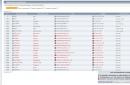SpeedFan 4.52 являє собою непоганий набір функцій для моніторингу та керування деякими показниками ПК. Зокрема, даний програмний продукт дозволяє відстежувати температурні показники процесора, блоку живлення, системного блоку, жорсткого дискаі т.д, за наявності відповідних датчиків стеження на комплектуючих комп'ютера. Проте, основна функція програми SpeedFan- регулювання швидкості обертання кулерів залежно від відповідних температур, що дозволяє знизити енергоспоживання та шумове фон під час незначного використання ресурсів комп'ютера. При цьому регулювання можливе як в автоматичному, так і ручному режимі. Ще однією функцією SpeedFan є можливість автоматичного регулювання частот (тактів) внутрішньої шини процесора і шини PCI (але це слід розглядати як бонус).
![]()
Основні можливості програми SpeedFan:
– Регулювання швидкості обертання вентиляторів.– Реалізовано підтримку технології SMART.
– Користувачеві надається можливість, на свій розсуд, вказати граничні показники температур та напруги. При цьому можна задати варіанти дії програми при досягненні цих меж: запуск зовнішньої програми, виведення повідомлення, звукове попередження, надсилання повідомлення електронній пошті.
– Зміна частот системної шини на материнських платах оснащених підтримуваними програмою генераторами частот.
– Статистика параметрів, що знімаються, і запис їх до журналу.
– Побудова графіків зміни температур, напруг та швидкостей вентиляторів.
– Підтримка роботи з HDD на інтерфейсах EIDE, SATA та SCSI.
- Проводить web-аналіз стану жорстких дисківза даними із S.M.A.R.T. за допомогою online-бази.
Русифікація програми SpeedFan:
1. Встановіть програму SpeedFan та запустіть її.2. У головному вікні (Readings) натисніть кнопку Configure, виберіть вкладку Options, увійдіть до списку вибору мов Language і виберіть Ukrainian.
3. Тепер SpeedFan буде російською мовою!
Останні зміни
Зміни та доповнення в останній версії програми SpeedFan 4.52 ukr:
– Додана повна підтримка IPMI.– Додана повна підтримка для IT IT8771E.
– Додано повну підтримку Intel Sunrise Point (Z170) SMBus.
– Додана повна підтримка STMicro STTS2004.
– Додана повна підтримка NCT6793D.
– Додана повна підтримка Giantec GT34TS04 та GT34TS02.
– Додана підтримка Atom E3800 SMBus.
– Додана підтримка Atom C2000 SMBus.
– Додана підтримка Fintek F71878A/F71868A на нестандартних адресах.
– Увімкнено режим SMBus на Intel 6 Series / C20x, у разі потреби.
– Фіксований доступ SCSI_PASS_THROUGH на деяких системах.
– Фіксовані показання шостого вентилятора Nuvoton NCT6791D та NCT6792D
– Додана підтримка альтернативних регістрів NCT6793D
- Виправлені помилки виявлені в попередньої версії SpeedFan 4.51.
Система охолодження є одним з найбільш важливих механізмів будь-якого ПК, але багато користувачів часто навіть не здогадуються про те, що більшість проблем у їхньому комп'ютері виникає через перегрівання різних пристроїв. Щоб уникнути подібних неприємностей, краще заздалегідь налаштувати кулер у Біосі.
На що це впливає?
Система охолодження сучасних комп'ютерівмає гранично просту і нехитру конструкцію, яка, по суті, являє собою вентилятори (кулери), встановлені всередині системного блоку. Такі вентилятори ставляться біля всіх найважливіших механізмів, які можуть перегріватися в процесі своєї роботи – процесор, відеокарта та блок живлення.
Так як у БІОС налаштувати відеокарту та інші пристрої можна тільки найпримітивнішим чином, багато хто може помічати, що періодично вони занадто сильно нагрівається під час роботи, і часто це є причиною несправної роботи системи охолодження. При цьому варто відзначити, що причини можуть бути найрізноманітнішими, починаючи від неправильної роботи кулерів і закінчуючи їх банальним засміченням, від чого пристрої не можуть нормально працювати, викликаючи перегрів іншого обладнання. Щоб виключити першу причину цієї проблеми, доводиться самому налаштовувати кулери, щоб вони працювали на повну потужністьі забезпечували необхідний потік повітря.
Якщо ви не хочете розбиратися з налаштуваннями BIOS, можете завантажити програму Speed Fun, яка також дозволяє керувати роботою кулерів.
Як їх налаштовувати?
Немає нічого складного в тому, щоб налаштувати роботу кулерів через BIOS. Робиться це так:
Буває так, що у деяких користувачів пише, що у них використовується режим БІОС «застарілий». Що це за проблема, знають небагато людей, оскільки виникає вона переважно у людей, які використовують операційну систему
Windows 10 щодо старих моделях материнських плат. Щоб позбутися від неї, поміняйте материнську плату або просто поверніться до неї ранньої версіїцієї операційної системи.Будь-який комп'ютер або ноутбук для нормального функціонування потребує хорошої системи охолодження. Під час роботи такі елементи, як процесор (ЦПУ), відеокарта, материнська платавиділяють велику кількість тепла, сильно нагріваються. Чим вищий показник продуктивності ЦПУ, тим більше він віддає тепла. Якщо ПК не швидко видалятиме повітря, це може призвести до різних системних збоїв, некоректного функціонування техніки, зниження продуктивності, стати причиною виходу з ладу важливих елементів. Чому гріється процесор? Як охолодити ЦПУ в ПК та ноутбуках? Який кулер вибрати для оптимального охолодження комп'ютера? На ці запитання намагатимемося відповісти у цій статті.
Причини перегріву ЦПУ
Якщо комп'ютер починає вимикатися, глючити, зависати, це може бути пов'язане із перегріванням ЦПУ. Причини, через які починається перегріватися процесор ПК, мають різний характер. Тому розглянемо основні з них, а також наведемо прості способирішення проблем.
У більшості ПК, ноутбуків основними елементами системи охолодження є кулер (вентилятор) та радіатор, які встановлені на процесорі. Завдяки максимально щільному контакту тепловіддача між поверхнею радіатора та процесора мінімальна, що у свою чергу забезпечує швидке, ефективне тепловідведення.

Радіатор може бути монолітним або складатися із двох частин. У першому випадку він повністю зафіксований на процесорі (бюджетний варіант), у другому випадку на ЦПУ кріпиться лише невелика його частина, усередині якої розташовані теплові труби, які передають нагріте повітря основний радіатор.
Початкову роль системі вентиляції корпусу і охолодження ПК грає вентилятор. Незалежно від його розташування, він охолоджує весь радіатор або його основну частину. Чим ефективніше він працюватиме, тим краще буде тепловідведення від ЦП, а відповідно і менше його температура. Кулери на основі теплових труб забезпечують більше охолодження процесора.
Якщо процесор починає грітися, до основних причин можна віднести:
- погіршення контактуміж процесором та радіатором;
- зменшення швидкостіроботи кулера (вентилятора);
- використання неефективної системи охолодження;
- відсутність системи вентиляціїу корпусі, у блоці живлення ПК;
- забруднення вентиляційних отворівкорпуси пилом;
- вихід з ладу системи охолодження;
- неправильна фіксація радіатора.
Підвищення температури процесу також може бути спричинене тим, що кулер банально забитий пилом. З цієї причини знижується його швидкість, ефективність роботи. Вентилятор просто не здатний відводити тепло. Щоб збільшити тепловіддачу, після заміни ЦПУ варто придбати та встановити нову модель корпусного кулера.
Ще однією причиною є апгрейдПК. Наприклад, після заміни старого ЦПУ було встановлено новий, потужніший, продуктивніший. Але при цьому вентилятор у системі охолодження залишився тим самим. Через збільшення потужності кулер для процесора просто не справляється в повному обсязі зі своїм завданням.
Якщо гріється процесор, розглянемо, що робити у цій ситуації.
Як можна охолодити процесор ПК, ноутбука
Перегрів процесора в ноутбуках, настільних комп'ютерахістотно збільшує навантаження на все системні елементи. Щоб зменшити тепловиділення, знизити енергоспоживання необхідно:
- перевірити стан системи охолодження, виконати очищення;
- зменшити навантаження на ЦПУ;
- розігнати кулер процесора;
- замінити термопасту;
- встановити додаткові кулери.
Зменшити тепловиділення процесора можна також у налаштуваннях BIOS операційна система. Це найбільш простий і доступний спосіб, що не потребує особливих витрат часу, фізичних зусиль.
Існують спеціальні технології, які знижують частоту роботи ЦПпри простої. Для AMDпроцесорів технологія отримала назву Cool’n’Quite, для Intel - Enhanced SpeedStep Technology. Розглянь, як її активувати.
У Windows 7 необхідно перейти в « Панель управління», вибрати розділ « Електроживлення». У вікні перевірити, який режим активний: « Збалансований», « Висока продуктивність », « Економія енергії». Для активації технології можна вибрати будь-який, крім «Висока продуктивність». У Віндовс ХР необхідно вибрати Диспетчер енергозбереження».
Налаштування енергозбереженняповинні бути включені в Біосі, якщо їх немає, то можна завантажити параметри за замовчуванням.
Не менш важливо приділити увагу системі вентиляції корпусу. Якщо система охолодження працює справно, регулярно виконується її очищення, але ЦПУ, як і раніше, гріється, необхідно подивитися, чи немає на шляху виходу потоків повітря перешкод, наприклад, не закриті вони товстими шлейфами проводів.
У системному блоці, корпусі ПК має бути два-три вентилятори. Один - на вдування на передній стінці, другий - на видування на задній панелі, що в свою чергу забезпечує хороший потік повітря. Додатково можна встановити вентилятор на бічну стінку системного блоку.

Якщо системний блок ПК стоїть у тумбочці всередині столу, то не закривайте дверцята, щоб нагріте повітря виходило назовні. Не слід закривати вентиляційні отвори корпусу. Розташовуйте комп'ютер за кілька сантиметрів від стіни, меблів.
Для ноутбука можна придбати спеціальну підставку, що охолоджує.
У продажу є великий вибіруніверсальних моделей підставок, що підлаштовуються під габарити, розмір лептопу. Тепловідвідна поверхня, вбудовані в неї кулери сприятимуть більш ефективного тепловідведення, охолодження.
Працюючи на ноутбуці, завжди слідкуйте за чистотою робочого місця. Вентиляційні отвори не повинні бути закриті. Об'єкти, що лежать поруч, не повинні перешкоджати циркуляції повітря.
Для ноутбуків також можна виконати розгін кулера. Оскільки в ПК встановлено щонайменше три вентилятори (на ЦПУ, відеокарті, вбудованому накопичувачі), а в більшості моделей лептопів є лише один. Друга може бути встановлена, якщо стоїть потужна відеокарта. При цьому розігнати кулери можна:
- через спеціальні утиліти;
- через BIOS.
Перед збільшенням швидкості вентилятора насамперед потрібно провести чищення кулера, елементів материнської плати від пилу.
Очищення системи охолодження ноутбука, стаціонарного ПК варто проводити хоча б раз на шість-сім місяців.
Чищення системи охолодження
Якщо процесор нагрівається, перевірте стан вентилятора всієї системи охолодження ПК. Пил – серйозний ворог будь-якої техніки. Забившись між гранями радіатора, пил, ворсинки, шерсть домашніх вихованців погіршують циркуляцію повітря.

Щоб ретельно виконати очищення, необхідно від'єднати кулер від живлення та розібрати його. Знявши вентилятор, можна також почистити пил, що скупчився на радіаторі. Чищення радіатора, лопат кулера можна виконати спеціальною пластиковою лопаткою, жорсткою щіткою. Після усунення пилу протріть радіатор вологою серветкою.

Крім видалення пилу з радіатора, кулера протріть від пилу дроти, що у корпусі. Продуйте або протріть вентиляційні отвори на корпусі.
Заміна термопасти
Зменшити тепловиділення процесора допоможе оновлення, заміна термопасти на процесорі. Термопаста - не що інше, як мастило для охолодження процесора. Вона є теплопровідником між ЦПУ і радіатором, усуває мікроскопічні нерівності поверхонь, що стикаються, видаляє між ними повітря, яке перешкоджає тепловідводу. Хороша, якісна термопаста зменшить температуру на 5–10 градусів.
Згодом паста висихає, втрачає всі свої властивості, не охолоджує процесор. Тому її заміну потрібно проводити раз на півроку. Якщо на ПК встановлений сучасніший ЦПУ, теплопровідну пасту можна змінювати рідше. Придбати її можна у будь-якому магазині комп'ютерної техніки. Термопаста має бути якісною, хорошою.
Перед тим, як буде нанесено термопасту, яка охолоджує ЦПУ, потрібно дістатися самого процесора. Для цього:

Як вибрати хорошу термопасту
З огляду на великий вибір термопаст, багатьох цікавить питання, яка термопаста краща. Відзначимо, що різниця між пастами різних виробників може становити від 10 до 20 градусів. Все залежить від якісних характеристик теплопровідних властивостей термоінтерфейсів. Хороша паста повинна мати низький тепловий опір, високу теплопровідність.
На думку експертів, для охолодження процесора можна придбати:
- Arctic Cooling MX-4.
- Arctic Silver Ceramique.
- Noctua NT-H1.
- Prolimatech PK-1.
- Thermalright Chill Factor III.
- Zalman ZM-STG2.
- Glacialtech IceTherm II.
- Coollaboratory Liquid Pro.

Деякі пасти також можна використовувати для розгону процесора. Наприклад, Arctic Cooling MX-4, Glacialtech IceTherm II, Thermalright Chill Factor III, Coollaboratory Liquid Pro. Знаючи, яка термопаста краща, як часто і як правильно виконувати її заміну, можна суттєво знизити температуру ЦП, тим самим продовживши його експлуатаційний ресурс.
Як скасувати розгін процесора
Багато користувачів з метою покращення продуктивності, прискорення роботи ЦПУ виконують розгін процесора (оверклокінгу). Але в деяких випадках ця процедура істотно збільшує навантаження на ЦП, що може негативно позначитися на його функціонуванні, призвести до зниження експлуатаційного ресурсу.
Щоб перевірити працездатність ЦП після розгону, необхідно виконати прогрівання процесора, використовуючи спеціальні утиліти.
Якщо вас цікавить, як усунути розгін процесора, перейдіть в CMOS і BIOS. Скасуйте всі налаштування напруги материнської плати, поверніть їх до нормальної конфігурації.
Дії виконуються в наступній послідовності:
- Заходимо в Біос, натиснувши потрібну кнопку при запуску комп'ютера.
- Вибираємо пункт « Set BIOS Default/Use Default Settings», наживаємо Enter.
- Висвітиться віконце, в якому потрібно натиснути клавішу Y .
- Після цього буде повернуто вихідні налаштування, які були встановлені до проведення розгону ЦП.
- Тепер зберігаємо всі зміни, виходимо з налаштувань.
- Перезавантажуємо комп'ютер.
Також це можна зробити, вибравши опцію « Restore Fail Safe Defaults», попередньо дізнавшись в Інтернеті точні специфікації встановленої материнської плати ЦПУ. Це необхідно для того, щоб внести зміни, встановивши базові налаштуваннячастоти, напруги.
Крім цього, до базового значення можна змінити налаштування частоти системної шини, множника, повернувши назад всі параметри, які були змінені під час розгону.
Можна також видалити додаткове охолодження обладнання, яке встановили для запобігання перегріву ЦП.
Керувати, контролювати роботу процесора можна за допомогою спеціальної утиліти - CPU Coreде потрібно вказати, встановити потрібні значення множника, частоти шини.
Встановлення додаткових вентиляторів
Якщо ЦПУ після чищення відміни розгону продовжує нагріватися, то, щоб підвищити ефективність охолодження, рекомендуємо встановити додаткові вентилятори на корпус для посилення повітряної циркуляції. Це необхідно в тому випадку, якщо всередині системного блоку є безліч елементів, що нагріваються або всередині нього досить маленький обсяг вільного простору.
Віддавайте перевагу кулерам великого діаметру, які забезпечать більший потік повітря за менших обертів. Такі моделі працюють ефективно, але гамірно. Під час встановлення враховуйте напрямок їх роботи.
Кулери для процесорів класифікують на:
- Боксові без теплових трубок. Найпростіші моделі. Складаються з алюмінієвої платівки з ребрами. Можуть мати мідну основу із прикріпленим до неї вентилятором.
- Системи охолодження на теплових алюмінієвих та мідних трубках. Функціонують за рахунок відведення тепла, що здійснюється за рахунок циркулюючої в них рідини. мають високі показникиефективності.
При виборі вентиляторів для системи охолодження, ознайомтеся з інструкцією зі встановлення, уточніть його сумісність із сокетом, материнською платоюякий роз'єм є під процесор. Зважайте на вагу, розмір вентилятора, тип радіатора.

Занадто великі, високопотужні вентилятори будуть створювати додаткове навантаження на материнську плату, можуть спровокувати її деформацію. Щодо розміру, підбирайте під шину корпусу, враховуйте розташування інших комплектуючих. Вибирайте продукцію відомих перевірених виробників.
Якщо встановлено велику кількість жорстких дисків, додатково можна встановити вентилятор на передню панель корпусу, а також на задній верхній частині системного блоку для видалення теплого повітря назовні. Сучасні корпуси дозволяють встановити щонайменше два вентилятори: знизу, якщо немає перфорації на передній панелі, і навпаки розташування жорстких дисків.
Якщо ПК має сильно просунуте залізо, процесор нагрівається, то можна зняти бічну кришку системного блоку. В цьому випадку ефективність охолодження буде підвищена у рази.
Як розігнати кулер
Розігнати кулер, як уже було зазначено, можна через Біос або за допомогою спеціальних безкоштовних утиліт, які дозволять контролювати, керувати швидкістю роботи вентиляторів. Програми призначені для різних типівпроцесорів.
Розглянемо, як виконати розгін кулерів через Біос:
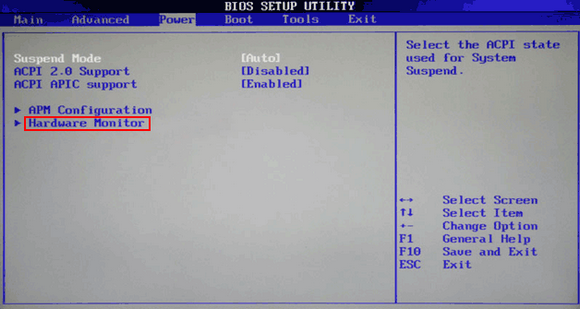
Для процесорів Intelзменшити або збільшити швидкість обертання кулера дозволять програми Riva Tuner, SpeedFan. Мають великий функціонал, вибір налаштувань, зрозумілий інтерфейс, не займають багато місця, автоматично контролюють роботу кулерів.
Якщо сторонній на ПК софт не дозволяє проводити регулювання швидкості обертання вентиляторів, кулер для процесора можна контролювати за допомогою оригінальних утиліт від виробників. Наприклад, у лептотах НР є програма Notebook Fan Controlв Acer - Smart Fan, ACFanControl. У Леновому - Fan Control.
До сучасних «просунутих» систем охолодження, які найчастіше використовують в оверклокінгу, можна віднести: радіаторні, фреонні, рідказотні, рідкогелеві. Принцип дії їх ґрунтується на циркуляції теплоносія. Елементи, що сильно нагріваються, гріють воду, яка охолоджується в радіаторі. Він може бути зовні корпусу або бути пасивним, працюючи без вентилятора.
Висновок
У цій статті було розглянуто різноманітні причини перегріву процесора та варіанти вирішення цієї проблеми. Іноді приводом виникнення можуть стати звичайний пил, який періодично потрібно прибирати, або наслідки недосвідченого розгону обладнання, а також його апгрейд. При заміні термопасти необхідно бути уважним та обережним, щоб не пошкодити обладнання.
Відео на тему
Для підтримки потрібного температурного режиму комп'ютера та його основних вузлів використовується кулер. Кулер – невеликий пристрій-вентилятор, з'єднаний із температурними датчиками, інтенсивність обертання якого залежить від того, наскільки сильно завантажений центральний процесор або відеокарта.
Для того, щоб збільшити швидкість вентилятора на ноутбуці, зазвичай потрібно змінити відповідний параметр у базовій системі комп'ютера – BIOS. Такий спосіб зазвичай передбачає наявність у користувача спеціальних знань та розуміння технічних термінів на англійською, а також дає більше можливостей з налаштування комп'ютера та його компонентів, ніж аналогічні дії, виконані за допомогою спеціальних програму робочій середовищі Windows. Однак зміна параметрів через операційну систему Windowsнабагато безпечніший і виключає ризик нашкодити комп'ютеру через встановлення неправильних параметрів.
Швидка навігація за статтею
Програма SpeedFan
Щоб змінити швидкість обертання кулерів у ноутбуці за допомогою стороннього програмного забезпечення, знадобиться:
- Запустіть інтернет-браузер.
- Перейти до офіційного сайту програми SpeedFan (almico.com/speedfan.php).
- За допомогою відповідних кнопок на сайті завантажити програму та встановити її.
- Перезавантажити комп'ютер.
- Запустити програму.
- на головній сторінціпрограми відрегулювати значення параметрів pwm1 і pwm2, що відповідатиме першому і другому кулеру. Якщо на комп'ютері встановлено більше охолоджувальних пристроїв, користувачі будуть доступні для налаштування, і вони.
- Зберегти зміни та закрити вікно програми.
Якщо для параметрів "pwmX" встановити значення "0" - відповідний вентилятор буде зупинено, а при значенні "100" він завжди обертатиметься на повну потужність. Обидва значення не рекомендуються до встановлення, оскільки можуть призвести до перегріву або вивести кулер з ладу.
BIOS
Для того, щоб збільшити інтенсивність обертання кулерів у ноутбуці через базову систему введення-виведення, необхідно:
- Вимкнути комп'ютер.
- Знову увімкнути його.
- Прочитати написи, що з'явилися відразу після включення та натиснути кнопку, вказану в одній із пропозицій (зазвичай це «F2», «Del» або «F12»). Відкриється меню BIOS.
- В одній із вкладок BIOS, переміщаючись стрілками на клавіатурі, визначити параметр «Fan Control» або «CPU Q-Fan Function»
- Вибрати параметр та активувати його.
- Вибрати один із режимів роботи кулерів (найінтенсивніший, зазвичай – «Performance»).
- Вийти з головного меню BIOS за допомогою клавіші «Esc».
- Вийти з BIOS, підтвердивши зміни натисканням кнопки «Y».
- Дочекайтеся увімкнення комп'ютера у звичайному режимі.
Основні причини для розгону вентилятора дві. Перша – надто високатемпература компонентів усередині системного блоку, не пов'язана із забрудненням пилом комп'ютера або несправністю систем охолодження. У цьому випадку логічно підняти швидкістьвентиляторів охолодження у межах допустимої можливості.
Друга причина навпаки вимагає зменшенняцієї самої швидкості – підвищений шум. Важливо знайти в цьому розумний компроміс – максимально тиха робота при достатньому охолодженні елементів комплектуючих. Отже, потрібно якимось чином змінюватичастоту обертання вентиляторів. Про те, як це зробити йтиметься далі.
Спочатку швидкість обертів вказується в налаштуваннях BIOS, Виходячи з яких материнська плата комп'ютера встановлює задані параметри, зокрема змінюючи напругу, що подається на вентилятори, контролюючи таким чином число оборотів. Однак, керувати цією швидкістю можна не на всіхкулерах, а тільки на трьох вивідних, двовивідні працюватимуть завжди на найбільшоюшвидкості.
Також регулювати можна оберти вентиляторів, встановлених на відеоадаптері та центральному процесорі.


Це можна зробити за допомогою BIOS(UEFI) або використовуючи сторонні програмиа деякі виробники випускають свої фірмові утиліти для контролю охолоджуючих систем для ноутбуків.
Збільшуємо швидкість через Біос
Для того, щоб при ініціалізаціїпід час запуску системи натисніть Delабо F2
(або інший варіант, дивлячись який біос). Знаходимо там опцію, пов'язану зі швидкістю кулера, зазвичай це CPU Fan Speedта змінюємо значення. 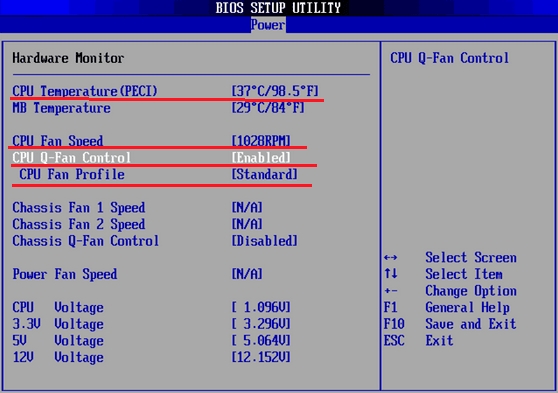
Якщо там немає такого пункту або неможливо зробити зміни, то це можна зробити, використовуючи спеціальний софт.
У деяких Біос існують такі опції як Smart CPU Fan Temperature, CPU Smart Fan Controlабо Noise Control, включення яких дозволить Вам знизитишум при включенні та авторегулюванняоборотів під час роботи, тобто якщо підвищена навантаження, то обороти підвищуються, інакше – знижуються, до повного відключення. 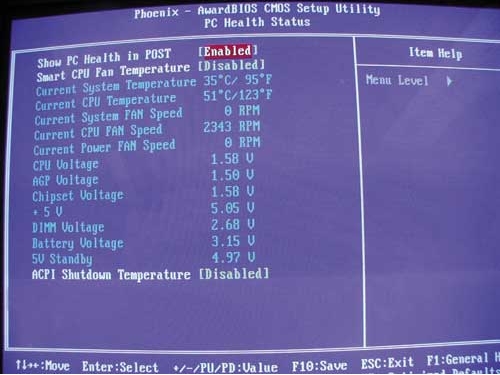
Тобто налаштування таким чином полягає у встановленні обмежуючої температури або простому включенні цієї функції в біосі.
Використовуємо speedfan
Самої популярною програмоюдля налаштування швидкості обертання кулерів є SpeedFan. Стара і дуже відома утиліта, безкоштовната проста у використанні. Знайти та завантажити її не складе проблем.
Процес встановлення показано нижче. Все інтуїтивно зрозуміло.
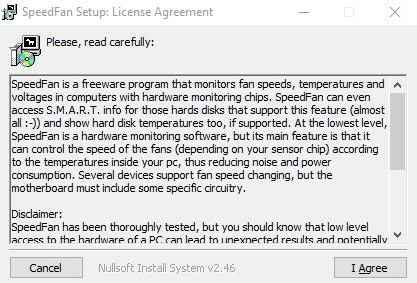
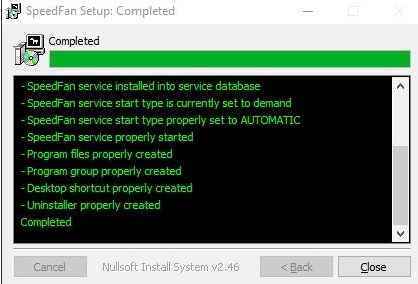
Встановившипрограму побачимо наступне вікно. 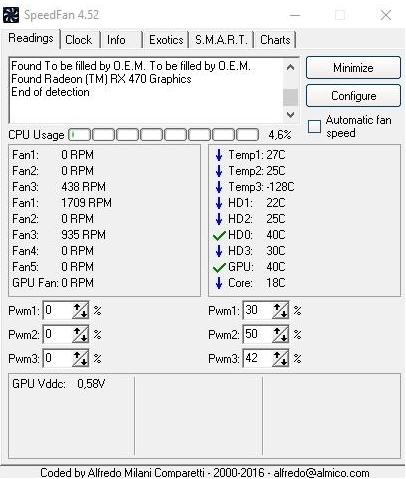
Принцип роботи всіх версій схожий.
Побачити завантаження процесора на Наразіможна в полі Cpu Usage. Щоб увімкнути автоматичне регулювання обертання, поставте галочку Automatic Fan speed.
Нижче наведено набір швидкостей і температур, встановлених у вас вентиляторів, де:
- RPM– кількість обертів за хвилину;
- Fan1- Кулер, підключений до роз'єму біля чіпсету;
- Fan2- кулер на процесорі ще називають CPUFan,
- Fan4 - Другий процесорний вентилятор, якщо він є;
- Fan3– пропелер, підкинутий до висновків AUX0;
- Fan5- AUX1;
- PWRFan– кулер у блоці живлення;
- GPUFan- Вентилятор відеокарти.
Нижче у відсотках Ви можете змінюватидіапазон найменших та найбільших оборотів, регулюючи їх, натискаючи стрілки. Це відразу позначиться на гучності їхньої роботи, що Ви відразу відчуєте. Тільки не відключайте вентилятори повністю, є ризик спалити щось із компонентів.
Регулювання швидкості за допомогою AMD OverDrive та Riva Tunes
Фірмова утиліта AMD OverDriveдозволить змінювати налаштування платформ AMD. 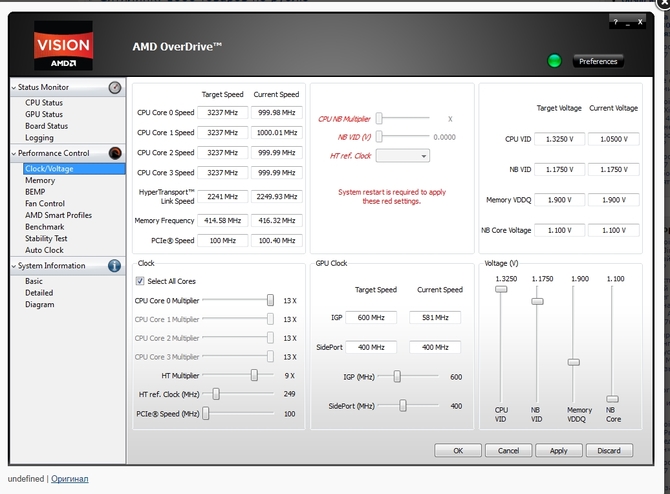
Серед багатьох інших можливостей, також тут можна програмно керувати частотою обертаннякулерів.
Запустити цю програму Ви зможете тільки на чіпсетах, що її підтримує AMD 770, 780G, 785G, 790FX/790GX/790X, 890FX/890G//890GX, 970, 990FX/990X, A75. 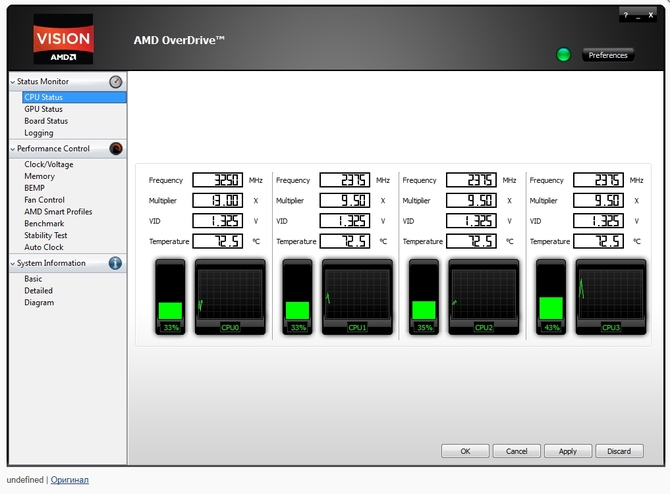
Запустивши програму, натисніть розділ Fan controlта оберете необхідні Характеристикишвидкостей вентиляторів.
Ще однією цікавою програмою з функцією регулювання швидкості кулерів є Riva Tuner. В першу чергу їй воліють користуватися власники відеокарт, що сильногріються.
Завантажуємо та встановлюємо програму. У нашому випадку, це версія 2.21. 
Запустивши, знаходимо низькорівневі системні налаштування, після чого відкриваємо закладку Кулер. Перед нами відчиняється наступне вікно. 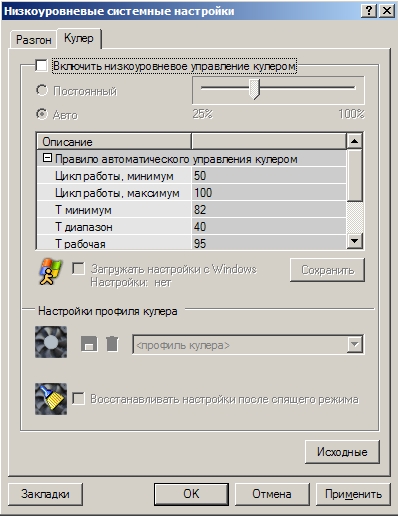
Галочку на Увімкнути низькорівневе керуваннякулером. Створюємо пресетшвидкості вентилятора, у відсотках вказуючи необхідне значення. Створюємо кілька пресетів. 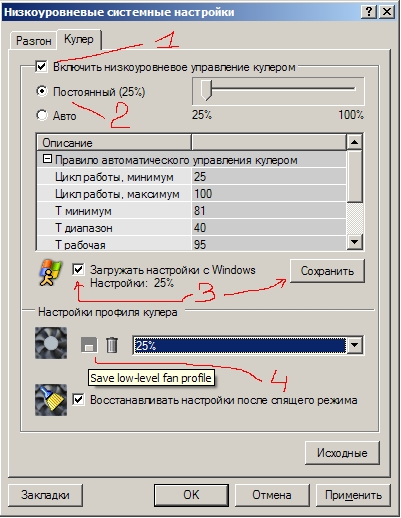
Створюємо завданнязалежно від того, коли Ви хочете отримати зниження швидкості обертання вентиляторів, тобто налаштовуючи розклад, діапазон температурта інші Характеристики.
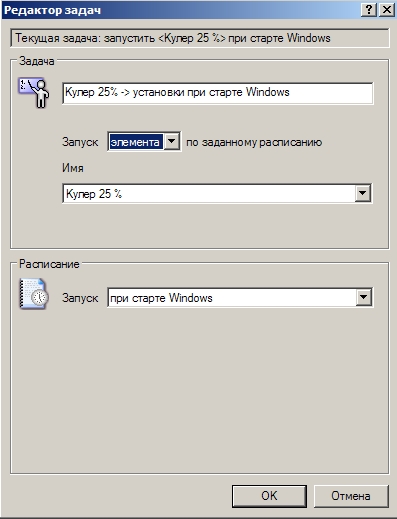
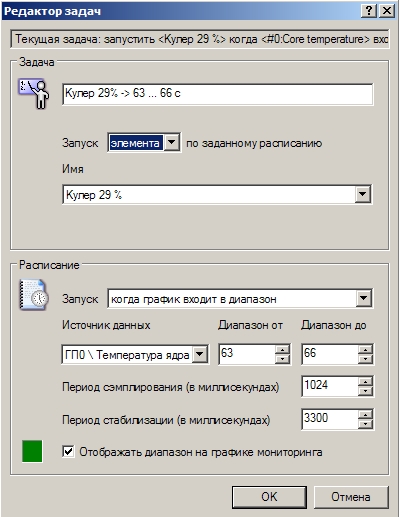
Таким чином можна досягти тонкої налаштуванняшвидкостей кулерів в залежності від зміни температури комплектуючого системного блоку.