Багато користувачів цікавить, як зняти пароль з комп'ютера або ноутбука на Windows 8. Насправді це зовсім не складно, тим більше якщо ви пам'ятаєте комбінацію для входу. Але трапляються випадки, коли користувач просто забув пароль від свого облікового запису і не може увійти до системи. І що ж робити? Навіть із таких, здавалося б, непростих ситуацій є вихід, про що ми розповімо в нашій статті.
Якщо ви пам'ятаєте свій пароль для входу обліковий запис, то ніяких проблем зі скиданням пароля виникнути не повинно. У цьому випадку є кілька варіантів, як відключити запит пароля при вході в обліковий запис користувача на ноутбуці, зараз розберемо, як прибрати пароль для користувача Microsoft.
Скидання локального пароля
Спосіб 1: Вимикаємо введення пароля в "Налаштуваннях"
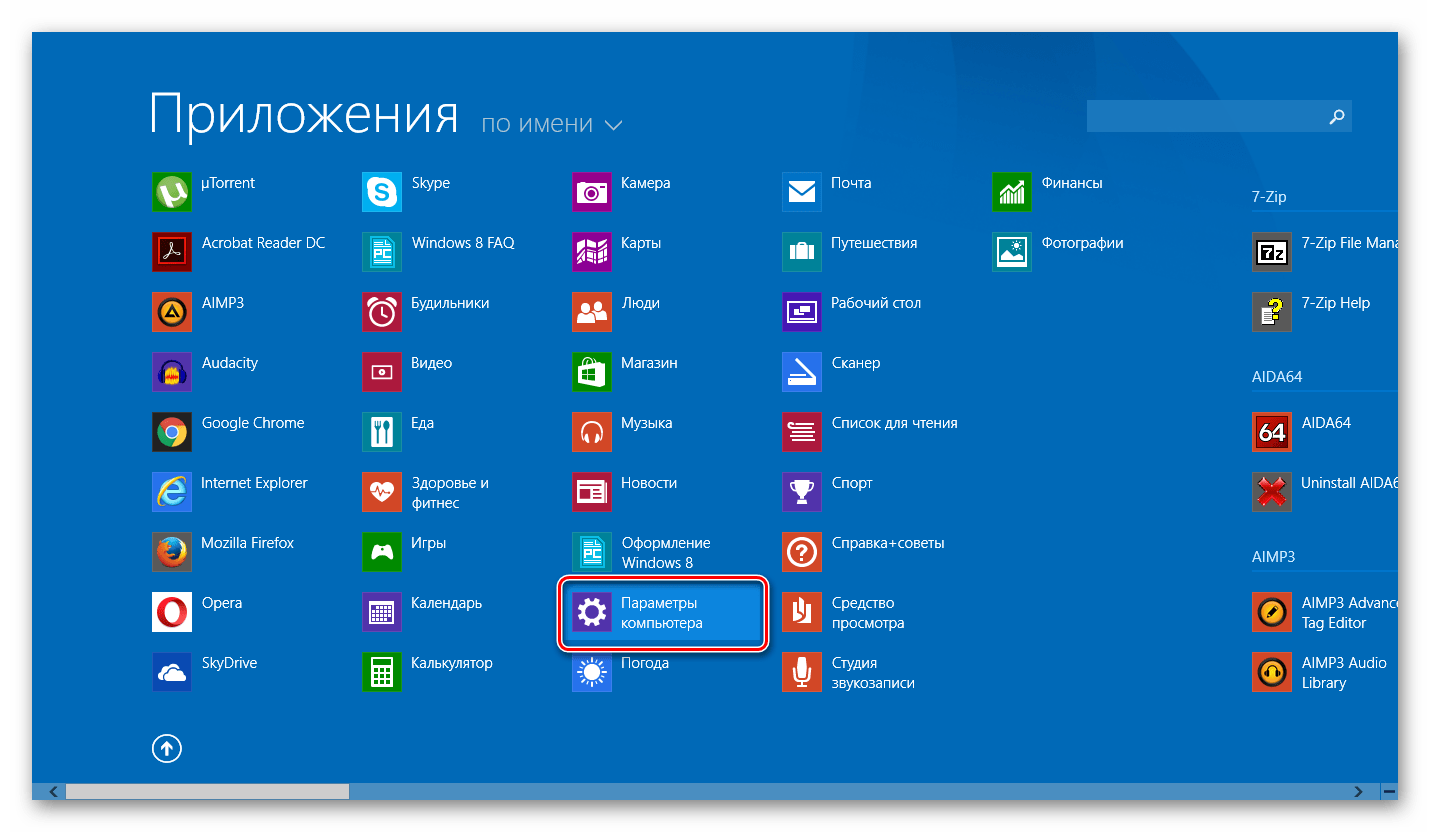
Готово! Тепер вам не потрібно нічого вводити щоразу при вході в систему.
Спосіб 2: Скидання пароля за допомогою вікна «Виконати»
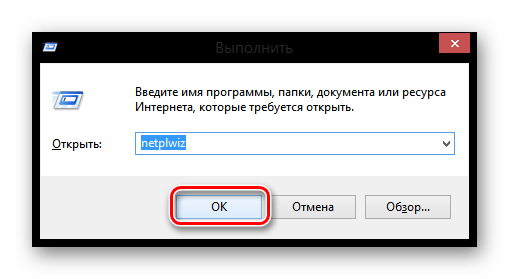
Таким чином, ми не прибрали пароль, а просто налаштували автоматичний вхід. Тобто щоразу при вході в систему будуть запитуватись дані вашого облікового запису, але вони будуть вводитися автоматично і ви навіть не помітите цього.
Вимкнення облікового запису Microsoft
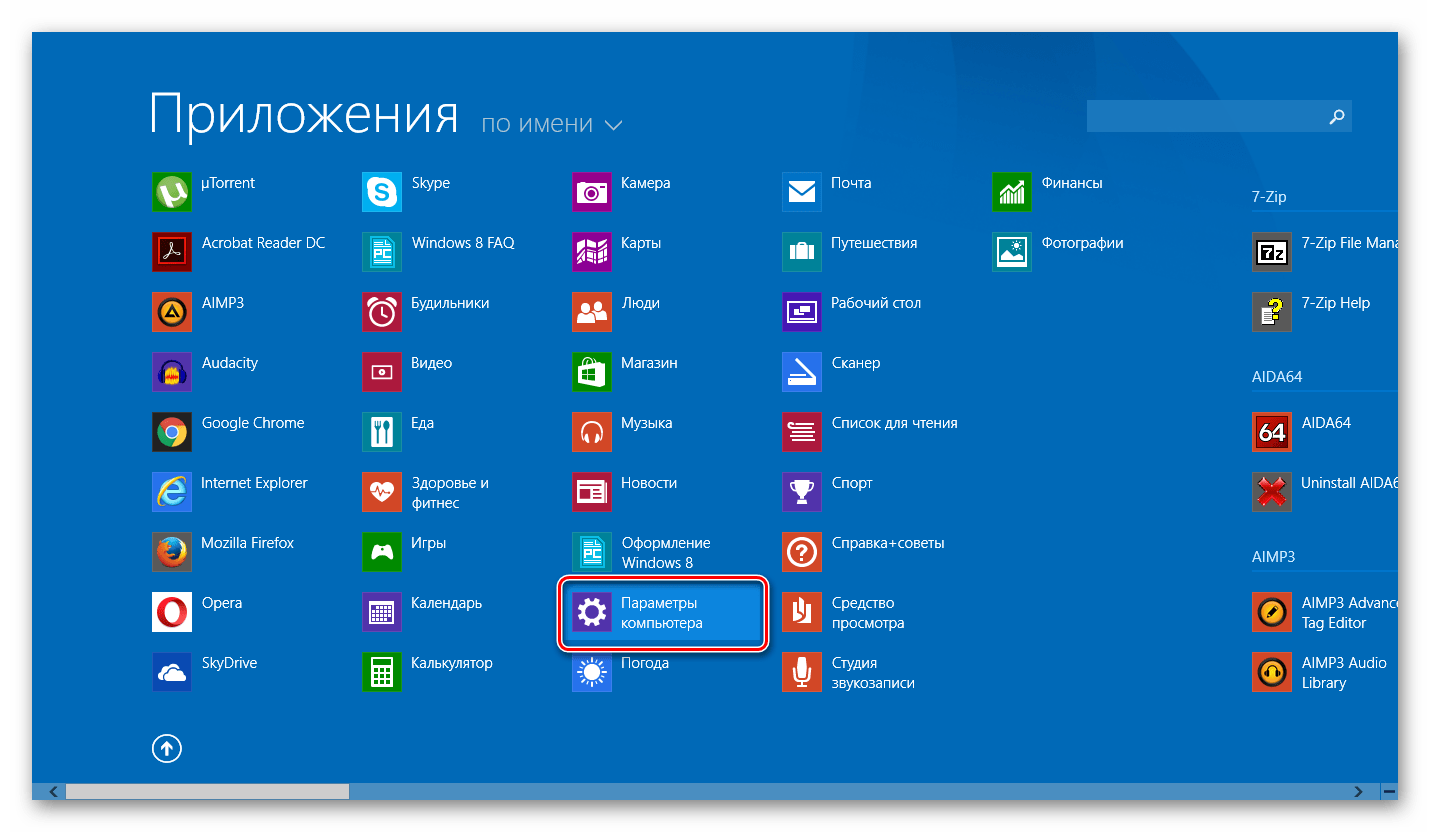
Готово! Тепер перейдіть в систему, використовуючи новий обліковий запис і більше вам не потрібно буде вводити пароль і входити до свого облікового запису Microsoft.
Скидання пароля, якщо ви його забули
Якщо ж користувач забув пароль, все стає важче. І якщо при вході в систему ви використовували обліковий запис Microsoft, все не так страшно, то зі скиданням пароля локального облікового запису у багатьох користувачів можуть виникнути труднощі.
Скидання локального пароля
Основна проблема даного методуполягає в тому, що це єдиний варіант вирішення проблеми і для нього необхідно мати завантажувальну флешку вашої операційної системи, а в нашому випадку - Windows 8. І якщо вона у вас є, то це чудово і можна приступати до відновлення доступу до системи.
Увага!
Цей метод не рекомендується корпорацією Майкрософт, тому всі дії, які ви будете виконувати, ви робите тільки на свій страх і ризик. Також ви втратите всю особисту інформацію, яка зберігалася на комп'ютері. По суті, ми зробимо просто відкат системи до її первісного стану
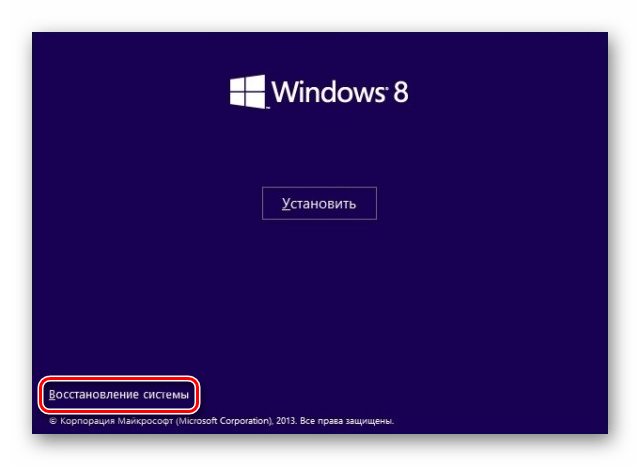
Тепер ви можете увійти до облікового запису нового користувача, використовуючи новий пароль. Звичайно, цей спосіб не легкий, але у користувачів, які раніше зустрічалися з консоллю, проблем виникнути не повинно.
Напевно, у багатьох користувачів хоч раз була ситуація, коли при спробі увійти до системи комп'ютера вони забували свій пароль. Говорити про те, скільки часу часом доводиться витрачати на відновлення пароля облікового запису, мабуть, зайве - ті, кому доводилося зіштовхуватися, зрозуміють. Якщо ви користуєтеся операційною системою Windows 8 і раптом забуваєте пароль свого облікового запису, це може стати серйозною проблемою, яка призведе до того, що кодове слово буде потрібно видалити або вимкнути запит на його введення.
Однією з новинок Windows 8 стало те, що тепер частина системних налаштуванькомп'ютер синхронізується з обліковим записом у Microsoft LiveID. З одного боку, це зручно тим, що у разі перевстановлення системи можна досить швидко відновити зовнішній виглядвашого інтерфейсу. Але оскільки компанія Microsoft досить серйозно налаштована щодо безпеки профілів своєї системи, то тепер при кожному вході за допомогою облікової записи Microsoftкористувачеві потрібно ввести пароль (на локальні облікові записи комп'ютера це не поширюється). Тобто за умовчанням система завжди вимагатиме введення пароля. Таке нав'язування далеко не всім користувачам припало до смаку, тому з'явилося бажання вимкнути таку процедуру. І хоча командою розробників були запропоновані способи спрощення входу (наприклад, за допомогою PIN-коду), багатьом все-таки звичніше заходити у свою систему без зайвого клопоту. І у них виникає питання, як можна зняти запит пароля при вході до Windows 8 та вимкнути цю функцію. Про це зараз і йтиметься.
Як це зробити
Отже, щоб прибрати запит пароля при вході в систему комп'ютера і мати безперешкодний доступ до свого облікового запису, вам потрібно зробити наступне:
- Відкрити меню «Виконати» за допомогою клавіш Win + R;
- Ввести команду "control userpasswords2", натиснути OK (інший варіант - ввести команду "netplwiz");
- У вікні, що відкрилося, прибрати вимогу введення пароля, знявши галочку з відповідного пункту. Якщо облікових записів кілька, то операцію можна зробити кілька разів, якщо ви хочете вимкнути опцію для них;
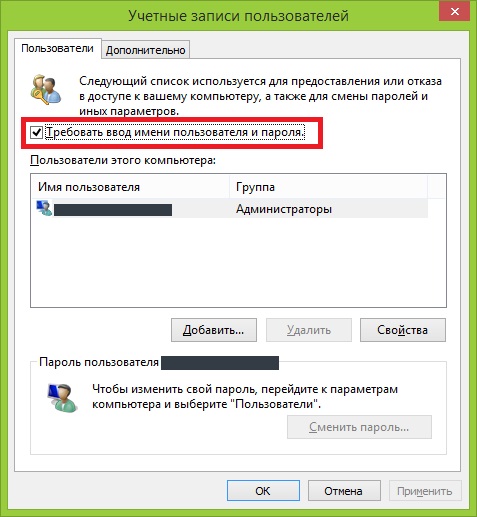
- Натиснути OK, після чого в вікні, що з'явилося, ввести свій поточний пароль два рази (другий - для підтвердження).
Ось таким чином можна відключити постійну вимогу ввести кодове слово.
Зняття запиту пароля облікового запису при вході в Windows 8 може негативно позначитися на безпеці інформації та конфіденційності даних вашого комп'ютера.
Якщо ви повністю усвідомлюєте це, то після здійснення всіх вищевказаних дій вам залишиться тільки перезавантажити комп'ютер. І все, тепер система не вимагатиме введення кодового слова при вході. Якщо ж ви просто вийдете з системи, а комп'ютер не перезавантажте, то Windows 8 знову зажадає введення, оскільки зміни не набудуть чинності. Тому будьте обережні.
Як скинути
Припустимо, вам з тієї чи іншої причини знадобилося взагалі видалити кодове слово, під яким ви раніше заходили в систему комп'ютера. Це цілком можна зробити, але способи прибрати його відрізнятимуться в залежності від того, користуєтеся ви локальним обліковим записом або акаунтом на сервісі Microsoft LiveID.
Якщо ви використовуєте LiveID, то для того, щоб видалити пароль облікового запису з комп'ютера, вам спочатку доведеться зайти на сторінку https://account.live.com/password/reset.
- У формі, що з'явилася, введіть адресу вашої електронної пошти (що у випадку з LiveID використовується як логін), символи для підтвердження.

- Коли ви перейдете на наступну сторінку, система запропонує вибрати, куди їй переслати посилання на скидання - на вашу електронну поштуабо на телефон. Ви також можете вказати, що вам не підходить ні той, ні інший варіант, натиснувши відповідне посилання внизу сторінки. У такому випадку система попросить вас ввести контактні дані, і протягом найближчої доби вам буде надіслано посилання для скидання пароля облікового запису.

- Після переходу за цим посиланням ваше діюче кодове слово можна буде вимкнути.
Якщо ж ви використовуєте локальний обліковий запис, то вам у такому разі знадобиться дистрибутив Windows 8 на диску або флешці.
- Активуйте відповідний пристрій та натисніть посилання «Відновлення системи».

- У вікні виберіть пункт «Діагностика/Додаткові параметри».
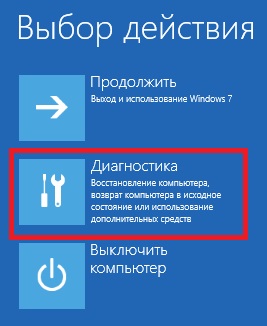
- Якщо все було зроблено правильно, відкриється командний рядок, де потрібно по черзі виконати наступні команди:
"copy X:\windows\system32\utilman.exe X:\" (X в даному випадку буква диска, у вас вона може бути іншою)
"copy X:\windows\system32\cmd.exe X:\windows\system32\utilman.exe"
![]()
- Після підтвердження заміни файлу комп'ютер слід перезавантажити, а потім на вході до системи вибрати меню « Додаткові можливості». У командному рядку, який відкрився знову, пропишіть:
"net user (нове ім'я) (новий пароль)"
Якщо ви хочете, щоб у імені було кілька слів, їх слід використати в лапках.
Якщо ви є єдиним «користувачем» комп'ютера, на якому до того ж не міститься будь-якої важливої інформації, то, швидше за все, вам захочеться позбавитися регулярного введення пароля при вході в свій обліковий запис.
Безумовно, коли пароль складається лише з кількох цифр чи літер, то ввести його можна легко. Однак зустрічаються складні паролі, запам'ятати які важко (цифри, літери, спеціальні символи). Саме тому деякі користувачі згодом вирішують взагалі відключити його.
Звичайно, з метою безпеки пароль просто необхідний, особливо коли йдеться про комп'ютер в офісі. В інших випадках його можна відключити. При цьому не всі користувачі знають, як це зробити, що іноді сильно дратує їх.
У Windows 8 прибрати пароль при вході можна кількома способами. Про це й йтиметься далі. Яким із них скористатися? Тут усе залежить від ситуації.
Вимкнення пароля за допомогою утиліти
Для того щоб вимкнути пароль Windows 8, зверніться до утиліти "Виконати", яку можна викликати одночасним натисканням кнопок "Win" та "R". Також ви можете натиснути ПКМ по іконці «Пуск» (правий нижній кут) та вибрати відповідну опцію. У віконці знадобиться вписати команду «netplwiz», а потім натиснути «ОК».

На екрані з'явиться сторінка "Облікові записи користувачів". Виділіть ту «обліковку», з якої потрібно забрати пароль. Якщо зазначено варіант «Вимагати введення та пароля», то приберіть чекбокс і натисніть «Enter». Введіть чинний пароль та підтвердіть його. Залишилося перезапустити систему, і зміни набудуть чинності.

Тепер ви знаєте, як у тому зможете позбутися його самостійно. При цьому пам'ятайте, що робити це рекомендується тільки в тому випадку, коли ви користуєтесь одним комп'ютером.
Вимкнення пароля через «Параметри ПК»
Ви також можете позбавитися необхідності регулярного введення пароля, скориставшись іншим способом. Підведіть курсор у правий бікна екрані, щоб відкрити панель Charms Bar. Тут виберіть розділ "Параметри" (зображення шестерні), а потім "Зміна параметрів комп'ютера".
З'явилося вікно, де потрібно відкрити розділ Користувачі. Якщо ви знаходитесь під обліком «Майкрософт», перейдіть на локальну, натиснувши відповідну кнопку. Тепер виберіть опцію "Змінити пароль". Відкриється вікно, де потрібно вказати ваш пароль, що діє, і клікнути «Далі».
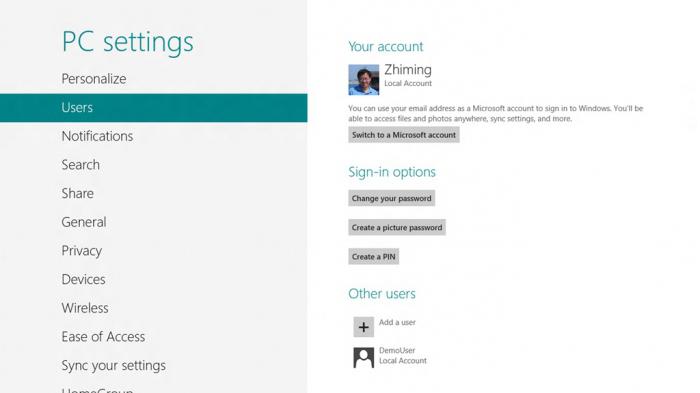
У вікні «Зміна пароля», що відкрилося, вас попросять ввести новий password і підказку для нього. Але робити цього не треба, адже ви хочете на вході. Просто натисніть кнопку «Далі» і перезавантажте комп'ютер. Після виконаної операції ви побачите, що запит пароля буде вимкнено.
Вимкнення пароля під час виходу з режиму «Сон»
При виході з режиму "Гібернації" або "Сну", як правило, також потрібно вказувати пароль облікової запису Windows 8. Це особливо незручно, коли ноутбук відправляється в «Сплячий режим» простим закриттям кришки.
В інших випадках комп'ютер налаштований таким чином, що "Сон" включається через певний час, наприклад, 15 хвилин. В результаті, якщо ви відійдете попити каву, то, повернувшись, змушені будете знову вводити пароль.
Різні ситуації сприяють тому, що багато користувачів хочуть відключити запит пароля при виході з режиму Сон. Ви можете це зробити самостійно. Клацніть ПКМ по іконці «Пуск» і перейдіть в «Управління електроживленням». Потім у меню зліва відкрийте «Запит пароля під час пробудження» та клацніть посилання, яке дозволяє змінити недоступні параметри. Встановіть чекбокс біля опції "Не вимагати пароль".
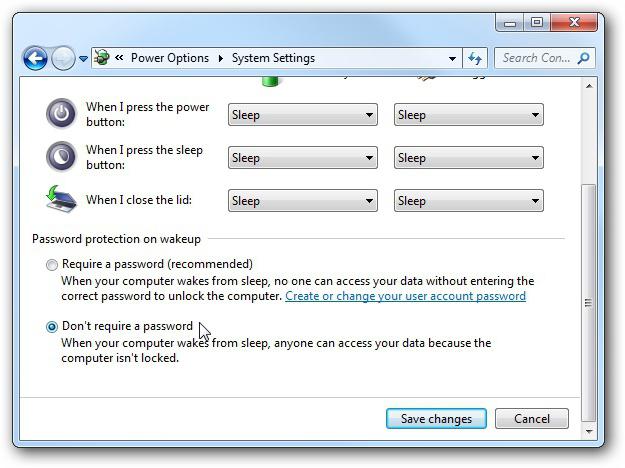
Останній крок – збережіть зміни.
Що робити, якщо забули пароль?
Отже, ви вже знаєте, як в Windows 8 скинути пароль, але що робити, коли ви його забули або втратили блокнот, де він був записаний? Деякі початківці панікують, і єдиний вихід бачать у перевстановленні "Віндовс". Насправді є й інший спосіб вирішення проблеми.
В Інтернеті можна знайти різні утиліти, що дозволяють скинути забутий пароль. Наприклад, скористайтеся програмою Recover my Password. Вам потрібно створити завантажувальний флеш-драйв або диск. До речі, це безкоштовна утиліта, яку рекомендується завантажувати з офіційного сайту
Коли ви зробите флешку для завантаження, вам необхідно буде з неї запустити систему. Для цього перейдіть в BIOS і відкрийте підрозділ Boot Device Priority, де потрібно вибрати пристрій. Потім в утиліті оберіть свою ОС, після чого вкажіть, що бажаєте скинути пароль. Позначте користувача та натисніть кнопку Reset/Unlock.
Щоб не опинитися в неприємній ситуації, краще дотримуватися кількох простих рекомендацій:
- Ви можете у Windows 8 прибрати пароль при вході, але робіть це лише в тому випадку, коли є впевненість, що на вашому комп'ютері не буде доступна іншим користувачам.
- Щодо самих паролів, то намагайтеся не робити їх надто легкими. Бажано, щоб пароль складався з цифр та букв.
- Пам'ятайте, що у восьмій версії «Віндовс» існує два види облікових записів: користувальницька та «Майкрософт». Видаляти другу небажано.
- Прибрати пароль Windows 8 досить просто. Однак якщо ви вирішили не робити цього, запишіть його де-небудь у блокноті і зберігайте в надійному місці.
До речі, зовсім необов'язково використовувати утиліту "Виконати" (Win+R), щоб вписати туди команду Netplwiz. На початковому екрані можна викликати панель Charms Bar і скористатися функцією пошуку.
Висновок
Отже, тепер ви без допомоги фахівців зможете в Windows 8 прибрати пароль при вході. Як бачите, зробити це не так уже й складно. Тим більше, що є кілька способів, а значить, можна вибрати найбільш зручний для себе.
Звичайно, в попередніх версіяхВіндовс видалити пароль трохи простіше. Але це, швидше за все, пов'язано з тим, що багато користувачів ще не звикли до інтерфейсу "вісімки" і забувають про два типи облікових записів.

Якщо ж ви не пам'ятаєте пароль і тому хочете скинути його, то в такій ситуації потрібно буде діяти трохи інакше - знайти гарну утиліту(бажано безкоштовну), ознайомитися з її можливостями, завантажити та встановити програму на свій комп'ютер. Однак і це, в принципі, не є великою проблемою.
Забутий пароль Windows 8 ще не є причиною для паніки. Тому, якщо у вас саме ця ситуація, не робіть жодних дій, які можуть зашкодити як ПК, так і його компонентам. Існує достатньо методів, щоб скинути пароль в операційній системі Windows 8, але кожен із них підходить лише до певного виду пароля.
Windows 8 має два типи облікових записів, а саме локальніі онлайновіакаунти www.live.com. Якщо ви не знаєте, який тип облікового запису використовується на вашому ПК під керуванням Windows 8, то вам спершу необхідно це з'ясувати. Для цього слід увімкнути свій комп'ютер і подивитися, чи виведена адреса поштиз доменом hotmail.com, live.com або якимось іншим на екрані вище, поруч із текстовим полем, де ви вводите пароль для входу у вісімку. Якщо e-mail з доменом відображається, то доступ до ПК здійснюється через неї. В іншому варіанті обліковий запис є локальним.
Заміна пароля облікових онлайновихзаписів Microsoft є досить швидким та нескладнимпроцесом. А ось для скидання локальних облікових записів доведеться користуватися стороннім програмним забезпеченням або оригінальним диском Windows 8. Прихильніше програмне забезпеченняза допомогою якого можна обнулити пароль не завжди допомагає, так як комп'ютери, що попередньо завантажуються з Windows 8, включають нове безпечне початкове завантаження і метод початкового завантаженняоб'єднаного розширюваного мікропрограмного інтерфейсу (UEFI). Ця нова безпечне середовищезавантаження ускладнюєпроцес доступу інструментів стороннього програмного забезпечення для видалення пароля.
У цьому матеріалі ми розглянемо способи скидання як онлайнового облікового запису, так і локального. Для зламування пароля локального облікового запису будемо використовувати не тільки засоби ОС, але і сторонні утиліти . А для домашніх користувачів Windows 8 ми розглянемо альтернативні методи введення паролів, які легко запам'ятати.
Зміна пароля онлайнового облікового запису
Якщо для входу до вашого ноутбука або стаціонарного комп'ютера під керуванням Windows 8 ви використовуєте онлайновуобліковий запис Microsoft і забули пароль до неї, то не варто засмучуватися. Обліковий запис Microsoft легко відновлюється за допомогою онлайнової формина сайті https://account.live.com/password/reset. За допомогою цієї форми ви зможете видалити пароль із будь-якого ПК, а також зі смартфона або планшета. Багато користувачів, які забули пароль для обліку, зазвичай намагаються вирішити цю проблемучерез службу підтримки Microsoftале при розмові з підтримкою вона не вирішує це завдання і радить скористатися формоюми описали вище.
Тепер розглянемо приклад. Перейдемо на сторінку у браузері, вказану вище.
На цій сторінці оберемо пункт « Я не пам'ятаю свій пароль» та перейдемо до наступної сторінки.
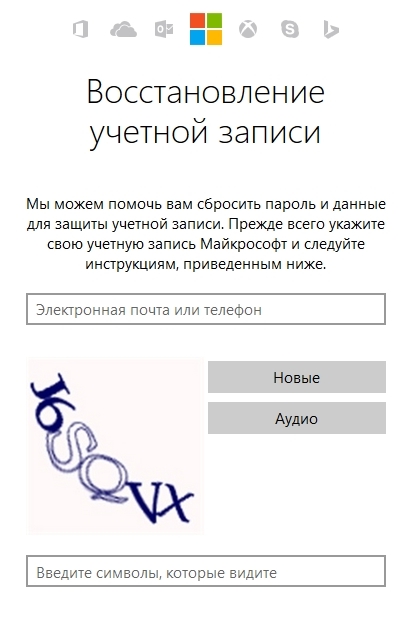
У цій сторінці необхідно ввести ім'я вашого облікового запису. Після цього вам буде вислано код безпекина додаткову адресу, яку ви вказували під час реєстрації. Отримавши цей код безпеки, його необхідно ввести для підтвердження того, що ви є власником облікового запису Microsoft.
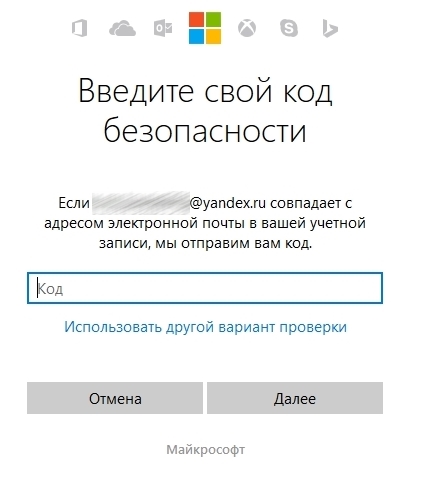
Підтвердивши отриманий пароль, ви потрапите на сторінку, де можна створити новий пароль для вашого облікового запису з доменом hotmail.com, live.com або іншим. Тепер можна легко отримати доступ до свого ПК під керуванням Windows 8.
Як видно з прикладу, зробити скидання, знаючи додаткову адресу e-mail або номер мобільного телефона, Досить просто. Але як бути в ситуації, якщо у вас немає доступу до додаткової електронної адреси або мобільної адреси, за якими можна отримати код безпеки. Рішення пропонує сама Microsoft. Тому на сторінці підтримки http://windows.microsoft.com/ru-ua/windows-live/id-support необхідно вибрати відповідний пункт, який допоможе вам вирішити проблему з доступом.
Також хочеться відзначити, що при зверненні в саппорт для скидання вам потрібно створити новий обліковий запис. Ця облік буде тимчасовою і потрібна тільки для виконання скидання вашого пароля із залученням саппорта. Для скидання вашого облікового запису служба підтримки запропонує заповнити онлайн-анкету, в якій будуть питання, пов'язані з безпекою. Наприклад, будуть враховуватися введення будь-яких попередніх паролів, а також адреси, на які ви нещодавно надсилали листи своїм колегам та друзям.
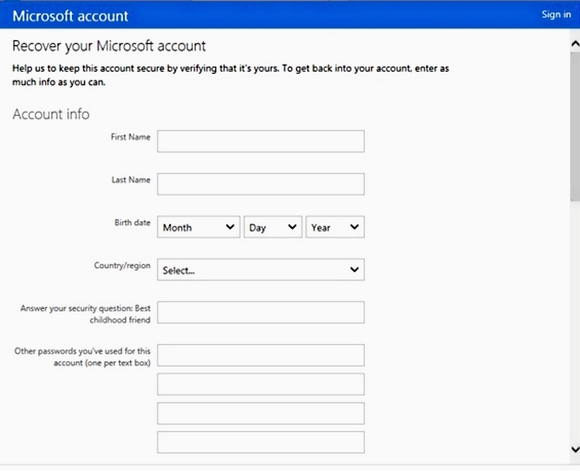
Є ще один момент, який потрібно враховувати. Здійснивши скидання, ви отримаєте доступ до ПК на вісімці тільки в тому випадку, якщо комп'ютер має вихід в Інтернет. В іншому випадку, вісімка буде вимагати Старий пароль, який ви забули.
Скидаємо локальний обліковий запис у вісімці
Як було описано раніше, створивши пароль до локального записувісімки, ви надійно захистите свій ПК, так як він включають нове безпечне початкове завантаження і метод початкового завантаження UEFI.
Щоб відновити доступ до локального обліку, вам знадобиться інсталяційний диск або флешка для завантаженняіз Windows 8. Завантажувальну флешкуможна створити за допомогою утиліти від Microsoft « Media creation tool». У нашому випадку ми будемо використовувати завантажувальний диск.
Тепер настав момент застерегти користувачів: ви використовуєте цей метод на свій страх і ризик, оскільки він не рекомендований розробниками Microsoft.
Що ж, приступимо. Завантажившись з диска під час старту системи, виберемо мову установки та перейдемо до наступного вікна.
![]()
У цьому вікні натисніть на пункт « Відновлення системи», що перекине нас у меню додаткових параметрів.
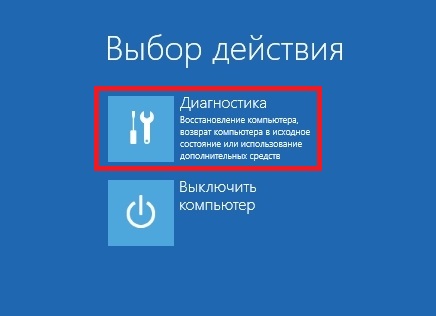

Підтвердіть цю команду клавішею Enter та введіть наступну команду.
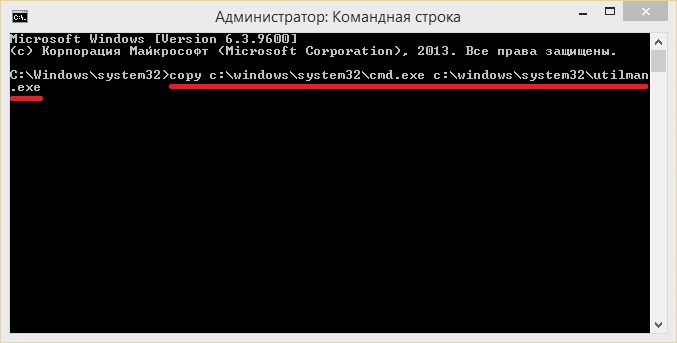
Також підтвердіть її клавішею Enter .
Виконавши ці дії, перевантажте комп'ютер і замість введення пароля на екрані входу натисніть клавішу Shift п'ять разів, після чого відкриється консоль від імені адміністратора. У командному рядку від імені адміністратора введіть команду, зображену нижче.

У введеній команді "alex" - це ім'я користувача, а "Fg45#-fghd" - новий пароль.
Після успішного відновлення можливості входу, завантажтеся з інсталяційного дискаі в консолі поверніть файл utilman.exe назад:

З прикладу видно, що він трохи складний для користувачів-початківців, але у користувачів у яких є досвід роботи з командним рядком, від імені адміністратора не повинно бути проблем.
Створення флешки для скидання засобами Windows 8
Ще одним зручним засобом для скидання пароля локальної обліку є флешка скидання пароля. Ця дискета є флешкою з параметрами скидання пароля до локального облікового запису. Перед запуском майстра створення дискети, вставте флешку в ПК. Для запуску майстра, запустіть « Пошук» комбінацією клавіш Win + Q і введіть у ньому « Створення дискети скидання». (Опція доступна лише за умови авторизації з локальним паролем).
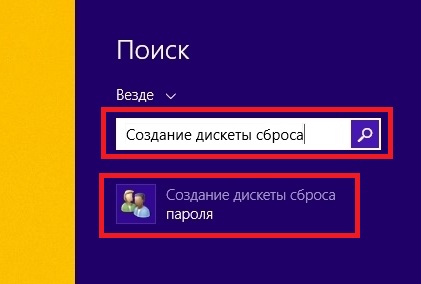
Запустіть знайдений майстер.
У вікні майстра натисніть кнопку Далі, після чого на USB накопичувачзапишеться файл "userkey.psw". Цей файл містить інформацію для скидання пароля. Використовувати цю флешку для скидання пароля можна, завантажившись до екрана входу в систему. На екрані входу наберіть неправильний пароль, після чого поруч із текстовим полем пароля з'явиться посилання « Скинути пароль».

Як видно з прикладу, даний спосібдуже простий і підійде користувачам-початківцям персонального комп'ютера. Але хочеться відзначити, що його головним недоліком є те, що вам доведеться створити цю дискету скидання раніше, ніж ви забудете або втратите свій пароль. Тому дискету скидання бажано створювати відразу після встановлення операційної системи.
Запобігання проблемам із забутим паролем
Відновивши доступ до облікового запису в Windows 8, можна встановити нові альтернативні методи входу в систему за допомогою параметрів операційної системи. Цими методами є графічний парольі Пін код.

Наприклад, використовуючи графічний пароль, ви надійно захистите свій облік, при цьому його легко запам'ятати і важко забути. Принцип дії графічного паролязаснований на жестахваші улюблені фотографії. Щоб створити його, вам потрібно знайти одну зі своїх фотографій, наприклад, фото з котом. Дотримуючись підказок майстра, встановіть вашу фотографію та зафіксуйте на ній три жести, за допомогою яких ви зможете розблокувати доступ до свого облікового запису.
Використання ПІН-кодує найбільш простим способомдля доступу до комп'ютера домашнього користувача. Наприклад, у всіх є телефони, у яких використовується чотиризначний Пін код. Тому ви можете створити такий самий Пін код, як і в телефоні та використовувати його для входу у вісімку. Поміркуйте самі, такий пароль забути дуже складно.
Огляд програм для скидання
У цьому прикладі ми розглянемо дві програми скидання пароля. Перша програма має назву Ophcrack. Ця утиліта поширюється безкоштовно і завантажити її можна з офіційного сайту http://ophcrack.sourceforge.net. Завантажити утиліту можна як образ ISOта як архів для створення завантажувального USB-накопичувача. У нашому випадку ми будемо використовувати версію LiveCD. Завантажившись при старті системи з диска LiveCD, ми потрапимо в таке меню.

У цьому меню виберіть пункт « Ophcrack graphic mode - автоматичний». Цей пункт запустить портативну ОС, засновану на Linux з консоллю, в якій можна здійснити операції з скидання пароля. Також хочеться відзначити, якщо паролі будуть дуже складними, їх пошук може зайняти дуже багато часу.
Друга програма має назву PCUnlocker. Утиліту можна завантажити з офіційного сайту http://www.top-password.com. PCUnlockerтак само як і Ophcrack, можна використовувати як ISO образта як архів для створення завантажувального USB-накопичувача. Насамперед завантажимо образ PCUnlockerна наш ПК і запишемо його на оптичний диск. Надалі, ми завантажимося з цього диска при старті комп'ютера у вікно програми PCUnlocker.

PCUnlockerзаснований на операційній системі Windows PEтому ми побачимо знайомий інтерфейс. Щоб видалити пароль у нашому комп'ютері під керуванням Windows 8, необхідно вибрати користувача та натиснути кнопку Reset Password у вікні утиліти PCUnlocker. У нашому випадку адміністратором є користувач Alex. Після цих дій здійсниться скидання, після перезавантаження якого ви зможете зайти до свого облікового запису.
Крім розглянутих утиліт існують ще такі, які можуть знести пароль та відновити доступ до вашого локального облікового запису:
- Offline NT Password & Registry Editor;
- Kon-Boot;
- Cain & Abel;
- Trinity Rescue Kit;
- John the Ripper.
Підбиваємо підсумок
У цьому матеріалі ми розглянули всі популярні способи скидання пароля як локального, так і онлайнового облікового запису Windows 8. Для домашніх ПК у матеріалі були розглянуті способи альтернативних видів паролів, які дуже легко запам'ятати.
Сподіваємося, наша стаття допоможе вам скинути пароль, який ви забули та дозволить вам отримати доступ до свого комп'ютера.
Відео на тему
З виходом Windows 8.1 широко відома компанія з Редмонда ввела деякі нові правила до безпеки користувачів. При інсталяції Windows 8.1 потрібно задати пароль для здійснення входу в систему і вводити його щоразу під час увімкнення або перезавантаження комп'ютера.
Багато користувачів хотіли б пропустити даний етап і не затримуватися на і так тривалому завантаженні комп'ютера. У Windows 8.1 є кілька способів, які дозволяють позбавити користувачів від введення пароля при вході в систему. Я розповім вам про них.
Як прибрати пароль при вході у Windows 8.1
Спосіб 1. Використання командного рядка.
1. Необхідно успішно пройти процедуру входу в систему під врахуванням (Ви повинні мати права Адміністратора). Далі, використовуючи поєднання клавіш на клавіатурі Win + r викликати Командний рядок» і у вікні «Виконати» ввести в поле «Відкрити» команду «netplwiz» або «control userpasswords2». (написати без символів лапок)
2. У вікні «Облікові записи користувачів», що відкрилося, необхідно перейти на вкладку «Користувачі». У вікні «Користувачі даного комп'ютера» вибираємо обліковий запис, що цікавить нас, і прибираємо галочку з чекбокса «Вимагати введення імені користувача та пароля.»
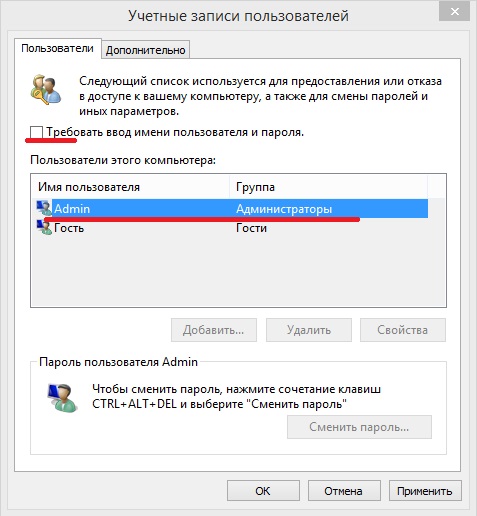
3. ОС видасть вікно, в якому необхідно ввести пароль від вибраного облікового запису. Вводимо двічі заданий нами пароль натискаємо клавішу «Ок».
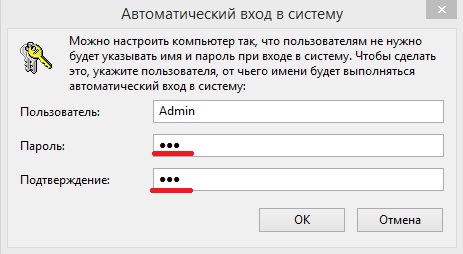
4. Після виконаних дій необхідно перезавантажити комп'ютер і переконатися в тому, що операційна системане запитує пароль під час завантаження.
Спосіб 2. Використання інтерфейсу «Metro»
1. При включенні Вашого персонального комп'ютера відбувається завантаження операційної системи, і ми бачимо інтерфейс «Metro» або меню «ПУСК». Натискаємо круглу клавішу «Вниз», розташовану зліва внизу інтерфейсу.

2. У меню з програмами вибираємо пункт «Параметри комп'ютера» (Іконка зі значком шестерні).
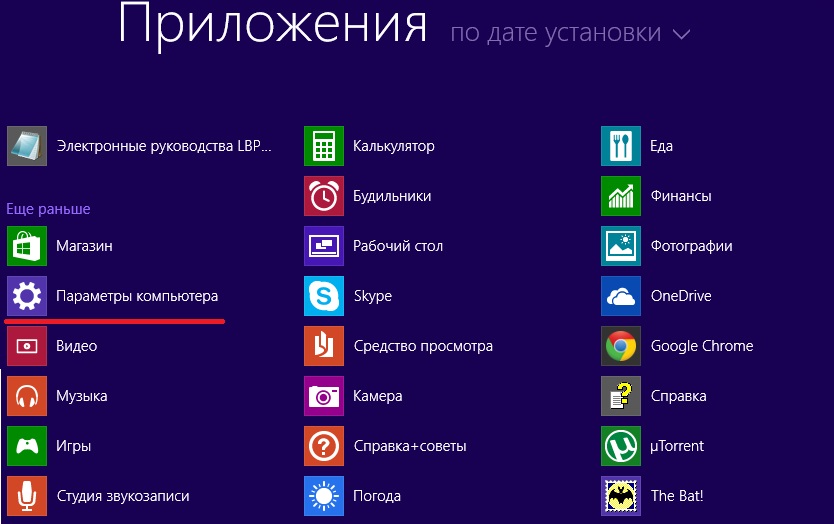

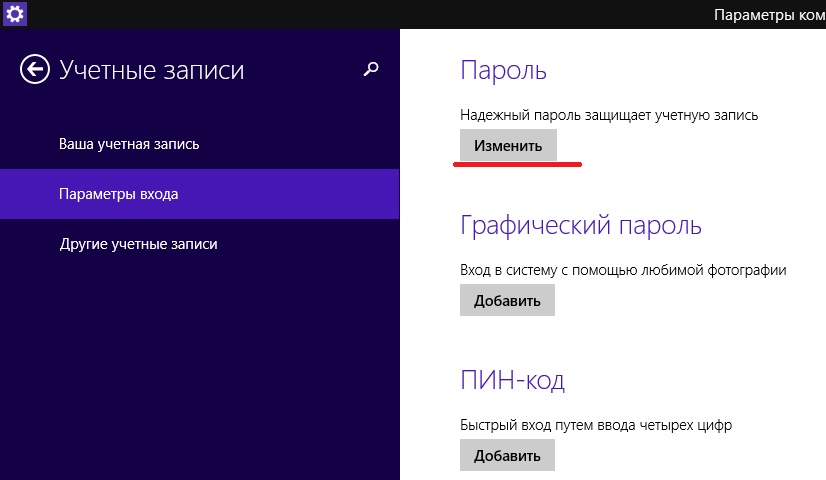
5. Вводимо пароль для входу в комп'ютер і натискаємо клавішу «Далі».
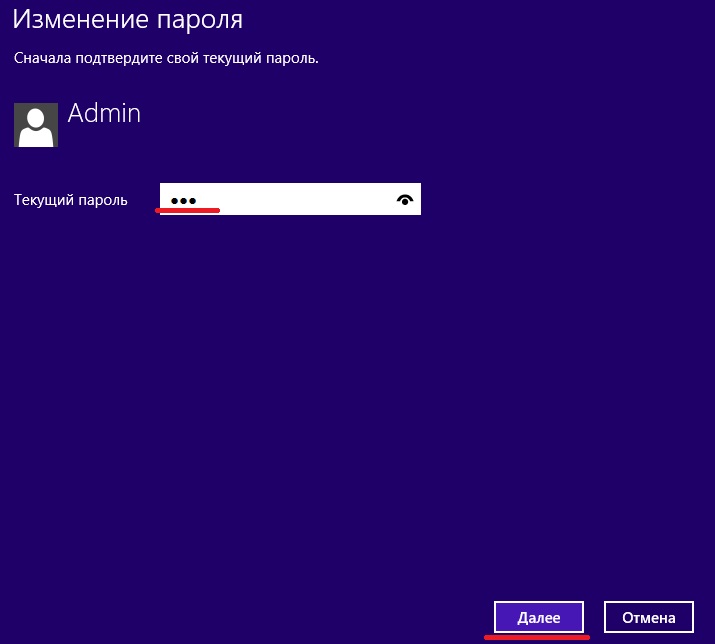
6. У вікні, операційна система попросить ввести новий пароль. Залишаємо ці поля порожніми, оскільки ми не хочемо вводити пароль щоразу під час використання комп'ютера.

7. Перезавантажуємо ПК та перевіряємо, чи привели виконані нами дії до бажаного результату.
Спосіб 3. Вимкнення запиту пароля «Обліковий запис Microsoft»
1. Відкриваємо інтерфейс "Metro" і знаходимо пункт "Параметри комп'ютера". Натискаємо на неї.
2. Зліва натискаємо пункт «Облікові записи».
3. Вибираємо розділ «Ваш обліковий запис». Далі у правій частині вікна натискаємо кнопку "Вимкнути". Таким чином, обліковий запис Microsoft переключиться на локальний.
4. У вікні «Переключиться на локальний обліковий запис», що відкрилося, набираємо поточний пароль і натискаємо клавішу «Далі».
5. У наступному діалоговому вікні необхідно залишити порожніми всі поля, що стосуються пароля і натиснути на кнопку «Далі».
6. ОС видасть повідомлення про готовність до переходу з облікового запису Microsoft на локальний обліковий запис. Далі необхідно натиснути клавішу «Вийти із системи та закінчити роботу».
7. Після цього залишилося перезавантажити комп'ютер якщо він не зробить це автоматично і переконається, що операційна система не запитує пароль.




