Цей спосібустановки підійде якщо Ви є власником нетбука або Ваш CD/DVD привід вийшов з ладу і Вам потрібно встановити Windows 7. Також цей спосіб хороший тим, що процес установки Windows 7 з флеш карти відбувається в кілька разів швидше ніж з CD або DVD диска.
Перед тим, як приступити до запису Windows 7 на флешку, скопіюйтевсі важливі дані з флешки на інші носії інформації ( жорсткий дисккуди не буде встановлюватися Windows, інша флеш карта, диск і т.п.), оскільки в процесі форматування та запису образу Windows 7 на флешку всі дані на ній будуть знищені
.
Перший спосіб
Якщо Ви створюєте завантажувальну флешку, перебуваючи в операційній системі Windows 7, то Вам знадобиться програма Windows 7 USB/DVD Download Tool, яку Ви можете завантажити з Оф. сайту Microsoft за посиланням.
Якщо Ви створюєте завантажувальну флешку під операційною системою Windows XP, то потрібно встановити Microsoft.NET Framework 2.0і Microsoft Image Mastering API 2.0. Зрозуміло, якщо вони у Вас вже встановлені (частіше стосується першої програми), то встановлювати повторно не потрібно.

Двічі клацніть, щоб відкрити утиліту запису. 
Це якось «класичний» варіант спалювання. І якщо це так, ви можете повторно використати його, але тоді йому доведеться роздавити все, що є щоразу. Але тоді навіщо турбуватися про найпрекрасніше рішення?

Після того, як ви зробили вибір, натисніть кнопку. ![]()
За кілька хвилин ваш диск буде готовий. Під час виймання диска зміни будуть автоматично спалені. Зрештою це має сенс: саме музика тут. У правій панелі зверніть увагу на три вкладки.
1) Вставте флешку в ноутбук.
2) Запустіть програму. Натисніть кнопку Browse.
3) Виберіть ISO образ Windows 7 та натисніть кнопку Відкрити.
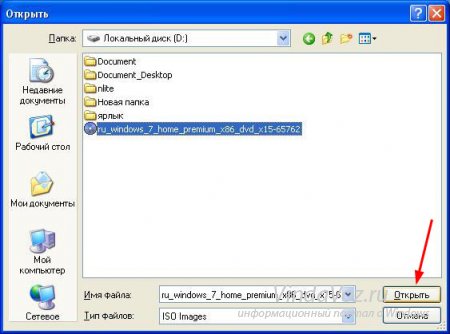
Ми вже бачили вкладки «Читання та синхронізація», вкладку «Запис», тому переходьте до неї та робіть те саме, що й для створення списку відтворення: перетягніть заголовки зі своєї бібліотеки в праву панель. Звичайно, використовуйте назви різних альбомів, щоб зробити ваші збірки ваших улюблених пісень.

Як тільки ваш список буде готовий, вам просто потрібно натиснути кнопку. ![]()
Для цікавих деякі налаштування доступні, натиснувши кнопку. Потім Додаткові параметризаписи. 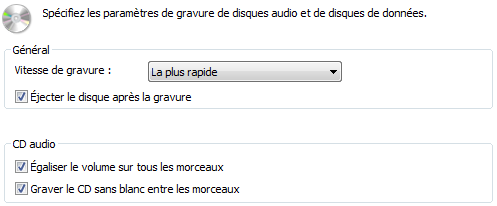
Швидкість горіння - важливий параметр, який необхідно враховувати: що швидше він буде, то більший ризик горіння. Але якщо у вас є пальник хорошої якості, проблем не повинно бути навіть на високої швидкості.
4) Після того, як Ви вказали ISO образ Windows 7, натисніть кнопку Next.
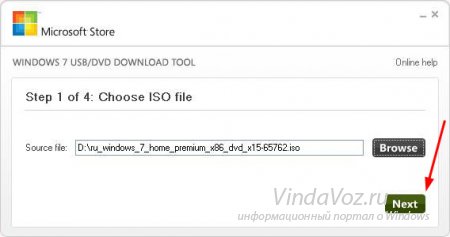
5) Натисніть кнопку USB device .
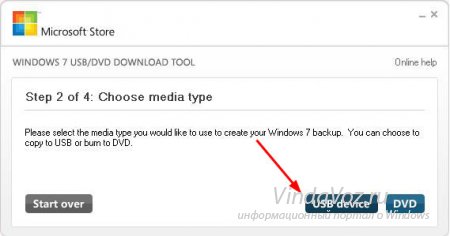
Дійсно, якщо ви складаєте компіляцію назви з декількох джерел, є ризики, так що їх послідовність не ідеальна. Ці можливості дозволяють максимально згладити ситуацію. Тоді немає обмеження часу: враховується лише обмеження пам'яті. На жаль, це завжди так.
У будь-якому разі ми були в конкретному, реальному: ми могли торкнутися цих записів, взяти їх у руки. Один файл незалежно від того, скільки інформації він містить. Ні, ні, є інтерес! З файлом, що виконується, просто двічі клацніть по ньому, щоб почати установку. 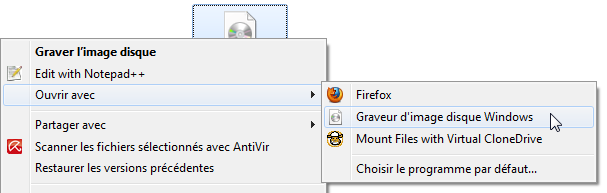
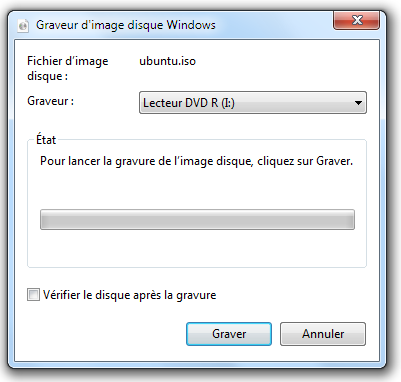
І ось де він стає гарним! . Тим не менш, вам потрібно вибрати один, щоб проілюструвати цей курс. 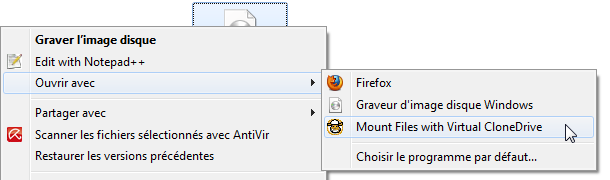
Якщо це не ваша чашка чаю, не турбуйтеся, це не проблема. В інформатиці переважає англійська. Але вільно говорити англійською не потрібно, тому що насправді є лише кілька ключових слів. "Гора" - одне з цих ключових слів: це означає "монтувати".
6) У цьому вікні має з'явитися Ваша флешка. Натисніть кнопку Begin copying
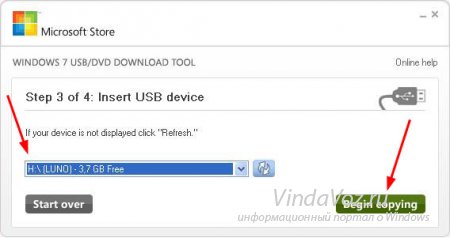
7) Натисніть на кнопку Erase USB Device
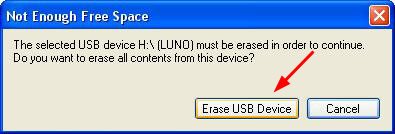
І "йти вгору", в інформатиці, це означає "розповісти комп'ютеру трохи подбати про цей файл або про цей пристрій". 
Великою перевагою тут є те, що все віртуально або використовується модне слово: дематеріалізовано. Це простіше, швидше і, звичайно, менш схильне до збоїв.
Це навіть потрібно на деяких комп'ютерах, на яких немає дисководу. ![]()
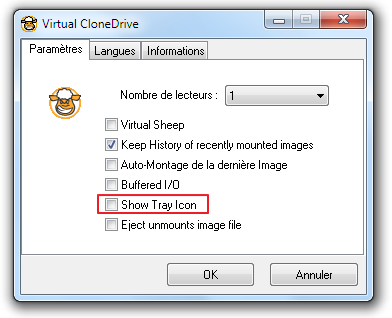
Значок "Значок в лотку" дуже поширений, це означає "Показувати піктограму області сповіщень", тому вам просто потрібно зняти прапорець, щоб не турбуватися. Порада, тому що ви знайдете його в багатьох програмах.
8) Натисніть Так.
9) Почнеться процес запису образу Windows 7 на флешку
![]()
Ми бачили деякі речі у цьому розділі. І все-таки, нічого особливого. Це завершує цей розділ, і ця більшість присвячена мультимедіа. Сподіваюся, ця частина навчить вас використовувати ваш комп'ютер для того, чого ви навіть не уявляли! Це краса ІТ! Те, що ми побачимо тут, дозволить вам створювати ці диски.
З порожніх дисків. Все про дані, від найменшого текстового файлудо найбільшого відео. Диски - один з можливих способівзберігання цих даних. Ці три типи дисків можна як послідовні еволюції. Як ви можете уявити, неможливо записати будь-який диск.
10) Після закінчення запису статус зміниться на Backup completed. Закрийте програму

Другий спосіб
Для другого способу Вам потрібна програма UltraISO.
1) Вставте флешку в ноутбук.
2) Запустіть програму. У Windows 7 та Windows Vista програму рекомендується запускати від імені адміністратора.
Програма UltraISO платна, але можна скористатися пробним періодом, розглянемо цей варіант. Натисніть кнопку "Пробний період..."

Коли людина знаходиться перед променем чистих дисків, можна швидко сприйняти страх перед усіма цими. різними типами. Вони призначені для одноразового використання, якщо ви віддаєте перевагу: диски, що перезаписуються: це чисті диски, які можуть бути вигравіровані і повторно витравлені до нескінченності.
- Диски, що записуються: це основні порожні диски.
- Ну з дурної причини: вони дорожчі за звичайні диски.
Просто майте цей маленький стіл на увазі, коли вам потрібно купити порожні диски. 
Потім потрібно вибрати між двома варіантами, які ми докладно розглянемо. Який би варіант ви не вибрали, натисніть кнопку «Далі»: відкриється вікно, що містить вміст диска.
3) Виберіть пункт меню Файл ->Відкрити...
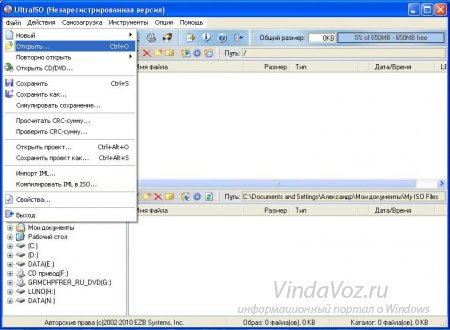
4) Виберіть ISO образ Windows 7 та натисніть кнопку Відкрити.
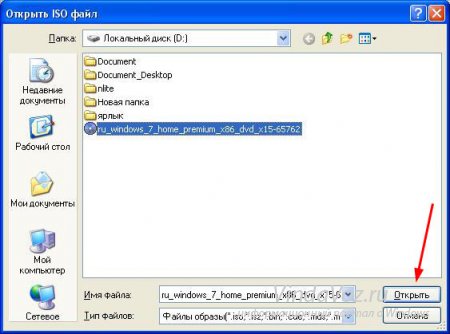
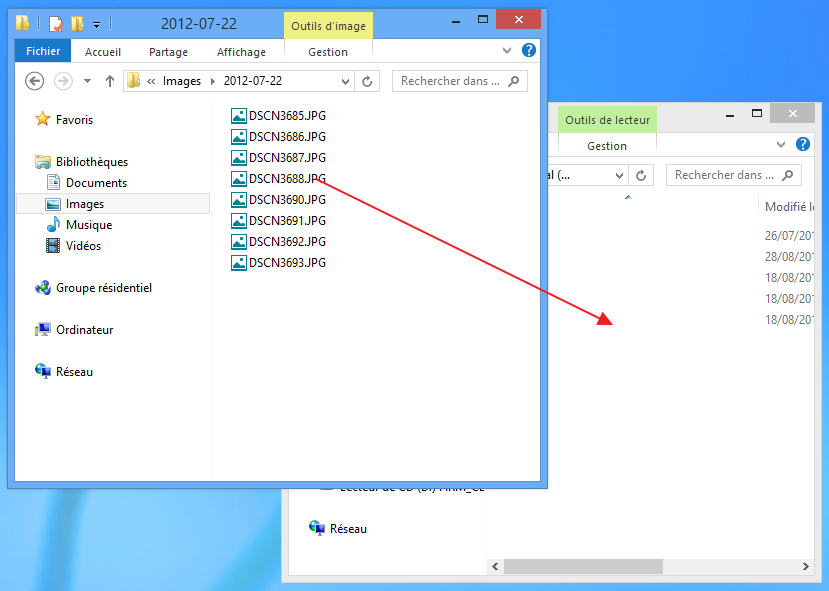
Після того, як ви зробили свій вибір, натисніть кнопку "Запис на диск", щоб розпочати запис. Ми вже бачили вкладки «Читання та синхронізація», вкладку «Запис», тому переходьте до неї та робіть те саме, що й для створення списку відтворення: перетягніть заголовки своєї бібліотеки в потрібне поле.

Як тільки ваш список буде готовий, потрібно натиснути кнопку «Почати запис», щоб почати запис. Деякі налаштування доступні для цікавих, натиснувши Додаткові опції гравіювання. 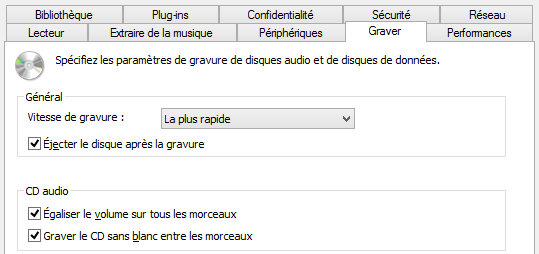
Але якщо у вас є якісний пальник, проблем не має бути навіть на високій швидкості. Справді, якщо ви робите компіляцію назв із кількох різних джерел, існує ризик того, що послідовності не ідеальні.
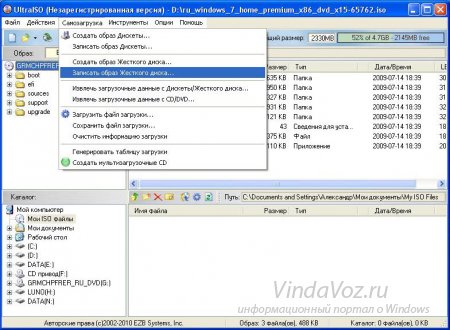
6) У полі Метод запису:Виберіть USB-HDD. Натисніть кнопку Форматувати.
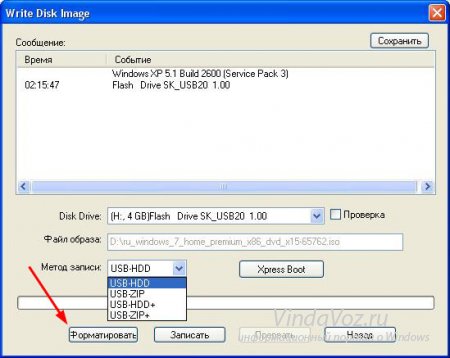
- Кожен читач може читати диск нижнього покоління.
- Диски можуть бути перезаписуються або перезаписуються.
- Таким чином, ви дуже легко додаєте та видаляєте файли.
Не забувайте, що ви повинні настійно використовувати диски, що записуються, тому. Для розміщення папок або документів на диску ви маєте вибір! Щоб видалити папку або документ з диска, встановіть його ім'я та натисніть кнопку «Видалити». Різні операції, які ви виконуєте на записуваному диску, систематично запускатимуть стриману операцію гравіювання, але позначаються появою індикатора виконання!
7) Запуститься утиліта для форматування. Натисніть кнопку Почати.
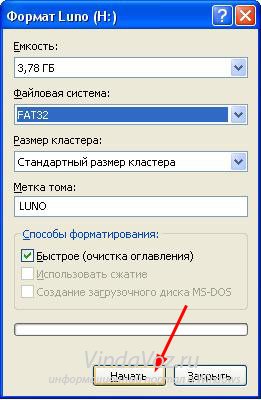
8) Натисніть OK.

Завантажувальна флешка з антивірусом
Чи допоміг вам Краб? Допоможіть йому, вимкнувши блокувальник реклами! Почніть із завантаження. Обов'язково завантажте версію, яка відповідає архітектурі, що підтримується вашою системою. Якщо ви не можете застосовувати ці рішення, можна створити диск відновлення системи для доступу до параметрів відновлення системи. Документацію до комп'ютера або відвідайте веб-сайт виробника. Деякі пристрої активуються як фіксовані пристрої зберігання та не можуть бути вилучені.
Під час встановлення може з'явитися екран із проханням вибрати завдання, які потрібно виконати. Обов'язково виберіть усі три дії. Існують неявні ризики під час використання Інтернету. Це не дозволяє комусь додавати дані в частину захищеного пристрою. Запис на диску означає процес збереження даних на ньому. Технічно захист від запису передбачає, що такі дані не можуть бути змінені будь-яким чином. Тому ви не можете видаляти, змінювати, переміщати чи виконувати будь-які інші дії над цими даними.
9) Після форматування з'явиться віконце про успіх. Натисніть OK.

10) Закрийте програму.

Частина 2 Навіщо захищати ваші дані від написання?
У деяких випадках єдиним винятком є можливість читати ці дані. Це флеш-накопичувач лише для читання. Одним із фундаментальних властивостей даних є той факт, що їх можна легко модифікувати. Це робить їх уразливими для обробки та легко втратить точність. Деякі дані є неймовірно цінними і повинні бути захищені від мінімальних змін.
Очевидне рішення – зробити їх недоторканними – щоб вони не писалися. Цей процес непохибний - тому що немає необхідності встановлювати заходи безпеки на дані, якщо їх можна перевизначити або ігнорувати. Причиною цього є те, що є дратівливі віруси, які самореплікуються. Захист від запису запобігає цьому.
11) Натисніть кнопку Записати.
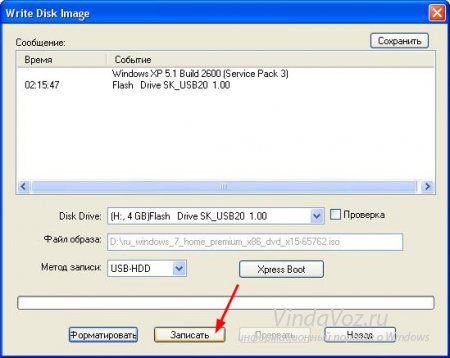
12) Натисніть Так.

Особливості сучасних комп'ютерів
Найбільший позитивний ефект процесу у тому, що цілісність інформації зберігається незмінною, незалежно від кількості рук, якими вона проходить. Однак є і негативна сторона - деякі дані динамічні і змінюються з часом. Це може зробити пристрій пам'яті марним після його використання.
Частина 3 Як додати захист від запису на флеш-накопичувач
Найпростіший спосіб захистити від написання флеш-накопичувача - це придбати новий, який з цієї причини поставляється із спеціально розробленим комутатором. Однак не всі флеш-модулі були створені рівними, тому необхідно вжити додаткових заходів для тих пристроїв, які не мають комутатора.
13) Почнеться процес запису образу Windows 7 на флешку.

14) Після закінчення запису в колонці Подіяз'явиться повідомлення "Запис завершено!". Закрийте програму.
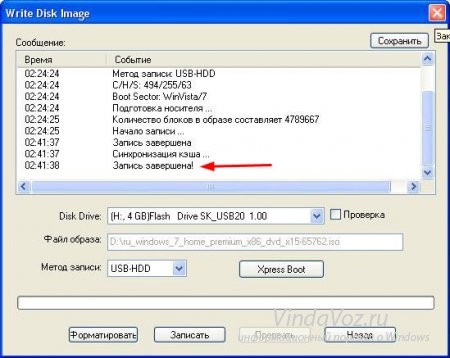
Третій спосіб
Для третього способу нам знадобиться програма WinSetupFromUSB 1.0 Beta 7 - .
Примітка : за посиланням версія новіша, але принцип залишається тим же.
1) Вставте флешку в ноутбук.
2) Запустіть програму. У Windows 7 та Windows Vista програму потрібно запускати від імені адміністратора.

В полі USB диск selection and formatповинна значитися ваша флешка.
Примітка:Якщо флешка не визначається, відформатуйте її утилітою PeToUSB або HPUSBFW.
Також флешка може не визначатися якщо вона вставлена в ноутбук після того, як була запущена програма Winsetupfromusb 1.0 Beta7 і для того, щоб вона визначилася, достатньо натиснути кнопку Refresh.
3) Натисніть кнопку RMPrepUSB.
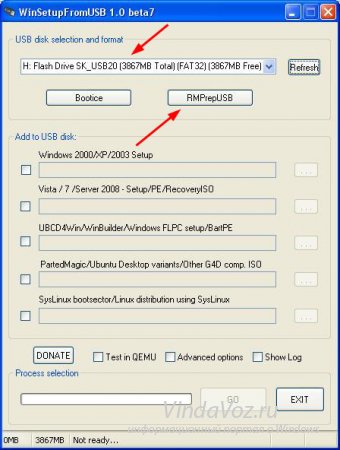
4) Зазначаємо такі рядки як: WinPEv2/WinPEv3/Vista/Win7 bootable (CC4), NTFS. Ставимо галочку навпроти Boot as HDD (C: 2PTNS). Натисніть кнопку 6 Prepare Drive.
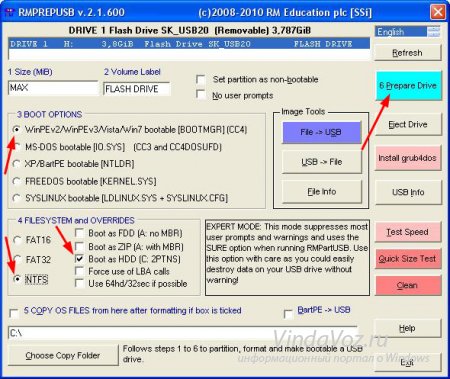
5) Натисніть кнопку OK.
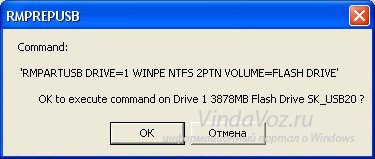
6) Натисніть кнопку OK.
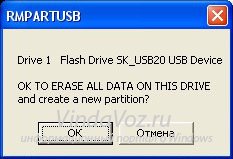
7) Після цього з'явиться таке Dosвікно.
Попередження : Не закривайте це вікно Воно має закритися автоматично.
Після того як Ви це зробили, натискаємо кнопку
Четвертий спосіб
Спосіб встановлення досить простий, так що виконати його зможе кожен охочий! Для цього нам знадобляться:
1) Образ Windows 7
2) Флеш-накопичувач об'ємом не менше 4Гб
3) Програма для створення та редагування ISO-образів, ultraISO із вищенаписаного способу або безкоштовну MagicDisk
Можна взяти будь-який носій від звичайної флешки до карти SD, але не менше 4Гб!
4) Запускаємо командний рядок (у Windows XP це стандартні->командний рядок. У Windows Vista/Windows 7 відкрийте пуск, в самому низу є пошук, введіть cmdта відкрийте від прав адміністратора).
5) Далі в командному рядкувводимо diskpart, відкриється утиліта управління дисками.

6) Далі вже в самій утиліті diskpart вводимо: list disk, при цьому відобразяться всі фізичні дискиПК, саме диски, а не розділи.
Серед них шукаємо наш флеш накопичувач.

7) Після чого виконуємо команду select disk #, де # це номер нашої флешки.
В даному випадку флешка на скрині під номером 1, отже s elect disk 1. Усі подальші маніпуляції проводитимуться лише з цим диском.
8) Виконуємо команду clean, очищаємо накопичувач, потім команду create partition primary- Створюємо на диску новий розділ.
9) Після створення нового розділу прописуємо select partition 1, вибираємо цей розділ для маніпуляцій, вводимо activeтим самим роблячи розділ активним.
10) Тепер щоб флешка була видна в bios, потрібно відформатувати її у форматі NTFS, що ми робимо командою format fs=NTFS.
11) Далі необхідно активувати процес підключення пристрою та призначення йому літер, робимо це командою assign.
Все, процес підготовки завершено.
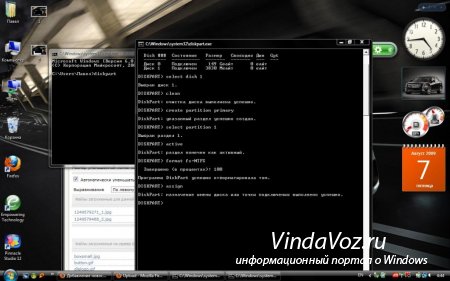
Встановлення Windows 7
Запис дистрибутива можна зробити будь-яким файл-менеджером або безкоштовним.
При цьому потрібно якось відкрити образ інсталяційного диска з ОС, зробити це можна будь-яким емулятором дисків, Alcohol або MagicDisk, створити образ і скопіювати з нього файл-менеджером на нашу підготовлену флешку.
Все, процес створення настановної флешкизавершено, тепер пробуємо встановити ОС попередньо виставивши в bios.
Ну ось і все, який із чотирьох способів створення завантажувальної флешкивикористовувати – вирішувати Вам.
Включення в BIOS завантаження з флешки
Перед тим, як запустити інсталяцію Windows 7 з флешки, потрібно зайти в BIOS і увімкнути завантаження з флешки.
Щоб зайти в BIOS, потрібно натиснути певну клавішу під час завантаження комп'ютера. на настільних комп'ютерахце клавіша Del. На ноутбуках найчастіше використовується клавіша F2.
Зазвичай при включенні ноутбука з'являється екран, на якому внизу є рядок, в якій написано яку клавішу потрібно натискати для того, щоб зайти в BIOS.
Якщо у вас немає такого рядка, то інформацію про те як зайти в біос потрібно подивитися в Посібник Користувачащо йде з ноутбуком.
1) Вставляємо флешку в ноутбук, якщо вона не вставлена.
2) Включаємо ноутбук, якщо він увімкнений, то перезавантажуємося.
3) Заходимо до BIOS.
На прикладі весь процес буде виглядати як показано нижче, якщо у Вас BIOS інший, то принцип залишиться тим самим. Якщо є питання – пишіть у коментарях.
![]()
4) Ідемо на вкладку Boot. У ній, у порядку завантаження, треба поставити нашу флешку на перше місце, використовуючи клавіші зі стрілками та клавіші F5і F6. Тобто клавішами-стрілками вибираємо нашу флешку, а клавішею F6ведемо її на верх.
Щоб дізнатися, які клавіші вам потрібно використовувати для виставлення порядку завантаження, дивіться підказки праворуч.
Назва флешки має значитися в рядку USB HDD.
Також флешка може значитися в рядку USB KEY.
Щоб зберегти зміни та вийти з BIOS, треба натиснути клавішу F10. (Залежно від виробника BIOS клавіша може бути іншою.Дивіться підказки праворуч або знизу).

5) З'явиться вікно в якому англійською запитується Зберегти зміни та Вийти? Ви берете Yes.

6) Після цього відбудеться перезавантаження та запуститься процес встановлення Windows 7.
Установка Windows 7 з флешки
Якщо завантажувальна флешка з Windows 7 створювалася за допомогою програми WinSetupFromUSB 1.0 Beta 7, спочатку з'явиться зелений екран. Виберіть Start Vista/Win7/Server 2008 Setup or PE/Recovery ISO від partition 0.
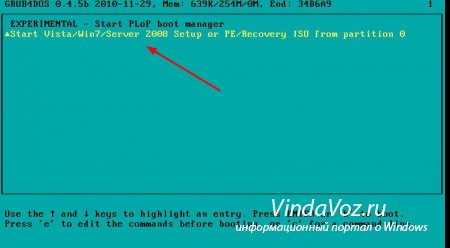
Далі запуститься програма інсталяції Windows 7.
Пишіть у коментарях, що не зрозуміло і які питання виникли.
Одне з найактуальніших питань у домашніх користувачів і не лише. Завантажувальна флешка або USB жорсткий диск допоможе обійти використання оптичного приводу, а також її можна носити з собою, якщо ви часто встановлюєте систему або ремонтуєте комп'ютери. Адже виробники вже перестали оснащувати свої пристрої — нетбуки та ультрабуки, оптичними приводами. За відсутності дисковода перевстановити систему можна лише шляхом завантаження з флеш-накопичувача. Для створення такого носія найпростіше скористатися спеціальною утилітою. Записати на такий USB носійможна все, що завгодно: ERD Commander, програму для роботи з жорстким диском типу Paragon або Acronis, а також образ Windows, MacOS і т.п.
Для того щоб зробити завантажувальну флешку з ISO образу необхідно (ISO образ – це копія інсталяційного диска у спеціальному котейнері з розширенням ISO):
Програма автоматично обробить ISO-образ та зробить завантажувальну флешку, за допомогою якої надалі можна буде встановити ОС на комп'ютері без використання CD/DVD-ROM або завантажити образ портативної версії улюбленої ОС та встановити її, щоб вона завжди була під рукою. Також із записом образів добре справляється утиліта YUMI, яка є аналогом UNetBootin.
Як створити/записати ISO образ
Варто відзначити, що створити ISO образ з готового DVD або CD, що містить дистрибутив з Windows чи іншою необхідною програмоюможна за допомогою програми CDBurnerXP . Запустіть програму та виберіть у головному меню пункт "Копіювати диск". Вкажіть свій інсталяційний диску приводі як джерело, а для збереження готового ISO образу папку на жорсткому диску. Натисніть на кнопку "Копіювати диск". За допомогою цієї програми ви можете записати раніше збережені образи на оптичні диски. Створивши образ, ви можете використовувати його для перенесення на флешку або карту пам'яті за допомогою вищезгаданих програм.
Завантажувальна флешка з антивірусом
Перевірити систему на наявність шкідливого програмного забезпечення ви можете за допомогою запуску антивірусної програмизі знімного пристрою (флеш-карти, переносного жорсткого дискаі т. д.), якщо Windows взагалі перестала завантажуватись. Рекомендую використовувати наступне ПЗ як портативний антивірус для завантажувальної флешки: Kaspersky Rescue Disk та Dr.Web LiveUSB Ці антивіруси неодноразово перевірені практично і добре себе зарекомендували. Перейшовши за цими посиланнями ви зможете завантажити програму для запису антивірусу, від Вас буде потрібно лише флешка об'ємом не менше 512 Мб. Якщо ви хочете завантажити з флешки або USB HDD якийсь інший антивірус або програму-сканер, маючи образ ISO то використовуйте .
Аварійне завантаження Windows
Допустимо Windows не запускається, а вам необхідно зберегти ваші особисті дані. Якщо ніякі засоби не допомагають відновити працездатність системи, то найкраще скористатися дистрибутивом ERD Commander (для Windows 7 32bit, Windows 7 64bit та Windows XP 32bit) та зовнішнім HDD. ERD Commander — це набір програм, які дозволяють завантажити систему зі знімного носія, що дає можливість запустити комп'ютер навіть у разі тотального пошкодження файлів ОС. Запишіть файл ISOза допомогою UNetBootin на флешку або будь-якою програмою для запису образів на диск (ImgBurn, Ashampoo Burning Studioабо Nero Burning Rom) на мінімальній швидкості та завантажте з нього систему. Інтерфейс даного завантажувача російською та інтуїтивно зрозумілий. Викликаємо файловий менеджерта отримуємо доступ до жорсткого диска. Позначаємо всі файли, які потрібно зберегти, і відкриваємо зовнішній HDD, щоб скопіювати дані. Існує ризик, що ви скопіювали на жорсткий диск та вірус. Тому, перед тим як перенести дані на нову систему Windows, обов'язково встановіть антивірус та перевірте файли на портативному HDD.
Як записати Windows на флешку або USB диск (ISO образ Windows на флешці)
Увага, утиліта Windows 7 USB/DVD Download Tool відмінно працює як з образами Windows 7, так і Windows 8.
1. Завантажте утиліту Windows 7 USB/DVD Download Tool.
2. Запустіть завантажений файл від імені адміністратора та встановіть.
Як записати Windows на флешку з Windows USB/DVD Download Tool(аналог UNetBootin від Microsoft) .
1. Вкажіть файл ISO образу Windows 7 або 8, натиснувши Browse
2. Натисніть Next. Виберіть пристрій, на якому буде створено зображення. Натисніть USB device(якщо Ви хочете створити флешку-установник) або DVD(якщо Ви бажаєте створити завантажувальний DVD диск). Перед вказівкою бажаного пристрою вставте флешку в USB портабо DVD диск у привод відповідно.
3. Вкажіть флешку, на яку буде записано зображення завантажувача. Для початку створення настановної флешки, натисніть Begin copying.
4. Тепер дочекайтеся закінчення процесу створення завантажувальної флешки. Після повного завершення процесу ви отримаєте готову до встановлення флешку з Windows 7 або 8.
* Не забудьте перед інсталяцією Windows 7 з флешки включити в BIOS завантаженнякомп'ютера з USB-пристрою!* Мінімальний розмір (об'єм) флешки повинен становити не менше 4Гб!
Завантажувальна флешка з Acronis Disk Director 11, True Image 2012, Paragon Partition Manager 11
Дана збірка є універсальним рішенням для завантажувальної флешкиз можливістю вибору з самих популярних програмз відновлення даних, ОС та роботи з жорстким диском. Вам необхідно лише записати завантажений архів на флешку і ви отримаєте універсальний завантажувальний USBдиск. Ви також можете записати цю збірку на диск.
Підтримувана розрядність ОС: 32bit + 64bit
Сумісність з ОС Vista та Windows 7: повна
Мова інтерфейсу: Українська
Системні вимоги: Процесор: Intel Pentiumабо його аналог, з частотою 1000 МГц або вище; ОЗП: 512 Мб і вище; Миша; SVGA відеоадаптер та монітор;
Флешка розміром більше 2 Гб (для всіх завантажувальних образів)
Завантажувальна флешкана основі Windows Preinstallation Environment 3.1 (WinPE) включає:
- Acronis Disk Director 11
- Acronis True Image Home 2012
- Paragon Hard Disk Manager 11
- Paragon Partition Manager 11 Professional
- Paragon Домашній Експерт 11
- Середа відновлення Windows 7 x86
- Середовище відновлення Windows 7 x64
Інструкція зі встановлення завантажувача на флешку
Завантаження комп'ютера з USB флешки або іншого знімного носія
Для того щоб ваш комп'ютер при перезавантаженні або включенні запускався з CD, DVD, флешки або зовнішнього USB-диска, необхідно внести зміни до налаштування BIOS. Більшість сучасних материнських плат надає можливість завантаження з USB-флешки, але на старих моделях іноді можна включити лише завантаження з оптичних дисків. Ця проблемау деяких випадках вирішується установкою останньої версії BIOS, але для старих системних платтакі поновлення можуть бути і не випущені.
Увімкнувши ПК, зайдіть в BIOS, натиснувши на клавішу "Del"або "F2". Потім знайдіть відповідні пункти меню, вказавши черговість завантаження та використовувані для цього пристрою. Залежно від виробника та версії BIOSце можна зробити у розділах "Boot"або «Advanced BIOS features». Крім того, сучасні Материнські платидозволяють, не перенастроюючи BIOS, вказати пристрій, з якого завантажуватиметься система. Для цього під час запуску ПК потрібно викликати "boot menu". Як правило, зробити це можна кнопкою "F12".




