Деколи хочеться спробувати якийсь новий дистрибутив лінуксу, але не хочеться його встановлювати на свій комп'ютер. Або Вам потрібна система Windows для запуску специфічних програм, а встановлювати її другою системою немає бажання. У цьому випадку допоможе програмний продуктвід компанії Oracle – VirtualBox.
І в цій статті я розповім як встановити останню версію VirtualBox в Ubuntu, а також про його початкове налаштування.
Коротко про VirtualBox в Ubuntu.
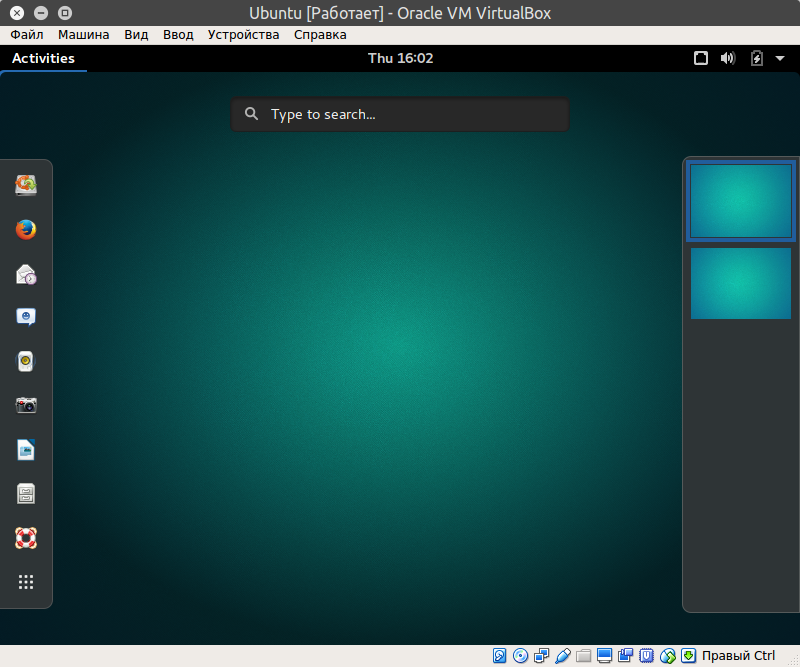
VirtualBox (Oracle VM VirtualBox) – програмний продукт віртуалізації для операційних систем Microsoft Windows, Linux, FreeBSD, Mac OS X, Solaris/OpenSolaris, ReactOS, DOS та інші.
Ключові можливості.
- Кросплатформеність
- Модульність
- Підтримка USB 2.0, коли пристрої хост-машини стають доступними для гостьових операційних систем (тільки у пропрієтарній версії)
- Підтримка 64-бітових гостьових систем (починаючи з версії 2.0), навіть на 32-бітових хост-системах (починаючи з версії 2.1, для цього обов'язкова підтримка технології віртуалізації процесором)
- Підтримка SMP на стороні гостьової системи (починаючи з версії 3.0 для цього обов'язкова підтримка технології віртуалізації процесором)
- Вбудований RDP-сервер, а також підтримка клієнтських USB-пристроїв поверх протоколу RDP (тільки у пропрієтарній версії)
- Експериментальна підтримка апаратного 3D-прискорення (OpenGL, DirectX 8/9 (з використанням коду wine) (тільки в 32-бітових Windows XP, Vista, 7 та 8), для гостьових DOS/Windows 3.x/95/98/ME підтримка апаратного 3D-прискорення не передбачено)
- Підтримка образів жорстких дисків VMDK (VMware) та VHD (Microsoft Virtual PC), включаючи snapshots (починаючи з версії 2.1)
- Підтримка iSCSI (тільки у пропрієтарній версії)
- Підтримка віртуалізації аудіопристроїв (емуляція AC97 або SoundBlaster 16 або Intel HD Audio на вибір)
- Підтримка різних видівмережевої взаємодії (NAT, Host Networking via Bridged, Internal)
- Підтримка ланцюжка збережених станів віртуальної машини (snapshots), до яких може бути здійснений відкат з будь-якого стану гостьової системи
- Підтримка Shared Folders для простого обміну файлами між хостовою та гостьовою системами (для гостьових систем Windows 2000 і новіший, Linux і Solaris)
- Підтримка інтеграції робочих столів (seamless mode) хостовою та гостьовою операційною системою
- Підтримка формату OVF/OVA
- Є можливість вибору мови інтерфейсу (підтримується і російськомовний інтерфейс)
- Базова версія повністю відкрита за ліцензією GNU GPL, відповідно немає обмежень у використанні
Встановлення останньої версії VirtualBox у Ubuntu.
Встановлення Virtualbox в Ubuntu, завантаживши deb пакет з офіційного сайту.
Найпростіший спосіб встановлення VirtualBox - зайти на офіційний сайт програми та завантажити deb пакет, що відповідає вашій операційній системі:
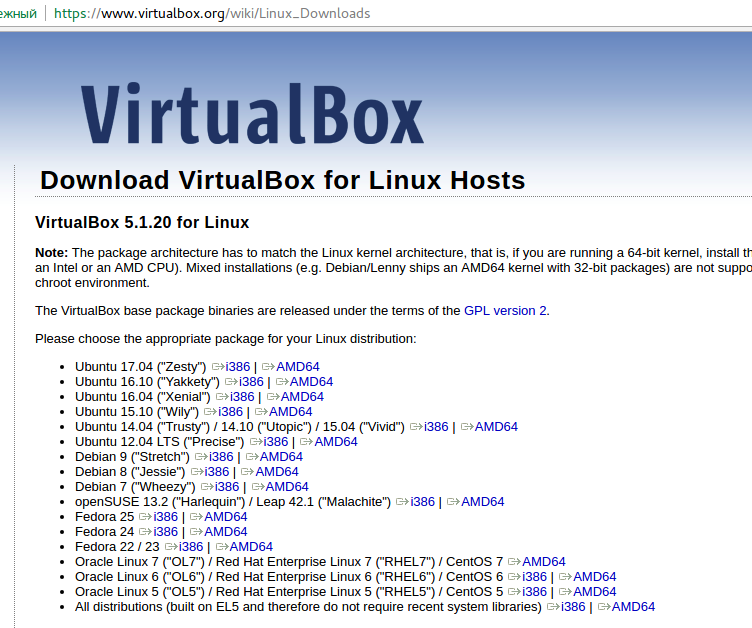
i386 - для 32 бітних систем та AMD64 для 64 бітних систем відповідно.
Якщо не знаєте яка версія Ubuntuу вас встановлена, то можете зайти в "Параметри" системи та відкрити "Подробиці"/"Відомості про систему":
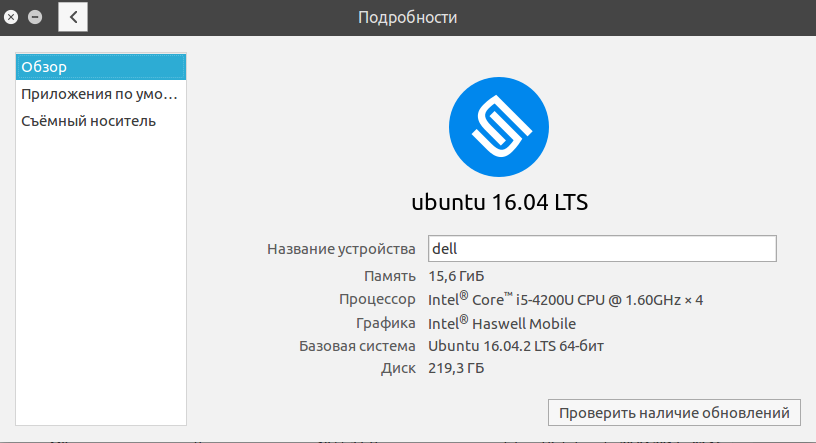
Після чого встановити завантажений deb пакет програми Virtualbox через Менеджер програм Ubuntu (подвійний клік по deb пакету) або будь-яким іншим, зручним для вас способом.
Встановлення Virtualbox в Ubuntu з командного рядка.
Якщо графічний режим налаштування не влаштовує, можете встановити за допомогою командного рядка. Відкрийте термінал (CTRL-ALT-T) та виконайте такі команди.
Додаємо два ключі репозиторію до системи ( це дві команди, копіюйте правильно):
wget -q https://www.virtualbox.org/download/oracle_vbox_2016.asc -O- | sudo apt-key add -
wget -q https://www.virtualbox.org/download/oracle_vbox.asc -O- | sudo apt-key add -
Додаємо репозиторій Virtualbox до системи ( це одна команда, її потрібно скопіювати повністю та виконати в терміналі):
sudo sh -c "echo "deb http://download.virtualbox.org/virtualbox/debian $(lsb_release -cs) contrib" > /etc/apt/sources.list.d/virtualbox.list"
Оновлюємо відомості про пакети у репозиторіях системи:
Тепер встановлюємо останню версію Virtualbox, починаємо вводити:
sudo apt install virtualbox-
Потім двічі тиснемо клавішу TAB, з'явиться можливий список:
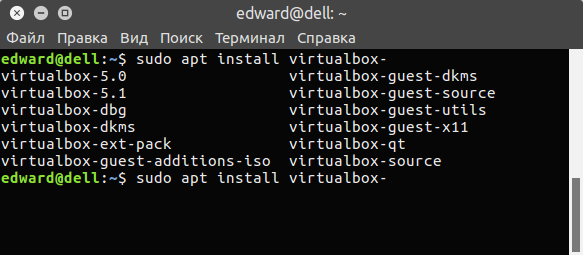
Встановлюємо останню версію VirtualBox, на Наразіце virtualbox-5.1:
sudo apt install virtualbox-5.1
Все, тепер сама остання версія VirtualBox встановлена в Ubuntu.
Початкове налаштування Virtualbox в Ubuntu.
Встановивши VirtualBox, ви не зможете користуватися деякими функціями, наприклад, не зможете підключити USB пристрій. Для цього потрібно додати вашого користувача до групи vboxusers. Робиться це наступною командою в терміналі:
sudo usermod -a -G vboxusers $USER
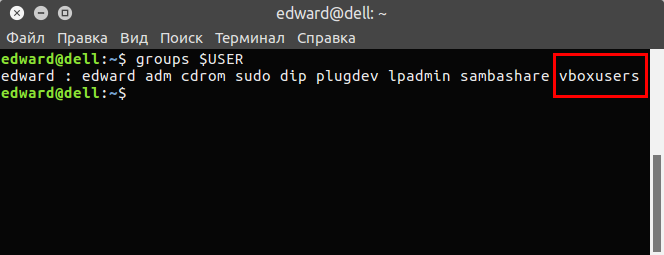
Зміни набудуть чинності після перезавантаження або перезапуску сеансу поточного користувача.
Крім того, обов'язково потрібно поставити Oracle VM VirtualBox Extension Pack, який додає підтримку USB 2.0 і USB 3.0 пристроїв, VirtualBox RDP, шифрування дисків, NVMe та PXE bootдля мережевих карт Intel - завантаження операційної системи через мережу ( використовується для створення тонких клієнтів/бездискових робочих станцій).
Для цього переходимо на офіційний сайт VirtualBox:
І вибираємо "All supported platforms":
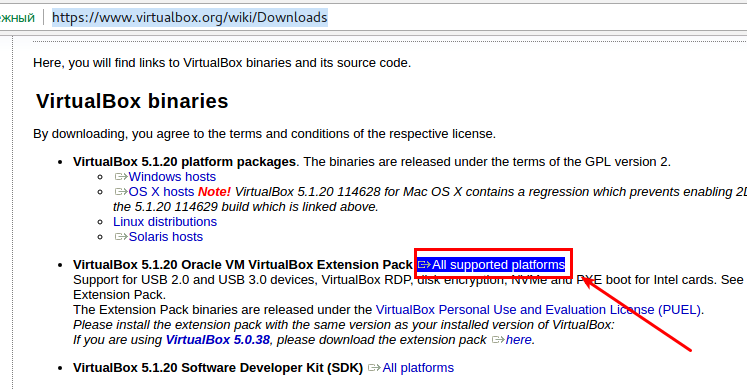
Чекаємо на завантаження пакету з розширенням.vbox-extpack. Після чого в програмі VirtualBox переходимо в Налаштування ( "Файл - Налаштування" або CTRL-G) на вкладці "Плагіни":
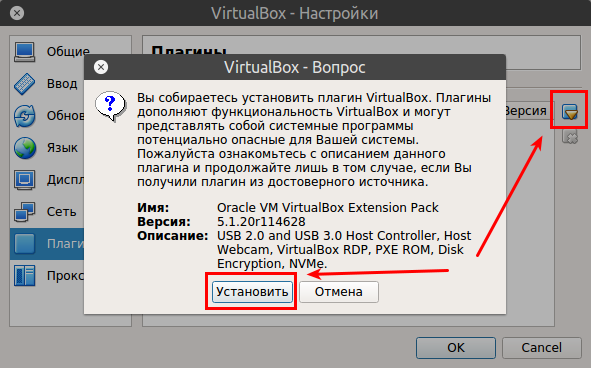
Натискаємо "Додати" (значок праворуч), потім вибираємо наш завантажений файл, і після цього тиснемо "Встановити".
От і все початкові налаштування, які потрібно виконати. Нині вже можна розпочати створення віртуальних машин.
Вирішення проблем з помилкою rc=-1908 при запуску VirtualBox.
Під час установки Virtualboxв Ubuntu може виникнути помилка
Ця помилка виникає, коли у вас увімкнено режим UEFI і включений Security Boot. Вирішується це перезавантаження комп'ютера та відключення Security Boot (disabled) в BIOS налаштуваннях (на ноутбуках потрібно затискати клавішу F2 зазвичай).
Після оновлення ядра Linux під час запуску VirtualBox у вас може виникнути помилка:
У принципі, у тексті помилки написано, що необхідно зробити. Потрібно повністю закрити усі вікна Virtualbox. Відкрити термінал та виконати команду:
sudo /etc/init.d/vboxdrv setup
Після цього ця помилка зникне, але може знову виникнути після чергового оновлення ядра Linux. Тоді потрібно буде знову виконати цю команду у терміналі.
Видалення Virtualbox з Ubuntu.
Щоб видалити Virtualbox з Ubuntu, відкрийте термінал і виконайте наступну команду:
sudo apt remove virtualbox*
В результаті виконання цієї команди видалення може виникнути помилка:
dpkg: помилка при обробці пакету virtualbox-5.1 (--remove):
підпроцес встановлено сценарій pre-removal повернув код помилки 1
A copy of VirtualBox є поточно running. Please close it and try again.
Зверніть увагу, що це може ввійти в ті секунди для VirtualBox до завершення.
Під час обробки наступних пакетів відбулися помилки:
virtualbox-5.1
E: Sub-процес /usr/bin/dpkg returned an error code (1)
W: Дія перервана до завершення
Якщо закрили всі вікна Virtualbox, а помилка знову з'являється, то може працювати процес VBoxSVC, щоб завершити його, введіть наступну команду в терміналі:
sudo killall -9 VBoxSVC
Після чого повторіть команду видалення, тепер маємо пройти без помилок.
Віртуальна машина - справжній порятунок, коли дорогий час та ресурси. Її інсталяція дозволяє користуватися сторонньою ОС зручніше та простіше, ніж при повноцінній установці нової системина жорсткий диск. Віртуальна машина захистить вас від зайвих проблемсумісності, а також дозволить швидко згорнути всі непотрібні дані, якщо в ній відпала необхідність. До того ж «віртуалка» дозволяє швидко зробити відкат. Оскільки встановлення Ubuntu на VirtualBox – дуже ефективний варіант, Ми розглянемо саме її. А також інструменти, які можуть знадобитися вам у новому оточенні.
Інсталяція Ubuntu на VirtualBox - один із варіантів встановлення Windous та Linux на одному ПК.
VirtualBox - це програмне забезпечення для віртуалізації, створене компанією Oracle. Вона розповсюджується на основі безкоштовної ліцензії. Програма кросплатформна (може бути використана з різними ОС), модульна, підтримує весь пакет сучасних технологійдля свого спрямування. Це одна з найпопулярніших подібних програм для сімейства Windows. Але використовувати її з ранніми версіями Віндовсне варто - позначиться погана підтримка. Коли кажуть, що хочуть встановити щось на віртуальну машину – найчастіше мають на увазі саме VirtualBox.

Приступаємо до встановлення
Для простоти ми називатимемо рідну систему вашого комп'ютера хост-системою, а віртуальну - гостьовою. Щоб встановити Ubuntu на віртуальну машину VirtualBoxвідбулася, потрібний пакет базового ПЗ. У нашому випадку це сама програма ВіртуалБокс. Знайти офіційний сайт програми нескладно – virtualbox.org. З розділу «Downloads» потрібно завантажити два файли:
- VirtualBox for Windows hosts(x86/amd64);
- VirtualBox Oracle VM VirtualBox Extension Pack (All supported platforms).
На офіційному сайті програми ви завжди знайдете найактуальнішу версію. Завантажити потрібно саме її.
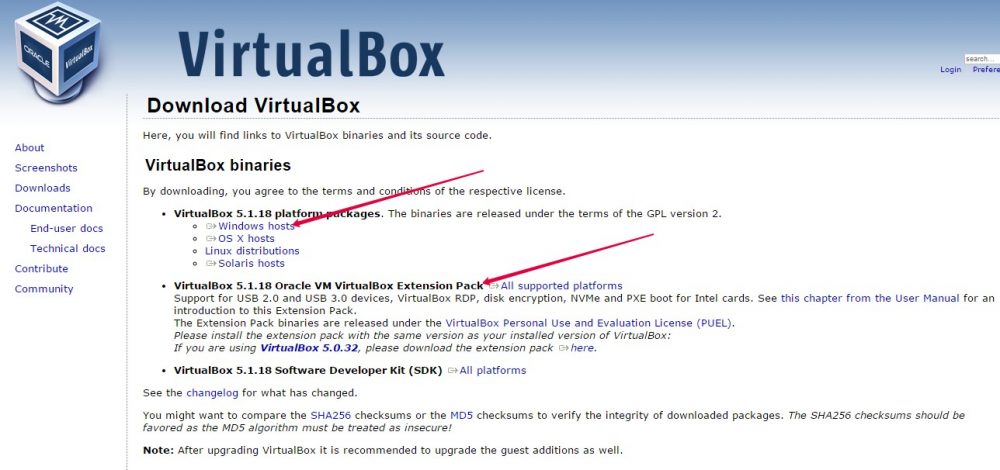
Почніть інсталювати перший файл. Усі параметри зберігайте за промовчанням. Під час встановлення мережа може бути недоступна деякий час. Тому не завантажуйте інші файли та програми паралельно. Коли перший файл буде розпаковано на комп'ютер, почніть інсталювати наступний. Ствердно дайте відповідь на всі запитання установника. Після запуску програми почнеться налаштування VirtualBox, Ubuntu ми встановимо трохи з часом.
Створення віртуального середовища
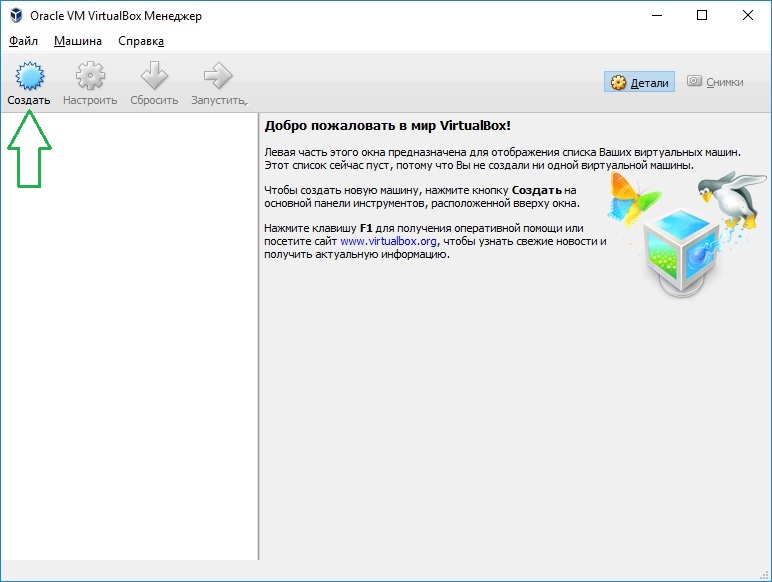
- Ім'я – Ubuntu-1.
- Тип -
- Версія – залежно від вашого дистрибутива (увага на розрядність!).
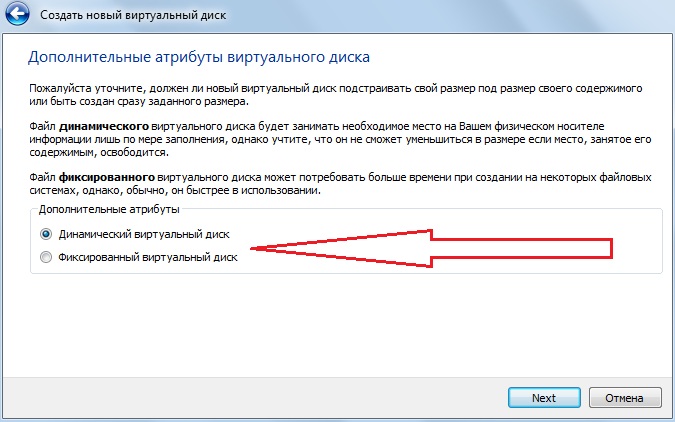
У цьому вікні потрібно перейти у вкладку « Загальні папки» та додати нову папку. Знайдіть у розділі знак + і зробіть це за його допомогою. 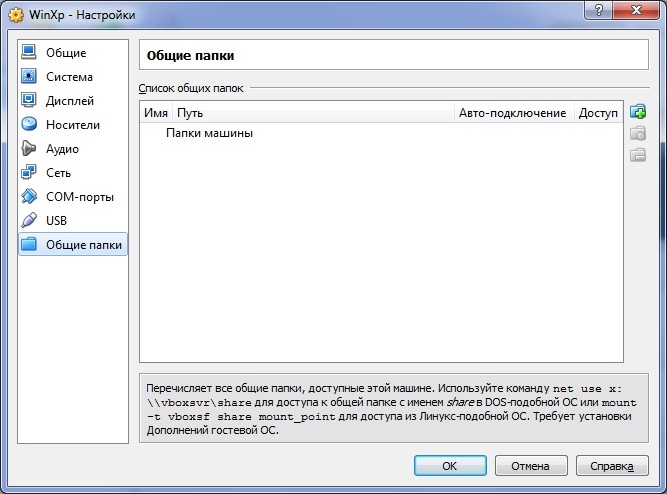
Ця операція дозволить зручно копіювати файли з основної системи у віртуальну. Поставте також позначку напроти пункту «Автопідключення».
Як завантажити зображення?
Це потрібно робити, якщо у вас ще немає образу системи Ubuntuі ви не знаєте, де його взяти. У списку необхідних операцій про те, як встановити Убунту на віртуальну машину, це один із найважливіших пунктів.
Відкрийте сторінку ubuntu.com у своєму браузері. На ній ви легко знайдете посилання на завантаження дистрибутиву. Збережіть актуальну версію системи (на сьогодні це 16.10). Бажано встановлювати дистрибутив, який відповідає кількості оперативної пам'ятіПК:
- Якщо у вас менше 4 Гб RAM, завантажте образ системи x
- Якщо у вас 4 Гб RAM і більше, завантажте зображення x
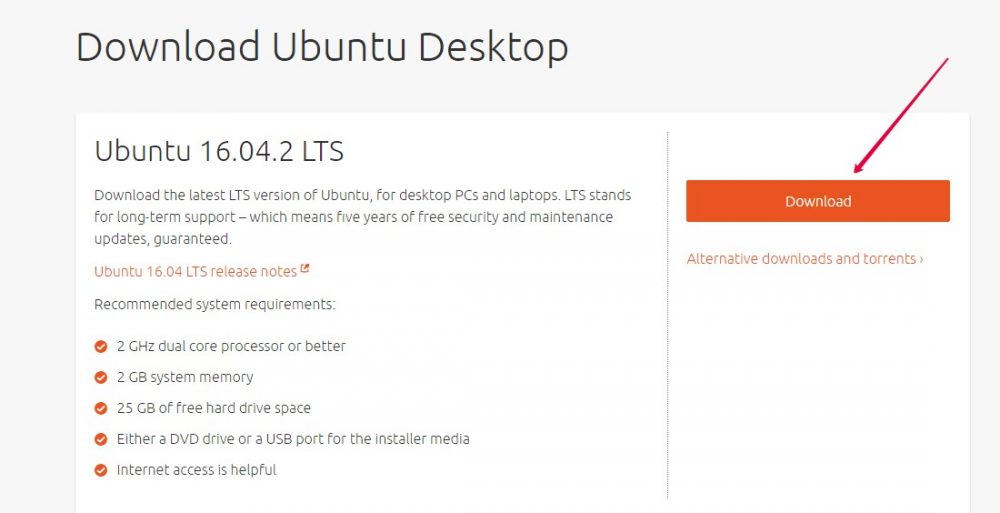
Встановлення віртуальної ОС
Зайшовши знову до віртуальної машини VirtualBox, відкрийте стартове вікно (Менеджер). Виберіть створену машину. Запустіть її через головне меню програми.
ВіртуалБокс запропонує вам вибрати образ, з яким вона працюватиме. Знайдіть та виберіть файл «iso», який ви завантажили, і перейдіть до наступного вікна. Ось ми і підійшли до того, як швидко встановити Ubuntu на VirtualBox. Тепер справа залишається за налаштуванням найвіртуальнішої ОС.
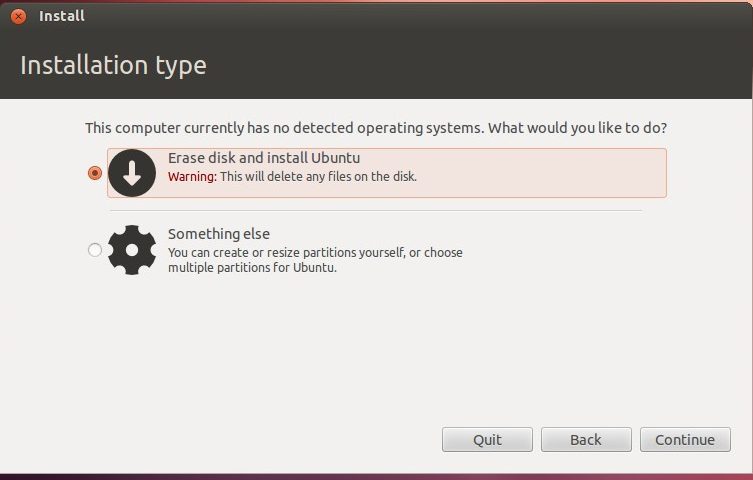
Корисні доповнення
Ми реалізували ще не всі функції, які спростять вашу роботу із додатковою ОС. Як поставити Ubuntu на VirtualBox з додатками?
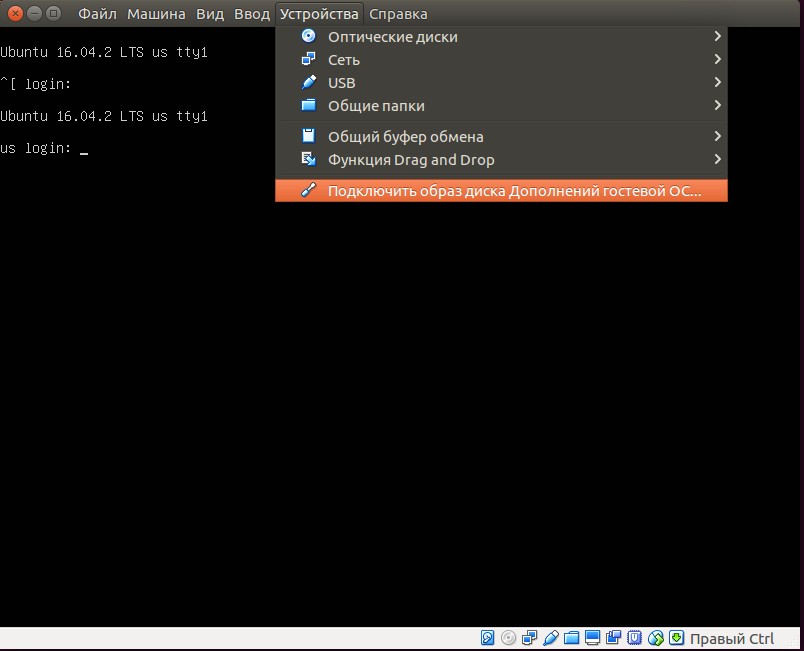
Оновлення програм
Ми розібралися, як встановити Убунту на віртуальну машину. Але, щоб вона функціонувала, потрібно включити оновлення системи. Для цього зайдіть у пункт «Оновлення програм» за адресою « Системні утиліти- Адміністрація основного меню Програм. Після пошуку доступних оновленьнатисніть «Встановити зараз» та підтвердьте дію введенням пароля. Якщо потрібно перезавантаження, виконайте її.
Висновок
У цьому матеріалі ми розповіли вам, як встановити Ubuntu на віртуальну машину VirtualBox. Сподіваємося, ви оціните всі можливості цієї чудової зв'язки програм, і станете впевненим користувачем Linux. А може, і перейдете на неї назавжди.
Шукайте ще більше корисного в інших наших матеріалах та ділитесь своїми відкриттями та знаннями у коментарях до цієї статті!
Oracle Virtualbox (раніше Sun VirtualBox, Innotek VirtualBox і Sun XVM VirtualBox) - це додаток, який являє собою безкоштовну та крос-платформну платформу та набір потужних інструментів для віртуалізації х86, призначена для настільних комп'ютерів, серверів та робочих станцій. VirtualBox може використовуватися на Linux, Solaris, Mac OS X та Microsoft Windows, для запуску будь-якої з вищезазначених операційних систем, а також будь-яку версію BSD, IMB OS/2, DOS, Netware, L4, QNX та JRockitVE. Підтримуються як 32 бітні, так і 64 бітні архітектури. Але зараз програма може працювати тільки на AMD64 і Intel64 і х86 архітектурах.
За умовчанням, при створенні нової віртуальної машини ви матимете можливість вибрати операційну систему, яку потрібно віртуалізувати. Відколи Oracle придбала компанію Sun Microsystems VitrualBox активно розробляється командою професійних інженерів, які реалізують нові можливості та функціональність з кожним новим релізом. VirtualBox не вимагає апаратної віртуалізації, включає в себе гостьові доповненнядля різних операційних систем та підтримує величезну кількість апаратних засобів. Також є підтримка USB, повністю підтримуються ACPI, багато екранних рішень, а також вбудована підтримка ISCSI. Підтримується PXE, завантаження по мережі, знімки, аутентифікація RDP і USB, що розширюється, за протоколом RDP (Remote Desktop Protocol).
Що нового у версії Oracle VM VirtualBox 5.0.10
- Поліпшено підтримку процесорів Intel Atom
- Поліпшено систему емуляції регістрів
- Виправлено проблеми зі знімками екрану
- Виправлено перемикання вікна на повноекранний режим
- Виправлений контролер xHCI
- Виправлений збій на машинах із ядрами 3.3
- Поліпшено ідентифікацію USB пристроїв
- Додана підтримка TCP у DNS
- Додана підтримка Xorg Server 1.18
- Багато інших покращень
Встановлення VirtualBox в Ubuntu 16.04
Встановлення VirtualBox в Ubuntu 16.04 Xenial Xerus, Ubuntu 15.10 Willy Werewolf, Ubuntu 15.04 vivid Vervet, ubuntu 14.10 Utopic Unicorn, Ubuntu 14.04 Trusty Tahr виконується з PPA.
Для початку відкрийте термінал та виконайте такі команди. Спочатку додамо репозиторій. Відкрийте файл /etc/apt/sources.list і додайте туди такий рядок:
vi sudo vi /etc/apt/sources.list
deb http://download.virtualbox.org/virtualbox/debian xenial contrib
Тепер додамо ключ GPG:
wget -q https://www.virtualbox.org/download/oracle_vbox.asc -O- | sudo apt-key add -
Перед тим як встановити VirtualBox в Ubuntu 16.04, потрібно оновити репозиторії наступною командою:
sudo apt-get update
І безпосередньо, встановлення VirtualBox:
sudo apt-get install virtualbox-5.0
Вам необов'язково використовувати PPA, можна все зробити за допомогою пакета deb, завантаженого на офіційному сайті. Для 32 біт.
Якщо вам потрібно мати кілька операційних систем на своєму комп'ютері, але ви не хочете використовувати подвійне завантаження, залишається єдиний варіант - це віртуалізація і віртуальні машини для Linux. При використанні подвійного завантаження на повільних системах перезавантаження з однієї системи в іншу може тривати кілька хвилин, а це дуже незручно.
Тому, віртуалізація - це відмінне рішення, тому що при достатній кількості оперативної пам'яті та потужності процесора ви зможете запустити кілька систем одночасно і навіть повноцінно з ними працювати. програмне забезпеченнякраще використовувати? Що вибрати і як усе це працює, все це тема нашої сьогоднішньої статті.
Що таке віртуальна машина?
Віртуальні машини- Це програми, які створюють програмне середовище, що імітує потрібне апаратне обладнання. У цю середу може бути встановлена операційна система і потім її можна буде повноцінно використовувати. Ми називаємо такі гостьовими системи, у той час як основна система, встановлена на комп'ютері, називається хостом.
Раніше віртуальні машини виконували всю роботу самі, на програмному рівні, і зрозуміло, що це працювало дуже повільно. Але потім процесори почали підтримувати апаратну віртуалізацію, це прискорює роботу гостьової операційної системи. Це такі технології як AMD-V від AMD або Intel VT-x від Intel. Правда, ці технології можуть бути за замовчуванням відключені до BIOS.
Окрім віртуальних машин, які повністю емулюють роботу комп'ютера до віртуалізації під linux, можна віднести контейнери, наприклад, LXC або OpenVZ. Далі ми розглянемо віртуальні машини для Linux, які можна використовувати для встановлення своїх систем.
1. VirtualBox
VirtualBox - це універсальне програмне забезпечення для віртуалізації в Linux, яке підтримує інші Операційні системи, у тому числі Windows та MacOS. Ви можете встановити сюди практично будь-яку систему, крім систем, призначених для пристроїв на чіпі ARM. Усі встановлені віртуальні машини зберігаються у файлах, які містять образи дисків. Це дозволяє їх дуже просто виконати їх резервне копіюванняабо перенесення на інший комп'ютер просто скопіювавши файл машини.
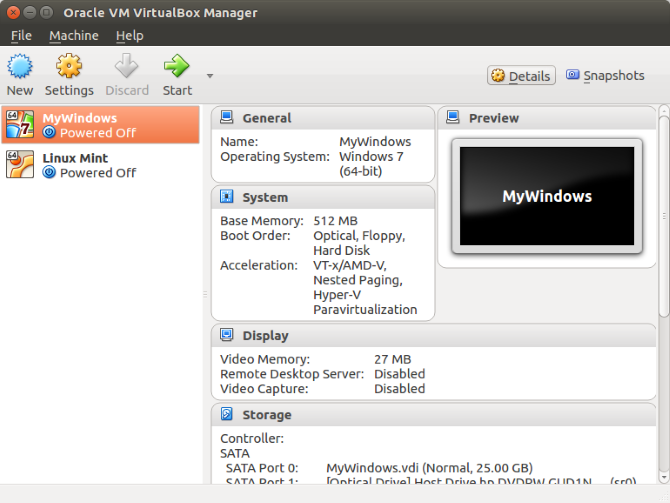
VirtualBox підтримує як 32, так і 64 бітні системи, і ви можете встановити не тільки Linux дистрибутив, але й Windows чи навіть MacOS. Всі системи будуть добре працювати. Під час створення віртуальної машини можна вибрати профіль гостьової ОС, для якого автоматично виставляться правильні параметри пам'яті, процесора і відеокарти.
Крім безпосередньо віртуалізації, VirtualBox підтримує та додаткові функції, наприклад, запис відео з екрана віртуальної машини, і створення знімків системи для швидкого відновленнята створення віртуальної мережіміж кількома машинами. Крім того, якщо встановити додатки гостьової ОС, то можна налаштувати загальний буфер обміну між хостовою та гостьовою системою, передавати між ними файли або навіть інтегрувати вікна програм гостьової системи в основну.
Можна сказати, що це найкраща віртуальна машина для Linux, вона пропонує всі необхідні можливості, і водночас досить проста у використанні.
2. VMWare
На відміну від VirtualBox, яка розповсюджується з відкритим вихідним кодом, це комерційний продукт, повна версіяякого коштує грошей. Але для домашнього використанняє спрощена версія, яку можна використати повністю безкоштовно.
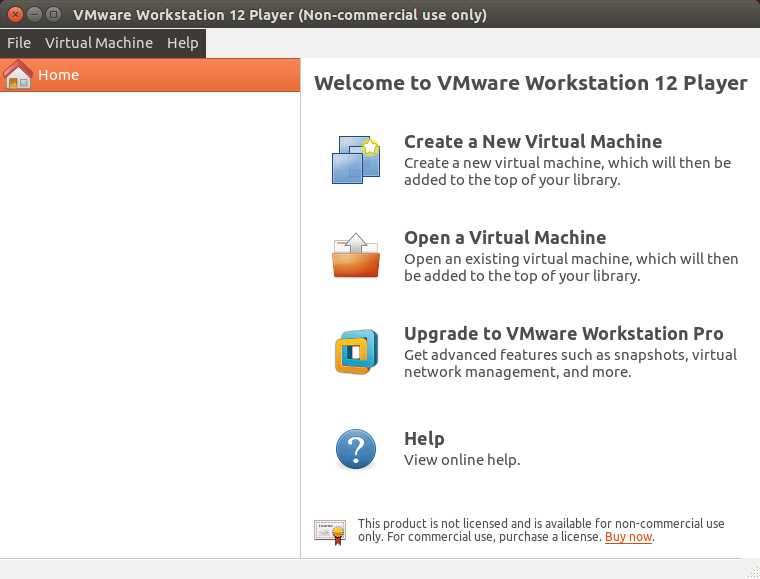
VMWare має майже всі ті ж можливості, що і VirtualBox, в деяких тестах вона показує себе краще ніж перший варіант, але в цілому їхня продуктивність однакова. Також є можливість організовувати мережу між віртуальними машинами, поєднувати буфер обміну та передавати файли, але немає запису відео.
Примітною особливістю VMWare є те, що для деяких систем розроблені та вже готові сценарії автоматичної установки, які дозволяють встановити систему в автоматичному режиміі не вказувати надто багато параметрів. Це може бути дуже зручним у деяких ситуаціях.
3. Qemu
Якщо ви хочете запустити не звичну операційну систему x86, а систему для пристроїв ARM, наприклад, Android, Raspbian або RISC OS, то вам не допоможуть дві попередні віртуальні машини Linux. З таким завданням може впоратися лише Qemu.
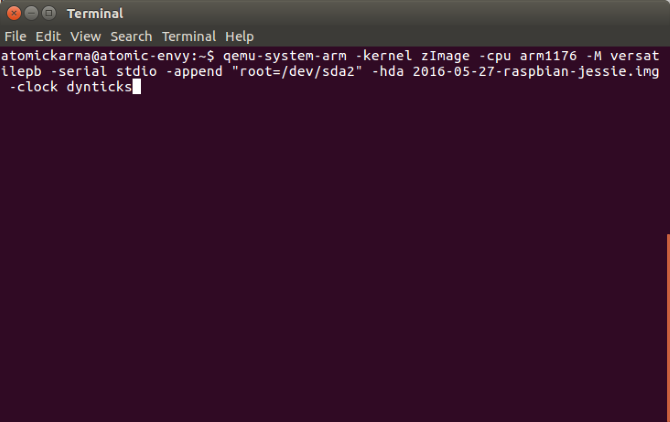
Qemu – це скорочення від Quick Emulator. Це дуже проста в налаштуванні консольна утиліта, але дозволяє робити багато цікавих речей на рівні VirtualBox, ви можете запускати будь-які операційні системи, в тому числі і ARM, можете встановити ОС на реальний жорсткий дискабо файл, використовувати апаратне прискорення і навіть автоматично завантажувати деякі дистрибутиви через інтернет.
Незважаючи на свою назву, це дуже потужний інструмент для роботи з віртуалізацією в Linux, для встановлення Qemu в Ubuntu виконайте:
sudo apt install qemu qemu-kvm libvirt-bin
4. KVM
KVM або повністю Kernel-based Virtual Machine (віртуальна машина на основі ядра) – це реалізація платформи віртуалізації на рівні ядра, яка надає додаткові можливостідля Qemu і дуже високу швидкістьроботи завдяки роботі безпосередньо у ядрі.
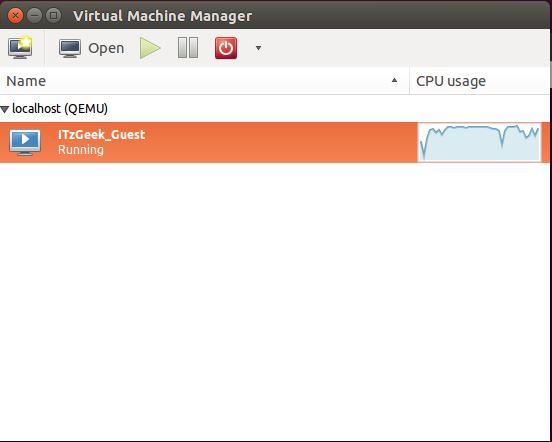
Все це означає, що KVM швидше і стабільніше VirtualBox, але KVM набагато складніше в налаштуванні та обслуговуванні. Технологія KVM є дуже популярним рішенням для розміщення віртуальних машин, у тому числі на багатьох серверах в інтернеті.
Щоб почати використовувати KVM, спочатку потрібно перевірити, чи підтримує ваше обладнання апаратне прискорення, для цього використовуйте утиліту cpu-checker. Якщо все підтримується, ви можете перейти до установки KVM:
sudo apt-get install qemu-kvm libvirt-bin virtinst bridge-utils virt-manager
Після встановлення ви зможете отримати доступ до віртуальним машинам kvm за допомогою менеджера віртуальних машин, який з'явиться у меню. За допомогою цього менеджера керуються інші системи віртуалізації Linuxнаприклад, XEN.
5. XEN
Це ще одна платформа віртуалізації для Linux, яка дуже схожа на KVM. Але тут є деякі відмінності. Як і KVM тут підтримується апаратне прискорення, безліч архітектур, у тому числі ARM, а також запуск різних гостьових систем, включаючи Windows. Але головна відмінність полягає в тому, що KVM за замовчуванням вбудований в ядро Linux, а для роботи Xen вам знадобиться спеціально зібране ядро з його підтримкою.
З інших особливостей Xen можна відзначити, що система працюватиме досить швидко навіть без апаратного прискорення, якщо ви запускатимете Linux. В іншому ж, ці системи віртуалізації Linux,
Висновки
У цій статті ми розглянули найкращі віртуальні машини для Linux. Як бачите віртуалізація на linux розвивається дуже швидко і є досить багато рішень, які ви могли б використовувати у вашій системі. Яку віртуальну машину чи систему віртуалізації ви використовуєте? Напишіть у коментарях!




