Java було завершено його останній update on July 19, 2016, і зараз їх оновлено версію є Java Version 8 Update 101 і Java Version 8 update 102. Java Error Code 1618 в Java Installation Wizard. На Java офіційного веб-сайту немає ніякого докладу про цей error і це вказано, що цей error code є під час investigation.
Java Error Code 1618 Explained
Java installation wizard prompts Error code 1618 тільки якщо Windows Installer не працює належним чином, either it is stuck or disable. We can easily fix this by following деякі simple і easy steps. Ця помилка була також забезпечена перед встановленням Skype на windows 10 and windows 7 operating systems. Наступні два методи, які будуть fix your problem:
Start Windows Installer Service
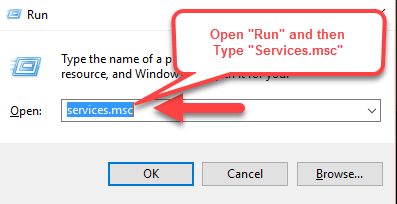
Method 2: Clean Rebooting of Computer
У випадку якщо Java Installation wizard is still prompting Java Error Code 1618, то we can go for clean Reboot. Clean rebooting of system means, we are starting operating system with minimum number of drivers and start up programs. Clean rebooting of system буде minimize conflict між software and drivers. Ці conflicts might causase problems while installation or updating application software in Windows. У процесі clean rebooting ваш комп'ютер might lose partial functionality for some time. Після відхилення комп'ютера звичайно, це буде працювати добре. So, ви повинні reboot ваш комп'ютер once again після завершення Clean Rebooting and installing Java. Подивіться на наступний link for step by step tutorial for clean rebooting.
Ваша помилка і виплати є значущою для нас, тому що немає мети довести свої коментарі і зауваження, вірно не можу зателефонувати вам, якщо ви робите будь-яку проблему з вашою системою.
Error 1618 isn't unique to Java. It is an error from Microsoft Installer(.msi) stating that another .msi is currently being processed. Ви бачите, Microsoft Installer, msiexec.exe, може тільки процес одного налаштування в час. Ця помилка повинна бути визначена при одному MSI, що визначиться, коли встановлюється, коли інший є поточним процесом.
Please keep in mind that this doesn’t необхідно mean that another Java installation is occurring. Це означає, що msiexec.exe є поточним процесом іншого .msi installation. Це може бути одним з кількох інших застосунків, які використовують Microsoft Installer.
Безумовно, let's look at how we can overcome this when it comes to deploying Java.
Будь-який, якщо ви встановили Java від EXE ви можете отримати цей error. Java install EXE file є реально just bootstrapper for an embedded MSI file.
Resolving the Java Error 1618
Тут є деякі кроки, які ви можете зробити роботу через це:
- Повертається до поточної установки до завершення.
- Kill або stop the current installation.
- Ця стаття має деякі погані наслідки для whatever була встановлена як ви мусите кінець з окремо налагодженим або корумпованим застосуванням.
- Reboot target computer and reattempt the deployment.
Now if there is legitimate installation occurring you are better off simply waiting for it to complete. If, however, you consistently get this error they you may want to kill msiexec.exe.Ви маєте Java package в PDQ Deploy that does just that. Step 2 of the Java 8 – Alternate package kills msiexec.exe до proceeding.
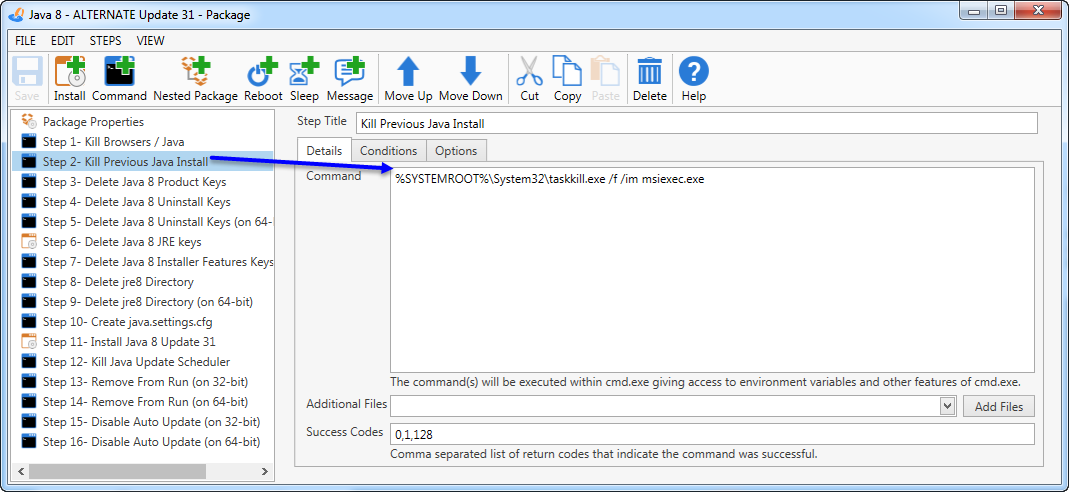
Building Your Own Java Package
Якщо ви використовуєте свій спільний Java пакет, ви можете створити Command Step і включити following command:
taskkill.exe /f /im msiexec.exe
Make sure to add error codes 0 and 128 to your Success Codes field. 128 is the taskkill.exe повторний код, коли він витрачає на процес, що isn’t running. Це повинно бути, в більшості випадків, коли вважається успіхом, який є, коли ви повинні бути прийнято.
Натисніть цей крок, щоб зробити вашу Java installation step. Після того, як тримати в роті те, що ви можете кинути легітимну установку при цьому.
Just so you know, PDQ Deploy habuilt-in protection at running concurrent deployments simultaneously on the same targets. Якщо у PDQ Deploy console is told to deploy multiple packages to same target computer it will only initiate one deployment at time and simply queue thethers. Коли один розробка збирається продовжувати йти далі.
Skype – месенджер, який встановлюється за умовчанням у Windows 10, і мільйони людей користуються ним щодня. Незважаючи на популярність Skype, іноді користувачі стикаються з проблемами при його встановленні, і сьогодні ми розповімо, як розібратися з помилками 1603, 1618 та 1619 при установці Skype .
Помилки 1603, 1618 та 1619 під час встановлення Skype: як їх виправити?
Виправлення помилки 1603
Рішення 1: Використовуємо утилітуMicrosoft Fix-It для повного видаленняSkype
Помилка 1603 найчастіше виникає, коли ви намагаєтеся оновити Skype, не видаливши файли та записи в реєстрі від попередньої версії Skype. Щоб виправити цю проблему просто . Після цього скачайте утиліту Fix-It та запустіть її. Fix-It знайде та видаляє всі пошкоджені ключі та записи у реєстрі, які можуть заважати встановити Skype. Коли утиліта закінчить сканування, скачайте останню версію Skype і спробуйте встановити.
Рішення 2: Використовуємо діалогове вікно "Виконати".
1. Відкрийте вікно « Виконати», натиснувши Win+R.
2. У рядку введіть wusa/uninstall/kb:2918614/quiet/norestart та натиснітьEnter, щоб запустити команду.
Якщо команда не працює, перезавантажте комп'ютер і спробуйте ще раз.
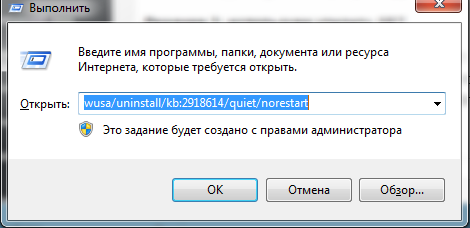
Рішення 3: Використовуємо утилітуSRT
Багато користувачів повідомляли про помилку 1603, і, згідно з їх даними, проблема викликається файлами, що залишилися, пошкодженням файлів або неправильною роботою інсталятора Windows. Більшість із цих проблем вирішуються утилітою SRT. Завантажте SRT і запустіть, і проблема з помилкою 1603 буде вирішена, і ви зможете .
Рішення 4: ЗавантажуємоSkype MSI
Користувачі повідомляють, що ця помилка є стандартним повідомленням про помилку від MSI-установника, і виправити її можна, завантаживши Skype MSI. Якщо не спрацювало, використовуйте утиліти типу Lessmsi, щоб витягти Skype.exe з MSI-файлу Skype і встановити його.
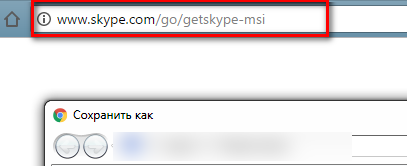
Рішення 5: Видаляємо програмуSkype Video
Деякі версії Skypeможуть встановлювати програму Skype Video, і ця програма може втручатися в процес оновлення Skype, викликаючи помилку 1603. Щоб усунути проблему, видаліть програму Skype Video і спробуйте знову встановити Skype.
Рішення 6: Змінюємо налаштування доступу
Іноді помилка 1603 виникає, якщо у вас немає потрібних правдоступу до папки Temp. Щоб змінити налаштування доступу, виконайте такі дії:
1. Натисніть Win+Rі введіть %temp%. Натисніть клавішу Enterабо натисніть OK.
2. Відкриється папка Temp. Натиснувши стрілку вгору, перейдіть до папки Local.
3. Знайдіть папку Temp , клацніть правою кнопкою та виберіть «Властивості».
4. У вкладці «Безпека»натисніть «Змінити».
5. Натисніть «Додати».
6.У полі «Введіть імена об'єктів, що вибираються»введіть Everyone («Всі»)та натисніть " Перевірити імена». Натисніть OK.
7. У розділі «Групи або імена користувачів» виберіть « Усе» та відзначте « Повний доступу стовпці Доступ». Натисніть «застосувати» та ОК, щоб зберегти зміни.
Змінивши налаштування доступу, ви зможете без проблем встановити Skype.
Рішення 7: Повністю видаляємо антивірусMcAfee
Іноді антивіруси втручаються в процес встановлення Skype і викликають помилку 1603. Судячи з відгуків користувачів, ця помилка викликалася антивірусом McAfeeі після його видалення проблема повністю вирішувалася. Однак недостатньо просто деінсталювати антивірус – потрібно видалити всі файли та записи реєстру, пов'язані з McAfee.
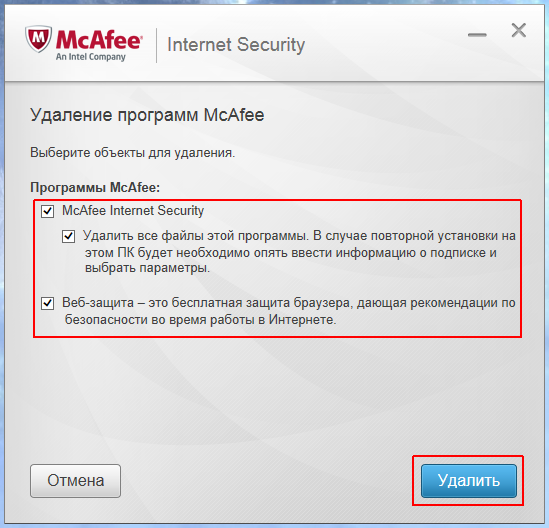
Для цього скачайте утиліту для видалення McAfeeта запустіть її на своєму комп'ютері. Пам'ятайте, що практично будь-який антивірус може викликати подібну проблему, тому навіть якщо у вас встановлений не McAfee, спробуйте видалити свій антивірус. Так, користувачі повідомляли про проблеми зі Spyware Doctor - якщо він встановлений у вас, спробуйте видалити його і встановити Skype.
Рішення 8: Перевіряємо, чи не зашифрована директорія установки
Якщо ви зіткнулися з помилкою 1603, перевірте, чи не зашифрована установча директорія. Skype неможливо встановити в зашифровану папку, тому для вирішення проблеми потрібно тимчасово вимкнути шифрування.
Рішення 9: Дати повний доступакаунтуSystem
Помилка може виникати, якщо у вас немає достатніх прав у директорії установки. Для цього відкрийте папку установки і зробіть кроки 3-7 з Рішення 6. Тільки дайте повний доступ до облікового запису System.
Рішення 10: Вимкнути Контроль облікових записів
Контроль облікових записів – корисна функція, покликана попереджати, якщо ви чи хтось інший намагається внести зміни до системи, що потребує прав адміністратора. Хоча ця функція забезпечує певний захист, вона може також викликати помилку 1603 при установці Skype. Для її виправлення користувачі пропонують відключити Контроль облікових записів. Щоб зробити це:
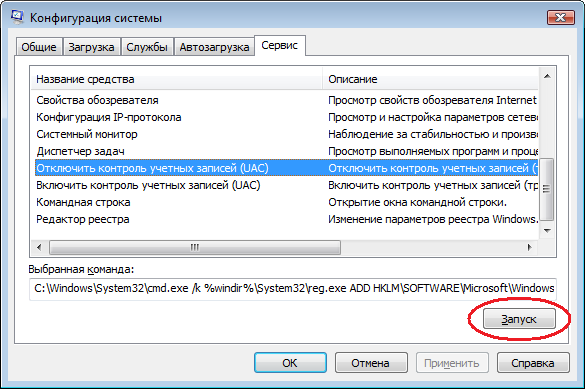
1. Натисніть Win+Sта в меню виберіть « Облікові записи».
2. Натисніть « Змінити параметри контролю облікових записів»
3. Перемістіть бігунок до кінця.
Після вимкнення Контролю облікових записів проблема буде вирішена.
Виправлення помилки 1618
Рішення 1: Завершити процес msiexec.exe
Зазвичай помилка 1618 виникає, коли ви намагаєтеся встановити більше однієї програми одночасно. Наприклад, вона може виникнути, якщо ви випадково запустили інсталяцію Skype двічі. Щоб її виправити, потрібно завершити процес msiexec.exe. Для цього:
1. Відкрийте Менеджер завдань, натиснувши Ctrl+Shift+Esc.
2. У Менеджері завдань перейдіть у вкладку « Детальніше».
3. Виберіть msiexec.exeта натисніть " Завершити процес».
4. Після цього знову спробуйте встановити Skype.
Рішення 2: Використовуємо утиліту Windows Repair
За відгуками користувачів, їм вдавалося виправити помилку 1618 при с допомогою Windows Repair. Ця стороння утилітапризначена для вирішення проблем з реєстром та доступом до папок. Завантажте Windows Repair і запустіть – і проблем із встановленням Skype вирішиться.
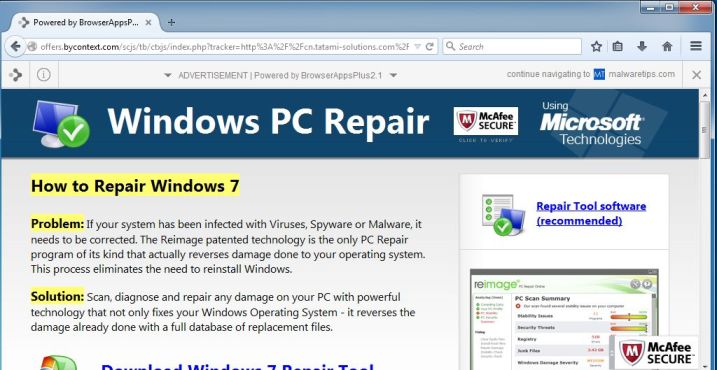
Рішення 3: Змінюємо значення у реєстрі
1. Натисніть Win+Rі введіть regedit.
2. На лівій панелі відкрийте гілку HKEY_LOCAL_MACHINE\Software\Microsoft\Windows\CurrentVersion\Installer\
3. Знайдіть та видаліть рядок InProgress.
4. Потім відкрийте гілку HKEY_LOCAL_MACHINE\System\CurrentControlSet\Control\Session Manager\
5. Видаліть рядок PendingFileRenameOperations.
6.Відкрийте гілку HKEY_LOCAL_MACHINE\SOFTWARE\Microsoft\Updates, знайдіть запис UpdateExeVolatile,двічі клацніть її та змініть її значення на 0 .
Ми не знаємо напевно, чи спрацює цей варіант, але спробуйте тільки попередньо не забудьте зробити резервну копіюреєстру.
Рішення 4: Перезапуск інсталятора Windows
Іноді помилка викликається інсталятором Windows, але в цьому випадку її легко вирішити, відключивши і знову ввімкнувши цю службу. Для цього:
1. Натисніть Win+Rі введіть services.msc. Натисніть Enterабо клацніть OK.
2. Знайдіть службу ВстановлювачWindowsі двічі клацніть її, щоб відкрити властивості.
3. Змініть "Тип запуску"на «Відключено».
4. Збережіть зміни та перезавантажте комп'ютер.
5. Після перезавантаження спробуйте знову встановити Skype.
Деякі користувачі також пропонують зупинити службу Інсталятор Windowsі знову спробувати встановити Skype - спробуйте цей варіант.
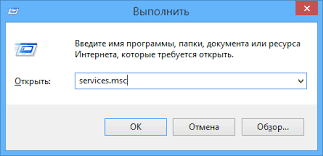
Рішення 5: Вилучаємо тимчасові інсталяційні файли
Багато програм перед встановленням завантажують тимчасові інсталяційні файли на ваш PC, і при спробі встановити Skype ці тимчасові файли можуть викликати помилку 1618. Щоб розібратися з проблемою, потрібно видалити ці тимчасові файли.
1. Натисніть Win+R, введіть %temp% та натисніть OK.
2. Видаліть усі файли та папки з папки Temp.
3. Відкрийте папку C:\Windows\Temp і видаліть всі файли та папки з неї теж.
Якщо процес встановлення дозволяє вказати, куди ви хочете витягти тимчасові інсталяційні файли, відкрийте цю папку і видаліть її. Після видалення всіх тимчасових файлів спробуйте знову встановити Skype.
Рішення 6: Перереєструвати файли ІнсталятораWindows
Декілька користувачів повідомили, що виправити помилку 1618 можна, просто перереєструвавши файли інсталятора Windows.
1. Натисніть Win+XВиберіть " Командний рядок (з правами адміністратора)».
2. Коли командний рядок запуститься, введіть такі команди:
msiexec /unregister
msiexec /regserver
3.Коли команди виконуються, закрийте командний рядокта перезавантажте комп'ютер.
Після перезавантаженняSkypeмає встановитися без проблем.
Рішення 7: Зміна налаштувань групової політики
Виправити помилку 1618 можна, просто змінивши налаштування групової політики.
1. Натисніть Win+R та введіть gpedit.msc. Натисніть Enterабо OK.
2. Коли відкриється редактор групової політики, перейдіть до Конфігурація комп'ютера> КонфігураціяWindows> Параметри безпеки> Локальні політики > Призначення прав користувачау лівій частині вікна.
3. У правій частині знайдіть пункт « Налагодження програм» і двічі клацніть.
4. Переконайтеся, що у списку є обліковий запис « Адміністратор». Якщо її немає, натисніть « Додати користувачів чи групу» та додайте її. Натисніть « Застосувати» і ОК, щоб зберегти зміни.
Рішення 8: Запускаємо установку від імені адміністратора
Якщо всі попередні рецепти не допомогли, спробуйте запустити інсталяцію Skype як адміністратор. Для цього клацніть правою кнопкою файл інсталяції Skype і виберіть « Запуск від імені адміністратора».
Виправлення помилки 1619
Рішення 1: Виймаємо файли зMSI
Зазвичай інсталяційні файли упаковані в MSI-інсталятор, і в більшості випадків ви можете вийняти і запустити їх вручну. В одному з попередніх рецептів ми коротко описали, як це зробити.
Рішення 2: Встановлюємо останню версіюSkype
Помилка 1619 під час встановлення Skype може виникати, якщо ви намагаєтеся . У цьому випадку вирішити проблему неважко: все, що потрібно зробити – спробувати встановити її.
Помилки 1603, 1618 та 1619 виникають нерідко, але наші рецепти допоможуть вам розібратися з будь-якою з них.




