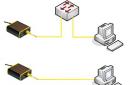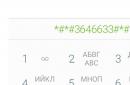Натискаєте " Сервіс"- "Підключити мережевий диск"
ОглядОк".

Можна змінити літеру диска, якщо вона зайнята, для цього натисніть Дискта виберіть літеру. Після закінчення натисніть " Готово".

В результаті побачите підключений мережний диск.

Як підключити мережний диск до Windows 7.
Перед тим як підключити мережний диск до Windows7, необхідно перевірити мережеві налаштування, для цього заходьте в " Пуск"- "Панель управління"-або натисніть на кнопці Мережевого підключення на Панелі завдань та виберіть "Центр управління мережами та спільним доступом".

У вікні, що відкрилося Центр управління мережами та спільним доступомподивіться, яка мережа використовується (в даному прикладі - Робоча) натисніть на "".

У профілі (домашньому, робочому або загальному), що використовується, перевірте, чи включено Мережеве виявлення, якщо вимкнено - увімкніть. Збережіть зміни.

Тепер можна розпочати безпосередньо підключення мережного диска, для цього заходьте в Комп'ютер, натискаєте " Підключити мережевий диск".

Відкриється вікно Підключення мережного диска. Натискаєте " Огляд", вибираєте комп'ютер на якому знаходиться мережева папка, натискаєте на ньому і вибираєте необхідну папку, натискаєте " Ок". Можете змінити букву диска, для цього натисніть на виділене поле жовтим кольоромта виберіть іншу літеру. Наприкінці натискаєте " Готово".


Крім цього для підключення мережного диска можна
Як підключити мережний диск до Windows 8.
Перед тим як підключити мережний диск на Windows8, необхідно перевірити налаштування мережі, для цього заходьте в "Панель керування" - "Центр керування мережами та загальним доступомабо натисніть на кнопці Мережного підключення на Панелі завдань і вибираєте "Центр управління мережами та спільним доступом".

У вікні, подивіться яка мережа використовується (в даному прикладі - Загальнодоступна) натисніть на " Змінити Додаткові параметризагального доступу".

У профілі, що використовується (приватна, гостьова або загальнодоступна) внесіть необхідні зміни, а саме:
Увімкніть мережне виявлення; 
Збережіть зміни.
Тепер можна підключити мережний диск, для цього натискаєте на ярлик Комп'ютервиберіть вкладку "Комп'ютер"-"Підключити мережевий диск".

Відкриється вікно Підключення мережного диска. Натискаєте " Огляд", вибираєте комп'ютер на якому знаходиться мережева папка, натискаєте на ньому і вибираєте необхідну папку, натискаєте " Ок". Можете змінити букву диска, для цього натисніть на полі виділене жовтим кольором і виберіть букву. Наприкінці натискаєте " Готово".

В результаті з'явиться мережний диск.

Підключення мережного диска за допомогою скрипта у Windows XP, Windows 7, Windows 8.
Для підключення/вимкнення мережного диска та мережевого принтеравикористовується команда net use, Ось синтаксис цієї команди:
NET USE
[ім'я_пристрою | *] [\\ім'я_комп'ютера\ім'я_ресурсу[\том] [пароль | *]]]
Ім'я користувача]
Ім'я користувача]
[ | ]
NET USE (ім'я_пристрою | *) [пароль | *] /HOME
NET USE
Команда NET USE підключає комп'ютер до спільного ресурсу або відключає комп'ютер від загального ресурсу. Коли команда використовується без параметрів, відображається список підключень даного комп'ютера.
ім'я_пристроюПризначає ім'я для підключення до ресурсу або вказує пристрій, від якого потрібно вимкнутись. Використовуються два типи імен пристроїв: дискові пристрої (літери від D: до Z:) та принтери (від LPT1: до LPT3:). Якщо ввести зірочку (*) замість імені пристрою, призначається наступне незайняте ім'я.
\\ім'я_комп'ютераВказує ім'я комп'ютера, який контролює загальний ресурс. Якщо в імені комп'ютера використовуються пробіли, то потрібно укласти весь цей параметр у лапки разом із двома знаками зворотної косої межі (\\). Ім'я комп'ютера може мати від 1 до 15 символів.
\ім'я_ресурсуВстановлює мережне ім'я загального ресурсу.
\томЗадає том NetWare на сервері. Щоб мати доступ до серверів NetWare, необхідно встановити та запустити клієнтські служби NetWare (Робочі станції Windows) або службу шлюзу NetWare (Windows Server).
парольВказує пароль, який потрібний для доступу до спільного ресурсу.
*
Задає запит на введення пароля. Якщо ввести командний рядок, пароль не відображається.
/USERВказує інше ім'я користувача, за допомогою якого встановлюється з'єднання.
ім'я_доменуВказує на інший домен. Якщо домен не вказаний, то мається на увазі поточний домен, який використовувався під час входу до мережі.
Ім'я користувачаВказує ім'я користувача для входу до мережі.
/SMARTCARDВказує, що це підключення використовує облікові дані зі смарт-картки.
/SAVECREDВказує, що ім'я користувача та пароль слід зберегти. Цей параметр пропускається, якщо команда не запитує ім'я користувача та пароль.
/HOMEПідключає користувача до домашнього каталогу.
/DELETEСкасує підключення до мережі та видаляє його зі списку постійних підключень.
/PERSISTENTКерує використанням постійних мережевих підключень. За замовчуванням – останній використаний параметр.
YESЗберігає встановлені підключенняі відновлює їх при наступному вході до мережі.
NOНе зберігає встановлені підключення або наступні підключення, в результаті вони не будуть відновлюватися під час наступного входу в систему. Для видалення постійних з'єднань використовується параметр /DELETE.
Приклад використання команди net use:
net use z: /delete
net use z: \\computer1\Shared Folder
net use /Persistent:Yes
net use z: /delete- команда у тому, щоб відмонтувати мережевий диск Z.
computer1\Shared Folder - шлях до розшарованої папки (мережевої папки)
net use /Persistent:Yes- при перезавантаженні відновлювати вмонтовані диски (якщо вказати NO - скидати налаштування).
Для того, щоб створити скрипт, створіть текстовий файл, пропишіть необхідні команди, збережіть. Змініть розширення файлу
із TXT на BAT. Тепер можна просто двома кліками миші запустити файл BAT і всі прописані команди будуть виконані.
У командному рядку NET USE використовується для підключення та відключення від загальних мережевих ресурсів (дисків) та для виведення відомостей про поточні підключення. Коли команда використовується без настройок, відображається список усіх підключень комп'ютера. Від себе хочу відзначити, що команду Net use можна використовувати при роботі з Windows 10 .
Синтаксис команди NET USE
Для відображення довідки для цієї команди net слід ввести команду net help use.
- net use [(ім'я_пристрою|*)] [\\ім'я_комп'ютера\ресурс[\том]] [(пароль|*)]] ] ім'я_користувача] [(/delete | /persistent:(yes|no))]
- net use [ім'я_пристрою]
- net use , де
- Ім'я_пристрою - Вказує ім'я ресурсу при підключенні або ім'я пристрою при відключенні. Існує два види імен пристроїв: імена для дискових пристроїв(тобто, диски з літерними позначеннямивід D: до Z:) та для принтерів (відповідно, від LPT1: до LPT3:). Введення зірочки (*) замість імені певного пристрою забезпечить присвоювання такому пристрою найближчого доступного імені.
- \\ім'я_комп'ютера\ім'я_ресурсу - Вказує ім'я сервера та загального ресурсу. Якщо параметр "ім'я_комп'ютера" містить пробіли, все ім'я комп'ютера від подвійної зворотної риси (\\) до кінця (наприклад, "\\Computer Name\Share Name") має бути укладено в прямі лапки ("). Ім'я комп'ютера може мати довжину від 1 до 15 знаків.
- \том - Вказує ім'я тома системи NetWare. Для підключення до серверів Netware необхідно встановити та запустити клієнт для мереж NetWare.
- Пароль - Вказує пароль, необхідний для підключення до спільного ресурсу. Введіть зірочку (*), щоб вивести запрошення на введення пароля. Під час введення клавіатури символи пароля не відображаються на екрані.
- /user - Задає інше ім'я користувача для підключення до спільного ресурсу.
- ім'я_домену - Задає ім'я іншого домену. Пропуск параметра «domainname» призводить до того, що команда net use використовує ім'я домену, задане при вході в систему.
- Ім'я користувача - Вказує ім'я користувача для підключення.
- ім'я_домену_з_точкою - вказує повне ім'я домену, в якому є обліковий запис користувача.
- /savecred - Зберігає введені облікові дані для подальшого використання.
- /smartcard - вказує на необхідність зчитування облікових даних зі смарт-картки для підключення до мережі. За наявності кількох смарт-карток з'явиться запит на вказівку однієї з них.
- /delete - скасовує зазначене мережне підключення. Якщо підключення встановлено з символом зірочки (*), буде скасовано всі підключення до мережі.
- /persistent:(yes|no) - керує постійними мережевими підключеннями. За промовчанням береться останнє використане значення. Підключення без пристрою не є постійними. Вибір значення Yes призводить до збереження всіх існуючих з'єднань та відновлення при наступному підключенні. Якщо вибрано значення No, здійснені та наступні підключення не зберігаються. Існуючі підключення відновлюються під час наступного входу в систему. Для видалення постійних з'єднань використовується ключ /delete.
- /home - Підключає користувача до його основного каталогу.
Як бачите, синтаксис команди досить довгий, проте слід зазначити, що на практиці використовуються не всі її параметри.
Таким чином, команда NET USE підключає чи відключає комп'ютер від загального ресурсу. Хоча у команди NET USE досить великий синтаксис у реальному житті використовуються не всі її параметри. Спробуємо розібратися в роботі цієї популярної команди та навести реальні приклади, які стануть у нагоді в роботі.
- Щоб відобразити відомості про поточні підключення, введіть команду net use.
- Для підключення мережного диска командою net use з ім'ям диска Z: із загального каталогу Public2$ комп'ютера \\Nuclear слід ввести команду - net use z: \\Nuclear\Public2$
- Приклад net use delete. Для відключення від каталогу \\Nuclear\Public2$ підключеного мережевим диском з ім'ям диска Z: служить команда - net use z: /delete
- Щоб підключити спільну папку Backup$ з комп'ютера Nuclear під користувачем administrator так, ніби він підключався з домену Podryad.local, слід ввести - net use d: \\Nuclear\Backup$ /user:Podryad.local\administrator
- У разі, якщо назва комп'ютера складається з кількох слів і з-поміж них є прогалини, все ім'я комп'ютера від подвійний зворотної риси остаточно має бути у прямі лапки. Наприклад, для підключення до спільно використовуваного ресурсу Share1 на сервері «Сервер 1» команда матиме вигляд - net use k: \"Сервер 1"\Share1
- Для відновлення поточних підключеньпри наступних входах до мережі, незалежно від майбутніх змін, слугує команда net use /persistent:yes.
Відео - Робота з NET USE приклади підключення\відключення мережевих дисків
Ми розберемо причини, чому мережний диск може не підключатися та як виправити цю проблему на операційній системі Windows 7/10.
Відкривання доступу до папки
Читайте також: ТОП-3 Простих способу як показати приховані папки або приховати необхідну папку та встановити на неї пароль у Windows 10

Відкрийте папку, яку ви плануєте використовувати як новий пристрій на вашому . Зробити це не важко, просто важливо не пропустити кілька моментів.
Коректно налаштуйте локальну мережу, увійшовши до центру управління та клацніть на посилання "Зміна додаткових параметрів" .
У вікні необхідно натиснути «Виявлення мережі» .
Вимкніть « Загальний доступ» якщо він вам не потрібен.
Відкрийте доступ до директорії, яку слід підключити як програму. Правою виберіть «Властивості» , якщо мережний диск не підключається.
Відкрийте вкладку «Доступ» та і виберіть "Загальний доступ" .
У новому вікні натисніть "Всі" і «Додати» . У списку з'явиться список користувачів "Всі" . Користувач матиме доступ до папки.
На останньому етапі підтвердити відкриття доступу до папки, натиснувши на «Готово» . В результаті буде відкрито доступ до папки.
Тепер потрібно перейти до підключення диска на другому комп'ютері. Відкрийте "Мій комп'ютер" , натисніть «Підключення нової дискети» на вкладці «комп'ютер» .
Після того, як запущено майстер підключення мережного диска, відкриється «Підключення пристрою» , виберіть відповідну літеру, яка позначає диск, і вкажіть адресу доступу до папки мережі.
Можна вибрати будь-яку букву диска. Адреса папки має бути вказана так: /Ім'я комп'ютера/Ім'я спільної папки.
Наприклад, можна вибрати диск Z та вказати адресу як notebook/tmp. Якщо ви забули назву спільної папки, натисніть «Огляд» .
Біля "Відновити підключення при вході в систему" , поставте галочку біля пункту, щоб підключити нову програму ще раз після перезавантаження пристрою.
Після внесення всіх налаштувань підтвердити дію та натиснути «Готово» .
Якщо все зроблено правильно, система підключить папку як встановлений додатокта відкриє вікно. Він з'явиться у вікні "Мій комп'ютер" .
Способи підключення мережного диска
Читайте також: ТОП-10 Кращих мережевих накопичувачів (NAS) для дому та роботи | Рейтинг актуальних моделей у 2019 році
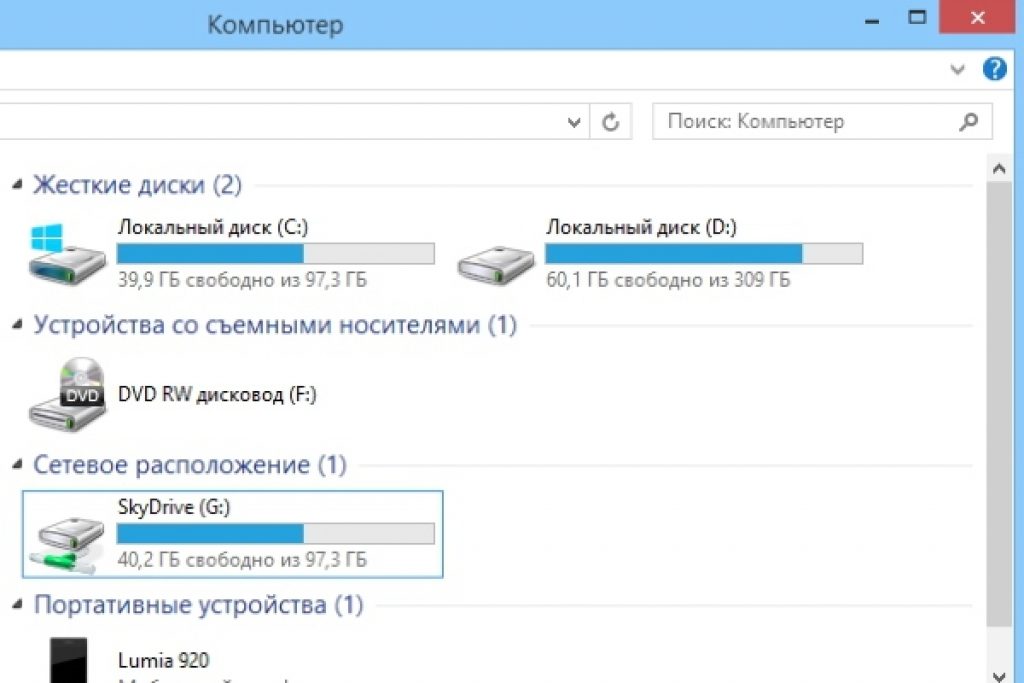
Підключити пристрій можна такими способами. Так, можете створити додаткову службу, яка здатна впоратися із двома функціями.
Тобто вона запускає монтування, а потім запускає додаткову службу, яка використовує це доповнення. У неї мають бути такі властивості:
- Важливо, щоб допоміжна служба виконувала самі команди, як і звичайна служба, тобто start/stop/restart.
- Допоміжна та основна служби повинні виконувати завдання від імені одного користувача, щоб не було проблем із правами доступу. Якщо ж основна служба запущена від LocalSystem, можливі проблеми з доступом до різних програм.
Також можливий цікавий варіант. Ось тільки використовувати його слід на страх та ризик. Для цього потрібно Sysinternals Suite. Отже, дії такі:
1 Відкрийте cmd.exe(Від імені адміністратора);
2 Виберіть PsExec.exe. Перейдіть до папки з SysinternelsSuite та виконайте команду psexec –I –s cmd.exe . В результаті користувач отримає права nt authority/system. Це можна перевірити, набравши whoami . Опція i потрібна оскільки відображення дискет неможливе без взаємодії з користувачем.
3 Необхідно створити постійну підключену програму, яка буде використовуватися як обліковий запис SYSTEM. Для цього наберіть наступну команду net use z://servername/sharedfolder /persistent:yes
Це доповнення можна відключити так само, як і створено, разом з .
Якщо необхідно видалити його, виконайте перший і другий кроки, але на третьому етапі змініть команду, а саме напишіть
Net use z: /delete.
Підключення за допомогою групових політик
Читайте також: [Інструкція] Невідома мережа без доступу до Інтернету — Як виправити? | 2019

Багато хто вважає, що спосіб створення нового додатка через групову політику застарілий. Однак більшість системних адміністраторівволіють саме цей варіант.
Отже, за допомогою групової політикиможна підключити встановлений пристрій таким чином.
Спочатку запустіть консоль групової політики, натиснувши комбінацію Win +R . У вікні, натисніть «Виконати» та введіть gpmc.msc. Після цього користувач побачить на екрані консоль керування груповою політикою.
Якщо мережний диск не підключається, зайшовши в "Редактор управління груповою політикою" вчиніть такі дії «конфігурація користувача-налаштування-конфігурація-співставлення дискет» .
У правій половині вікна клацніть правою кнопкою миші «створити-порівняний пристрій» .
Вкажіть його найменування і поставте галочку біля опції «повторне підключення» . Потім перейдіть на вкладку "Загальні параметри" .
У вкладці встановіть галочку біля пункту "Націлюватися на рівень елемента" та натисніть «націлювання» .
Зайшовши в «Редактор націлювання» натисніть кнопку "створення елементів" та виберіть «група безпеки» .
Там вкажіть ім'я користувача, якого необхідно підключити до дискети. Активуйте пункт «Користувачі у групі» .
Багато користувачів кажуть, що цей спосіб є досить важким.
Особливо нелегко дається він тим, хто не має достатніх знань у галузі архітектури Windows. Тому він рекомендується для застосування людям з високим рівнем підготовки.
Читайте також: Панель керування у Windows 10: де знаходиться, як відкрити та як зробити ярлик на робочий стіл

При необхідності можна легко створити ярлик на будь-який додаток, зіставивши його положення.
Після того, як користувач підключив пристрій, його буде відображено у провіднику , тому можна легко отримати доступ до необхідному файлу, Як користувач працював з вже наявною локальною дискетою.
Зробити подібний ярлик для нового пристрою в ОС можна так:
- Відкривши провідник, натисніть "Мій комп'ютер" .
- Клікнувши «Підключити нове доповнення» , вибирайте «Підключення використовуваної програми» (Ця опція знаходиться біля вкладки «Комп'ютер» , яка відкривається автоматично, коли користувач іде до ПК вказаним чином.
- Вибравши літеру дискети, яку планується використовувати для мережних папок, клацніть «Огляд» .
- Перейшовши до папки, для якої потрібно створити ярлики, клацніть ОК після вибору.
- Не забудьте підтвердити свій вибір та натисніть на «Готово» . Користувач може вибрати постійне підключення саме до цієї папки під час входу до системи. В результаті вона буде постійно доступна, і, якщо необхідно, можна скористатися іншою обліковим записомкористувача комп'ютера, щоб підключитися до папки.
Після того, як користувач закінчив із налаштуваннями, він повинен буде побачити під ярликом «Новий пристрій» . Це дасть йому можливість отримати доступ до вмісту та інших папок на комп'ютері.
Якщо мережна програма більше не потрібна і хочеться її вимкнути, клацніть на ній правою кнопкою миші, вибравши «Вимкнути» .
Способи підключення до Windows XP
Читайте також:

Щоб отримати швидкий доступ до загальних ресурсів, призначте літери дискети. У такий спосіб можна спростити доступ до нього.
В результаті в папці "Мій комп'ютер" з'явиться спеціальний значок. Так що не знадобиться лазити по мережі, щоб знайти потрібну інформаціюіз мережевих ресурсів.
Основний спосіб підключення пристрою з «Мого мережевого оточення» :
- Клацніть на "Мережеве оточення" в меню «Пуск» , вибравши команду "Мережа" , двічі натисніть на "Мережа Windows" ;
- Двічі натисніть на домен, який потрібно відкрити;
- Не забудьте двічі клацнути на , що містить спільні ресурси, які потрібно підключити. У вікнах відобразяться загальні ресурси пристрою.
- Натисніть на «загальний ресурс»
, який потрібно підключити, правою кнопкою миші, а в контекстному менювиберіть команду
За потреби можна підключити мережний диск на Mac ОС
Інструкція для користувачів, які запитують, як підключити мережний диск до наступного. Спочатку слід відкрити Finder.
Щоб відкрити вікно «Підключення до сервера» , натисніть клавіші Command +K . Не забудьте ввести шлях до гаджета, до якого потрібно підключитися.
Шлях введіть у такому форматі: Протокол/ім'я комп'ютера. Вказувати протокол спочатку необов'язково. Після того як користувач запровадив пароль, ОС попросить вказати необхідну папку для підключення.
Мережевий диск стане доступним після того, як увімкнено комп'ютер, якщо додати його в "Об'єкти входу" . Натиснувши на меню, клацніть на «Системне налаштування» .
Вибравши потрібний варіант, натискайте на «Додати» . Якщо нічого не відображається, необхідно відкрити Finder, зайшовши до налаштувань і натиснувши Command .
Вибравши вкладку «Загальні» , поставте галочку біля «Підключення сервера» . В результаті на дисплеї з'явиться потрібний значок.
Мережевий диск – це логічний диск (папка), який створюється для спільного використання файлів користувачами ПК. Диск може перебувати на ПК, сервері або мережному пристроїзберігання даних, використовуючись в одній локальної мережі.
Мережевий диск часто створюється на підприємствах та в освітніх установах, що зберігають документи на серверах, надаючи більше місця для зберігання та резервного копіюванняфайлів. Однак, зі зростанням кількості даних диск стає актуальним і домашньої мережі.
Для підключення мережної папки необхідно перевести всі ПК, що підключаються до неї, до спільної робочої групи.
Крок 1.Натиснути клавіші Win+R. Надрукувати в меню sysdm.cpl та натиснути «ОК».

Крок 2Клацніть на вкладці «Ім'я комп'ютера» і натисніть «Змінити».

Крок 3Надрукувати ім'я в «Є членом» « робочої групианглійськими літерами. Ім'я комп'ютера можна вибрати будь-яке або залишити колишнім. Натиснути "ОК".

Крок 4.Перезавантажити ПК, щоб зміни набули чинності.
Крок 5.Виконати Кроки 1-4всіх комп'ютерах, що у спільної мережі, вказавши їм одне ім'я робочої групи.

Налаштування доступу до папки
Перед підключенням необхідно створити папку на вибраному пристрої, що знаходиться в спільній мережі, назвавши її англійськими літерами.
Крок 1.Клацнути на створеній папці мережі, вибравши «Властивості».

Крок 2Клацніть на ярлику «Доступ» та натисніть «Спільний доступ».

Крок 3У списку вибрати «Всі» і натиснути «Додати».


Крок 5.Натиснути "Готово".

Загальний доступ до папки буде відкрито.
Вимкнення введення облікових даних.
При підключенні в мережі часто буває необхідно відключити запит на введення мережних облікових даних у Windows 7, 8 і 10 (на XP цього налаштування виконувати не потрібно). Щоб вимкнути запит, необхідно змінити налаштування доступу до ПК.
Крок 1.Клацніть на піктограмі мережі в сповіщеннях (внизу праворуч екрана) та вибрати «Центр керування…».

Крок 2Натисніть «Змінити спільний доступ…».

Крок 3Перевірити у всіх профілях (розкривши список, що випадає), чи виставлені точки на виявленні в мережі та загальному доступі.

Крок 4.Прокрутивши коліщатком миші вниз списку дозволів, вибрати "Вимкнути парольний захист". Натисніть кнопку «Зберегти зміни».

Довідка!Для підключення до мережної папки також може знадобитися вимкнути, а потім знову увімкнути брандмауер (файрвол) Windows.
Підключення мережного диска
Крок 1.Відкрити папку "Комп'ютер" подвійним клацанням миші.

Крок 2Натиснути «Сервіс» – «Підключити мережевий диск» ( у Windows XP).

Натиснути кнопку «Підключити…» у верхній частині вікна ( у Windows 7).

Натиснути кнопку «Підключити…» на зображенні диска на стрічковому інтерфейсі ( у Windows 8 та 10).

Крок 3Вибрати літеру папки та надрукувати шлях, що складається з двох слешів. \\ », імені ПК зі слешем « \ » та імені самої папки (з нижнім підкресленням замість пробілу, як показано на «Прикладі» у скріншоті).

Примітка!Для підключення замість імені ПК можна надрукувати його , наприклад: \192.168.1.100ім'я_папки.
Крок 4.Якщо шлях до папки невідомий, можна натиснути «Огляд…», розкривши мишею дерево мережі, клацнувши потрібну папку і натиснувши «ОК». Якщо потрібне постійне з'єднання з папкою, виставити прапорець «Відновлювати підключення…».
Якщо для підключення потрібні інші облікові дані, виставте галочку «Використовувати інші дані». Пароль та логін будуть запрошені після натискання «Готово».
Натиснути "Готово". Диск буде підключено.

Серед домену, мабуть, підключатися коїться з іншими обліковими даними не доведеться, т.к. поточний доменний логін, швидше за все, має доступ до сервера.
Наприклад, якщо є файловий сервер NAS, і потрібно підключити його папку як мережну, можливо, потрібно буде ввести облікові дані, встановлені на NAS, оскільки облікові дані Windowsпрацювати не будуть.
Підключення диска через командний рядок
Крок 1.Натиснути Win+R. Надрукувати команду cmdта натиснути «ОК».

Підключення «Яндекс.Диск» як мережева папка
При установці на ПК « » він організує на ньому папку для зберігання копій файлів, що передаються на сервер. Це досить незручно, якщо файли, що резервуються, занадто великі і займають на ПК багато місця.
Разом з тим, "Яндекс.Диск" підтримує WebDAV, дозволяючи підключати сервіс як звичайну папку мережі без збереження файлів на ПК.
Крок 1.Вибрати підключення мережного диска ( див. вище) і натиснути на посилання «Підключення до сайту…».


Крок 3Ввести адресу: https://webdav.yandex.ruта натиснути «Далі».

Крок 4.Вибрати ім'я для підключення та натиснути «Далі».

Крок 5.Введіть ім'я та пароль для підключення до сервісу.

Важливо!Вказаний на фото стрілкою пункт необхідно відзначати лише у випадку, якщо використовується один обліковий запис для сервісу!
Крок 6Відзначити галочкою "Відкрити ...", натиснути "Готово".

Відкриється папка "Яндекс.Диск".
У папці «Комп'ютер» з'явиться розташування, яке можна використовувати.


"Яндекс.Диск" буде підключений як мережева папка.

Як підключити комп'ютер до Wi-Fi
Для підключення комп'ютера до точки доступу Wi-Fiпотрібно придбати Wi-Fi адаптер, або підключити вже наявний адаптер до мережі.

Крок 1.Для увімкнення Wi-Fiна ПК клацнути на мережі в повідомленнях (внизу праворуч) та вибрати "Центр управління мережами…".

Вибираємо «Центр управління мережами…»


Крок 2Після увімкнення адаптера клацнути на мережі та вибрати "Підключення" до потрібної мережі Wi-Fi.

Крок 3Введіть пароль точки доступу та натисніть «OK».

Бездротове підключення до Wi-Fi буде встановлено.
Якщо диск завантажено на 100% у Windows 10
У Windows 10 іноді трапляється помилка, що призводить до завантаженості жорсткого дискана 100%. Продуктивність ПК у своїй знижується до його повного «зависання». Якщо комп'ютер під керуванням Windows 10 став сильно «», необхідно подивитися, що є причиною цієї ситуації.
Крок 1.Натиснути Ctrl+Shift+Esc. Запуститься «Диспетчер завдань». Перейти клацанням миші на вкладку «Процеси» і переглянути стан ЦП, пам'яті, диска та мережі.
Якщо диск завантажений на 90-100%, необхідно вжити заходів, що знижують навантаження на нього. Найчастіше висока завантаження HDD пов'язані з «зациклюванням» системи на індексації файлів, що проводиться прискорення доступу.
Крок 2Клацнути на піктограмі лупи біля кнопки "Пуск" і надрукувати в рядку cmd. Клацнути на знайденій утиліті « Командна строка» та вибрати «Запустити від адміністратора».

Крок 3Надрукувати у вікні команду: NET STOP "Windows Search", натиснувши Enter.

Крок 4.Виконати Крок 1цього розділу та подивитися, чи знизилося навантаження на HDD. Якщо навантаження не знизилося, повністю відключіть службу індексації.
Крок 5.Натиснути Win+R, у вікні надрукувати services.msc і натиснути Enter.

Крок 6Клацнути на службі Windows Search, вибравши «Властивості».

Крок 7.Натиснути «Зупинити», а потім вибрати «Вимкнути». Натисніть «Застосувати» та «ОК».

Крок 8Виконати Крок 2цього підпункту і в вікні набрати наступні команди для відключення служби діагностики Windows, натискаючи після кожної команди Enter.

Крок 9Не закриваючи попереднього вікна, набрати наступну команду, яка відключає службу SuperFetch, що покращує запуск часто використовуваних програм, натиснувши Enter. На практиці служба SuperFetch часто є причиною високого навантаження на HDD: net.exe stop superfetch

Крок 10Не закриваючи попереднього вікна, набрати наступну команду, яка відключає службу автоматичного Оновлення Windows, натиснувши Enter: net stop wuauserv.
Також ввести наступну команду, натиснувши Enter: sc config wuauserv start = disabled.

Крок 11Не закриваючи попереднього вікна, набрати команду, яка відключає файл підкачки, якщо в системі основним диском є твердотільний диск SSD, натиснувши Enter. Файл підкачки на диску SSDіноді завантажує HDD на 100%: wmic pagefileset where name="C:\pagefile.sys" delete(де: name="C:\pagefile.sys"– місце знаходження файлу)

Крок 12Не закриваючи попереднього вікна, набрати наступну команду перевірки та виправлення помилок на HDD, натиснувши Enter. Щоб завершити перевірку HDD, комп'ютеру знадобиться перезавантаження: chkdsk /F /R

Крок 13Після перезавантаження Windows виконати Крок 1цього розділу та подивитися, чи знизилося навантаження на жорсткий диск.
Вимкнення зазначених служб у більшості випадків дозволяє позбавитися високого завантаження HDD.
Відео — Як додати мережний диск до Windows 7,8,10
І так спочатку визначимося, що таке мережевий диск і навіщо він потрібний. Мережевий диск це практично те саме, що і звичайний жорсткий диск, що стоїть на комп'ютері. Але головна відмінність його в тому, що він фізично знаходиться в іншому комп'ютері чи сервері. Для не присвячених користувачів мережевий диск не буде чимось відрізнятися від диска, який встановлений у них у комп'ютері.
Єдине, що вони можуть помітити, що швидкість запису або читання даних з мережного диска буде значно нижче. Але це завіситиме від швидкості локальної мережі. Найчастіше мережевий диск використовую у великих організаціях, у яких працюю у програмах із великими базами даних. Сама база даних лежить на сервері, а у користувачів коштуватиме лише клієнт і вони через мережевий диск підключатимуться до бази. Це дуже зручно та безпечно. Але можливе підключення мережного диска просто для обміну документами між комп'ютерами.
Для того щоб підключити мережевий диск потрібно виконати кілька не складних дій, які у всіх операційні системи Windows майже однакові. У цьому прикладі будемо підключати та відключати мережевий диск у Windows 7.
Відкриваємо мій комп'ютер.
![]()
![]()
Вводимо адресу мережного диска та вибираємо букву тома. Ставимо галочку напроти Відновлювати при вході в систему. Це потрібно для того, щоб мережевий диск підключався щоразу при запуску системи. Якщо не поставити галочку після перезавантаження у вас пропаде мережевий диск.
![]()
Натискаємо готове. Після цього у вас повинен відкритися мережевий диск.
Далі зайдемо в мій комп'ютер і перевіримо, чи з'явився мережевий диск підкреслений червоним кольором. Ось і всі ми з вами підключали мережевий диск. Для того щоб вимкнути мережний диск потрібно на ньому клікнути правою кнопкою і вибрати вимкнути далі натиснути ок.
Ось тепер ви навчилися підключати та відключати мережні диски. Підключити їх можна будь-яку кількість. Погодьтеся все не так вже й складно.