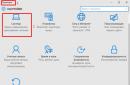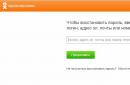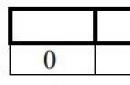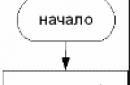MyHotSpot- це програма для створення безпечної та конфіденційної точки доступу WiFiна комп'ютері або ноутбуку Windows. При цьому вона працює як із домашньою, так і з громадською мережею. Для безпеки використовується система шифрування HTTPS. Додаток підтримує русифікований та англомовний інтерфейс, що є безперечним плюсом.
З MyHotSpot користувач може не турбуватися про особисте листування, так як ця інформація залишиться невидимою для зовнішніх веб-сервісів і провайдера з'єднання. Це ж стосується журналу відвідувань користувачем веб-сторінок. Відкривши той чи інший сайт, не варто перейматися тим, що хтось зможе побачити ці дії, веб-сесія залишиться анонімною. Вхідний та вихідний трафік також підлягає надійному шифруванню.
Особливості програми:
- високий ступінь захисту переданих та прийнятих даних;
- повна конфіденційність інформації про користувача;
- абсолютний доступ до всього контенту мережі;
- відображення шпигунського вторгнення ззовні;
- можливість працювати як з провідним, так і з бездротовим зв'язком;
- захист веб-сесії та шифрування даних за допомогою протоколу HTTPS.
Wi-Fi Point – чудова альтернатива дорогому роутеру. Використовуючи її, ви зможете зробити з ноутбука повноцінну точку доступу Wi-Fi (інші програми для запуску HotSpot на Windows та інструкції до них, ви можете знайти), а потім підключатися до нього за допомогою смартфона, планшета, інших портативних пристроїв. Це дуже вигідно та зручно: не потрібно купувати додаткове обладнання, яке часто ламається.
Після запуску програма визначить все мережеві підключення, які є на даному комп'ютеріі вибере серед них активне. Тобто потрібно завантажити Wi-Fi Point і запустити - все інше програма зробить сама. Далі ви лише задаєте ім'я точки доступу, встановлюєте пароль (за потреби) та обмежуєте кількість пристроїв, які одночасно можуть підключитися до вай-фай.
Де можна використовувати Wi-Fi Point? Насамперед, в умовах будинку чи квартири, коли розміри приміщення порівняно невеликі, і створена точка вай-фай дозволить сидіти в Інтернеті навіть на кухні. Також програма допоможе створити тимчасову точку доступу до мережі в конференц-залі, офісі або готельному номері.
Інші переваги Wi-Fi Point не менш цікаві:
- Програма дуже проста у використанні. Вона навіть вимагає інсталяції, використання якихось спеціальних пристроїв.
- Щоб створити хотспот (інша назва точки вай-фай), вам потрібно лише задати ім'я SSID та пароль до мережі. Ім'я може бути будь-яким!
- Одночасно до створеної у програмі Wi-Fi Point точки можуть підключитися 10 клієнтів. Це максимум.
- Про безпеку даних можна не турбуватися. Хоча б тому, що шифрування відбувається за надійним протоколом WPA
- У статусі програми користувач зможе відстежувати дані мережі, її стан (активна чи ні), а також кількість клієнтів, що підключилися.
MyPublicWiFi – безкоштовна утиліта, за допомогою якої ви зможете перетворити ваш ноутбук або комп'ютер на точку доступу WiFi.
Як стверджують самі розробники, програма MyPublicWiFi ідеально підходить для організації мережного доступу в квартирі, номері готелю, офісі або конференц-залі. Створення "хотспоту" Wi-Fi повністю автоматизовано.
Особливості програми MyPublicWiFi:
- Роздача доступу до Інтернету по бездротовому каналу Wi-Fi. Підключитися до такої точки зможе кожен, хто знає пароль: ваші близькі, колеги, друзі.
- Підтримка шифрування WPA2. При створенні точки доступу рекомендується вигадати складний пароль, щоб вашим «хотспотом» могли скористатися лише довірені люди.
- Вбудований (міжмережевий екран). Є потужним та одночасно простим в експлуатації інструментом для відстеження вихідного трафіку. Також дозволяє обмежити доступ до конкретних серверів. Наприклад, можна заборонити завантаження файлів з певних сайтів.
- Облік усіх дій користувачів, що підключалися до точки доступу в рамках робочого сеансу. Завдяки цій функції, адміністратор або власник "хотспоту" може переглянути URL-адреси всіх сторінок, відвіданих з портативного пристрою.
- Веде ліг. Усі дії програми записуються у текстовий файл.
- Маленький розмір. Файл установки MyPublicWiFi займає трохи більше 1 Мб.
Достатньо завантажити MyPublicWiFi та активувати точку доступу у вкладі "Settings", задавши ім'я та тип мережі, а також пароль. В іншому вкладі Client TabКористувач побачить список всіх пристроїв, підключених до створеного "хотспоту".
Скріншоти програми
У цій статті ми розглянемо найпопулярніші програми, за допомогою яких можна запустити роздачу Wi-Fi з ноутбука, або комп'ютера, який працює на Windows 10, Windows 8 (8.1), і Windows 7. Але показувати процес налаштування я буду на прикладі ноутбука , На якому встановлена Windows 10. Все-таки, це нова, популярна система, і будемо розглядати на її прикладі. Але якоїсь істотної різниці навіть з Windows 7 ви не помітите. Так що, ця інструкція підійде для всіх комп'ютерів та ноутбуків, які працюють на Windows 7 та новіших системах.
Для тих хто не в темі, і не знають, як цей роздати Wi-Fi з ноутбука, запустити точку доступу, і для чого використовувати спеціальні програмипояснюю. У Windows можна запустити віртуальну Wi-Fiмережа. Простіше кажучи, перетворити ноутбук або комп'ютер з Wi-Fi адаптером на звичайний роутер. До ноутбука у нас підключено інтернет. Ми запускаємо точку доступу Wi-Fi, у нашому випадку за допомогою програми, і ноутбук починає роздавати інтернет по бездротової мережі. Таким чином, можна роздати Wi-Fi на телефон, планшет, інші ноутбуки і т. д. Головне, на вашому комп'ютері має бути Wi-Fi та інтернет (по мережному кабелю, або через USB модем).
Для запуску бездротової точки доступу можна використовувати спеціальні програми. А можна обійтися і без них, і запустити роздачу виконавши певні команди у командному рядку, та відкривши спільний доступ до інтернету. Мені, наприклад, простіше запустити мережу за допомогою команд, ніж використовувати для цього сторонні програми. У нас уже є докладні інструкціїіз запуску точки доступу на ноутбуці через командний рядок:
- І інструкція спеціально для тих, хто має .
У цій статті я покажу кілька програм, створених спеціально для запуску роздачі Wi-Fi з ноутбука та для управління віртуальною мережею. Я підібрав 4 самих популярних програми, серед яких одна платна (не знаю, чи потрібно, але покажу її). Я сьогодні пів дня сидів і перевіряв ці програми на комп'ютері з Windows 10. У кожній розібрався, налаштував, і перевірив. У мене все працює, ноутбук роздавав Wi-Fi на смартфон, інтернет працював.
Вибираємо програму:
- Virtual Router, вона ж Virtual Router Plus (наскільки я зрозумів, у старіших версіях). Найпростіша, безкоштовна та робоча програма. Ну і напевно найпопулярніша. Відмінно працює в Windows 10. Є російська мова, але переклад дуже поганий (Він там і не потрібен).
- Switch Virtual Router. Ще одна біс платна програмадля роздачі Wi-Fi із комп'ютера. Вона має більше налаштувань, в порівнянні з "Virtual Router". Є російська мова та зрозумілий інтерфейс. Я вже писав про цю програму, але розглянемо її ще раз.
- Maryfi(російська версія) . Програма також безкоштовна, але щось у мене з нею не склалося. Спочатку мене Яндекс не пустив на офіційний сайт, мовляв, там вірус (але, це не факт, антивірус не лаявся). Я її скачав, поставив, а запустити точку доступу так і не зміг. І взагалі почалися проблеми з віртуальним адаптером, довелося драйвера встановлювати заново. Можливо, це лише у мене такі проблеми. Так наче програма хороша, і популярна.
- Connectify 2016. Дуже крута, та функціональна програма. Але платна. Є начебто пробний період. Принаймні мені вдалося з її допомогою запустити віртуальну Wi-Fi мережу. Відразу видно, що софт платний, є багато крутих фішок. Але російської мови я так і не знайшов.
Є й інші варіанти, проте, ми розглянемо лише ці програми. Їх цілком достатньо.
Важлива порада!Виберіть для себе одну програму (яка вам сподобалася найбільше), скачайте та використовуйте її. Не потрібно качати та встановлювати/запускати відразу все. Бо взагалі нічого не вийде. Якщо, наприклад, при запуску мережі у програмі Virtual Router з'являється помилка, що запуск неможливий, то вона буде і в інших програмах, оскільки проблема швидше за все у Wi-Fi адаптері (немає драйвера, він вимкнено, неправильний драйвер). Принцип роботи цих програм однаковий, можна сказати, що вони відрізняються лише інтерфейсом і не дуже потрібними функціями (Типу автозапуск, відображення Wi-Fi клієнтів і т. д.).
Програма тільки створить та запустить віртуальну мережу. Ви зможете до неї підключитися, але для того, щоб працював інтернет, потрібно обов'язково дозволити спільний доступдо інтернету (крім Connectify). Як це зробити, напишу наприкінці статті.
Налаштовуємо за такою схемою:
- Завантажуємо та встановлюємо вибрану програму.
- Запускаємо роздачу Wi-Fi у програмі. Якщо з'являється помилка запуску, вирішуємо її.
- Відкриваємо загальний доступ до Інтернету, у властивостях підключення.
Ну що, поїхали!
Virtual Router Plus: програма для роздачі Wi-Fi у Windows 10
Перевірив версію Virtual Router v3.3. Вона звичайно сильно відрізняється від Virtual Router Plus, але працює добре. Завантажити її можна по .
Встановлення не потрібне. Просто розархівуйте завантажений архів і запустіть файл VirtualRouter.exe. Швидше за все відкриється офіційний сайт у браузері, просто закрийте його.
Відразу після запуску Virtual Router спробує запустити роздачу Wi-Fi мережі. Якщо в статусі буде написано "роботи", то мережа вже запущена. І тепер потрібно відкрити загальний доступ до інтернету (як це зробити, дивіться наприкінці статті), перезавантажити комп'ютер і знову запустити програму.


А якщо у статусі буде написано, що "Virtual Router не вдалося запустити", то проблема швидше за все в бездротовому адаптері. Про вирішення цієї проблеми писав у статті: .
Користуватися програмою дуже просто: згорнули, вона сховалася на панелі сповіщень. Закрили, роздача бездротової мережі припинилася.
Програма Switch Virtual Router для запуску точки доступу Wi-Fi у Windows
Мені здається, що це найкраща програма. Є всі необхідні функції, російська і вона безкоштовна. Завантажити можна за посиланням. Або з офіційного сайту http://switchvirtualrouter.narod.ru.
Запускаємо установку і встановлюємо Switch Virtual Router. Потім запускаємо програму. Якщо ви хочете змінити стандартну назву мережі та пароль, то натисніть кнопку у вигляді шестерні, і задайте нові параметри. Там є й інші настройки.

Для запуску точки доступу просто натискаємо на кнопку "Start", і відкриваємо загальний доступ до інтернету (Інструкція наприкінці статті).
Більше нічого не писатиму за цією програмою, тому що у нас на сайті вже є . Там все дуже докладно розписано з усіма нюансами. До речі, якщо з'явиться помилка "Wi-Fi адаптер вимкнено", потрібно перевірити роботу віртуального адаптера.
Налаштування Maryfi. Роздаємо інтернет з ноутбука
Якщо ви вирішили використовувати програму Maryfi, то російську версію можна завантажити по (версія 1.1) або зі сторінки на офіційному сайті http://www.maryfi.com/maryfi-russian-edition.php (Прямого посилання не даю, так як Яндекс говорить про шкідливість сайту. Але, антивірус ніяких вірусів не знайшов).
Запустіть інсталяційний файл, і встановіть програму. Швидше за все, в процесі першого запуску Maryfi програма попросить у вас встановити компонент Microsoft . NET Framework 3.5. Потрібно просто погодиться. Система сама все скачає та встановить. Після цього можна запускати Maryfi.
Власне, вся програма помістилася в одне маленьке вікно. Там ми задаємо назву мережі та пароль, і натискаємо на кнопку "Запустіть Wi-Fi". Якщо з Wi-Fi адаптером все гаразд, мережа буде запущена.

Якщо мережа запуститься, потрібно відкрити загальний доступ до інтернету, і все готово.
Connectify 2016 для запуску Hotspot на комп'ютері
Нагадую, що це платна програма, але начебто з безкоштовною, сильно урізаною версією, чи то з пробним періодом. Але програма дуже крута. Багато різних функцій. Що мені сподобалося найбільше, то це те, що не потрібно вручну відкривати загальний доступ до інтернету (у багатьох із цим проблеми). Просто вибираємо з якогось підключення розшарити інтернет, і все готове.
Завантажував я Connectify з офіційного сайту: http://www.connectify.me/hotspot/. Після завантаження програму потрібно встановити на комп'ютер та запустити.
Далі, все дуже просто (навіть без російської). Вибираємо підключення, через яке ви підключені до інтернету, якщо потрібно, змінюємо назву мережі та пароль, та натискаємо на кнопку "Start Hotspot".

Комп'ютер одразу почне роздавати інтернет. Я підключив телефон і інтернет вже працював. Після запуску відразу відкривається вкладка, на якій відображаються підключені пристрої (клієнти) . І відображається навіть статистика, скільки інтернету вони використовують. У програмі, біля полів, можна побачити написи "MAX" та "PRO". Це, швидше за все, функції, які доступні тільки в платній версії. Але без них можна обійтись.
Якщо я не помиляюся, і справді є безкоштовна, урізана версія цієї програми, то раджу використовувати саме її.
Відкриваємо спільний доступ до Інтернету
Якщо ви запустили Wi-Fi мережу через програму Virtual Router, Switch Virtual Router або Maryfi, то обов'язково потрібно налаштувати загальний доступ. Інакше доступу до інтернету не буде.
Натискаємо правою кнопкою миші на значок підключення до інтернету та відкриваємо "Центр управління мережами та загальним доступом". Далі переходимо до "Зміна параметрів адаптера".

Натисніть правою кнопкою миші на те підключення, через яке у вас підключений інтернет, та виберіть "Властивості".

Відкриваємо вкладку "Доступ", ставимо галочку біля "Дозволити іншим користувачам мережі...", вибираємо зі списку створене нами підключення та натискаємо "Ok".

Важливо!Після цих дій потрібно перезавантажити комп'ютер, і знову запустити роздачу Wi-Fi у програмі. Після цього можете підключати до мережі свої пристрої. Інтернет уже має працювати.
Якщо пристрої не підключаються до запущеної мережі Wi-Fi
Якщо при підключенні з'являється помилка, що неможливо підключиться, або йде постійне отримання IP-адреси, то спочатку потрібно відключити антивірус. Також можна вимкнути брандмауер та інші програми, які можуть блокувати підключення.
Найчастіше винен саме антивірус. Він блокує підключення пристрою.
Післямова
Щось мені здається, що за цією статтею буде багато запитань. Задавайте їх у коментарях.
Я намагався описати всі моменти, які можуть з'явитися під час запуску точки доступу за допомогою програм. Але, обладнання, операційна система, набір програм та драйверів у всіх різний. Тому можуть виникнути різні проблеми. Уважно читайте статтю, дивіться посилання, які я давав, а якщо нічого не виходить, то описуйте проблему в коментарях. Всього доброго!
Знайомтесь з найкращою добіркоюбезкоштовних програм для комп'ютера та ноутбука зі створення роздачі Wi-Fi з'єднання. Дивіться інструкції для створення точки доступу без роутера та вирішення проблеми бездротової мережі за допомогою сторонніх програм.

Якщо така є, тоді на вашому ноутбуці є модуль Wi-Fi.
| Фото | Назва | Опис |
|---|---|---|
| WiFi Virtual Router | Додаток, який створює з вашого ПК або ноутбук маршрутизатор, використовуючи для цього системні налаштуваннякомп'ютера. Тепер ви можете роздавати Wi-Fi та приймати його іншими пристроями, якщо вони знаходяться в радіусі прийому | |
| Connectify | Програма не займає багато місця і використовує ваш комп'ютер як точку роздачі Wi-Fi. Встановлюється безкоштовно, працює тільки з Widows 7 і вище, додаткові пристрої не потрібні | |
| MyPublicWiFi | Програма швидко виконає налаштування точки доступу з виходом в інтернет на вашому апараті. Обмежує використання особливих функцій з'єднання P2P, щоб користувачеві було комфортно серфити по сайтах і переглядати відео. Для цих дій потрібний вбудований модуль Wi-Fi | |
| mHotspot | При підключенні до Інтернету ця програма може створити з пристрою Wi-Fi точку доступу. Зручне та просте налаштування допоможе вам з легкістю розібратися з цією утилітою | |
| SwitchVirtualRouter | Утиліта чудово справляється зі створенням та управлінням віртуальною точкою доступу до мережі інтернет. Вбудовані зручні налаштування запуску та відключення бездротової мережі Wi-Fi. Програма розроблялася спеціально для Windows | |
| WinHotSpot | Якщо на ПК або ноутбуку є вбудований бездротовий модульдля прийому та передачі інтернету, тоді можете встановлювати це безкоштовний додаток. За допомогою цієї програми можна створити віртуальну точку для доступу до Інтернету іншими пристроями через Wi-Fi |
Детальний опис Connectify
Програма використовує можливості вашого модуля на ноутбуці для створення точки загального доступуІнтернетом іншими гаджетами. Працює з Windows 7 та вище. Спрощує стандартні налаштуванняОС для роздачі Wi-Fi та незамінна для використання разом декількома девайсами. Позбавляє користувачів від проводів маршрутизаторів, що плутаються, а якщо дотримуватися інструкцій при встановленні та рекомендації для роботи, тоді це незамінна альтернатива дорогим модемам.

Як встановити Connectify

Як встановити автоматичний запуск Connectify
Коли комп'ютер перезавантажиться, на робочому столі з'явиться ярлик із назвою програми, зробіть його запуск.
- У меню програми на верхній панелінатисніть на "Settings" і в опції "Startup" активуйте галочку. Це дозволить запускати програму разом із ПК. Для відключення сервісів можна використовувати пункт "Вимкнути все..".

Примітка!У режимі Display можна активувати сервіси для відображення та підключення Connectify. А для досвідчених користувачів є налаштування у вкладці Advanced. Але ці функції активні лише у платній версії програми. У безкоштовному варіанті вони вимкнені.
- Зверніть увагу на блок "Брандмауер". Галочки повинні перебувати в активному стані.

Більш досвідчені користувачі можуть використовувати замість точки доступу пункт «Дротовий маршрутизатор» для роздачі інтернету за допомогою контролера.
А також можна задіяти репітер, який посилює сигнал та радіус Wi-Fi.
- Тепер натисніть кнопку «Запустити точку доступу Hotspot».
На панелі меню є пункт «Клієнти». У ньому ви можете ознайомитись із підключеними пристроями до вашої створеної точки бездротового доступудо мережі Інтернет.

Якщо програма сповіщає про відсутність роздачі, перевірте з'єднання з інтернетом, відключивши утиліту. Якщо інтернет працює, є можливість, що модуль Wi-Fi на ноутбуці відсутній. Як перевірити, чи встановлено пристрій для бездротового зв'язкучитати на початку статті.
Детальний опис WiFi Virtual Router

Програма не потребує присутності маршрутизатора та додаткового додаткового обладнання. Вбудований Wi-Fi модуль цілком замінить ці пристрої, але з меншим радіусом сигналу та площею покриття для прийому зв'язку з інтернетом на телефоні, планшеті тощо. Ваш ноутбук за допомогою утиліти WiFi Virtual Router роздаватиме сигнал як той же роутер, використовуючи вбудований модуль та системні параметри комп'ютера.
Переваги і недоліки
| Переваги | Недоліки |
|---|---|
| Мінімальні опції для налаштування (для створення робочого місця з Wi-Fi доступом потрібно вибрати ім'я точки, придумати пароль та активувати з'єднання з інтернетом) | Свіжа та сирувата програма не має служби підтримки та гарантій. Випущена виробником як експериментальна версія, що вже не може не насторожувати |
| Встановлюється без додаткового програмного обладнання та не містить реклами. Має безкоштовну версію | Можливо буде потрібно, після встановлення цього ПЗ, налаштування ПК для коректної функціональності утиліти |
| Придбати щось із додаткового обладнання немає необхідності. Системні ресурси при роботі з додатком не дуже витрачаються |
Дивіться фото програми WiFi Virtual Router
Детальний опис MyPublicWiFi
Сама швидке налаштуваннядля роздачі інтернету через ноутбук із англомовною програмою MyPublicWiFi полягає в парі кліків мишкою. Програма не потребує підключення додаткового програмного забезпечення та стороннього обладнання. Сумісність: Windows 10, 8.1, 8, 7, Vista.

Утиліту після встановлення слід запускати: правим кліком миші задіяти ярлик і вибрати пункт "Запустити програму від імені адміністратора".
Простий інтерфейс розбитий на кілька панелей:
- Managment- Відповідає за налаштування Брандмауера. Виключає піктограми торентів та файлообмінників, щоб звільнити канали. Програму можна запускати разом із ОС при старті, у цьому меню для цього потрібно активувати галочку;
- Clients- інформаційне вікно для моніторингу пристроїв, що підключаються до створеної програми точки доступу інтернет;
- Setting- вікно режиму налаштувань, в якому можна присвоїти ім'я, придумати та ввести бажаний пароль для бездротового підключеннядо Інтернету. Також ви можете скористатися можливістю 3G/4G підключення, якщо ноутбук підтримує підключення SIM-карток (у разі, якщо послуга дозволяється оператором мобільного зв'язкуроздавати Wi-Fi).
Переваги і недоліки
| Переваги | Недоліки |
|---|---|
| Регулярні оновлення програми | Немає можливості використовувати різні ноутбуки, щоб створювати доступні точки Wi-Fi. Розробники програми пов'язують це із нестандартними конфігураціями мережевих модулів, розташованих у ноутбуках |
| Встановлення пароля на Wi-Fi для заборони стороннього підключення користувачами | Обладнання, що підтримується, розширюється за рахунок оновлень |
| Швидке налаштування точки бездротового доступу | Вимоги програми постійного запуску від імені адміністратора |
| В опціях на вибір мовного інтерфейсу, російська відсутня |
Дивіться фото програми MyPublicWiFi
Детальний опис mHotspot
Програма має безкоштовну ліцензію, з якою ви погоджуєтесь перед встановленням. Підтримує кілька варіантів обробки шифрування, що зручно та надійно для захисту з'єднання з Інтернетом. Спроби зловмисниками зламати вашу конфіденційну інформацію будуть безуспішними. Сумісність: Windows 10, 8.1, 8, 7. Розробники намагаються максимально догодити користувачам і зараз шукають рішення для запуску цієї утиліти на ОС Ubuntu.

На головній панелі інтерфейсу програми міститься активна інформація англійською мовою:
- інформація про обсяг вхідних та вихідних даних:
- швидкість інформації та віддачі через інтернет;
- кількість підключених користувачів/пристроїв до цієї точки Wi-Fi
- у вкладці «Clients connected» можна дізнатися докладніше про підключених клієнтів.
Переваги і недоліки
| Переваги | Недоліки |
|---|---|
| Одночасно підтримує обслуговування 10 гаджетів. | Затримка оновлень програми |
| Швидка, самостійна та автоматичне налаштуваннядоступу Wi-Fi із встановленням пароля | |
| Підтримка роботи з протоколами Інтернету 3G, 4G, Lan у фоновому режимі |
Дивіться фото програми mHotspot
Детальний опис SwitchVirtualRouter
Створіть віртуальну Hot Spot точку доступу Wi-Fi за допомогою утиліти SwitchVirtualRouter. Недолік маршрутизатора замінить модуль бездротового зв'язку з Інтернетом, встановлений на вашому ноутбуці. Після встановлення та налаштування програми, інтернетом можна буде користуватися одразу кількома пристроями через Wi-Fi модуль.

Налаштування програми досить просте.
- на головній сторінціможна виставити функції для роботи: запуск із завантаженням ОС, додати значок у трей та ще багато чого корисного.
- Після завантаження програми вкажіть параметри бездротової роздачі інтернету для роботи в автоматичному режимі. Також програма підтримує роздачу інтернету одразу кільком пристроям.
Переваги та недоліки SwitchVirtualRouter
| Переваги | Недоліки |
|---|---|
| Невеликий обсяг програми не потребує ресурсних витрат | Програма налаштована лише для роботи з Windows 7 та 8 версією |
| Контроль над пристроями, що підключаються. | |
| Вбудована функція для вимкнення комп'ютера або переведення в режим глибокого сну |
Дивіться фото програми SwitchVirtualRouter