Windows Updateдопомагає вам підтримувати систему в актуальному стані. Він дозволяє завантажувати та встановлювати оновлення як у повністю автоматичному режимі, і вручну.
Запуск із командного рядкаабо вікна Виконати(WIN+R): control /name Microsoft.WindowsUpdate
На цій сторінці:
Повідомлення про доступні оновлення
Windows 7 повідомляє вам про доступні оновлення як у центрі оновлення Windows, так і в області сповіщень поруч із годинником. Крім піктограми в області сповіщень (за допомогою якої можна перейти до центру оновлення), система відображає спливаючі вікна, що інформують про роботу центру оновлення.

Параметри цих повідомлень можна настроїти у центрі підтримки панелі керування. Ви можете отримати швидкий доступ до настройок сповіщень, клацнувши піктограму гайкового ключа.
За промовчанням операційна система автоматично завантажує та інсталює оновлення. Клацніть на посилання Налаштування параметріву лівій панелі, щоб змінити настройки.

Способи встановлення оновлень Windows 7 аналогічні тим, що були у Vista, хоча інтерфейс трохи змінився - для важливих оновлень замість радіо-кнопок тепер список, що розкривається. Якщо вибрано рекомендовану опцію автоматичного завантаження оновлень, можна вибрати час, коли вона буде здійснюватися. Ви також можете визначити спосіб отримання рекомендованих оновлень та дозволити встановлення оновлень усім користувачам.
за замовчуванням Windows 7 налаштована на автоматичне завантаження та встановлення оновлень без участі користувача. Таким чином, саме цей спосіб встановлення оновлень рекомендує Microsoft. Якщо ви бажаєте самостійно вибирати оновлення для встановлення, задайте можливість Завантажувати оновлення…(при цьому установка не виконується) або Шукати оновлення…(при цьому не провадиться ні завантаження, ні встановлення). Очевидно, у другому випадку ви заощадите трафік, уникаючи завантаження непотрібних оновлень. В обох випадках вам потрібно буде стежити за повідомленнями центру підтримки та вчасно інсталювати оновлення.
Щодо відключення перевірки оновлень, то робити цього вкрай не рекомендується. Практика показує, що більшість вірусних епідемій не стали б масовими, якби користувачі вчасно встановлювали оновлення, що виправляють уразливість Windows.
Пошук та встановлення оновлень
Якщо оновлення не встановлюються автоматично, але активовано їхню перевірку, центр оновлення відображає інформацію про доступні оновлення. Ви також можете перевірити наявність оновлень вручну, клацнувши посилання Пошук оновленьу лівій панелі.

Щоб побачити список доступних оновлень і вибрати їх для встановлення, клацніть посилання Важливих оновлень…або Необов'язкових оновлень…у центральній частині інформаційного повідомлення.

Інтерфейс вікна Вибір оновлень для встановленнязмінився в порівнянні з Windows Vista - тепер воно складається з трьох панелей.
- У ліву панель виведені назви категорій оновлень — важливі та необов'язкові, причому одночасно у вікні можна відобразити ті чи інші.
- У центральній панелі наводиться список оновлень, з якого можна вибрати бажані установки. Ви також можете приховати оновлення, які не бажаєте бачити у списку – відповідний пункт є у контекстному меню кожного оновлення.
- У правій панелі відображаються відомості про обране оновлення, що дуже зручно. Раніше додаткову інформаціюможна було відкрити лише з контекстного меню, що вимагало додаткових рухів тіла. Внизу правої панелі є посилання Подробиці, що веде до статті бази знань Microsoft з описом оновлення.
- Внизу вікна є рядок стану, в якому відображається, які оновлення ви вибрали для встановлення.
Після того, як ви визначитеся зі списком встановлюваних оновлень, центр оновлення відобразить інформацію про вибрані оновлення та запропонує вам встановити їх.

Після завершення встановлення (і перезавантаження, якщо необхідно), Windows 7 повідомить вас про успіх або невдачу установки за допомогою спливаючого вікна.

Журнал оновлень
Відомості про успішно або невдало встановлені оновлення заносяться до журналу. Клацніть на посилання Перегляд журналу оновленьу лівій панелі центру оновлень, щоб відкрити журнал.

У журналі виводяться відомості про назву оновлення, дату встановлення та результат — успіх чи невдача. Детальний лог Windows Updateзберігається у файлі %systemroot%\ windowsupdate.log.
Центр оновлення Windows 8 встановлює на ваш комп'ютер не тільки останні необхідні, що забезпечують безпеку та стабільність системи патчі, але й оновлення для будь-якого іншого встановленого програмного забезпечення. компанії Microsoft, наприклад, Windows Essentials Suite та Microsoft Office. Як і Windows Firewall, центр оновлення Windows 8 має два види налаштувань, керувати якими можна в налаштуваннях ПК та контрольної панелі.
Подивитися, як настроєно центр найлегше у параметрах ПК, розділ «Оновлення та відновлення».
За промовчанням центр оновлень автоматично встановлює на комп'ютер всі критичні, важливі та рекомендовані оновлення. Користувачеві залишається зробити небагато. Середньому, технічно не підкованому користувачеві, цілком достатньо потурбуватися лише захистом недоторканності приватного життя та безпекою.
Однак, більш досвідчені користувачі, можуть віддати перевагу повні налаштуванняцентру поновлення.
Для конфігурування центру знову ж таки можна використовувати розділ налаштувань ПК: зі стартового екрану, пошук – оновлення, а потім натискання кнопки «Вибрати». Тут можна вибрати опції конфігурації Windows Update без переходу на робочий стіл. Установки включають параметри отримання необхідних оновлень та сам тип цих оновлень.
Windows 8 на робочому столі.
Якщо ви бажаєте керувати завантаженням вибраних оновлень з робочого столу, використовуйте панель керування. Тут ви побачите всі знайомі Windows 7 функції, включаючи ті, що не доступні в параметрах ПК.
Основне вікно Windows Update має кольорове маркування, що відразу показує поточний станоновлень комп'ютера.
Маркування звичне: зелена, жовта або червона попереджувальна іконка.
У вікні нижче опис того, коли ви або сама система востаннє перевіряли ПК на наявність оновлень, завантажені оновлення, і коли вони були встановлені.
Увага. Центр оновлення на робочому столі може перевіряти на наявність оновлень та іншого програмного забезпечення Microsoft, включаючи офіс та Windows essentials suite. Цю функцію можна увімкнути на головному екрані.
Коли ви переглядаєте список оновлень для свого ПК, але не знаєте, що це за оновлення, і що воно означатиме для вашого комп'ютера, клацніть по ньому; у правій частині панелі ви побачите додаткову інформацію, включаючи потрібні посилання. Тут же ви дізнаєтеся, чи потребує ваш комп'ютер після встановлення оновлень у перезапуску, хоча за умовчанням цього не потрібно протягом двох днів.
Коли ви встановлюєте оновлення, що потребує перезапуску, вас попросять вибрати варіант подальшої діїПК: сон, перезавантаження чи завершення його роботи. Будь ласка, врахуйте, що тільки що завантажене оновлення без перезапуску встановлено не буде.
У лівій області головного вікна сторінки оновлень знаходяться доступні зміни опції. У налаштуванні параметрів можна встановити, коли і як Windows 8 буде інсталювати оновлення. По-перше, важливо відзначити, що у Windows 8, на відміну від більш ранніх версій операційної системи, під час встановлення оновлень потрібно набагато менше перезапусків ПК. До того ж дається два дні на очікування перезапуску, сподіваючись, що за цей час ви так чи інакше все ж таки завершите роботу свого комп'ютера. Це означає, що змінити встановлені за замовчуванням налаштування у Windows 8 захочуть менше користувачів. Хоча установки параметрів все ж таки рекомендується залишити за замовчуванням.
Нижче наведено чотири опції параметрів для оновлення Windows:
- Встановлювати оновлення в автоматичному режимі (рекомендується корпорацією Майкрософт)
- Завантажувати оновлення, однак рішення про їх встановлення надати мені
- Перевірити на наявність оновлень, але рішення про завантаження та встановлення надати мені
- Не перевіряти на наявність оновлень.
Крім того, є елемент керування, що дозволяє Windows 8 встановлювати рекомендовані оновлення нарівні з важливими оновленнями. Серед рекомендованих оновлень можуть бути нові функції операційної системи.
Ви можете інсталювати в центрі оновлення Windows завантаженнянаступних оновлень:
- Рекомендовані оновлення: включають оновлення для стабільності системи та оновлення не вважаються критичними функціями
- Оновлення продуктів Microsoft: включають програмне забезпечення Microsoft, основні компоненти Windows Essentials suite, та панель Bing для IE.
Приховування та відновлення оновлень.
Іноді, вам може знадобитися приховати деякі оновлення, щоб вони більше не з'являлися. Наприклад, коли Microsoft пропонує додаткові мовні пакети, яких ви не потребуєте, або випущений через оновлений Windows апаратний драйвер, призводить до проблем у роботі комп'ютера або апаратних збоїв.
Щоб приховати будь-яке оновлення, на головному екрані оновлень, клацніть правою кнопкою миші, а потім виберіть параметр «Приховати оновлення». Цей процес запобігатиме повторній появі цього оновлення.
Увага. Якщо ви відновите Windows 8 з образу резервної копіїабо використовуєте опцію Refresh, всі приховані оновлення стануть знову видимими. Вам доведеться знову їх приховати.
Приховати можна як одне оновлення, а й цілу групу. Щоб вибрати кілька оновлень, що йдуть послідовно, клацніть по першому, а потім утримуючи клавішу Shift, натисніть на останнє оновленняу серії. Щоб вибрати оновлення, що не йдуть послідовно, утримуйте клавішу CTRL і клацніть по непотрібних оновлень.
Щоб відобразити всі приховані оновлення (лише всі, частина не можна), натисніть у лівій панелі головного вікна центру оновлень відновити приховані оновлення.
Керування драйверами та відкат оновлень Windows 8.
Як говорилося вище, деякі оновлення, особливо драйвери, іноді призводять до нестабільності Windows. Не хвилюйтеся, Windows 8 під час роботи центру оновлення створює точку відновлення системи, так що ви завжди можете виконати відкат до останньої точці відновлення.
До речі, створити точку відновлення можна і вручну, для цього в панелі керування перейдіть в розділ «відновлення» і вже в ньому створіть точку відновлення.
Тепер у разі невдачі з оновленням драйвера, ви можете відновити систему до стану до цього оновлення, і знову запустивши центр оновлень Windows, приховати проблемне оновлення.
Отримання оновлень із магазину Windows.
Оновлення для придбаних та завантажених через магазин Майкрософт програм у центрі оновлень Windows 8 не з'являються. Всі необхідні оновлення завантажуються там же.
Після встановлення всі програми, при появі нових версій, оновлюються автоматично без попередження. Однак можна керувати і цим, наприклад, вимкнути, для чого відкрити в чудо-кнопках параметри додатка магазину, а потім клацнути праворуч верхньому куткувашого екрану за посиланням оновити програми. Тут показана панель оновлень, яка включає оновлення елементів управління.
Основні оновлення Windows також відбуваються через магазин, у тому числі й оновлення Windows 8 до Windows 8.1.
Інсталяція пакетів оновлень для Windows 8.
Приблизно раз на рік, Microsoft випускає пакет оновлень (service pack) для ОС або якесь істотне оновлення (Windows 8.1). Ще з часів Windows ХР, в пакети оновлень додавалося багато нових важливих для операційної системи функцій. Наприклад, Service Pack 2 додав у XP, новий центр безпеки і безліч пов'язаних з безпекою функцій.
І справді, там було так багато оновлень, що деякі коментатори навіть сказали, що Microsoft могла б продати пакет оновлень як зовсім нову версію Windows. Windows 8.1 – знову капітальний ремонтопераційної системи та включення безлічі нових функцій.
Залежно від типу оновлень, вони можуть надходити через Центр оновлення Windows, або через Windows Store, і ще точно не відомо яка довгострокова стратегія Microsoft (хоча швидше за все зрештою всі оновлення надходитимуть через магазин). Центр оновлення Windows 8 завжди повідомляє про доступність великого оновлення, і, хоча методи інформування можуть змінюватися, без інформації ви точно не залишитеся.
1. Відкриваємо віконце редагування групової політики. Для цього використовуємо одночасне натискання клавіш Win+R і в вікні, що відкрилося, вводимо gpeditпотім натискаємо «Enter».
2. Відкриваємо перший каталог із Конфігурацією комп'ютера, потім переходимо до Адміністративних шаблонів, розгортаємо Компоненти Windows та далі відкриваємо каталог Центру оновлень.
3. Праворуч шукаємо політику з ім'ям «Налаштування автоматичного оновлення». Зробіть по ній подвійний клік.
4. У вікні, що відкрилося, перемістіть перемикач до рядка «Увімкнено». Нижче буде розділ параметрів, встановлюємо необхідний режим роботи з оновленнями. При цьому праворуч відображається характеристика вибраного параметра.
Рекомендуємо встановити другий варіант завантаження – Повідомлення при свіжих оновленнях. При виборі цього варіанту система буде повідомляти про доступні оновлення, але будь-які операції з ними можуть відбуватися лише з дозволу користувача.
5. Тепер необхідно активувати виконані зміни у налаштуваннях. Для цього потрібно запустити перевірку свіжих оновлень через вікно Параметрів:

Після того, як на ПК з'являться свіжі оновлення, з'явиться відповідне повідомлення з пропозицією встановити оновлення. 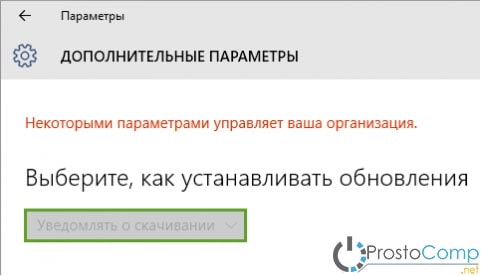 Саме повідомлення зберігається в Центрі сповіщень.
Саме повідомлення зберігається в Центрі сповіщень.

На жаль, користувачам Windows 10 Home не вдасться в такий спосіб виконати налаштування оновлень. Це з тим, що у цій версії операційної системи редактор групової політики просто відсутня. Але не варто засмучуватися, налаштувати отримання оновлень все ж таки можна і робиться це через редактор реєстру.
1. Відкриваємо вікно редактора реєстру. Для цього одночасно натисніть дві клавіші Win+R, потім в наступному вікні необхідно ввести regeditта натиснути на «Enter».
2. Потім, у вікні редактора, робимо перехід по каталогах таким шляхом:
3. Правою кнопкою зробіть клік за каталогом Windows та вибираємо Створити → Розділ.
4. Для цього розділу вкажіть таке ім'я: WindowsUpdate.
5. У розділі, який ми створили, так само необхідно створити ще один, але з ім'ям AU.
6. У каталозі AU, у правій половині вікна редактора, зробіть клік правою кнопкою мишки за будь-яким порожнім місцем і в меню натисніть Створити → Параметр DWORD(32-біта).
7. Даному параметру необхідно присвоїти ім'я AUOptions.
8. Цим самим способом створюємо ще кілька параметрів з такими іменами: NoAutoUpdate, ScheduledInstallDay, ScheduledInstallTime. Додатково можна створити параметр.
9. Для всіх створених параметрів вказуємо значення, які залежить від необхідного результату.
|
Параметр |
Опис |
Варіанти значень |
|
AUOptions |
Цей параметр визначає спосіб завантаження та встановлення оновлень. | 2- повідомлення з появою оновлень. 4 - все відбувається автоматично, але за певним розкладом. 5 - дозволяє виконувати налаштування для сповіщень та способів завантаження локальним адміністраторам. |
|
NoAutoUpdate |
За допомогою цього параметра можна вимкнути оновлення. | 0 — це значення вимикає цей параметр. 1 - таке значення параметра вимикає автоматичне оновлення. |
|
ScheduledInstallDay |
За допомогою цього параметра можна вказати дані тижня для встановлення оновлень. Цей параметр працюватиме лише за значенням параметра AUOptions рівним 4. |
0 – у будь-який день. 1 – у понеділок. 2 – по вівторках. 3 - щосереди. 4 – по четвергах. 5 - щоп'ятниці. 6 – по суботах. 7 – у неділю. |
|
ScheduledInstallTime |
За допомогою цього параметра можна вказати певний час для встановлення оновлень. Як і в минулому випадку, цей параметр працює за значенням AUOptions рівним 4. |
Тут можна вказувати значення від 0 до 23-х. Відповідно годинникам. |
|
NoAutoRebootWithLoggedOnUsers |
Вимикає автоматичне перезавантаження після інсталяції оновлень. Перезавантаження здійснюється лише користувачем, вручну. Працює тільки за значенням AUOptions яке дорівнює 4. |
1 - вимикає автоматичне перезавантаження. 0 - цей параметр не активний. Тобто перезавантаження увімкнено. |
Файли для автоматичного створення та налаштування параметрів реєстру
Завантажуємо з файлами автоматичного налаштуванняреєстру та розпаковуємо його. Архів містить такі файли:
1. WU_Notifu_Updates.reg– вказує друге значення: попередження перед операціями з оновленнями.
2. WU_Never_Notifu_Updates.reg– цей файл взагалі вимкне оновлення (не рекомендується).
Як вимкнути автоматичне встановлення драйверів?
Ця інструкція може допомогти в тому випадку, якщо після автоматичної установкидрайвера, починають виникати різні збої та неполадки у роботі системи. У таких випадках відключають такий вид установки для того, щоб уникнути встановлення проблемних драйверів.
1. Відкриваємо вікно Панелі керування. Щоб це зробити, використовуйте одночасне натискання двох клавіш: Win+X, а потім з меню виберіть «Панель управління».
2. Відкриваємо розділ Системи та безпеки та розгортаємо категорію «Система».
На сьогоднішній день, незважаючи на велику кількість різної критики, Windows залишається передовою операційною системою, займаючи лідируючі позиції в усьому світі. Цього року компанія надала на суд публіці нову ОС - Windows 10, надавши можливість користувачам старих систем оновитись до неї (акцію відкрито до серпня 2016 року).
Загалом «десятка» отримала позитивні оцінки, на відміну своєї попередниці, проте окремі елементи викликали певне нерозуміння. Одним із таких елементів є центр оновлень, роботу якого найкраще охарактеризувати як «примусову».
Більш того, початкові налаштуванняпередбачають встановлення оновлень у процесі перезавантаження, про яке користувач навіть не повідомляється. Природно, ніякого вибору користувачеві не надається.
Система оновлень
У Windows 10 зроблено так, щоб рестарт системи комп'ютера з метою інсталяції оновлень відбувався лише у разі його простою. Очевидна міра, яка мала не дати системі заважати роботі користувача.
Варто сказати, що в більшості ситуацій Windows 10 досить добре визначає, що комп'ютер не використовується. Тим не менш, багатьом людям, кому необхідна робота ПК фоновому режимі, така система не підійде, тому що несподівані перезавантаження створять певний дискомфорт.
У всіх минулих операційних системах Microsoft центроновлень був постійним елементом, який відповідав за завантаження та перевірку наявності актуальних пакетів виправлень та драйверів для пристроїв з Інтернету, а також їхню подальшу інтеграцію.
Раніше всі ці процеси були повністю настроювані. Навіть у Windows 8 користувач міг вручну через панель керування розпорядитися системними оновленнями. За бажанням можна було відключити та включити їх, а також вибрати завантаження лише найсерйозніших виправлень.
В останній 10 операційній системі Microsoftповністю відібрали можливість відмовитися від оновлень. В даному випадку, природно, йдеться про налаштування за допомогою вбудованих інтерфейсів - панелі управління та програми Параметри».
Тепер Microsoft одноосібно приймає рішення щодо оновлення вашої системи. Єдине, що віддано на відкуп користувача – можливість перенести процес інсталяції виправлень на певний термін. Але навіть ця функція є лише у власників версії Windows 10 Pro. Власники інших складання операційної системи не мають і такої можливості.
Налаштування
Центр оновлення операційної системи в десятці остаточно перемістився в стандартний додаток « Параметри», перейти до якого ви можете за посиланням з меню « Пуск».
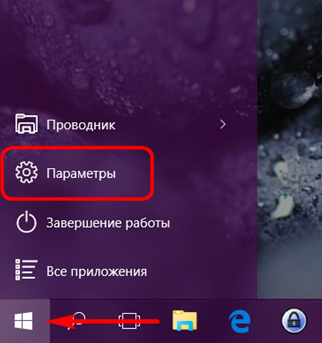
Серед інших підрозділів налаштувань він знаходиться на головному екрані програми під назвою « Оновлення та безпека».
Тут ви знайдете скромну кількість елементів, що налаштовуються:
- Увімкнення/вимкнення перезапуску ПК під час інсталяції пакетів виправлень. Якщо ви хочете уникнути раптового вимкнення комп'ютера, вам слід змінити цей параметр, внаслідок чого вам будуть надходити повідомлення перед рестартом системи.
- Увімкнення/вимкнення оновлення програмного забезпечення від Microsoft, встановлених на ПК. Якщо ви не бажаєте отримувати технічне обслуговування різної продукції компанії, вам слід вимкнути цю опцію.
- Відкладення оновлень. За допомогою цієї опції можна відкласти оновлення системи. Проте виправлення щодо безпеки системи продовжать надходити.
Крім того, базовий функціонал ОС дозволяє відключити скачування та встановлення драйверів. Для цього необхідно:
- Відкрити діалогове вікно «Виконати» за допомогою комбінації на клавіатурі Win + R
- У вікно ввести наступний текст:
Rundll32 newdev.dll,DeviceInternetSettingUi
після чого клацнути на кнопку Enter. - У вікні спочатку слід вибрати пункт « Ні, надати можливість вибору", після чого - " Ніколи не інсталювати драйвери з Windows Update.».
- Зберегти зміни.
Виконавши цю послідовність дій, ви забороните системі шукати драйвери в Інтернеті, а встановіть їх виключно з пам'яті персонального комп'ютера.
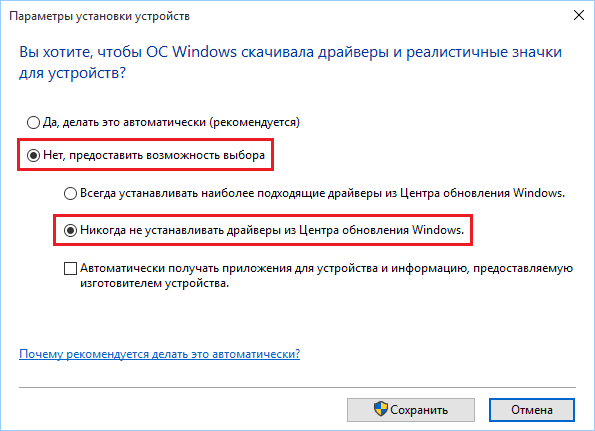
Інструмент Show or hide updates для Windows 10
Іншим способом зупинити автоматичного оновленняСистема є застосування інструмента Show or hide updates.
Для цього вам слід завантажити програму з Мережі та запустити її, що призведе до початку сканування системи, по закінченню якого слід натиснути кнопку Hide updates .
Екран запропонує вам вибрати виправлення, які ви хочете приховати. Аналогічно слід діяти, якщо ви захочете повернути частину оновлень.
Лімітування Wi-Fi
Ще один метод обмеження оновлень. Для цього вам необхідно налаштувати інтернет-підключення через "лімітний" Wi-Fi канал.
Для цього вам необхідно виконати такі кроки:
- Відкрити меню « Параметри» і зайти в підрозділ « Мережа та інтернет».
- Потім у підрозділі бездротового підключеннязайти в " Додаткові параметри » та включити опцію « Поставити як лімітне підключення».
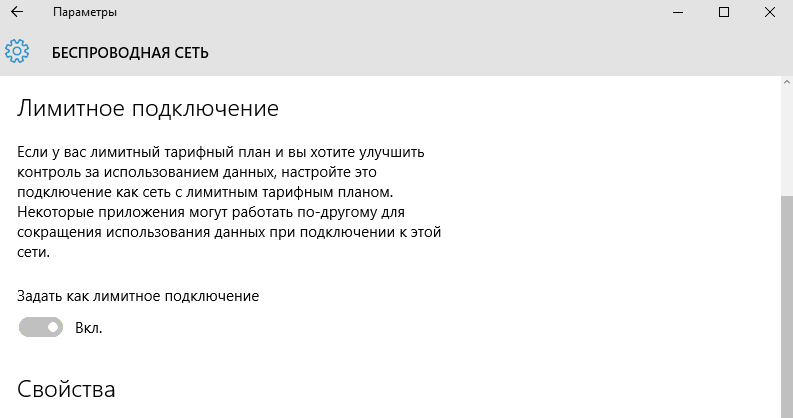
Використання реєстру Windows 10
За допомогою реєстру можна повністю відключити скачування пакетів, що оновлюють.
Для цього вам слід виконати такі операції:
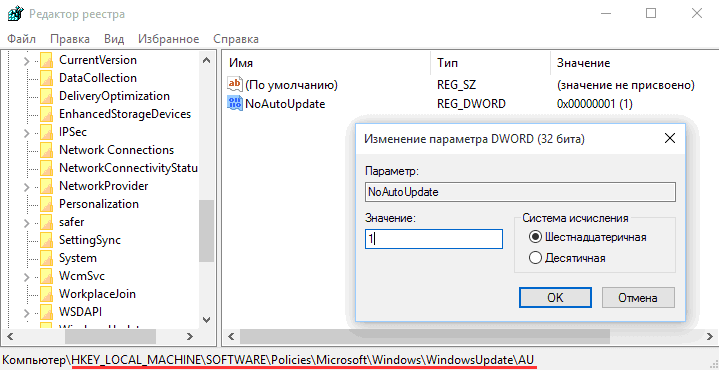
Таким чином, варіантів налаштування та обмеження системи оновлень Windows 10 є безліч, що з лишком окупає скромність вбудованого функціоналу, який має лише кілька регульованих опцій.
Відео на тему
За замовчуванням системні оновленнязнаходяться, завантажуються та встановлюються в автоматичному режимі, комп'ютер повідомляє користувачеві лише про те, що процес оновлення було завершено. Перезавантаження для закінчення установки також здійснюється автоматично. Але ці та інші параметри можна змінити, не вдаючись до сторонніх програм.
Про центр оновлень
Центр оновлень - це місце, де розташовані всі налаштування та функції, що стосуються оновлення системи. У Windows 10 кількість параметрів, які можна було б змінити без сторонніх програм та редагування реєстру, порівняно з попередніми версіямиопераційна система сильно зменшилася. Наприклад, повністю заборонити завантажувати та інсталювати оновлення стандартним методом не можна.
Також налаштування для редакції Windows 10 "Домашня" урізані: відсутні деякі функції, доступні у професійній та найвищих версіях. Знайти центр оновлень можна лише у параметрах системи, з «Панелі управління» його прибрали:
Пошук доступних оновлень
Є кілька способів перевірити наявність оновлень: через виконання команд, сторонні програмивід Microsoft та центр оновлень.
Через Центр оновлення Windows
Стандартний і найлегший спосіб – за допомогою центру оновлень: достатньо натиснути кнопку «Перевірка наявності оновлень». Якщо оновлення будуть знайдені, ви отримаєте відповідне повідомлення, що містить ім'я і унікальний кодоновлення, який починається з KB. Коли ви підтвердите, що хочете встановити знайдені апдейти, почнеться їх скачування, а потім - установка, після якої буде перезавантаження комп'ютера.
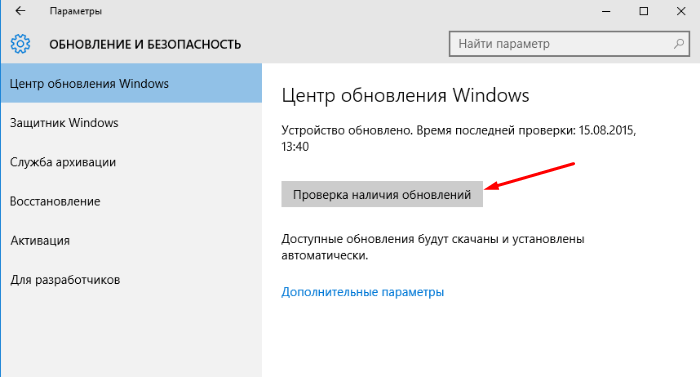 Клацаємо по кнопці «Перевірка наявності оновлень»
Клацаємо по кнопці «Перевірка наявності оновлень» Єдине, що від вас буде потрібно, - забезпечити комп'ютеру стабільне з'єднання з інтернетом та подачу електроживлення. Обірваний процес може спричинити різноманітні помилки, що призведе до поломки операційної системи.
Через сторонні програми
Якщо оновлення через центр оновлень з якихось причин неможливе, скористайтеся програмою Windows 10 Updates, завантаживши її безкоштовно з офіційного сайту Microsoft. Незалежно від того, який метод оновлення ви використовуєте, інформація, що зберігається на жорсткому диску, і сторонні програми не зачеплять.
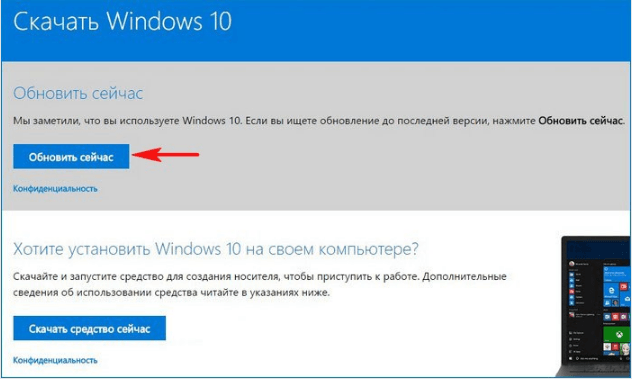 Завантажуємо програму Windows 10 Updates з офіційного сайту Microsoft
Завантажуємо програму Windows 10 Updates з офіційного сайту Microsoft Можливі налаштування для домашньої редакції
Установки для домашньої редакції Windows дуже обмежені. Єдине, що можна змінити, - час, коли комп'ютер автоматично перезавантажиться. Перезавантаження необхідне лише в тому випадку, якщо є завантажені, але не встановлені оновлення. Ви можете виконати її відразу або вибрати один із двох варіантів:
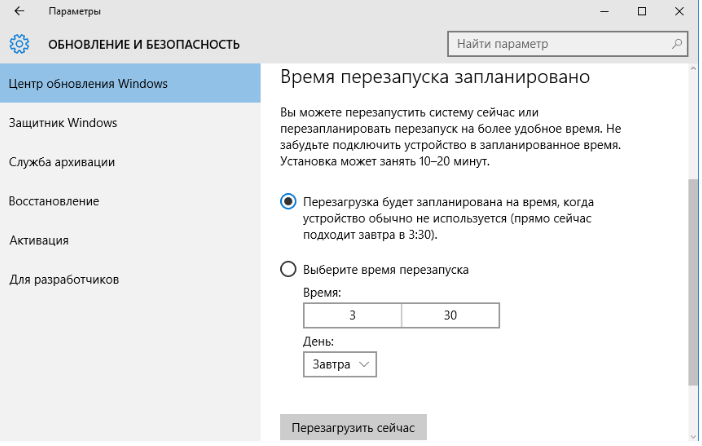
Визначивши період перезавантаження, можна перевірити параметри оновлень.
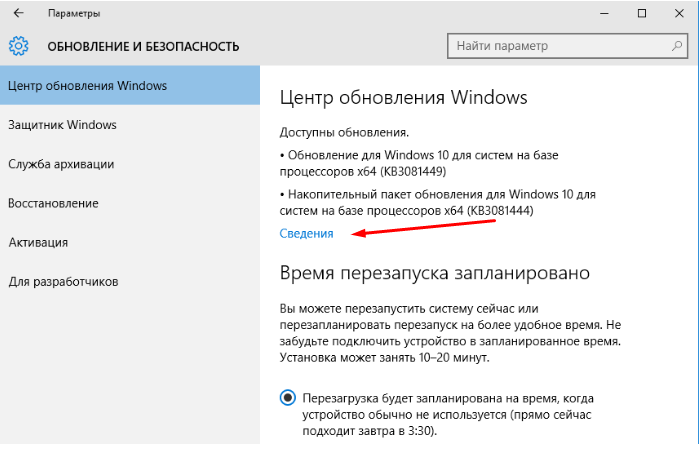
На цьому дії, доступні домашньої версії операційної системи, вичерпані. Всі інші налаштування можна виконати за допомогою сторонніх програмкомандного рядка, редагування реєстру або інших системних параметрів. Але виконувати більш глибокі налаштування суворо рекомендується тільки тим, хто в цьому розуміється, інакше зміна системних налаштуваньможе призвести до помилок.
Відео: налаштування центру оновлень у Windows 10
Можливі налаштування для інших редакцій
У професійній та вищій редакції доступні всі функції домашньої Windows, описані вище. Але крім них є й інші налаштування, які допомагають більш детально налаштувати умови отримання оновлень.
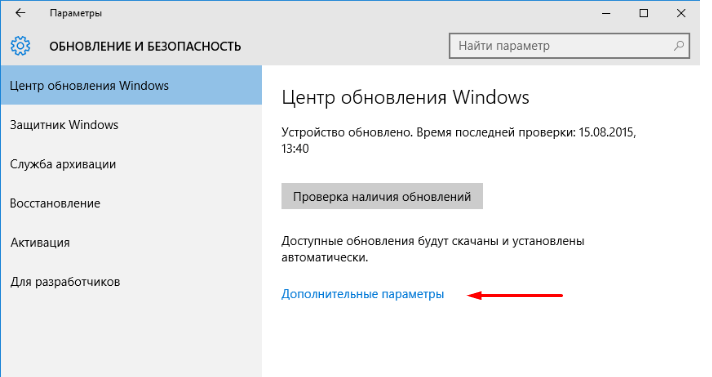
Заборона на самостійне оновлення
Якщо ви не бажаєте, щоб комп'ютер встановлював усі доступні оновлення, то можете заборонити встановлення певних версій за допомогою офіційної програми Show and hidden updates, доступною на сайті Microsoft, або повністю деактивувати службу, яка завантажує оновлення.




