Для підвищення швидкості обробки файлів та оптимізації роботи комп'ютера потрібно періодичне оновлення програмного забезпечення. забезпечення Windows 7. Цю процедуру можна виконати кількома способами, про які далі йтиметься.
Використання «Панелі завдань»
Для того щоб увімкнути центр оновлення віндовсз панелі завдань, необхідно зробити такі маніпуляції:
Виправлення неполадок під час інсталяції оновлення
Безпека два місяці тому, і що жертви шкідливих програмбудуть захищені, якщо вони зроблять оновлення відповідно до рекомендацій. Проте історія інструменту змусила багатьох відключити цю функцію. При автоматичному перезавантаженні оновлення також змусили комп'ютер вимкнути та перезапустити операційну систему у середині процесів. Виберіть «Пуск» та «Параметри».
Щоб перевірити наявність оновлень вручну, виберіть пункт «Перевірити наявність оновлень». Щоб залишити його в автоматичному режимі, виберіть « Додаткові параметри» та у розділі «Вибір способу інсталяції оновлень» виберіть «Автоматично». Якщо ви використовуєте мишу, вкажіть на правий нижній кут екрана і перемістіть вказівник вгору. Щоб перевірити вручну, виберіть пункт «Перевірити зараз». Завантажте засіб перевірки сумісності.
- Ліва клавіша миші активувати значок для відкриття робочих ярликів на панелі ПК;
- Після цього клацнути розділ «Центр підтримки»;
- У вікні потрібно вибрати пункт відкриття оновлень Windows;
- Потім натискаємо підрозділ «Налаштування параметрів», який повинен спливти у лівому куті екрана.
 Як видно з малюнка, доступно визначити параметри встановлення та ряд додаткових опцій, а саме:
Як видно з малюнка, доступно визначити параметри встановлення та ряд додаткових опцій, а саме:
Якщо це так, рекомендується завантажити їх на веб-сайті виробників. Або натисніть «Нічого», якщо ви хочете зробити повне форматування. Це корисно для оновлення вашої операційної системи, і ми рекомендуємо залишити її таким чином. На цьому екрані ви знайдете.
Пошук та усунення несправностей
Перевірка оновлень: при натисканні на неї перевірятиметься, чи немає нових оновлень для встановлення у вашій системі. Система не перевірятиме або повідомлятиме вас про оновлення системи. Не рекомендується використовувати цей параметр з міркувань безпеки. Ніколи не перевіряйте наявність оновлень. . Просто натисніть «Змінити налаштування», а потім виберіть «Автоматично інсталювати оновлення». Натисніть або тему, щоб отримати додаткову інформацію.
- встановити значок того, кому дозволено проводити оновлення системи;
- Вибрати способи отримання повідомлень від Windows;
- Визначити перелік бажаних та рекомендованих додатків;
- Скористайтеся додатковими послугами.
Меню Пуск та Менеджер завдань
Після натискання кнопки «Пуск» необхідно увійти до розділу » . Здійснити відкриття системного вікна, натиснувши розділ налаштування параметрів, вибрати режим автооновлення та зберегти зазначені параметри.
Остання версія програмного забезпечення. Утиліта розпізнає автоматичне встановлення драйвера та програмного забезпечення бездротової мережіта адаптера. Він є тут у списку оновлень. Це займе трохи часу, якщо це не робиться регулярно, але краще. Після внесення всіх необхідних оновлень та перезавантаження в нижній частині екрана поряд із годинником з'явиться новий значок.
Ви також можете переглянути звіт про сумісність таким чином. Це ключове словоцієї версії. Але у них більше немає секретів для вас, оскільки про ці новинки. Після цього аргументу можна лише переконатися. На кожному із зображень є кнопка резервування. Натисніть кнопку та збережіть оновлення. Зачекайте на оновлення. Завантаження буде виконано у фоновому режимі.
За допомогою включити послугу можна через команду wuapp. Для цього необхідно натиснути одночасно клавіші CTRL, Shift, Esc, зайти в розділ « Нове завдання» , Виконати пропоновану операцію, як зазначено на малюнку.
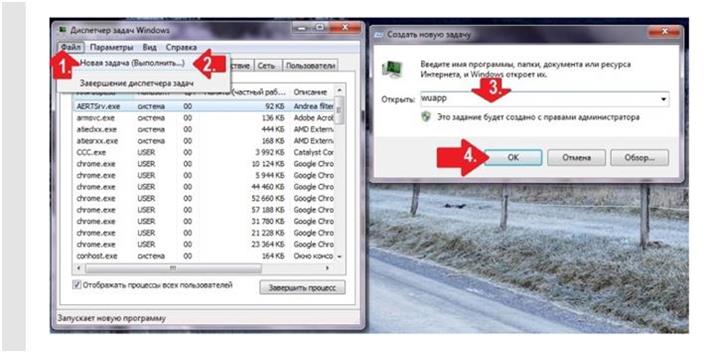 Після відкриття центру оновлень Windows виконуються операції, зазначені в першому способі інсталяції.
Після відкриття центру оновлень Windows виконуються операції, зазначені в першому способі інсталяції.
Що це означає? Це просто означає, що ви дали свою згоду на його отримання, і вона буде запропонована вам пізніше. Таким чином, вам не потрібно чекати, поки оновлення прийде до вас. Найпростішим способомавтоматизації пошуку та встановлення оновлень є створення запланованого завдання.
Ніщо не заважає додати додаткове завдання. Потім все відбувається за 5 кроків. Отже, на правій панелі клацніть «Створити базове завдання», щоб відкрити вікно майстра. Потім вкажіть дату та час у зручний для вас час. Введення командного рядката аргумент оновлення.
Центр підтримки та «Адміністратор»
Увімкнути систему оновлень на Windows 7 можна активацією послуги за допомогою ПК. Повний цикл здійснюється кліками наступних пунктів:
- Безпека;
- Оновлення;
- Змінити параметри.
У вікні потрібно вибрати автоматичну установку.
Щоб увімкнути службу через «Адміністрація», вибираємо підрозділ «Пуск» , вводимо в пошукову графу слово «адмін» , активуємо першу позицію в списку. Далі потрібно відкрити розділ «Служби» , запустити за допомогою мишки центр додатків та зберегти вибрані установки. 
Список одразу ж завершено. У цьому прикладі завдання створюється для запуску щодня о 6-й вечора, але ніщо не перешкоджає негайному тестуванню. Час виконання оновлюється. Немає налаштувань для безшумного оновлення. За промовчанням пропонується автоматичне встановлення. Натисніть на клавіатурі панелі керування, а потім натисніть кнопку «Панель керування» в результатах пошуку. Потім натисніть параметр «Увімкнути або вимкнути автоматичне оновлення».
Показати інструкції для
Виберіть варіант, який підходить у меню вибору. Для вашої інформації наведено значення запропонованих варіантів. Потім їх буде відключено. Автоматична установкаоновлень. . Коли оновлення доступне, воно автоматично розгортається поетапно, щоб забезпечити безперебійну роботу настільної програми.
Способи коригування непрацюючої служби
Якщо є проблеми з роботою служби виндовс, необхідно зробити низку дій, які у більшості випадків допомагають увімкнути сервіс для повноцінного користування. Потрібно виконати такі кроки:
- Відкрити утиліту «Виконати», ввести запит services.msc;
- У розділі "Служби" потрібно вибрати вікно центру оновлень, активувати опцію "Зупинити";
- Шляхом використання пошукового файлу Software Distribution перейменовуємо його на аналогічний файл із закінченням 12;
- Деактивуємо всі противірусні, оптимізують та додаткові програми;
- Повторно через вікно «Служби» вибираємо опцію виндовс із використанням функції «Запустити»;
- Також необхідно буде перезавантажити пристрій.
Висновок
Враховуючи, що необхідність оновлювати Windows актуальна іноді для всіх типів оперативної пам'яті, знання способів того, як правильно включити та встановити нововведення, значно спрощує експлуатацію комп'ютера, продовжує його безперебійну функціональність.
Тестування версій, доступних на форумах
Навіщо вам потрібна резервна копіясистеми перед оновленням? Є дві переконливі відповіді. Потім програмне забезпеченняпочинає готуватися до поновлення. Ось частина, на яку чекали деякі і боялися інші: безпека. Занадто часто один використовує свій комп'ютер, не ставлячи питання безпеки, хоча він і є початковим.
У цій частині ми зупинимося на різних загрозах, які впливають на вас. Ми обговоримо ще один момент – оновлення. Час від часу ваш комп'ютер потребуватиме оновлення, щоб додати функціональність і уникнути безлічі проблем. Часто в інформатиці аналогія робиться між реальним та віртуальним. Віруси не уникають правила: вони крихітні дрібниці, які поширюються автономно і можуть завдати великої шкоди, коли вони заражають господаря. Ви можете бачити віруси як дуже мале програмне забезпечення.
Інсталяція нових драйверів - один з ефективних способівпідвищення стабільності роботи операційної системи Є два основних способи встановлення нових драйверів: завантаження з ресурсу виробника та використання служби оновлення.
Автоматичне оновлення платформи дозволяє у прискореному режимі перевіряти наявність останніх версійпрограмного забезпечення, завантажувати та інсталювати необхідні драйвера за допомогою Центру оновлення. Користувач може і примусово перевірити, чи є свіжіші драйвера для конкретного пристрою. Для цього необхідно виконати такі кроки:
Але, на відміну програмного забезпечення, ми вибираємо установку вірусу: він приходить «один». У будь-якому випадку він приходить без нього, а іноді і без нього. Це загальний принципвірусів. Коротше кажучи, він використовує все, що знаходить. Фактично віруси створюються людьми і роблять те, для чого вони призначені. Вони не розумні. Але кількість різних вірусів робить необхідним захистити себе з усіх боків.
Існує не лише один вид вірусу. Однак їх можна поділити на широкі категорії. Вони не роблять вам апріорі щось не так, але вони надсилають своїм авторам інформацію про вас. Троянський кінь: як і в міфології, троянець з'являється як дійсна нормальна програма, яку ви вибираєте для встановлення, але вона містить щось, щоб обійти захищені вами налаштування. інтрузій чи поширення інших вірусів. Якщо ви введете пароль, він зможе його дізнатися та надіслати його автору.
- Хробаки: вони реплікуються в комп'ютерної мережіі зрештою насичують її.
- На той час у мережі нічого не працює.
- Шпигуни: вони ховаються в глибині комп'ютера, не помітивши цього.
Спосіб №1 автоматичне оновлення драйверів Windows 7.
Натисніть «Пуск» і клацніть на вкладці «Пристрої та принтери».
У мене, що відкрилося, за замовчуванням завжди варто «Ніколи не встановлювати драйвери з Центру Оновлення Windows». Поставте галочку на так, робити це автоматично (рекомендується).
Спосіб №2 напівавтоматичне оновлення драйверів у Windows 7.
1. Вибрати Диспетчер пристроїв. Зробити це можна за допомогою контекстного меню іконки Комп'ютер (на робочому столі, правою кнопкою миші) – вибрати Властивості.
Не на нашій стадії навчання у будь-якому випадку. Просто знайте, що є різні способирішення, наведені вище приклади – приклади. Щоб уникнути вірусів, потрібно уникати їх улюблених місць розповсюдження. Це не впевненість, але це можливо. Принаймні, використання цього ключа на іншому комп'ютері є ризикованою поведінкою.
Вірус, як будь-який файл на вашому комп'ютері, має те, що називається підписами, що дозволяє однозначно ідентифікувати його. Антивірусне програмне забезпечення містить базу даних, де перераховані підписи відомих вірусів. Якщо файл розпізнається як вірус, він видаляється, і якщо його неможливо видалити, він буде видалений не продовжують поширюватися. Кажуть, що він поміщений до карантину.
У вас відкриється вікно "Диспетчер пристроїв", для початку необхідно натиснути кнопку "оновити конфігурацію обладнання".
2. Потім по черзі відкриваємо вкладки кожного обладнання, наприклад «Відеоадаптери» клацаємо правою кнопкою миші по пристрої, що відкрився, і вибираємо пункт Оновити драйвери.
3. Наступне вікно пропонує вибрати режим пошуку. Найкраще використовувати автоматичний режимпошуку. Якщо нових драйверів немає – з'явиться повідомлення, що для пристрою вже встановлено останні драйвера. Якщо система виявить оновлений драйвер, він завантажиться та встановиться в автоматичному режимі.
На щастя, останні антивіруси оновлюються на автономній та регулярній основі через Інтернет. Існують інші методи, що використовуються антивірусним програмним забезпеченням для захисту вас, такі як виявлення ненормальної поведінки або сканування комп'ютерного коду у вірусі, але найголовніше ваш антивірус є останнім і актуальним.
Хакер, який нічого не знав про це
Але знову ж таки антивірусне програмне забезпечення не робить все: обережність у вирішенні ризикованої поведінки, можливо, також важлива. Краще за це: ви встановите антивірус. Однак є набагато більш "порочні" методи, щоб перешкодити безпеці вашого комп'ютера. І в цьому випадку «пірату» не потрібно бути маленьким генієм комп'ютерної науки, йому потрібно знати лише два чи три трюки про поведінку людини. Як правило: ваш пароль. Ви отримуєте телефонний дзвіноквід людини, що представляє вас як банкір.
Якщо автоматичний пошукне дав результатів, можна спробувати завантажити потрібні файлиз офіційного сайту виробника Адреса зазвичай вказується в документації до пристрою. Або можна завантажувати драйвери по черзі, заходячи на офіційні сайти виробників комплектуючих. Перед завантаженням файлу рекомендується перевірити наявність у нього цифровий підписзазвичай 50% драйверів її не мають, але це не завадить їм коректно працювати з вашим обладнанням. Під час встановлення такого драйвера просто нудно буде клікнути, що ви погоджуєтесь встановити драйвер, що не має цифрового підпису.
Драйвер, який складається з однієї програми, зазвичай включає і утиліту інсталяції, яку необхідно запустити та виконувати інструкції. Після закінчення інсталяції за бажанням можна перейти до Диспетчера пристроїв і переконатися, що драйвер має нову версію.
Якщо завантажений драйвер не має програми інсталяції, інсталяція здійснюється таким чином:
1. Якщо файли знаходяться в архіві, перед початком інсталяції їх необхідно розпакувати.
2. Запустити Менеджер пристроїв (як описано в напівавтоматичній установці).
3. Вибрати потрібний пристрій, викликати контекстне менюта вибрати команду Оновити драйвери.
4. У наступному діалоговому вікні скористайтеся посиланням Виконати пошук драйверів на цьому комп'ютері.
5. Наступне вікно запропонує вказати каталог з необхідними драйверами, вказуйте папку, куди ви розархівували драйвер.
6. Після натискання кнопки Далі почнеться інсталяція драйверів.
Він каже вам, що для забезпечення банківського рахунку потрібна інформація про вас. О, о, ви не взяли б нас за мудаків? І це, звичайно, не існує лише в інформатиці. Проте технічні засобидозволяють множити кількість можливих пасток!
Щоб взяти ще один приклад, ніж мій підроблений банкір по телефону, уявіть себе на роботі, отримавши електронного листавід ІТ-відділу. Особливо якщо у нас немає звички. Ніколи не давайте пароль. Чи то податки, ІТ-відділ, Жан-П'єр Фуко, Барак Обама чи Пікачу: ніколи не було вагомих підстав давати пароль. В іншому контексті потрібно негайно відчути запах шахрайства.




