Дуже часто при перевстановленні операційної системи або під час інших маніпуляцій з нею може з'явитися помилка «Диск має стиль розділів GPT», тому виникає цілком логічне питання, пов'язане з тим, як змінити стиль розділів GPT на ноутбуці.
Вищезгадана помилка зазвичай виглядає так.
Саме в цьому самому стилі і криється вирішення проблеми. Але перед тим, як розібратися у зміні стилів, слід зрозуміти те, чому взагалі виникає така помилка і що означає поняття «стиль розділів GPT».
Причина виникнення помилки
Взагалі, поняття "стиль розділів" відноситься до того, як розподіляється вся інформація на жорсткому диску комп'ютера. Так ось, існує два типи цих стилів - GPT і MBR. У сучасних операційних системах використовується стиль розділів GPT.
Він став частиною UEFI, тобто нового типу інтерфейсу, що зв'язує залізо і саму операційну систему. Можливо, вам буде більше знайомим таке поняття, як BIOS.
Так ось, UEFI прийшло на зміну BIOS. І UEFI, і BIOS відповідають за те, щоб усі компоненти комп'ютера могли коректно працювати, і обладнання могло сприймати команди, які йому дають.
Але проблема в тому, що в деяких випадках все ж таки потрібно повернутися до старого стилю MBR. Зокрема такі випадки виникають, коли необхідно встановити стару операційну систему.
Актуально це і для ноутбуків, особливо тих, що не відрізняються великою потужністю. Для потужних ігрових ноутбуків міняти стиль розділів немає сенсу.
А вирішення проблеми з помилкою «Диск має стиль розділів GPT» полягає в тому, щоб встановити новішу операційну систему. А тепер, власне, перейдемо до того, щоб змінити стиль розділів GPT на ноутбуці. І тому існує відразу кілька способів.
Стандартними засобами Windows
Скажімо відразу, що вирішення проблеми зі зміною стилю розділів полягає в тому, щоб змінити GPT на MBR. Зробити це можна дуже просто.
Важливо:При використанні такого способу всі дані з жорсткого дискабудуть повністю стерті!
Щоб змінити стиль розділів стандартними засобами Windows, необхідно зробити таке:
- На клавіатурі одночасно натиснути кнопки Shift та F10 . Це дозволить викликати командний рядок. На деяких моделях ноутбуків потрібно натискати ще й клавішу Fn.
Робити це потрібно у разі тієї помилки, що показано малюнку №1 чи будь-якому іншому етапі роботи з операційною системою.
Якщо ж на тому етапі, де ви знаходитесь при виникненні помилки, командний рядок не запускається після натискання клавіш Shift + F10 або Fn + Shift + F10 , слід повернутися на один етап. Але здебільшого вона має запускатися. - У командному рядку введіть команду «list disk». Усе це так, як показано малюнку №2. Найпотрібніша нам команда там підкреслена червоною лінією.

- Як бачимо, після цього з'являється таблиця всіх дисків, які є лише на комп'ютері. Тут нам потрібно запам'ятати номери дисків, які обведені на малюнку №2 зеленими колами.
До речі, навпроти дисків, які мають стиль GPT, стоятиме зірочка. У прикладі вище диск із номером 0 якраз і має таку ось зірочку. До речі, по ній можна дізнатися, який диск слід перетворювати. - Далі потрібно ввести команду "select disk a", де "а" - номер диска (він якраз і обведений зеленим кольороммалюнку №2). На малюнку №3 цю команду показано червоною лінією. Після введення такої з'явиться напис «Вибраний диск а», як і показано нижче.
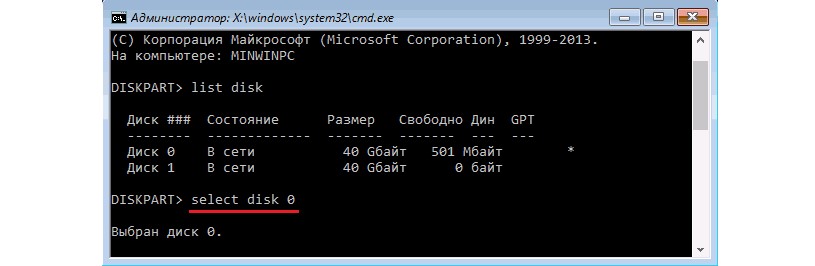
- Тепер вибраний диск потрібно очистити. Для цього вводиться команда із цілком логічною для себе назвою – clean. Це показано малюнку №4.
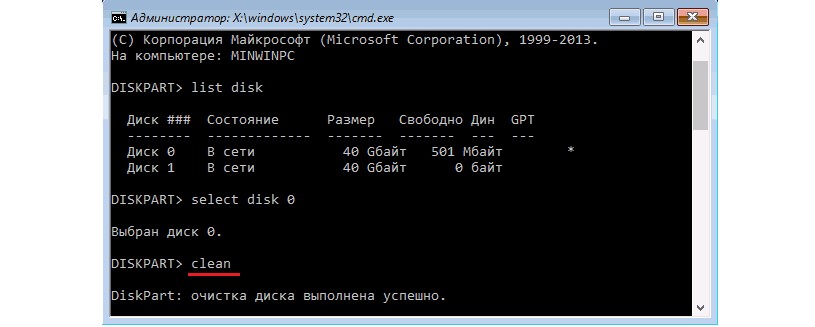
- Тепер вводиться ще одна команда з такою самою логічною для себе назвою – «convert mbr». Власне, вона відповідає за перетворення стилю розділів в MBR.

- Тепер нам необхідно створити новий розділ на цьому ж диску. В іншому випадку на диску просто не буде розділів, і дані не будуть розміщуватись нікуди. Тоді жорсткий дискпросто стане млявим.
Для створення нового розділу призначено команду "create partition primary".
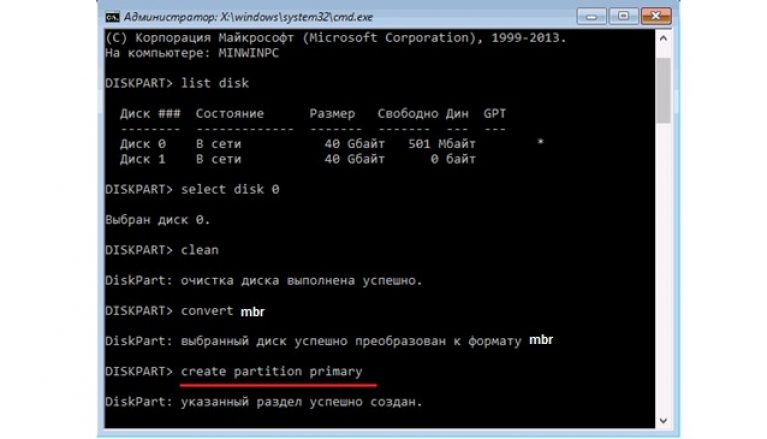
- Далі слід зв'язати створений розділ із усією системою. Це теж важливий крок, адже інакше розділ на диску буде, але система його просто не побачить. Для зв'язки існує команда теж з логічною для себе назвою - Assign.
Після цього можна виходити з командного рядка за допомогою команди exit.
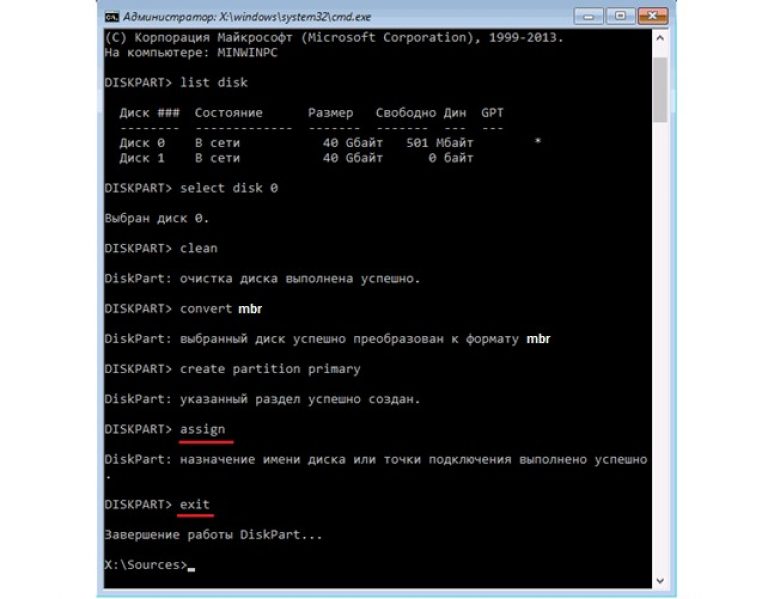
От і все. Тепер диск перетворено на MBR і можна намагатися встановлювати на нього операційну систему або робити інші маніпуляції.
Через вікно встановлення
Є набагато простіший спосіб, ніж описано вище. Полягає він у тому, щоб у вікні установки вибрати напис «Налаштування диска».
Для початку необхідно закрити вікно, де міститься напис «Диск має стиль розділів GPT» та повернутися у вікно вибору диска для встановлення. Підходить цей спосіб для тих випадків, коли об'єм жорсткого диска вбирається у 2.2 Тб.
Цікаво, що саме таке обмеження має стиль MBR. Знайти цей напис дуже просто, його розташування також показано на малюнку №8. Зрозуміло, перед натисканням на неї потрібно вибрати потрібний дискабо потрібний розділ, для цього потрібно просто натиснути на нього у списку.

Після натискання цього напису з'явиться вікно з усіма розділами вибраного диска. Їх потрібно просто видалити, а потім створити заново, тільки вже зі стилем MBR. Робиться це теж дуже просто, а саме за допомогою такої послідовності дій:
- Після натискання напису «Налаштування диска» з'явиться набір команд, які показані на малюнку №9. Серед них слід вибрати команду "Видалити".
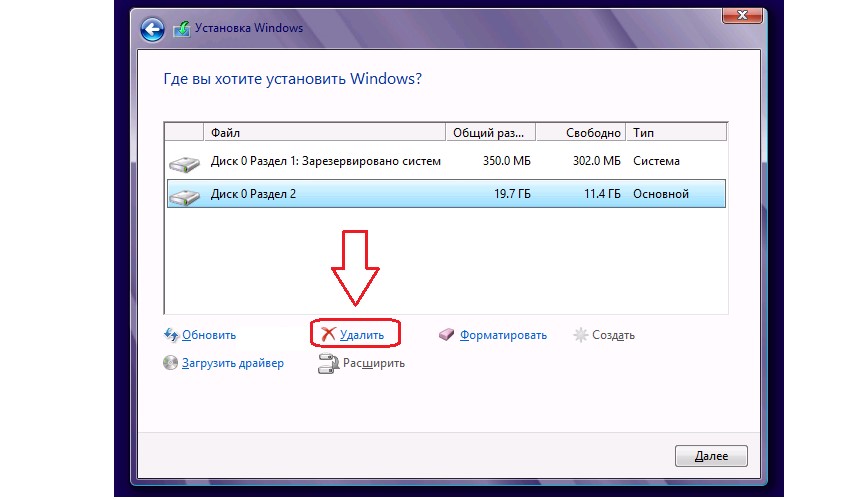
- У тому вікні, де раніше знаходився список дисків, та розділів буде присутній так званий Незайнятий простір на диску. Воно так і називатиметься (приклад такого показано на малюнку №10).
Нам потрібно вибрати його та натиснути кнопку «Далі» (перебуває у правому нижньому кутку). Після цього встановлювана система сама в автоматичному режимівибере, який стиль їй необхідний і перетворює систему на цей стиль.
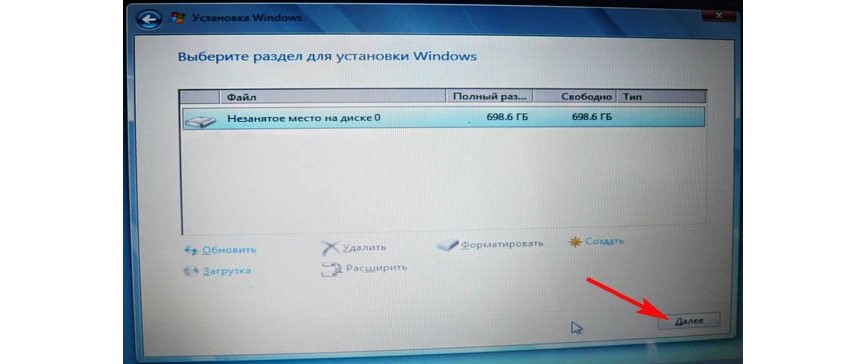
Все-таки перший спосіб є більш надійним, ніж цей і це є відразу кілька причин, саме:
- Система, що встановлюється, може некоректно перетворити стиль розділів;
- У першому способі користувач має можливість контролювати весь процес конвертації;
- Командний рядок можна викликати в будь-якому місці установки системи або на будь-якому етапі виконання інших маніпуляцій.
З цих та інших причин краще все-таки викликати командний рядокта перетворювати розділи стандартними засобамисистеми. Можливо, і виглядає командний рядок страшно, але нічого кримінального в ньому немає.
Якщо час і можливості дозволяють, можна взагалі переривати всі операції, зайти на звичайний робочий стіл і перетворити стиль розділів на диску за допомогою однієї з спеціальних програм, призначених для цього.
Вітаю! У процесі встановлення операційної системи Windows 7 або Windows 8 на Ваш персональний комп'ютер нерідко трапляється ситуація, коли на одному з настановних етапів на екрані монітора висвічується прикрий напис, який говорить, що встановленняwindows на даний дискнеможливаgpt, оскільки стиль розділів має формат GPT.
У нашому сьогоднішньому випуску ми з Вами коротко пробіжимося такими поняттями як UEFI, GPT, MBR і BIOS, а також розглянемо докладний алгоритмдій, який дозволить успішно завершити розпочату установку, коли це повідомлення не дозволяє Вам зрушити з мертвої точки.
Інсталяція Windows на цей диск неможлива gpt
Для вирішення цієї проблеми буде розглянуто кілька способів. Перший з яких має на увазі повне встановленняопераційної системи на диск із розділами GPT.
Другий спосіб передбачає зміну формату розділів диска GPT на формат MBR, що дасть Вам можливість без особливих зусиль і зайвих помилок, що вискакують, впоратися з установкою. Давайте все ж таки для початку розглянемо плюси і мінуси двох наведених методів, а також поговоримо про те, який з них краще використовувати в залежності від конкретної ситуації.
Отже, спочатку розберемося, що таке – «BIOS» і «UEFI», і навіть формати диска «MBR» і «GPT».
BIOS - це спеціальне програмне забезпечення, яке при включенні комп'ютера діагностує та аналізує всю його систему, після чого здійснює завантаження операційної системи, орієнтуючись на завантажувальний запис жорсткого диска MBR. Я якось в одних із минулих своїх статей присвятив окремий урок, у якому детальніше розповідав, що таке Біос, його призначення. Рекомендую Вам обов'язково ознайомитись із цією статтею:
Більшість новітніх моделей комп'ютерів замість старіючої системи «BIOS» використовує альтернативну систему під назвою – «UEFI». Така система вважається більш надійною швидкою та функціональною. Вона добре реалізує режим безпечного завантаження, а також забезпечує гідну підтримку драйверів та зашифрованих жорстких дисків. Але про це детальніше Ви також можете прочитати в одній із минулих моїх статей:
Крім цього, вона відмінно читає формат розділів GPT, що дозволяє використовувати накопичувачі з великою кількістю розділів. Варто також сказати, що розробники системи UEFI зробили її сумісною з BIOS і MBR.
Тенденція така, що обсяги жорстких дисків постійно зростають. Багато сучасні пристроїмають жорсткі диски, ємність яких перевищує 4000Гб. У зв'язку з цим можна з упевненістю сказати, що майбутнє саме за UEFI і GPT.
Отже, пропоную Вам перейти до розгляду сьогоднішнього нашого з Вами питання - "Встановлення windows на цей диск неможливе gpt". Наприкінці сьогоднішньої статті буде представлено відео, як встановити Windows на такий диск із розділом GPT.
Спосіб №1. Встановлення операційної системи на диск із форматом «GPT»
Варто сказати, що проблема з форматом GPT зазвичай виникає у тих, хто намагається встановити сьому або восьму версію Windows. Отже, для того, щоб реалізувати задумане, нам слід виконати одну з двох дій – почати установку «64-розрядної версії» або завантажити систему в режимі «UEFI». Одна з цих дій виконати не вдасться і, найімовірніше, це буде другою. У такому разі нам знадобиться виконати лише одну або дві маніпуляції - змінити кілька налаштувань у системі «BIOS», або змінити ці ж налаштування, плюс підготувати до роботи завантажувальний накопичувач «UEFI».
Насамперед необхідно перевірити налаштування в системі «BIOS» вашого комп'ютера. Для того, щоб виконати вхід, на початку його завантаження слід натиснути спеціальну клавішу. Залежно від моделі ноутбука такою кнопкою може бути «F2» або «F9». На стаціонарних комп'ютерах з цією метою найчастіше використовується клавіша «De»l. Більше того, на моніторах більшості пристроїв під час завантаження висвічується відповідна підказка, що вказує на клавішу, яку необхідно натиснути для входу в «BIOS».
Також варто сказати, що остання версія Windows 8 дозволяє користувачам здійснювати вхід до системи налаштувань BIOS тоді, коли система вже повністю завантажена. Для цього необхідно використовувати спеціальну сервісну панель Charms, яка, як правило, розташовується в правій частині екрана. Клікнувши по ній, з списку, що висунувся, необхідно вибрати вкладку «Зміна параметрів», потім натиснути «Оновлення та відновлення», після чого слід продовжити, вибравши пункт «Відновлення», далі «Варіанти завантаження», потім натиснути клавішу «Виконати перезавантаження системи».
Далі необхідно перейти до пункту «Діагностика». Там із наявних додаткових параметрівслід вибрати параметр «Вбудоване UEFI». Таким чином, Ви повинні опинитися в налаштуваннях BIOS, звідки потрібно активізувати деякі функції. В першу чергу необхідно змінити пріоритет завантаження, встановивши UEFI замість CSM. Зробити це можна, перейшовши у вкладку «BIOS Features» (у деяких системах це може бути вкладка «BIOS Setup»). Далі перейдіть у вкладку Peripherals, де також зміните режим функціонування SATA. Для цього замість "IDE" встановіть "AHCI".
Рекомендовано встановити режим безпечного завантаження. Для цього встановіть « Secure Boot». Варто сказати, що існує безліч інтерфейсів для однієї і тієї ж версії BIOS. Іноді це може застати зненацька. Тим не менш, варто розуміти, що основні пункти та елементи інтерфейсу, як правило, одні й ті самі. Різниця полягає лише у способі їхнього розміщення на екрані. Знаючи це, у вас не повинно виникнути серйозних труднощів щодо пошуку та навігації. На малюнку нижче я навів свій варіант.

Після внесення змін можна сміливо приступати до встановлення операційної системи на диск з форматом «GPT». Залежно від того, який носій буде використаний для завантаження, Ви можете знову зіткнутися з цією ж помилкою. Таке часто відбувається при використанні завантажувальної флешки в тому випадку, якщо вона не підтримує завантаження UEFI. Проблему можна вирішити досить просто – для цього необхідно її відформатувати та записати знову з урахуванням відповідних налаштувань. Змінити ці налаштування можна по-різному, проте краще використовувати командний рядок. Загалом, зазначу лише, що при використанні завантажувального дискавсе має пройти гладко.
Використовуючи завантажувальний диск або флешку, підтримуючу завантаження UEFI залишається встановити систему, поставивши завантаження в BIOS.
Спосіб №2. Встановлення системи шляхом перетворення формату дискових розділів GPT на MBR.
Цей спосіб відмінно підійде тим, хто не хоче розбиратися в складних налаштуваннях BIOS, а просто хоче встановити звичайну сімку. У такому разі всі маніпуляції доведеться проводити по ходу встановлення операційної системи. При цьому варто сказати, що наведені нижче дії передбачають повне очищення даних із системного диска.
Отже, для того, щоб змінити формат GPT на MBR стартуйте інсталяцію Windows з інсталяційного диска. Потім запустіть командний рядок. Для цього натисніть клавіші Shift + F10. Далі необхідно виконати команду під назвою "diskpart". Для цього просто введіть це слово та натисніть «Enter». Потім введіть директиву під назвою "list disk", після чого натисніть клавішу "Enter".
Після виконання цієї команди Вам буде запропоновано вибрати номер диска, розділи якого необхідно конвертувати з формату GPT в MBR. Виберіть номер диска за допомогою команди "select disk Z", де вигадана буква Z - це номер диска, що форматується. Цей диск потрібно повністю відформатувати. Для цього введіть директиву "clean" і натисніть клавішу "Enter".
Далі приступаємо безпосередньо до процесу конвертації. Для цього запустіть команду convert mbr. На цьому етапі процес конвертації диска у формат MBR можна вважати закінченим. Залишається виконати вихід - просто введіть ключове слово"exit" і натисніть "Enter".
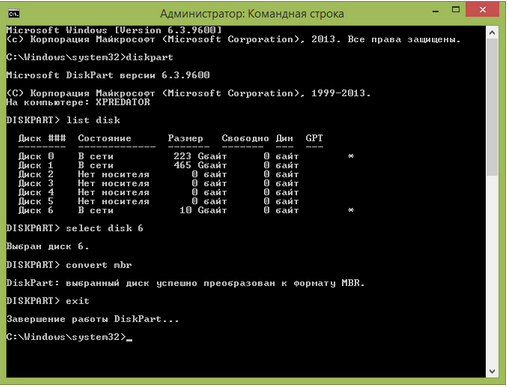
На завершення сьогоднішньої статті я хотів би зазначити, що кожен із вищеперелічених методів досить хороший, оскільки дозволяє грамотно вирішити проблему, пов'язану з несумісністю формату «GPT», проте вибір на користь одного чи другого методу рекомендується здійснювати залежно від конкретної ситуації. Перший спосіб ідеально підходить для нових і сучасних моделей комп'ютерів при установці на них 64-розрядної версії ОС. Такі комп'ютери, як правило, працюють на UEFI. Цей BIOS відрізнити досить просто – він має цікавий графічний інтерфейс, на відміну від старого, де використовувався звичайний синій фон, з розміщеними на ньому символами білого кольору.
Пропоную Вам для більш повного розуміння сьогоднішнього матеріалу подивитись нижче відео:
Відповідно другий метод годиться при встановленні 32-розрядної версії ОС на більш дорослі моделі пристроїв із «синім» БІОС. У такому випадку спосіб, що передбачає перетворення дискового розділу на інший формат, ймовірно, є єдиним варіантом у випадку з BIOS. Використовуючи цей метод важливо також знати, що MBR диски не дозволяють створювати більше чотирьох розділів і не можуть мати більше 4000Гб пам'яті. На цьому цей огляд я завершую всім до зустрічі в наступній статті.
Прогрес у створенні персональних комп'ютерів та серверних систем, Досягнутий за останні 20 років, є. Однак рудименти відмерлих платформ досі визначають багато технологічних аспектів обчислювальної техніки, що стрімко розвивається.
Одним із таких рудиментів є BIOS – мікропрограма мовою асемблера, що виконується у спеціальному режимі роботи процесора, записана на мікросхему, складову частину материнської плати.
Проходить час – і рудименти відмирають. Так і BIOS змінюється, довгоочікувано, технологією UEFI, яка на зміну Головного завантажувального запису (MBR – Master Boot Record) наводить GPT.
Що таке GPT
GPT (абревіатура від GUID Partition Table) – формат розміщення записів про розділи жорсткого диска.
На відміну від MBR, GPT не містить коду, що виконується, і не передає управління комп'ютером завантажувачу операційної системи.
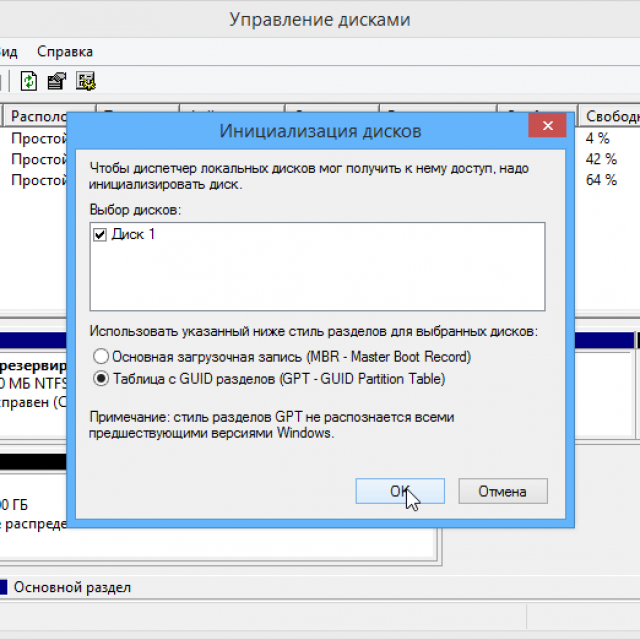
Ці функції виконує UEFI. GPT містить таку інформацію:
- номер блоку вінчестера, що є початком розділу;
- довжина розділу у блоках;
- тип поділу.
GPT має низку істотних переваг перед MBR.
Серед них:
З метою сумісності, якщо вибраний диск має GPT стиль розмітки, у нульовому блоці є MBR із встановленим спеціальним значенням типу розділу. Це необхідно для роботи вінчестера на комп'ютерах з BIOS.
Зрозуміло, що такий вінчестер не зможе бути завантажувальним, проте якщо встановлена операційна система підтримує диски зі стилем розмітки GPT, то інформацію з них можна буде вважати.
Відео: встановлення ОС на GPT
Встановлення Windows на диск GPT
Для встановлення Windows на комп'ютер із GPT стилем розмітки жорсткогодиска повинні бути виконані такі умови:
- повинна встановлюватись 64-бітна версія операційної системи;
- на материнської платикомп'ютер повинен бути встановлений UEFI, а не BIOS.
Перші умови продиктовані політикою компанії Microsoft: тільки 64-бітові версії операційних. систем Windowsдозволяють використовувати UEFI та GPT.
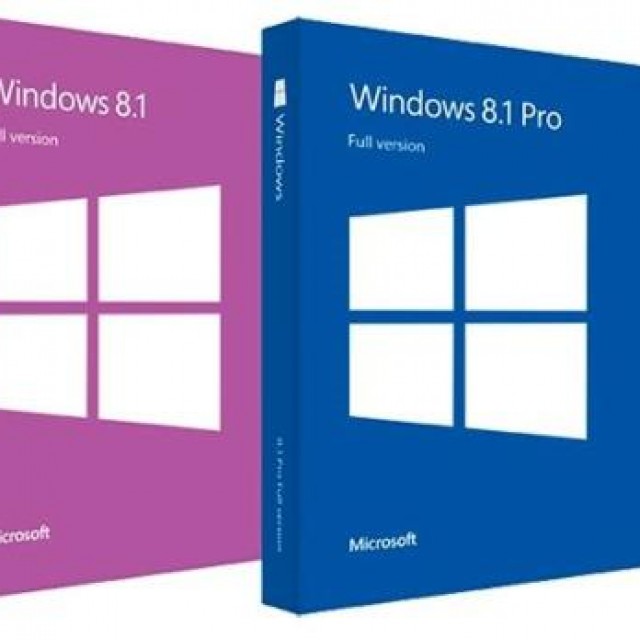
Фото: Операційна система Microsoft Windows 8 64-bit
Друга умова випливає з того, що GPT є одним із стандартів UEFI і звичайним BIOS не підтримується.
Для встановлення операційної системи потрібно інсталяційний дискабо флешка. Створити завантажувальну флешкуможна кількома способами:
- вручну за допомогою командного рядка операційної системи;
- за допомогою спеціалізованих програм.
Як спеціалізовані програми можна використовувати:
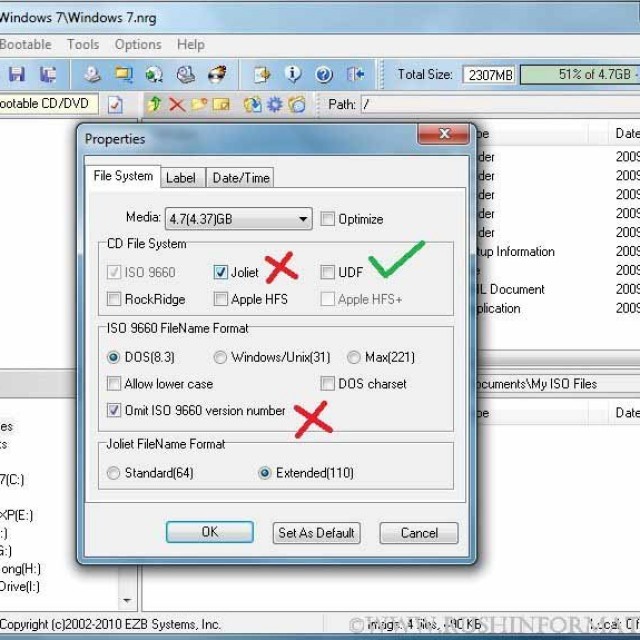
Важливо! UEFI-сумісний флеш-накопичувач, повинен бути відформатований у файлову систему FAT32, отже, максимальний обсяг даних, що розміщуються на ньому, не зможе перевищувати 4 Гбайт.
Якщо дистрибутив операційної системи має об'єм, що перевищує 4 Гбайт, рекомендується відформатувати флеш-накопичувач у файловій системі NTFS.
Налаштування UEFI BIOS
Для налаштування UEFI BIOS потрібно зробити такі дії:
- увійти до UEFI, натиснувши відповідну клавішу під час завантаження комп'ютера;
- якщо ж буде використовуватися флешка, відформатована в NTFS, доведеться відключити опцію Secure Boot;

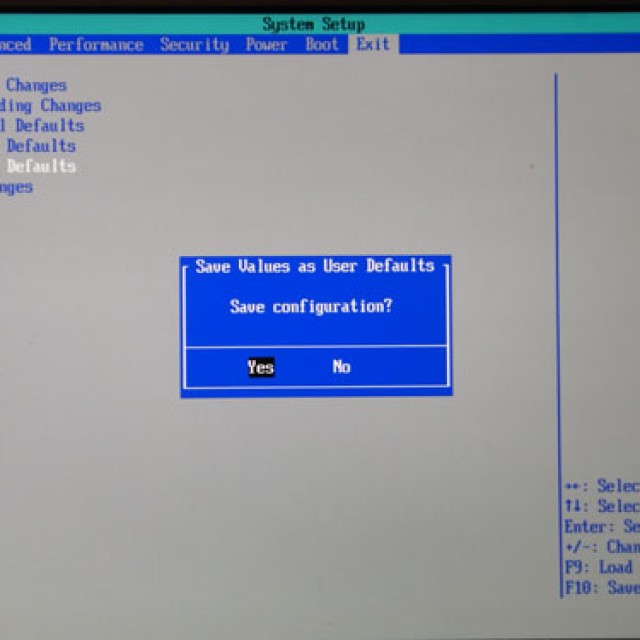
Малюнок 2. Збереження змін та перезавантаження
Опція Secure Bootдозволяє виконуватись тільки тим завантажувальним програмам, які підписані цифровими ключами відомими UEFI. Ця опція зазвичай розташовується в меню Security, для її вимкнення потрібно встановити значення Disabled.
У деяких випадках для відключення опції Secure Boot потрібно перевести UEFI в режим сумісності з BIOS.Така операція може називатися CSM, Legasy BIOS. Для отримання детальної інформаціїнеобхідно проконсультуватися з документацією з докладним описомопцій UEFI. Можливий виглядменю UEFI для виконання цієї операції представлено на малюнку:

Фото: переклад UEFI у режим сумісності з BIOS
Для визначення порядку завантаження натискаємо кнопку «Меню завантаження»і в діалоговому вікні, що відкрилося, вибираємо флешку або DVD-привід.
![]()
Увага! Якщо не ввімкнено режим сумісності з BIOS, DVD-привод повинен працювати в режимі сумісності з UEFI!
У деяких випадках збереження змін не потрібне, процес встановлення операційної системи почнеться відразу після визначення порядку завантаження.
Звертаємо увагу: операційна система Windows 7 не розпізнає як завантажувальний диск флеш-накопичувач, що працює за стандартом USB 3.0. Флеш-накопичувач має бути встановлений у роз'єм USB 1.0 або USB 2.0. Ці рознімання зазвичай чорного кольору на відміну від роз'ємів USB 3.0 мають синій колір.
Процес встановлення
Процес встановлення операційної системи на диск зі стилем розмітки GPT не відрізняється для систем Windows 7 і Windows 8 і включає наступну послідовність дій користувача:
- коли установник операційної системи дійде до етапу вибору диска, необхідно видалити всі розділи, що раніше існували, отримавши повністю не розмічений диск;
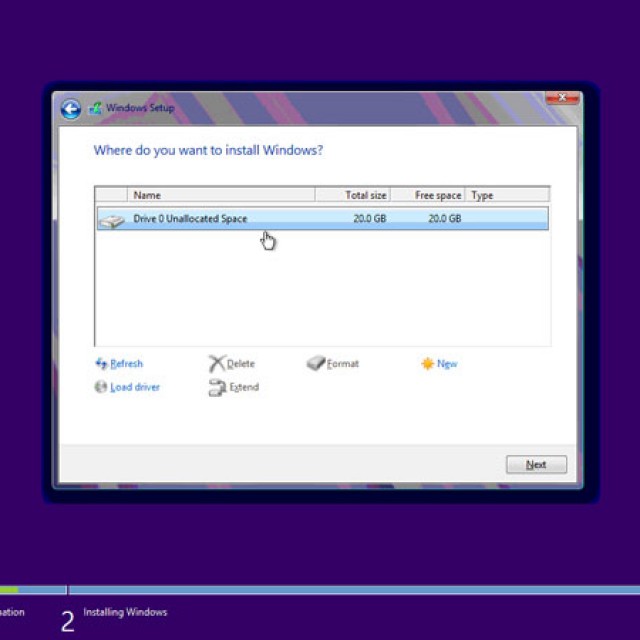
Фото: встановлення Windows на нерозмічений диск
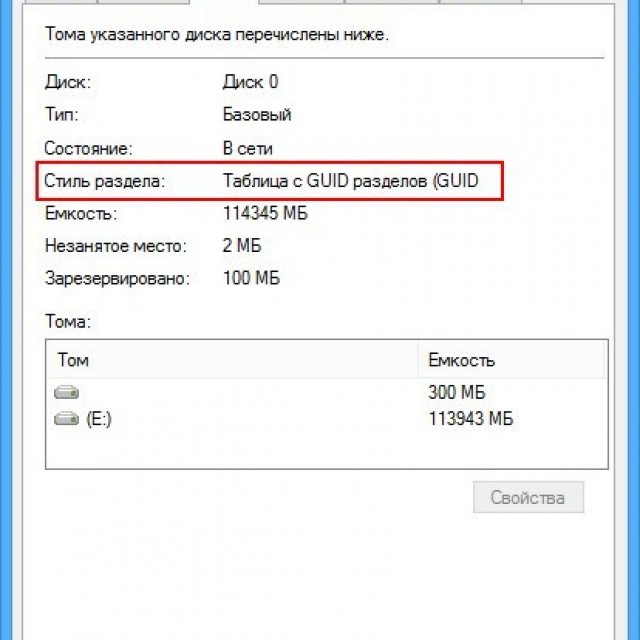
Звертаємо увагу: видалення раніше існуючих розділів не може відбуватися без втрати даних, так що всю інформацію на розділах, що видаляються, буде знищено! Перш ніж видаляти розділи жорсткого диска, створіть резервні копіїважливу інформацію.
Що робити, якщо інсталяція Віндовс на цей диск неможлива для стиль розділів gpt?
Якщо програма встановлення операційної системи видає помилку. Встановлення Windowsна цей диск неможлива».

Фото: Вибраний диск мають стиль розділів GPT
Вибраний диск має стиль розділів GPT», можливі дві причини:
- на комп'ютері немає UEFI;
- в UEFI було активовано налаштування Legasy BIOS (традиційний BIOS), в якому завантаження та робота з дисками, розміченими в стилі GPT, Неможлива. У цьому випадку потрібно вимкнути режим сумісності з BIOS.
Якщо на комп'ютері немає UEFI, необхідно перерозмітити вінчестер в стилі MBR. Найпростішим способом є використання консольної команди diskpart.
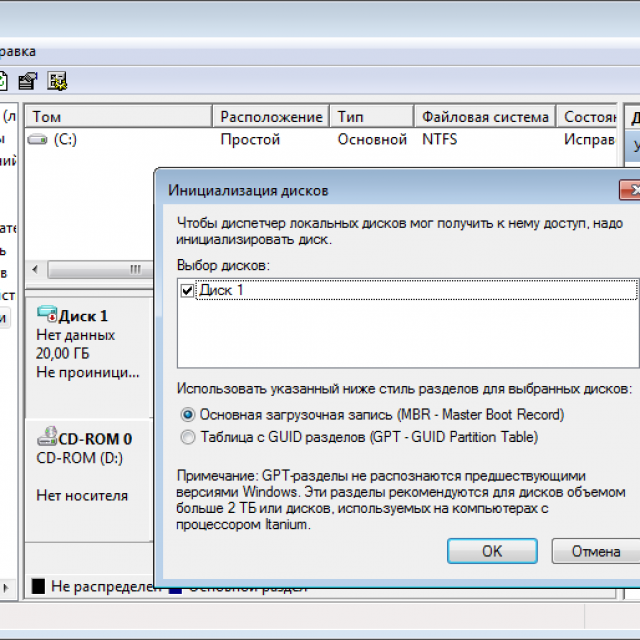
Фото: ініціалізація вінчестера в стилі MBR
Звертаємо увагу, що зміна стилю розмітки диска може знищити всі дані на ньому, тому слід зробити резервні копії інформації, перш ніж змінювати стиль розділу диска.
Незважаючи на те, що GPT відносно нова технологія, її розробники доклали максимум зусиль, щоб процес встановлення операційної системи не дуже ускладнився.
При встановленні Windows на диск зі стилем розділів GPT потрібно звернути увагу на таке:
- комп'ютер повинен працювати під керуванням UEFI;
- у UEFI необхідно відключити опцію «Secure boot»;
- під час завантаження з DVD-приводу необхідно встановити режим сумісності з UEFI.
Іноді під час інсталяції Windows, у тому числі 10-ї версії, на екрані з'являється повідомлення про помилку. Текст повідомлення такий: «Встановлення Windows на цей диск неможливе». При цьому жорсткий диск у BIOS відображається. Також він помітний і на етапі інсталяції операційної системи, де його можна було розбити на розділи.
Така проблема виникає з двох причин:
- відключений контролер у BIOS (режим AHCI);
- жорсткий диск має том GPT.
Проблема з режимом AHCI
Крім повідомлення про помилку, що інформує про те, що неможливо встановити Windows 7 або 10 на даний диск, при складностях з режимом AHCIкомп'ютер не може завантажитися з вибраного диска. Причина полягає в тому, що контролер, можливо, вимкнений у BIOS.
Проблема вирішується так:
Проблема у форматі GPT
Іншою причиною неможливості інсталяції Windows 7 або 10 версій з відображенням подібного повідомлення може бути GPT - формат розділу жорсткогодиска.
Ще зовсім недавно усі вінчестери були однотипними. Єдиним стилем розділів був MBR. Останні кілька років виробники поступово переходять на випуск вінчестерів із GPT-форматом. А от завантажувальні файлиз ОС не модифіковані під нові формати, і як наслідок при інсталяції з'являється помилка.
MBR (головна завантажувальний запис) - це програмний кодта дані, необхідні для попереднього старту комп'ютера. Вони знаходяться у початковому розміченому секторі вінчестера. Старт MBR починається після первинного аналізу BIOS працездатності всіх пристроїв. Основна його функція — визначення місцезнаходження файлів, які потрібні для завантаження ОС.
GPT – новий стандарт формату розміщення таблиці томів. Також був розроблений стандартний інтерфейсвбудованого програмного забезпеченнядля комп'ютерів, що замінює BIOS. Він отримав назву UEFI (Unified Extensible Firmware Interface).
Проблема виникає внаслідок того, що інсталятор ОС не може інсталювати Windows у вказаний розділ, у зв'язку з тим, що йому не підходить таблиця розділів.
Є 2 способи усунення проблеми:
- встановлення системи на такий диск;
- конвертація розділу на MBR.
Вибір способу має бути зумовлений такими правилами:
- якщо комп'ютер підтримує інтерфейс UEFI і необхідно інсталювати 64-розрядну ОС (наприклад, Windows 10), рекомендується застосувати перший варіант. Перевірити наявність інтерфейсу UEFI дуже легко. Графічний режим із можливістю управління мишею говорить про наявність UEFI;
- якщо комп'ютер випущено кілька років тому, має BIOS і потрібно встановити 32-розрядну операційну систему від MicroSoft, слід провести перетворення GPT в MBR.
Використання MBR обмежує деякі можливості, такі як:
- їх обсяг не може перевищувати 4 Тб;
- максимальна кількість томів на HDD обмежена 4.
Інсталяція ОС Windows 7, 8 та 10 на GPT

Проблеми при інсталяції ОС на GPT тому зазвичай виникають у бажаючих, встановити Windows 7, 8 і 10.
Для встановлення ОС на тому GPT необхідно виконати дві умови:
- інсталювати 64-розрядну систему (наприклад, Windows 10);
- виконувати завантаження в режимі EFI.
Якщо не виконується перша умова, що слід підготувати завантажувальний UEFIнакопичувач.
Але здебільшого не виконується лише друга умова. Тому доцільніше відразу зайти до BIOS та перевірити налаштування.
У BIOS слід встановити два параметри:
- увімкнути завантаження UEFI;
- переключити режим роботи SATA до AHCI.
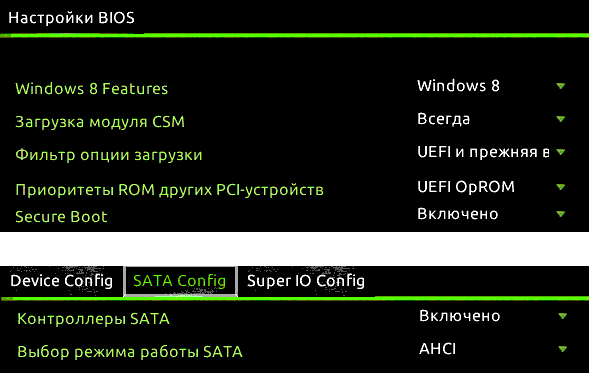
Після збереження настройок на комп'ютер можна встановлювати ОС. Помилка не повториться.
Конвертація тома GPT в MBR
Варіантів перетворення стилю томів є кілька. Розглянемо їх детальніше.
Конвертація в MBR під час інсталяції Windows через командний рядок
Цей метод є оптимальним для застосування в ситуації, коли установка ОС, таких як Windows 7, 8, 10, неможлива через тип томів GPT. Також він може бути корисним не тільки при встановленні ОС, але і при штатному функціонуванні ОС для конвертації системних розділів.
Слід пам'ятати, що з перетворенні розділів всю інформацію з них буде втрачено. Тому все важливе рекомендується наперед зберегти на зовнішньому носії інформації.
Для зміни стилю томів з GPT в MBR через командний рядок необхідно:
- запустити командний рядок Windows від користувача з адміністраторськими правами;
- для відображення списку жорстких дисків, під'єднаних до комп'ютера, послідовно ввести команди «diskpart» і «list disk»;
- вибрати диск зміни стилю командою «select disk D», де D - номер диска;
Потім можливі два варіанти розвитку подій.- виконати повне очищення диска командою "clean". При цьому всі томи HDD віддаляться;
- видалити томи HDD можна і по одному, використовуючи команди "detail disk", "select volume" та "delete volume";
- запустити конвертацію диска в MBR командою convert mbr;
- вийти з Diskpart вибравши "Exit". Закрити командний рядок. Після цього рекомендується продовжити інсталяцію операційної системи. Повідомлення про подібну помилку більше не з'явиться.
Створити томи на HDD можна, вибравши в віконці вибору тома для встановлення пункт « Налаштувати диск».
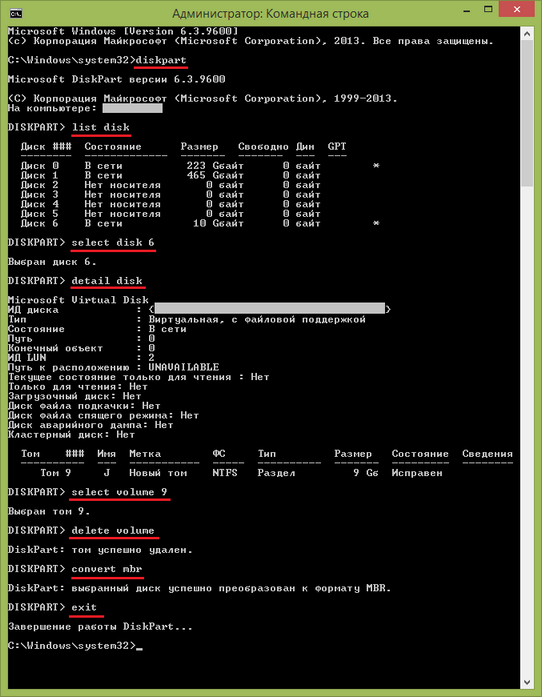
Зміна стилю томів завершена.
Зміна стилю розділу GPT на MBR за допомогою керування дисками Windows
Альтернативний метод конвертації томів вимагає ОС Windows 7, 8 або 10, що нормально функціонує. персональному комп'ютері. Конвертувати можна лише диск, який не є системним.
Послідовність дій щодо конвертації тому HDD наступна:
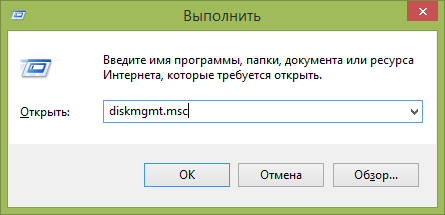
Утиліти для зміни стилю розділу
Крім стандартних методів перетворення томів HDD, передбачених розробниками Microsoft, можна застосовувати сторонні утилітикерування томами жорстких дисків, такі як
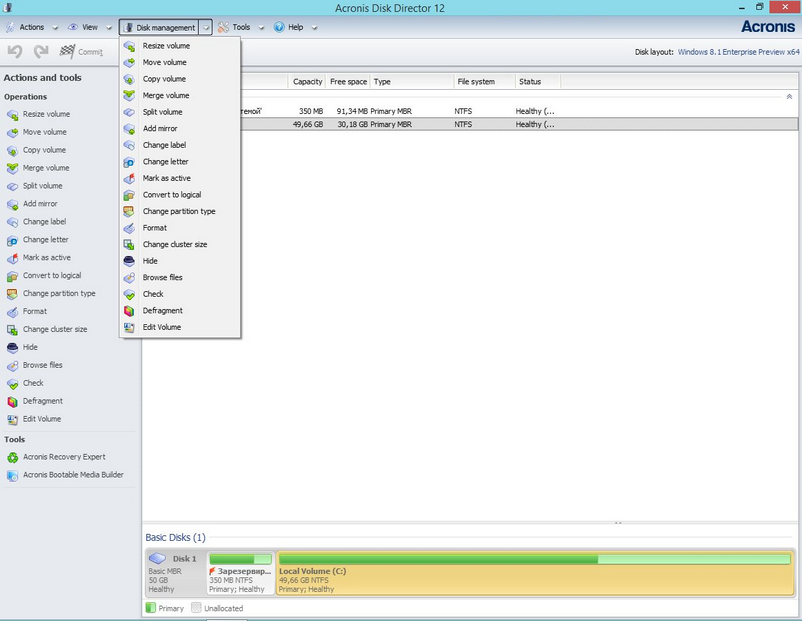
Відео на тему
Або починає працювати несправно і виникає потреба встановити нову. Однак це може бути пов'язано з деякими труднощами. Через неправильні параметри, які можуть бути задані не з вини користувача, з'являються помилки, що заважають нормальної інсталяції операційної системи Microsoft Windows. На жаль, такі неприємності виникають досить часто. Що ж робити у такій ситуації? У цій статті докладно розглянемо, як вирішити помилку «Установка Windows на цей диск неможлива…», а також чому виникає подібна несправність і що з цим робити. Давайте розумітися. Поїхали!
Якщо помилка «Вибраний диск має стиль розділів GPT», слід звернути увагу на деякі параметри. Для нових комп'ютерів із UEFI, що підтримують 64-бітові Операційні системикраще встановлювати на GPT диск(якщо навіть замість UEFI звичайний BIOS не страшно, важливо, щоб була підтримка 64-розрядних систем). Для старих ПК зі звичайним БІОС, що підтримують лише 23-бітові ОС, краще встановлювати на MBR диск (робиться шляхом конвертації).
Встановлення Windows на GPT
Найчастіше з подібною неполадкою стикаються користувачі Windows 7, однак, це не виключає можливості появи цієї проблеми у новіших версіях системи. Для встановлення на GPT диск обов'язково вибирайте 64-бітну версію ОС. Завантажувати її слід у режимі EFI. Швидше за все, помилка виникає саме через невиконання останньої умови.
Насамперед відкрийте БІОС. Робиться це шляхом натискання певної кнопки на клавіатурі, залежить від моделі комп'ютера, в момент запуску ПК. Зазвичай, це клавіші Del або F2. Як тільки ви опинилися в Біосі, поміняйте CSM на завантаження UEFI. Цей пункт ви знайдете в розділі "BIOS Features" або "BIOS Setup". Наступним кроком буде вибрати "AHCI" у пункті "Вибір режиму роботи SATA". У звичайному БІОС перейдіть на вкладку "Advanced", в розділі "AHCI Mode Control" встановіть "Manual", а в пункті "Native AHCI Mode", що з'явився нижче, поставте "Disabled". Тим, хто має Windows 7 і старше, потрібно вимкнути режим «Secure Boot».

Існують різні варіантиінтерфейсів, тому назви деяких пунктів можуть трохи відрізнятися, тому не лякайтеся, якщо у вас вони збіглися із зазначеними у статті. Не забудьте зберегти внесені зміни перед виходом. Після цього, якщо ви інсталювали ОС з диска, помилка не повинна з'являтися.
Тим користувачам, хто встановлює Windows з USB-накопичувача, швидше за все, доведеться створити завантажувальну флешку заново, тільки тепер за допомогою UEFI, щоб помилка зникла. Для підтримки UEFI, вже після того, як ви створили завантажувальну флешку, необхідно перенести на неї ISO образіз системою. Робити це потрібно так:
- Змонтуйте образ;
- Виділіть усі файли та папки образу;
- Клацніть правою кнопкою миші і зі списку виберіть «Надіслати» і далі «Знімний диск».
Після цього проблеми при встановленні мають зникнути.
Конвертація GPT в MBR
Перш ніж перейдемо до аналізу цього процесу, хотілося б акцентувати вашу увагу на тому, що краще перемістити всі дані з HDD, оскільки вони можуть бути втрачені. Якщо ж ви не турбуєтеся з приводу втрачених файлів, сміливо переходьте до нижченаведених дій.
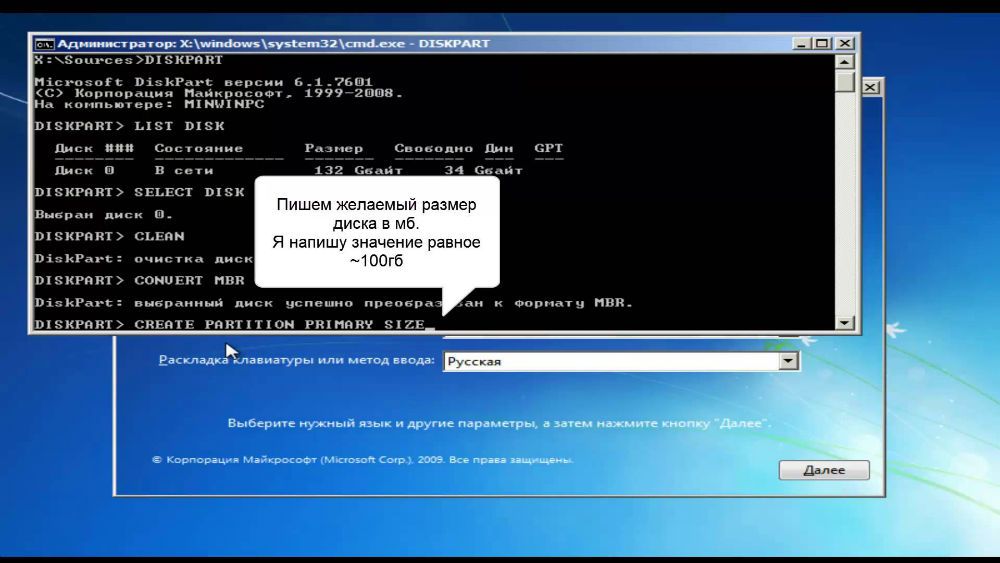
Щоб конвертувати таблицю розділів GPT в таблицю розділів MBR, скористайтеся комбінацією клавіш Shift+F10, коли ви будете в майстрі інсталяції Windows, щоб запустити командний рядок. Далі, необхідно точно повторити наступні кроки. Виведіть на екран список всіх дисків ПК, введіть «diskpart», а потім «listdisk». Щоб вибрати диск, з яким ви збираєтеся далі працювати, пропишіть «select disk M». На місці «М» вкажіть цифру, яка відповідає потрібному диску. Попередньою командою «list disk» виводилися на екран номера.
Далі очистіть диск, прописавши "clean". Після завершення очищення введіть «convert mbr», щоб конвертувати GPT в MBR. Зверніть увагу, що при такому підході всі дані будуть втрачені. В кінці пропишіть команду exit. Тепер ви можете закрити командний рядок або продовжити роботу з ним для створення розділів.
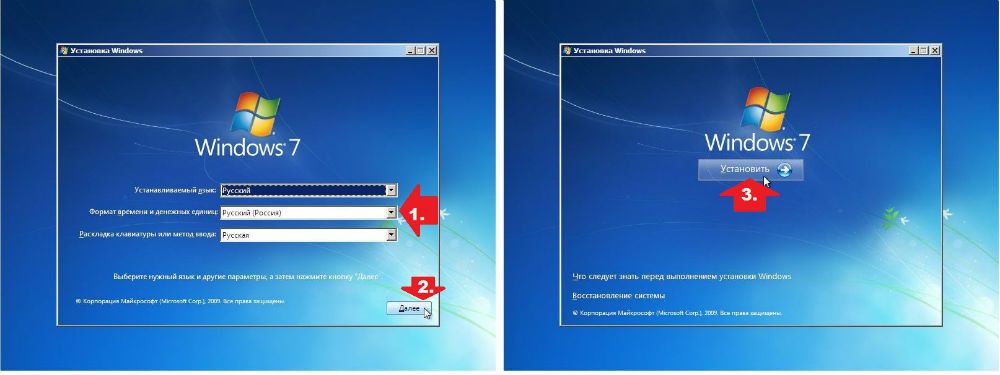
Існує альтернативний варіант, який дозволить зберегти усі дані. Полягає цей спосіб використання спеціальних утиліт. Однією з таких є MiniTool Partition Wizard Bootable. Bootable означає, що цю версію можна записати на USB-накопичувач (флешка обов'язково повинна бути завантажувальною) і запустити навіть у тому випадку, якщо Windows не робочий. Після завантаження ви побачите меню, в якому потрібно вибрати пункт, який відповідає назві утиліти. Потрапивши у вікно MiniTool Partition Wizard Bootable, виберіть потрібний диск і клацніть на пункті "Convert GPT Disk to MBR Disk", який знаходиться зліва. Потім натисніть кнопку Apply (Застосувати).
Якщо встановлена на вашому комп'ютері система справна, то ви можете завантажити інші програми, які мають аналогічний функціонал, наприклад Acronis Disk Director або Aomei Partition Assistant. Також можна скористатися вбудованими засобами Віндовс. Щоб одразу перейти до потрібної утиліти, скористайтесь комбінацією Win+R «diskmgmt.msc». Перейдіть у вікно «Керування дисками», виберіть диск, який потрібно перетворити, і натисніть «Видалити том». Після цього знову клацніть мишею і клацніть по пункту «Перетворити на MBR-диск». Готово.

Прочитавши викладений матеріал, ви знатимете, як бути, якщо в процесі інсталяції Windows з'явиться попередження про помилку, що установка Віндовсцей диск неможлива. Всі вищерозглянуті способи допоможуть вам вирішити проблему. Пишіть у коментарях, чи була стаття корисною для вас і запитуйте, якщо щось було незрозуміло.




