Često se mnogi korisnici pitaju kako besplatno ažurirati Windows 7 bez upadanja u probleme. Danas ćemo razgovarati o ovoj temi. Osim toga, također ćemo otkriti na koje zamke možete naići i kako ih zaobići.
Sigurnost podataka
Prvo što trebate učiniti prije ažuriranja sustava Windows 7 je pravilno se pripremiti. Što vam je potrebno za ovo?
Prije svega, ako ste već koristili svoje računalo, najbolje je pripremiti neku vrstu značajnog diska na koji kasnije možete prenijeti sve svoje osobne i važne podatke. Stvar je u tome što pri radu s operativnim sustavima dolazi do raznih kvarova, čija je posljedica, u pravilu, potpuna ponovna instalacija. Nitko ne želi izgubiti svoje podatke. Stoga je bolje još jednom igrati na sigurno prije nadogradnje na noviju verziju sustava Windows 7.
Bilo bi dobro opskrbiti se diskom za reinstalaciju s operativnim sustavom za svaki slučaj. To će vam pomoći smanjiti vrijeme i trud ako se tijekom rada dogodi fatalna greška koja bi mogla uništiti sustav. Nitko nije imun na ovo. Sada kada imate pogon i svi su vaši podaci prebačeni na sigurno mjesto, potrebno je znati još nekoliko stvari prije nego počnete ažurirati. Što točno?
Prikupljanje podataka o vašem računalu
Postoji još nekoliko točaka koje trebate znati da biste odgovorili na to kako ažurirati Windows 7. Njegova maksimalna verzija zahtijeva prilično impresivan računalni resursi. To znači da vaše računalo mora biti u skladu sa svim Zahtjevi sustava, koje jedna ili druga “osovina” postavlja naprijed. 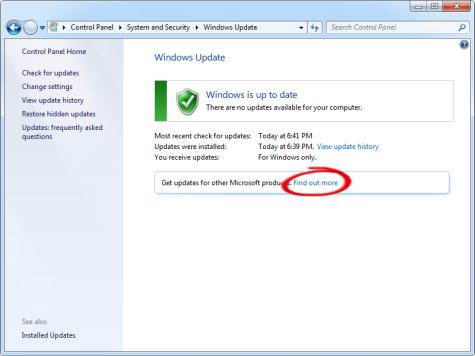
Da biste to učinili, najbolje je potražiti informacije na internetu. Informacije o svom računalu možete vidjeti u odjeljku "Moje računalo". Obično su ljudi svjesni kakve "sustave" imaju njihova računala. Dakle, ako razmišljate o tome kako ažurirati Windows 7 (profesionalni ili bilo koji drugi), onda usporedite koliko vaše računalo odgovara vašim idejama. Ako je ovdje sve u redu, onda možete razmisliti što dalje. Do samog procesa ostalo je jako malo.
Tražim ažuriranja
Pogledajmo sada kako ažurirati Windows 7. Početna obuka je već prošlo, vrijeme je da razmislite gdje sve nabaviti potrebne datoteke nadopune. Postoji nekoliko opcija za razvoj događaja. Pogledajmo redom oboje. 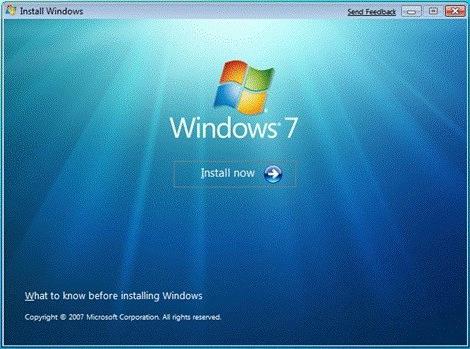
Počet ćemo s najtežom metodom - traženjem ažuriranja na Internetu. U tome će vam pomoći tražilica. Istina, takve manipulacije ponekad mogu neuspješno propasti, jer pod krinkom ažuriranja mogu postojati razni virusi i špijuni koji zaraze operativni sustav i zatim ga počnu uništavati. Nije najugodniji ishod.
Zato budite oprezni prilikom traženja. Za te potrebe najbolje je koristiti službenu Microsoftovu web stranicu. Sve datoteke na njemu već su provjerene na viruse. Na taj način možete biti sigurni u kvalitetu i pouzdanost. Pretraživanje ažuriranja na Internetu jedna je od opcija za ažuriranje sustava Windows 7. Ali postoji još jedna, jednostavnija metoda.
Automatizacija
S Windows 7, Microsoft je zabrinut oko pružanja svojih OS svatko moguća ažuriranja a istovremeno dopustiti ljudima da biraju hoće li ih staviti ili ne. U tome pomaže takozvani "Centar za ažuriranje". On će vam pomoći odgovoriti kako ažurirati Windows 7. 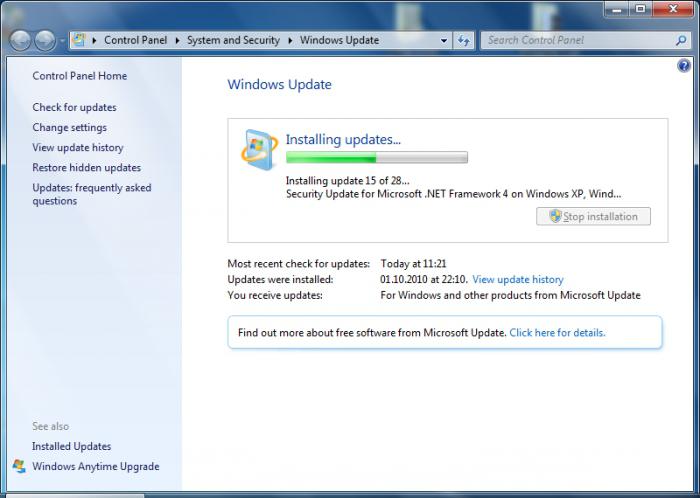
Uz ovaj program, ako ga tako možete nazvati, svaki korisnik ima izvrsnu priliku vidjeti koja su ažuriranja sada dostupna za njegov sustav, a zatim odabrati koja će preuzeti i instalirati. Sve se to radi automatski, brzo i besplatno. Međutim, ne koriste svi ovu metodu.
Ako odlučite ažurirati svoj operativni sustav pomoću Centra za ažuriranje, prvo provjerite sve dostupna ažuriranja. U tu svrhu postoji odgovarajući gumb u samoj usluzi. Za rad vam je potreban internet.
Kada proces dođe do kraja, operativni sustav će vam reći koja su ažuriranja i koliko ih je pronađeno. To pomaže korisniku da se ne zbuni i ne počne preuzimati nešto što mu uopće ne treba (npr. jezični paket Arapski). Sve što treba učiniti je označiti potrebno ažuriranje i preuzeti ga. Nakon toga moći će se govoriti o samom procesu ažuriranja operativnog sustava.
Oprez neće škoditi
Ali budi pažljiv. Prije nego što ažurirate Windows 7, pažljivo pratite što preuzimate. Kao što je gore spomenuto, možete naići na računalni virus. Posljedica toga može biti potpuni gubitak svih podataka i pristupa sustavu u cjelini. Postoje takvi "crvi" i "trojanci" koji počnu slati vaše osobne podatke koje unesete njihovom vlasniku. 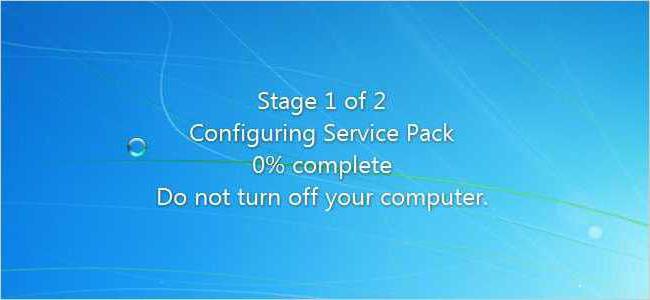 Govorimo o lozinkama i računima. Dakle, umjesto dugo očekivanog ažuriranja, izgubit ćete sve svoje podatke, pa čak i uništiti svoje računalo. Obično se slična situacija događa kada sami tražite ažuriranja na internetu. Stoga je vrlo preporučljivo koristiti Windows Update. Ali čak i ovdje morate biti vrlo oprezni.
Govorimo o lozinkama i računima. Dakle, umjesto dugo očekivanog ažuriranja, izgubit ćete sve svoje podatke, pa čak i uništiti svoje računalo. Obično se slična situacija događa kada sami tražite ažuriranja na internetu. Stoga je vrlo preporučljivo koristiti Windows Update. Ali čak i ovdje morate biti vrlo oprezni.
Stvar je u tome što možete naići na datoteku ažuriranja koja provjerava autentičnost sustava. I sada, kao što znate, mnogi ljudi koriste hakirane verzije. Stoga ne provjeravajte ništa što počinje s "K" na popisu dostupnih ažuriranja. Na primjer, K2065845. Dakle, ako preuzmete ažuriranje za potvrdu, dobit ćete probleme umjesto ažuriranja. Kada budete potpuno spremni, vrijeme je za ponovnu instalaciju.
Kako ažurirati
Nije važno koju ste metodu koristili. Najvažnije je da je vaše ažuriranje već na vašem računalu i čeka da pokrenete proces. Pokrenite datoteku "ažuriranje". Ispred vas će se pojaviti prozor koji nalikuje običnom reinstalacijskom programu. Pročitajte sve što piše u okviru. Sada kliknite "Dalje". Na kraju, kada se pokaže da je vaše računalo usklađeno, započet će proces ažuriranja. Završit će se automatski, nakon čega se računalo mora ponovno pokrenuti. Nakon ovoga će sve biti gotovo. Možete se radovati svojim uspjesima.
Mnogi korisnici vrlo često nailaze na probleme s ažuriranjem u sustavu Windows 7. Sustav stalno prikazuje poruku da traži ažuriranja, ali ne nalazi ništa.
Postoji jedno rješenje za ovaj problem. Dovoljno je ručno preuzeti i instalirati samo jedan paket od Microsofta, što će ukloniti ovu grešku. Pogledajmo zašto Windows 7 Update ne pronalazi ažuriranja.
Već dosta dugo centar Windows ažuriranja 7 stvara ozbiljne probleme svojim korisnicima. Nažalost, i sam spadam u skupinu koja na vlastitoj koži ima problema s centriranjem na „sedmorku“. Na jednom od mojih računala, svaki put kad pokušam, pretraga završi beskonačnom porukom "Searching for an update...". Isprva sam pretpostavio da sustav dugo traži ažuriranja, ali kada sam ostavio računalo uključeno preko noći, to nije donijelo željeni rezultat. Što trebam učiniti ako Windows 7 Update ne radi ispravno?
Pokazalo se da se ovaj problem može prilično lako riješiti. Naravno, ne jamčim da će predložena metoda riješiti problem za apsolutno sve korisnike, ali za mene je odmah riješen ručno - instaliranjem paketa KB3172605 i izvođenjem nekoliko drugih jednostavne akcije. Evo što trebate učiniti da biste riješili problem.
1. korak: preuzmite ažuriranje za svoj sustav (ali ga nemojte instalirati)
Prvi korak je preuzimanje paketa KB3172605 izravno s Microsoftove web stranice pomoću web preglednika. U nastavku ćete pronaći izravne veze za 32-bitne i 64-bitne verzije.
Morate preuzeti paket, ali ga još ne instalirati - to ćemo učiniti u koraku 4. Najprije trebate izvesti dva jednostavna koraka.
Važno! Ako naiđete na problem instalacije u četvrtom koraku iznad paketa(na primjer, na ekranu će se prikazati poruka o nekompatibilnosti sustava), tada umjesto gore navedenog trebate preuzeti paket KB3020369 s donjih poveznica. Ali učinite to samo ako gore navedena ažuriranja ne rade.
Korak 2: Onemogućite pristup internetu
Preuzete datoteke trebaju biti instalirane kada je internet isključen. Ako koristite Wi-Fi, kliknite na ikonu bežična mreža u području obavijesti (donji desni kut zaslona) i isključite vezu. Ako ste na internet povezani mrežnim kabelom, možete ga odspojiti s računala.
Ili kliknite desnom tipkom miša na ikonu mreže, odaberite "Centar za mrežu i dijeljenje" zajednički pristup", zatim idite na karticu "Promijeni postavke adaptera" i onemogućite Mrežna kartica, s kojim se spajate na Internet.
Korak 3: Zaustavite uslugu Windows Update
Nakon prekida veze s internetom moramo zaustaviti uslugu Windows Update. Da biste to učinili, pritisnite kombinaciju Windows tipke+ R, unesite sljedeću naredbu u prozor "Pokreni" koji se pojavi i potvrdite njezino izvršenje pritiskom na Enter:
usluge.msc
Otvorit će se prozor System Services. Pronađite uslugu Update Center na popisu ( Windows Update), a zatim desnom tipkom miša kliknite na njega i odaberite "Zaustavi". Provjerite je li usluga zaustavljena i zatim zatvorite ovaj prozor.
Korak 4: Instalirajte paket KB3172605 (ili KB3020369)
Tek sada možete započeti instalaciju prethodno preuzete datoteke KB3172605 za vaš sustav. Pokrenite instalacijsku datoteku i potvrdite instalaciju.
Ako dobijete pogrešku da ažuriranje nije kompatibilno s vašim operativnim sustavom, provjerite jeste li preuzeli ispravnu verziju za vaš sustav (32-bitnu ili 64-bitnu). Ako i dalje daje pogrešku, upotrijebite alternativni paket od prvog koraka.
Nakon instalacije od vas će se tražiti da ponovno pokrenete računalo. Potvrdite i pričekajte dok se ažuriranje instalira i operativni sustav pokrene.
Nakon podizanja sustava spojite se na internet i uključite uslugu Windows Update (desnom tipkom miša kliknite na nju i odaberite “Run”).
Sada idite na prozor Windows Update (na primjer, pomoću trake za pretraživanje u izborniku Start), a zatim kliknite gumb za traženje ažuriranja.
Nakon otprilike 5-10 minuta otvorit će se popis ažuriranja dostupnih za instalaciju. U mom slučaju potraga je trajala nekoliko minuta i time je konačno riješen problem s beskrajna potraga u Windows Update.
Ažuriranje sustava Windows 7 bez ažuriranja sustava Windows
Ponekad Windows 7 Update ne preuzima ažuriranja, pogotovo ako ih ima puno. Najčešće se to događa nakon ponovne instalacije sustava - instalirali smo svježi operativni sustav i odjednom centar prikazuje poruku da je nekoliko stotina ažuriranja dostupno za instalaciju. Samo njihovo preuzimanje jednog po jednog oduzima puno vremena, a da ne spominjemo njihovo instaliranje. To je često problematično i završava porukom o vraćanju računala na prethodne postavke, budući da se ne može instalirati toliko ažuriranja (rješenje je instalirati ih u malim serijama).
Srećom, nakon nekoliko godina, Microsoft je odlučio poduzeti nešto u vezi s ovim problemom, zbog činjenice da mnogi korisnici ne ažuriraju Windows 7 ispravno. Najnovija verzija. Tvrtka je odlučila postaviti kumulativne pakete za preuzimanje na web stranici Microsoft Catalog. Paketi se stalno ažuriraju i trenutno su dostupni za 32 i 64 bita Windows verzije 7 i 64 bita Windows poslužitelj 2008 R2.
Velika prednost ovog pakiranja je što ne moramo preuzimati stotine pojedinačnih paketa putem Windows centar Ažuriraj.
Da bi ih instalirali, "sedam" mora uključivati:
- instaliran servisni paket 1 (SP1);
- paket KB3020369 od travnja 2015
Kada su ovi uvjeti ispunjeni, možemo preuzeti zbirni paket koji će jednim klikom ažurirati naš sustav na najnoviju verziju. Da biste to učinili, slijedite sljedeću poveznicu pomoću preglednika Internet Explorer(nažalost, sljedeća stranica radi samo pod IE):
Preuzmite skup ažuriranja za Windows 7 / Server 2008
Kada se prijavite na stranicu, prikazat će se popis pronađenih ažuriranja. Tri će biti dostupna za preuzimanje:
- za Windows 7 (samo 32-bitna verzija);
- za Win 7 računala temeljena na x64 procesorima (samo 64-bitna verzija);
- za Windows Server 2008 R2 x64 (samo 64-bitna verzija).
Preuzmite paket koji odgovara bitnoj dubini vašeg Windowsa i instalirajte ga kao standard pokretanjem instalacijsku datoteku. Skupni paket zahtijeva najmanje 4 GB slobodnog prostora na disku.
09-03-2014Bilo koji operativni sustav s vremenom može trebati ažuriranje. Nekoliko je razloga za to: sigurnosni problemi, pogreške u radu ili potreba za poboljšanjem pojedinih komponenti. Na primjer, želite koristiti nova verzija Internet preglednik Explorer, ali kada ga pokušate instalirati, operativni sustav će izbaciti pogrešku: “ Ova verzija nije podržano, potreban je paket ažuriranja." Srećom, kako ažurirati Windows 7 nije veliki problem.
Kako sami ažurirati operativni sustav
Ugrađeni u prozore izvanmrežni sustav ažuriranja, tzv " Centar za ažuriranje" Međutim, prvo ga treba aktivirati ako je trenutni status postavljen na "NE AŽURIRAJ".
Za ovo:
Sada provjerite internetsku vezu na računalu i nastavite ovim redom:
U odjeljku "Traži ažuriranja za svoje računalo" kliknite na gumb "Provjeri ažuriranja". Nakon nekog čekanja (2-5 minuta ovisno o brzini interneta na računalu), operativni sustav će vam ponuditi popis onih pronađenih na udaljenom čvoru Microsoftova ažuriranja. Popis sadrži obavezna (kritična) i neobavezna (neobavezna) ažuriranja.
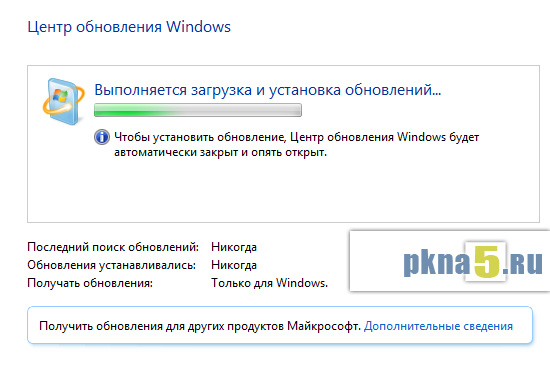
Označite okvire pored stavki koje su vam potrebne. Ako ne znate, možete sigurno odabrati sve "kritične", isključujući dodatne. Usput, kritična ažuriranja svakako će uključivati paket ažuriranja za preglednik Internet Explorer. Ako želite razumjeti svrhu svakog paketa ažuriranja na popisu, tada postavljanjem miša na njih možete pročitati opis ove ili one stavke. Neki od njih bit će na engleskom jeziku.
Započnite ažuriranje odabranih paketa klikom na odgovarajući gumb.
Pažnja! Vrijeme ažuriranja (preuzimanja paketa) ovisi o brzini internetske veze, broju odabranih paketa za ažuriranje Windowsa i njihovoj veličini.
Nakon završetka preuzimanja, operativni sustav će od vas tražiti da ponovno pokrenete računalo. Ponovno pokrenite i pričekajte da sustav sam sve instalira potrebna ažuriranja. To će potrajati neko vrijeme, možete si sigurno napraviti šalicu kave.
Počet ću sa zaključcima, a onda će ih biti detaljne upute o tome kako preporučujem ažuriranje sustava Windows 7, kao i o automatsko ažuriranje, o ručnom traženju ažuriranja, kako isključiti ažuriranja i zašto ih ne biste trebali isključiti. Ići!
Potrebno je instalirati ažuriranja. Dobar način za to je " Potražite ažuriranja, ali odluka o preuzimanju i instaliranju ovisi o meni».
A kada se s Windows Updatea pojave poruke da su pronađena nova ažuriranja, morate uzeti vremena za preuzimanje i instaliranje ažuriranja za Windows.
Povremeno možete ručno provjeriti postoje li ažuriranja za Windows pomoću opcije "Traži ažuriranja" (broj 1 na slici 1), bez čekanja da se ta ažuriranja automatski otkriju. A ako se nadogradnje pronađu ručno, instalirajte ih i na svoje računalo.
Ovim pristupom operativni sustav Windows 7 je in Trenutna država, te će biti maksimalno zaštićeni od.
Hajde sada shvatiti kako postaviti ažuriranja i kako ih instalirati tako da ostanu korisna, a da ne smetaju. Windows korisnici 7.
Gdje se nalazi program za ažuriranje sustava Windows 7?
Ovaj program se zove Windows Update. Ona se može naći
- kroz liniju za pretraživanje (gumb "Start" - unesite tekst bez navodnika u redak "Traži programe i datoteke": "Windows Update"),
- ili putem “Upravljačke ploče” (gumb “Start” – “Upravljačka ploča” – “Sustav i sigurnost” – “Windows Update”).
Nakon toga će se na zaslonu otvoriti prozor Windows Update, kao što je prikazano na sl. 1:
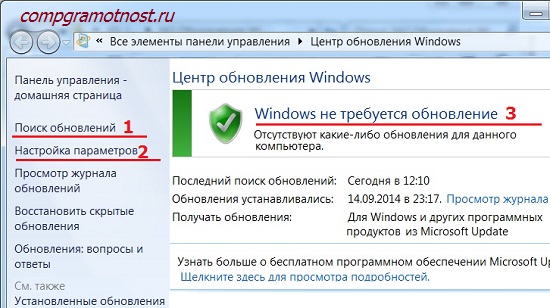
Riža. 1. Prozor Windows Update
U ovom prozoru zanimat će nas dvije opcije: "Traži ažuriranja" (broj 1 na slici 1) i "Podešavanje parametara" (broj 2 na slici 1).
Postavljanje ažuriranja sustava Windows 7
Da biste konfigurirali ažuriranja, kliknite na natpis "Podešavanje parametara" (broj 2 na slici 1). Pojavit će se prozor za odabir načina instaliranja ažuriranja sustava Windows (slika 2):

Riža. 2. Prozor za postavljanje ažuriranja sustava Windows 7
Snimka zaslona na sl. 2 napravljen je u operativnom sustavu Windows 7 Professional. Za druge, prozor ažuriranja može izgledati drugačije.
Programeri sustava Windows 7 nude korisnicima ovog operativnog sustava 4 načina za instaliranje ažuriranja (brojevi 1 – 4 na slici 2).
Ako vas zanima pitanje "Kako omogućiti ažuriranje sustava Windows 7?", Morate odabrati jednu od tri metode:
- “Automatski instaliraj ažuriranja (preporučeno)” (broj 1 na slici 2).
- “Preuzmi ažuriranja, ali odluke o instalaciji donosim ja” (pune dvojke, jer na slici 2 postoji broj 2).
- "Tražite ažuriranja, ali odluku o preuzimanju i instaliranju donosim ja" (broj 3 na slici 2).
Pitanje kako "isključiti ažuriranje sustava Windows 7" rješava se četvrtom metodom:
Pogledajmo detaljnije sve četiri metode.
I ja bih preporučio ovu metodu, ako ne zbog jedne stvari. Sastoji se od činjenice da je pretraživanje, preuzimanje i instaliranje ažuriranja sustava Windows prilično složen i dugotrajan zadatak za računalo. Ovaj proces ne prolazi nezapaženo od strane korisnika. Tijekom traženja, preuzimanja i instaliranja ažuriranja, računalo se jako opterećuje i usporava izvršavanje drugih zadataka i programa. A na kraju instaliranja ažuriranja, općenito počinje zahtijevati ponovno pokretanje sustava.
I sve se to događa, u pravilu, u najnepovoljnijem trenutku. Kada nema vremena za zaustavljanje (pauziranje) rada i ponovno pokretanje računala.
Iz nekog razloga, ovdje bih želio podsjetiti na Murphyjev zakon: "Prepušteni sami sebi, događaji se razvijaju od lošeg ka gorem." Zato ne želim operativnom sustavu dati mogućnost da sam traži, preuzima i instalira ažuriranja.
Pogledajmo drugu metodu instaliranja ažuriranja sustava Windows 7.
Metoda 2 “Preuzmi ažuriranja, ali odluke o instalaciji donosim ja”
Razumijevanje da instaliranje ažuriranja zahtijeva dodatno učitavanje računala i zahtijeva ponovno pokretanje završna instalacija novih programa, programeri sustava Windows nude nam ovu, jednostavniju opciju od prethodne (“Instaliraj ažuriranja automatski”).
Jer automatsko pretraživanje ažuriranja i njihovo preuzimanje također zahtijevaju resurse računala i također preusmjeravaju snagu računala na te procese.
A to otežava korisnicima, opet u najnepovoljnijem trenutku, na sreću. I ovdje bih se htio sjetiti Murphyjevih zakona: "Kad stvari idu dobro, nešto će se sigurno dogoditi u vrlo bliskoj budućnosti" i "Kad stvari idu loše, u vrlo bliskoj budućnosti ići će još gore."
Stoga, idemo ovu metodu Windows se ažurira sam, a prijeđimo na treću metodu.
Metoda 3 "Tražim ažuriranja, ali odluku o preuzimanju i instaliranju donosim ja" ili Kako onemogućiti automatska ažuriranja u sustavu Windows 7?
Ovdje vidimo minimalno ometanje računalnih resursa. Naime, resursi se preusmjeravaju samo na pronalaženje ažuriranja za Windows 7 operativni sustav putem interneta.
Pronađena ažuriranja neće biti preuzeta na računalo korisnika sve dok korisnik to ne odluči. Ova metoda je posebno prikladna za one koji imaju Internet s ograničenim prometom. Budući da preuzimanje ažuriranja znači dodatne megabajte preuzete s interneta
Stoga, unatoč činjenici da je ovo tek treći način na popisu za instaliranje Windows ažuriranja, ovo je onaj koji preporučujem korisnicima računala.
Kasnije ćemo pogledati kako preuzeti i instalirati ažuriranja, ali za sada prijeđimo na četvrti i posljednji način instaliranja Windows ažuriranja.
Ovo je posljednja, 4. metoda za ažuriranje Windows 7 sustava.
I ovdje se slažem s programerima sustava Windows da se ova metoda ne može preporučiti korisnicima računala.
Jer korištenjem ove četvrte metode korisnik osobnog računala odbija primiti i instalirati bilo kakve nadogradnje. A to može dovesti do povećanja sigurnosnih prijetnji operativnom sustavu i povećanja njegove ranjivosti.
Osim odabira načina preuzimanja i instaliranja ažuriranja sustava Windows, u prozoru za odabir načina instaliranja ažuriranja sustava Windows označite sljedeće okvire (vidi sl. 2):
- "Primajte preporučena ažuriranja na isti način na koji primate važna ažuriranja"(broj 5 na slici 2). Windows programeri, kako bi potpuno zbunili korisnike računala, smislili su ne samo važna (ili drugim riječima, obvezna) ažuriranja Windowsa, već i takozvana preporučena ažuriranja. Nije moguće razlikovati jedno od drugog. Stoga, kako se ne biste zbunili, morate označiti okvir pored ovog natpisa.
- "Dopusti svim korisnicima da instaliraju ažuriranja na ovom računalu"(broj 6 na slici 2). Zašto je ovo? Ako postoji nekoliko računa na računalu pod kojima različiti korisnici mogu raditi, ili čak jedan korisnik pod različitim računima, tada ovaj potvrdni okvir daje svima pravo preuzimanja i instaliranja ažuriranja. Potvrdni okvir je koristan, jer inače možete dugo zaboraviti na ažuriranja ako radite pod račun, gdje ažuriranja neće biti dopuštena. A to može dovesti do povećane prijetnje ranjivosti računala.
- "Prilikom ažuriranja sustava Windows osigurajte ažuriranja za Microsoftove proizvode..."(broj 7 na slici 2). Ovo je također koristan potvrdni okvir jer vam omogućuje primanje ažuriranja ne samo za datoteke operativnog sustava Windows, već i primanje ažuriranja za aplikacijske programe, kao što su Microsoft Office Riječ, itd. Ove se aplikacije također poboljšavaju s vremenom, a primanje ažuriranja za njih omogućuje vam da imate najnovije verzije.
- "Prikaži detaljne obavijesti kada se pojave nove informacije" softver Microsoft"(broj 8 na slici 2). Ne morate označiti ovaj okvir jer je ovo vrsta privole za primanje reklamnih informacija. Možeš ti to, neće biti ništa gore.
Dakle, postavimo treću metodu za instaliranje ažuriranja sustava Windows: "Traži ažuriranja, ali odluku o preuzimanju i instaliranju donosim ja." I označite sve gore navedene kućice (brojevi 5-8 na slici 2).
Zatim kliknite gumb "OK" (Slika 2). Prozor za odabir načina instaliranja ažuriranja sustava Windows će se zatvoriti.
Prijeđimo na instaliranje ažuriranja za Windows 7
Windows Update sada je postavljen na stalno traženje novih ažuriranja. Dok nema ažuriranja, prozor Windows Update prikazat će poruku "Windows ne zahtijeva ažuriranje" na zelenoj pozadini, kao što je prikazano brojem 3 na slici. 1.
Ali čim se nova ažuriranja pojave i pronađu, vidjet ćete natpis "Preuzmi i instaliraj ažuriranja" sa žutom trakom (Sl. 6) koja označava volumen koji treba preuzeti s Interneta. Informacije su korisne jer onima s ograničenim internetskim prometom omogućuju da odluče hoće li preuzeti ažuriranja.
Na primjer, ako je promet ograničen na 50 megabajta (na primjer, kada koristite mobilni internet), a morat ćete preuzeti 100 megabajta ažuriranja, tada će takve informacije biti upozorenje da to nije potrebno.
Ručna provjera ažuriranja sustava Windows 7
Ažuriranja se mogu provjeriti ručno bez čekanja da to učinimo umjesto nas automatski program. Da biste to učinili, u prozoru "Windows Update" kliknite na natpis "Traži ažuriranja" (broj 1 na slici 1). Pojavit će se tekuća zelena linija "Traži ažuriranja" (broj 1 na slici 3).
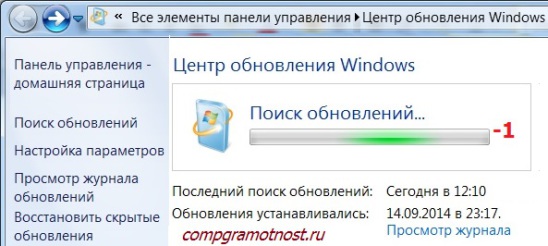
Riža. 3. Ručno provjerite ažuriranja koristeći Windows Update
Nakon nekog vremena, pretraga će završiti. Rezultat pretraživanja može biti
- nedostatak ažuriranja,
- pronađena neobavezna (preporučena) ažuriranja ili
- Pronađena obavezna (važna) ažuriranja.
Obavezna (važna) i izborna (ali preporučena) ažuriranja također se mogu pretraživati istovremeno.
Instaliranje ažuriranja za Windows 7
Na sl. 4 ispod prikazuje prozor Windows Update nakon traženja ažuriranja, kada se pronađe jedno izborno (preporučeno) ažuriranje.
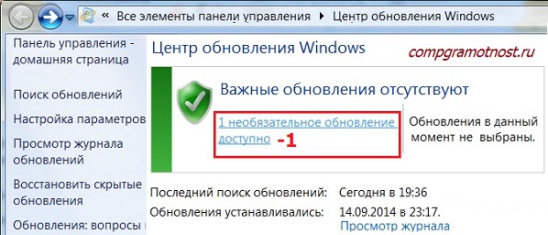
Riža. 4. Prozor Windows Update nakon dovršetka traženja ažuriranja, kada je pronađeno jedno izborno (preporučeno) ažuriranje
U prozoru koji se otvori označite okvir (broj 1 na slici 5) nasuprot naziva ažuriranja (u ovom slučaju to je ažuriranje za program), a zatim kliknite na gumb "OK" (broj 2 u Slika 5):
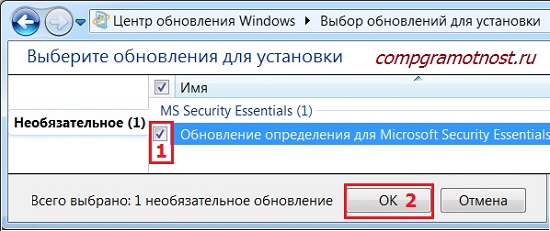
Riža. 5. Pripremite se za instaliranje neobaveznog ažuriranja
Nakon toga, vratit ćemo se u prozor Windows Update (slika 6), gdje će se pojaviti poruka “Preuzmi i instaliraj odabrana ažuriranja” koja označava veličinu preuzimanja (u ovom slučaju to je mali volumen, samo 417 KB). Ovdje trebate kliknuti na gumb "Instaliraj ažuriranja" (broj 1 na slici 6).
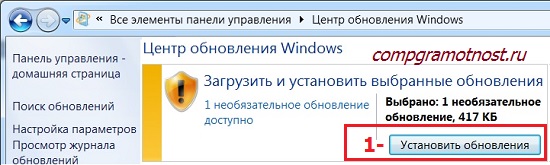
Riža. 6. Dovršavanje priprema za instaliranje neobavezne nadogradnje
Odmah nakon toga započet će instalacija ažuriranja sustava Windows. U prozoru (slika 7) pojavit će se poruka “Ažuriranja se instaliraju...” (broj 1 na slici 7). Ispod njega bit će prikazan napredak instalacije. Instalacija ažuriranja može se prekinuti u bilo kojem trenutku klikom na gumb "Zaustavi instalaciju" (broj 2 na slici 7).
Ali općenito se ne preporučuje prekidanje instalacije ažuriranja. Bolje je pričekati dok instalacija ne završi, iako u nekim slučajevima to može potrajati dosta dugo.
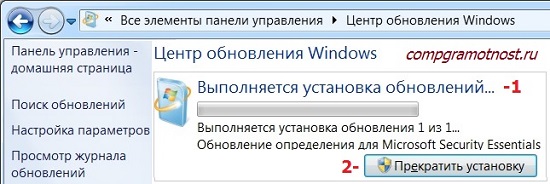
Riža. 7. Izvođenje postupka instalacije ažuriranja sustava Windows
Nakon dovršetka instalacije može se pojaviti poruka "Ažuriranja su uspješno instalirana", kao što je prikazano na sl. 8. Ali ako ima mnogo ažuriranja i složena su, možda ćete morati ponovno pokrenuti operativni sustav. U tom će slučaju prozor Windows Update zatražiti da ponovno pokrenete sustav. Preporučljivo je pristati na to i ponovno pokrenuti operativni sustav kako biste konačno dovršili instalaciju ažuriranja.
Riža. 8. Prozor za završetak instalacije ažuriranja sustava Windows
Prilikom ponovnog pokretanja operativnog sustava Windows 7 nakon instaliranja ažuriranja sustava Windows, ne smijete isključiti računalo dok se ne završi kompletan ciklus pražnjenja (zaustavljanja) sustava, a potom i pokretanja sustava. Ovo također može potrajati dosta vremena, ali morate biti strpljivi i završiti ovaj proces na normalan način bez prekidanja na pola puta.
Također tijekom ponovnog pokretanja na plavi ekran Možda ćete primiti poruke o tijeku instaliranja ažuriranja sustava Windows. Pokazat će koji je postotak instalacije završen.
U pravilu, prilikom pražnjenja sustava, ažuriranja se instaliraju na 30%, nakon čega se računalo na trenutak isključuje i ponovno se pokreće. Tijekom preuzimanja, ažuriranja su već instalirana 100%, što također može rezultirati prikazivanjem poruka na plavom ekranu.
Pa ipak, zašto su nam potrebna ažuriranja?
Nedavno se prestao ažurirati. Podrška i razvoj ove verzije operativnog sustava su prekinuti. I nekako mi je odmah bilo malo žao rastati se od poznatog sustava.
Do kraja Windows podrška XP, mnogi korisnici računala bili su ogorčeni česta ažuriranja, koji u automatski način rada došao do računala. Sada ih više nema, a ispada da se s njima možete i “dosaditi”.
Ispada da sve dok programeri podržavaju operativni sustav, sve dok ažuriranja operativnog sustava dolaze jedno za drugim, to je "živi" sustav koji radi. Nema ažuriranja - nema životnog vijeka sustava. Postoje ažuriranja - postoji podrška i razvoj operativnog sustava.
Ažuriranja operativnog sustava osmišljena su tako da neprestano poboljšavaju njegovu izvedbu i čine ga sigurnijim. Bez ažuriranja operativni sustav može postati ranjiv, a neki programi ili tehnički uređaji mogu prestati raditi.
P.P.S. Do pretplatite se za primanje novih članaka, koji još nisu na blogu:
1) Unesite svoju e-mail adresu u ovaj obrazac.
Vlasnik ste sustava Windows i želite znati na koje izdanje sustava Windows 7 možete nadograditi? Iz ovog članka ćete naučiti o svemu moguće opcije ažuriranja koja se odnose na Windows 7. Ovaj članak govori o oba ažuriranja prethodnih operativnih sustava Microsoft sustavi na Windows 7 i ažuriranje "sporednog" izdanja sustava Windows 7 na "starije" izdanje. Također ćete pronaći odgovore na uobičajena pitanja o tome mogu li se sustavi s različitim arhitekturama i jezicima nadograditi.
Na ovoj stranici:
Što je "ažuriranje"
Prvo, definirajmo što je "ažuriranje". Nadogradnja je prijelaz s jedne verzije sustava Windows na drugu (na primjer, s Viste na 7). U tu svrhu koristi se instalacijski disk— puni ili posebni disk za ažuriranje s kojim se izvodi Windows instalacija 7 povrh postojećeg sustava. Osim toga, nadogradnja je prijelaz s jednog izdanja sustava Windows 7 na drugo (na primjer, s Home Premium na Ultimate). Windows 7 instalacijski disk više nije prikladan za to i dostupan je samo u nekim zemljama poseban program, koji vam omogućuje otvaranje čarobnog kovčega uz razumnu naknadu.
S punim instalacijskim diskom sustava Windows 7 uvijek možete izvesti čistu instalaciju formatiranjem particije umjesto trenutnog operativnog sustava ili paralelno na drugoj particiji, stvarajući konfiguraciju dvostrukog pokretanja.
Bacimo brzi pogled na tablicu iz koje će mnogo toga odmah postati jasno.
Tablica pokazuje da se samo određeni broj izdanja sustava Windows Vista može nadograditi na Windows 7. Popis slučajeva u kojima ažuriranje nije podržano prilično je opsežan. Počnimo s njim.
Koje opcije ažuriranja nisu moguće?
Istaknute su opcije koje tradicionalno postavljaju mnoga pitanja.
- OS
- Klijent: Windows 95, Windows 98, Windows Millennium Edition, Windows XP, Windows Vista RTM, Windows Vista Starter, Windows 7 M3, Windows 7 Beta, Windows 7 RC i Windows 7 IDS
- Poslužitelj: Windows NT Server 4.0, Windows 2000 Server, Windows Server 2003, Windows Server 2008 i Windows Server 2008 R2
- Razlike u arhitekturi. Na primjer, nije moguće nadograditi 32-bitni sustav na 64-bitni sustav i obrnuto. Ovo vrijedi za sve verzije i izdanja.
- Jezične razlike. Na primjer, nije moguće ažurirati Ruski Windows 7 na engleski Windows 7.
- Windows 7 pretpregledna izdanja. Na primjer, nije moguće nadograditi Windows 7 RC na RTM.
- Prijelaz s jednog SKU-a (jedinice za čuvanje zaliha) na drugi. U ovom slučaju mislimo da, na primjer, nadogradnja s Windows 7 N na Windows 7 K nije podržana.
- Nadogradite Windows Vista na Windows 7 N, Windows 7 K, Windows 7 KN i Windows 7 E.
- Nadogradnja s jedne građe na drugu. Ovdje naravno ne govorimo o piratskim sklopovima, već o vrstama sklopova Windows distribucije. Na primjer, nadogradnja s Free Build Environment (fre) na Checked Build Environment (chk) nije podržana. Kratice u zagradama mogu biti poznate pretplatnicima MSDN-a i TechNeta - uključene su u naslov ISO slika Windows.
Kao što možete vidjeti s popisa, vlasnici Windows XP ne mogu nadograditi svoj OS na Windows 7. Nadograditi možete u dvije faze - prvo na Windows Vista, zatim na Windows 7, ali to naravno nije najizravniji put. Alternativna opcija je kupiti Windows 7 i prenijeti datoteke i postavke iz Windows XP na njega.
Kao rezultat toga, jedine preostale mogućnosti su nadogradnja sustava Windows Vista ili nadogradnja izdanja sustava Windows 7.
Koje su mogućnosti ažuriranja moguće?
Postoje samo tri moguća načina nadogradnje na Windows 7.
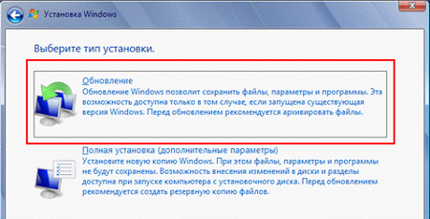
Ako kombinirate dvije metode za ažuriranje sustava Windows Vista Windows disk 7, dobivate dva glavna smjera:
- nadogradnja Windows Vista SP1/SP2 na Windows 7
- nadogradnja sustava Windows 7 na drugo izdanje
Nadogradnja sustava Windows Vista SP1/SP2 na Windows 7
Možete nadograditi samo izdanje sustava Windows Vista na ekvivalentno ili funkcionalnije izdanje sustava Windows 7. U tu svrhu možete koristiti punu instalacijsku disketu sustava Windows 7 ili posebnu disketu za ažuriranje. Međutim, kao što je gore spomenuto, ruski diskovi za ažuriranje sustava Windows 7 nisu objavljeni, što je, međutim, omogućilo smanjenje cijene puni diskovi. U biti, ažurirate (ponovno instalirate) sustav Windows Vista s diska sa sustavom Windows 7. Mogući načini ažuriranja sustava Windows Vista navedeni su u tablici.
Ažuriranje izdanja sustava Windows 7
Ako želite nadograditi svoje izdanje sustava Windows 7 na drugo izdanje, to možete učiniti putem programa Windows Anytime Upgrade.
Suština toga je da ti ti kupuješčarobni ključ koji vam omogućuje da otključate mogućnosti trenutnog izdanja, pretvarajući ga u željeno. Windows program Anytime Upgrade može se pokrenuti iz centra za ažuriranje i svojstava sustava u svim izdanjima sustava Windows 7, osim Ultimate i Enterprise, jer Nema više mjesta za njihovo promicanje.

Proces ažuriranja traje nekoliko minuta.
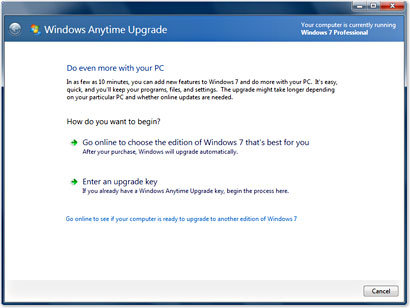
Mogući načini ažuriranja izdanja sustava Windows 7 navedeni su u tablici.
Što se tiče ažuriranja izdanja instaliranjem starijeg na vrh, ova metoda nije službeno podržana. I nema potrebe za tim, jer je Windows Anytime Upgrade mnogo jednostavniji. Međutim, postoji zaobilazno rješenje, iako ga ima smisla koristiti samo za vraćanje izdanja na stariju verziju.
Na ovaj ili onaj način, Microsoft ažuriranjima sustava dodjeljuje samo ulogu obnavljanja u slučaju problema koji se ne mogu riješiti na druge načine.
Zaključak
U članku se govori o mogućim načinima ažuriranja operativnih sustava Windows sustavi na Windows 7, uključujući opcije za nadogradnju izdanja sustava Windows 7. Članak također odgovara na popularna pitanja o tome je li moguće nadograditi verzije/izdanja s različitim arhitekturama i jezicima.




