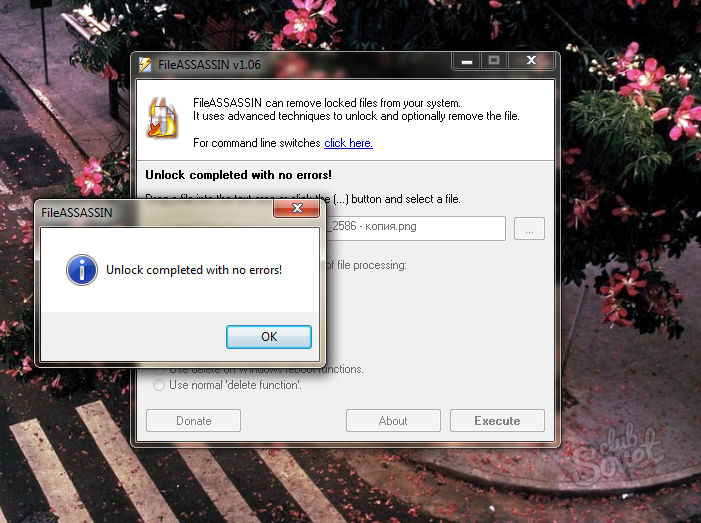Tijekom rada s računalom korisnici se često susreću sa situacijom u kojoj jedna od datoteka jednostavno ne želi biti izbrisana. Kada pokušate izbrisati datoteku, operativni sustav javlja pogrešku i obrisana datoteka ostaje na mjestu. U takvoj situaciji potreban vam je program za brisanje datoteka koje se ne mogu izbrisati. U ovom ćemo članku pogledati tri takva programa, a također ćemo pogledati i druge načine rješavanja ovog problema.
Otključivač- najviše popularan program za brisanje datoteka koje se ne mogu izbrisati. Program Unlocker distribuira se potpuno besplatno, postoji obična i prijenosna verzija programa. Program možete preuzeti na službenim stranicama.
Pomoću Unlockera možete preimenovati, premještati i brisati datoteke i mape koje nisu izbrisane na uobičajeni način.
Program Unlocker radi iz kontekstnog izbornika. Nakon instalacije programa, u kontekstnom izborniku pojavljuje se stavka "Unlocker". Ako naiđete na datoteku koja se ne može izbrisati, trebate je kliknuti desnom tipkom miša (kako biste pozvali kontekstni izbornik) i odaberite “Unlocker”.
Nakon toga pokrenut će se program Unlocker u kojem ćete vidjeti popis programa koji blokiraju funkciju deinstalacije. Ispod popisa programa nalazit će se padajući izbornik i niz gumba.
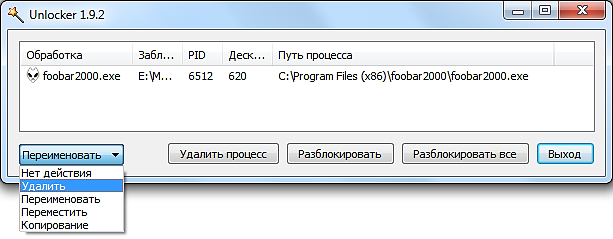
Iz padajućeg izbornika možete odabrati radnju koju želite primijeniti na datoteku. Datoteku možete preimenovati, premjestiti, kopirati ili izbrisati. Također možete otključati datoteku i izbrisati je kasnije na uobičajeni način. Da biste to učinili, upotrijebite jedan od gumba:
- Proces brisanja – Unlocker će prekinuti program koji blokira brisanje datoteke.
- Otključaj – program će otključati datoteku odabranim procesom.
- Otključaj sve – program će otključati datoteku svim procesima.
U pravilu, nakon brisanja procesa ili njegovog otključavanja, možete izvoditi bilo koje radnje s datotekom bez ograničenja.
IObit Unlocker– drugi program za brisanje datoteka koje se ne mogu izbrisati. Za razliku od Unlockera, ovaj program nije toliko poznat, ali se ipak ne nosi ništa lošije sa svojim zadatkom. Program IObit Unlocker također se distribuira apsolutno besplatno, možete ga preuzeti sa službene web stranice.
Program IObit Unlocker može se koristiti iz kontekstnog izbornika ili jednostavnim pokretanjem programa. Nakon pokretanja programa, vidjet ćete prozor u koji trebate povući datoteke koje ne možete izbrisati.
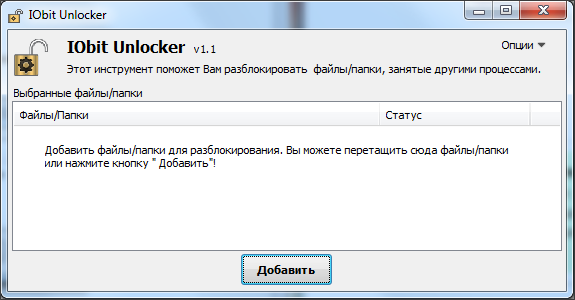
Nakon dodavanja blokirane datoteke, u programu će se pojaviti gumb “Deblokiraj” i padajući izbornik pored njega. Klikom na gumb "Otključaj" uklonit ćete zaključavanje s datoteke, što će vam omogućiti izvođenje bilo kakvih radnji s datotekom.
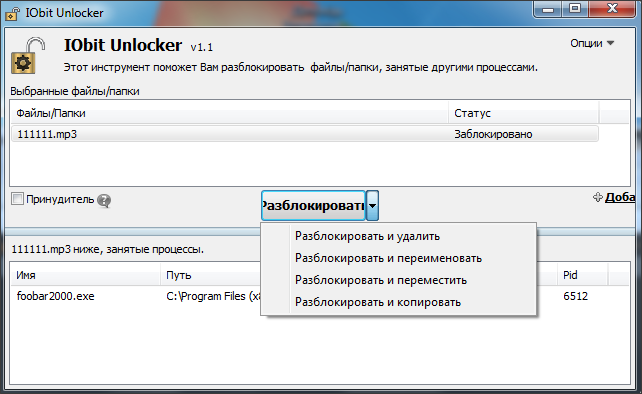
Ako želite odmah izbrisati datoteku ili izvršiti drugu radnju na njoj, tada morate otvoriti padajući izbornik. Iz padajućeg izbornika možete izvršiti sljedeće radnje na datoteci: Otključaj i izbriši, Otključaj i preimenuj, Otključaj i premjesti, Otključaj i kopiraj.
LockHunter – najnoviji program za brisanje datoteka koje se ne mogu izbrisati, što ćemo razmotriti. Ovaj program, kao i prethodna dva, distribuira se besplatno i može se preuzeti sa službene web stranice.
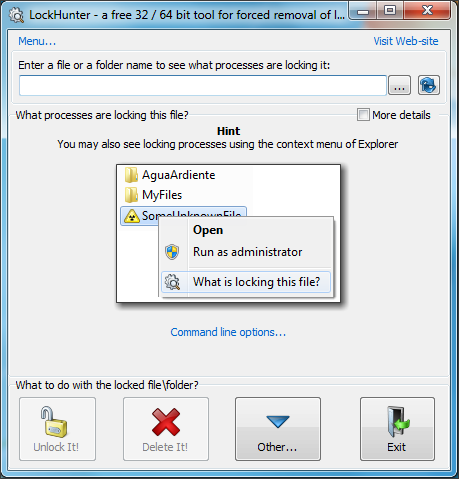
Kao što možete vidjeti na snimci zaslona, ovaj program ima prilično zbunjujuće sučelje i ne podržava jednostavno povlačenje i ispuštanje datoteka. Stoga je bolje pokrenuti ga iz kontekstnog izbornika.
Nakon otvaranja zaključane datoteke, LockHunter prikazuje popis programa koji blokiraju datoteku.
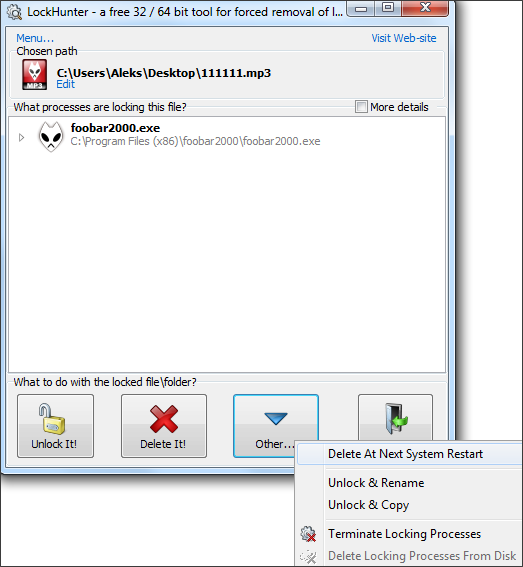
Ispod popisa programa nalazi se niz gumba:
- Otključaj – Program će otključati datoteku. Nakon toga možete izvoditi bilo koje radnje s datotekom bez ograničenja.
- Izbriši – Program će izbrisati zaključanu datoteku.
- Ostalo – padajući izbornik s dodatnim funkcijama.
Ako želite odmah izbrisati datoteku, kliknite na gumb "Delete It" i program će brzo riješiti sve vaše probleme.
Drugi načini za brisanje datoteka koje se ne mogu izbrisati. Prije nego što pribjegnete korištenju programa za uklanjanje datoteka koje se ne mogu izbrisati, možete pokušati sami izbrisati datoteku. U nastavku ćemo navesti neke trikove koji će vam omogućiti brisanje gotovo svake datoteke bez korištenja programi trećih strana. Dakle, ako ste suočeni s činjenicom da ne možete izbrisati datoteku, trebate pokušati sljedeće:
- Zatvori sve pokrenuti programi i pokušaj ponovno. Ako datoteku koristi bilo koji program, najvjerojatnije je neće biti moguće izbrisati.
- Zaustavite antivirusni program i potpuno ga zatvorite. Ako antivirusni program posumnja na datoteku, antivirusni program može blokirati sve operacije s njom.
- Prijaviti se račun administratora i ponovno pokušajte izbrisati datoteku. U nekim slučajevima, datoteka se može izbrisati samo s administratorskim pravima.
- Ponovno pokrenite računalo i pokušajte ponovno. Nije neuobičajeno da nakon jednostavnog ponovnog pokretanja, datoteka se zaključava i može se izbrisati bez ikakvih problema.
- Isključite svoje računalo iz lokalna mreža i pokušajte izbrisati datoteku. Ako datoteku koriste drugi korisnici na lokalnoj mreži, vrlo je moguće da je nećete moći izbrisati.
- Pokrenite računalo u siguran način. Siguran način rada učitava samo najosnovnije komponente operativnog sustava. Stoga je vjerojatnost da će vaša datoteka biti blokirana mnogo manja.
Pregled programa Unlocker za Windows, kao i njegovih analoga. Detaljne upute, kako izbrisati datoteke i mape koje se ne brišu, prisilno: zatvaranjem procesa koji blokiraju brisanje.
Opis programa Unlocker
Unlocker je učinkovit program za brisanje datoteka koje se ne mogu izbrisati u okruženju Windows OS. Zaobilazi ograničenja sustava i upućuje korisnika na procese koji blokiraju pristup. Ovi procesi ometaju brisanje, što rezultira datotekama i mapama koje se inače ne brišu.
Unlocker je jedan od rijetkih uslužnih programa koji ima jasno sučelje na ruskom jeziku. To je dijelom razlog zašto je program vrlo jednostavan za korištenje. U Unlockeru možete povući datoteke u prozor i odmah ih izbrisati, ubijajući nepotrebni procesi. Desni stupac prikazuje trenutni status datoteke ili mape:
- "nije blokirano" - možete izbrisati datoteku koja se ne može izbrisati bez prisilnog zatvaranja drugih procesa.
- “blokirano” - Unlocker će vam reći koji vas procesi sprječavaju da nasilno izbrišete mapu (datoteku), nakon čega ih možete prisilno zatvoriti i izvršiti željenu operaciju.
Glavne značajke programa Unlocker
- prisilno brisanje datoteka i direktorija na disku
- brisanje mapa i više datoteka u isto vrijeme
- pregled procesa koji blokiraju uklanjanje na uobičajeni način
Scenariji kada uslužni program Unlocker može biti koristan
- pristup datoteci ili mapi je odbijen (program koristi drugi proces)
- postoje veze s datotekom putem lokalne mreže
- izvorni ili odredišni put koristi druga aplikacija
- datoteka je zauzeta drugim sistemskim procesom
Općenito, ako se mapa ili datoteka ne izbriše, Unlocker je univerzalan i jednostavan alat za prisilno brisanje.
Nadalje, u uputama ćemo vam reći kako brzo i sigurno izbrisati datoteke koje se ne mogu izbrisati. Imajte na umu da govorimo o programu koji se zove IObit Unlocker. Na internetu postoji istoimena aplikacija (Emptyloop Unlocker), ali nije razvijena od 2013. godine, a službena stranica je nedostupna. Što se tiče Unlockera od programera IObit-a, ovaj proizvod je u razvoju i može se preuzeti s donje veze.
Gdje preuzeti program Unlocker
Unlocker, program za brisanje datoteka koje se ne mogu izbrisati, možete preuzeti na stranici za preuzimanja. Link desno.
Iako Najnovija verzija Unlocker 1.1 objavljen je 2015., postoje problemi s kompatibilnošću s novima Windows verzije Ne. Popis uključuje Windows 10 / 8 / 7 / Vista / XP.
Unlocker je dostupan u dvije verzije: Portable i standardna instalacija(IObit Unlocker 1.1 Final). Prijenosna verzija može se instalirati bilo gdje. U tom će slučaju standardna verzija Unlockera biti instalirana u mapu Program Files sustava.
Nema posebne razlike odakle preuzimate program: u oba slučaja Unlocker se može preuzeti besplatno.
Kako prisilno izbrisati datoteku ili mapu koja se ne može izbrisati
Shvatimo zajedno kako program radi. Sastoji se od jednog prozora. Za prisilno brisanje mape ili datoteke:
- dodajte datoteke klikom na gumb "Dodaj" na dnu prozora
- Alternativno, možete povući datoteke ili mape u prozor Unlocker
Na popisu ćete vidjeti dodane datoteke i status - "blokirano" ili "nije blokirano". Sukladno tome, deblokirani podaci mogu se izbrisati bez korištenja Unlockera. Više nas zanima druga opcija.
Dakle, kako izbrisati mapu koja se neće izbrisati?
- Odaberite redak s datotekom ili mapom.
- Označite opciju "Force".
- Pritisnite gumb "Deblokiraj".
- Unlocker će ubiti procese koji blokiraju pristup operacijama datoteka
Kako sami izbrisati datoteku koja se ne može izbrisati, a da ne oštetite druge procese
Savjet. Program Unlocker nije svemoguć. Ako dodate put do sustava, pojavit će se poruka poput "Ne mogu izbrisati mapu". Osim toga, morate trezveno procijeniti opasnost od brisanja datoteka i jasno razumjeti što brišete.
Ako datoteka nije izbrisana, nije potrebno prisilno ubiti procese. Recimo da uređujete tekst i želite izbrisati određenu datoteku. Unlocker će shvatiti da morate zatvoriti proces Word.exe (program za obradu teksta) da biste ga otključali. Kao rezultat toga, izgubit ćete datoteku u kojoj uređujete ovaj trenutak. Zapravo, mogu postojati i drugi scenariji, ali bit je ista: ako masovno ubijete procese, to može dovesti do negativnih posljedica.
Najbolji način da izbrišete datoteku s računala je da je dodate u iObit Unlocker, pogledate procese koji ometaju brisanje i dovršite ih ispravno: zatvorite aplikacije i spremite otvoreni dokumenti. Ovo je definitivna prednost Unlockera: uvijek možete kontrolirati proces.
Lockhunter
Programer: Crystal Rich Ltd.
Web stranica: http://lockhunter.com/
Lockhunter je program za brisanje mapa i datoteka koje nisu obrisane iz vama nepoznatog razloga. Često (kao što možete vidjeti s Unlockerom) to je zbog procesa koji blokiraju pristup objektima koji se brišu. Lockhunter može identificirati procese koji blokiraju pristup datotekama. Za razliku od sličnih alata, datoteke i mape se brišu u smeće, tako da ih možete vratiti u pravom trenutku. Usput, glavna svrha ovog uslužnog programa je uklanjanje virusa i zlonamjernog softvera: ove štetne aplikacije vole blokirati pristup sebi u svrhu samoodržanja.
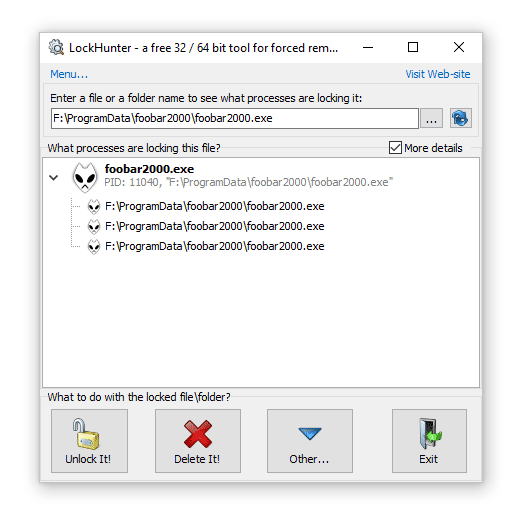
Kako prisilno izbrisati mapu ili datoteke koristeći Lockhunter
Ova metoda će vam omogućiti brisanje sistemske mape ili datoteke koju zauzimaju drugi procesi. Tehnika će biti korisna u ubrzanom uništavanju virusa.
- U glavnom prozoru programa označavamo mjesto mape (datoteke) za prisilno brisanje. Popis prikazuje procese koji blokiraju stavke.
- Procese koji blokiraju datoteke uklanjamo klikom na UnlockIt!
- Odaberite mapu i pritisnite DeleteIt! za potpuno uklanjanje.
Malwarebytes FileASSASSIN
Web stranica: https://www.malwarebytes.com/fileassassin/
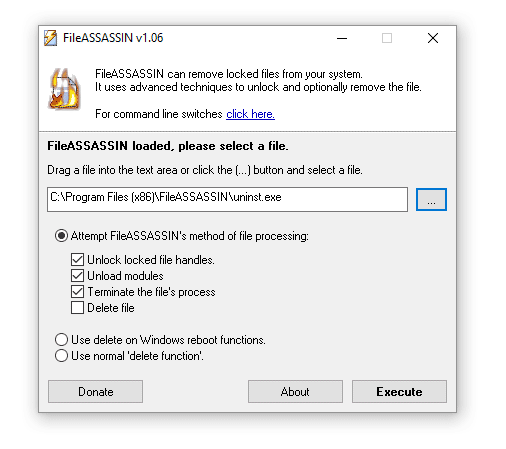
FileASSASSIN- koristan program za brisanje datoteka koje nisu obrisane na standardan način, bez zaustavljanja procesa. Evo popisa grešaka koje ovaj program može riješiti u vašu korist:
- Datoteka nije izbrisana: pristup odbijen
- Provjerite nije li disk pun i
- Dokument se trenutno koristi
- Može se koristiti izvor ili odredište datoteke
- Datoteku koristi drugi program ili korisnik
Sysinternals Monitor procesa
Web stranica: https://technet.microsoft.com/ru-ru/sysinternals/processmonitor.aspx
Programer: Mark Russinovich
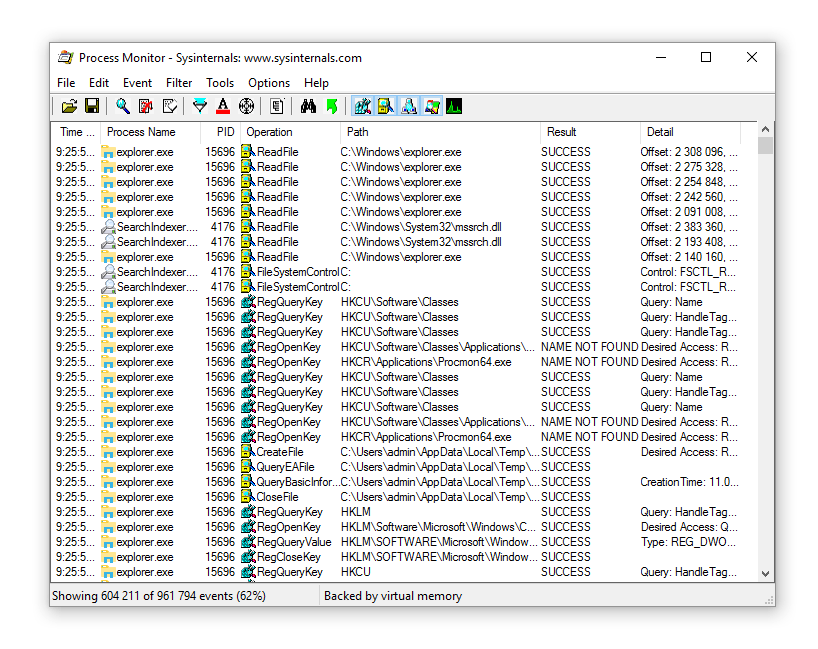
Ovaj je alat prvenstveno namijenjen dubinskom istraživanju. Windows procesi, i može se preporučiti samo iskusnim korisnicima. Međutim, ovaj profesionalni upravitelj zadataka ne prati samo procese, već i niti, sustav datoteka i Registar. Ako datoteka nije izbrisana, Process Monitor će vam pomoći identificirati ovisnosti i zatim glatko izbrisati, na primjer, sistemsku datoteku ili mapu.
Uklanjanje datoteka koje se ne mogu izbrisati: pitanja i odgovori
Datoteka nije izbrisana mapa Windows. Što uraditi?
Odgovor. Ako želite ukloniti stavku sa sistemskim putem iz ove mape, to nećete moći učiniti čak ni s iObit Unlockerom. Kao što sam već rekao, program ne može brisati sistemske datoteke Windows - pokrenut snažna zaštita na razini jezgre.
Datoteke s flash pogona se ne brišu. Moram preuzeti Unlocker na prijenosne verzije na flash disk?
Odgovor. Nije potrebno. Standardna verzija Unlockera sasvim je prikladna za te svrhe. Možete povući datoteke u prozor programa, ubiti procese i zatim tiho izbrisati datoteke.
Unlocker sam skinuo sa službene stranice, ali program se razlikuje od onog opisanog u uputama. Što učiniti, kako izbrisati mapu koja se ne može izbrisati?
Odgovor. Činjenica je da ste preuzeli drugi program (od developera Emptyloop), iako ima isti naziv. U principu, to nije veliki problem, ovaj program ima sličnu funkcionalnost. Ako niste zadovoljni, jednostavno preuzmite iObit Unlocker s poveznice na početku članka.
Naravno, svima Windows korisnik poznaje standardnu proceduru uklanjanja programa. Ali kako možete potpuno ukloniti program s računala ako ne možete dovršiti deinstalaciju na uobičajeni način? U ovom slučaju, bez specijalizirani softver ne može se učiniti, a program Revo Uninstaller savršen je za to.
Revo Uninstaller je besplatan program, koji vam omogućuje da nasilno uklonite sve programe instalirane na vašem računalu. Osim toga, Revo Uninstaller omogućuje brisanje svih privremenih datoteka i ključeva registra koje je kreirao program, što vam omogućuje oslobađanje nepotrebnog prostora na računalu i povećanje performansi sustava.
Kako ukloniti program koji se ne deinstalira?
1. Preuzmite Revo Uninstaller i instalirajte ga na svoje računalo.
2. Nakon pokretanja uslužnog programa, na zaslonu će se pojaviti prozor s proširenim popisom instaliranih programa. Pronađite problematični program na popisu, kliknite ga desnom tipkom miša i odaberite "Izbrisati" .
![]()
3. Zatim će program od vas tražiti da odaberete jedan od četiri načina deinstalacije. Najoptimalniji - "Umjereno" , neće vam oduzeti puno vremena, ali Revo Uninstaller će pronaći i ukloniti većinu datoteka povezanih s programom. Ovo je zadani način rada koji ćete morati koristiti.
Naravno, za najbolji rezultat trebate odabrati predmet "Napredna" , ali trebali biste shvatiti da će provjera najviše kvalitete trajati duže. I nakon što se zaustavite na željeni način rada, pritisni gumb "Unaprijediti" .
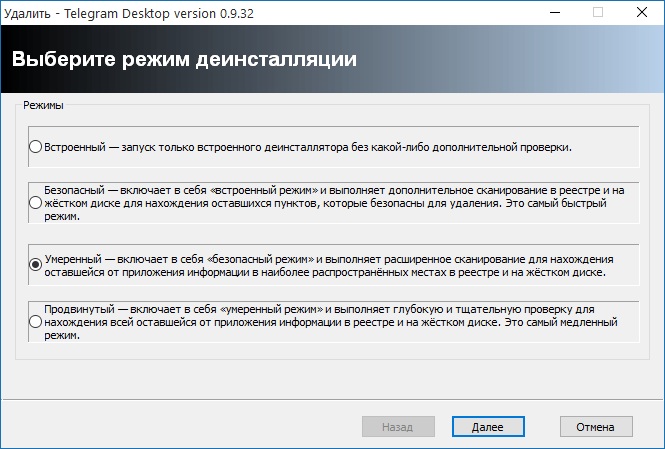
4. Zatim će program nastaviti izravno na sam postupak uklanjanja. Prvo će se izvršiti pretraga programa za deinstalaciju ugrađenog u program. Ako se otkrije, koristit će se za prvo uklanjanje. Ako program za deinstalaciju nije pronađen, Revo Uninstaller će odmah sam nastaviti s čišćenjem datoteka i ključeva.
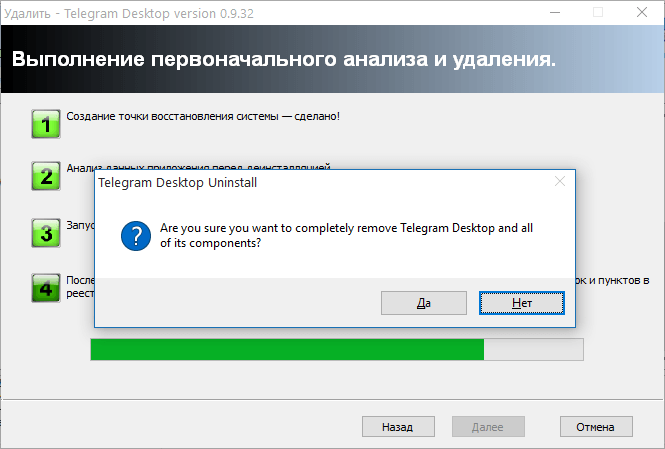
5. Nakon završetka uklanjanja pomoću programa za deinstalaciju, Revo Uninstaller će započeti vlastitu pretragu preostalih datoteka na sustavu. Trajanje skeniranja ovisit će o odabranom načinu rada.
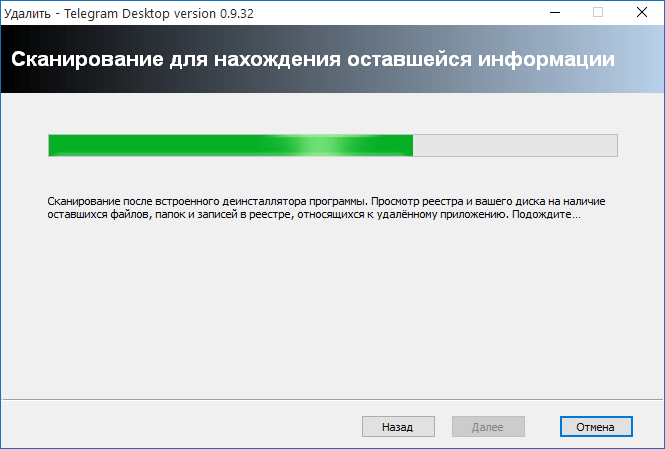
6. U sljedećem prozoru sustav će prikazati Windows registar s istaknutim stavkama koje se mogu odnositi na naziv programa. Pažljivo pregledajte popis i označite samo podebljane stavke ako mislite da se odnose na program koji želite ukloniti, a zatim kliknite gumb "Izbrisati" .
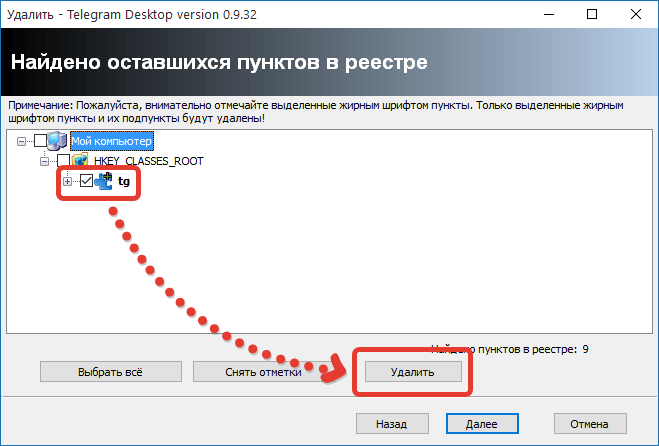
7. Na kraju će vas program obavijestiti o uspješnosti operacije. Pritisnite gumb "Spreman" zatvoriti prozor.
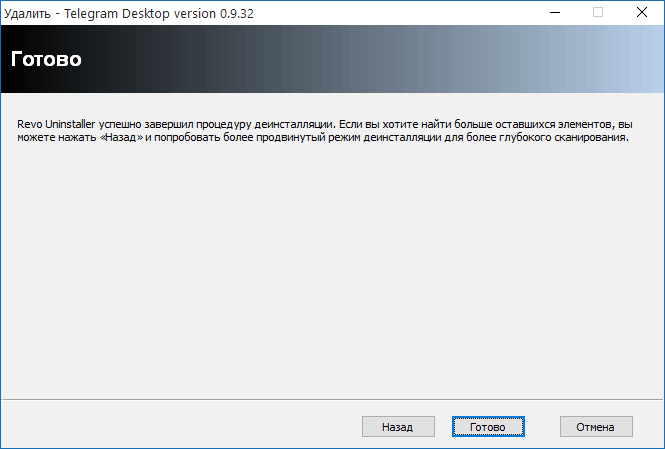
Što trebam učiniti ako se program ne pojavi u prozoru Revo Uninstaller?
U nekim slučajevima aplikacija može nedostajati iu standardnom izborniku "Uninstall Programs" i u samom programu Revo Uninstaller, iako je instalirana na računalu. U ovom slučaju, način lovca pomoći će nam da izađemo iz situacije.
Da biste to učinili, kliknite gumb u gornjem dijelu programa "Način lovca" .
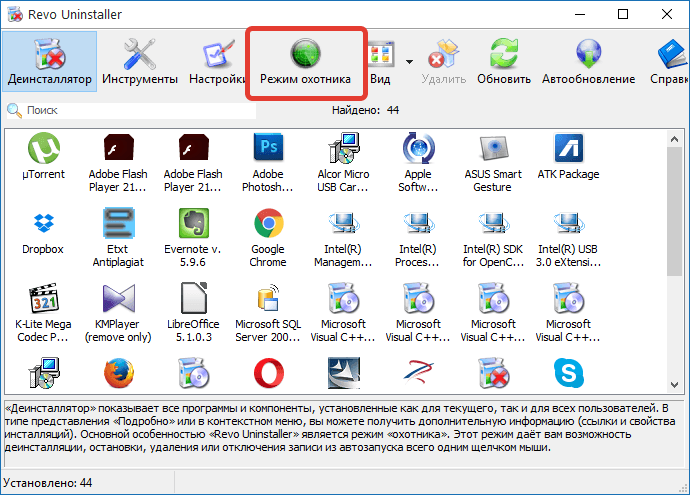
Na ekranu će se pojaviti križić koji morate mišem pokazati na prečac ili mapu programa koju želite obrisati.
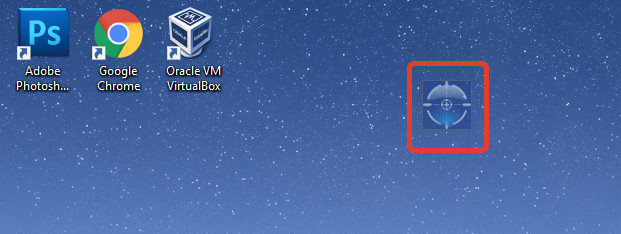
Čim usmjerite nišan na odabrani objekt, na ekranu će se pojaviti kontekstni izbornik u kojem trebate odabrati "Deinstaliraj" .
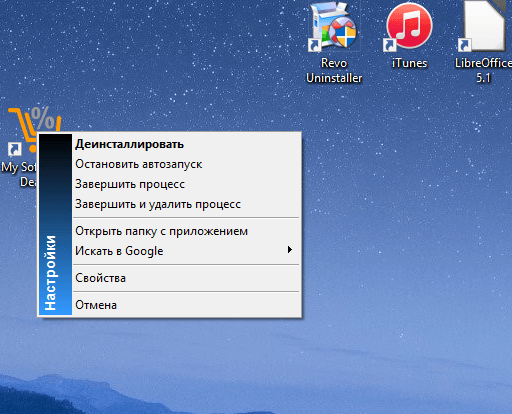
Na zaslonu će se pojaviti već poznati prozor Revo Uninstaller, čije radnje će biti iste kao što je gore opisano.
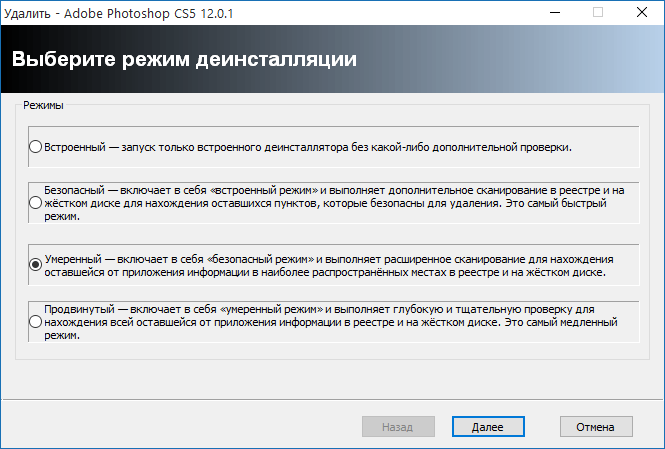
Revo Uninstaller je alat koji ne morate koristiti redovito, ali može vam najviše pomoći pravi trenutak. Program uspješno uklanja i najupornije programe, čime možete osloboditi svoj sustav od nepotrebnog softvera...
Ponekad se možete susresti sa sljedećom situacijom: želite izbrisati datoteku, ali Windows prikazuje različite poruke o nemogućnosti brisanja ove stavke. Može postojati nekoliko razloga za to, ali pomaže samo ponovno pokretanje računala i njegovo brisanje.
Za brzo rješenje U takvim situacijama vrijedi imati program na računalu za brisanje datoteka koje se ne mogu izbrisati. Takva softverska rješenja dizajnirana su za prisilno uklanjanje onih elemenata koje je sustav blokirao.
U članku je prikazano 6 sličnih besplatne aplikacije. Oni će vam pomoći da izbrišete datoteku koja je pogrešno zaključana zatvorena aplikacija ili zbog djelovanja virusa.
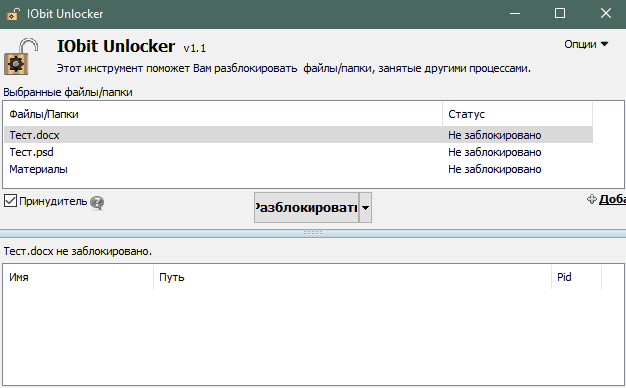
IObit Unlocker je besplatni program za uklanjanje svega što se može ukloniti standardnim sredstvima. Omogućuje vam ne samo brisanje zaključanih datoteka, već i primjenu niza drugih radnji na njih: kopiranje, preimenovanje, premještanje.
IObit Unlocker prikazuje lokaciju softvera koji vas sprječava u brisanju određene stavke, tako da možete saznati uzrok problema s brisanjem.
Loša vijest je da aplikacija ne može uvijek točno odrediti status datoteke. Ponekad se blokirane stavke pojavljuju kao normalne stavke.
Prednosti aplikacije su ugodne izgled i prisutnost ruskog jezika.
LockHunter
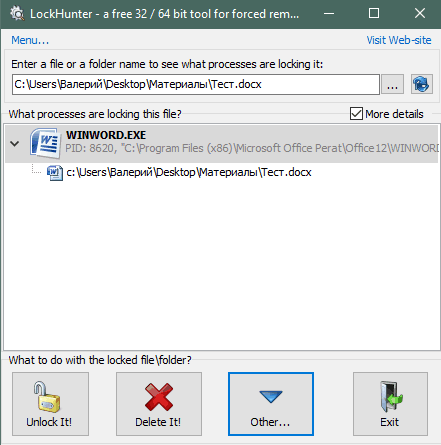
Lock Hunter je još jedan program za uklanjanje zaključanih datoteka. Moći ćete izbrisati, promijeniti naziv i kopirati problematični element.
Aplikacija ispravno prikazuje sve blokirane datoteke i prikazuje razlog blokiranja.
Nedostatak je nedostatak ruskog prijevoda sučelja aplikacije.
FileASSASSIN
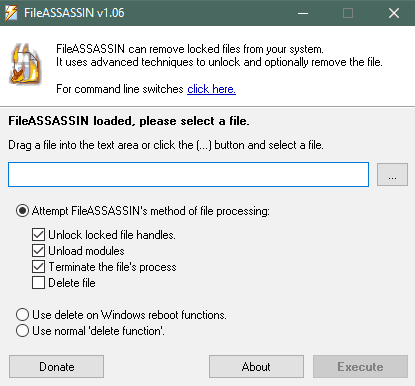
Aplikacija s prijetećim imenom, što se prevodi kao "ubojica datoteka", omogućit će vam da jednostavno uklonite neizbrisive stavke s vašeg računala. Također možete onemogućiti proces koji je uzrokovao odbijanje uklanjanja.
Nedostatak File Assassina je nedostatak ruskog prijevoda programskog sučelja.
Besplatni File Unlocker
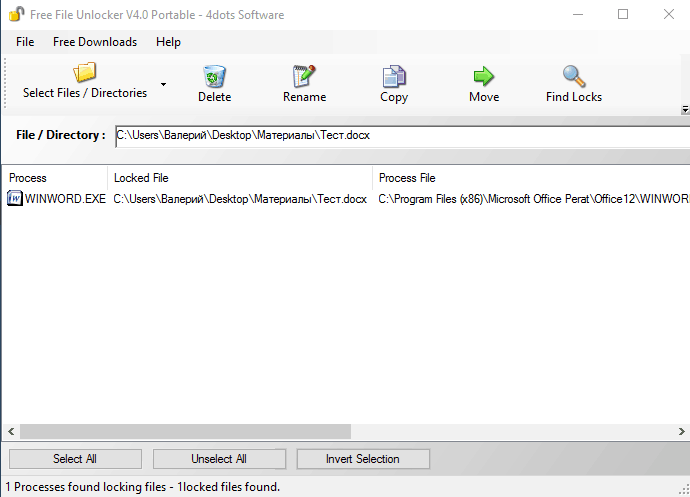
Free File Unlocker je besplatan program za uklanjanje zaključanih stavki. Kao i druga slična rješenja, omogućuje vam izvođenje nekoliko dodatnih radnji na datoteci osim brisanja.
Aplikacija također pokazuje put do programa koji ne dopušta brisanje elementa. Free File Unlocker ima prijenosnu verziju koja ne zahtijeva instalaciju.
Nedostatak je, opet, nedostatak prijevoda na ruski.
Otključivač

Unlocker u potpunosti opravdava svoj jednostavan naziv. Cijelo sučelje sastoji se od 3 gumba. Odabir radnje na datoteci i klik na gumb "OK" je sve što trebate učiniti da biste riješili element koji se ne može izbrisati u Unlockeru.
Zbog svoje jednostavnosti, program pati od nedostatka značajki. Ali vrlo je jednostavan i prikladan za korisnike računala početnike. Osim toga, sučelje aplikacije sadrži ruski jezik.
Otključaj IT
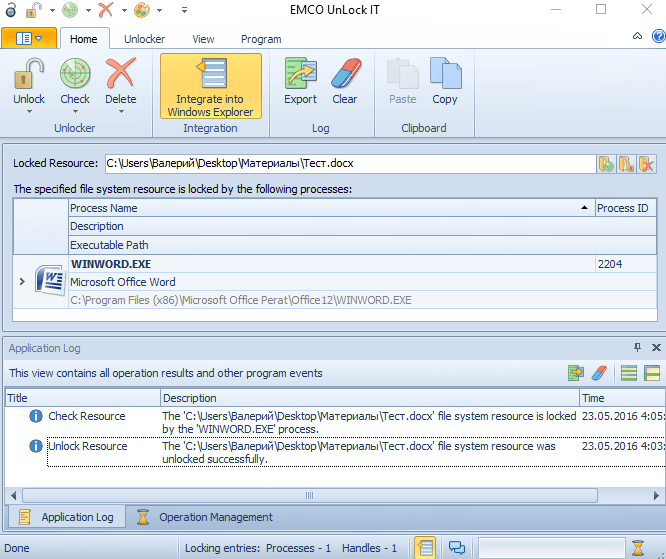
Unlock IT jedan je od najboljih programska rješenja za prisilno brisanje datoteka i mapa. To se objašnjava činjenicom da ovaj proizvod prikazuje detaljne informacije o razlogu blokiranja: koja aplikacija blokira, gdje se nalazi, koliko je ova aplikacija opterećena sustavom i koje biblioteke ova aplikacija koristi. To uvelike pomaže u borbi protiv virusa koji blokiraju datoteke.
Program vam omogućuje mnoge radnje na zaključanim stavkama, a također radi s mapama.
Nedostaci uključuju nedostatak ruske verzije i malo opterećeno sučelje.
Uz pomoć predstavljenih programa možete jednostavno izbrisati neizbrisive datoteke i mape sa svog računala. Da biste to učinili, više ne morate ponovno pokretati računalo - samo dodajte blokiranu stavku u aplikaciju i uklonite je.
Mnogo datoteka unutra Windows sustav blokirani su za brisanje jer mogu uključivati niz promjena. Izuzetno se ne preporučuje brisanje takvih datoteka i mapa, kako ne biste naštetili svemu operacijski sustav međutim, ako ste iskusni i siguran korisnik računalo, možete se pokušati riješiti takvih datoteka. Osim toga, mnogi programi i aplikacije za sobom ostavljaju neizbrisive datoteke, koje zauzvrat mogu zauzeti impresivnu količinu memorije. Ovo “smeće” iz programa prvo se mora deblokirati posebnim softverom, tek onda se može obrisati kao obična datoteka. U ovom ćete članku naučiti kako ukloniti zaostale datoteke, kao i ukloniti uzroke nekih blokada.
Kako izbrisati datoteku koja se ne može izbrisati: Provjerite procese u Upravitelju zadataka
Ne možete izbrisati čak ni jednostavnu fotografiju ili sliku dok se izvodi u procesima sustava. Na primjer, upravo ste pogledali film i želite ga izbrisati s računala, ali vam Windows javlja pogrešku. Najvjerojatnije vaša video datoteka ostaje pokrenuta u playeru i jednostavno se ne može izbrisati iz tog razloga. Idite do upravitelja zadataka i provjerite nemate li otvorenih procesa koji možda koriste datoteku koja se ne može izbrisati.
- Pritisnite kombinaciju tipki CTRL + SHIFT + ESC na tipkovnici. Pred vama će se otvoriti prozor pod nazivom “Upravitelj”. Windows zadaci" Ovdje možete vidjeti sve pokrenute aplikacije, zaustavite ih ili ih potpuno zatvorite.
Idite na karticu "Procesi".
- Pažljivo pogledajte koje procese imate otvorene. Možda jedan od njih koristi ispravnu datoteku.
Kako biste zatvorili ovaj proces, jednom kliknite lijevom tipkom miša i kliknite na gumb "Završi proces" u donjem desnom kutu. - Proces će biti zaustavljen i datoteka će biti oslobođena. Sada izbrišite traženu datoteku kao i obično. Windows vam više neće smetati.
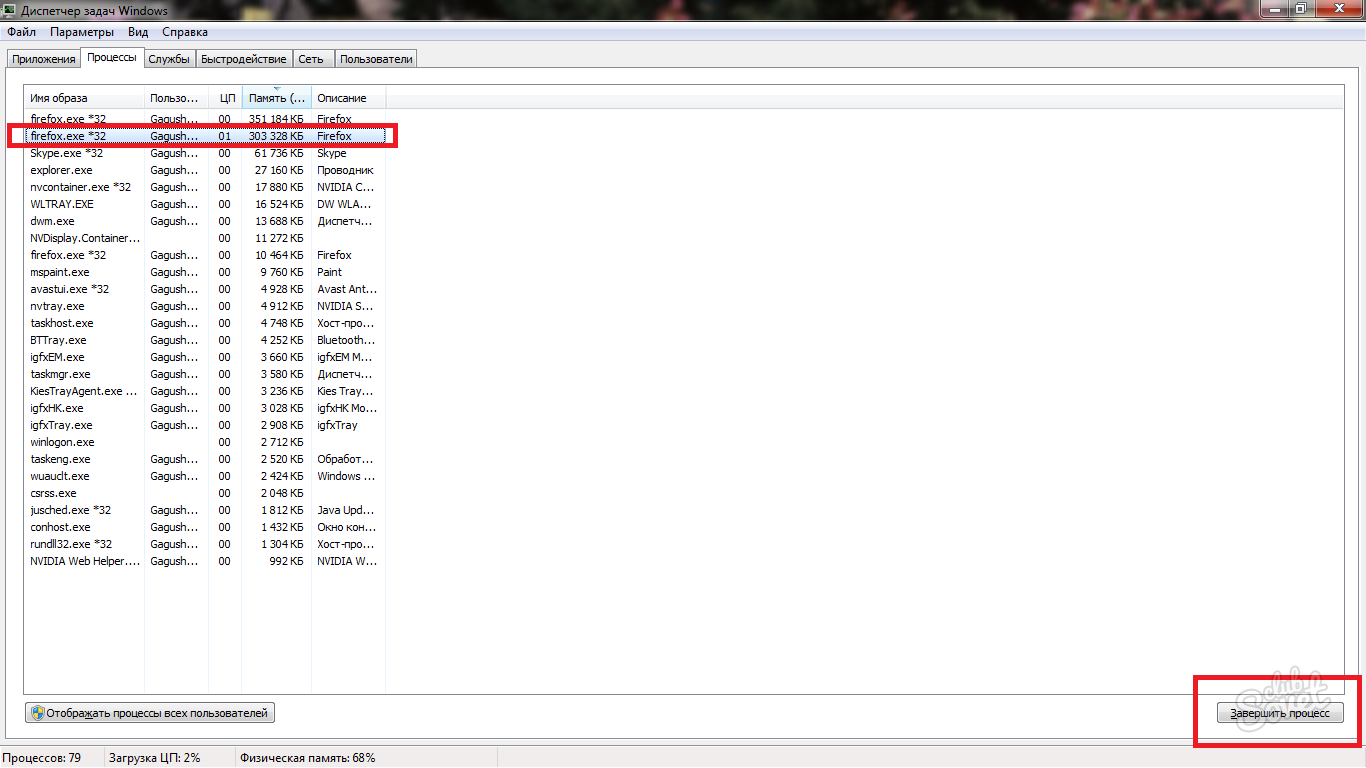
Kako izbrisati datoteku koja se ne može izbrisati: čišćenje registra
Datoteka koja ostane u registru ili je na neki način povezana s njim ne može se izbrisati s računala. Prije čišćenja registra dobro razmislite imate li vještine za to. Postoje dvije mogućnosti čišćenja: učinite to sami i pomoću posebno stvorenih programa za čišćenje računala. Prva metoda je prikladna za iskusne korisnike, pouzdanija je.
Čišćenje registra sami
Otvorite traku za pretraživanje klikom na Start u izborniku Explorer.
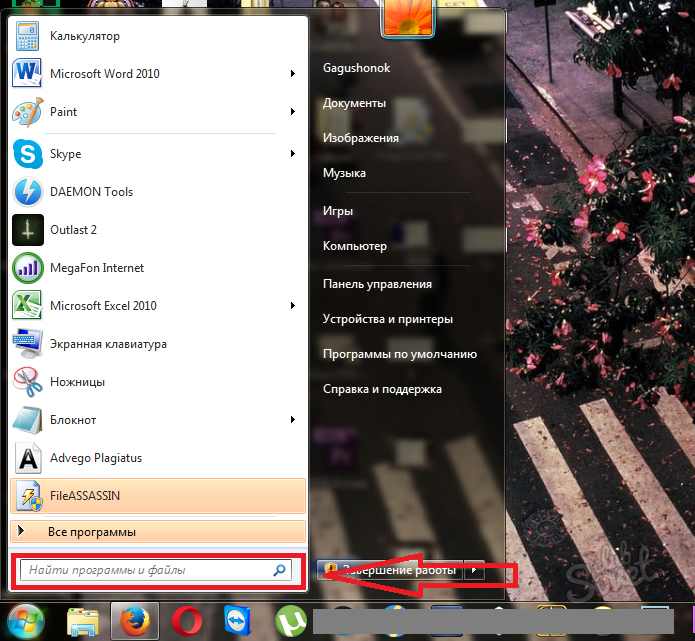
- U traku za pretraživanje upišite "regedit" i pritisnite Enter za početak pretraživanja. Na vrhu ćete vidjeti datoteku koju tražite, kliknite na nju mišem.
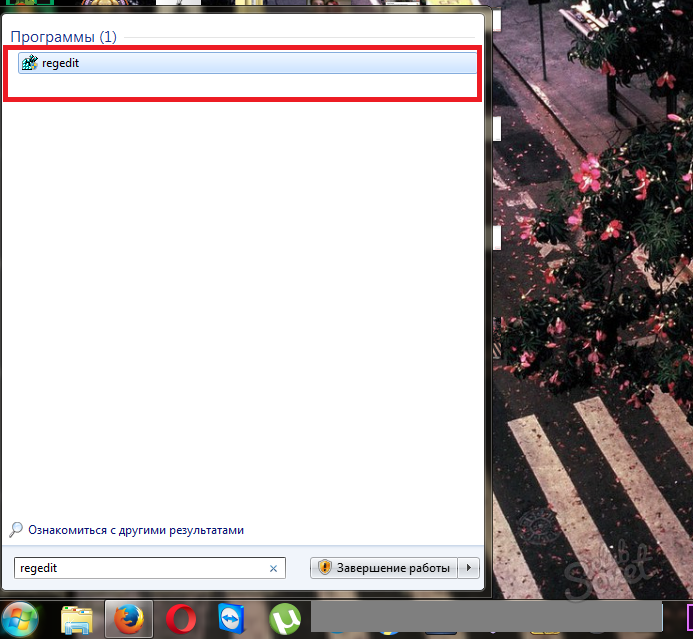
- Pred vama će se otvoriti editor Windows registar. Morate vrlo pažljivo raditi s ovim prozorom i sigurno znati koje vas datoteke sprječavaju da izbrišete mapu ili drugu datoteku na računalu. Bit rada je sljedeća: u registru pronađete mapu koja nije uklonjena iz programa ili koristi potrebnu datoteku i izbrišite je.
- Mape se dijele na sistemske, programske i korisničke. Pronađite onu koja vam je potrebna pomoću izbornika s lijeve strane i izbrišite.
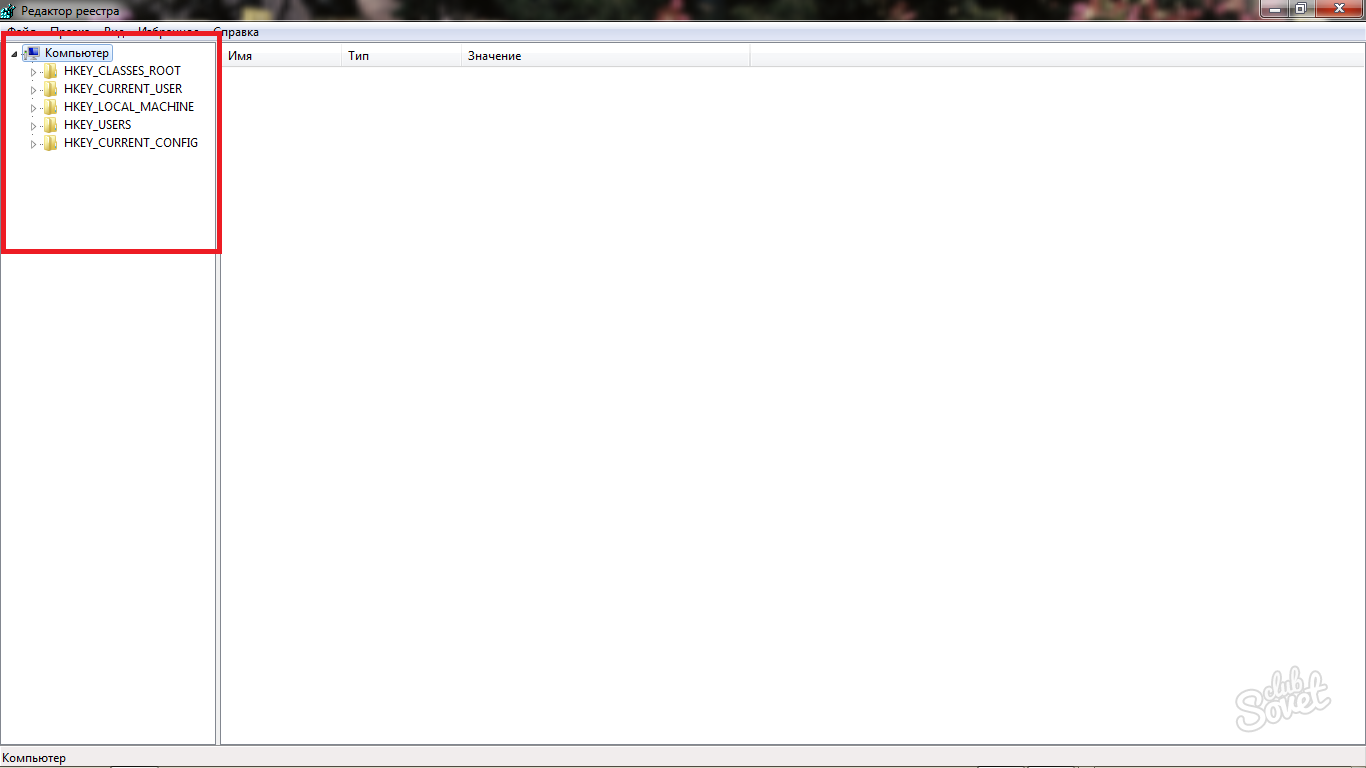
Čišćenje registra posebnim programima
Da biste uštedjeli dragocjeno vrijeme i ne izbrisali nepotrebne stvari, postoje posebni uslužni programi za rad sa smećem na vašem računalu. Jedan od najpopularnijih takvih programa zove se CCleaner. Preuzmite ga sa službene web stranice razvojnog programera za potpuno uklanjanje programa, čišćenje registra, brisanje predmemorije preglednika i druge uslužne programe.
- Posjetite službenu web stranicu na http://ccleaner.org.ua/download i kliknite na polje za preuzimanje programa. Moguće je preuzeti dvije verzije: prijenosnu i običnu. Prijenosna verzija nije instalirana na vašem računalu i možete je prenijeti na flash pogon ili disk za korištenje na drugim računalima.
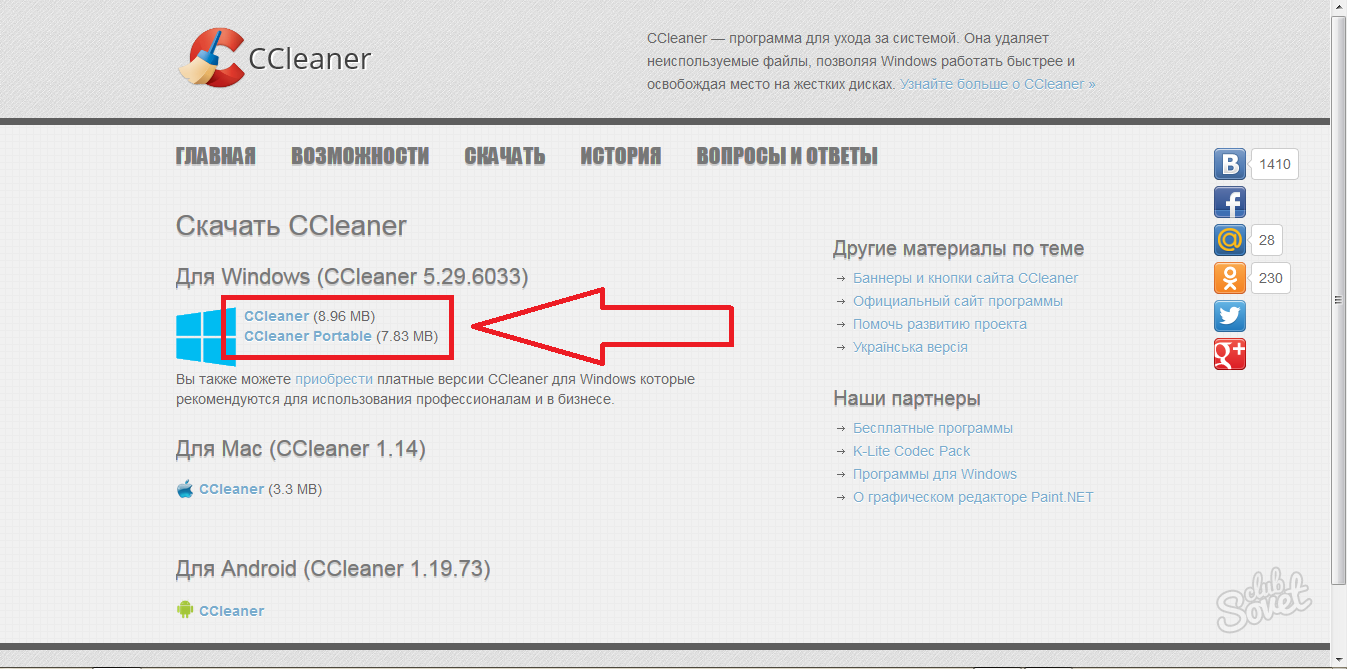
- Instalacija softvera trajat će samo nekoliko minuta. Samo slijedite sve upute na zaslonu.
- Otvorite program nakon instalacije i idite na karticu "CCleaner". Postojat će odjeljak "Windows", u njemu trebate označiti prvih pet stavki u " Windows Explorer" i sedam u "Sustavu". Na taj način ćete očistiti predmemoriju, koš za smeće, registar i druge nepotrebne datoteke koje usporavaju vaše računalo i onemogućuju vam brisanje datoteka.
- Kliknite na gumb "Run Cleaner" i pričekajte da završi. Pokušajte sada izbrisati svoju datoteku.
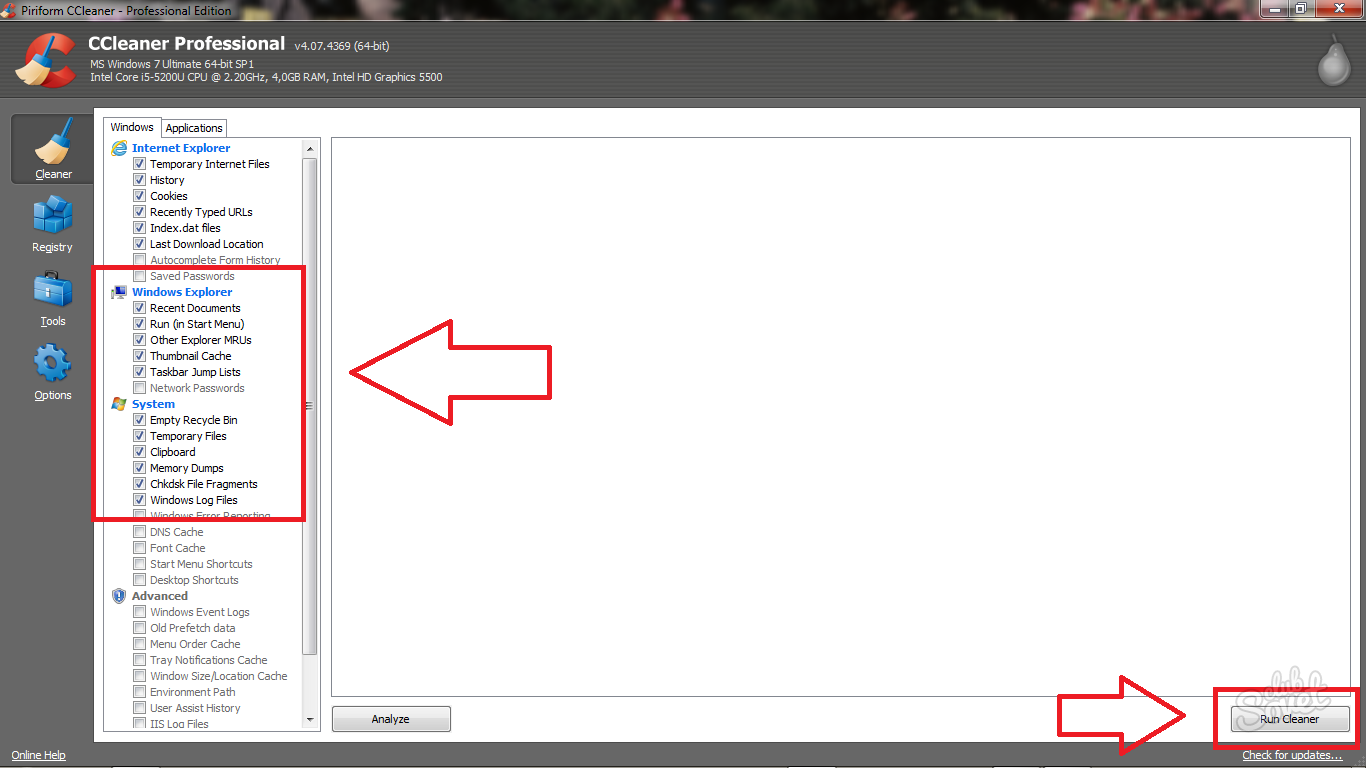
Kako izbrisati datoteku koja se ne može izbrisati: Otključajte datoteku
Mnogi programi zaključavaju svoje datoteke tako da se ne mogu izbrisati čak ni nakon što se softver potpuno izbriše s računala. Obično su te datoteke dizajnirane za pohranu informacija o prethodne postavke i zapisnike programa tako da ih možete vratiti ako želite ponovno instalirati softver. Možete otključati samo takve datoteke posebne komunalije, evo malog popisa za vaš izbor:
- FileAssassin je besplatan program koji se besplatno distribuira. Koristit će se u ovom članku kao primjer.
- Unlocker je najpopularniji program za otključavanje datoteka, može ukloniti blokadu čak i s nekih sistemske mape i datoteke.
- LockHunter vam omogućuje rad u programu kao iu upravitelju zadataka, zaustavljajući sve nepotrebne procese.
- IObit Unlocker. Program podržava ruski jezik.
Idite na službenu web stranicu FileAssassin za preuzimanje i kliknite "Preuzmi".
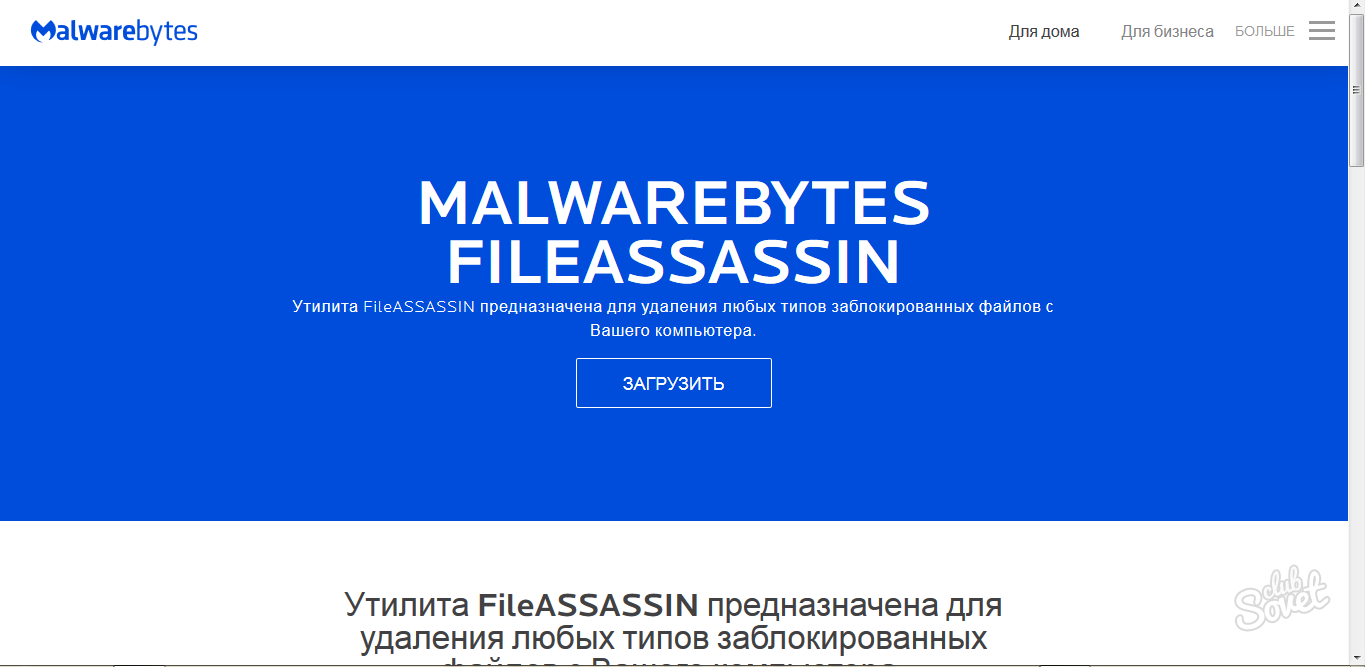
U mapi u kojoj su spremljene sve vaše preuzete datoteke pronađite i dvokliknite datoteku FileAssassin.exe
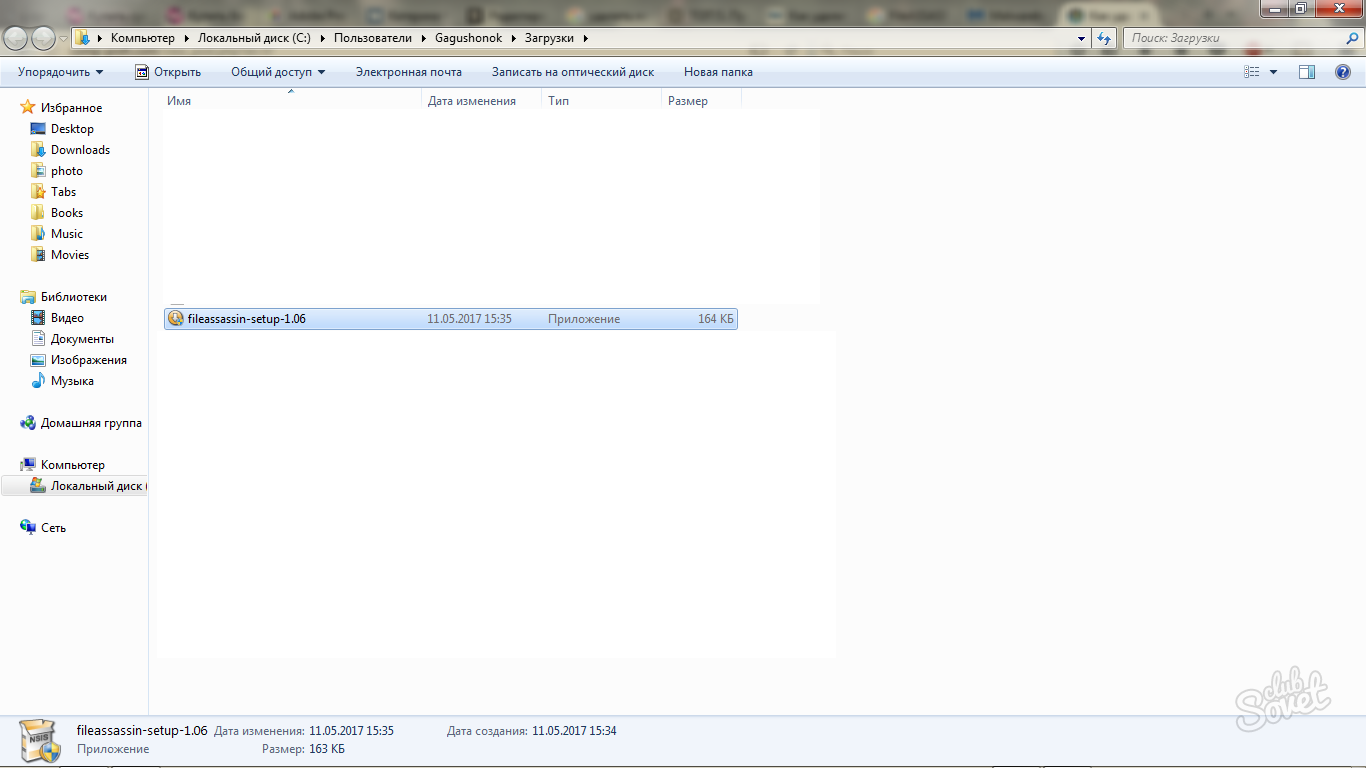
Proces instalacije se ne razlikuje mnogo od ostalih programa:
- Odaberite instalacijski direktorij.
- Prihvatite licencni ugovor.
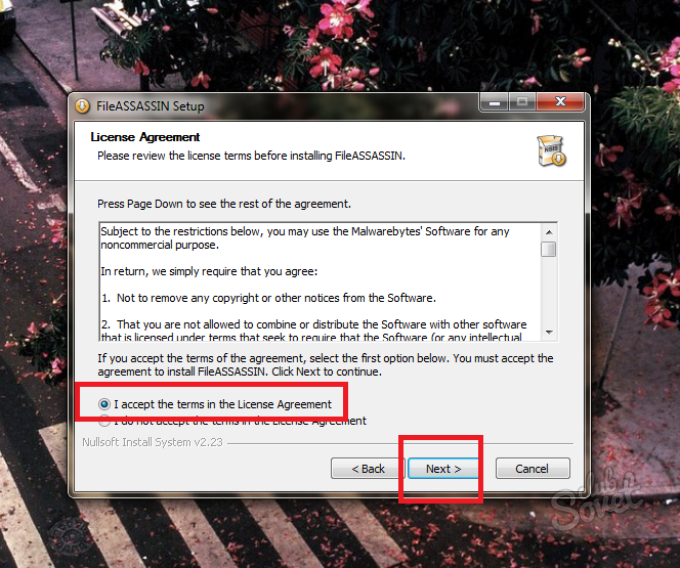
Nakon što je instalacija dovršena, potvrdite okvir pokraj riječi “Run FileAssassin” i kliknite “Finish”.
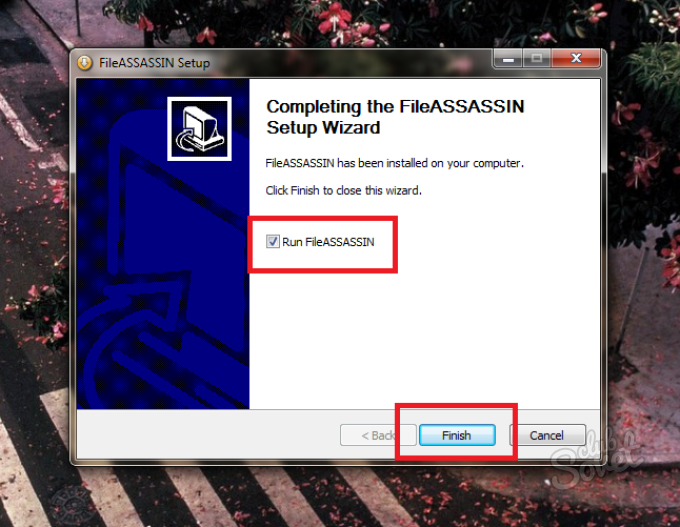
Program će se sam otvoriti. U prvom retku morate navesti datoteku koja se ne briše. Kliknite na tri točkice na desnoj strani prozora.
Odaberite datoteku i kliknite Otvori.
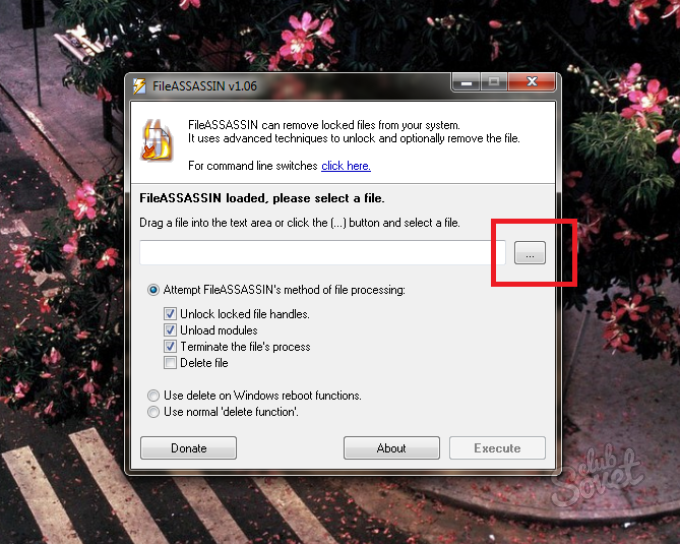
Uvjerite se da je odabrana "Attempt FileAssassin's method of file processing" i da su prve tri podstavke označene. Pritisnite "Izvrši".
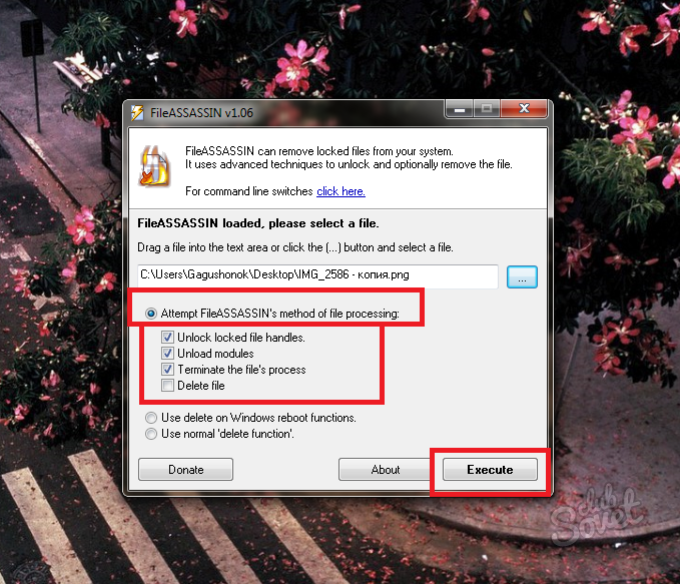
To je sve. Zaključavanje datoteke potpuno je uklonjeno, možete je izbrisati kao običnu datoteku pomoću tipke Delete.