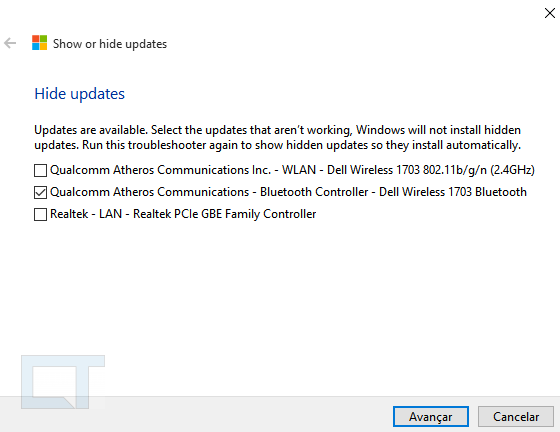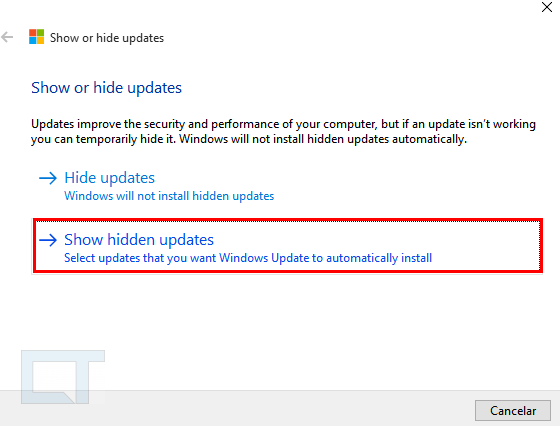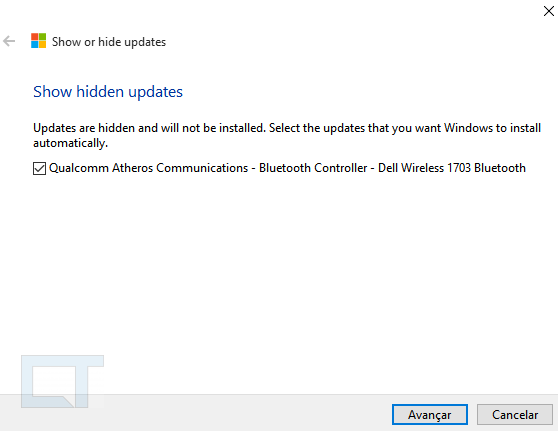1. Otvorite prozor za uređivanje pravila grupe. Da biste to učinili, upotrijebite istovremeni pritisak na tipke Win + R i u prozoru koji se otvori unesite gpedit, zatim pritisnite “Enter”.
2. Otvorite prvi direktorij pomoću Konfiguracije računala, zatim idite na Administrativni predlošci, proširite Windows komponente i zatim otvorite direktorij Centra za ažuriranje.
Moguće postavke za druga izdanja
Uvijek je važno ažurirati bilo koje računalo s najnovija ažuriranja. Ažuriranja ispravljaju greške, popravljaju sigurnosne propuste i još mnogo toga. Problem je što se ažuriranja uvijek objavljuju. Pričekajte mjesec dana i mogli biste dobiti još 50! Ažuriranja su sada puno lakša, ali važno je znati što se događa u pozadina, kako njime upravljati i kako ručno instalirati ažuriranja. Ažuriranja su oduvijek klasificirana prema njihovoj svrsi: sigurnost, značajke, zbirna ažuriranja itd. Ranije ste imali mogućnost sve ih ostaviti sa strane ako ste htjeli.
3. Na desnoj strani potražite pravilo pod nazivom "Postavke" automatsko ažuriranje" Dvaput kliknite na njega.
4. U prozoru koji se otvori pomaknite prekidač na redak "Omogućeno". Ispod će biti odjeljak parametara, ovdje postavljamo potreban način rada s ažuriranjima. U tom slučaju, karakteristika za odabrani parametar prikazana je desno.
Microsoft je propisao instalaciju sigurnosnih ažuriranja. Nakon što to učinite, počet će tražiti bilo koji dostupna ažuriranja. Ako pronađe jednu dostupnu, dat će vam opciju za instalaciju. Ako nije, samo će vam reći da je "vaš uređaj ažuriran."
To je sve što trebate ručno provjeriti i instalirati nova ažuriranja. Zatim pogledajmo kako prilagoditi ponašanje instalacije automatskog ažuriranja. Najvažnija opcija je prednja i središnja, što vam daje mogućnost instaliranja ažuriranja. Ovo se odnosi na sigurnosna ažuriranja. Ako više volite veću kontrolu, uvijek možete odabrati "Obavijesti o planiranom ponovnom pokretanju", što će i dalje instalirati sigurnosna ažuriranja, ali će vam dati kontrolu nad time kada se računalo ponovno pokreće za primjenu ažuriranja.
Preporučujemo instaliranje druge opcije preuzimanja - Obavijesti o novim ažuriranjima. Prilikom odabira ove opcije, sustav će prijaviti dostupna ažuriranja, ali sve operacije s njima mogu se odvijati samo uz dopuštenje korisnika.
5. Sada morate aktivirati promjene napravljene u postavkama. Da biste to učinili, morat ćete pokrenuti provjeru najnovijih ažuriranja kroz prozor postavki:
To je razlog zašto neki ljudi odluče zaustaviti ažuriranje prije nego što ga drugi ljudi isprobaju bez katastrofe. Neće vam dopustiti da onemogućite automatsko ažuriranje. Srećom, postoje dva rješenja. Ali ako odlučite upotrijebiti jedan od ovih trikova, svakako pratite novosti.

Ali postoji ozbiljnija zamjerka. 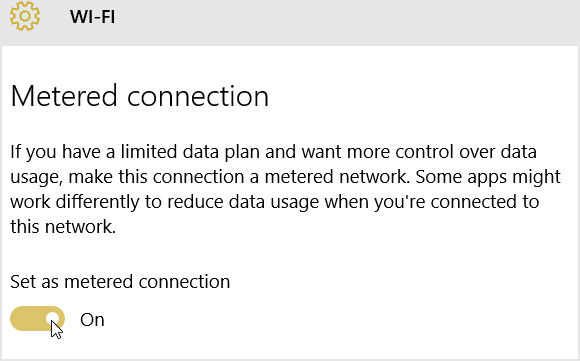
Ova postavka je samo za određenu mrežu. Imate dva načina za ručno ažuriranje: Možete onemogućiti opciju veze s ograničenim protokom. Uključen je popravak koji smanjuje broj ponovnih pokretanja potrebnih za izvanmrežni instalacijski program kada se koriste datoteke MUI paketa. Fiksni elementi korisničkog sučelja na korejskom, pojednostavljenom kineskom i tradicionalnom kineskom. Automatski preuzmi ažuriranja umjesto mene, ali dopusti mi da odaberem kada ću ih instalirati.
- Povećana brzina isporuke ažuriranja potpisa.
- Poboljšano slanje poruka o pogrešci.
- Obavijestite me, ali nemojte ih automatski preuzimati ili instalirati.

Nakon što se najnovija ažuriranja pojave na vašem računalu, pojavit će se odgovarajuća obavijest s upitom da instalirate ažuriranje. 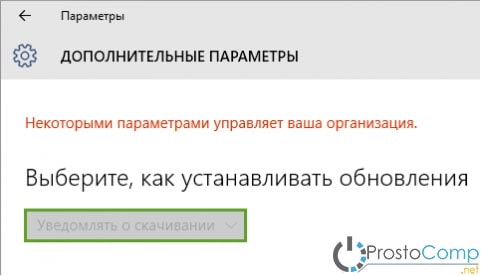 Sama obavijest sprema se u Centar za obavijesti.
Sama obavijest sprema se u Centar za obavijesti.
To se ne događa kada su automatska ažuriranja onemogućena. Najčešći uzrok ove vrste problema može se lako riješiti jer su korisnici potvrdili da su onemogućili svoj antivirusni program tijekom pokušaja ažuriranja.
Riješenje. 1
Nakon što su ažuriranja instalirana, ponovno pokrenite računalo.
Rješenje 2
Rješenje 3: Kada je proces dovršen, ponovno pokrenite računalo. Rješenje 4: Pokrenite alat za skeniranje sistemske datoteke. Rješenje 6 – Pokrenite alat za spremnost ažuriranja sustava. Izađite iz prozora naredbenog retka. . Ovaj alat provjerava nedosljednosti koje mogu spriječiti uslugu.
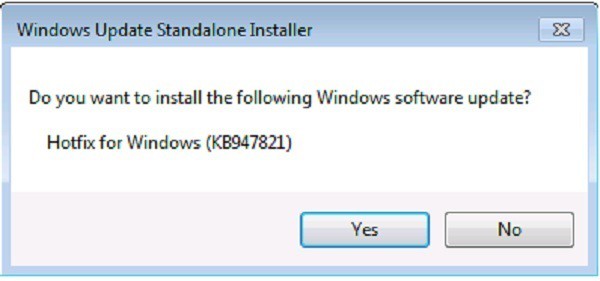
Pričekajte oko 15 minuta da se alat instalira. Korisnik nema mogućnost utjecati na distribuciju ažuriranja. Tamo nije skriveno više od jednog "update searcha". Iza ulaza" Dodatne mogućnosti" Tamo je dodatne funkcije. Ta se ažuriranja često nazivaju ažuriranjima značajki. Kao rezultat toga, ažuriranja ostaju izvan sustava 4 mjeseca prije nego što se instaliraju.
Ovo je mogućnost prilagodbe kada želite da se ažuriranja dogode kako se ne bi događala u najnezgodnije vrijeme. Za početak otvorite Postavke i kliknite Ažuriranje i sigurnost. Provjerite odgovara li odjeljak aktivnih sati za ažuriranja vašim aktivnim satima.
Nažalost, Windows korisnici 10 Home neće moći konfigurirati ažuriranja na ovaj način. To je zbog činjenice da u ovoj verziji operacijski sustav uređivač pravila grupe jednostavno nedostaje. Ali nemojte se uzrujavati, još uvijek možete postaviti primanje ažuriranja i to se radi putem uređivača registra.
1. Otvorite prozor uređivača registra. Da biste to učinili, pritisnite dvije tipke Win + R u isto vrijeme, a zatim u sljedećem prozoru morate unijeti regedit i pritisnite “Enter”.
Radno vrijeme može biti do 18 sati. Opcija odabira sati aktivnosti su opcije ponovnog pokretanja koje vam omogućuju otkazivanje sati aktivnosti radi instaliranja ažuriranja. Ovo je značajka koja se može programirati samo jednom i ne mijenja postavke drugih ažuriranja.
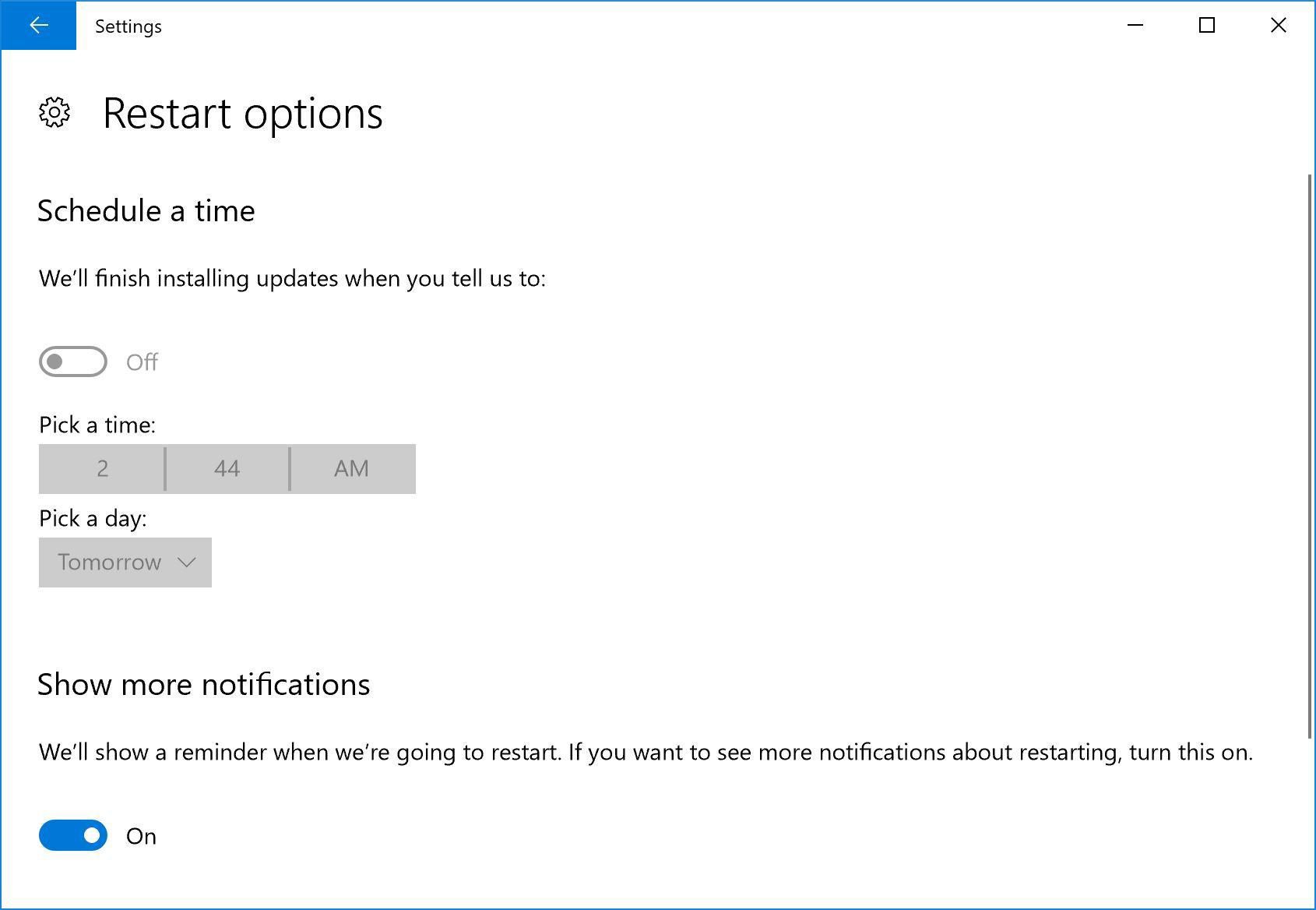
Također možete odmah instalirati ažuriranje klikom na gumb Restart Now. Ovdje ćete pronaći tri padajuća izbornika za odabir vremena kada želite da se ažuriranja instaliraju. U prvom izborniku možete birati između trenutne poslovnice ili trenutne poslovnice za tvrtku.
2. Zatim, u prozoru uređivača, krećemo se kroz direktorije ovim putem:
3. Desnom tipkom miša kliknite Windows direktorij i odaberite Novo → Particija.
4. Za ovaj odjeljak unesite sljedeći naziv: Windows Update.
5. U odjeljku koji smo kreirali, trebate kreirati još jedan na isti način, ali s imenom AU.
6. U AU katalogu, u desnoj polovici prozora uređivača, kliknite desnom tipkom miša na bilo koji prazan prostor iu izborniku koji se otvori kliknite Kreiraj → Parametar DWORD(32-bitni).
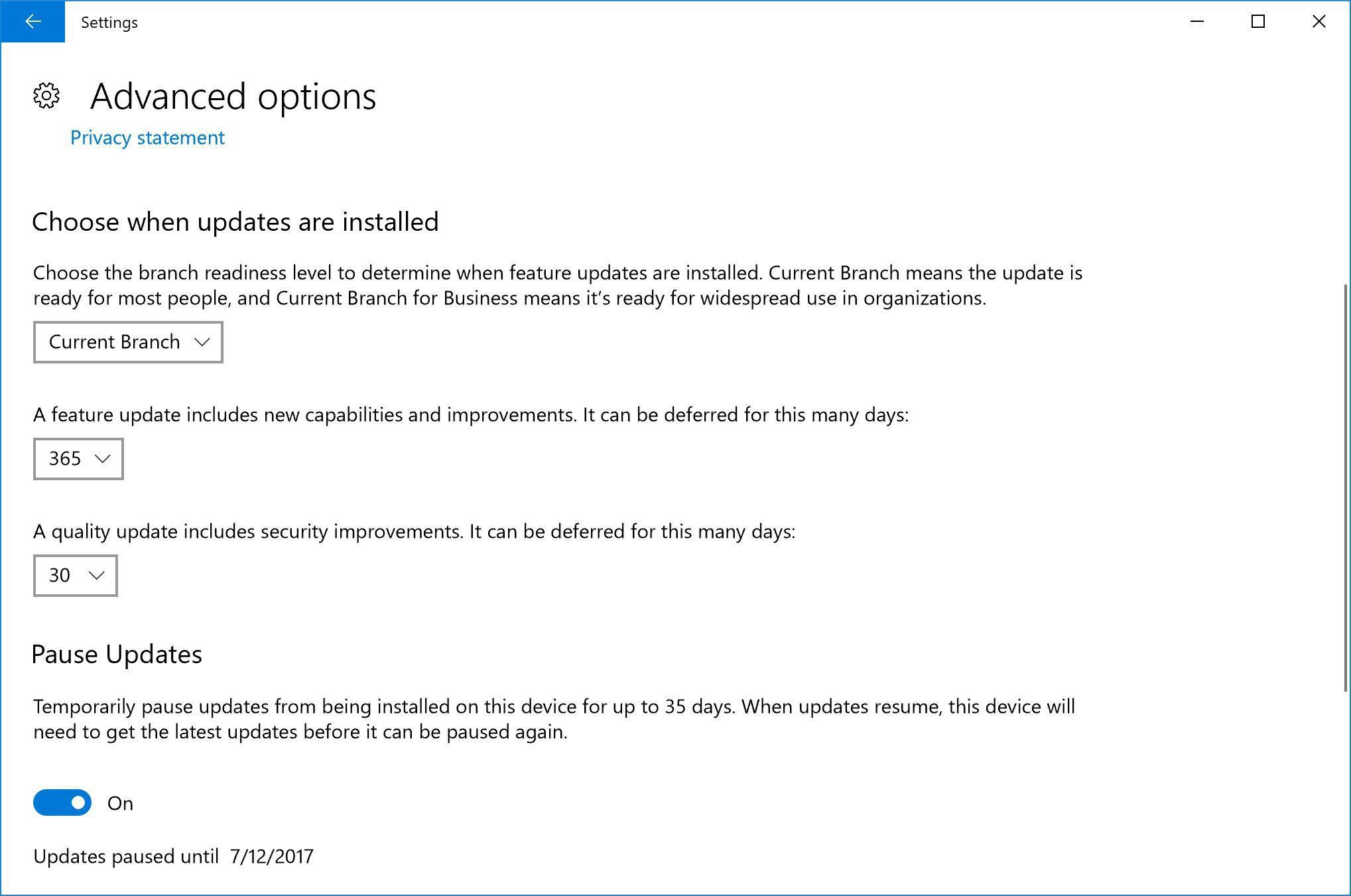
Drugi izbornik omogućuje odgodu ažuriranja do 365 dana, a treći omogućuje odgodu ažuriranja do 30 dana. U odjeljku Pauziraj ažuriranja možete ih isključiti do 35 dana kako biste napravili pauzu. 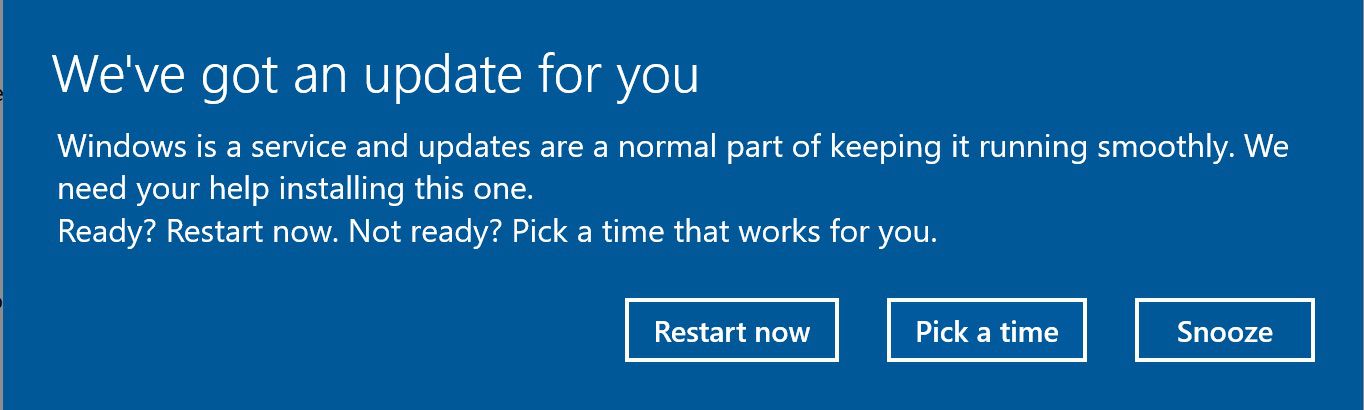
Obavijesti neće nestati dok ne odaberete opciju. Gumb za odgodu omogućuje vam pauziranje ažuriranja na tri dana, a možete ga pritisnuti koliko god puta želite.
7. Ovom parametru mora biti dodijeljen naziv AUOpcije.
8. Koristeći istu metodu, kreiramo još nekoliko parametara sa sljedećim nazivima: Nema automatskog ažuriranja, ScheduledInstallDay, ScheduledInstallTime. Osim toga, možete stvoriti parametar.
9. Za sve stvorene parametre navedite vrijednosti koje ovise o željenom rezultatu.
|
Parametar Kako bi se zadovoljio što veći broj korisnika, rješenje pronađeno u Redmondu bilo je donekle kontroverzno: zakrpe za ažuriranje sustava i upravljački programi. U ponedjeljak je objavljeno da korisnici ažuriraju svoje najnovije verzije do više ranije verzije i manje su učinkoviti, što utječe na ukupne performanse računala. Ovo je iznimno važno jer alat ne blokira preuzimanje svih ažuriranja, već samo onih koja su dostupna za preuzimanje i za koja znate da mogu uzrokovati neku vrstu kvara u radu ili prekida rada stroja. Na taj način možete spriječiti njegovo preuzimanje i instaliranje na vaše računalo. Nakon što je alat otvoren, kliknite naprijed kako biste općenito provjerili upravljačke programe ili ažuriranja sustava. |
Opis |
Opcije vrijednosti |
|
AUOpcije |
Ova postavka određuje kako se ažuriranja preuzimaju i instaliraju. | 2- obavijest kada se pojave ažuriranja. 4 - sve se događa automatski, ali prema određenom rasporedu. 5 - Omogućuje lokalnim administratorima da konfiguriraju obavijesti i metode preuzimanja. Moguće postavke za kućno izdanjeNakon što je alat otvoren, kliknite Sakrij ažuriranja da vidite koja su ažuriranja dostupna za preuzimanje. Prikazat će se popis dostupnih ažuriranja za preuzimanje. |
|
Nema automatskog ažuriranja |
Ova vam opcija omogućuje da onemogućite ažuriranja. | 0 — ova vrijednost onemogućuje ovu opciju. 1 - ova vrijednost parametra onemogućuje automatsko ažuriranje. |
|
ScheduledInstallDay |
Pomoću ovog parametra možete odrediti tjedan za instaliranje ažuriranja. Ova opcija će raditi samo ako je parametar AUOptions postavljen na 4. Da biste to učinili, jednostavno ponovno otvorite Sakrij i prikaži ažuriranja i ovaj put kliknite Prikaži skrivena ažuriranja. Ovdje će se prikazati sve datoteke koje ste preuzeli i ponuditi mogućnost poništavanja odabira jedne po jedne i time osloboditi preuzimanje i instalaciju. Obavijesti o dostupnim ažuriranjima
|
0 - bilo koji dan. 1 - u ponedjeljak. 2 - utorkom. 3 - svake srijede. 4 - četvrtkom. 5 - svaki petak. 6 - subotom. 7 - nedjeljom. |
|
ScheduledInstallTime |
Ova vam postavka omogućuje određivanje određenog vremena za instaliranje ažuriranja. Kao i u prethodnom slučaju, ovaj parametar radi kada je vrijednost AUOptions jednaka 4. Za početak kliknite gumb Start na računalu i odaberite Postavke. Zatim kliknite gumb Ažuriraj i zaštiti u postavkama. Ako imate ažuriranje na čekanju, ono će se preuzeti i prikazati korisniku, koji može uskoro riješiti problem i neće biti izložen riziku ažuriranja u krivo vrijeme. Ovo će spriječiti ponovno pokretanje vašeg računala dok je u upotrebi. Datoteke za automatsko stvaranje i konfiguriranje postavki registraDa biste to učinili, odaberite vremenski raspon od “Vrijeme početka” do “Vrijeme završetka”, potvrdite u “Spremi”. U novom prozoru idite na karticu "Općenito". Kako biste spriječili automatsko pokretanje kada ponovno pokrenete računalo, odaberite Onemogućeno pod Vrsta pokretanja. |
Ovdje možete odrediti vrijednosti od 0 do 23. Prema satu. |
|
Nema automatskog ponovnog pokretanja s prijavljenim korisnicima |
Onemogućuje automatsko ponovno pokretanje nakon instaliranja ažuriranja. Ponovno pokretanje provodi samo korisnik, ručno. Radi samo s vrijednošću AUOptions jednakom 4. |
1 - onemogućuje automatsko ponovno pokretanje. 0 - ovaj parametar nije aktivan. Odnosno, ponovno pokretanje je omogućeno. Korak 3: Preuzmite ažuriranjaOva ažuriranja uključuju sljedeće. Ovaj sadržaj je namijenjen naprednim korisnicima. Napomena o ažuriranjima: Ako ste preuzeli upravljačke programe uređaja za instalaciju, idite na "Instaliranje upravljačkih programa". Dvaput kliknite svako ažuriranje i slijedite upute za instaliranje ažuriranja. Ako su ažuriranja povezana s drugim računalom, kopirajte ih na to računalo i dvaput kliknite na njih da biste ih instalirali.
|
Datoteke za automatsko stvaranje i konfiguriranje postavki registra
Preuzmite datoteke automatske konfiguracije registra i raspakirajte ih. Arhiva sadrži sljedeće datoteke:
1. WU_Notifu_Updates.reg– specificira drugu vrijednost: obavijest prije operacija ažuriranja.
2. WU_Never_Notifu_Updates.reg– ova će datoteka u potpunosti onemogućiti ažuriranja (ne preporučuje se).
Kako onemogućiti automatsku instalaciju upravljačkih programa?
Ova uputa može pomoći ako nakon automatska instalacija vozača, počinju se javljati razni kvarovi i kvarovi u sustavu. U takvim slučajevima onemogućite ovu vrstu instalacije kako biste izbjegli instaliranje problematičnih upravljačkih programa.
1. Otvorite prozor upravljačke ploče. Da biste to učinili, pritisnite dvije tipke istovremeno: Win + X, a zatim odaberite "Upravljačka ploča" iz izbornika.
2. Otvorite odjeljak Sustav i sigurnost, a zatim proširite kategoriju "Sustav".