class="eliadunit">
Tako da nemate problema saAktivacija sustava Windows 10, potrebno je slijediti određeni postupak postavljanja novi sustav. Prije svega, morate instalirati Windows 10 putem centra za ažuriranje, spremajući sve datoteke i postavke, uključujući podatke o licenci. Tek tada možete izvesti čistu instalaciju s formatiranjem particije ako se želite potpuno riješiti prethodna verzija Windows.
Opće informacije
Za nadogradnju na Windows 10 putem ažuriranja, provjerite ispunjava li vaše računalo sljedeće zahtjeve:
- stoji na njemu licencirani verzija Windows 8.1 ili Windows 7 (Servisni paket 1).
- Vas ažuriranje omogućeno sustav i sva predložena ažuriranja su instalirana.
- Rezervirali ste svoju besplatnu potvrdu klikom na " Nabavite Windows 10».
- Primio si obavijest, Što Windows datoteke 10 je već preuzeto na vaše računalo.
Ako još uvijek koristite Windows 8, za nadogradnju na Windows 10 prvo morate ažuriranje na verziju 8.1. Ne morate brinuti o zahtjevima sustava: ako "sedam" radi dobro, tada možete instalirati Windows 10 bez ikakvih problema.

Ako iz nekog razloga vaše računalo nije prikladno za Windows instalacije 10 (otkriveno nelicencirana kopija proizvoda ili nesukladnosti Zahtjevi sustava), tada će vas uslužni program koji nudi rezervirati "deset najboljih" obavijestiti o tome.
class="eliadunit">
Proces ažuriranja
Dakle, svi gore opisani uvjeti su ispunjeni, obavijest je primljena, preostaje samo pokrenuti proces ažuriranja na novi operativni sustav. U ovoj fazi sve je također automatizirano - Microsoftovi stručnjaci pokušali su osigurati da čak ni početnici nemaju problema.
- Otvoren " Upravljačka ploča».
- Ići " Centar za ažuriranje».
- Pritisnite gumb Početak rada».

Ako u centru za ažuriranje nema takvog gumba, morate malo pričekati. Moguće je da se datoteke sustava koje ste sigurnosno kopirali još uvijek preuzimaju. Ako i dalje ne stigne, pokušajte pokrenuti obavijest putem naredbeni redak pomoću zahtjeva " ažurirati sada».

Windows 10 razlikuje se od prethodnih operativnih sustava na mnogo načina Microsoft, uključujući lokaciju sistemske datoteke, kao i dostupnost i pristup posebne značajke i funkcionalnost OS-a. Update Center je također doživio određene promjene, o čemu će biti riječi u nastavku. Međutim, samo postavljanje Windows 10 System Update nije postalo kompliciranije, već naprotiv, postalo je jednostavnije i praktičnije.
Ažuriranje sustava Windows 10- program s kojim se operativni sustav ažurira na najnovije verzije, a također preuzima ažuriranja za srodne programe. Bez njega će operativni sustav na vašem računalu brzo izgubiti na važnosti i neće ga biti mnogo dodatne mogućnosti koji se pojavljuju tijekom vremena.
Mjesto
Prethodno se ovom programu moglo pristupiti putem upravljačke ploče, ali sada ga nijedan korisnik tamo ne nalazi. Sada se Centar za ažuriranje može otvoriti kroz izbornik " Početak" U njemu morate ići na odjeljak " Mogućnosti", od tamo do odjeljka " Ažuriranje i sigurnost" U ovom podizborniku možete lako pronaći ovaj program i njime ažurirajte svoj sustav.
Kako provjeriti ima li ažuriranja
Kako biste bili sigurni da vaš sustav ima ažuriranja, morate kliknuti gumb Provjera ažuriranja, koji će prikazati sva pronađena ažuriranja i predložiti njihovu instalaciju. Osim toga, u osnovne postavke Postoji samo toliko svojstava koja se mogu prilagoditi. Možete konfigurirati širi raspon parametara ako kliknete na stavku " Dodatne mogućnosti " Ne podržava svaka verzija sustava Windows 10 ovu metodu. Dostupan je u verzijama Pro, Education i Enterprise.
Kako postaviti Centar za ažuriranje
Proces automatskog ažuriranja operativnog sustava može se konfigurirati i onemogućiti na nekoliko načina. Metode u nastavku omogućuju vam da to brzo učinite bez potrebe za instaliranjem dodatnih uslužnih programa.
Korištenje ugrađenog programa Services
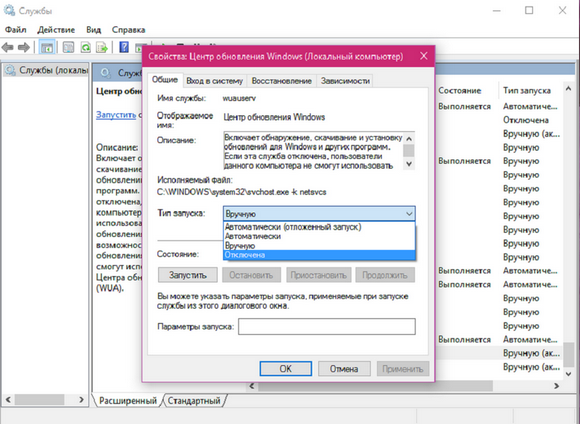
Korištenje uređivača registra
- Otvorite uređivač registra kombinacijom tipki Win + R.
- Upišite naredbu regedit
- Tamo idite u mapu " Automatsko ažuriranje", koji se nalazi uz stazu " Hkey_Local_Machine» → « Softver» → « Microsoft» → « Windows» → « Trenutna verzija» → « Windows Update».
- U izborniku koji se pojavi dvaput kliknite na stavku “ AUOpcija" Nakon toga postavite na 1. To znači da će ažuriranje prestati provjeravati nove verzije Windows programa. Ako želite ponovno omogućiti ažuriranja, samo promijenite vrijednost na 0.
Moguće je da takav parametar neće postojati, tada ga morate sami zapisati. Samo kliknite desnom tipkom miša na dio polja i odaberite stvaranje zasebnog parametra s vrstom DWORD. Nazovite ga isto kao što je ovdje navedeno.
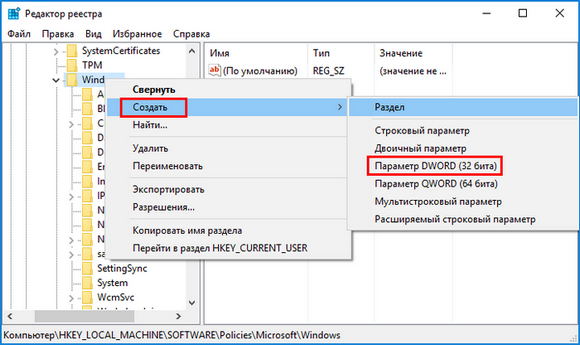
U izborniku Napredne opcije
Idite na izbornik Centra za ažuriranje slijedeći gornji vodič. Izaberi " Dodatne mogućnosti"i idi do prozora" Obavijesti o ponovnom pokretanju" Tamo odaberite " Odgodi ažuriranja».
Vrijedno je reći da će ovom metodom onemogućavanja ažuriranja i dalje biti instalirana.
Upaliti automatsko ažuriranje možete to učiniti odavde.
Mogući problemi
Ponekad se može dogoditi da prethodno funkcionalni centar za ažuriranje prestane funkcionirati. nepoznati razlozi. Ispod su najčešći problemi s ovim programom i rješenja ako iznenada usluga ažuriranja ne radi.
Rješavanje problema pomoću Troubleshooting Managera u sustavu Windows 10
U modernim operacijskim dvoranama Windows sustavi Postoji ugrađeni način rješavanja kvarova i problema u aplikaciji. Možete ga koristiti i za rješavanje problema s neradom Centra za ažuriranje.
- Idi na izbornik " Početak».
- U polje za pretraživanje napišite " Rješavanje problema».
- Dvaput kliknite na ikonu koja se pojavi. Otvorit će se prozor s izbornikom " sustav i sigurnost" Tamo na samom dnu kliknite na stavku " Rješavanje problema».
- U izborniku koji se pojavi kliknite na " Dodatno", potvrdite okvir " Automatski prihvati ispravke" i potvrdite pokretanje kao administrator.
- Nakon toga kliknite Dalje i pričekajte. Nakon nekog vremena proces popravka će se završiti i “ Centar za ažuriranje» nastavit će s radom.
Pogreška "Registracija usluge nedostaje ili je oštećena"
Do ovog problema dolazi ako je proxy poslužitelj registriran na vašem računalu bez dopuštenja za ažuriranje. Postoje dva izlaza iz ove situacije: nemojte koristiti proxy za ažuriranja ili postavite dozvolu u samom sustavu.
Ponovno pokretanje ažuriranja u sustavu Windows 10
U radu ovog programa ponekad se javljaju situacije kada pogrešku ne ispravi Centar za rješavanje problema, kao ni na druge načine.

Stoga je najučinkovitija metoda rješavanja problema resetiranje sustava Update Center i vraćanje na zadane postavke.
Da biste to učinili, morate učiniti sljedeće:
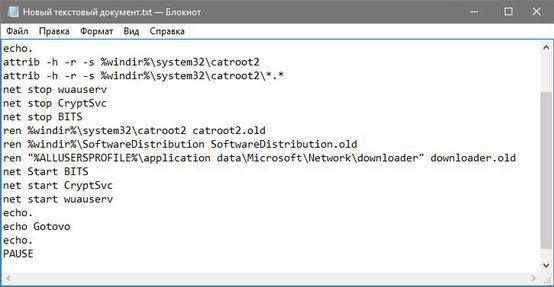
Po završetku ovog postupka, Centar za ažuriranje bit će ponovno instaliran zajedno sa svim povezanim uslugama. Na taj će se način sustav prestati rušiti i započeti s ažuriranjem.
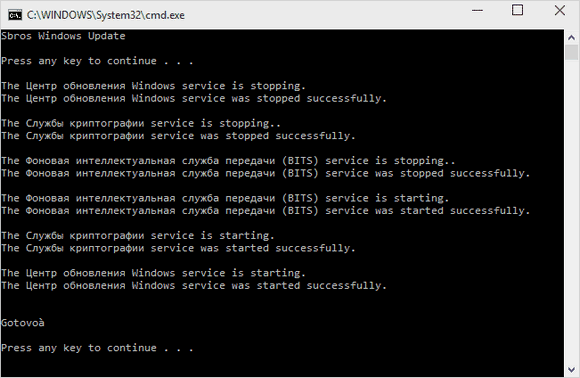
Općenito, ovo je sve što se može reći o Centru za ažuriranje u sustavu Windows 10. Njegov je rad, naravno, nešto drugačiji od onoga što je bio prije, ali i dalje obavlja iste funkcije kao i prije novog OS-a iz Microsofta. Štoviše, u desetom Windows verzije nalazi se na drugom mjestu, što mijenja korake za njegovu konfiguraciju i otklanjanje pogrešaka.
Video na temu
Ažuriranje kreatora predstavlja Zadnje ažuriranje Windows 10. Kako instalirati ažuriranje na svoje računalo? Što učiniti ako Centar Windows ažuriranja ne mogu pronaći?
Windows 10 Creators Update sada se može instalirati na vaše računalo. Što je novo u ovoj verziji? Creators Update donosi mnoga poboljšanja i inovacije u Microsoftov sustav - od korisničkog sučelja i izbornika Start, uvođenja novih verzija sistemskih aplikacija (na primjer, Paint 3D) do dodavanja novih značajki kao što su Mod igre(povećava performanse igranja) ili Noćni način, koji manje zamara oči. Općenito, popis inovacija je impresivan.
Windows 10 Creators Update može se preuzeti i instalirati pomoću centra za ažuriranje ili putem pomoćnika za nadogradnju. U nastavku ćemo pogledati obje ove metode i opisati kako ažurirati Windows 10 pomoću njih. Možete ažurirati svoj sustav na Creators Update pomoću Upgrade Assistant-a od 5. travnja 2017. Dok korisnici koji čekaju automatsko preuzimanje putem Windows Update moći će ažurirati sustav počevši od 11. travnja 2017.
Instaliranje ažuriranja za kreatore putem pomoćnika za nadogradnju (objavljeno 5. travnja 2017.)
Prva metoda je korištenje pomoćnika za nadogradnju sustava Windows 10 mali program izdao Microsoft, koji pri pokretanju provjerava najnoviju verziju (kompatibilnu s vašim jezikom, regijom i arhitekturom procesora), a zatim vam omogućuje da je instalirate.
Prednost ovog rješenja je u tome što ne morate čekati da se ažuriranje za kreatore pojavi u centru za ažuriranje.
Za početak preuzmite Upgrade Assistant na svoje računalo:
Pokrenite program i pričekajte dok provjeri operacijski sustav i tražit će odgovarajuću verziju.
Nakon nekog vremena pojavit će se informacije o dostupnim ažuriranjima sustava. Zaslon će prikazati informacije o trenutnoj verziji, kao i najnovije ažuriranje koje je dostupno na Microsoftovim poslužiteljima. Kliknite gumb "Ažuriraj sada" u donjem desnom kutu.
Program će započeti proces pripreme za instalaciju, preuzeti ga i zatim automatski instalirati Najnovija verzija. Svi vaši podaci na vašem računalu ostat će netaknuti.
Instaliranje ažuriranja za kreatore putem centra za ažuriranje (dolazi 11. travnja 2017.)
Druga metoda je tradicionalno ažuriranje putem ugrađenog Centra Windows ažuriranja. Ovdje se Creators Update očekuje od 11. travnja 2017., a ako je na sustavu omogućen način automatskog preuzimanja, instalirat će se samostalno.
Ako se to ne dogodi, otvorite izbornik Start i idite na Postavke (ikona zupčanika). Zatim idite na odjeljak Ažuriranje i sigurnost - Windows Update i kliknite na gumb "Provjeri ažuriranja".
Ukoliko se pojave pogreške u radu Centra, molimo Vas da pročitate naše upute u kojima smo opisali različite uzroke problema i načine njihovog rješavanja:
Ako se Windows 10 Creators Update ne pojavi na popisu dostupnih verzija na vašem računalu nakon 11. travnja, trebali biste pričekati još malo. U tom slučaju možete ubrzati ovaj postupak putem pomoćnika za nadogradnju (pogledajte prvu točku).
Čista instalacija sustava Windows 10 s Creators Update
Neki korisnici nisu zainteresirani za instaliranje tako velikih ažuriranja i umjesto toga radije instaliraju sustav od nule. Ovo rješenje doista ima svojih prednosti, a usput, omogućuje vam čišćenje računala od nepotrebnog smeća i smanjuje rizik od problema koji nastaju kao rezultat klasičnog ažuriranja.
Možete preuzeti službene verzije Windows 10 Creators Update u bilo kojem trenutku pomoću Alata za stvaranje medija.
Preuzmite uslužni program i zatim ga pokrenite. Od vas će se tražiti da odaberete daljnje djelovanje. Ovdje možete odabrati "Ažuriraj ovo računalo sada", što pruža drugu opciju za instaliranje ažuriranja za kreatore.
Ali, ako želite instalirati Windows 10 ispočetka, odaberite "Stvori instalacijski medij za drugo računalo."
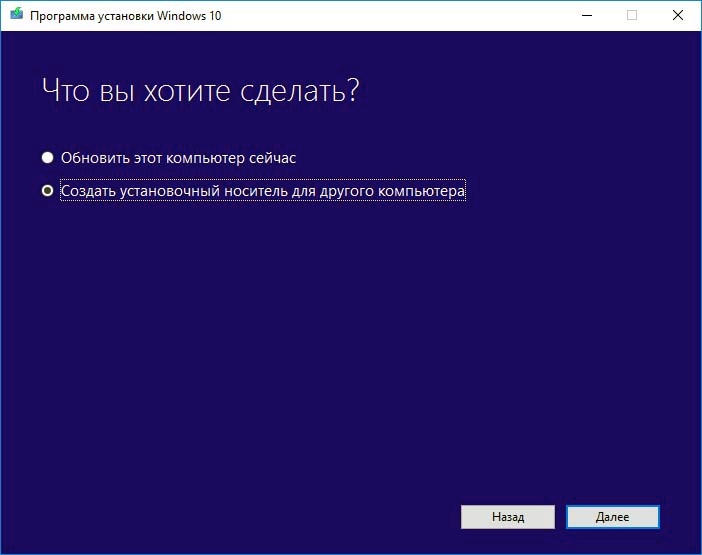
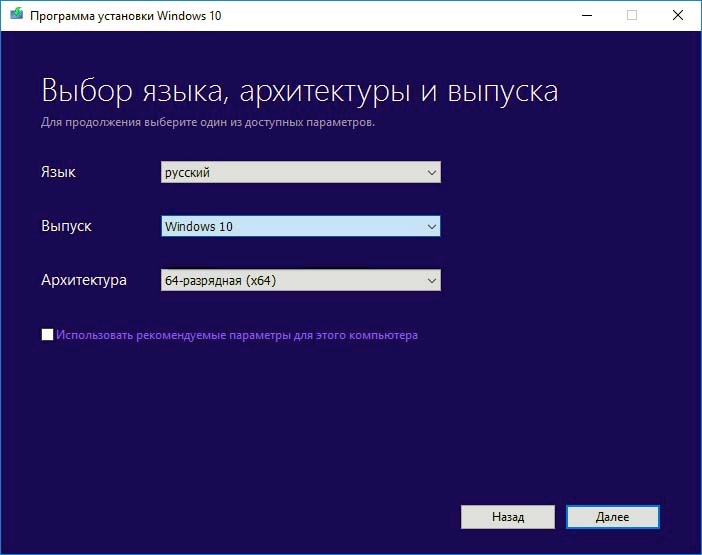
Zatim odaberite medij na koji želite snimiti Windows instalacijski program 10 Creators Update verzija 1703 – USB uređaj ili ISO slika prijaviti se za DVD disk. Alat za stvaranje medija preuzet će najnovije izdanje programa za instalaciju, koji već uključuje Creators Update.
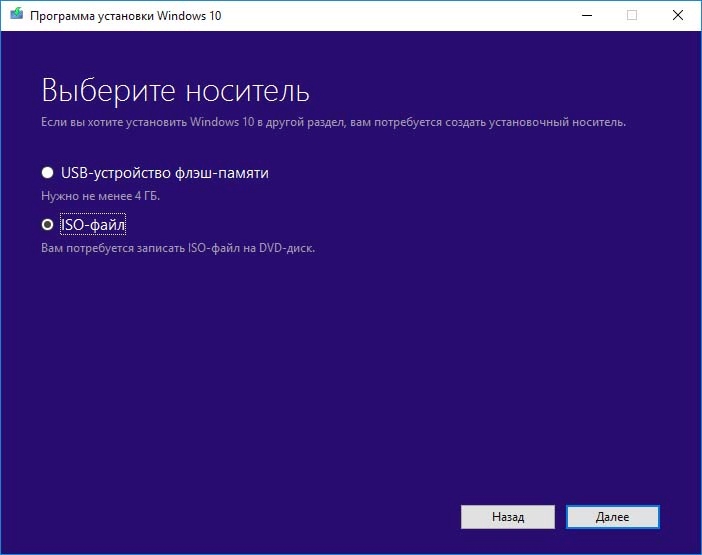
Kada instalacijski disk stvoren, samo pokrenite računalo s diska ili flash pogona i prođite kroz sve korake čarobnjaka za instalaciju, formatiranje sistemski disk C. Nakon instaliranja Windows 10 build 15063, nabavite najnoviju verziju s integriranim Creators Update.
U sustavu Windows 10 ažuriranja se instaliraju u pozadina, automatski se preuzimaju i instaliraju. Ponekad se pojave pogreške i centar za ažuriranje ne može instalirati ažuriranje, što uzrokuje prestanak preuzimanja novih ažuriranja i njihove primjene na sustav. U današnjem članku ćemo pogledati kako popraviti pogreške u Windows Updateu.
Popravite Windows Update pomoću alata za rješavanje problema
Windows 10 ima ugrađeni alat za rješavanje raznih sistemskih problema, zove se Troubleshooter. Ovaj će alat pokušati popraviti ažuriranje i učiniti sljedeće: zaustaviti uslugu Windows Update; preimenuje mapu predmemorije ažuriranja \Windows\SoftwareDistribution; ponovno će pokrenuti uslugu ažuriranja.
U traku za pretraživanje napišite "Rješavanje problema" i odaberite ovaj alat iz pronađenih rezultata.

U prozoru koji se otvori, u odjeljku "Sustav i sigurnost", odaberite "Rješavanje problema pomoću Windows Update"

Otvorit će se "Dijagnosticiranje i sprječavanje problema s računalom", morate kliknuti na "Napredno"

Trebala bi biti kvačica u polju "Automatski primijeni popravke", kliknite na "Pokreni kao administrator"

![]()
Često možete koristiti alat za rješavanje problema da popravite pogreške Windows Update. Ali ako problem nije riješen, možete ga pokušati riješiti ručno.
Onemogućite ažuriranja za druge Microsoftove proizvode
Prije svega, ako se pojavi pogreška ažuriranja, morate potražiti što to znači. Možete ga pronaći u članku "", ili ga možete jednostavno pronaći pretraživanjem u pregledniku. Vrlo često dolazi do grešaka kod ažuriranja koja dolaze za Microsoftove proizvode i zbog njih prestaje instalacija ažuriranja sustava. U svakom slučaju, pokušajte ovu stavku vrlo često, mnogi korisnici, nakon što su isključili jedan okvir, ponovno su instalirali ažuriranja bez problema.
1. Idite na izbornik Start => Settings.
![]()
2. Otvorite Ažuriranje i sigurnost.

3. Na lijevoj strani odaberite "Windows Update" s desna strana otvorite "Napredne opcije".
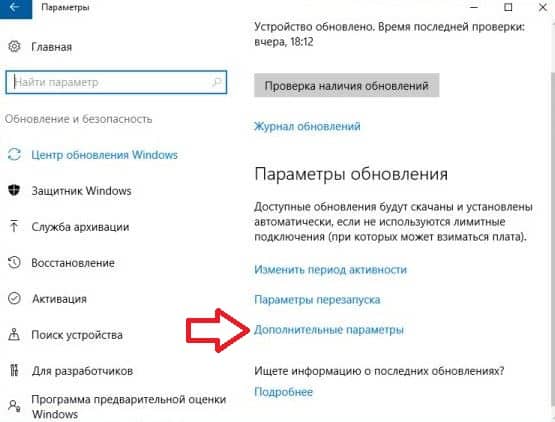
4. Poništite opciju "Kad ažuriram Windows, pruži ažuriranja za druge Microsoftove proizvode."
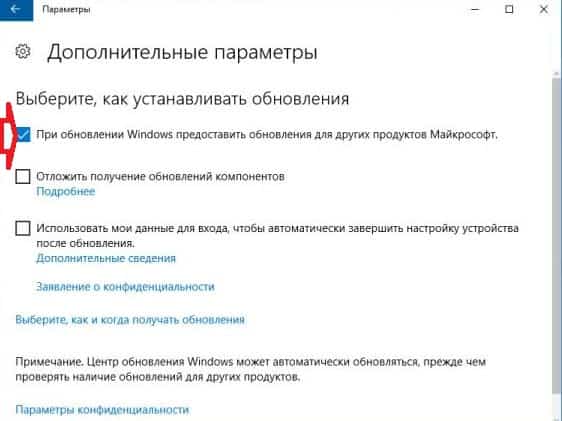

5. Ponovno počnite tražiti i instalirati ažuriranja; kada se ažuriranja pronađu i instaliraju, možete vratiti potvrdni okvir i pokušati ponovno pokrenuti ažuriranja.

Popravite Windows Update ručnim brisanjem predmemorije Windows 7.8 ili 10
Čistimo predmemoriju pomoću jedne od dolje navedenih metoda; ako prva metoda ne radi, pokušajte sljedeću.
1. Desnom tipkom miša kliknite programsku traku i odaberite “Upravitelj zadataka”. U prozoru koji se otvori odaberite karticu "Usluge" i potražite wuauserv(Windows Update) => desnom tipkom miša kliknite ovu uslugu i odaberite “Stop”;
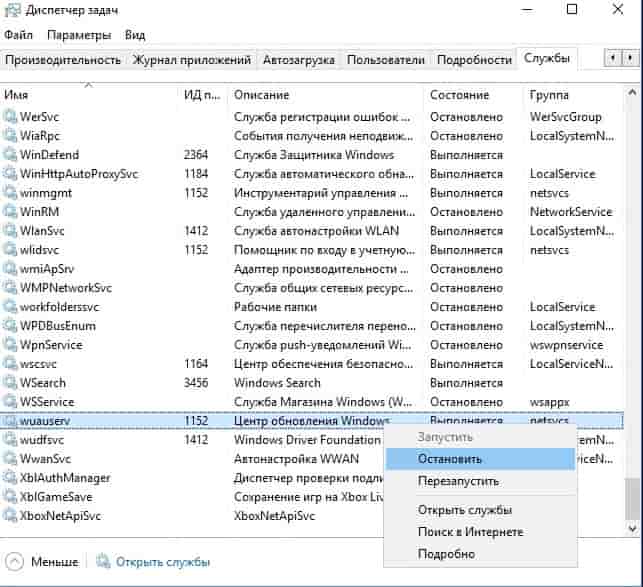
Sada otvorite Explorer i idite u mapu C:\Windows\SoftwareDistribution. Morate obrisati sve iz ove mape, nemojte se bojati brisanja, tamo nema ničeg važnog. Ažuriranja se preuzimaju u ovu mapu prije instalacije.
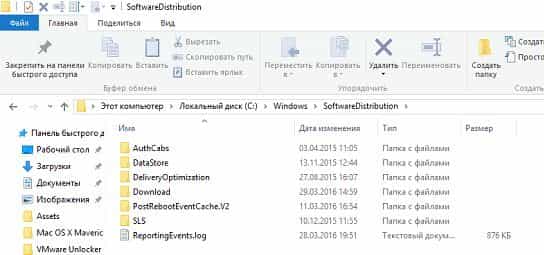
Nakon brisanja mapa ponovno pokrenite uslugu ažuriranja: idite na upravitelja zadataka (desnim klikom na programsku traku i odabirom s popisa) => usluge => na wuauserv Kliknite desnom tipkom miša i odaberite "Pokreni".
2. Drugi način za zaustavljanje usluge i brisanje predmemorije: kliknite na “Start” desnom tipkom miša i odaberite “ “ => napišite naredbu net stop wuauserv i pritisnite Enter

Napišite naredbu
neto stop bitovi i pritisnite Enter => napišite naredbu
del c:\windows\SoftwareDistribution /q /s i ponovo pritisnite Enter => pokrenite naredbu
net start wuauserv i pritisnite Enter.

Napišite naredbu neto početni bitovi i pritisnite Enter, zatim zatvorite naredbeni redak.
Sada ponovno pokušavamo preuzeti i instalirati ažuriranja, iako najvjerojatnije sam sustav to već radi. Ove metode trebale bi popraviti pogreške instalacije ažuriranja u Windows Updateu.
WSUS izvanmrežno ažuriranjeAko gore navedena rješenja ne riješe vaše probleme s ažuriranjem, upotrijebite alat treće strane pod nazivom WSUS Offline Update.
Ovaj alat će se preuzeti dostupna ažuriranja Windows od Microsofta i instalirat će ih. Jednom ažuriranjem na ovaj način sva će se buduća ažuriranja putem Windows Updatea instalirati bez problema.




