kliknite " Servis"- "Uštekati mrežni pogon "
Pregledu redu".

Možete promijeniti slovo pogona ako je zauzet, da biste to učinili, kliknite Disk i odaberite slovo. Kada završite, kliknite na " Spreman".

Kao rezultat, vidjet ćete mapirani mrežni pogon.

Kako mapirati mrežni pogon u sustavu Windows 7.
Prije povezivanja mrežnog pogona na Windows7, morate provjeriti mrežne postavke, za ovo idite na " Start" - "Upravljačka ploča" -" ili kliknite na gumb Mrežna veza na programskoj traci i odaberite "Centar za mrežu i dijeljenje".

U prozoru koji se otvori Centar za mrežu i dijeljenje pogledajte koja se mreža koristi (u ovom primjeru - Radna) kliknite na "".

U profilu koji koristite (kućni, radni ili opći) provjerite je li uključen Otkrivanje mreže, ako je isključen, uključite ga. Spremite promjene.

Sada možete nastaviti izravno s povezivanjem mrežnog pogona, idite na Računalo, pritisnite " Spojite mrežni pogon".

Otvorit će se prozor Mapiranja mrežnog pogona. kliknite " Pregled", odaberite računalo na kojem se nalazi mrežna mapa, kliknite na nju i odaberite željenu mapu, kliknite " u redu". Možete promijeniti slovo pogona, da biste to učinili, kliknite na označeno polje žuta boja i odaberite drugo slovo. Na kraju pritisnite " Spreman".


Osim ove metode za povezivanje mrežnog pogona, možete
Kako mapirati mrežni pogon u sustavu Windows 8.
Prije spajanja mrežnog pogona na Windows8, morate provjeriti mrežne postavke, idite na "Upravljačka ploča" - "Centar za mrežu i dijeljenje""ili kliknite gumb Mrežna veza na programskoj traci i odaberite "Centar za mrežu i dijeljenje".

U prozoru koji se otvori pogledajte koja se mreža koristi (u ovom primjeru - Javna) kliknite na " Promijeniti Dodatne mogućnosti javni pristup".

U profilu koji koristite (privatni, gostujući ili javni) izvršite potrebne izmjene i to:
Omogući otkrivanje mreže; 
Spremite promjene.
Sada možete spojiti mrežni pogon, da biste to učinili, kliknite na prečac Računalo odaberite karticu "Računalo"-"Spojite mrežni pogon".

Otvorit će se prozor Mapiranja mrežnog pogona. kliknite " Pregled", odaberite računalo na kojem se nalazi mrežna mapa, kliknite na nju i odaberite željenu mapu, kliknite " u redu". Možete promijeniti slovo pogona, da biste to učinili, kliknite na polje označeno žutom bojom i odaberite slovo. Na kraju kliknite " Spreman".

Kao rezultat, pojavit će se mrežni pogon.

Mapiranje mrežnog pogona pomoću skripte u Windows XP, Windows 7, Windows 8.
Za spajanje/odspajanje mrežnog pogona i mrežni pisač koristi se naredba neto korištenje, evo sintakse ove naredbe:
NETO KORIŠTENJE
[naziv uređaja | *] [\\naziv_računala\naziv_resursa[\volumen] [lozinka | *]]
Korisničko ime]
Korisničko ime]
[ | ]
NET USE (naziv uređaja | *) [lozinka | *] /DOM
NETO KORIŠTENJE
Naredba NET USE povezuje računalo s dijeljenjem ili odspaja računalo s dijeljenjem. Kada se naredba koristi bez parametara, prikazuje se popis veza ovog računala.
Naziv uređaja Dodjeljuje naziv za povezivanje s resursom ili navodi uređaj s kojeg se prekida veza. Postoje dvije vrste naziva uređaja: diskovni uređaji (slova D: do Z:) i pisači (LPT1: do LPT3:). Ako unesete zvjezdicu (*) umjesto naziva uređaja, dodjeljuje se sljedeće nekorišteno ime.
\\ime_računala Određuje naziv računala koje kontrolira zajedničko korištenje. Ako koristite razmake u nazivu računala, morate cijeli parametar staviti u navodnike zajedno s dvije kose crte (\\). Naziv računala može imati od 1 do 15 znakova.
\naziv_resursa Određuje mrežni naziv dijeljenja.
\volumen Određuje NetWare volumen na poslužitelju. Za pristup NetWare poslužiteljima, morate instalirati i pokrenuti NetWare Client Services (Windows Workstations) ili NetWare Gateway Service (Windows Server).
lozinka Određuje lozinku potrebnu za pristup dijeljenju.
*
Traži lozinku. Lozinka se ne prikazuje kada se unese u naredbeni redak.
/KORISNIK Određuje drugo korisničko ime za korištenje za uspostavljanje veze.
naziv domene Označava drugu domenu. Ako domena nije navedena, pretpostavlja se trenutna domena koja se koristi prilikom prijave na mrežu.
Korisničko ime Određuje korisničko ime za prijavu na mrežu.
/PAMETNA KARTICA Označava da ova veza koristi vjerodajnice pametne kartice.
/SPAŠENO Određuje da se korisničko ime i lozinka trebaju spremiti. Ovaj parametar se preskače ako naredba ne traži korisničko ime i lozinku.
/DOM Povezuje korisnika s matičnim imenikom.
/IZBRISATI Otkazuje mrežnu vezu i uklanja je s popisa trajnih veza.
/UPORAN Kontrolira korištenje trajnih mrežnih veza. Zadani je posljednji korišteni parametar.
DA Spašava uspostavljene veze i vraća ih sljedeći put kada se prijavite na mrežu.
NE Ne sprema uspostavljene veze ili naknadne veze, kao rezultat toga neće biti vraćene sljedeći put kada se prijavite. Za brisanje trajnih veza upotrijebite /DELETE parametar.
Primjer korištenja naredbe net use:
net use z: /delete
net use z:\\computer1\Shared Folder
net use /Persistent: Da
net use z: /delete - naredba za demontažu mrežnog pogona Z.
computer1\Shared Folder - put do zajedničke mape (mrežna mapa)
net use /Persistent:Da- prilikom ponovnog pokretanja vratite montirane diskove (ako navedete NE - resetirajte postavke).
Da biste stvorili skriptu, stvorite tekstualna datoteka, zapišite potrebne naredbe i spremite. Promijeniti ekstenzija datoteke
od TXT do BAT. Sada možete jednostavno pokrenuti BAT datoteku s dva klika mišem i sve navedene naredbe će biti izvršene.
U timu NET linija USE se koristi za povezivanje i odspajanje s mrežnih dijeljenja (pogona) i za prikaz informacija o trenutnim vezama. Kada se naredba koristi bez parametara, prikazuje se popis svih veza na ovom računalu. Osobno bih želio napomenuti da se naredba Net use također može koristiti kada radite sa sustavom Windows 10.
Sintaksa naredbe NET USE
Za prikaz pomoći za navedenu net naredbu, unesite naredbu korištenje net pomoći.
- net use [(devicename|*)] [\\computername\resource[\volume]] [(password|*)]] ] korisničko ime] [(/delete | /persistent:(yes|no))]
- net use [naziv uređaja]
- neto koristiti gdje
- Naziv uređaja - navodi naziv resursa pri povezivanju ili naziv uređaja pri odspajanju. Postoje dvije vrste naziva uređaja: nazivi za diskovni uređaji(odnosno diskovi sa slovne oznake od D: do Z:) i za pisače (od LPT1: do LPT3:). Unos zvjezdice (*) umjesto određenog naziva uređaja dodijelit će tom uređaju najbliže dostupno ime.
- \\ime_računala\ime_resursa - navodi naziv poslužitelja i dijeljenja. Ako parametar ComputerName sadrži razmake, cijeli naziv računala od dvostruke kose crte (\\) do kraja (na primjer, "\\Naziv računala\Naziv zajedničkog korištenja") mora biti u ravnim navodnicima ("). Naziv računala može imati od 1 do 15 znakova.
- \volumen - određuje naziv volumena sustava NetWare. Za povezivanje s NetWare poslužiteljima morate instalirati i pokrenuti klijenta za NetWare mreže.
- Lozinka - navodi lozinku potrebnu za spajanje na zajednički resurs. Unesite zvjezdicu (*) za prikaz upita za lozinku. Prilikom unosa s tipkovnice, znakovi lozinke se ne prikazuju na ekranu.
- /korisnik - specificira drugo korisničko ime za povezivanje na zajednički resurs.
- naziv domene - navodi naziv druge domene. Izostavljanje parametra domain_name uzrokuje da naredba net use koristi naziv domene naveden pri prijavi.
- Korisničko ime - određuje korisničko ime za povezivanje.
- naziv_domene _s_točkom - označava potpuno kvalificirani naziv domene u kojoj postoji korisnički račun.
- /savecred - sprema unesene vjerodajnice za buduću upotrebu.
- /pametna kartica - označava potrebu čitanja vjerodajnica s pametne kartice za mrežnu vezu. Ako imate više pametnih kartica, od vas će se tražiti da navedete jednu od njih.
- /izbrisati - poništava navedenu mrežnu vezu. Ako je veza označena simbolom zvjezdice (*), sve mrežne veze bit će poništene.
- /uporan:(da|ne) - upravlja konstantama mrežne veze. Zadana vrijednost je zadnja korištena vrijednost. Veze bez uređaja nisu trajne. Odabirom Da sve postojeće veze se spremaju i vraćaju sljedeći put kada se povežete. Ako odaberete Ne, uspostavljene veze i kasnije veze neće biti spremljene. Postojeće veze se vraćaju sljedeći put kada se prijavite. Za brisanje trajnih veza koristite tipku /delete.
- /Dom - povezuje korisnika s njegovim matičnim imenikom.
Kao što vidite, sintaksa naredbe je prilično dugačka, ali treba napomenuti da se svi njeni parametri ne koriste u praksi.
Dakle, naredba NET USE spaja ili odspaja računalo s zajedničkim korištenjem. Iako naredba NET USE ima prilično opsežnu sintaksu, ne koriste se svi njezini parametri u stvarnom životu. Pokušajmo razumjeti rad ovog popularnog tima i dati stvarne primjere koji će biti korisni u radu.
- Za prikaz informacija o trenutnim vezama unesite naredbu neto korištenje.
- Za povezivanje mrežnog pogona pomoću naredbe net use s nazivom pogona Z: iz javnog direktorija Public2$ računala \\Nuclear unesite naredbu - net use z: \\Nuclear\Public2$
- Primjer brisanja neto upotrebe. Za prekid veze s direktorijem \\Nuclear\Public2$ koji je povezan mrežnim pogonom s imenom pogon Z: upotrijebite naredbu - net use z: /delete
- Za povezivanje dijeljene mape Backup$ s Nuclear računala pod administratorskim korisnikom kao da se povezuje s domene Podryad.local, trebate unijeti - net use d: \\Nuclear\Backup$ /user:Podryad.local\administrator
- Ako se ime računala sastoji od nekoliko riječi i između njih ima razmaka, tada cijelo ime računala od dvostruke kose crte do kraja mora biti u ravnim navodnicima. Na primjer, za povezivanje na Share1 na poslužitelju 1, naredba bi bila - net use k:\\"Server 1"\Share1
- Oporavak trenutne veze sljedeći put kada se prijavite na mrežu, bez obzira na buduće promjene, naredba net use /persistent:da.
Video - Rad s NET USE primjeri povezivanja/odspajanja mrežnih pogona
Razmotrit ćemo razloge zašto se mrežni pogon možda ne povezuje i kako riješiti ovaj problem na Windows 7/10 operativnom sustavu.
Otvaranje pristupa mapi
Pročitajte također: TOP 3 jednostavna načina za prikazivanje skrivenih mapa ili skrivanje potrebne mape i postavljanje lozinke na nju u sustavu Windows 10

Otvorite mapu koju planirate koristiti kao novi uređaj na svom . Neće biti teško to učiniti, samo je važno ne propustiti nekoliko točaka.
Ispravno konfigurirajte lokalnu mrežu prijavom u kontrolni centar i klikom na poveznicu "promijeni napredne postavke" .
U prozoru koji se otvori kliknite "Otkrivanje mreže" .
Onemogući « Opći pristup» ako ti ne treba.
Otvoren pristup imeniku koji treba biti povezan kao aplikacija. Desni odabir "Svojstva" , ako mrežni pogon nije povezan.
Otvorite karticu "Pristup" i i odaberite "Opći pristup" .
U novom prozoru kliknite "Svi" I "Dodati" . Na popisu će se pojaviti popis korisnika "Svi" . Korisnik će imati pristup mapi.
U posljednjoj fazi potvrdite otvaranje pristupa mapi klikom na "Spreman" . Kao rezultat toga, otvorit će se pristup mapi.
Sada morate prijeći na povezivanje pogona na drugom računalu. Otvoren "Moje računalo" , pritisnite "Spajanje nove diskete" na kartici "Računalo" .
Nakon pokretanja čarobnjaka za mapiranje mrežnog pogona, otvorit će se "Spajanje uređaja" , odaberite odgovarajuće slovo pogona i odredite pristupnu adresu mrežne mape.
Možete odabrati bilo koje slovo pogona. Adresa mape treba biti navedena ovako: /Naziv računala/Naziv dijeljene mape.
Na primjer, možete odabrati pogon Z i odrediti adresu kao notebook/tmp. Ako ste zaboravili naziv dijeljene mape, kliknite "Pregled" .
Blizu "Vrati vezu prilikom prijave" , potvrdite okvir za ponovno povezivanje nove aplikacije nakon ponovnog pokretanja uređaja.
Nakon svih postavki potvrdite radnju i kliknite "Spreman" .
Ako je sve učinjeno ispravno, sustav će montirati mapu kao instalirani dodatak i otvara prozor. Pojavit će se u prozoru "Moje računalo" .
Metode povezivanja mrežnog pogona
Pročitajte također: TOP 10 najboljih mrežnih pohrana (NAS) za dom i posao | Ocjena aktualnih modela u 2019
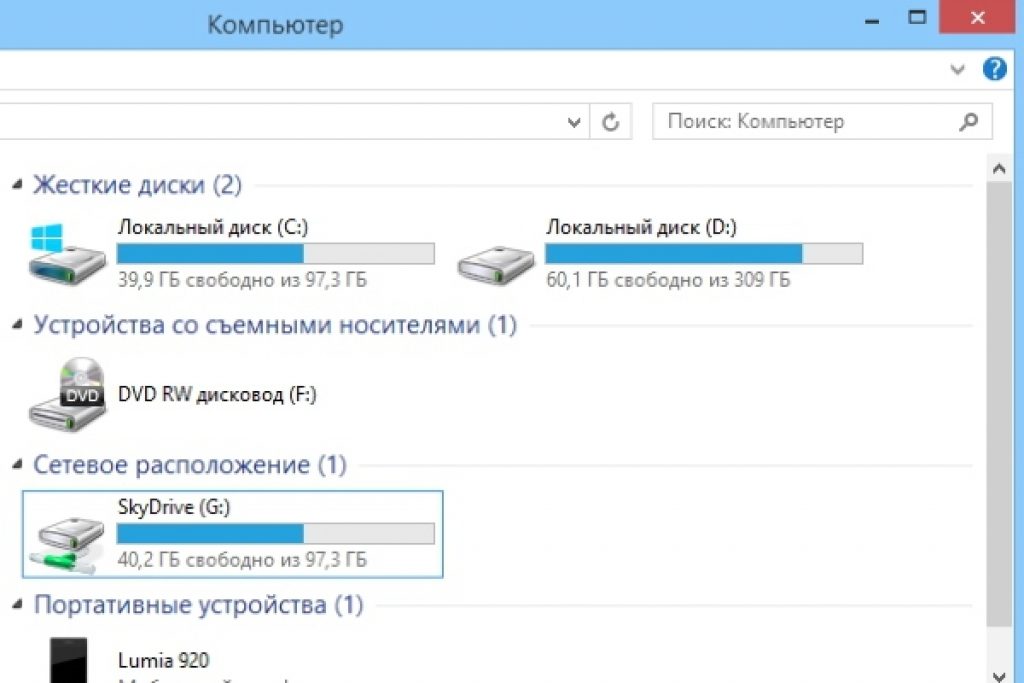
Uređaj koji koristite možete povezati na sljedeće načine. Dakle, možete stvoriti dodatnu uslugu koja može nositi dvije funkcije.
Odnosno, pokreće mount, a nakon toga pokreće dodatni servis koji koristi ovaj dodatak. Treba imati sljedeća svojstva:
- Važno je da pomoćna usluga izvršava iste naredbe kao normalna usluga, tj. pokretanje/zaustavljanje/ponovno pokretanje.
- Pomoćni i glavni servis trebaju obavljati zadatke u ime istog korisnika kako bi se izbjegli problemi s pravima pristupa. Ako se glavna usluga pokrene iz LocalSystem, može doći do problema s pristupom različitim aplikacijama.
Moguće je i više zanimljiva opcija. Ali trebali biste ga koristiti na vlastitu odgovornost. Ovo će zahtijevati Sysinternals Suite. Dakle, koraci su sljedeći:
1 Otvorite cmd.exe(u ime administratora);
2 Odaberite opciju PsExec.exe. Idite u mapu SysinternelsSuite i pokrenite naredbu psexec –I –s cmd.exe. Kao rezultat toga, korisnik će dobiti nt autoritet/prava sustava. To možete provjeriti upisivanjem whoami. Opcija i je potrebna jer se diskete ne mogu prikazati bez interakcije korisnika.
3 Morate stvoriti trajno povezanu aplikaciju koja će se koristiti kao račun SUSTAVA. Da biste to učinili, upišite sljedeću naredbu net use z://servername/sharedfolder /persistent:yes
Ovaj se dodatak može onemogućiti na isti način na koji je stvoren, zajedno s .
Ako je trebate ukloniti, slijedite prvi i drugi korak, ali u trećem koraku promijenite naredbu, odnosno write
Neto korištenje z: /delete.
Povezivanje pomoću pravila grupe
Pročitajte također: [Upute] Neidentificirana mreža bez pristupa Internetu - Kako to popraviti? | 2019

Mnogi ljudi vjeruju da je metoda stvaranja nove aplikacije putem pravila grupe zastarjela. Međutim, većina administratori sustava radije ovu opciju.
Dakle, koristeći pravila grupe, možete povezati instalirani uređaj na sljedeći način.
Prvo pokrenite konzolu Group Policy klikom na kombinaciju Win + R. U prozoru koji se otvori kliknite "Trčanje" i unesite naredbu gpmc.msc. Nakon toga, korisnik će vidjeti upravljačku konzolu na ekranu pravila grupe.
Ako se mrežni pogon ne poveže, ide se na "Uređivač upravljanja pravilima grupe" učinite sljedeće "korisnička konfiguracija-postavke-konfiguracija-mapiranje disketa" .
U desnoj polovici prozora kliknite desnom tipkom miša "kreiraj mapirani uređaj" .
Unesite naziv i potvrdite okvir pored opcije "ponovno povezivanje" . Zatim idite na karticu "Uobičajeni parametri" .
Na kartici potvrdite okvir pored "Razina ciljanog elementa" i pritisnite "ciljanje" .
Ide u "uređivač ciljanja" kliknite gumb "stvaranje elemenata" i odaberite "sigurnosna grupa" .
Tamo navedite ime korisnika kojeg treba spojiti na disketu koju koristite. Aktivirajte stavku "Korisnici u grupi" .
Mnogi korisnici kažu da je ova metoda prilično teška.
Posebno je teško onima koji nemaju dovoljno znanja o Windows arhitekturi. Stoga se preporučuje za korištenje osobama s visokom razinom obuke.
Pročitajte također: Upravljačka ploča u sustavu Windows 10: gdje je, kako je otvoriti i kako napraviti prečac na radnoj površini

Ako je potrebno, možete jednostavno stvoriti prečac do bilo koje aplikacije tako da uskladite njen položaj.
Nakon što korisnik poveže uređaj, on će biti prikazan u File Exploreru, tako da mu se može lako pristupiti potrebna datoteka, kao da korisnik radi s postojećom lokalnom disketom.
Možete stvoriti sličan prečac za novi uređaj u OS-u na sljedeći način:
- Dok je File Explorer otvoren, kliknite "Moje računalo" .
- Klikom "Poveži novi dodatak" , izaberite "Povezivanje aplikacije koju koristite" (ova opcija se nalazi pored kartice "Računalo" , koji se otvara automatski kada korisnik ode na računalo na navedeni način).
- Nakon što odaberete slovo diskete koje planirate koristiti za mrežne mape, kliknite "Pregled" .
- Nakon što ste došli do mape za koju želite stvoriti prečace, kliknite u redu nakon selekcije.
- Ne zaboravite potvrditi svoj izbor i kliknuti na "Spreman" . Korisnik može odabrati trajno povezivanje s ovom mapom tijekom procesa prijave. Kao rezultat toga, bit će stalno dostupan, a po potrebi možete koristiti i drugi račun korisnik računala za povezivanje s mapom.
Nakon što korisnik završi s postavkama, trebao bi vidjeti ispod prečaca "Novi uređaj" . To će mu dati mogućnost pristupa sadržaju i drugim mapama na računalu.
Ako više ne trebate mrežnu aplikaciju i želite je onemogućiti, desnom tipkom miša kliknite na nju i odaberite "Onemogući" .
Metode povezivanja u sustavu Windows XP
Pročitajte također:

Za brzi pristup zajedničkim resursima, dodijelite im slova disketne jedinice. Na taj način možete olakšati pristup.
Kao rezultat toga, u mapi "Moje računalo" pojavit će se posebna ikona. Dakle, ne morate surfati internetom da biste pronašli potrebne informacije iz mrežnih resursa.
Glavni način povezivanja uređaja iz "Moje mrežno susjedstvo" :
- Kliknite na "Mrežno okruženje" na jelovniku "Početak" odabirom naredbe "Neto" , dvaput kliknite na "Windows mreža" ;
- Dvaput kliknite na domenu koju želite otvoriti;
- Ne zaboravite dvaput kliknuti onu koja sadrži dionice koje želite povezati. Prozori će prikazati zajedničke resurse uređaja.
- Pritisnite "dijeljeni resurs"
, koji treba spojiti, desnom tipkom miša kliknite i u kontekstni izbornik odaberite tim
Ako je potrebno, možete spojiti mrežni pogon na Mac OS
Upute za korisnike koji se pitaju kako spojiti mrežni disk na sljedeće. Prvo biste trebali otvoriti Finder.
Da otvorim prozor "Poveži se na poslužitelj" , pritisnite Command + K. Ne zaboravite unijeti put do gadgeta s kojim se želite povezati.
Unesite put u sljedećem formatu: Protokol/Naziv računala. Protokol nije potrebno navoditi na početku. Nakon što korisnik unese lozinku, OS će od vas tražiti da navedete potrebnu mapu za povezivanje.
Mrežni pogon će postati dostupan nakon što se računalo uključi ako ga dodate u "Objekti prijave" . Nakon klika na izbornik kliknite na "Postavke sustava" .
Nakon što odaberete odgovarajuću opciju, kliknite na "Dodati" . Ako se ništa ne prikaže, morate otvoriti Finder tako da odete u Settings i pritisnete Command.
Odabir kartice "Su česti" , potvrdite okvir pored "Veza s poslužiteljem" . Kao rezultat toga, na zaslonu će se pojaviti potrebna ikona.
Mrežni pogon je logički pogon (mapa) stvoren za dijeljenje datoteka između korisnika računala. Disk se može nalaziti na računalu, poslužitelju ili mrežnom uređaju za pohranu, koristiti u jednom lokalna mreža.
Mrežni pogon često se stvara u poduzećima i obrazovne ustanove pohranjivanje dokumenata na poslužitelje, pružanje više prostora za pohranu i Rezervni primjerak datoteke. Međutim, kako količina podataka raste, disk postaje relevantan na kućnoj mreži.
Da biste povezali mrežnu mapu, morate prebaciti sva računala povezana na nju u zajedničku radnu grupu.
Korak 1. Pritisnite kombinaciju tipki Win+R. U izbornik upišite sysdm.cpl i kliknite OK.

Korak 2. Pritisnite karticu Naziv računala i pritisnite Promijeni.

3. korak Upišite ime u "Je li član" " radna skupina» engleskim slovima. Možete odabrati bilo koje "Naziv računala" ili ga ostaviti istim. Pritisnite "OK".

Korak 4. Ponovno pokrenite računalo kako bi promjene stupile na snagu.
Korak 5. Učini to Koraci 1-4 na svim računalima koja se nalaze na zajedničkoj mreži, navodeći isti naziv radne grupe za njih.

Postavljanje pristupa mapi
Prije povezivanja potrebno je kreirati mapu na odabranom uređaju koji se nalazi na javnoj mreži, imenujući je engleskim slovima.
Korak 1. Kliknite na stvorenu mrežnu mapu i odaberite "Svojstva".

Korak 2. Pritisnite prečac "Dijeljenje" i kliknite "Dijeljenje".

3. korak Odaberite "Sve" s padajućeg popisa i kliknite "Dodaj".


Korak 5. Pritisnite "Gotovo".

Mapa će se dijeliti.
Onemogući unos mrežnih vjerodajnica
Prilikom povezivanja na mreži često je potrebno onemogućiti upit za mrežne vjerodajnice u sustavima Windows 7, 8 i 10 (ova postavka nije potrebna na XP-u). Da biste onemogućili zahtjev, morate promijeniti postavke pristupa računalu.
Korak 1. Kliknite na ikonu mreže u obavijestima (donji desni dio ekrana) i odaberite “Kontrolni centar...”.

Korak 2. Kliknite "Promijeni dijeljenje...".

3. korak Provjerite u svim profilima (otvaranjem padajuće liste) jesu li postavljene točke za detekciju mreže i opći pristup.

Korak 4. Pomaknite se kotačićem miša prema dolje na popisu dopuštenja i odaberite "Onemogući zaštitu lozinkom". Kliknite "Spremi promjene".

Referenca! Da biste se povezali s mrežnim dijeljenjem, možda ćete morati onemogućiti i zatim ponovno omogućiti Windows vatrozid.
Povezivanje mrežnog pogona
Korak 1. Dvoklikom otvorite mapu Računalo.

Korak 2. Kliknite "Alati" - "Mapiraj mrežni pogon" ( u sustavu Windows XP).

Kliknite gumb "Poveži se..." na vrhu prozora ( u sustavu Windows 7).

Kliknite gumb "Poveži se..." na slici diska na sučelju vrpce ( na Windows 8 i 10).

3. korak Odaberite slovo mape i upišite put koji se sastoji od dvije kose crte " \\ ", naziv računala nakon kojeg slijedi kosa crta " \ " i naziv same mape (s podvlakom umjesto razmaka, kao što je prikazano u "Primjeru" na snimci zaslona).

Bilješka! Za povezivanje, umjesto imena računala, možete ga upisati, na primjer: \192.168.1.100ime mape.
Korak 4. Ako je put do mape nepoznat, možete kliknuti “Pregledaj...” tako da mišem otvorite stablo mreže, kliknete željenu mapu i kliknete “OK”. Ako je potrebna stalna veza s mapom, označite potvrdni okvir "Vrati vezu...".
Ako su za povezivanje potrebne druge vjerodajnice, označite potvrdni okvir "Koristi druge vjerodajnice". Zaporka i prijava bit će zatraženi nakon klika na "Završi".
Pritisnite "Gotovo". Disk će biti spojen.

U okruženju domene vjerojatno se nećete morati povezivati s različitim vjerodajnicama jer... Trenutna prijava na domenu najvjerojatnije već ima pristup poslužitelju.
Na primjer, ako imate NAS datotečni poslužitelj i želite povezati njegovu mapu kao mrežnu mapu, vjerojatno ćete morati unijeti vjerodajnice instalirane na NAS-u, budući da vjerodajnice Windows podaci neće raditi.
Povezivanje pogona putem naredbenog retka
Korak 1. Pritisnite Win+R. Tip cmd naredba i kliknite "OK".

Povezivanje Yandex.Disk kao mrežne mape
Kada se instalira na računalo, na njemu organizira mapu za pohranjivanje kopija datoteka prenesenih na poslužitelj. Ovo je prilično nezgodno ako su sigurnosno kopirane datoteke prevelike i zauzimaju puno prostora na računalu.
Istodobno, Yandex.Disk podržava WebDAV, što vam omogućuje povezivanje usluge kao redovite mrežne mape bez spremanja datoteka na računalu.
Korak 1. Odaberite vezu mrežnog pogona ( vidi gore) i kliknite na poveznicu “Poveži se na stranicu...”.


3. korak Unesite adresu: https://webdav.yandex.ru i kliknite "Dalje".

Korak 4. Odaberite naziv za vezu i kliknite "Dalje".

Korak 5. Unesite ime i lozinku za spajanje na uslugu.

Važno! Stavka označena strelicom na fotografiji mora biti označena samo ako se za uslugu koristi jedan račun!
Korak 6. Označite potvrdni okvir "Otvori..." i kliknite "Završi".

Otvorit će se mapa Yandex.Disk.
U mapi "Računalo" pojavit će se mjesto koje već možete koristiti.


Yandex.Disk će biti povezan kao mrežna mapa.

Kako spojiti računalo na Wi-Fi
Za spajanje računala na točku Wi-Fi pristup morat će se kupiti Wi-Fi adapter, ili spojite postojeći adapter na mrežu.

Korak 1. Za uključi Wi-Fi Na osobnom računalu kliknite na mrežu u obavijestima (dolje desno) i odaberite “Mrežni centar...”.

Odaberite "Centar za mrežu i dijeljenje..."


Korak 2. Nakon što uključite adapter, kliknite na mrežu i odaberite “Poveži se” na željenu Wi-Fi mrežu.

3. korak Unesite lozinku pristupne točke i kliknite OK.

Uspostavit će se bežična Wi-Fi veza.
Ako je disk 100% učitan u Windows 10
U sustavu Windows 10 ponekad postoji pogreška koja dovodi do zagušenja tvrdi disk 100% Istodobno se performanse računala smanjuju dok se potpuno ne zamrzne. Ako je računalo pod Windows kontrola 10 postalo vrlo “ ”, potrebno je pogledati što je uzrok ovoj situaciji.
Korak 1. Pritisnite Ctrl+Shift+Esc. Pokrenut će se "Upravitelj zadataka". Pritisnite karticu “Procesi” i pogledajte status CPU-a, memorije, diska i mreže.
Ako je disk 90-100% opterećen, morate poduzeti radnje za smanjenje opterećenja na njemu. Najčešće je veliko opterećenje HDD-a povezano s "petljom" sustava pri indeksiranju datoteka, koja se provodi kako bi se ubrzao pristup njima.
Korak 2. Kliknite na ikonu povećala pored gumba "Start" i upišite cmd linija. Kliknite na pronađeni uslužni program " Naredbeni redak" i odaberite "Pokreni kao administrator".

3. korak Unesite naredbu u prozor koji se pojavi: NET STOP "Windows Search" pritiskom na Enter.

Korak 4. Izvršiti Korak 1 ovom odjeljku i provjerite je li se opterećenje HDD-a smanjilo. Ako se opterećenje nije smanjilo, potpuno onemogućite uslugu indeksiranja.
Korak 5. Pritisnite Win+R, upišite services.msc u prozor koji se otvori i pritisnite Enter.

Korak 6. Kliknite na Windows usluga Pretražite odabirom Svojstva.

Korak 7 Kliknite Zaustavi, zatim odaberite Onemogućeno. Pritisnite “Primijeni” i “U redu”.

Korak 8 Izvršiti Korak 2 ovu podstavku i u prozoru koji se otvori upišite sljedeće naredbe za onemogućavanje dijagnostičke usluge Windows, pritiskom na Enter nakon svake naredbe.

Korak 9 Bez zatvaranja prethodnog prozora upišite sljedeću naredbu koja pritiskom na Enter onemogućuje uslugu SuperFetch koja poboljšava pokretanje često korištenih aplikacija. U praksi, usluga SuperFetch često uzrokuje veliko opterećenje HDD-a: net.exe zaustavi superfetch

Korak 10 Bez zatvaranja prethodnog prozora, upišite sljedeću naredbu da biste onemogućili automatsko Windows ažuriranja pritiskom na Enter: net stop wuauserv.
Također unesite sljedeću naredbu pritiskom na Enter: sc config wuauserv start= onemogućeno.

Korak 11 Bez zatvaranja prethodnog prozora, pritiskom na Enter upišite naredbu koja onemogućuje straničnu datoteku ako je glavni disk u sustavu SSD solid-state disk. Zamjena datoteke uključena SSD pogon ponekad se HDD učitava 100%: wmic pagefileset gdje name="C:\pagefile.sys" izbrisati(Gdje: name="C:\pagefile.sys"– lokacija datoteke)

Korak 12 Bez zatvaranja prethodnog prozora, upišite sljedeću naredbu za provjeru i ispravljanje grešaka na HDD-u pritiskom na Enter. Dovršiti provjera HDD-a, računalo će se morati ponovno pokrenuti: chkdsk /F /R

Korak 13 Nakon što se Windows ponovno pokrene, pokrenite Korak 1 ovom odjeljku i provjerite je li se opterećenje tvrdog diska smanjilo.
Onemogućavanje ovih usluga u većini slučajeva omogućuje vam da se riješite velikog opterećenja HDD-a.
Video - Kako dodati mrežni pogon u Windows 7,8,10
Dakle, prije svega, definirajmo što je mrežni pogon i zašto je potreban. Mrežni pogon gotovo je isti kao i obični. HDD, koji se nalazi na računalu. Ali njegova glavna razlika je u tome što se fizički nalazi na drugom računalu ili poslužitelju. Za neupućene korisnike, mrežni pogon se neće razlikovati od pogona koji je instaliran na njihovom računalu.
Jedino što bi mogli primijetiti je da će brzina pisanja ili čitanja podataka s mrežnog pogona biti znatno manja. Ali to će ovisiti o brzini lokalne mreže. Najčešće koristim mrežni pogon u velikim organizacijama gdje radim u programima s velikim bazama podataka. Sama baza podataka nalazi se na poslužitelju, a korisnici imaju samo klijenta i na bazu se povezuju putem mrežnog diska. Vrlo je zgodan i siguran. Ali moguće je spojiti mrežni pogon jednostavno za razmjenu dokumenata između računala.
Kako biste spojili mrežni pogon morate izvršiti nekoliko jednostavnih koraka koji su u svemu operativni sustavi Windowsi su gotovo isti. U ovom primjeru spojit ćemo i odspojiti mrežni pogon u sustavu Windows 7.
Otvorimo moje računalo.
![]()
![]()
Unesite adresu mrežnog pogona i odaberite slovo volumena. Označite okvir pored Oporavak pri prijavi. Ovo je neophodno kako bi mrežni pogon bio povezan svaki put kada se sustav pokrene. Ako ne označite okvir nakon ponovnog pokretanja, vaš mrežni pogon će nestati.
![]()
Pritisnite spreman. Nakon toga bi se trebao otvoriti vaš mrežni pogon.
Zatim, idemo na moje računalo i provjerimo je li mrežni pogon podvučen crvenom bojom. To je sve što smo spojili na mrežni pogon. Kako biste odspojili mrežni pogon, trebate desnom tipkom miša kliknuti na njega i odabrati Prekini vezu, zatim kliknite U redu.
Sada ste naučili kako spajati i odspajati mrežne pogone. Možete ih povezati bilo koji broj. Slažem se, sve nije tako teško.




