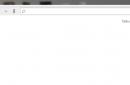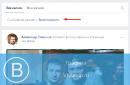Vlasnici prijenosnih računala obično koriste bežičnu vezu za pristup internetu, srećom, Wi-Fi adapter dostupan je na svim modelima prijenosnih računala bez iznimke. Međutim, da biste ga koristili, ponekad morate shvatiti kako uključiti wifi na prijenosnom računalu.
Prečice ili hardverski prekidač
Prvi korak je fizički uključiti Wi-Fi adapter. Ovaj se postupak neznatno razlikuje na različitim modelima prijenosnih računala, ali njegovo značenje je isto: trebate pronaći hardverski prekidač ili koristiti funkcijske tipke. Pogledajmo nekoliko primjera:
Možete nastaviti s opcijama za uključivanje Wi-Fi-ja dugo vremena, navodeći metode za MSI, Acer, Samsung i druge marke. Čak i različite serije istog proizvođača imaju različite načine aktiviranja bežičnog modula, dakle:
- Pregledajte kućište laptopa za hardverski prekidač ili Wi-Fi tipku za uključivanje.
- Pregledajte tipkovnicu - jedna od tipki u redu F1-F12 trebala bi biti označena ikonom bežične veze. Ako ga pritisnete zajedno s tipkom Fn, adapter će se uključiti ili isključiti.

Ako imate prijenosno računalo iz serije Sony Vaio, možda na njegovoj tipkovnici nema niti hardverske tipke niti Fn tipke. Da bi Wi-Fi radio u ovom slučaju, potreban vam je poseban uslužni program VAIO Smart Network koji se može pronaći na službenoj web stranici proizvođača.
Gumb Fn ne radi
Što učiniti ako gumb Fn ne radi? Kako uključiti adapter u ovom slučaju? Prvo morate shvatiti zašto ključ ne radi. Fn radi pod kontrolom BIOS-a i ima vlastiti uslužni program bez kojeg tipka ne radi. Stoga, ako gumb ne radi, najprije morate pronaći uslužni program za omogućavanje tipki prečaca na web mjestu proizvođača za određeni model prijenosnog računala (naziv bi trebao sadržavati riječ "HotKey"). 
Ako instalacija uslužnog programa nije pomogla ili je ključ fizički oštećen, morat ćete upotrijebiti alternativnu metodu uključivanja adaptera. Na Windows 8 i Windows 10, da biste uključili adapter, samo kliknite ikonu Wi-Fi na ploči s obavijestima i pomaknite klizač "Bežična mreža" u aktivni položaj. Ako su upravljački programi adaptera ispravno instalirani, ikona mora biti tamo. 
Ne postoji takva funkcija u sustavu Windows 7, ali možete pokušati omogućiti bežičnu vezu kroz prozor za promjenu postavki adaptera (o tome se govori u nastavku). Ako ova metoda ne pomogne, morat ćete potražiti vanjsku tipkovnicu s radnom tipkom Fn i nikada ne isključivati Wi-Fi modul.
Postavljanje Wi-Fi mreže na različitim verzijama sustava Windows
Vrlo brzo ćete shvatiti kako fizički uključiti modul. Ponekad ovdje završava Wi-Fi podešavanje: sustav samostalno obavlja ostale potrebne radnje, prikazujući popis dostupnih bežičnih točaka. Ali ponekad vezu morate uspostaviti ručno.
Bez obzira na verziju sustava Windows, prvo morate provjeriti jesu li upravljački programi Wi-Fi modula instalirani bez pogrešaka:

Da biste bili sigurni, bolje je otići na službenu web stranicu proizvođača prijenosnog računala i pronaći najnoviju verziju upravljačkog programa bežičnog mrežnog modula za vaš model. Osim toga, desnom tipkom miša kliknite adapter i odaberite "Omogući" (ako je njegov rad zaustavljen).
Windows XP
U teoriji, Windows XP je već odavno trebao biti ukinut, ali na nekim starijim Dell modelima i drugim prijenosnim računalima, legendarni sustav još uvijek nastavlja obavljati svoje funkcije. Wi-Fi u sustavu Windows XP konfiguriran je na sljedeći način:

U prozoru File Explorera trebala bi se nalaziti ikona bežične mrežne veze. Njegova prisutnost pokazuje da Wi-Fi modul radi ispravno. Desnom tipkom miša kliknite ikonu i odaberite Omogući. Unaprijediti:

Ako popis dostupnih točaka ne uključuje mrežu koju distribuira vaš usmjerivač, kliknite "Ažuriraj popis". Zatim odaberite željenu točku po imenu i kliknite na "Poveži". Ako je mreža zaštićena lozinkom, od vas će se tražiti da unesete pristupni kod, nakon čega će se uspostaviti veza.
Windows 7
U sustavu Windows 7 postupak povezivanja s bežičnom mrežom malo se promijenio i postao je malo lakši. Sada se prikazuju sve dostupne mreže nakon klika na ikonu Wi-Fi na traci sustava. Ali ako nema ikone, tada:
- Idite u Centar za mrežu i dijeljenje.
- Kliknite "Promijeni postavke adaptera".
- Pronađite bežičnu vezu i provjerite je li uključena.

Nakon uključivanja bežične veze, Wi-Fi ikona će se pojaviti u traci. Kliknite na nju da biste vidjeli popis dostupnih točaka, odaberite mrežu i kliknite "Poveži se".
Windows 8
Na Windows 8, postupak spajanja na Wi-Fi ostaje isti, ali je dodan Airplane mode s kojim morate znati raditi. Ako je upravljački program adaptera instaliran i bežična veza radi ispravno, tada ćete na ploči s obavijestima vidjeti ikonu Wi-Fi, kada kliknete na nju, pojavljuje se popis dostupnih mreža.

Ako nema ikone, slijedite iste korake kao u sustavu Windows 7 - otvorite prozor "Promjena postavki adaptera" i uključite bežičnu vezu. Ako nema same bežične veze, provjerite upravljačke programe i status modula - sve bi trebalo biti uključeno i instalirano. 
Ako je adapter uključen, upravljački programi instalirani, ali nisu otkrivene dostupne mreže, provjerite da ikona načina rada u zrakoplovu ne visi na ploči s obavijestima. Ako jest, trebate onemogućiti ovaj način rada. Da biste to učinili, kliknite na ikonu i pomaknite klizač u stanje "Onemogućeno".
Windows 10
U sustavu Windows 10 sve ostaje isto uz nekoliko manjih promjena, tako da ćete brzo shvatiti kako spojiti prijenosno računalo na Wi-Fi:
- Kliknite na ikonu bežične veze u traci.
- Odaberite željenu mrežu.
- Pritisnite "Poveži se" i unesite svoju lozinku.
Ako se pristupna točka ne pojavi, pokušajte prilagoditi mrežne postavke. Kliknite na istoimenu poveznicu - otvorit će se odjeljak "Mreža i internet" postavki sustava Windows 10. 
Ovdje postoje dvije zanimljive kartice:
- Wi-Fi - Provjerite je li vaša bežična mreža uključena.
- Način rada u zrakoplovu - provjerite je li način rada isključen.
Možete otići u odjeljak za promjenu postavki adaptera i omogućiti bežičnu vezu. Jednostavno rečeno, na Windows 10 imate nekoliko ekvivalentnih opcija - samo trebate odabrati prikladniju metodu za sebe.
Za povezivanje s internetom na prijenosnom računalu putem bežične mreže ne treba vam samo WiFi modul, već i radna pristupna točka. Da biste to učinili, morat ćete kupiti ruter kod kuće, a za pristup internetu dok sjedite negdje u kafiću, bit će dovoljno uključiti Wi-Fi na prijenosnom računalu i unijeti lozinku za željenu mrežu: instaliranje pristupna točka zadatak je vlasnika objekta.
WiFi modul je instaliran u gotovo svim modernim prijenosnim računalima, a lako je provjeriti ima li vaš uređaj takvu funkciju. Da biste to učinili, trebat će vam:
- Otvorite "Upravljačku ploču";
- Pokrenite "Upravitelj uređaja" (možete koristiti traku za pretraživanje);
- Proširite blok "Mrežni adapteri".
Postojeći uređaj s riječju "Wireless" u nazivu znači da vaše prijenosno računalo podržava bežični internet.
Uključite Wi-Fi na prijenosnom računalu pomoću tipkovnice
Najčešće se Wi-Fi može uključiti pomoću vrućih tipki, obično dvije, pritisnute istovremeno. Njihova kombinacija može varirati među različitim proizvođačima prijenosnih računala, ali glavna tipka Fn u pravilu je uvijek tu. Druga tipka potrebna za uključivanje ima posebnu WiFi ikonu i nalazi se na tipkovnici u funkcijskom redu F1-F12.
Možete saznati više o tome kako omogućiti Wi-Fi na prijenosnom računalu određene marke iz sljedeće tablice.
U uređajima prethodne generacije Wi-Fi se uključuje pomoću posebnog klizača na kućištu prijenosnog računala, ali ikona mreže ostaje ista.
Kako uključiti Wi-Fi na Windows 10
Na prijenosnim računalima s "Ten", "Wi-Fi" se može omogućiti ili u parametrima sustava ili pomoću područja obavijesti, a druga metoda je praktičnija i brža:
1. Na programskoj traci otvorite obavijesti sustava.
2. Otvorite karticu Mreža.

3. Uključite WiFi klikom na odgovarajuću sličicu.

Da biste omogućili Wi-Fi na Windows 10 pomoću izbornika opcija, morate:
1. Otvorite "Postavke" i odaberite blok "Mreža i internet".

2. Kliknite izbornik WiFi i uključite klizač statusa bežične mreže.

Nakon ovih koraka prijenosno računalo će početi tražiti sve dostupne bežične mreže. Ako je već u memoriji, veza će se dogoditi automatski; ako je pristupna točka za vaš uređaj nova i zaštićena (vidjet ćete ikonu lokota), morate je odabrati i unijeti lozinku za spajanje na internet.
Povezivanje WiFi na Windows 7 i 8
Za prijenosna računala na prethodnim verzijama sustava Windows, algoritam za softversko omogućavanje Wi-Fi-ja je drugačiji.
1. Idite na “Upravljačku ploču” – “Mreža i Internet” ili kliknite desnom tipkom miša na ikonu računala na ploči s obavijestima pored sata.

2. Odaberite Centar za mrežu i dijeljenje.
3. Kliknite na izbornik "Promijeni postavke adaptera".

4. Desnom tipkom miša uključite bežičnu mrežu.

Kada Wi-Fi modul radi, trebate odabrati pristupnu točku (popis će se otvoriti klikom na ikonu WiFi u području obavijesti) i, ako je potrebno, unesite lozinku, spojite se na nju.
Ako se internet putem Wi-Fi mreže ne uključi
Ako se pristup internetu na vašem prijenosnom računalu i dalje ne pojavljuje nakon svega navedenog, spojite mrežni kabel izravno na računalo, otvorite Upravitelj uređaja preko upravljačke ploče, odaberite karticu Mrežni adapteri, pronađite svoj Wifi modul na popisu i pokušajte ažurirati vozači. Nakon toga odspojite internetski kabel i ponovno pokrenite prijenosno računalo.


Ako nakon toga i dalje ne možete uključiti internet, možda postoje problemi na strani davatelja usluga ili neispravne postavke usmjerivača ili je Wi-Fi modul neispravan. Trošak popravaka u servisnom centru kreće se od 1000 do 2000 rubalja, ali možete se snaći s vanjskim WiFi modulom - na Aliexpressu takvi uređaji koštaju oko 150 rubalja.
Obično je WiFi bežični modul aktiviran prema zadanim postavkama ili se može uključiti s jednim ili dva dodira. Ali često se vlasnici prijenosnih računala suočavaju s nedostatkom kontrola napajanja WiFi-a ili poznata kombinacija tipki ne radi. Stoga materijal koji smo pripremili sadrži detaljne upute za rješavanje problema s uključivanjem WiFi adaptera.
Kako omogućiti WiFi modul na prijenosnom računalu
Ako bežični mrežni adapter nije omogućen prema zadanim postavkama, postoje dva načina da ga omogućite:
- Jednim pritiskom gumba.
- Kombinacija tipki.
Uključivanje "pritiskom gumba" najjednostavniji je i najpristupačniji način aktiviranja WiFi-ja. Samo pritisnite gumb ili pomaknite prekidač u stranu.

Kombinacija tipki uključuje kratki pritisak na dva gumba na tipkovnici. Ova se metoda obično nalazi u netbookovima ili ultrabookovima koji nemaju zasebne kontrole napajanja.

Upute kako uključiti Wi-Fi na prijenosnom računalu
Instalirajte upravljačke programe za WiFi adapter. Koristite disk koji se nalazi u paketu. Ako nema diska, preuzmite upravljačke programe sa službene web stranice proizvođača.
Aktivirajte WiFi pomoću gumba ili kombinacije gumba na tipkovnici. Imajte na umu da je kombinacija različita za svakog proizvođača: ASUS - FN i F2, Acer - FN i F3, Hewlett-Packard - FN i F12, Lenovo - FN i F5, Samsung - FN i F9 ili F12. Potražite ikonu antene.
Provjerite je li vaša bežična mreža aktivna.





Na programskoj traci, u donjem desnom dijelu zaslona, kliknite ikonu u obliku antene. U prozoru koji se pojavi odaberite WiFi mrežu, unesite zaporku i kliknite gumb "poveži". Označite potvrdni okvir "automatski se poveži" kako ne biste morali ponovno unositi lozinku prilikom spajanja na bežičnu pristupnu točku.
Ako WiFi ne radi
Provjerite funkcionalnost WiFi bežičnog modula. Da biste to učinili, otvorite Upravitelj uređaja. Na popisu povezane opreme proširite "Mrežni adapteri", koji sadrži WiFi modul.
Prisutnost ikone u obliku žutog trokuta s uskličnikom ukazuje na to da postoje problemi. Upravljački programi nisu instalirani ili ne rade ispravno. U tom slučaju ažurirajte upravljačke programe ili izvedite čistu instalaciju, uklanjajući trenutnu verziju.
Ako je upravljački program ispravno instaliran, ali modul i dalje ne radi, u svojstvima mrežnog adaptera otvorite karticu "Upravljanje napajanjem". Poništite okvir koji vam omogućuje isključivanje modula u načinu rada za uštedu energije.





Ne zna svaki korisnik kako uključiti Wi-Fi na prijenosnom računalu ako se pojave bilo kakvi neočekivani problemi. Korisnici početnici su izgubljeni kada ne mogu aktivirati Wi-Fi standardnim metodama.
Pokušat ćemo razmotriti sve moguće načine za omogućavanje Wi-Fi-ja i ponuditi rješenja za najčešće kvarove kojima bežični mrežni adapter za prijenosno računalo može biti podložan.
Najjednostavniji način aktiviranja bežične mreže na prijenosnom računalu sa sustavom Windows je korištenje kombinacije tipki koju je za to dao proizvođač.
Evo primjera ovih kombinacija za najčešće modele prijenosnih računala (u većini slučajeva koristi se tipkovnica, u rijetkim slučajevima koristi se poseban prekidač):
- HP (HP Probook, Satellite, Pavilion, 4535s i drugi) – Fn + F12 ;
- Acer (Acer Aspire i drugi) – Fn + F3, slično Packard Bellu;
- Asus – Fn + F2;
- Lenovo (G580, G50, G500, G570 i drugi), uključujući Ideapad – Fn + F5;
- Samsung – Fn + F12 ili F9;
- Dell (Dell Inspiron i drugi) – Fn +F12 ili F2;
- MSI (MSI) – Fn + F10;
- Toshiba – Fn + F8;
- DNS – Fn + F2 ;
- DEXP – Fn + F12 ;
- Sony Vaio - pomoću mehaničkog prekidača.
Ova metoda neće uvijek raditi, pa prijeđimo na razmatranje softverskih metoda.
Putem programske trake
Druga metoda za uključivanje Wi-Fi-ja je ručno aktiviranje adaptera putem programske trake.
Za korištenje ove opcije samo kliknite na ikonu mreže u donjem desnom kutu sustava i kliknite na ikonu Wi-Fi. Modul bežične veze uključit će se i automatski započeti traženje dostupnih mreža za povezivanje.
Sasvim je moguće da će umjesto gore prikazanog prozora sustav prikazati drugi s ograničenom funkcionalnošću, gdje će tipka s kojom trebate uključiti Wi-Fi jednostavno nedostajati.
Ako se iz nekog razloga koji korisniku nije jasan pojavi upravo takav prozor, prijeđite na sljedeću metodu.
U kontrolnom centru
Prethodna metoda možda nije radila iz nekoliko razloga - na primjer, adapter za bežičnu mrežu bio je onemogućen u postavkama sustava Windows 10 ili Windows 7.
Da biste to popravili, morate slijediti sljedeće upute korak po korak:
- Pritisnite kombinaciju tipki Win + R na tipkovnici i u prozoru "Pokreni" koji se otvori unesite izraz "ncpa.cpl" kroz naredbeni redak. Pritisnite Enter ili "OK".
- U prozoru "Mrežne veze" koji se otvori potražite blok "Bežična mrežna veza". Ako je zasivljen i statusna traka prikazuje Onemogućeno, tada je bežični adapter doista sistemski onemogućen.
- Za aktivaciju desnom tipkom miša kliknite odabrani blok i kliknite na gumb "Omogući".
- Uspješna aktivacija bit će popraćena aktivacijom adaptera i prikazom njegovog naziva u statusnoj traci.
- Vratimo se na prvu metodu koju smo razmatrali - gumb za aktivaciju Wi-Fi trebao bi se pojaviti na svom pravom mjestu.
Ni ova metoda nije pomogla? Nema ništa loše u tome, samo prijeđite na sljedeću metodu.
Omogući putem Upravitelja uređaja
To je vrlo rijetko, ali ponekad mrežni adapter može biti onemogućen u upravitelju uređaja sustava. To se obično događa nakon što se dogodi neki kvar koji je izvan kontrole korisnika.
Utvrđivanje je li bežični mrežni adapter stvarno onemogućen putem upravitelja uređaja vrlo je jednostavno - idite na drugu metodu opisanu u ovom članku, otvorite prozor "Pokreni" naredbom Win + R, unesite odgovarajući zahtjev, kliknite "U redu" i vidite mrežni prozor ispred svojih veza. Ako u ovom prozoru uopće nema bežičnog adaptera, problem zapravo leži u upravitelju uređaja.
Ako nijedna od gore navedenih metoda nije uspjela, vjerojatno postoji problem s upravljačkim programima bežičnog mrežnog adaptera.
Ažuriranje upravljačkog programa
Zastarjeli ili nedostajući upravljački program može biti glavni razlog zašto nema pristupa Wi-Fi-ju ili distribucija putem Wi-Fi Directa ne radi. Instalacija ili ponovna instalacija odgovarajućeg upravljačkog programa neće oduzeti puno vremena - samo idite na web mjesto proizvođača, pronađite model prijenosnog računala koji koristite i preuzmite potrebni upravljački program s popisa ponuđenih.
zaključke
Nemojte paničariti ako ne možete uključiti Wi-Fi na prijenosnom računalu - morate stalno provjeravati sve moguće uzroke ovog problema, počevši od najvjerojatnijeg.
Video upute
Prilažemo detaljne upute u video formatu. Jasno odražava proces primjene svake od gore navedenih metoda.
U ovom članku ćemo vam reći kako omogućiti wifi na prijenosnom računalu. Činjenica je da je na prijenosnim računalima različitih marki i proizvođača Wi-Fi također različito uključen. Na nekim modelima prijenosnih računala potrebno je uključiti mehanički prekidač, na drugima je potrebno samo pritisnuti željenu kombinaciju tipki na tipkovnici.
Stoga će naš članak biti podijeljen u dva dijela. U prvom dijelu govorit ćemo o omogućavanju WiFi-a na različitim modelima prijenosnih računala, au drugom ćemo dijelu pogledati neke od značajki omogućavanja WiFi-a u Windows operativnom sustavu. Pa, idemo!
Zatim ćemo dati standardne kombinacije tipki prijenosnog računala koje vam omogućuju da omogućite Wi-Fi na prijenosnom računalu. Ne zaboravite, kao što je gore spomenuto, da neki modeli imaju mehanički prekidač/prekidač koji je odgovoran za uključivanje WiFi-ja prijenosnog računala.
Ovu točku uvijek možete razjasniti postavljanjem pitanja u komentarima. Sada ćemo prijeći na kombinacije tipki prijenosnog računala koje su dizajnirane za omogućavanje wifi-a. Obično je tipka na prijenosnom računalu koja je odgovorna za uključivanje bežične mreže označena stiliziranom ikonom:

- Počnimo s prijenosnim računalima tvrtke Asus (Asus). Za uključivanje Wi-Fi-ja koriste kombinaciju tipki Fn+F2.
- Prijenosna računala tvrtke HP (Hewlett Packard) treba stegnuti Fn+F12. Ili pronađite gumb sa slikom bežične mreže.
- Prijenosna računala Acer I Packard Bell uključite WiFi kombinacijom tipki Fn+F3.
- Na prijenosnim računalima MSI WiFi se uključuje pomoću tipki Fn+F10.
- Na modelima prijenosnih računala od Samsung treba stegnuti Fn+F9 ili Fn+F12 .
- Prijenosna računala iz Lenovo (Lenovo), ovisno o modelu, može imati poseban prekidač. Bežičnu mrežu također možete uključiti kombinacijom tipki Fn+F5.
- Na prijenosnim računalima od Toshiba treba koristiti tipkovni prečac Fn+F8.
- Prijenosna računala iz Sony Vaio (Sony Vaio) može imati mehanički prekidač.
Ako nema gumba Fn Ima smisla potražiti prekidač na kraju prijenosnog računala. Ako, nakon što ga uključite pomoću tipki ili prekidača, WiFi i dalje ne radi, onda možda razlog leži u konfiguraciji operacijskog sustava Windows, o čijoj će konfiguraciji biti riječi u nastavku.
Softver omogućuje Wi-Fi na prijenosnim računalima
Neki modeli prijenosnih računala mogu imati softver koji omogućuje WiFi adapter. Na primjer, na prijenosnim računalima Samsung ovaj program se zove "Easy Settings", a na prijenosnim računalima s Wi-Fi adapterima tvrtke Intel Program “Intel PROSet” je instaliran. Ovu činjenicu nedvojbeno treba uzeti u obzir, pogotovo ako niste pronašli vruću tipku na tipkovnici i nema mehaničkog prekidača na prijenosnom računalu.

Ako na prijenosnom računalu imate instaliran sličan softver, uključivanje Wi-Fi mreže vrši se putem ovog softvera.
Kako uključiti wifi na računalu
Za one od vas, dragi posjetitelji, koji nemate prijenosno računalo, a želite omogućiti Wi-Fi na stolnom računalu, želimo napraviti malo objašnjenje. Činjenica je da nemaju svi ugrađeni Wi-Fi modul koji vam omogućuje bežičnu komunikaciju. Možete saznati ima li vaše računalo WIFI modul iz specifikacija za vašu matičnu ploču ili pokušajte pronaći adapter u Windows upravitelju uređaja.

Kao što možete vidjeti na gornjoj snimci zaslona, Wi-Fi adapter sadrži riječ "Wireless". Modul također može sadržavati riječ "WiFi". Kao što ste vjerojatno već shvatili, bez takvog adaptera nećete moći komunicirati s bežičnom pristupnom točkom ili usmjerivačem. U prodaji je razna oprema, Wi-Fi adapteri i moduli za svačiji ukus i budžet. Mogu se podijeliti u dvije glavne vrste - USB i PCI adapteri. Slika ispod prikazuje PCI modul za povezivanje na Wi-Fi:

U skladu s tim, USB adapter se umeće u USB konektor na matičnoj ploči, a PCI adapter se spaja u PCI utor na matičnoj ploči. Nakon instaliranja upravljačkih programa, možete u potpunosti koristiti ovaj adapter. Prijeđimo na postavke koje su odgovorne za Wi-Fi u vašem operativnom sustavu.
Uključite WiFi u sustavu Windows
Postoji nekoliko opcija koje treba provjeriti da bi WiFi radio. Najprije idite na Upravitelj uređaja (“Upravljačka ploča” > “Sustav” > “Upravitelj uređaja”) i provjerite je li sve u redu s upravljačkim programom mrežnog adaptera. Uređaj ne smije imati žuti uskličnik i mora biti uključen, kao što je prikazano na sljedećoj slici (o postavljanju adaptera u Upravitelju uređaja govorit ćemo u nastavku).
Zatim moramo provjeriti je li bežična veza koja nam je potrebna omogućena. Da biste to učinili, posjetite “Upravljačka ploča” > “Mreža i internet” > “Mrežne veze”. Sljedeća slika pokazuje da bežična veza nije omogućena. Ako ga također nemate omogućenog, trebate ga omogućiti desnim klikom na njega.

Osim toga, trebali biste provjeriti vidi li vaše prijenosno računalo pristupnu točku ili usmjerivač i povezuje li se s ovim uređajem. Usput, savjetujemo vam da pročitate članak:. Dakle, ako je WiFi usmjerivač vidljiv, tada ga u traci sustava Windows (u donjem desnom kutu nalazi se ikona ljestvice) trebate odabrati i kliknuti gumb "Poveži se" na željenu Wi-Fi mrežu.

Nakon toga, dovoljno je i WiFi mreža će raditi.
Ako se WiFi na prijenosnom računalu ne uključi
Ovdje smo odlučili dati kratke upute ako se Wi-Fi ne želi uključiti, iako se čini da je potrebna kombinacija tipki već pritisnuta. Prije svega, provjerite je li adapter o kojem smo gore govorili omogućen u upravitelju uređaja.

Također se može dogoditi da upravljački program za adapter nije instaliran. U tom slučaju morate otići na web mjesto proizvođača prijenosnog računala, pronaći odjeljak za preuzimanje upravljačkih programa i preuzeti potrebni upravljački program za WiFi modul. Ako već imate upravljački program (na primjer, na disku s upravljačkim programom koji ste dobili s prijenosnim računalom), možete ga instalirati ručno navodeći njegovu lokaciju:

Zatim morate provjeriti je li vaš bežični usmjerivač uključen i radi. Ako je ruter uključen, možete isključiti struju na neko vrijeme (otprilike pola minute) i ponovno ga uključiti. WiFi mrežu možete provjeriti pomoću mobilnog telefona ili tablet računala, ako ga imate pri ruci.
Ako gadget pronađe mrežu i poveže se s njom, onda je problem u prijenosnom računalu. Ako imate problema s uključivanjem WIFI-ja, također preporučujemo da pročitate naš drugi članak. To je sve, nadamo se da su naše upute o tome kako omogućiti wifi na prijenosnom računalu bile korisne. Ako i dalje imate pitanja, a problem nije riješen, uvijek možete postaviti pitanje u komentarima. Za kraj pogledajte kratki video o tome kako postaviti Wi-Fi na prijenosnom računalu: