Windows Defender je ugrađeni softverski uslužni program koji namijenjeni za traženje i blokiranje zlonamjernog softvera (na primjer, virusa, špijunskih datoteka itd.). Zaštita sustava odvija se u stvarnom vremenu. Osim toga, program može izvršiti čišćenje Windows iz nepotrebnih i zastarjelih datoteka.
Dakle, ugrađeni program omogućuje vam da spriječite infekciju računala na jedan od dva načina. U načinu rada stvarno vrijeme pomoći će u zaustavljanju širenja virusa blokiranjem zlonamjernog softvera prije nego što uopće počne. Ova metoda je vrlo učinkovita za neutraliziranje prijetnji tijekom surfanja internetom.
Druga metoda pruža skeniranje sistemske i korisničke datoteke za prijetnje. Ova vrsta provjere događa se automatski od strane raspored, koji instalira sam korisnik (na primjer, prilikom paljenja ili gašenja računala, ili neko vrijeme nakon pokretanja kako bi se sve usluge imale vremena učitati). Također možete sami pokrenuti skeniranje u vrijeme pogodno za korisnika odabirom potrebne datoteke i mape.
Kako onemogućiti Defender na Windows 10
Korisnik ovu radnju može izvesti na nekoliko načina.
Korištenje pravila grupe
Urednik pravila grupe Windows je ugrađen softver u operacijskom sustavu Windows 10 da biste onemogućili antivirusni program morate:
- Kombinacija tipki Windows + R otvorit će meni za izvršavanje naredbi. U retku morate unijeti naredbu gpedit.msc i pritisnite Unesi.
- Otvara se sljedeći odjeljak programa: Konfiguracija računala-Administrativni predlošci-Komponente sustava Windows- Zaštita krajnje točke.
Važno je znati: u nekim verzijama operacijskog sustava ovaj se odjeljak može zvati Windows sigurnosni softver.
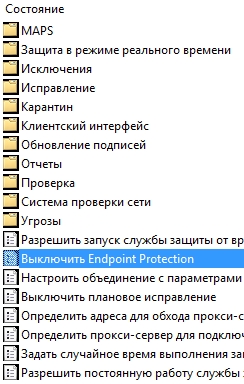
Izrada izmjena u registru
Možete potpuno onemogućiti antivirusni program putem registra:
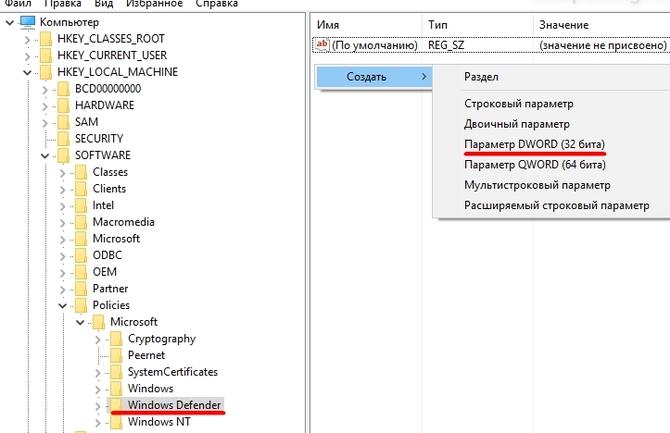
Putem planera zadataka
Da biste onemogućili ugrađeni antivirusni program putem planera, morate:
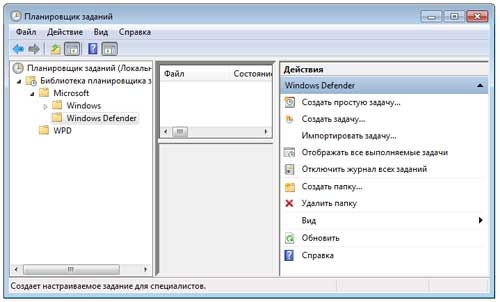
Standardni način - kroz postavke
Windows Defender najlakši način da deaktivirate je da ga onemogućite putem izbornika postavke. Da biste to učinili potrebno vam je:
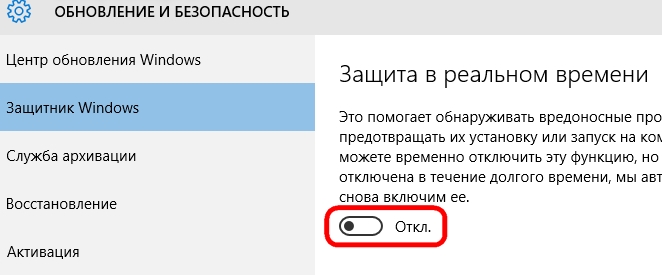
Kako onemogućiti Windows Defender na Windows 8
U sustavu Windows 8 onemogućavanje ugrađenog branitelja puno je lakše lakše, nego u Najnovija verzija OS. Da biste to učinili potrebno vam je:
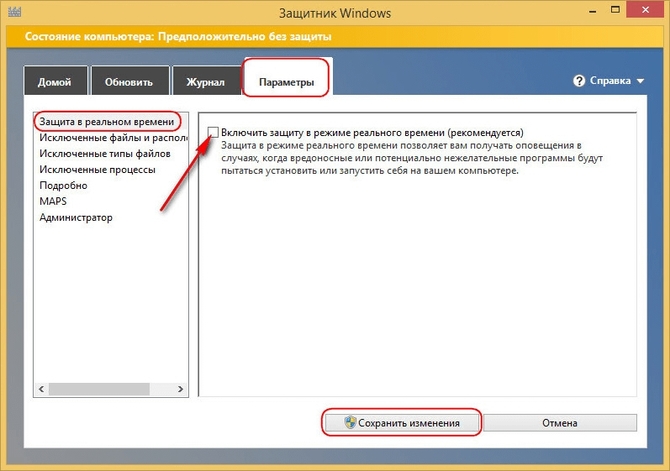
No, nakon ponovnog pokretanja računala, antivirusni program može se ponovno uključiti i za njega potpuno gašenje morat će se dovršiti slijedeći akcije:
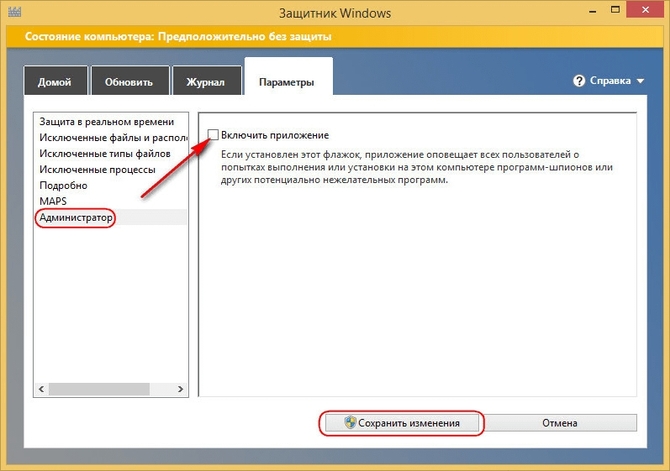
Onemogućivanje Defendera u sustavu Windows 7
Postupak za onemogućavanje ugrađenog antivirusnog programa u sustavu Windows 7 na mnogo je načina sličan osmoj verziji operacijski sustav:
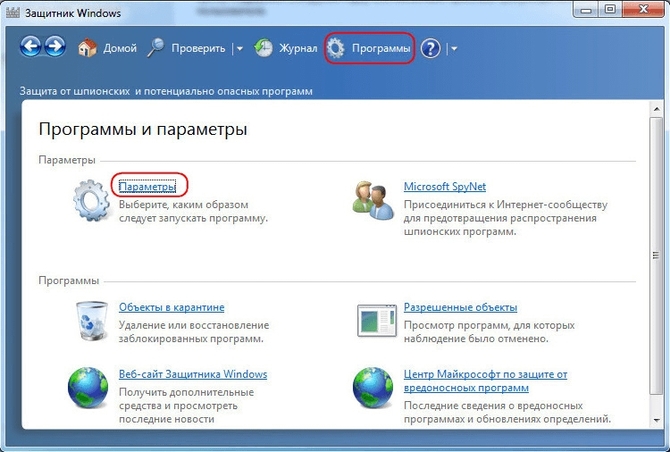
Defender ili antivirus – što odabrati
Korisnik osobnog računala se suočava izboršto odabrati ugrađeni antivirusni ili treće strane softver. DO koristi Windows Defender trebao bi uključivati:
- Duboka integracija u operativni sustav.
- Stalna ažuriranja.
- Besplatno.
profesionalci antivirus treće strane:
- Širi raspon utjecaja.
- Više mogućnosti (čišćenje nepotrebne datoteke itd).
- Najnovija ažuriranja.
Tako, funkcionalnost Defender i Antivirus su gotovo jednaki. Stoga korisnici trebaju sami odlučiti koja je opcija za njih prikladnija.
I za Windows 8. Program je omogućen prema zadanim postavkama i automatski će biti onemogućen kada instalirate antivirusno rješenje treće strane koje prepoznaje operativni sustav.
Jedna od temeljnih razlika između verzija Windows Defendera za Windows 8 i 10 je ta što u sustavu Windows 10 korisnik ne može u potpunosti onemogućiti Windows Defender pomoću postavki aplikacije.
Kada otvorite postavke Windows Defendera, upravljačka ploča programa otvara se u novoj aplikaciji Postavke. Iako ćete možda pronaći opciju za uključivanje/isključivanje zaštite u stvarnom vremenu, prozor pokazuje da je ovo samo privremena promjena statusa.
Ovu značajku možete privremeno onemogućiti, ali ako je onemogućena dulje vrijeme, automatski ćemo je ponovo omogućiti.
Nije jasno zašto je Microsoft odlučio preispitati ponašanje Windows Defendera u ovom kontekstu. Naravno, mnogim će korisnicima smetati nepostojanje opcije za trajno onemogućavanje Windows Defendera.
Naravno, svaki put nakon toga možete povremeno onemogućiti antivirusni sustav automatsko uključivanje, ali postoji alternativni načini trajno onemogući Defender.
Postoje dva glavna načina da trajno onemogućite Windows Defender u sustavu Windows 10. Imajte na umu da jedna od metoda radi samo na određenim verzijama OS-a.
Metoda 1: Onemogućite Windows Defender pomoću grupnih pravila
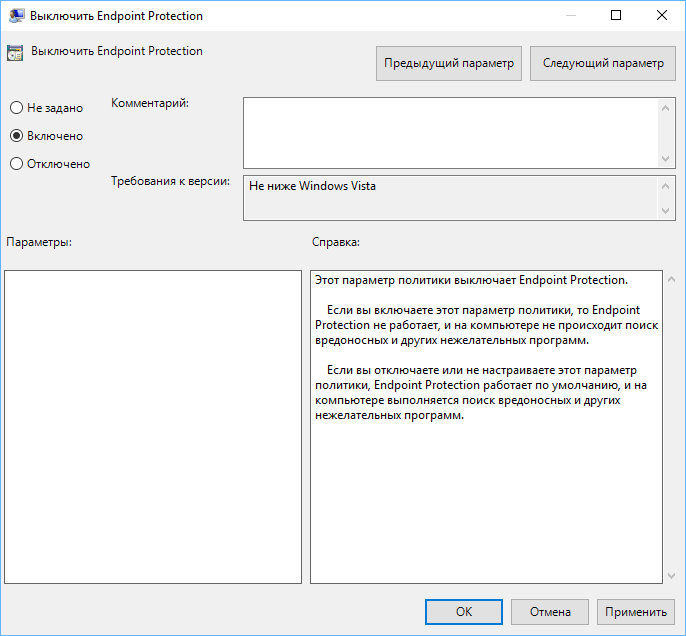
Uređivač pravila grupe komponenta je sustava Windows 10 Pro i Enterprise. Da biste onemogućili Windows Defender, morate slijediti ove korake:
- Upišite gpedit.msc i pritisnite Enter.
- Potvrdite zahtjev za kontrolu korisničkog računa za pokretanje uređivača pravila grupe.
- Naći ćete traženi parametar na sljedećem putu Politika “ Lokalno računalo” > Konfiguracija računala > Administrativni predlošci > Komponente sustava Windows > Zaštita krajnje točke.
- Tamo ćete pronaći pravilo "Isključi zaštitu krajnje točke".
- Dvaput kliknite na pravilo.
- U prozoru koji se otvori postavite status pravila na "Omogućeno" i primijenite promjenu.
Opis pravila:
Ako omogućite ovu postavku pravila, Endpoint Protection ne radi i računalo ne skenira zlonamjerni softver ili druge neželjene programe.
Ako onemogućite ili ne konfigurirate ovu postavku pravila, Endpoint Protection radi prema zadanim postavkama i skenira računalo u potrazi za zlonamjernim softverom i drugim neželjenim programima.
Windows Defender je onemogućen odmah nakon uvođenja ovih promjena. Svaki pokušaj pokretanja antivirusnog programa rezultira porukom o pogrešci.
Za vraćanje funkcionalnosti aplikacije postavite status pravila na "Onemogućeno" ili "Nije konfigurirano".
Metoda 2: Onemogućite Windows Defender pomoću registra
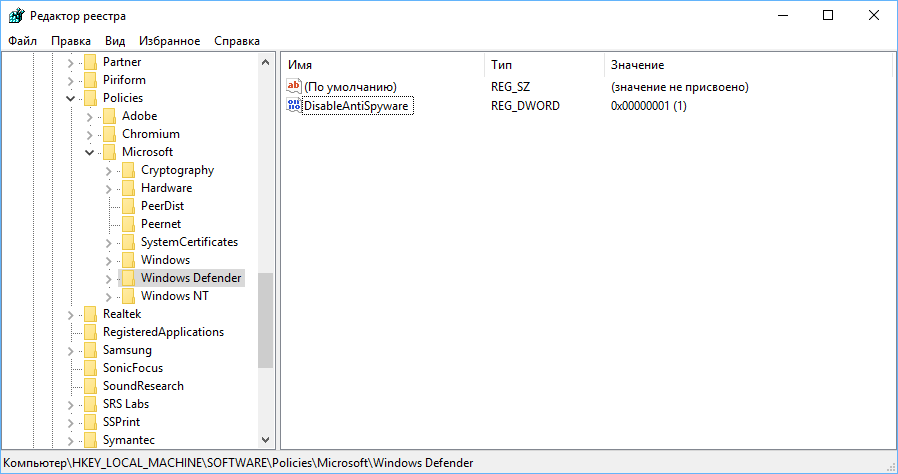
Antivirusni sustav možete onemogućiti u registru sustava Windows. Sve u svemu, ovu postavku identična je akciji koju sustav izvodi kada se aktivira odgovarajuća grupna politika.
- Klik Windows ikona za otvaranje izbornika Start.
- Upišite regedit.exe i pritisnite Enter.
- Potvrdite upit kontrole korisničkog računa za pokretanje uređivača registra.
- Dođite do ključa registra na: HKEY_LOCAL_MACHINE\SOFTWARE\Policies\Microsoft\ Windows Defender
- Ako vidite svojstvo pod nazivom "DisableAntiSpyware", promijenite njegovu vrijednost na "1" da biste onemogućili Windows Defender.
- Ako svojstvo ne postoji, desnom tipkom miša kliknite ikonu Windows Defender u lijevom navigacijskom oknu uređivača, odaberite Novo > DWORD vrijednost (32-bitna), nazovite je "DisableAntiSpyware" i dodijelite vrijednost "1".
Da biste kasnije vratili Windows Defender, promijenite vrijednost na "0" ili jednostavno izbrišite postavku.
Metoda 3: Onemogućite Windows Defender u Planeru zadataka
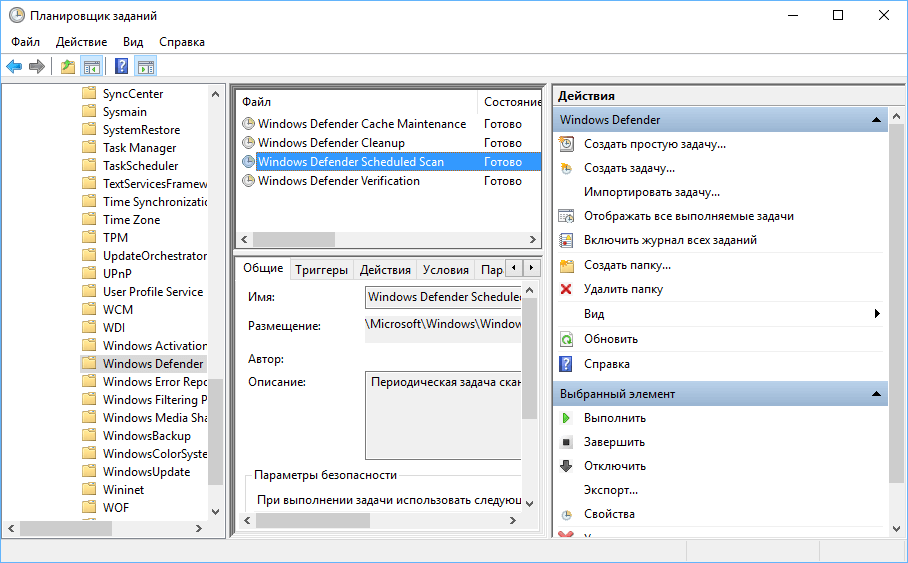
- Pritisnite ikonu Windows da biste otvorili izbornik Start.
- Upišite taskschd.msc i pritisnite Enter da biste otvorili Planer zadataka.
- Potvrdite zahtjev za kontrolu korisničkog računa za pokretanje planera zadataka.
- Idite na Task Scheduler Library > Microsoft > Windows > Windows Defender.
- Tamo ćete pronaći zadatak "Windows Defender Scheduled Scan", dvaput kliknite na njega.
- Idite na karticu Uvjeti kada se otvori prozor.
- Odaberite opciju "Pokreni zadatak kada je računalo u mirovanju" i postavite je na visoku vrijednost kako biste spriječili pokretanje skenera na sustavu.
Metoda 4. Aplikacija NoDefender
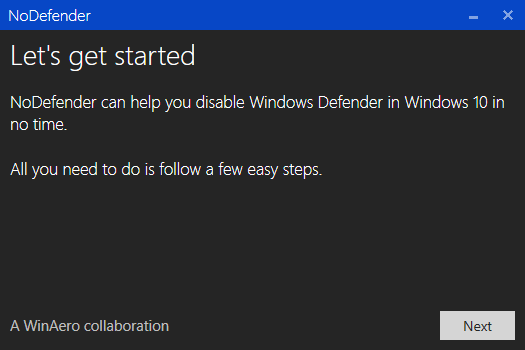
Ako ništa od navedene metode nije pomoglo, možete pokušati upotrijebiti besplatni program treće strane dizajniran za onemogućavanje Windows Defendera u sustavu Windows 10.
Koristiti ovu metodu samo u krajnjem slučaju, jer je nejasno što točno program radi u pozadini.
Pitanje kako omogućiti Windows Defender 10 vjerojatno se češće postavlja nego pitanje o njegovom isključivanju. Tipično, situacija izgleda ovako: kada pokušate pokrenuti Windows Defender, vidite poruku da je ova aplikacija onemogućena pravila grupe, zauzvrat, korištenje Windows postavke 10 za uključivanje također ne pomaže - u prozoru postavki prekidači su neaktivni i objašnjenje: “”.
Ovaj vodič sadrži načine kako ponovno omogućiti Windows 10 Defender pomoću uređivača lokalnih pravila grupe ili uređivača registra, kao i dodatne informacije, što može biti korisno.
Razlog popularnosti pitanja obično je taj što korisnik nije sam onemogućio branitelja (vidi), već je upotrijebio, na primjer, neki program za onemogućavanje "nadzora" u OS-u, koji je, usput rečeno, također onemogućio ugrađeni Antivirus Windows Defender. Na primjer, to je ono što program radi prema zadanim postavkama.
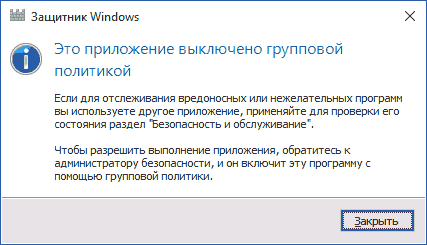
Omogućite Windows 10 Defender pomoću uređivača lokalnih pravila grupe
Ova metoda omogućavanja Windows Defendera prikladna je samo za vlasnike sustava Windows 10 Professional i novijih, budući da samo oni imaju uređivač pravila lokalne grupe (ako imate Home ili Single Language, prijeđite na sljedeću metodu).
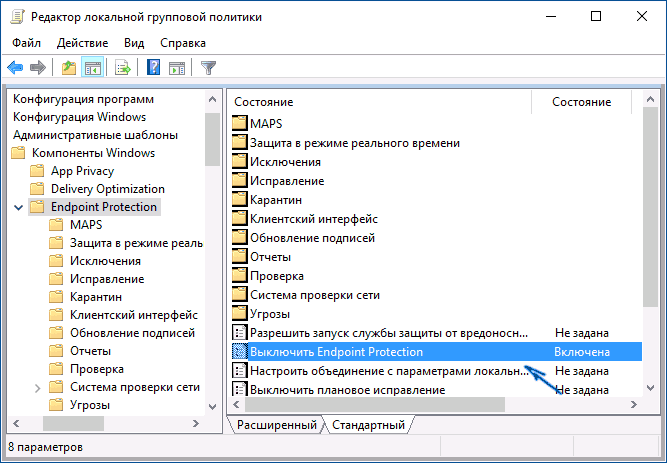
Nakon ovih postupaka s uređivačem pravila lokalne grupe, pokrenite Windows 10 Defender (najbrži način je pretraživanjem na programskoj traci).
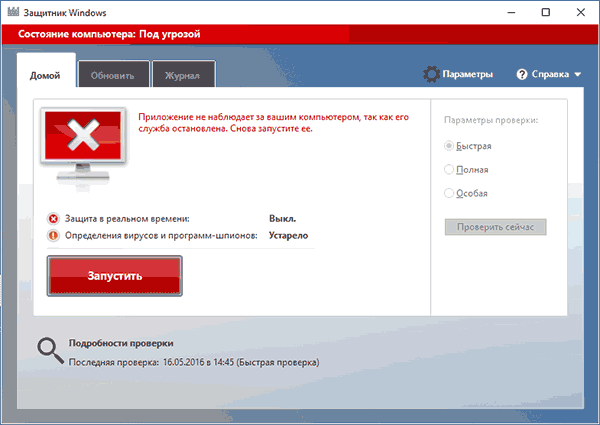
Vidjet ćete da nije pokrenut, ali pogreška "Ova je aplikacija onemogućena pravilima grupe" više se ne bi trebala pojavljivati. Samo kliknite gumb "Pokreni". Odmah nakon pokretanja od vas se također može tražiti da omogućite filtar SmartScreen (ako je bio onemogućen program treće strane zajedno sa Windows Defenderom).
Kako omogućiti Windows 10 Defender u uređivaču registra
Iste radnje mogu se učiniti u uređivaču Windows registar 10 (u suštini, uređivač pravila lokalne grupe samo mijenja vrijednosti u registru).
Koraci za uključivanje Defendera Windows podaci metoda će izgledati ovako:
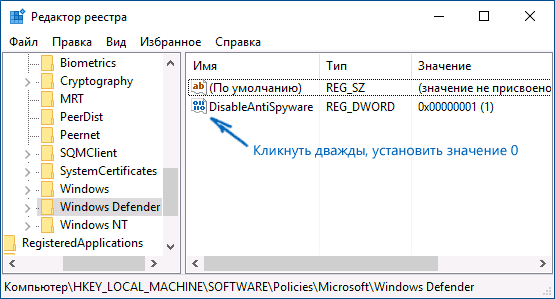
Nakon toga, javite se Windows pretraga na programskoj traci programa Windows Defender otvorite ga i kliknite gumb "Pokreni" za pokretanje ugrađenog antivirusnog programa.
dodatne informacije
Ako gore navedeno ne pomogne ili se pojave neki problemi dodatne greške Kada omogućite Windows 10 Defender, pokušajte sljedeće.
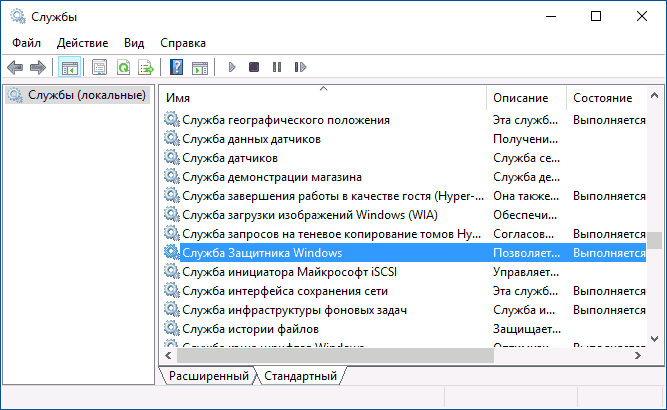
Pa, ako ove opcije ne rade, napišite komentare, pokušat ćemo to shvatiti.
Mnogi ljudi bi htjeli ukloniti Windows Defender s popisa programa na svom računalu ili ga barem onemogućiti. Postoji određena potreba za tim jer se aplikacija začepljuje radna memorija i prostor na tvrdom disku. Štoviše, ovaj program i većini korisnika uopće nije potreban, budući da gotovo svi imaju instalirane antivirusne programe koji se puno bolje nose sa zaštitom sustava, dok Windows Defender (engleski naziv za Defender) čak i bezopasne programe može smatrati zlonamjernim.
Program, u načelu, nije loš, ali je još uvijek vrlo sirov i ne nosi se dobro sa zadacima koji su mu dodijeljeni. Bolje je zaštititi sustav drugim metodama.
Što je Windows Defender
Konvencionalno, možemo reći da Windows Defender jest najjednostavniji antivirusni program. Pruža osnovnu zaštitu od opasnih programa, da tako kažem, "iz kutije". Ova se aplikacija prvi put pojavila u sustavu Windows Vista, nastavila postojati u sustavu Windows 7 i dobila nove funkcije u sustavu Windows 8 i 10.
Na najnovijim operativnim sustavima Branitelj već je počeo sličiti koliko-toliko normalnom antivirusu. Ali u prva dva OS-a ovo je još uvijek vrlo sirov program. Njegova jedina prednost je što je besplatan. A s obzirom da se može sukobiti s antivirusni programi, ne treba ga shvaćati ozbiljno, iako je sastavni dio sustava.
Defender ili antivirus
Naravno, u ovoj neravnopravnoj borbi definitivno pobjeđuje antivirusni softver. Jer i najjednostavnije, na brzinu napravljene aplikacije pobijedit će viruse kojih branitelj nije ni svjestan. Ovo nije potpuni antivirus, već samo komponenta sustava. I ne štiti od više malware, a o sigurnosti od hakerskih napada nema ni govora.
Kako onemogućiti Windows Defender 7: prva metoda
postoji dva puta, s kojim možete onemogućiti ovu aplikaciju. Prvi je da uđete u postavke programa, a drugi je da onemogućite uslugu koja podržava njegov rad. Počnimo s prvim. Da biste to učinili, morate učiniti sljedeće:
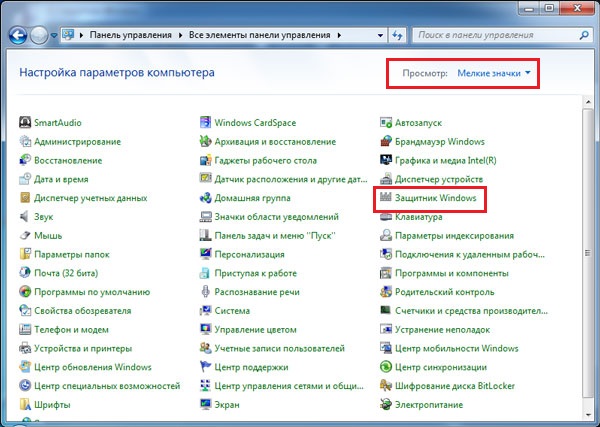
Kako onemogućiti Windows 7 Defender: druga metoda
Drugi način onemogućavanja ove komponente uključuje zaustavljanje usluge odgovorne za njezin rad. Ova metoda nije ništa kompliciranija od prethodne.
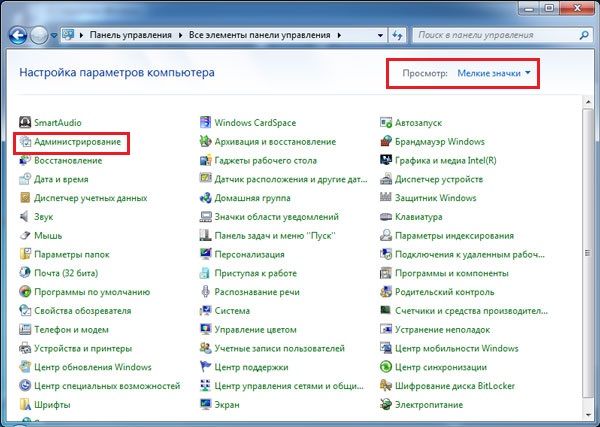
Kako ukloniti iz sustava
Nažalost, uklanjanje braniča standardnim sredstvima nemoguće, jer ovaj softver pripada komponentama sustava. Ali uz pomoć aplikacije trećih strana to je moguće učiniti. Još jedna stvar je, isplati li se to učiniti? Ako je odgovor potvrdan, tada trebate instalirati program. Možete ga preuzeti na: https://www.raymond.cc/blog/download/did/1984/
Njegovo sučelje je vrlo jednostavno. Nakon lansiranja ovu aplikaciju Dovoljno je samo pritisnuti jednu tipku i ova komponenta više neće biti u sustavu.
Prije instaliranja ove aplikacije i njezine upotrebe, preporučljivo je izraditi sigurnosna kopija ili preuzmite važne datoteke na drugi pogon, budući da uklanjanje komponenti sustava Windows može dovesti do nepredvidivih posljedica.
Također je preporučljivo onemogućiti sam Defender koristeći gore navedene metode. Windows aplikacija Defender Uninstaller kompatibilan je s 32-bitnom i 64-bitnom arhitekturom. Uz pomoć takvih jednostavne akcije možete ukloniti ovu komponentu sustava.
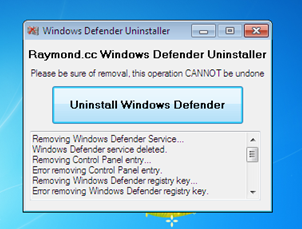
zaključke
Najlakši način je jednostavno onemogućiti ovu aplikaciju i ne razmišljati o tome treba li je ukloniti iz sustava. U principu, ova komponenta zauzima malo prostora na tvrdom disku, pa stoga njezina prisutnost neće uzrokovati veliku štetu. Ako želite osloboditi RAM i opteretiti procesor, dovoljno ga je jednostavno isključiti.
U slučaju kritičnog nedostatka memorije tvrdi disk lako možete ukloniti Branitelj a informacije u ovom članku pomoći će vam.
Video na temu
Windows Defender 10 ili na drugi način Windows Defender besplatni je ugrađeni antivirusni program od Microsoft, koji radi na osobnom računalu dok korisnik ne instalira softver programera trećih strana. Postoji nekoliko načina da omogućite Windows 10 Defender. Iako ne jamči 100% zaštitu sustava, radi stabilno i ne utječe na performanse sustava Windows 10.
Kako mogu omogućiti ugrađeni Windows Defender na novom operativnom sustavu?
Potpuna zaštita operacijske sale Windows sustavi 10 provodi se pomoću tri komponente, i to:
- Ugrađeni Defender antivirusni program;
- Vatrozid ili vatrozid;
- Smart Screen Filter.
Defender pruža osnovnu zaštitu za Windows 10. Automatski se pokreće nakon instalacije sustava. Da biste provjerili radi li ili omogućili zaštitu, učinite sljedeće:
- Pritisnite "Start", "Postavke" i odaberite "Ažuriranje i sigurnost".
- U lijevom izborniku odaberite "Windows Defender". U odjeljku "Zaštita u stvarnom vremenu", klizač bi trebao biti postavljen na položaj "Omogućeno". Ako ne, onda ga razotkrivamo. Ovako uključujemo Defender.

- Ako uključite Cloud Protection, sve informacije o virusima i napadima na vaše računalo bit će poslane Microsoft poslužitelju. Ako ne želite dijeliti podatke, možete onemogućiti ovu opciju. Funkcija "Pošalji uzorke" slična je prethodnoj.
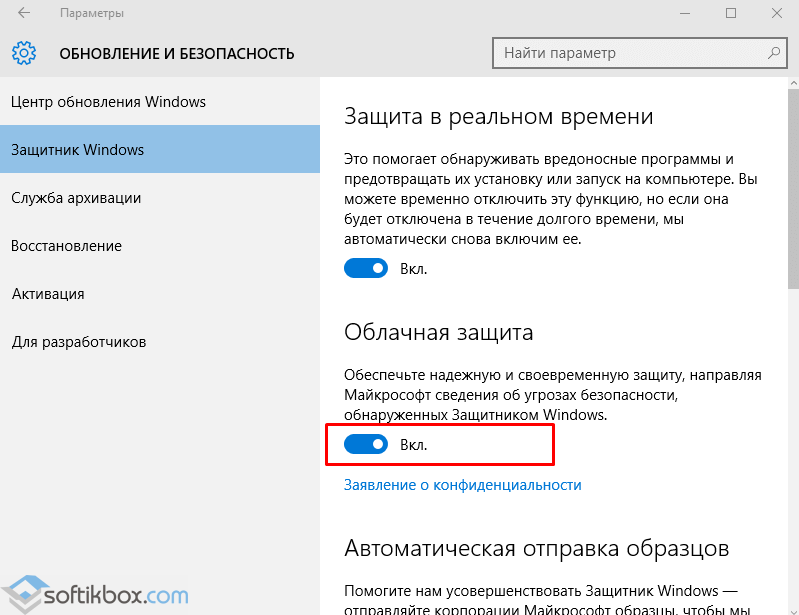
- Ako idete niže, možete vidjeti stavku "Iznimke". Ako kliknete na gumb "Dodaj iznimke", otvorit će se prozor postavki.
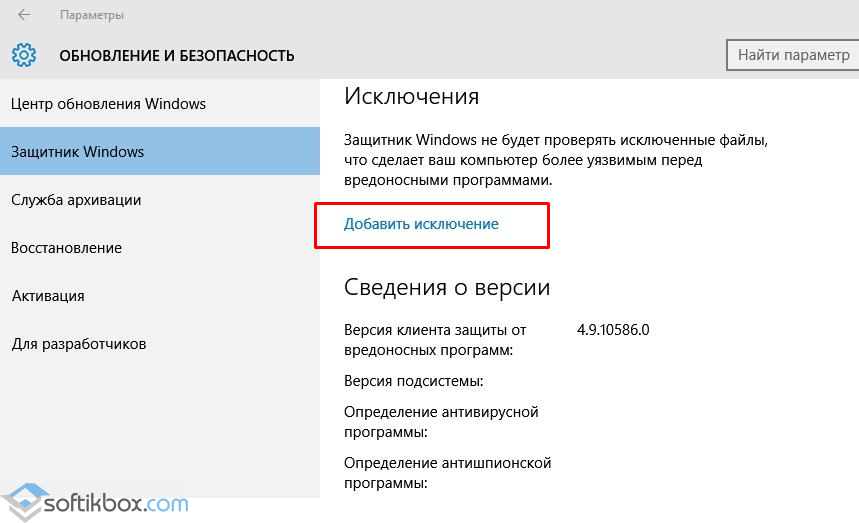
- Možete dodati i datoteku i mapu programa.
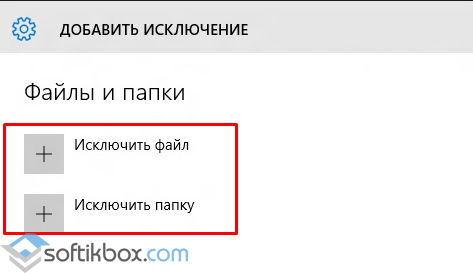
- Klikom na odgovarajući gumb otvara se Explorer. Navedite datoteku koju želite izuzeti.
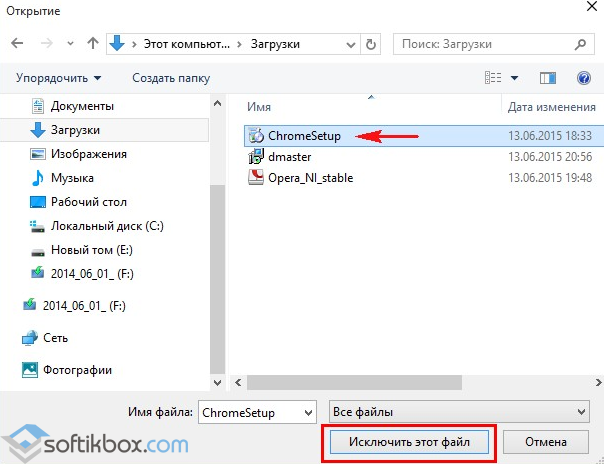
- Na samom dnu odjeljka Windows Defender nalazi se gumb na kojem piše "Koristi Windows Defender". Ako otvorite ovaj link, pojavit će se prozor Windows programi Branitelj. Ima tri kartice: Početna, Osvježi i Dnevnik. Ako kliknete na gumb "Opcije", možete uključiti ili isključiti uslugu.

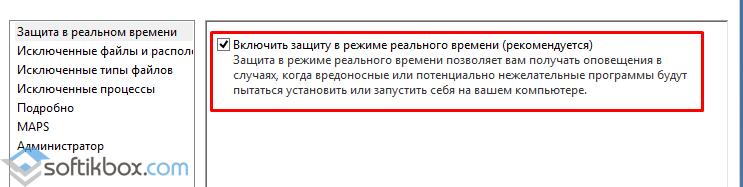
Također možete omogućiti Windows Defender Antivirus putem registra. Da bismo to učinili, činimo sljedeće:
- Pritisnite "Win+R" i unesite "regedit".

- Idite na granu “HKEY_LOCAL_MACHINE”, “SOFTWARE”, “Policies”, “Microsoft”, “Windows Defender”. Desnom tipkom miša kliknite posljednji odjeljak i odaberite "Novo", "DWORD vrijednost". Ovom parametru dajemo naziv "DisableAntiSpyware". Postavite vrijednost "0" da omogućite branitelja ili "1" da ga onemogućite.

VAŽNO! Prije nego što napravite promjene u registru, trebali biste izraditi sigurnosnu kopiju u slučaju da dođe do pogreške.
Također možete ručno omogućiti standardni Windows 10 antivirusni program putem uređivača lokalnih grupnih pravila. Da bismo to učinili, činimo sljedeće:
- Pritisnite "Win+R" i unesite "msc".

- Otvorit će se uređivač upravljanja pravilima grupe. Idite na adresu: "Konfiguracija računala", "Administrativni predlošci", "Komponente sustava Windows" i pronađite "Windows Defender" na popisu. Također se može zvati "Windows Defender". Dvaput kliknite za pokretanje usluge "Isključi Windows Defender".
![]()
- Otvorit će se prozor postavki. Označite potvrdni okvir "Onemogućeno" za aktivaciju antivirusnog programa.
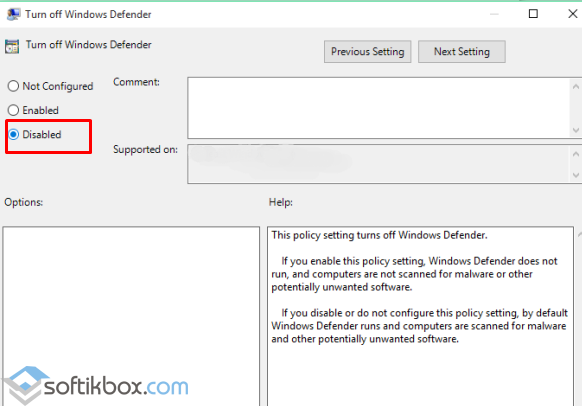
- Zatvorite uređivač upravljanja pravilima grupe i ponovno pokrenite računalo.
Kako ručno onemogućiti Windows 10 Defender?
Ako planirate instalirati antivirus treće strane i ne znate kako onemogućiti Windows 10 Defender, trebali biste koristiti sljedeće preporuke.
- Pritisnite "Start", odaberite "Upravljačka ploča", "Sustav i sigurnost", "Administracija".
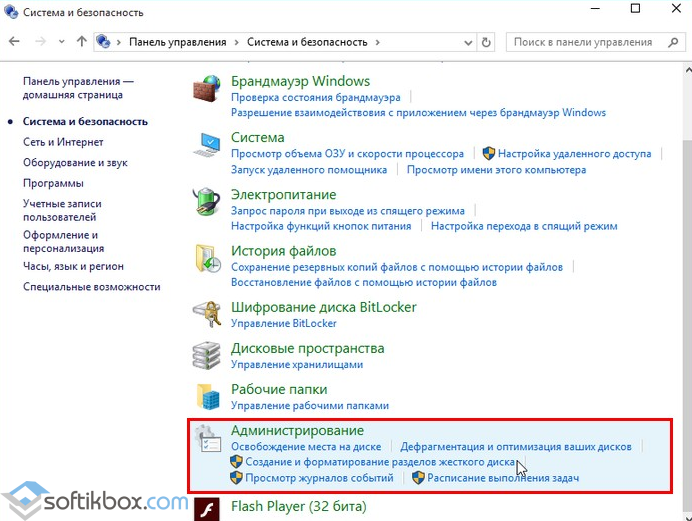
- Odabir usluga. Ako želite ručno onemogućiti antivirusni program, pronađite "Windows Defender Service" ili "Windows Defender" na popisu i dvaput kliknite da biste otvorili postavke.
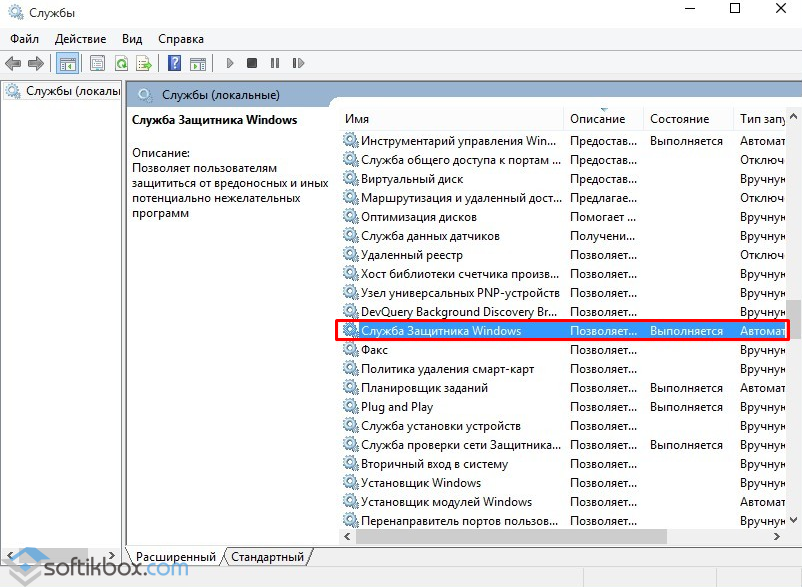
- U tipu pokretanja postavili smo ga na "Onemogućeno".
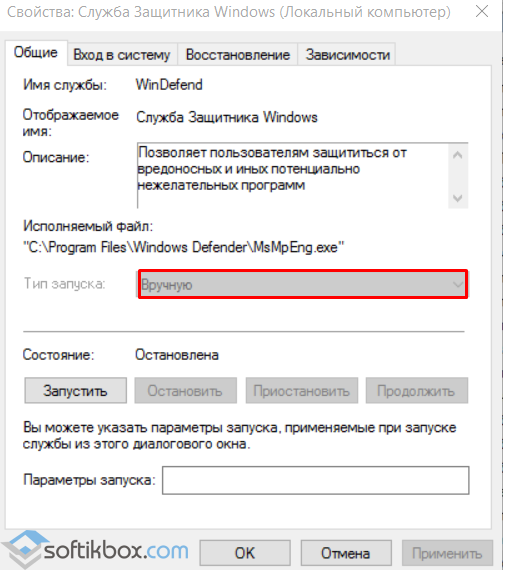
Također možete onemogućiti branitelja putem registra. U njemu idite na granu "HKEY_LOCAL_MACHINE", "SOFTWARE", "Policies", "Microsoft", "Windows Defender" i postavite vrijednost "1" u parametru "DisableAntiSpyware".
Također, ako vas zanima pitanje kako onemogućiti Windows Defender 10 programski, vrijedi napomenuti da su samo neki uslužni programi prikladni za tu svrhu. Među njima vrijedi istaknuti "Win Updates Disabler" i .
Načelo njihovog rada je sljedeće: preuzmite i instalirajte programe. Pokrećemo ih na našem računalu. U "Win Updates Disabler" potvrdite okvir "Onemogući Windows Defender".
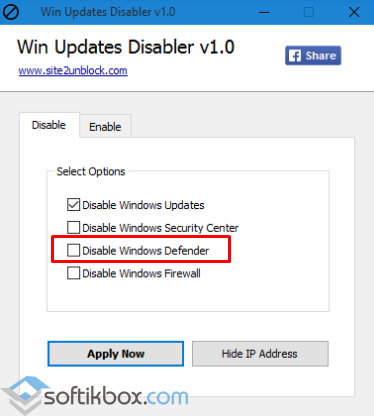
U "Uništi Windows 10 špijuniranje", potvrdite okvir "Onemogući Windows Defender".

Pomoću ovog programa također možete ukloniti neke aplikacije.
Ako, kada pokušate onemogućiti ugrađeni antivirusni program, dobijete obavijest da je "Aplikacija onemogućena i ne nadzire računalo", to znači da ste instalirali zaštitni program treće strane ili ste sami onemogućili zaštitni program. Također možete otići na upravljačku ploču i odabrati akcijski centar. U "Postavke centra za podršku" omogućujemo Defender.

Nakon dovršetka ovih koraka trebali biste ponovno pokrenuti računalo ili prijenosno računalo.
Također pogledajte video o tome kako isključiti Windows Defender 10:




