Nakon instaliranja novog operacijski sustav na vrhu ili paralelno (s drugim dijelom) prethodnog, postavlja se pitanje kako se riješiti ostataka stara verzija. Naslijeđeni Windows, ako je instaliran na istoj particiji, dobiva naziv Windows.old i ne ometa glavni sustav. Ako je stari operativni sustav instaliran na drugoj particiji, naziv mape ostaje isti, ali to također ne smeta novom sustavu. Čini se da je sve u redu, ali postoje dva problema. Prvo, stari sustav zauzima koristan prostor i volumen može biti više nego impresivan. Drugo, prisutan je u izborniku za pokretanje, koji vidimo kada uključimo računalo. Kako se riješiti starih Windowsa?
Zašto jednostavno ne možete izbrisati stare datoteke?
Star sistemske datoteke Ne možete ga samo izbrisati. Korisnik nema pristup mapi. Trenutna verzija Windows. Obično se pojavljuje ova poruka.
Pažnja! Nastavite s brisanjem starih Windows direktorija i programskih datoteka tek nakon što prenesete sve njihove podatke u novi Windows!
Ako je novi sustav instaliran na istoj particiji kao i stari
U ovom slučaju samo trebamo očistiti stare sistemske datoteke, uključujući mapu Windows.old. Da bismo to učinili, koristimo program Disk Cleanup, koji je uključen u operativni sustav. možete pronaći na web stranici Microsofta.
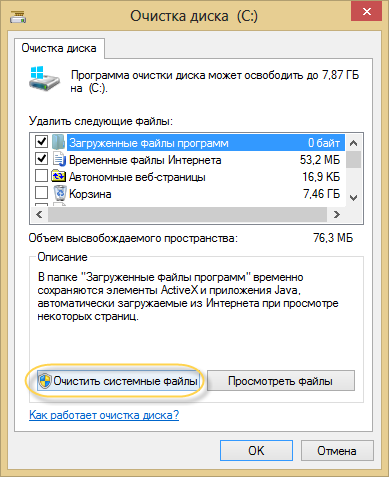
Usput, na isti način možete izbrisati brojne druge servisne datoteke.
Ako je novi sustav instaliran na drugoj particiji
Uklanjanje starih Windowsa iz izbornika za pokretanje
Za vraćanje reda u izborniku za pokretanje otvorite " Dodatne mogućnosti sustav" (za to kliknite Win-Pause i odaberite istoimenu stavku).
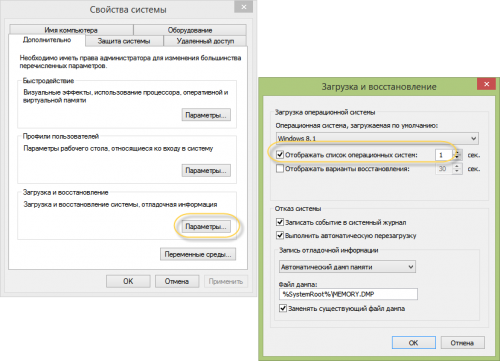
Sada poništite potvrdni okvir "Prikaži popis sustava...". Sve: stari operativni sustav neće se pojaviti u izborniku za pokretanje kada se računalo pokrene.
Za one koji vole kontrolirati sve parametre pokretanja, nudimo metodu s izravnim uređivanjem ovog izbornika. Pritisnite Win+R i upišite msconfig u prozor koji se pojavi.
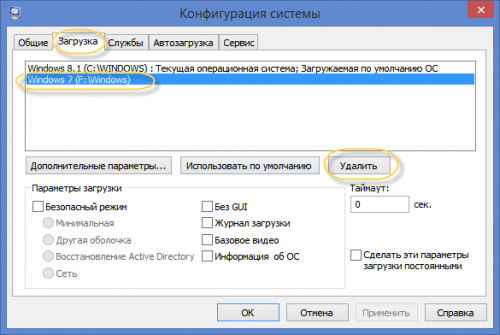
Stari sustav jednostavno brišemo s liste.
Uklanjanje starih sistemskih datoteka
Sada prijeđimo na brisanje Windows direktorija starog sustava. Da biste to učinili, pronađite ga na disku i otvorite svojstva mape.
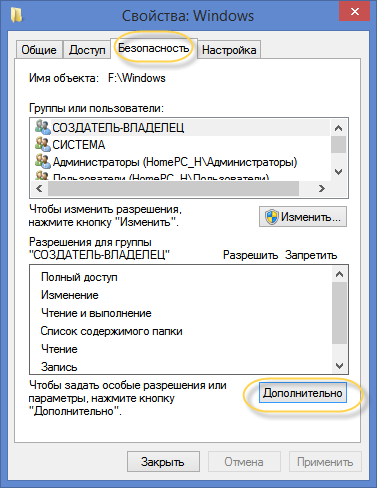
Ovdje odabiremo “Sigurnost” i kliknemo na gumb “Napredno”.
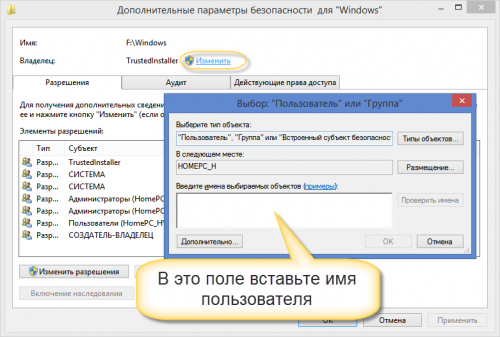
Da biste postali vlasnik mape, unesite korisničko ime pod kojim radite u polje označeno na slici.
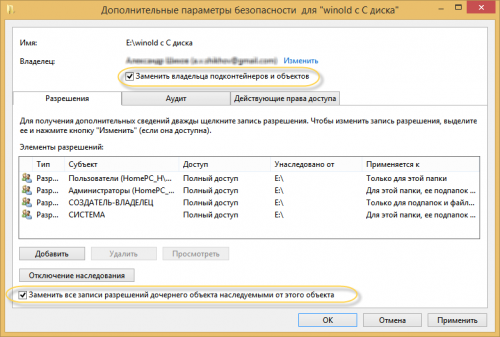
Ne zaboravite označiti potvrdne okvire "Zamijeni vlasnika potkontejnera i objekata" i "Zamijeni sve zapise...", kliknite U redu.
Sada ste vlasnik mape i imate moć brisanja direktorija. Tijekom brisanja može se pojaviti ovakva poruka.
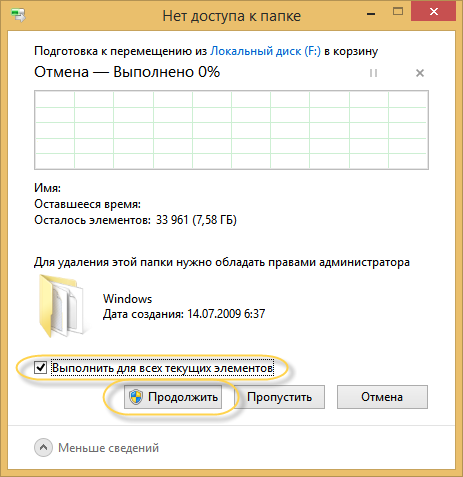
Označite potvrdni okvir "Pokreni za sve..." i kliknite Nastavi.
Zapamtite da nakon brisanja starih sistemskih datoteka više neće biti povratka. Stoga nemojte žuriti s ovim. Prvo provjerite jesu li svi programi i podaci koji su vam potrebni preneseni u novi sustav.
Ako ste to učinili na svom računalu Windows Update ili sistemski disk nije formatiran tijekom čiste instalacije, direktorij Windows.old pojavit će se u datotečnom sustavu. Možete ga izbrisati standardnim sredstvima ili pomoćne programe trećih strana. Mapa zauzima više od deset gigabajta, zbog čega je se korisnici žele riješiti.
Mora se reći da se direktorij Windows.old ni pod kojim uvjetima ne smije brisati ako se planirate vratiti na prethodnu verziju OS-a. Stoga se preporuča ostaviti barem nekoliko mjeseci. Tijekom tog vremena bit će moguće testirati sve značajke novog izdanja sustava Windows i procijeniti isplati li se vratiti promjene.
Ugrađeni uslužni program
Windows ima ugrađeni uslužni program koji će vam pomoći da obrišete nepotreban direktorij. Štoviše, čišćenje mape uz njegovu pomoć najjednostavnija je opcija za rješavanje ovog problema. Windows.old bez preuzimanja proizvoda trećih strana?
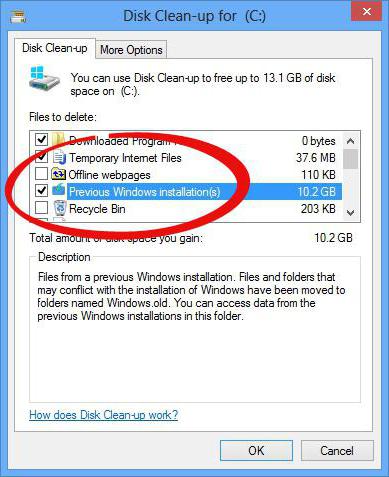
- Pritisnite kombinaciju Win + R na tipkovnici računala.
- U prozoru Run koji se otvori unesite naredbu cleanmgr i kliknite OK.
- Pričekajte dok uslužni program za čišćenje sustava skenira datoteke.
- Kliknite na gumb s oznakom "Očisti sistemske datoteke". Pristajete na dodjelu administrativnih prava aplikaciji.
- Nakon završetka svih softverski procesi Na zaslonu će se pojaviti novi prozor. Sadržat će popis svih OS datoteka koje se mogu izbrisati bez narušavanja integriteta operativnog sustava. Na popisu pronađite tekst “Datoteke iz prethodnih instalacija sustava Windows” ili sličan i potvrdite okvir pokraj njega.
- Kliknite lijevom tipkom miša na "OK" i pričekajte da uslužni program završi.
Nakon dovršetka ove upute, imenik ili njegov sadržaj bit će izbrisani. Da biste provjerili rezultat, otvorite svojstva mape Windows.old i obratite pozornost na brojeve pored oznake "Veličina".
Naredbeni redak
Ako prethodne upute nisu pomogle, pokušajte se riješiti mape pomoću naredbenog retka. Ovaj alat nema apsolutno nikakvo sučelje, a za izvođenje bilo kakvih operacija morate unijeti kratke tekstualne naredbe. pomoću naredbenog retka?
- Kliknite desnom tipkom miša na radnu površinu.
- S padajućeg izbornika odaberite Novo > Prečac.
- U retku "Lokacija" unesite cmd i kliknite na gumb "Dalje". Sada preostaje samo navesti željeni naziv za prečac. Može biti apsolutno sve.
- Kliknite desnom tipkom miša na novostvoreni element i odaberite “U ime administratora” te potvrdno odgovorite na pitanje o operativnom sustavu.
- U prozor koji se otvori unesite naredbu RD C:\windows.old /S /Q i pritisnite tipku "Enter".
Planer zadataka
Kako ukloniti Windows.old pomoću Task Scheduler-a?
- Proširite izbornik Start. Pronađite "Upravljačku ploču" na popisu i kliknite je lijevom tipkom miša.
- Kliknite na "Održavanje i sustav" na popisu koji se otvori.
- Sada odaberite "Administracija".
- U prozoru koji se otvori dvaput kliknite na stavku "Raspored".
- Na lijevoj strani uslužnog programa nalazi se stablo zadataka. U njemu pronađite zadatak pod nazivom SetupCleanupTask.
- Desnom tipkom miša kliknite na njega da biste otvorili kontekstni izbornik i odaberite "Pokreni".
Najpouzdaniji način
Ako ništa od gore navedenih uputa nije pomoglo?
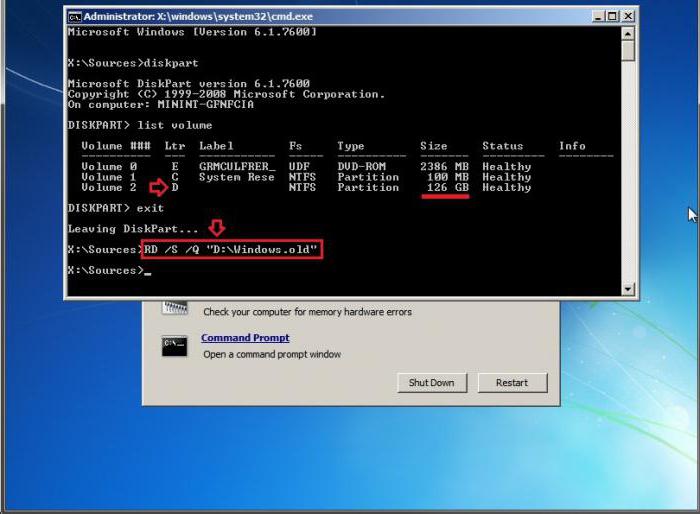
- U izborniku Start kliknite na gumb Restart dok držite pritisnut gumb Shift.
- Na popisu koji se otvori kliknite na natpis "Dijagnostika".
- Sada idite na izbornik "Napredne opcije" i kliknite na navedenu stavku
- Nakon ponovnog pokretanja, otvorit će se tekstualno sučelje.
- Upišite i zatim navedite volumen. Ove radnje će prikazati popis svih postojeće sekcije i kratke podatke o njima. Glavni zadatak je odrediti koje slovo odgovara sistemski disk, jer su u okruženju za oporavak literali pomiješani. Najlakši način je proučiti stupac "Veličina" kako biste razumjeli korespondenciju između slova i odjeljaka.
- Unesite izlaznu naredbu za zatvaranje uslužnog programa konzole.
- Sada upišite RD /S /Q "X:\Windows.old. Zamijenite X slovom sistemske particije.
- Kada je naredba završena, izađite iz " Naredbeni redak" i odaberite "Nastavi s preuzimanjem".
CCleaner
Za neiskusne korisnike upute se mogu činiti kompliciranima. Da biste olakšali stvari, možete koristiti uslužni program treće strane pod nazivom CCleaner. Apsolutno je besplatan, a sučelje je u potpunosti prevedeno na ruski. Kako ukloniti Windows.old pomoću CCleanera?
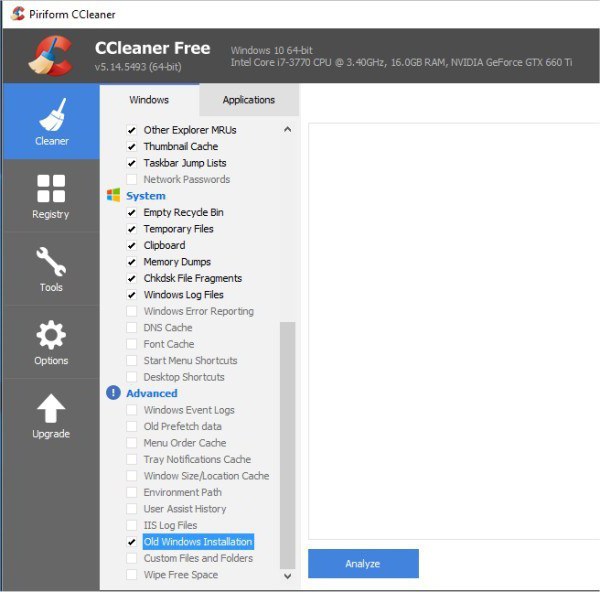
- Instalirajte i pokrenite aplikaciju.
- Kliknite vezu "Čišćenje" u glavnom prozoru uslužnog programa.
- Na lijevom popisu poništite sve okvire, ostavljajući samo jedan - nasuprot stavke Stara instalacija Windowsa.
- Ako pored riječi "Ostalo" postoji ikona sa uskličnik V plava šalica, kliknite na njega i prihvatite brisanje zapisnika operativnog sustava.
- Nakon toga kliknite na gumb "Očisti".
Treba napomenuti da je korištenje softver treće strane- najnepouzdaniji način brisanja direktorija Windows.old. Takva komunalna poduzeća ne mogu uvijek dobiti potrebna prava.
Nakon što ste instalirali desetu verziju OS-a, razmislite dvaput prije nego što deinstalirate Windows 7. Stari će vam pomoći vratiti "sedam" ako vam se ne sviđa novo izdanje ili hardver računala nije dovoljno snažan za novi softver.
Operativni Windows sustavi Iako su nevjerojatno popularni, još uvijek se ne mogu pohvaliti dugotrajnim stabilnim radom. Dakle, u nekim slučajevima, potreba za ponovnom instalacijom javlja se nekoliko puta mjesečno - sve ovisi o programima s kojima korisnik radi. U svjetlu toga, ne čudi da su mnogi zainteresirani za pitanje kako ukloniti stari Windowsi. Poanta je da instalacija novi sustav preko postojećeg starog se jako ne preporučuje, jer vam to rijetko omogućuje uklanjanje softverske greške a neuspjesi, radije, dodaju nove. Počevši od operativnog sustava Vista, programeri u Microsoftu uzeli su u obzir želje korisnika i dodali u instalacijski program posebna prilika, zahvaljujući kojem je postalo puno lakše shvatiti kako ukloniti stari Windows.
Napredni instalacijski mehanizam
Prije nego što vam kažemo kako ukloniti stari Windows, analizirajmo ponašanje instalacijskog programa u Win sustavi XP (ili više) ranije verzije), kao i Vista (i kasnije).  Prilikom instaliranja starijih sustava na tvrdi odsjek disk na kojem je već bila kopija sustava, instalater je od korisnika tražio da izabere - izbriše postojeću Windows mapu ili započne instalaciju u direktoriju s nestandardnim nazivom. I u prvom i u drugom slučaju izgubljeni su svi podaci iz odjeljka "Dokumenti", "Radna površina" i druge ključne mape. Morao sam naučiti kako ukloniti stari Windows, a da ga zadržim potrebne datoteke. S pojavom Viste situacija se promijenila: instalacijski program, nakon što je otkrio kopiju sustava, preimenovao ju je u Windows.Old i tamo premjestio sve povezane mape. Značaj ove male inovacije za krajnje korisnike ne može se precijeniti - ona je revolucionarna.
Prilikom instaliranja starijih sustava na tvrdi odsjek disk na kojem je već bila kopija sustava, instalater je od korisnika tražio da izabere - izbriše postojeću Windows mapu ili započne instalaciju u direktoriju s nestandardnim nazivom. I u prvom i u drugom slučaju izgubljeni su svi podaci iz odjeljka "Dokumenti", "Radna površina" i druge ključne mape. Morao sam naučiti kako ukloniti stari Windows, a da ga zadržim potrebne datoteke. S pojavom Viste situacija se promijenila: instalacijski program, nakon što je otkrio kopiju sustava, preimenovao ju je u Windows.Old i tamo premjestio sve povezane mape. Značaj ove male inovacije za krajnje korisnike ne može se precijeniti - ona je revolucionarna.
Kako ukloniti stariWindows 7
Ovisno o sustavu koji se ugrađuje mijenja se i priprema. Razmotrimo složeniju opciju, kada je Win XP instaliran na tvrdom disku. Najlakši način za spremanje datoteka iz vašeg prethodnog sustava je priprema medija s verzijom LiveCD-a za podizanje sustava.  Tih rješenja ima dosta, tako da ne bi trebalo biti problema s odabirom. Trebali biste preuzeti LiveCD s Interneta. Prema uputama koje ste dobili s njim, zapišite ga na disk/flash pogon. Zatim se pokrenite u ovaj mini-sustav i kopirajte potrebne podatke. Sljedeći korak je brisanje mapa Windows, Program Files. Ako govorimo o Win 7, onda također možete izbrisati ProgramData, Users. Sve što preostaje je ponovno podizanje sustava i pokretanje instalacije. U slučaju da je instaliran nova verzija sustava, tada LiveCD neće biti potreban: nakon dovršetka instalacije, na disku će se nalaziti direktorij Windows.Old u koji će se prenijeti svi sistemski podaci. Ono što vam treba odavde morate kopirati, a ono što je nepotrebno morate izbrisati. Uklanjanje ostataka prethodnog sustava može se izvršiti pomoću funkcije "Čišćenje diska" u izborniku "Start" - "Pribor" - "Alati sustava", označavajući na popisu " Prethodne instalacije"Ponekad se ljudi koji žele besplatno koristiti sustavom pitaju kako ukloniti stari Windows 7 aktivator. Da biste to učinili, morate ponovno pokrenuti ovaj program i odaberite opciju deinstalacije. Druga metoda koja nije manje učinkovita je instaliranje novog rješenja jednostavno na staro. Sve ključne veze bit će automatski prebrisane.
Tih rješenja ima dosta, tako da ne bi trebalo biti problema s odabirom. Trebali biste preuzeti LiveCD s Interneta. Prema uputama koje ste dobili s njim, zapišite ga na disk/flash pogon. Zatim se pokrenite u ovaj mini-sustav i kopirajte potrebne podatke. Sljedeći korak je brisanje mapa Windows, Program Files. Ako govorimo o Win 7, onda također možete izbrisati ProgramData, Users. Sve što preostaje je ponovno podizanje sustava i pokretanje instalacije. U slučaju da je instaliran nova verzija sustava, tada LiveCD neće biti potreban: nakon dovršetka instalacije, na disku će se nalaziti direktorij Windows.Old u koji će se prenijeti svi sistemski podaci. Ono što vam treba odavde morate kopirati, a ono što je nepotrebno morate izbrisati. Uklanjanje ostataka prethodnog sustava može se izvršiti pomoću funkcije "Čišćenje diska" u izborniku "Start" - "Pribor" - "Alati sustava", označavajući na popisu " Prethodne instalacije"Ponekad se ljudi koji žele besplatno koristiti sustavom pitaju kako ukloniti stari Windows 7 aktivator. Da biste to učinili, morate ponovno pokrenuti ovaj program i odaberite opciju deinstalacije. Druga metoda koja nije manje učinkovita je instaliranje novog rješenja jednostavno na staro. Sve ključne veze bit će automatski prebrisane.
"(BSOD) i zamrzavanja ponekad mogu promijeniti rad do neprepoznatljivosti ili čak potpuno prestati funkcionirati. Stoga ne čudi da se broj zahtjeva korisnika interneta "kako ukloniti stare Windowse" stalno povećava.
Windows OS može trajati godinama za one koji se ograniče na rad uredske aplikacije, pregledavanje multimedijskih datoteka, a korišteni programi nisu niti ažurirani. Druga je stvar za one koji vole eksperimentirati s novim programima. Samo za njih pitanje o brisanju stari Windowsi najvažnije.
Kada se novi Windows OS instalira na stari operativni sustav ili na drugu paralelnu particiju, postaje vrlo važno da od stare verzije ne ostane ni trag. Prethodni sustav Windows zove se Windows.old i ne ometa glavni sustav.
Ali ovdje postoje dva problema:
- Impresivan volumen starog sustava dok zauzima pravi prostor;
- Prisutnost natpisa o starom Windowsu u izborniku za pokretanje.
Ili možda jednostavno planirate promijeniti operativni sustav, na primjer Linux. Sve vas to tjera da se riješite starog Windows OSČim prije.
Prema statistikama, stari Windows XP deinstalira se puno češće nego Windows 7. Također je vrijedno znati da je brisanje mape Windows.old nepovratan proces. Za različite verzije OS Windows prozori i redoslijed radnji može malo varirati, ali, općenito, princip je isti.
Za brisanje prethodnog Windows sustavi s vašeg računala postoje 3 glavna načina. Pogledajmo svaki od njih detaljnije.
Metoda broj 1

Često se koristi za Windows 7, ali nije prikladan za Windows XP. Morate umetnuti disk s instalacijskom distribucijom u pogon diska, a zatim započeti instalaciju. Pojavit će se poruka koja pokazuje da je otkriven stari sustav koji je pohranjen u mapi Windows.old.
Proces neće utjecati na važne podatke jer su stari sistemske mape a datoteke će jednostavno biti premještene. Ako se nešto dogodi, možete ih lako vratiti. Ako želite, direktorij Windows.old može se potpuno izbrisati.
Metoda broj 2
Zbog svoje specifičnosti nije dostupna svima. Pokušajte dignuti s drugog tvrdi disk. S brisanjem stare verzije Windowsa ne bi trebalo biti problema jer je vidljiva u Exploreru i možete izbrisati bilo koji njen direktorij. Međutim, prisutnost dva stacionarna tvrda diska na jednom računalu izuzetno je rijetka.
Metoda broj 3
Univerzalna opcija koja se temelji na preuzimanju manje verzije sustava Windows pod nazivom Windows PE. Možete se pokrenuti s CD-a ili, popularnije, s flash pogona.
Ali funkcionalnost sustava je izuzetno ograničena, pa je vrlo teško dobiti video. Međutim, rad sa sustav datoteka moguće u cijelosti. Nakon učitavanja LiveCD-a, preporučuje se brisanje starih Windowsa. HDD možda se neće prikazati u PE sustavu.
Stoga jednostavno promijenite način rada diskovnog podsustava u BIOS-u na IDE s AHCI. Ako je proces brisanja neuspješan, tada samo trebate promijeniti prava pristupa pomoću naredbi "Mogućnosti mape" - "Sigurnost", a zatim "Napredno".
Najlakši način za uklanjanje starog Windows 7 aktivatora je putem njegovog instalacijskog programa. Ne zaboravite isključiti zaštitu softver korištenjem usluga “Upravljačka ploča”, zatim “Administrativni alati” i na kraju “Usluge”.

Općenito, da biste izbrisali mapu Windows.old, morate otvoriti program za čišćenje diska pomoću gumba Start. U polje za pretraživanje trebate unijeti "Čišćenje diska", zatim na popisu rezultata odaberite istoimenu stavku "Čišćenje diska".
Zatim se odabere disk OS Windows, nakon čega se pritisne tipka “OK”. Idite na karticu "Čišćenje diska" i kliknite gumb "Očisti sistemske datoteke". Svakako provjerite "Prethodni Windows instalacije" za sve datoteke koje želite izbrisati, zatim kliknite gumb "U redu". Tada će se pojaviti okvir s porukom u kojem jednostavno kliknete na "Izbriši datoteke".
Također za potpuno uklanjanje drugu ili stariju verziju sustava Windows s tvrdog diska vašeg računala, prikladan je jednostavan, ali vrlo učinkovit program pod nazivom NanWick Windows Uninstaller.
Prikladno za Windows Vista, Windows 7 i 8. Učinkovito uklanja nepotrebne datoteke, Povezano prethodne verzije OS i mape na svim podparticijama diska iu izborniku za pokretanje. Nakon što napravite kopije potrebnih podataka, nastavite s instalacijom programa putem instalacijskog programa.
Često nakon instaliranja operativnog sustava, a mapa Windows star. To se događa kada disk nije formatiran tijekom instalacije, a novi Windows verzija postavljen je na stari. To uzrokuje spremanje starih Windows datoteka u mapu Prozori stari. Ova mapa zauzima približno 10 GB prostora na tvrdom disku i ne može se izbrisati uobičajenim sredstvima.
U ovom članku ćemo vam reći kako ukloniti stari Windows.
Metoda br. 1.
Prvi i najveći na jednostavan način Za uklanjanje stare mape sustava Windows koristite uslužni program za čišćenje diska. Ako ne znate kako izbrisati staru mapu sustava Windows, bolje je koristiti ovu metodu.
Postoji nekoliko načina za pokretanje ovog programa:
- Pokrenite izbornik Start i slijedite put: Svi programi - Pribor - Alati sustava - Čišćenje diska. Ova metoda nije prikladna za Windows 8.
- Otvorite izbornik Start ili pločice početnog zaslona (ako imate Windows 8) i potražite "Čišćenje diska". Nakon toga, sustav će od vas tražiti da pokrenete ovaj program. Kada se program pokrene, odaberite disk na kojem je instaliran Windows (i nalazi se stara mapa Windows).
- Otvorite prozor “Računalo” i desnom tipkom miša kliknite disk na kojem je instaliran Windows (obično pogon C:). U otvorenom kontekstni izbornik odaberite "Svojstva". Nakon toga bi se trebao otvoriti prozor sa svojstvima diska; ovdje morate kliknuti na gumb "Čišćenje diska".

Nakon pokretanja programa Disk Cleanup, od vas će se tražiti da odaberete datoteke za brisanje. Na ovom popisu morate pronaći stavku "Prethodne instalacije sustava Windows". Označite okvir pored ove stavke i kliknite OK. Nakon toga, sustav će izvršiti čišćenje diska i stara mapa Windowsa bit će izbrisana.
Metoda broj 2.
Ako metoda pomoću uslužnog programa za čišćenje diska ne radi za vas, možete ručno izbrisati staru mapu sustava Windows. Da biste to učinili, morate dobiti prava za pristup.
Da biste ručno izbrisali staru mapu Windowsa, morate ispuniti dva uvjeta:
- Morate izbrisati Windows staru mapu odozdo račun Administrator.
- Administratorski račun mora imati puni pristup staroj mapi Windowsa.
Prvo se moramo prijaviti kao Administrator. Zatim otvorite disk na kojem se nalazi stara mapa Windowsa i desnom tipkom miša kliknite na njega. Nakon toga pokrenite izbornik "Svojstva". Nakon što se otvori izbornik "Svojstva", učinite sljedeće:
Idite na karticu pod nazivom "Sigurnost".
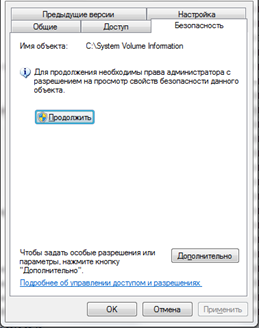
Kliknite na gumb "Napredno".
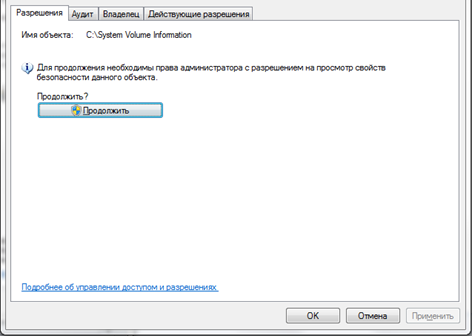
Idite na karticu "Vlasnik".
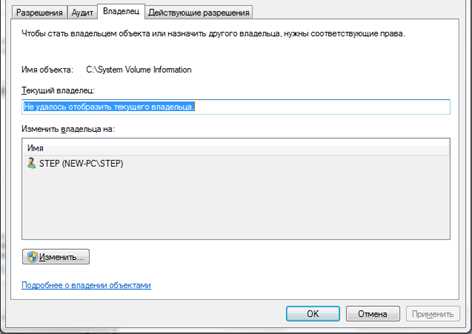
Kliknite na gumb "Promijeni".
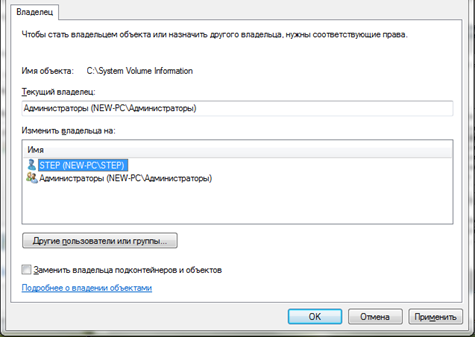
U prozoru koji se otvori kliknite na račun novog vlasnika mape i potvrdite okvir pored stavke "Zamijeni vlasnika potkontejnera i objekata".
Zatvorite posljednji prozor klikom na gumb "Ok". Nakon toga idite na karticu "dopuštenja" i kliknite na gumb "Promijeni".
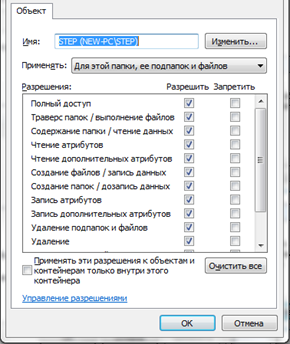
U prozoru koji se otvori odaberite "primijeni za ovu mapu, njezine podmape i datoteke" s padajućeg popisa i potvrdite okvir pokraj "Potpuna kontrola". Zatvorite posljednji prozor klikom na gumb "OK".
Nakon toga vratit ćete se na prethodni prozor. Ovdje trebate potvrditi okvire pokraj stavki: "dodaj dopuštenja naslijeđena od nadređenih objekata" i "zamijeni sva naslijeđena dopuštenja za sve potomke novim dopuštenjima koja su naslijeđena od ovog objekta." Nakon toga potrebno je zatvoriti sve prozore klikom na gumb “OK”.
Nakon što završite ove manipulacije sa starom mapom sustava Windows, možete je izbrisati jednostavnim klikom na gumb "Izbriši".




