Možda ćete jednog dana morati onemogućiti USB priključke na svom računalu kako biste spriječili bilo koga da na njega poveže USB uređaje. U uredskom okruženju, na primjer, onemogućavanje USB priključaka može spriječiti krađu informacija s računala ili zarazu virusima ili drugim zlonamjernim softverom.
Onemogućite USB priključke u postavkama BIOS-a
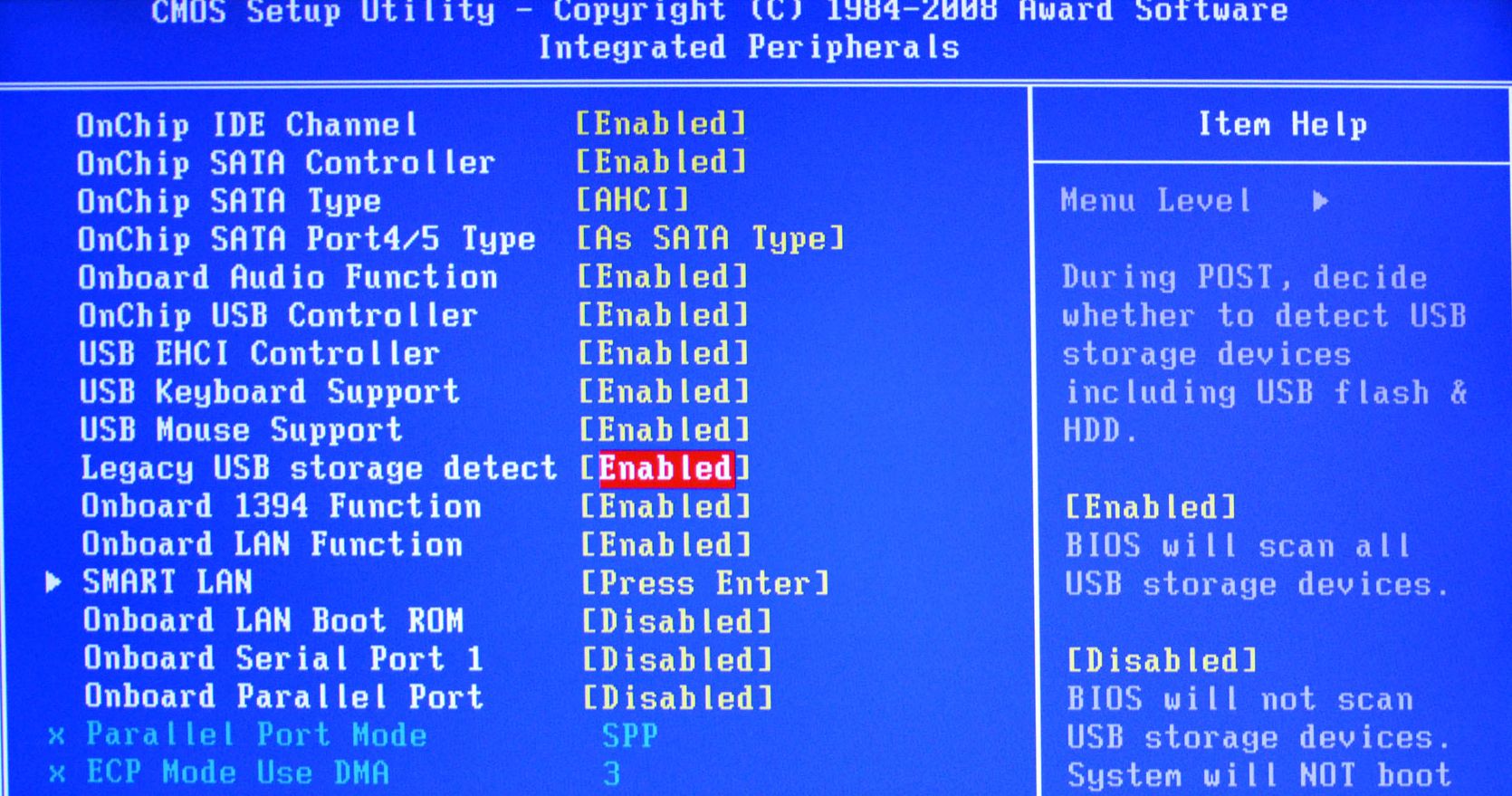
- Uđite u BIOS
- Nakon što ste se preselili u postavke BIOS-a, potražite opcije za omogućavanje ili onemogućavanje USB priključaka u izborniku Advanced (Napredne značajke BIOS-a).
- Provjerite jesu li sve opcije USB i Legacy USB Support onemogućene ili isključene.
- Nakon što su promjene napravljene, spremite postavke i izađite. Obično morate pritisnuti F10.
- Nakon ponovnog pokretanja računala, provjerite funkcionalnost USB priključaka i provjerite jesu li onemogućeni.
Onemogućivanje USB-a u sustavu Windows
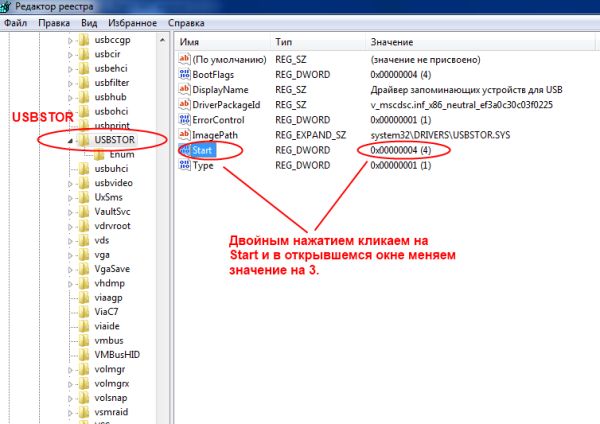
Ako postavke BIOS-a vašeg računala ne dopuštaju da onemogućite USB priključke, ili vaš BIOS ne onemogućuje sve priključke, a imate Windows XP, Vista, 7 ili 8, slijedite ove korake.
Napomena: morat ćete urediti Windows registar. Imajte na umu da promjena vrijednosti registra može rezultirati pogreškama ili se sustav uopće neće pokrenuti.
Savjet: Sljedeći savjet omogućuje samo odspajanje USB uređaja za pohranu (kao što je flash pogon). USB uređaji kao što su tipkovnice i miševi i dalje će raditi.
1. Otvorite Windows registar unosom naredba regedit u polje za pretraživanje (“Pokreni”) klikom na gumb “Start”.
2. Nakon što ste u uređivaču registra, idite u ogranak
HKEY_LOCAL_MACHINE\SYSTEM\CurrentControlSet\Services\USBSTOR
3. U USBSTOR pronađite DWORD parametar " Početak", dvaput kliknite na njega i promijenite vrijednost u " 4 “, a zatim kliknite na „U redu”.
4. Zatvorite uređivač registra i sljedeći put dizanje Windowsa USB neće raditi.
Savjet: Ako trebate ponovno omogućiti USB nakon što ste izvršili gore navedene korake, ponovno slijedite ove korake i promijenite vrijednost s "4" na "3".
Napomena: Gornji koraci rade samo ako je upravljački program za kontroler pohrane već instaliran. Ako to radite iz sigurnosnih razloga, a upravljački program nije instaliran, tada će se vrijednost promijeniti u 3 kada korisnik poveže uređaj za pohranu i Windows instalira upravljačke programe.
Možete koristiti gotove bat datoteke da biste omogućili/onemogućili USB priključke.
https://yadi.sk/d/jGMdhaNDEBE3W
Fizičko odspajanje USB-a
Iako to često nije moguće, postoji opcija da fizički onemogućite uključene USB priključke matična ploča. Ako su USB priključci na prednjoj ili gornja ploča računalo, možete jednostavno odspojiti kabel koji ide na USB.
Zašto USB priključci ne rade? Razlozi i rješenje
USB sučelja se toliko često koriste u osobnim računalima da ne možemo ni zamisliti računalo ili prijenosno računalo bez njih. DO USB sučelje Povezani su različiti periferni uređaji: pisači, web kamere, flash pogoni i mnogi drugi. Ali što učiniti ako USB priključci ne rade. Pogledajmo glavne probleme s usb rad a mi ćemo ih pokušati eliminirati.
USB sučelja su onemogućena u BIOS-u
Ovaj se problem pojavljuje vrlo često, jer iznenadno isključeno svjetlo ili prazna baterija mogu resetirati postavke BIOS-a, čime se onemogućuju USB sučelja.
Da bismo ih omogućili, uđimo u BIOS.Da biste to učinili, nakon pokretanja računala brzo pritisnite tipku Del ili F2.
![]()
Ovisno o verziji softvera i proizvođaču uključivanje USB-a funkcije mogu biti u različitim BIOS stavkama.
- Osnovne BIOS opcije:
- Omogući/onemogući - Onemogućeno/Omogućeno
- Raditi sve USB priključci dostupno - Oba
- Stavite na raspolaganje priključke koji se nalaze izravno na matična ploča-Primarni
- Broj korištenih USB portova - 2USB porta, 6USB porta
- Korištenje USB 2.0 - USB 2.0 kontroler.
- Promjena radne frekvencije USB sabirnice - USB Speed.
Omogućavanje USB-a u AMI BIOS-u
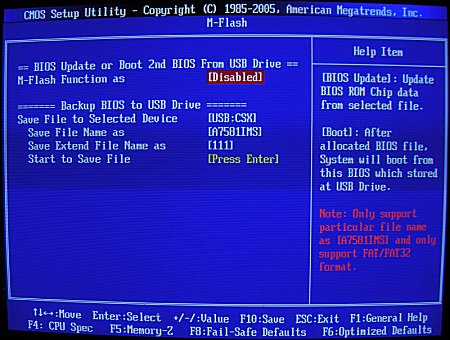
Omogućavanje USB-a u Award BIOS-u
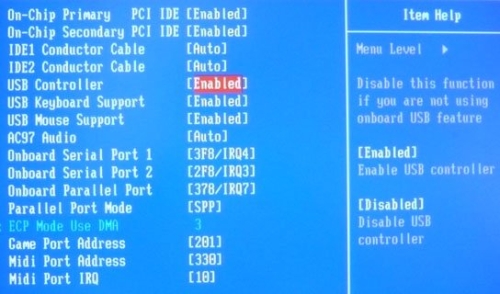
Upravljački program USB priključka uklonjen je iz sustava
Pogreške ove vrste javljaju se nakon napada virusa na računalo ili kritično polje. Windows greške. Da biste vratili funkcionalnost USB kontrolera, trebate instalirati ili, ako ne radi ispravno, ažurirati USB upravljački programi kontrolor. Za ažuriranje USB upravljačkog programa, slijedite ove korake:
1.Otvorite Upravitelj uređaja na kartici Hardver u Svojstvima sustava.
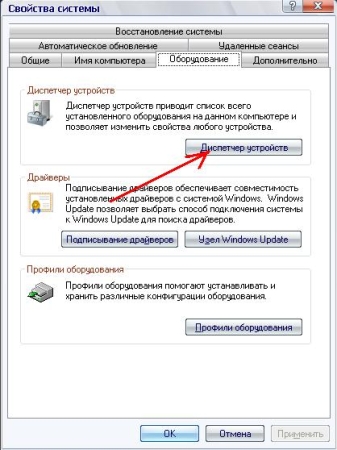
2. Pronađite stavku USB kontroler i desnom tipkom miša kliknite na nju i odaberite “Ažuriraj upravljački program”.
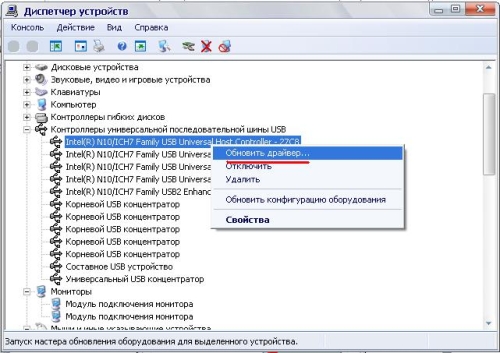
3. U hardverskom čarobnjaku koji se pokreće odaberite stavku " Automatska instalacija» za traženje odgovarajućeg vozača.

4. Čarobnjak će pronaći upravljački program koji nam je potreban i instalirati ga.
5. Ako čarobnjak nije uspio pronaći odgovarajući upravljački program, morat ćemo ga preuzeti s interneta i instalirati s navedenog mjesta. Da biste to učinili, prilikom odabira opcije instalacije upravljačkog programa, morate odabrati opciju "Instaliraj s određenog mjesta". U sljedećem prozoru od nas će se tražiti da tražimo upravljačke programe na navedenim lokacijama. Označite okvir pored "Uključi sljedeću lokaciju pretraživanja" i kliknite pregledaj.
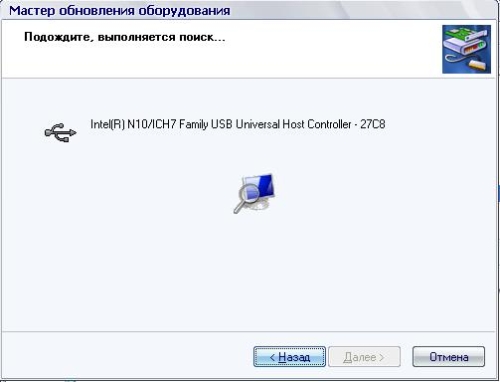
U padajućem izborniku označite paket s preuzetim upravljačkim programima. Čarobnjak će provjeriti prisutnost odgovarajućeg upravljačkog programa u mapi i odabrati onaj koji vam je potreban. Nakon toga, za ispravnu instalaciju, trebate ponovno pokrenuti računalo.
USB kontroler je pregorio.
Postoje slučajevi kada se zbog visokog napona USB kontroler pregrije i pokvari. Jedine osobe koje vam mogu pomoći riješiti ovaj problem su: servisni centar, budući da to nije moguće popraviti na razini softvera.
Već sam vam rekao kako ili na laptopu... danas ćemo pričati o tome kako onemogućiti usb priključke na bilo kojem računalu. To može zaštititi vaše podatke od krađe ili spriječiti zarazu vašeg računala pomoću flash pogona.
Jednostavno i jednostavno onemogućite USB priključke
Jednostavno i besplatno računalo USB program Ports Disabler ne radi ništa posebno - samo dopušta bez zalaženja duboko u korov operacijski sustav, jednim klikom miša onemogućite i omogućite uslugu USBSTOR koja je zadužena za rad svih USB priključaka na računalu.
Kada je ova usluga deaktivirana, sustav ih prestaje vidjeti - ovo je zgodno koristiti iz sigurnosnih razloga. Tako na jednostavan način zatvorit ćemo rupu za unošenje virusa u računalo korištenjem vanjskog medija i ujedno spriječiti mogućnost krađe (kopiranja) naših podataka s njega.
Ono što mi se najviše svidjelo kod ovog programa je to što onemogućuje USB priključke samo za vanjske medije za pohranu (flash diskove, diskove, diskove trećih strana...) i stvari kao što je USB adapter bežični miš, nastavlja se definirati i raditi – odlično.
Dakle, pokrenite USB Ports Disabler i kliknite na gumb s oznakom "Disable USB"...
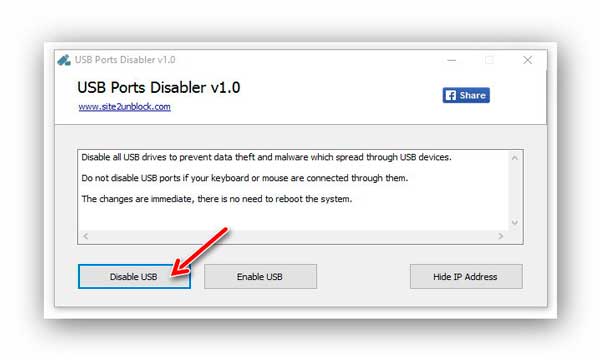
...slažemo se da onemogućimo USB priključke (da sam ja autor programa, uklonio bih drugi prozor - čemu ova međupotvrda?) ...
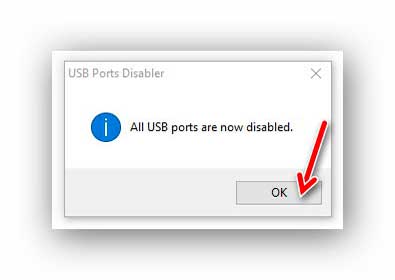
To je to - portovi su onemogućeni. Proizvođač preporučuje ponovno pokretanje sustava, ali to nije potrebno, kao što sam vidio. Ako ste, kada ste odspojili priključke, imali flash pogon koji viri iz jednog od njih, onda se ne čudite što se i dalje otkriva - izvadite ga iz priključka i pokušajte ga ponovno spojiti... to je sve, računalo ga više ne vidi.
USB priključci mogu se onemogućiti bez upotrebe programi trećih strana. Windows alati Možete isključiti sve USB priključke odjednom ili one koje je potrebno isključiti u trenutku.
Krađa povjerljivih podataka s korisničkih računala trenutno je iznimno važna. Kako biste spriječili curenje podataka, možda ćete morati onemogućiti USB priključke. Vrlo često moramo spajati razne vanjske uređaje za pohranu na računalo, posebno putem USB priključaka. Ovi vanjski uređaji mogu sadržavati zlonamjerni kod, što je zapravo razlog “curenja” povjerljivih podataka u ruke “malwarea”. Danas ćemo vam reći kako možete naučiti svoje računalo da brzo isključi USB priključke bez pribjegavanja instaliranju i korištenju programa trećih strana.
Kako bismo proveli naše planove, morat ćemo napraviti neke promjene u registru sustava Windows. Da bismo to učinili, prvo ga moramo otvoriti, za ovo u tražilici Windows linija(V Windows XP-7 Traka za pretraživanje nalazi se u izborniku Start, u sustavu Windows 8 na ploči, kao što je prikazano na slici ispod), morate unijeti naredbu regedit, pritisnuti tipku Enter i odabrati uređivač registra regedit.exe iz rezultata pretraživanja.
U prozoru uređivača registra koji se otvara na vašem zaslonu, da biste započeli s onemogućavanjem USB priključaka, idite na ključ registra “UsbStor”, otvarajući odjeljak HKEY_LOCAL_MACHINE\SYSTEM\CurrentControlSet\Services redom. Pronađite parametar "Start" u posljednjem odjeljku, kliknite ga lijevom tipkom miša i kontekstni izbornik odaberite “Promijeni” i promijenite njegovu vrijednost iz “3” u “4”, gdje je “3” zadana vrijednost parametra.
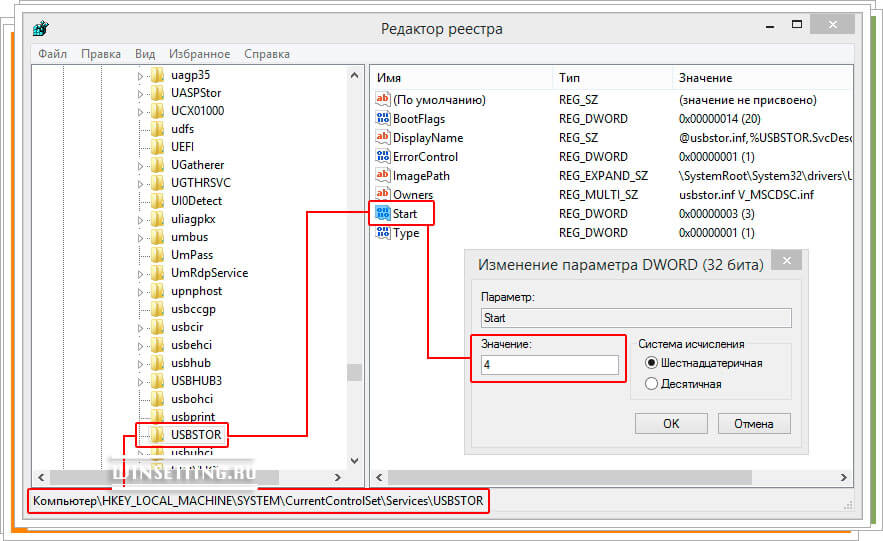
Nakon što su unesene promjene u registar, sustav će i dalje detektirati flash pogon povezan s računalom putem USB priključka, ali se neće automatski povezati s njim. Drugim riječima, bit će nemoguće pisati podatke s flash pogona ili pokretati programe s njega. Ako trebate vratiti postavke USB priključka na izvorne, sve što trebate učiniti je promijeniti vrijednost parametra "Start" na prethodnu, to jest "3". U tom slučaju ne morate ponovno pokrenuti računalo da bi promjene koje ste napravili stupile na snagu.
Onemogućite određene USB priključke
Ponekad nije moguće onemogućiti sve USB priključke na sustavu odjednom i trebate onemogućiti samo neke od USB priključaka. U ovom slučaju možete koristiti drugu metodu.
Pokrenite "Upravitelj uređaja" na računalu, zatim ga pronađite i idite na redak "USB kontroleri". Usput, da biste otvorili "Upravitelj uređaja" samo pritisnite kombinaciju tipki "Win" + "Pause" i u prozoru koji se otvori kliknite odgovarajuću vezu na lijevoj strani.
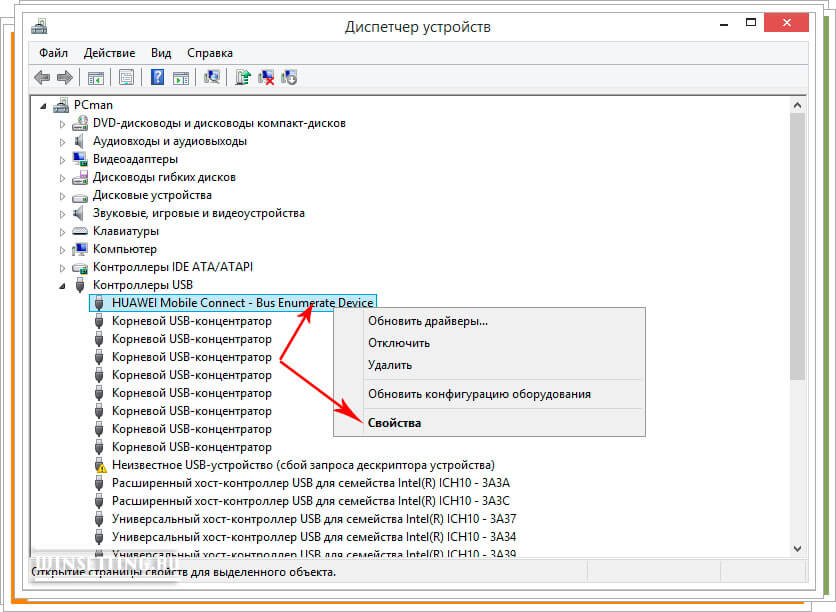
Sada u novootvorenom prozoru "Svojstva". USB priključci” Idite na karticu „Upravljački programi” i u njoj kliknite gumb „Onemogući”. Sve je spremno!
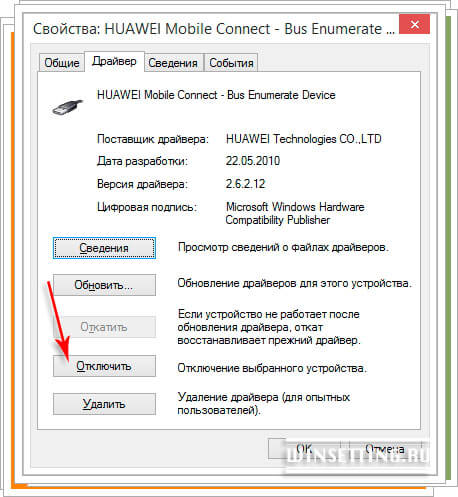
Nadamo se da ste pronašli odgovor na svoje pitanje - "kako onemogućiti USB priključke" i sada, ovisno o situaciji, moći ćete ih onemogućiti sve odjednom ili samo one koje smatrate potrebnima.
Svi proizvodi Microsoft Windows Server 2003, Enterprise Edition za sustave temeljene na Itaniumu Microsoft Windows poslužitelj 2003, izdanje Datacenter (32-bitno x86) Microsoft Windows Server 2003, izdanje Enterprise (32-bitno x86) Microsoft Windows Server 2003, standardno izdanje (32-bitno x86) Microsoft Windows Server 2003, web izdanje Microsoft Windows XP Home Edition Microsoft Windows XP Professional Microsoft Windows Server 2003 Service Pack 1 Microsoft Windows Server 2003, izdanje Datacenter za sustave temeljene na Itaniumu
Svi proizvodi Preduvjeti
Opis problema
Ako spajate i uklanjate nekoliko puta zaredom s kratkim prekidima USB uređaj, To USB priključak može prestati odgovarati. Kada je priključak u ovom stanju, ne prepoznaje USB uređaj i prestaje raditi.
Ovaj članak opisuje načine rješavanja ovog problema.
Potrebni uvjeti
Da biste izvršili neke od koraka za rješavanje problema u ovom članku, morate biti prijavljeni. Windows sustav S račun administrator. Ako je računalo osobno, vjerojatno ste već prijavljeni s administratorskim računom. Ako je vaše računalo radno računalo i povezano je s mrežom, možda ćete morati kontaktirati svog administratora za pomoć. Kako biste bili sigurni da ste prijavljeni u Windows kao administrator, idite na sljedeće Microsoftovo web mjesto:
Riješenje
Da biste riješili ovaj problem, koristite sljedeće metode navedenim redoslijedom. Nakon korištenja svake metode, provjerite je li problem riješen. Ako nije, prijeđite na sljedeću metodu.
Ovaj članak također nudi zaobilazno rješenje koje možete koristiti ako druge metode ne uspiju.
Metoda 1: Ažurirajte hardversku konfiguraciju pomoću Upravitelja uređaja
Ažurirajte konfiguraciju hardvera pomoću Upravitelja uređaja. Računalo će tada moći prepoznati USB uređaj spojen na USB priključak i moći će se koristiti.Za ažuriranje hardverske konfiguracije slijedite ove korake:
- Pritisnite gumb Početak i odaberite Izvršiti.
Bilješka. U sustavu Windows Vista kliknite Početak i koristiti prozor Za početak traženja.
- u redu
- U Upravitelju uređaja kliknite naziv računala da biste ga označili.
- Na jelovniku Akcijski odaberite stavku Ažurirajte hardversku konfiguraciju.
Metoda 2: Ponovno pokrenite računalo
Ako ažuriranje konfiguracije nije riješilo problem, ponovno pokrenite računalo. Nakon toga provjerite radi li USB uređaj.Ako možete riješiti problem, možete preskočiti ostatak ovog članka. Ako se problem nastavi, prijeđite na sljedeću metodu.
Metoda 3: Onemogućite i ponovno omogućite USB kontroler
Onemogućite i ponovno omogućite sve USB kontrolere pomoću Upravitelja uređaja. Ovo će vratiti normalan rad USB priključka. USB kontroleri predstavljaju USB priključke u Upravitelju uređaja. Ako imate problema s naprednim rješavanjem problema, idite na odjeljak.Da biste onemogućili i ponovno omogućili USB kontrolere, slijedite ove korake:
- Pritisnite gumb Početak i odaberite Izvršiti.
Početak i koristiti prozor Za početak traženja.
- Unesite devmgmt.msc i kliknite gumb u redu. Otvorit će se Upravitelj uređaja.
- Proširite odjeljak.
Bilješka: Možda ćete se morati pomicati kroz popis kako biste pronašli stavku koju želite.
- Desnom tipkom miša kliknite prvi USB kontroler u odjeljku Kontroleri univerzalne serijske sabirnice i odaberite Izbrisati.
- Ponovite korak 4 za sve USB kontrolere u odjeljku Kontroleri univerzalne serijske sabirnice.
- Ponovno pokrenite računalo. Nakon pokretanja računala, konfiguracija hardvera automatski će se ažurirati, a svi daljinski USB kontroleri ponovno će se instalirati.
- Provjerite radi li USB uređaj.
Ako možete riješiti problem, možete preskočiti ostatak ovog članka. Ako ova metoda ne riješi problem, pogledajte Odjeljak "Zaobilazno rješenje".
Privremeno rješenje
Ako sljedeće metode ne riješe problem, onemogućite značajku privremenog isključivanja. Imajte na umu da ova radnja utječe na sve upravljačke programe USB kontrolera (a time i na sve USB priključke i povezane USB uređaje). Stoga nije moguće isključiti USB uređaje spojene na vaše računalo i oni će nastaviti trošiti energiju. Osim toga, potvrdni okvir Dopustite ovom uređaju da se isključi radi uštede energije ne pojavljuje se na kartici Upravljanje napajanjem za USB korijensko čvorište.
Za pomoć pri onemogućavanju značajke spavanja idite na . Ako napredno rješavanje problema ne predstavlja problem, možete sami onemogućiti ovu značajku. Da biste to učinili, idite na odjeljak.
Potražite pomoć u rješavanju problema
Da biste automatski riješili problem, kliknite vezu Za rješavanje problema. U dijaloškom okviru kliknite Izvršiti i slijedite čarobnjaka za rješavanje problema.Bilješka: Sučelju ovog čarobnjaka može se pristupiti samo na Engleski jezik, međutim, automatski popravak radi u drugim jezičnim verzijama sustava Windows.
Bilješka: Rješenje za rješavanje problema može se preuzeti na bilo koje računalo, spremiti na flash pogon ili CD, a zatim pokrenuti željeno računalo.
Sami rješavate problem
Ovaj odjeljak namijenjen je naprednim korisnicima.Kao zaobilazno rješenje, možete onemogućiti USB kill switch uređivanjem registra. USB uređaj možda neće reagirati zbog stanja utrke u značajci isključivanja. Selective Suspend vam omogućuje učinkovito upravljanje napajanjem isključivanjem USB uređaja. Međutim, ponekad možda neće pravilno probuditi USB uređaje. Kao rezultat toga, kada pokušate koristiti USB uređaj, on ne reagira.
Također možete onemogućiti značajku privremenog isključivanja na poslužitelju za koji upravljanje napajanjem nije važno ili uopće nije potrebno.
Važno! Ovaj odjeljak, metoda ili zadatak uključuje korake za izmjenu postavki registra. Međutim, njihova neispravna promjena može dovesti do ozbiljnih problema, stoga budite izuzetno oprezni pri izvođenju takvih radnji. Za dodatnu zaštitu napravite sigurnosnu kopiju registra. To će vam omogućiti da ga vratite ako dođe do problema. dodatne informacije o stvaranju sigurnosna kopija i popravak registra, pogledajte sljedeći članak Microsoftove baze znanja: Da biste onemogućili značajku privremenog isključivanja, slijedite korake u nastavku.
- Pritisnite gumb Početak i odaberite Izvršiti.
Bilješka: U sustavu Windows Vista kliknite Početak i koristiti prozor Za početak traženja.
- Upišite regedit i kliknite gumb u redu. Otvorit će se uređivač registra.
- Pronađite i odaberite sljedeći potključ registra:
HKEY_LOCAL_MACHINE\Sustav\CurrentControlSet\Services\USB
- Ako postoji upis u upisnik OnemogućiSelectiveSuspend, kliknite ga dvaput. Ako ovaj unos ne postoji, kreirajte ga. Da biste stvorili unos u registru, slijedite ove korake:
- Na jelovniku Uredi odaberite stavku Stvoriti, zatim - DWORD parametar.
- Upišite DisableSelectiveSuspend i pritisnite ENTER.
- Na jelovniku Uredi odaberite stavku Promijeniti.
- U polje Vrijednost unesite 1 da biste onemogućili značajku spavanja i kliknite gumb
država
Microsoft radi na rješavanju ovog problema. dodatne informacije bit će objavljen čim postane dostupan.




