Microsoft snažno preporuča da koristite Recovery Console samo pri pokretanju sustava Windows XP. siguran način a slične metode ne uspijevaju. Za rad s konzolom za oporavak sustava morate imati administratorska prava i poznavati osnovne naredbe dizajnirane za otkrivanje problematičnih datoteka i upravljačkih programa. 
Instaliranje konzole za oporavak
Ako imate problema s pokretanjem računala, možete pokrenuti sustav pomoću instalirane konzole za oporavak odabirom željene stavke iz predloženih opcija pokretanja. Instalirana konzola je nužna na važnim poslužiteljima, kao i na radnim stanicama stručnjaka koji rade s informacijska tehnologija. Da biste instalirali Recovery Console, morate biti prijavljeni na svoje računalo s administratorskim pravima. Konzola se može pokrenuti izravno iz disk za pokretanje Windows XP, no praktičnije ga je konfigurirati i koristiti odabirom opcije u izbornik za pokretanje. Za instalaciju konzole za oporavak sustava morate slijediti ove korake:
- Umetnite disketu za pokretanje sustava Windows XP u pogon;
- Pritisnite gumb Početak→ Izvršiti;

- U redu Otvoren unesite naredbu:
J:i386winnt32.exe/cmdcons
J- slovna oznaka pogon, ako ne odgovara, unesite svoje slovo. 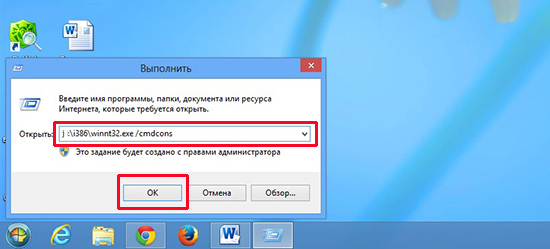
- U dijaloškom okviru instalacije koji se pojavi, Windows programi koji sadrži Kratki opis konzole za oporavak, pritisnite gumb Da za potvrdu instalacije.

- Ponovno pokrenite računalo. Sljedeći put kada pokrenete sustav, prikazat će se izbornik za pokretanje Konzola.

Također možete instalirati iz mrežne mape (dijeljene), da biste to učinili morate navesti put do nje u formatu Universal Naming Convention (UNC).
Bilješka: Ako je konzola za oporavak instalirana na Windows XP sustav sa SP2, može se pojaviti poruka da se instalacija ne može dovršiti jer je na disku starija verzija. Windows verzija nego instaliran na računalu. U tom slučaju instalacija nije moguća bez Windows ažuriranja XP s ažuriranjima 2 (SP3) do 3 (SP3).
Instalacija konzole za oporavak sustava u tihom načinu rada
Konzola za oporavak također se može instalirati tijekom instalacije sustava u automatski način rada. Da biste to učinili morate koristiti: datoteka unattend.txt → odjeljak
Naredba1="pathwinnt32 /cmdcons /unattend"
Za više informacija o korištenju datoteke Unattend.txt pogledajte vodič za planiranje implementacije koji je uključen Windows paket- 2000 Server Resource Kit.
Korištenje konzole za oporavak sustava
Pomoću konzole za oporavak možete formatirati diskove, onemogućiti i omogućiti usluge, čitati i pisati potrebne podatke lokalni disk s bilo kojim datotečnim sustavom obavljati razne administrativne zadatke. Glavna svrha konzole za oporavak je izvođenje oporavka rada operacijski sustav kopiranjem određenog sistemsku datoteku na lokalni disk s disketa za pokretanje ili USB flash pogona ili izvršite potrebne promjene servisnih parametara koji sprječavaju pokretanje računala.
Ako učitavanje operativnog sustava ne uspije, morate pokrenuti konzolu za oporavak pomoću disketa, instalacijskih disketa ili USB flash pogona sa sustavom Windows XP. Nakon oporavka vašeg računala, također možete pokrenuti Recovery Console pomoću disketa, instalacijskih disketa ili USB flash pogona sa sustavom Windows XP.
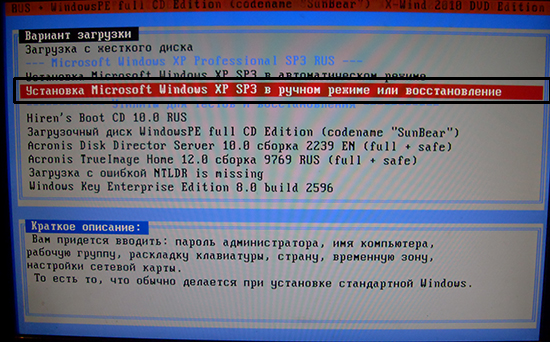
Bilješka: Za vraćanje neispravnog sustava pomoću disketa, instalacijskih disketa ili USB flash pogona, morate postaviti prioritet pokretanja s odgovarajućeg medija za pohranu u BIOS programu.
Da biste pokrenuli Recovery Console u ovom slučaju, trebate učiniti sljedeće korake:
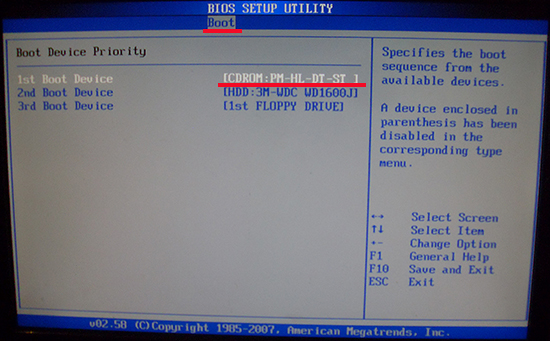
Korištenje naredbenog retka u konzoli za oporavak sustava
Naredbeni redak konzole razlikuje se od naredbenog retka sustava Windows. Konzola za oporavak sustava ima vlastiti tumač naredbi. Za prijavu morate unijeti ispravnu administratorsku lozinku.
Ako trebate instalirati poseban RAID ili SCSI upravljački program treće strane za pristup željenom tvrdom disku, tada prilikom pokretanja konzole za oporavak možete kliknuti F6 i instalirajte ga. Instalacija upravljačkog programa slična je postupku instalacije sustava Windows.

Pokretanje konzole za oporavak traje nekoliko sekundi. Zatim se pojavljuje popis operativnih sustava Windows instaliranih na računalu. Tipično, popis sadrži unose poput: C:Windows. Odaberite željeni unos i pritisnite Enter. U slučaju pritiska tipke Unesi bez odabira operativnog sustava, računalo će se ponovno pokrenuti i proces će početi ispočetka.
Možete pokrenuti naredbe konzole za vraćanje sustava kada se %SystemRoot% C:Windows prompt pojavi na vašem zaslonu.
Naredbe konzole za oporavak sustava Windows XP

Popis naredbi za konzolu za oporavak:
- Attrib— promijeniti atribute poddirektorija ili datoteke.
- Serija- izvršavati propisane naredbe tekstualna datoteka(Ulazna datoteka). Datoteka za ispis rezultata izvršenja dodijeljenih zadataka određena je parametrom Outputfile. Ako je navedeni parametar izostavljen, izlaz će se prikazati na zaslonu.
- Bootcfg— promijenite datoteku Boot.ini za konfiguraciju i vraćanje pokretanja.
- CD (Chdir)
- Chkdsk— korištenje parametra /p omogućuje vam pokretanje programa Chkdsk čak i kada nema znakova oštećenja na tvrdom disku. Za traženje loših sektora koristite /r parametar, a za daljnje vraćanje nekih podataka koji se mogu pročitati koristite /p parametar. Program Chkdsk zahtijeva program Autochk, koji (datoteka Autochk.exe) automatski pretražuje u mapi za pokretanje, ako ga tamo nema, pretražuje na disku Windows XP. Ako je datoteka Autochk.exe Chkdsk program nije pronađena, od vas će se tražiti da sami odredite lokaciju ove datoteke.
- Cls— očistite ekran.
- Kopirati— kopirajte datoteku i zatim je pošaljite u željenu mapu. Prema zadanim postavkama ne možete kopirati na prijenosni medij i ne možete koristiti zamjenske znakove. Prilikom kopiranja iz Windows disk XP datoteka kompresirana programom automatski se raspakira.
- Del (brisanje)- izbrisati datoteku. Djeluje isključivo unutar sistemskih direktorija posljednje instalirane instance sustava Windows, korijenskog direktorija lokalnih instalacijskih mapa ili particije tvrdi disk, prijenosni medij. Prema zadanim postavkama, scenski likovi se ne mogu koristiti.
- Dir— prikazati popis svih datoteka, uključujući sistemske i skrivene.
- Onemogući- onemogućiti Windows upravljački program ili usluga sustava. Servis_ili_vozač– naziv upravljačkog programa ili usluge koju treba onemogućiti.
- Diskpart— upravljanje particijama tvrdog diska. Opcija /delete briše postojeći odjeljak, /add stvara novi. Uređaj – naziv nove particije (na primjer, deviceharddisk0). Disk – slovo dodijeljeno particiji koju treba izbrisati (na primjer, E). Particija je naziv particije koju treba izbrisati (primjer: deviceharddisk0partition1); Particija se može koristiti umjesto pogona. Veličina je veličina nove particije u megabajtima.
- Omogućiti— omogućite Windows upravljački program ili uslugu sustava. Service_or_driver je naziv upravljačkog programa ili usluge koju treba omogućiti, start_type je vrsta pokretanja usluge koju treba omogućiti. Vrsta pokretanja ima jednu od sljedećih vrijednosti:
— SERVICE_DEMAND_START
— SERVICE_BOOT_START
— SERVICE_AUTO_START
— SERVICE_SYSTEM_START
- Izlaz— zatvorite konzolu i ponovno pokrenite računalo.
- Proširiti- raspakirajte komprimiranu datoteku poseban program. Izvor – naziv komprimirane datoteke. Zadani znakovi pozornice ne mogu se koristiti. Odredište – mapa za otpakiranu datoteku. Ova mapa ne može biti na prijenosnom mediju niti prema zadanim postavkama imati atribut Samo za čitanje. Za uklanjanje atributa samo za čitanje postoji naredba attrib. Ako komprimirani izvor ima više datoteka, koristi se opcija /f:filespec (dopušteni su zamjenski znakovi). Opcija /y potiskuje upit za potvrdu za datoteke koje treba izbrisati. Opcija /d koristi se za datoteke koje se ne mogu ekstrahirati; prikazuje se sadržaj mape primatelja.
- Popravak— zapišite novi sektor za pokretanje na sistemsku particiju.
- Fixmbr— vratite glavni boot zapis na particiju istog imena. Uređaj – naziv uređaja na kojem se kreira glavni novi zapis pokretanja. Uređaj se ne koristi kada je cilj uređaj za pokretanje.
- Format- formatirati disk. Parametar /fs navodi sustav datoteka, opcija /q izvodi brzo formatiranje.
- Pomozite- Pomozite. Naredba help bez navođenja naredbe prikazuje sve moguće naredbe, dostupno u konzoli za oporavak.
- Listsvc— prikaz svih upravljačkih programa i servisa računala.
- Prijaviti se— prikaz svih dostupnih instanci sustava Windows XP sa zahtjevom za administratorsku lozinku za svaku. Ova naredba je potrebna za prelazak s jednog Windows sustava na drugi ili poddirektorij.
- Karta- prikazati trenutne asocijacije uređaja. Za korištenje staze u formatu ARC (Advanced RISC Computing), odredite parametar arc.
- MD (Mkdir) - radi isključivo unutar sistemskih direktorija posljednje instalirane instance sustava Windows, korijenskog direktorija lokalnih instalacijskih mapa ili tvrdi odsjek disk, prijenosni medij.
- Više/vrsta— prikaz informacija navedene tekstualne datoteke.
- Rd (Rmdir)- radi isključivo unutar sistemskih direktorija posljednje instalirane kopije Windowsa, korijenskog direktorija lokalnih instalacijskih mapa ili particije tvrdog diska, prijenosnog medija.
- Ren (Preimenuj) - radi isključivo unutar sistemskih direktorija posljednje instalirane kopije sustava Windows, korijenskog direktorija lokalnih instalacijskih mapa ili particije tvrdog diska, prijenosnog medija. Ne možete navesti novi put ili vožnju kao odredište.
- set– Koristi se za postavljanje i prikaz varijabli konzole za oporavak.
- Systemroot— promijeniti trenutni direktorij u %SystemRoot%.
Pravila konzole za oporavak
 U konzoli za oporavak sustava izvodi se nekoliko pravila okruženja. Za prikaz trenutnog unesite naredbu set. U konzoli se primjenjuju sljedeća zadana pravila:
U konzoli za oporavak sustava izvodi se nekoliko pravila okruženja. Za prikaz trenutnog unesite naredbu set. U konzoli se primjenjuju sljedeća zadana pravila:
- NoCopyPrompt = FALSE— prikaži zahtjev — potvrda za brisanje postojeće datoteke;
- AllowRemovableMedia = FALSE— zabrana postavljanja kopiranih datoteka na prijenosne uređaje.
- AllowWildCards = FALSE– zabrana korištenja zamjenskih znakova; AllowAllPaths = FALSE— zabrana pristupa particijama koje nisu povezane s operativnim sustavom koji je odabran u konzoli za oporavak nakon prijave.
Deinstaliranje konzole za oporavak
Da biste uklonili konzolu za oporavak sustava, trebate učiniti sljedeće korake:
- Za ponovno pokretanje računala
- Start → Moje računalo → HDD s instaliranom konzolom za oporavak;
- Alati → Mogućnosti mape → Pogled → Prikaži skrivene mape i datoteke → OK;
- Izbrišite datoteku Cmldr i mapu Cmdcons u korijenskoj mapi diska;
- Desnom tipkom miša kliknite datoteku Boot.ini u korijenskoj mapi → Svojstva → Poništite opciju „Samo za čitanje“ → U redu
- Otvorite datoteku Boot.ini koristeći Notepad i izbrišite unos koji pripada konzoli za oporavak, a koja izgleda otprilike ovako: C:cmdconsbootsect.dat=”Microsoft Oporavak sustava Windows Konzola" /cmdcons
- Zatvorite i spremite datoteku.
Prošlo je mnogo godina otkako se korporacija Mircosoft uspješno plasirala na tržište računala, a nekoliko generacija nije znalo praktički ništa o naredbenom retku. Glavne značajke starijih verzija Windowsa, koje su se zvale MS DOS, bile su jednozadaćnost i isključivo tekstualno sučelje. Nekoliko desetljeća kasnije, većina radnji izvodi se pomoću miša, no u prošlosti je za izvođenje najjednostavnijih operacija bilo potrebno poznavati i razumjeti ogroman broj naredbe konzole. Iz tih su vremena u naše vrijeme došli UNIX sustavi kao što su Ulbuntu, Fedora, ArchLinux i drugi, gdje se još uvijek koriste tekstualne naredbe.
Unatoč dvadeset i prvom stoljeću, moderni operacijski sustavi zadržali su konzolu i naredbe. Ova funkcija nije popularan među redovitim korisnicima, pa pokrenuti naredbeni redak(cmd.exe) morate razumjeti nekoliko jednostavnih trikova.
Otvaranje konzole preko gumba "Run".
Svi operativni sustavi Windows, stari i novi, imaju značajku Pokreni koja vam omogućuje trenutni pristup skrivene mogućnosti Računalo. Za početak ovaj program, trebali biste otvoriti izbornik Start, otići na karticu Standard i odabrati gumb Pokreni s popisa koji se otvara u nastavku. Run program možete pokrenuti i kombinacijom tipki WIN + R nakon čega će se ispred vas otvoriti mali prozorčić sa samo poljima za unos u koje upisujemo sljedeću naredbu cmd.exe i kliknemo OK. Usput, ovu metodu Radi samo u Windowsima 7,8,10.

Korištenje izbornika Start.
Također možete slijediti gore navedene korake za pokretanje konzole, ali umjesto Pokreni odaberite Naredbeni redak. Osim toga, možete koristiti pretraživanje u izborniku Start. Ali vlasnici Windows 8 OS-a morat će se malo potruditi da otvore konzolu, jer je sučelje u ovoj verziji operativnog sustava doživjelo ogromne promjene.

Prvo, uđimo u METRO, drugim riječima u nova verzija Start izbornik. Kliknite desnom tipkom miša na prazno područje, nakon čega će se otvoriti ploča s dodatne mogućnosti. Zatim odaberite ikonu koja kaže Sve aplikacije, koja se nalazi u donjem desnom kutu.

Ovdje ćete vidjeti popis sa skrivene aplikacije, gdje će se također nalaziti prečac naredbenog retka, desnom tipkom miša kliknite na njega i na donjoj ploči odaberite Pokreni kao administrator.

U Najnovija verzija Windows 10 OS, možete koristiti jednostavnu pretragu, upotrijebite tipke WIN + S, a zatim unesite naziv programa, Command Prompt.

Sistemski disk.
Kao što je prikazano gore, naredbeni redak otvara se pomoću izvršne datoteke cmd.exe, iz čega možemo zaključiti da ovu datoteku također možete pronaći u jednoj od mapa i pokrenuti. Sve je to istina, ova se izvršna datoteka nalazi u Windows mapa, u poddirektoriju System32.

Zatvoreni izbornik u sustavu Windows 8.10.
U operativnim sustavima Windows 8 i Windows 10 pomoću prečaca WIN+X možete otvoriti izbornik skriven od korisnika, koji sadrži gotovo sve sistemske programe, poput naredbenog retka.

Korištenje kontekstni izbornik u Windows 10 Exploreru
Najnovija verzija Microsoftovog operativnog sustava ima neobičan način otvaranja konzole. Nakon što otvorite bilo koju mapu, držite tipku Shift i desnom tipkom miša kliknite slobodno područje, nakon čega će se pojaviti kontekstni izbornik s naprednim opcijama.

Kao što je gore prikazano, naredbeni redak u Windows OS-u može se pozvati pomoću razne načine. Mnogi korisnici će osjetiti da je puno pažnje posvećeno tako jednostavnom programu kao što je konzola. Samo iskusni ljudi će razumjeti da je cmd.exe moćan alat, zahvaljujući kojem možete proizvesti bilo koji rezultat u nekoliko sekundi. Programeri najnovijih operativnih sustava ne samo da nisu napustili ovu funkciju, već su proširili njezine mogućnosti, što ukazuje na važnost ovog programa.
Vjerojatno su se mnogi korisnici računala našli u situaciji u kojoj se operativni sustav nije pokrenuo. Na primjer, računalo se stalno ponovno pokretalo ili se pojavio prozor s pogreškom. To često tjera korisnike da ponovno instaliraju OS. Svi znaju da je to problematičan zadatak, budući da se u ovom slučaju neke datoteke izgube i upravljačke programe je potrebno ponovno instalirati. U međuvremenu, puno je lakše koristiti konzolu za oporavak.
Trebat će vam
- - Računalo;
- - disk s distribucijskim kompletom Windows OS (XP, Windows 7).
upute
Trebat će vam disk s distribucijom vašeg operativnog sustava. Prije početka operacije umetnite ovaj disk u pogon računala. Uključite računalo. Sada morate ući u izbornik Boot. Najčešće za to možete koristiti tipke F5 ili F8. Pritisnite ga odmah nakon uključivanja računala. Ako pomoću njih niste uspjeli ući u izbornik za pokretanje, učinite to brutalnom silom, naizmjenično pritiskajući tipke F dok ne pronađete onu koja vam je potrebna.
Kada uđete u izbornik Boot, odaberite kao izvor pokretanja sustava optički disk. Pričekajte da se disk zavrti i pritisnite bilo koju tipku. Ako imate operacijsku salu Windows sustav HR, učini to ovako. Pričekajte da se pojavi prvi dijaloški okvir. U ovom prozoru možete započeti instalaciju operativnog sustava ili pokrenuti proces oporavka.




