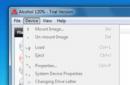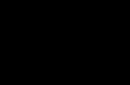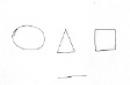U ovom ćemo članku govoriti o oporavku loši sektori tvrdi disk i razloge njihove pojave. Korak po korak upute pomoći će vam da se pripremite za ovaj postupak i sami se s njim nosite.
Što su loši sektori?
Pogledajmo na brzinu strukturu tvrdog diska. Sastoji se od nekoliko zasebnih diskova iznad kojih se nalaze magnetske glave namijenjene čitanju i zapisivanju informacija. Prilikom pohranjivanja podataka, glave magnetiziraju određena područja diska koji je podijeljen na staze i manje dijelove – sektore. U njima su pohranjene jedinice informacija. Ako sektor postane nečitljiv, naziva se "pokvaren".
Nekoliko znakova ukazuje na pojavu takvog problema:
- škripi, zvecka, lupka kada disk radi;
- zagrijavanje površine HDD-a (to se ne bi trebalo dogoditi u normalnim uvjetima);
- uobičajene pogreške tijekom rada i pokretanja operacijski sustav.
Tipični razlozi
Glavni razlozi za pojavu slomljenih segmenata tvrdog diska su:
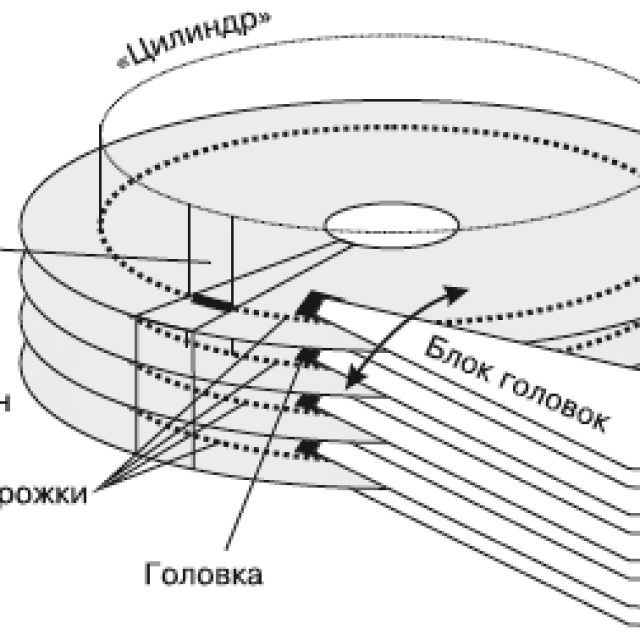
Također, kvarovi na tvrdom disku mogu se pojaviti zbog mehaničkih oštećenja. Često su uzrokovani ispuštanjem tvrdog diska ili računala, što dovodi do oštećenja magnetske površine (na primjer, tijekom transporta). Dijelovi koji ne rade također se pojavljuju zbog grešaka u proizvodnji. U tom se slučaju možda neće pojaviti odmah, već se s vremenom "raspadaju", brzo povećavajući njihov broj do kritične razine.
Važno! Ako sumnjate na mehanička oštećenja ili nedostatke, trebali biste odmah kontaktirati stručnjake ili zamijeniti tvrdi disk pod jamstvom.
Oporavak loših HDD sektora pomoću Victoria
Ako je pojava slomljenih segmenata posljedica softverske greške, tada se mogu obnoviti pomoću specijalizirani softver. Jedan takav program za oporavak loših HDD sektora je Victoria. Uslužni program dostupan je u dvije verzije - za Windows i DOS. Oporavak putem DOS-a bit će najučinkovitiji, jer kada OS radi, neki sektori mogu biti zauzeti i stoga nedostupni za skeniranje.

Victoria HDD- dijagnostički program
Skeniranje
Za početak, morat ćemo se malo pripremiti. Prvo, trebat će vam disk sa slikom programa snimljenom na njemu ili flash pogon za podizanje sustava. Ako se svatko može nositi sa snimanjem slike, stvaranje flash pogona može biti teško.
Pogledajmo pobliže ovaj korak:
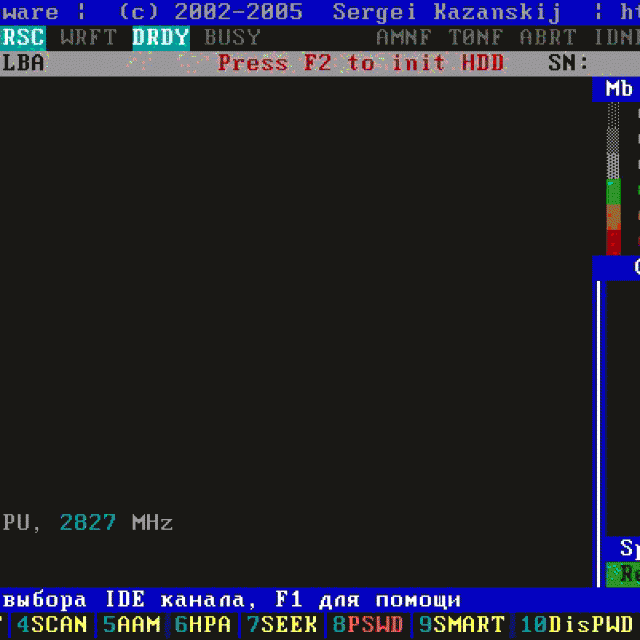
Bilješka! Program zauzima vrlo malo prostora, tako da se nakon instalacije pogon može koristiti za pohranu drugih podataka. Kako biste izbjegli slučajno brisanje datoteka potrebnih za rad uslužnog programa, preporuča se odabrati zasebnu mapu za njih.
Započnimo proces skeniranja:
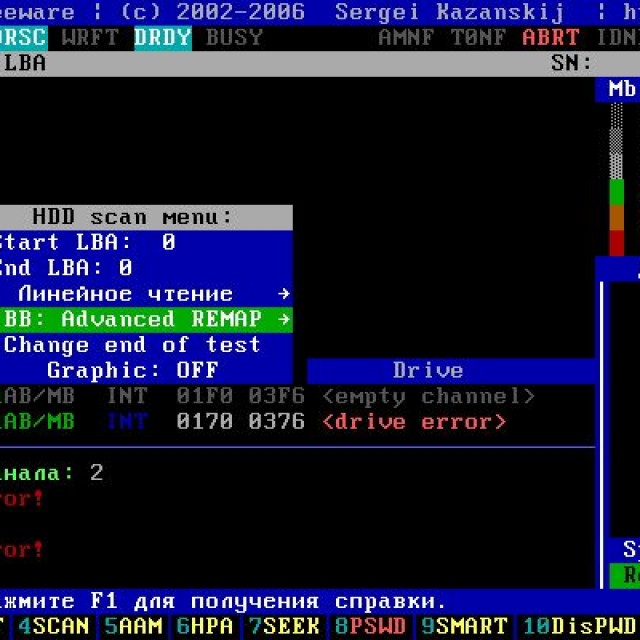
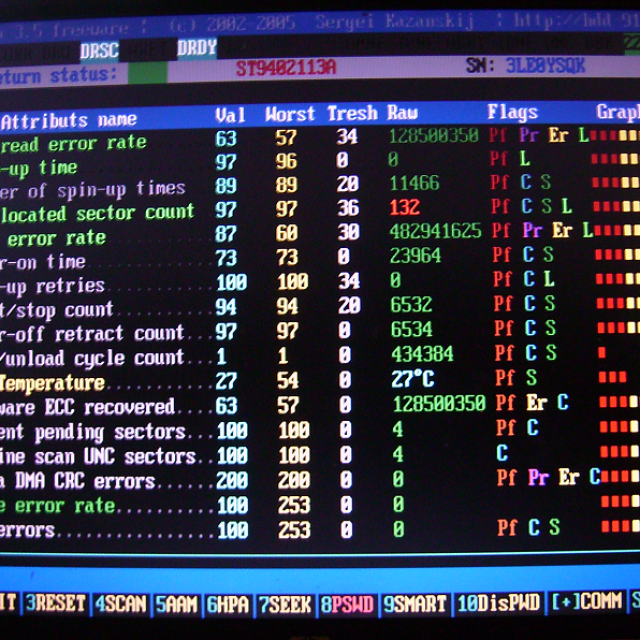
Ovdje nam treba točka "Preraspoređeni broj sektora", koji prikazuje broj fragmenata koji se nalaze u rezervnoj zoni, kao i "Trenutni sektori na čekanju", gdje se prikazuju dijelovi koji se ne mogu pročitati. Ako njihov broj nije jako visok, tada se disk može vratiti.
Oporavak tvrdog diska
Razmotrimo točno kako se ovaj proces događa. Segmenti problema mogu se grubo podijeliti u dvije vrste. Prvi nisu čitljivi zbog neusklađenosti između informacija pohranjenih u njima i njihovih kontrolnih zbrojeva.
Ova se pogreška javlja tijekom nestanka struje, kada su novi podaci već upisani, ali kontrolni zbrojevi ostaju stari. Jednostavno ih se više ne prepoznaje i vraćaju vrlo lako - formatiranjem i bilježenjem točnih iznosa.
Drugi tip nastaje kao posljedica mehaničkih oštećenja. U tom slučaju oporavak je teži, ali ipak moguć. Vraćanje funkcionalnosti takvih dijelova provodi se korištenjem rezervnih područja koja se nalaze na svakom tvrdom disku.
Počinjemo oporavljati svaku od ovih vrsta pogrešaka.
Video: HDD - "liječenje" loših sektora
Prvo, pokušajmo popraviti loše sektore brisanjem informacija pohranjenih u njima:
- pritisnite F4 i dođite do izbornika za provjeru;
- u izborniku za odabir operacija s nečitljivim sektorima označite “BB: Erase 256 sect” i pritisnite “Enter”.
Počet će dug proces skeniranja i popravljanja oštećenih datoteka. HDD sektori. Ako program pronađe loš sektor, pokušat će ga obrisati i tako ispraviti pogrešku. Ako postoji mehanički kvar, bit će prijavljena greška. U svakom slučaju, morate pričekati dok se provjera ne završi, a zatim zasebno ispraviti sektore s fizičkim nedostacima.
Za ovo:
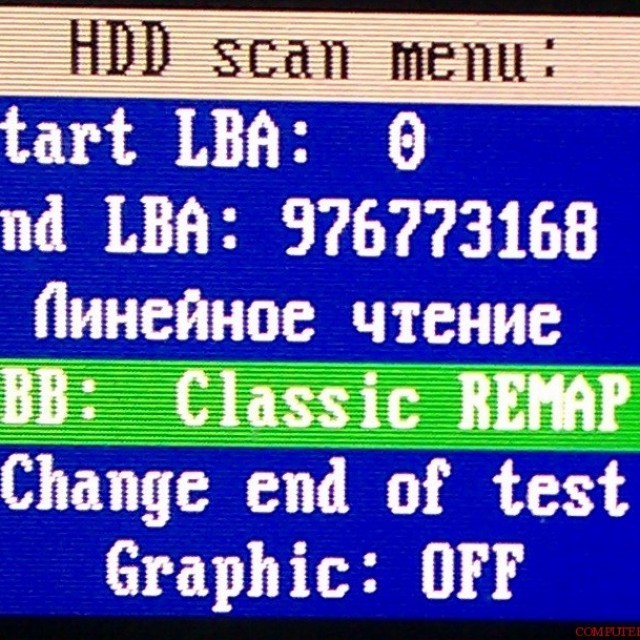
Sada će operacija oporavka raditi na drugom principu, pokušavajući ne izbrisati loše sektore, već ih zamijeniti prostorom iz rezervnog područja.
Važno! Ako ima mnogo takvih sektora, rezervni prostor može ponestati. O tome će vas obavijestiti posebna poruka, a daljnja restauracija postat će nemoguća.
Nakon uspješnog oporavka loših sektora na vašem tvrdom disku, preporuča se izvršiti punu provjeru datotečnog sustava za pogreške.
To možete učiniti pomoću CHKDSK pomoćni programi ili na sljedeći način:
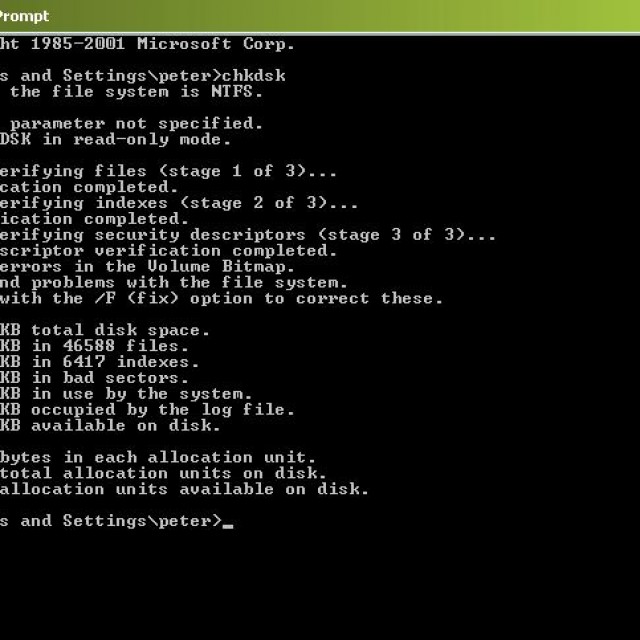

Fotografija: provjera diska za pogreške
Pažnja! Kako biste bili sigurni da sustav ne samo pronalazi, već i ispravlja probleme, prije pokretanja skeniranja odaberite "Automatski popravi pogreške sustava".
Gore opisane metode pomoći će vam da se lako nosite s nekritičnim slučajevima problematičnih sektora, pronađete ih i popravite. Točno slijedeći naše upute svaki korisnik to može učiniti sam, čak i bez informatičkog obrazovanja. Nadamo se tome ova informacija bilo korisno za vas.
Bilo koje HDD nije vječan. Svaki HDD na kraju razvije loše sektore koji su nečitljivi. Kada broj takvih blokova postane prevelik, tvrdi disk prestaje obavljati svoje funkcije. Ali možete pokušati popraviti loše sektore na tvrdom disku pomoću poseban program.
Važno! Ako su se na tvrdom disku formirali loši sektori, stručnjaci ne preporučuju njegovu upotrebu, jer čak i nakon tretmana može iznenada propasti.
Uslužni program za obradu tvrdog diska

Jedan od najpopularnijih besplatnih uslužnih programa je Victoria. Mnogi se ljudi pitaju: izbrisati Victoria, što je to? Ovaj program u DOS modu pomaže popraviti loše blokove, ali da biste ga koristili morate imati barem minimalne vještine.
1. Morat ćete snimiti ISO sliku VictoriaHDD na USB flash pogon pomoću programa WinSetupFromUSB.
3. Pojavit će se prozor gdje trebate navesti prijenosni pogon, potvrdite okvir pokraj njega i označite “FAT32”.
4. Zatim biste trebali provjeriti LinuxISO/otherGrub. Uz ovu crtu s desne strane nalazi se kvadrat. Morate kliknuti na njega i pokazati dirigent na sliku programa.
5. Nakon toga kliknite “Idi”.
6. Sljedeći korak zahtijevat će ponovno pokretanje računala i ulazak u BIOS.
7. Pronađite odjeljak "Main", au njemu redak "SATA Mode". Nasuprot ovoj frazi instaliramo "IDE".
9. Ponovno pokrenite računalo i pritisnite F11 tijekom pokretanja.
10. Pojavit će se izbornik gdje trebate odabrati flash pogon s programom i pokrenuti ga u DOS načinu rada.
11. Nakon što uslužni program počne raditi, pritisnite rusko slovo "Z" na tipkovnici.
12. Pojavljuje se popis “Select Port”.
13. Ako je tvrdi disk spojen putem SATA, morate odabrati “Ext. PCI ATA/SATA" ako je preko IDE - prema tome.
14. Pojavit će se popis kanala. Ispod ovog popisa bit će redak u koji trebate unijeti brojčanu vrijednost našeg tvrdog diska.
15. Nakon ovoga, trebate pritisnuti F9. Pojavit će se SMART tablica u kojoj su u retku “Reallocated sector count” definirani sektori iz rezervne zone, u stavci “Current pending sectors” - loši blokovi.
16. Da biste pokušali izliječiti tvrdi disk, morate pritisnuti F4 i uključiti način rada "BB: Erase 256 sect".
17. Victoria će analizirati stanje elemenata, a ako ne nađe fizičko oštećenje, pokušat će vratiti njihovu funkcionalnost.
Važno! Tijekom obrade sektora, informacije će biti uništene. Stoga je vrijedno kopirati sve datoteke na drugi medij unaprijed.
18. Ako program nije pronašao rješenje kako vratiti loše sektore na tvrdi disk, oni se mogu prenijeti u sigurnosno područje. Zatim pritisnite F4 i otvorite “BB: Classic REMAP” mod.
19. Po završetku provjere pojavit će se tablica u kojoj će biti manje loših elemenata.
20. Nakon obrade tvrdog diska, trebate pokrenuti Windows, otvoriti “Računalo”, zatim “Svojstva lokalnog pogona C” - “Alati” - “Pokreni provjeru” - “Ispravak pogreške”.
Tretiranje tvrdog diska će eliminirati loše sektore, što će povećati učinkovitost tvrdog diska.
Tvrdi disk - složen fizički uređaj, dizajniran za snimanje i pohranu informacija. Površina diska podijeljena je na staze. Vertikalni niz ovih staza tvori cilindar. Staza je podijeljena na manje dijelove koji se nazivaju sektori. Svaki sektor je označen. Njihov broj ovisi o sučelju koje se koristi za komunikaciju s diskom.
Tvrdi disk je ranjiv. Uzrok kvara može biti kvar softver uređaja, kvar kontrolera, nestanci struje, prekid fizičkog kontakta sa sučeljem, zapinjanje magnetske glave itd. Glavni nedostaci diskova su sektori s oštećenom magnetskom prevlakom. Informacije se ne mogu pohranjivati u ovim područjima.
Neispravni sektori nazivaju se loši sektori. Loši sektori smješteni na nultoj stazi posebno su opasni, jer ovo je područje dizanja.
Da bi se utvrdila prisutnost loših sektora i mogućnost njihovog vraćanja, bjeloruski programer Sergei Kazansky razvio je uslužni program Victoria. Zadnje izdanje programa bilo je 26. lipnja 2013. Vrsta licence je Freeware, što ga čini posebno popularnim.
Svrha
Program Victoria omogućuje vam proizvodnju niske razine teško testiranje disk sa sučeljem paralelne veze - IDE (ATA - Advanced Technology Attachment) i SATA sučelja- sučelje serijske veze. Na izlazu detaljne informacije o fizičkom stanju pogona, njegovoj izvedbi, pogreškama.
Program Victoria provodi dubinsku analizu status HDD-a s mogućnošću vraćanja loših sektora. Ovaj alat mogu koristiti i profesionalci servisni centar, a od strane običnih korisnika za procjenu performansi pogona, sposobnost ispravljanja pogrešaka i analizu svih fizičkih karakteristika tvrdog diska.
Video: Victoria HDD skeniranje
Glavne značajke
- iscrpne informacije o Tehničke specifikacije tvrdi medij;
- analitika parametara samonadzora HDD-a;
- ispitivanje mnogih tehničkih parametara;
- mogućnost promjene prostora na disku zbog loših klastera;
- konstruiranje površinskih grafova;
- uklanjanje loših klastera iz korištenih - zamjena rezervnim;
- Analiza performansi HDD-a;
- određivanje brzine pristupa klasterima;
- čišćenje diska od informacija bez mogućnosti oporavka;
- zaštita uređaja postavljanjem lozinke;
- mogućnost kopiranja bilo kojeg sektora u datoteku;
- sustav kontekstualne pomoći;
- druge korisne značajke.
Instalacija i pokretanje
Tamo su:
- verzije programa za pokretanje. U tom slučaju trebate stvoriti disketu za pokretanje ili disk za pokretanje. Alat za izradu diskete je datoteka makedisk.bat. Za izradu CD-a za podizanje sustava potrebno je raspakirati programsku datoteku i spržiti je ISO slika na disk;
- verzija koja se ne može pokrenuti. Program se raspakira izravno na vaš tvrdi disk.
U prvom slučaju, nakon preuzimanja s uređaja, možete početi raditi s programom.
U drugom, da biste dobili potpunu sliku stanja tvrdog diska, moraju biti ispunjeni brojni uvjeti:
- onemogućite upravljački kanal diska koji se provjerava;
- zatvorite sve pokrenute programe;
- pokrenite Victoriyu samo na toplom disku.
Pokretanje iz operativnog sustava provodi aplikacija vcr446f.exe.
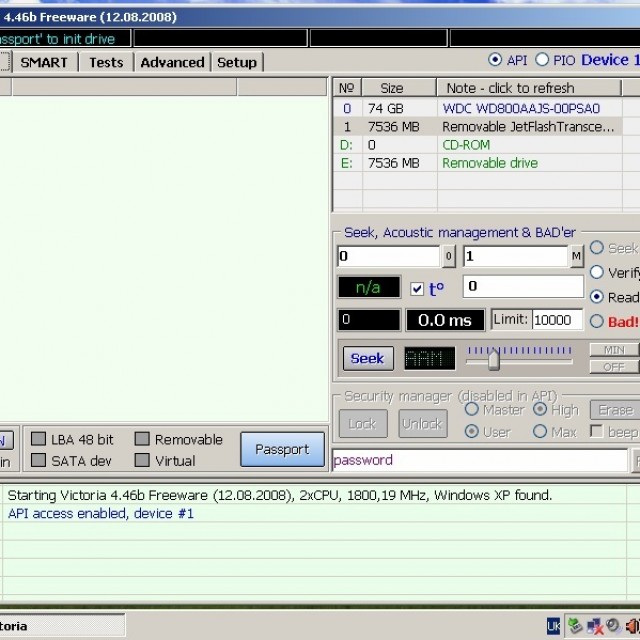
Nakon pokretanja, korisniku se prikazuje prozor s jasnim sučeljem na engleskom jeziku.
Oporavak HDD-a pomoću Victoria
Prva kartica je Standard, koja pruža informacije o putovnici tvrdog diska ili diska koji želimo testirati. (Odabir se vrši u gornjem desnom prozoru odjeljka).
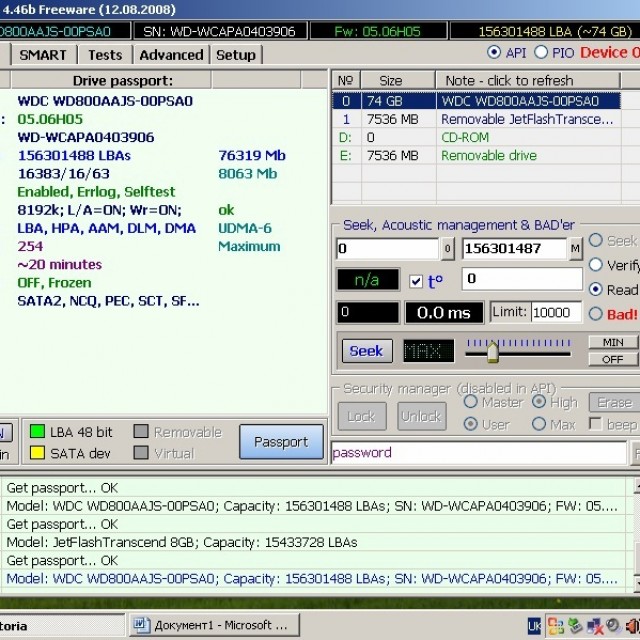
Fotografija: podaci o putovnici tvrdog diska
Druga kartica je Smart.

Fotografija: kartica za provjeru parametara samotestiranja diska
Ovdje možete provjeriti takve parametre sustava za samotestiranje HDD-a kao što su:
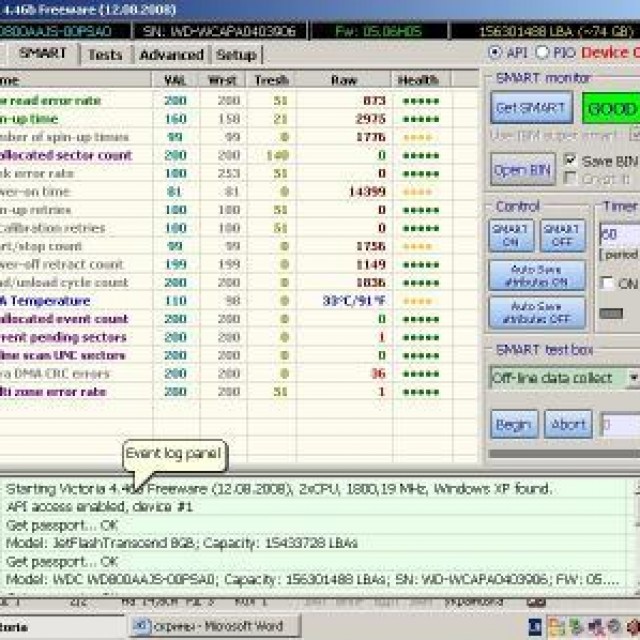
Na desnoj strani prozora kliknite gumb GetSMART i dobit ćete procjenu ispravnosti tvrdog diska u cjelini (pored gumba GetSMART) i po parametrima.
Treća kartica je Testovi. Glavna particija, koja vam omogućuje brzo otkrivanje i liječenje sektora diska.
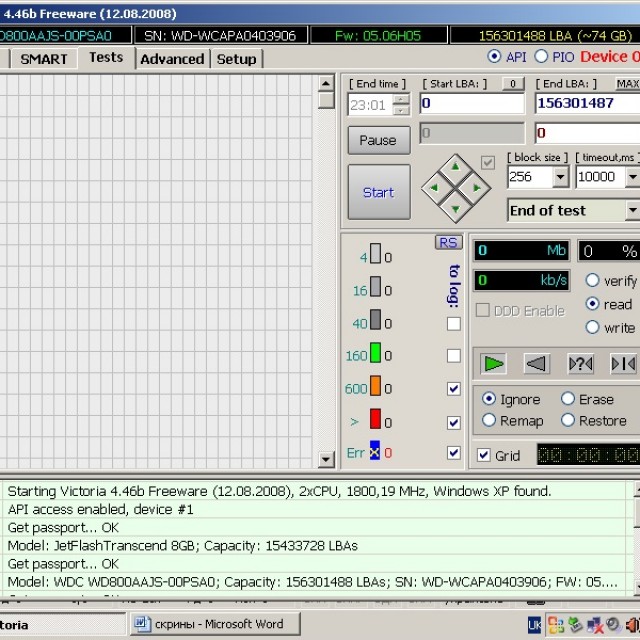
Tvrdi disk je podijeljen u više klastera iste veličine. Program Victoria, dok radi, pristupa svakom klasteru tijekom testiranja. Analizira se trajanje poziva. Što je duže vrijeme čekanja, veća je vjerojatnost da postoji fizički nedostatak u tom području.
Postoji mnogo razloga za kvarove:
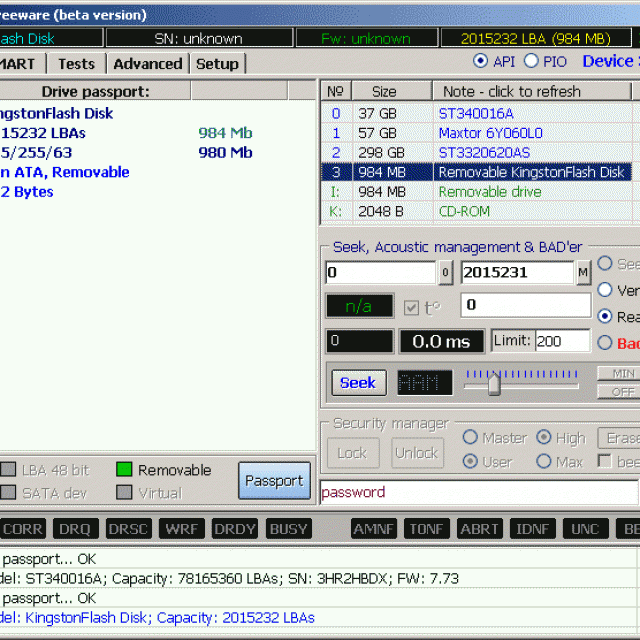
U ovom odjeljku važni su načini testiranja pokretanja, koji se mogu odabrati u donjem desnom prozoru. Ovo su načini:
- Ignore - omogućuje vam pokretanje testa u informativnom načinu rada, bez prilagođavanja;
- Brisanje - način za čišćenje tvrdog diska (koristi se pažljivo i rijetko);
- Remap - provjera uz istovremenu zamjenu oštećenih sektora radnim. Može se koristiti nakon provjere u načinu zanemarivanja ako se pronađu oštećeni klasteri;
- Restore - restauracija. Koristi se u slučaju kada preostali sektori nisu ponovno dodijeljeni nakon provjere u načinu ponovnog mapiranja.
Za početak testa pritisnite tipku “START”. Sektori koji se provjeravaju grafički su prikazani u lijevom prozoru i označeni bojom. U prozorima s desne strane možete vidjeti postotak testiranog volumena uređaja i broj testiranih klastera.
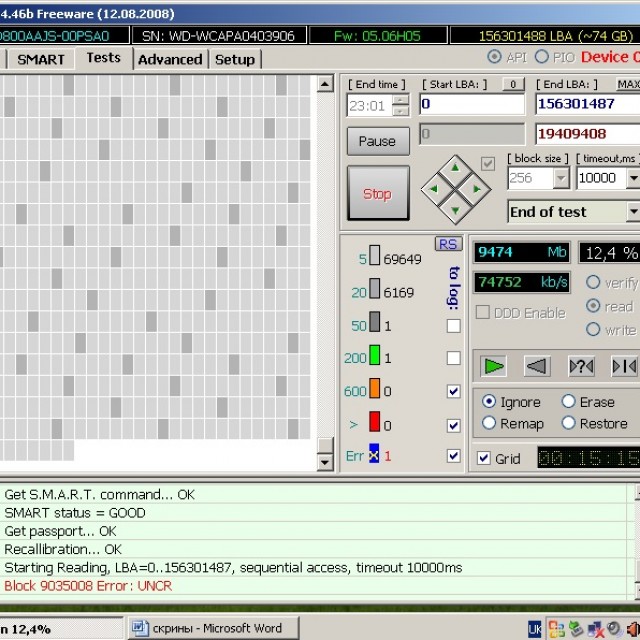
Loši sektori na HDD-u skriveni su zamjenom iz rezervnog područja tvrdog diska. Preraspodjela tako da se više ne čitaju. Uslužni program omogućuje vraćanje samo tvrdog diska koji nema fizičkih oštećenja u svojim dijelovima. Ako postoji istrošenost ili očiti kvar, tada se softver, naravno, ne može ispraviti.
Testiranje uslužnim programom smatra se niskom razinom, ali ima visoke performanse. Dakle, testiranje uređaja od 232 GB traje oko 60 minuta.
Nakon postupka testiranja, ispravljanja pogrešaka ili oporavka, trebate ponovno pokrenuti računalo i ponovno provjeriti. Rezultat bi se trebao poboljšati.

Ako je kao rezultat testiranja previše loših klastera i nalaze se na početku tvrdog diska, onda se takav disk ne preporučuje. Viktoria sadrži funkciju koja je korisna u ovom slučaju, a omogućuje vam da prepolovite veličinu tvrdog diska na račun loših sektora. Nakon ovog postupka, HDD se može koristiti kao drugi disk, ili vanjska pohrana. Nije prikladan za instalaciju operativnog sustava.
Video: HDD dijagnostika i popravak
Legenda
Tijekom testiranja u prozoru možete vidjeti pravokutnike različitih boja.
Jasno prikazuju sliku statusa diska:
- Sektor označen bijelom bojom smatra se normalnim. Njegov odgovor dolazi unutar 5 ms;
- Svijetlo siva. Odziv unutar 20 ms;
- sive boje. Odgovor dolazi unutar 50 ms;
- zelena. Odziv unutar 200 ms;
- naranča. Odziv unutar 600 ms;
- Crvena. Sektori koji više neće raditi;
- plava. "Smrtonosni" sektori. Ne može se vratiti.
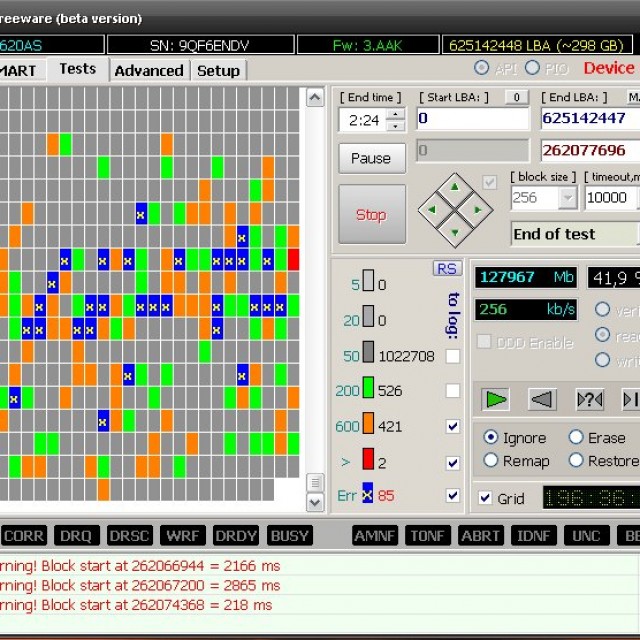
Sve ove oznake nalaze se u dijelu testa, u srednjem donjem prozoru. Pored njih su brojke koje označavaju vrijeme odziva klastera na program. Sivi i bijeli sektori nisu oštećeni. Green je također radnik, ali već teži lošim stvarima.
Narančasta je loš sektor koji se također može obnoviti formatiranje niske razine, ili korisnost S. Kazanskog.
Kako biste mogli koristiti funkcije vraćanja ovih sektora, morate označiti kvadratiće nasuprot oznakama u okvirima.
Kako biste osigurali pravilan rad vašeg računala, preporuča se povremeno testirati njegove komponente. Glavni uređaj je tvrdi disk. Obično se u njemu nalazi operativni sustav. Udobnost korisnika za računalom ovisi o performansama diska i njegovim performansama. Obavljanje proizvodnih zadataka.
Visokokvalitetan, brz program testiranja HDD-a neophodan je za uključenog stručnjaka tehnička podrška, i za prosječnog korisnika. Funkcije potpunog i, što je još važnije, brzog testiranja niske razine obavlja Victoria program Sergeja Kazanskog.
Većina moderna računala radi pod Windows operativnim sustavom, stoga se preporučuje korištenje verzije 4.46. Može se pronaći na web stranici proizvođača. Posljednje izdanje programa bilo je u lipnju 2013. Kompatibilan je sa sustavom Windows 7, ne učitava registar i može se pokrenuti s bilo kojeg medija. Jednostavan za korištenje.

Victoria služi kao pomoćnica u raznim situacijama. Na primjer, pri kupnji rabljenog pogona za procjenu njegovog tehničkog stanja, kada se operativni sustav usporava, za vraćanje važna informacija. U ostalim stvarima i za brisanje nepovratno klasificiranih podataka.
Program je cjelovito rješenje koje kombinira mogućnosti nekoliko dijagnostičkih uslužnih programa za tvrdi disk i korisne funkcije. To je jedan od najčešće korištenih programa za oporavak loših HDD sektora.
Na najpouzdanijim i najkvalitetnijim tvrdim diskovima loši sektori mogu se pojaviti neko vrijeme nakon instalacije u računalo. Ako ima previše loših sektora, tvrdi disk prestaje normalno funkcionirati i treba ga zamijeniti. Međutim, često je moguće oporaviti tvrdi disk pomoću softvera treće strane. U ovom materijalu ćemo opisati programe liječenja tvrdi diskovi, a mi ćemo i dirigirati detaljne upute na rad s njima.
Loši sektori
Podaci o korisniku na osobnom računalu mogu se snimati na magnetske diskove. Njihova je površina podijeljena na sektore i staze. Ako nije moguće izvući informacije iz sektora, on se naziva neispravnim. Oporavak takvih loših blokova je težak, ali sasvim moguć. Vrijedno je uzeti u obzir da se nakon tretmana informacije s tvrdog diska moraju kopirati na drugi pogon. S vremenom je bolje zamijeniti tvrdi disk. Ako se loši sektori počnu pojavljivati na tvrdom disku, njihovo širenje neće prestati nakon popravka. Uređaj može otkazati u bilo kojem trenutku.
Victoria HDD
Jedan od najučinkovitijih programa liječenja sektorima tvrdog Disk se smatra Victoria HDD. Program se distribuira potpuno besplatno. Aplikacija radi u DOS modu, tako da zahtijeva određene pripremne radnje. Prvo morate stvoriti flash pogon za podizanje sustava. Također morate preuzeti sliku pomoćnog programa Victoria HDD u ISO formatu. Morat ćete preuzeti i pokrenuti aplikaciju pod nazivom Win Setup FormUSB. U padajućem izborniku morate odabrati USB disk, koji bi trebao postati bootable kao rezultat. Morate potvrditi okvir pored stavke "Automatski format". Također označite okvir "LinuxISO" i navedite punu putanju do slike programa Victoria HDD. Da biste započeli proces snimanja ovih datoteka, kliknite na gumb "Idi".
BIOS postavke
Budući da programi za liječenje teških diskovi rade u DOS modu, morate Postavljanje BIOS-a. Zatim morate ponovno pokrenuti računalo. Nakon isključivanja, da biste ušli u uslužni program "Setup BIOS", morate nekoliko puta pritisnuti tipku F8 ili DEL. Neki uređaji mogu imati različite tipke postavljene za pokretanje BIOS postavki. Da biste saznali koja je tipka odgovorna za ulazak u SetupBIOS na računalu, morate pročitati informacije na dnu zaslona odmah nakon uključivanja uređaja. Nakon toga idite na odjeljak "Glavni" i pronađite stavku "SATAMode" u njemu. Ovdje morate pritisnuti tipku "Enter" i odabrati "IDE". U polju "First Boot Device" trebate postaviti vrijednost na "USB". Sada, da biste spremili promjene postavki, pritisnite tipku F10. Nakon toga, računalo će se ponovno pokrenuti.
Provjera i oporavak
Ako su gornji koraci izvedeni ispravno, nakon pokretanja računala, program VictoriaHD trebao bi se pokrenuti automatski. Da biste započeli vraćanje tvrdog diska, morate pritisnuti tipku s engleskim slovom "P" na tipkovnici. U izborniku koji se otvori trebate odabrati priključak na koji je spojen tvrdi disk. Danas gotovo svi diskovi rade preko SATA utičnice. Stoga je potrebno postaviti prekidač u položaj Ext PCIATA/SATA. Sada pritisnite tipku F9. Kao rezultat, informacije dobivene iz SMART tablice trebale bi se pojaviti na ekranu. Posebnu pozornost treba obratiti na stupac "Trenutni sektori na čekanju". Ovo označava broj sektora iz kojih se informacije ne čitaju. Ovaj broj treba zapamtiti ili zapisati. Nakon toga morate pritisnuti tipku F4 i započeti skeniranje u modu "BB: Erase 256". Uslužni program će automatski pokušati pronaći loše sektore i vratiti ih. Podaci pohranjeni u tim sektorima bit će izbrisani. Morate ponovno otvoriti SMART tablicu i vidjeti je li se broj loših sektora smanjio. Ako se neki od njih ne mogu vratiti, možete pokušati skenirati tvrdi disk u drugom načinu rada. Da biste to učinili, ponovno pritisnite tipku F4 i odaberite “BB: ClassicRemap”. U ovom načinu rada, kada aplikacija otkrije loš sektor, neće ga vratiti, već će ga jednostavno označiti kao neradni. Ovaj pristup vam omogućuje da zaustavite širenje loših sektora. Nakon što Victoria HDD aplikacija završi s provjerom, morate ponovno pokrenuti osobno računalo.
Programi za HDD oporavak: alati operacijskog sustava
Nakon što je pogon skeniran uslužnim programom Victoria HDD, trebate provjeriti posebna korisnost, koji je prema zadanim postavkama instaliran u operacijskom sustavu. Da biste to učinili, otvorite "Moje računalo" i desnom tipkom miša kliknite ikonu lokalnog diska. Sada idite na karticu "Service" i odaberite "Run check" u njoj. U prozoru koji se otvori, nasuprot retka "Automatski ispravi pogreške", morate potvrditi okvir. Nakon toga kliknite na gumb "Pokreni" i pričekajte dok program ne završi. Ne isključujte računalo dok se postupak provjere ne završi.
HDD regenerator
HDD Regenerator je besplatan program, dizajniran za liječenje tvrdog diska. Glavna prednost ovog programa je jasno i jednostavno sučelje. To je razlog zašto mnogi korisnici biraju HDD Regenerator. Prije pokretanja ovog programa, bolje je zatvoriti sve aplikacije. Nakon toga morate otvoriti izbornik "Oporavak" i kliknuti na "Pokreni obradu" u njemu. Na ekranu bi se trebao pojaviti prozor upozorenja o postavkama BIOS-a. Ovdje morate kliknuti na gumb "Ne". Sada odaberite pogon koji treba tretirati. Nakon toga, ekran bi se trebao otvoriti naredbeni redak, u koji je potrebno unijeti broj od 1 do 4. Potrebno je unijeti vrijednost “2” i pritisnuti tipku “ENTER”. Uslužni program će od vas tražiti da odredite gdje započeti skeniranje. Zatim morate kliknuti na gumb "Enter". Aplikacija će skenirati HDD i pružiti informacije o lošim sektorima. Kada je provjera završena, unesite 2. Nakon toga, uslužni program neće samo provjeravati tvrdi diskovi, ali će također pokušati vratiti loše sektore. Treba napomenuti da ugrađeni čistač tvrdog diska radi vrlo sporo. Proces ponekad traje nekoliko dana. Uslužni program HDDRegenerator omogućuje vam vraćanje sposobnosti blokova za pohranu informacija, umjesto da ih jednostavno označite kao neiskorištene. To objašnjava tako dugo vrijeme skeniranja.
Program MHDD ima isti skup funkcija kao Victoria HDD. Djela ovu aplikaciju u DOS modu. Pomoću MHDD-a možete vidjeti SMART tablicu, dijagnosticirati i liječiti tvrdi disk. Ne postoji ruska verzija programa. Da biste radili s MHDD-om, morate stvoriti flash pogon za pokretanje, baš kao i za uslužni program Victoria HDD. Nakon toga trebate konfigurirati BIOS i ponovno pokrenuti računalo. Zatim je potrebno pritisnuti tipku F2 i odabrati uređaj s kojim ćete raditi. Za skeniranje površine tvrdog diska potrebno je pritisnuti tipku F4 ili unijeti riječ “SCAN”. Kao rezultat toga, zaslon će prikazati postavke u kojima su sve destruktivne funkcije, poput brisanja i brisanja loših sektora, onemogućene. Nakon toga morate ponovno pritisnuti tipku F4. Kao rezultat toga, započet će proces skeniranja. Na zaslonu će se prikazati tablica u kojoj će se mijenjati boje ćelija tijekom testa. Bijela, siva i zelene boje pokazuju da je sektor zdrav. Žuta boja ukazuje na opasnost od oštećenja sektora. Crvena boja znači da je blok oštećen. Ako disk ima loše sektore, morat ćete kopirati sve informacije na drugi tvrdi disk, a zatim unijeti naredbu ERASE, koja će potpuno izbrisati sve podatke iz svakog sektora. To će vam omogućiti da se riješite soft-bad blokova. Ako ova radnja ne riješi problem, možete pokušati pritisnuti tipku “F4” i omogućiti opciju REMAP. Nakon toga, uslužni program će jednostavno označiti loše sektore tako da se više neće koristiti, kao što to čine ugrađeni alati operativnog sustava. Windows sustavi za liječenje tvrdog diska.
Česti korisnici osobnih računala naići na probleme s tvrdim diskom koji utječu na performanse sustava. Glavni uzroci kvara tvrdog diska su: loši sektori u HD-u D i neispravan datotečni sustav. U ovom materijalu ćemo detaljno opisati Postupak rješavanja problema s HDD-om, te također opisati metode za oporavak podataka na tvrdim diskovima, ako je neispravan ili potpuno u kvaru. Također bih želio napomenuti da problemima povezanim s tvrdim diskom treba posvetiti posebnu pozornost. Na primjer, ako HDD postane potpuno neispravan, malo je vjerojatno da ćete moći oporaviti podatke s njega. Odnosno, svi vaši dokumenti, osobni videozapisi i fotografije, kao i druge datoteke mogu biti izgubljeni zauvijek.
Čitanje SMART očitanja s tvrdog diska
Ako se datoteke ne kopiraju na vašem računalu, programi se zamrzavaju nakon otvaranja mogući razlog ovo bi moglo biti neispravan HDD. Obično je takvo ponašanje operativnog sustava uzrokovano s lošim sektorima u tvrdom disku. Kako biste bili sigurni da je problem povezan s lošim sektorima HDD-a, a ne s malware, prvi korak je potvrditi ovu pretpostavku. Ako se gore opisana situacija primijeti na vašem računalu, instalirat ćemo uslužni program na njemu CrystalDiskInfo. Ovaj uslužni program opisuje status svih tvrdih diskova instaliranih na vašem računalu. CrystalDiskInfo možete preuzeti s njegove službene web stranice http://crystalmark.info. Uslužni program podržava Windows OS, od XP do Windows 10.
Za provjeru informacija o tvrdom disku, uslužni program koristi tehnologija samodijagnostike PAMETAN. SMART tehnologija se koristi na svim proizvedenim HDD-ovima. Ispod je primjer provjere SMART očitanja pomoću uslužnog programa CrystalDiskInfo na tvrdom disku WD1200JS. Iz ovog prozora možete vidjeti da je program otkrio svoj status kao " Fino" - to znači da je ovaj tvrdi disk u savršenom redu i ne biste trebali brinuti o tome.
Na sljedećoj slici u SMART očitanjima, uslužni program CrystalDiskInfo otkrio je status vijka s porukom " Anksioznost" Ova poruka znači da tvrdi disk već ima loše sektore ili da se pregrijava.
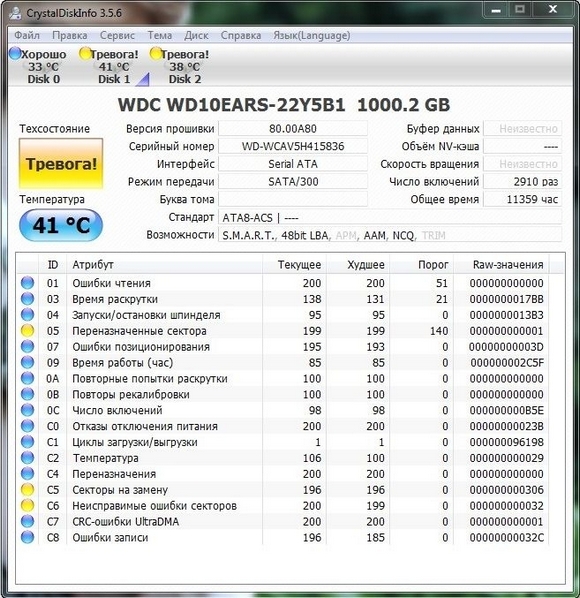
Ako vidite poruku " Loše", onda će to značiti da su svi loši sektori na tvrdom disku ponovno dodijeljeni i uskoro će biti potpuno pokriven.
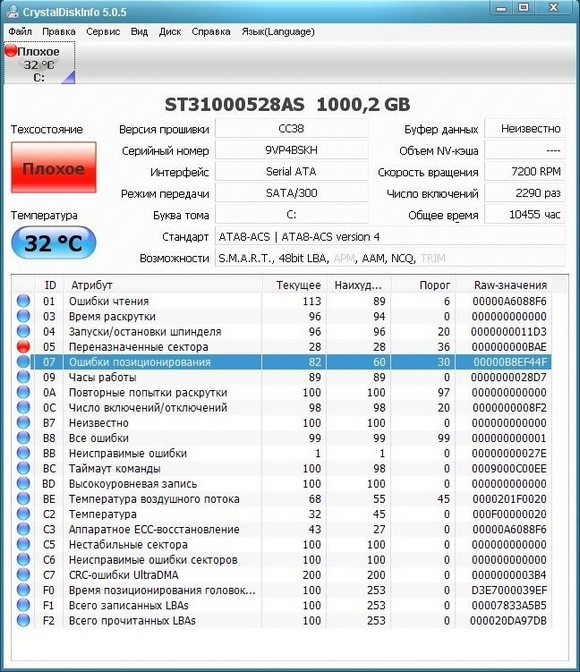
U oba slučaja, kada je program otkrio poruke " Anksioznost"I" Loše", trebali biste učiniti sigurnosna kopija sve podatke na računalu, jer će vijak uskoro postati neupotrebljiv.
Jedno rješenje koje može privremeno popraviti vaš vijak je uslužni program Viktorija. Ovaj uslužni program može učiniti REMAP BAD sektore, odnosno preraspodijelit će loše sektore rezervnim. U sljedećem odjeljku detaljno ćemo opisati proces REMAP BAD sektora pomoću uslužnog programa Victoria.
Oporavak tvrdog diska pomoću programa Victoria
Korisnost Viktorija kreirao bjeloruski programer i distribuirao ga besplatno. Uslužni program možete preuzeti na službenoj web stranici hdd-911.com. Uslužni program Victoria distribuira se u dvije verzije za Windows i DOS. U našem slučaju, mi ćemo preuzeti verziju za Windows. Nakon pokretanja uslužnog programa Victoria u sustavu Windows, odvest ćemo se do takvog prozora.
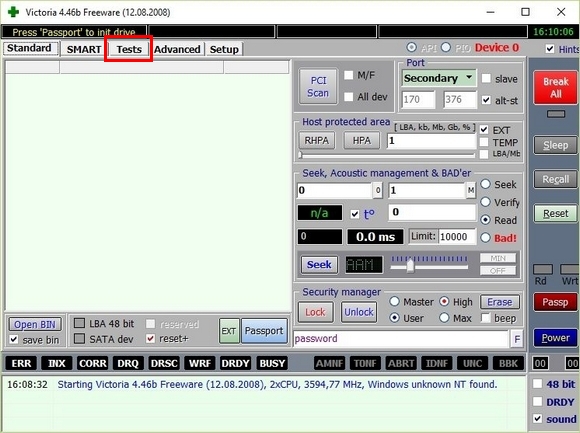
Da popravimo tvrdi disk, moramo otići na karticu "Testovi". Na ovoj kartici nas zanima područje s radio gumbima Ignore, Erase, Remap i Restore, kao i gumbom Start. Da bismo to popravili, moramo odabrati radio gumb Remap i kliknuti Start.
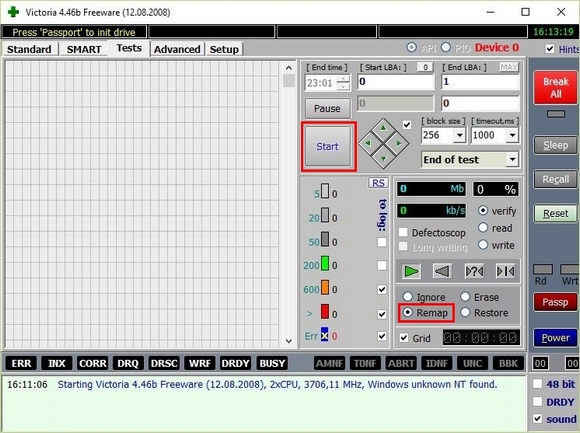
Nakon ovih koraka, program Victoria će započeti proces popravljanja sektora, koji može trajati dosta dugo.
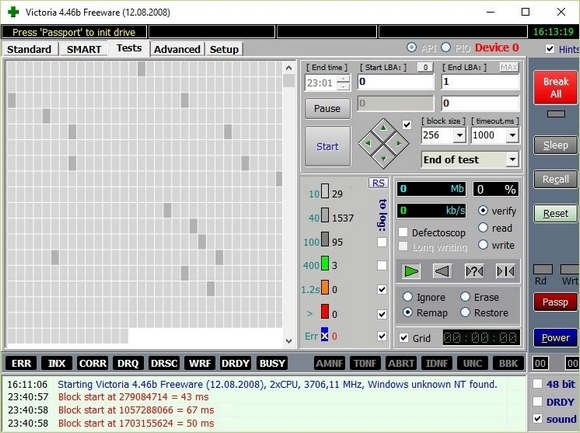
Nakon ponovne dodjele sektora, Victoria će možda moći vratiti neispravne sektore, a uslužni program CrystalDiskInfo prikazat će vrijednost "Dobro". Ali čarobni popravak se možda neće dogoditi, budući da rezervni sektori mogu jednostavno biti odsutni i Victoria neće moći pomoći. U ovom slučaju postoji samo jedan izlaz - napraviti kompletnu zamjenu HDD-a. Uz obradu vijaka, Victoria također pruža provjera očitanja SMART na kartici " PAMETAN».
Želio bih napomenuti da sve operacije koje izvodite sa uz pomoć Victorije, radite na vlastitu odgovornost i rizik. Korištenjem uslužnog programa, neiskusni korisnik može oštetiti tvrdi disk i također ga lišiti jamstvenog servisa.
Rješavanje problema s datotečnim sustavom na vašem tvrdom disku
Mnogi korisnici na računalima sa sustavom Windows često imaju problema povezanih s greške datotečnog sustava NTFS. Do problema sa datotečnim sustavom dolazi zbog zlonamjerni uslužni programi i razne softver. Također, najčešće se javljaju problemi sa datotečnim sustavom zbog neiskustva samog korisnika osobnog računala. Na primjer, nepravilno rukovanje uslužnim programom Acronis Disk Director. Da riješimo ovaj problem, sam Windows će nam pomoći. Windows pruža alat za popravak datotečnog sustava. Kako bi se popravilo sustav datoteka na određenom odjeljku morate otići na njegova svojstva. U našem slučaju jest sistemska particija operativni sustav Windows 10. Za pokretanje popravka moramo ići na " Servis».
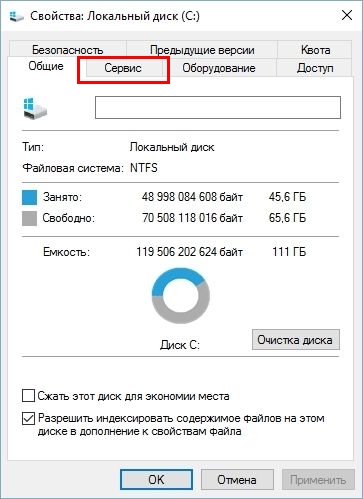
Na ovoj kartici nalazi se gumb Provjerite koji ćemo kliknuti.
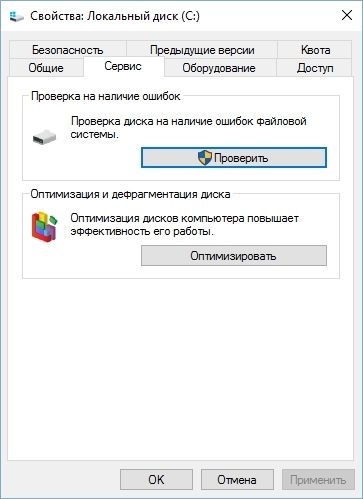
Nakon ove akcije pojavit će se prozor u kojem trebate potvrditi naše radnje.
![]()
Nakon potvrde radnje, Windows će skenirati ovu particiju.

Nakon skeniranja, sustav će prikazati poruku s rezultatima skeniranja particije za pogreške.
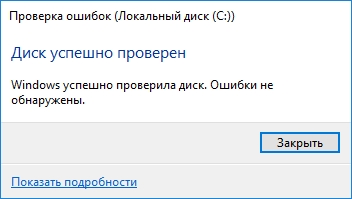
Koristeći ovu metodu, mnogi su korisnici vratili operativni sustav na normalan rad bez potrebe da ga ponovno instaliraju. Ako problemi leže u samom HDD-u, tada nikakva provjera diska ili ponovna instalacija OS-a neće pomoći u ovom slučaju. Jedina opcija u ovom slučaju je da možete pribjeći uslužnom programu Victoria ili potpuno zamijeniti vijak novim, dok ponovno instalirate Windows.
Oporavak diskova pomoću programa Acronis True Image 2016
Softver je idealan alat za izradu pune sigurnosne kopije sve lokalne particije, uključujući onu sustava. Ovu značajku koriste mnogi administratori diljem svijeta. Stvorena sigurnosna kopija lokalnih diskova može se obnoviti u vrlo kratkom vremenu. Na primjer, ako je sustav zaražen virusom ili je HDD pokvaren, u tom slučaju vratit ćete sve OS diskove u kratkom vremenskom razdoblju. Acronis True Image 2016 možete pronaći na njegovoj službenoj web stranici www.acronis.com. Pokretanjem predmetnog programa doći ćemo do takvog prozora.
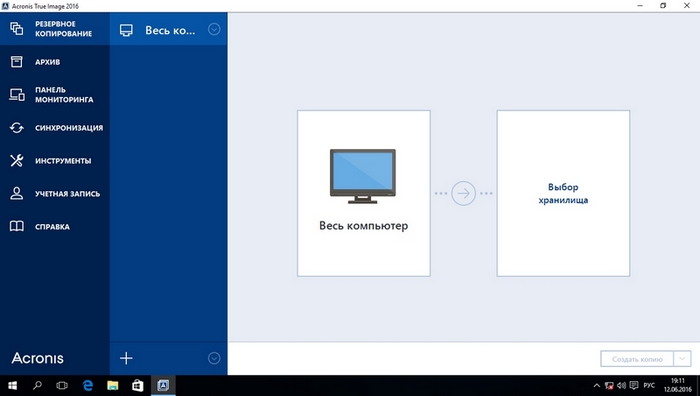
Prije svega, pokazat ćemo našim čitateljima kako možete napraviti sigurnosnu kopiju lokalnih particija Acronis True Image 2016. Na prvoj kartici “Backup” možete vidjeti da je cijelo računalo odabrano za backup. Odnosno, izvršit će se potpuna sigurnosna kopija svih lokalnih particija, uključujući sistemsku. U sljedećem bloku trebate odabrati mjesto sigurnosne kopije. U našem slučaju to je lokalni disk E. Nakon odabira vrste podataka za sigurnosnu kopiju i gdje ih želite spremiti, kliknite gumb Napravi kopiju koji se nalazi u donjem desnom kutu.
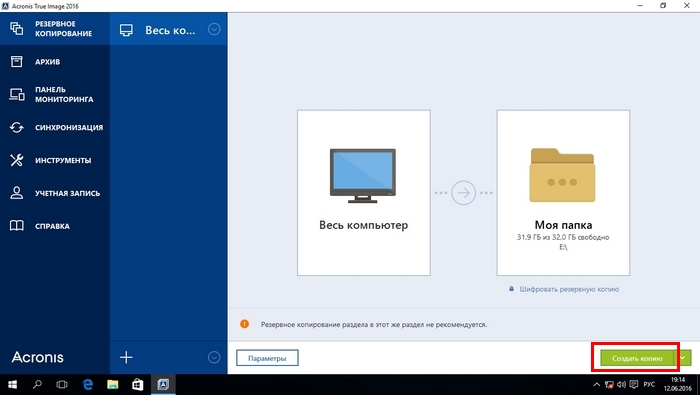
Ovisno o količini podataka koji se spremaju, ovisit će i vrijeme potrebno za izradu sigurnosne kopije.
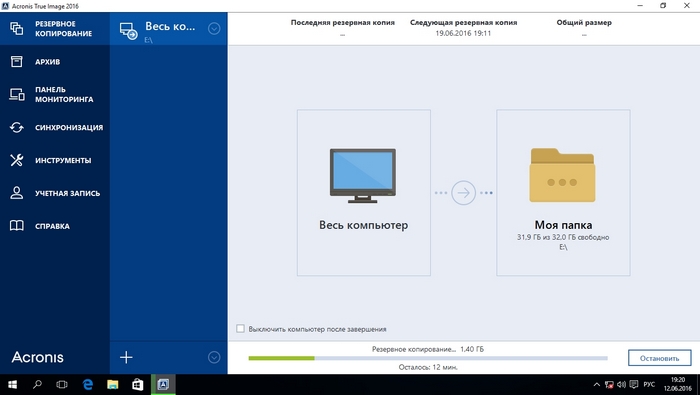
Nakon što je završio sigurnosna kopija, opisat ćemo proces obnavljanja računala. Da bismo to učinili, moramo stvoriti disk za pokretanje ili flash pogon za Acronis True Image 2016. To možete učiniti tako da odete na " ALATI/ČAROBNJAK ZA STVARANJE POGONA ZA PODIZANJE" Ispod je čarobnjak koji bi se trebao otvoriti.
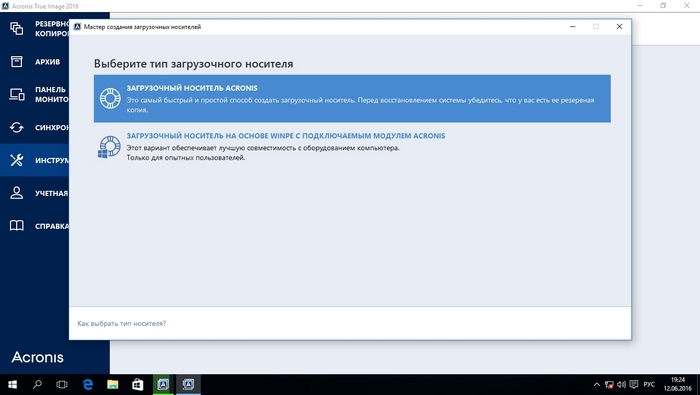
U ovom čarobnjaku ćemo odabrati prvu opciju i nastaviti. U prozoru koji se pojavi odaberite gdje ćemo spremiti pogon za pokretanje: u sliku ili na flash pogon.
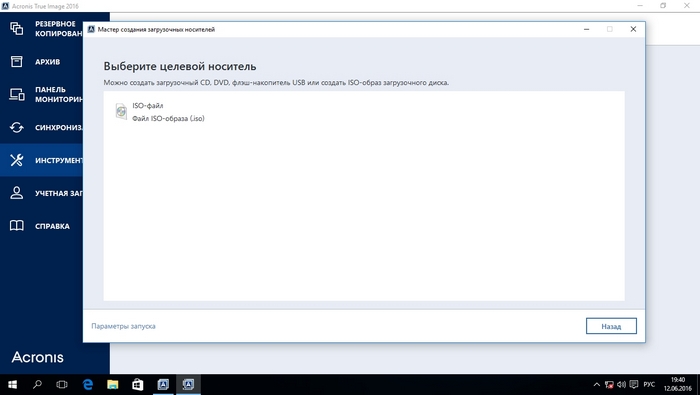
Nakon spremanja pogona za pokretanje, čarobnjak će prikazati posljednji prozor.
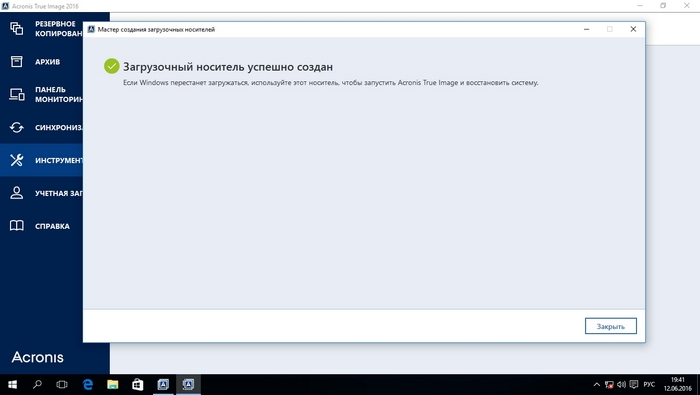
Stvaranjem bootable USB flash pogona ili optički disk s Acronis True Image 2016 možete započeti oporavak podataka. Da bismo to učinili, pokrenimo se s flash pogon za podizanje sustava kada se računalo pokrene. Nakon dizanja s pogona za pokretanje, nalazimo se u izborniku Acronis True Image 2016. Odaberite prvu stavku u ovom izborniku, nakon čega se nalazimo u glavnom prozoru Acronis True Image.
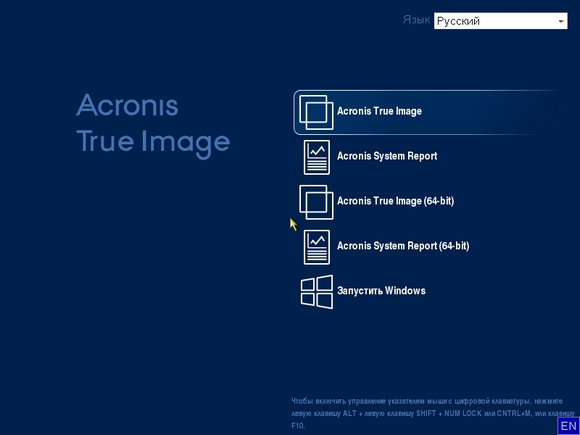
U prozoru programa idite na karticu "" i pronađite sigurnosnu kopiju cijelog sustava koji smo prethodno stvorili.
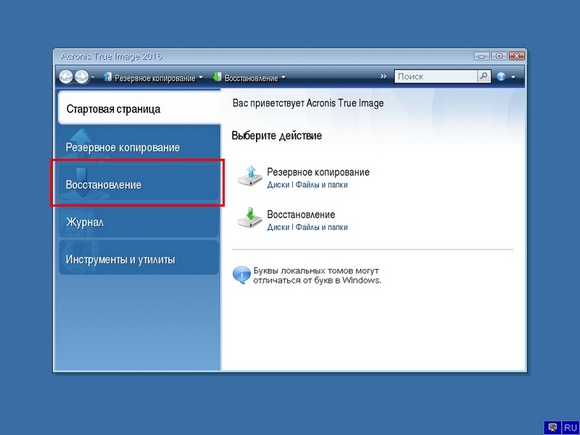
Sada za vraćanje sistemski disk sa sustavom Windows i lokalni diskovi, pritisni gumb Oporavak diska.
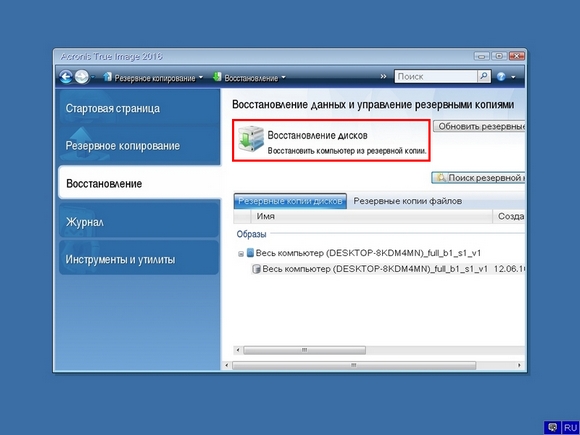
U čarobnjaku koji se pojavi odaberite stavku " Oporaviti diskove i particije" i nastavi.
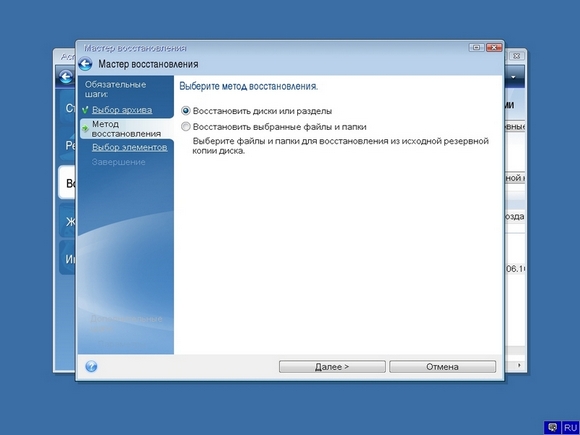
U sljedećem prozoru odaberite sve lokalne diskove i nastavite s čarobnjakom.
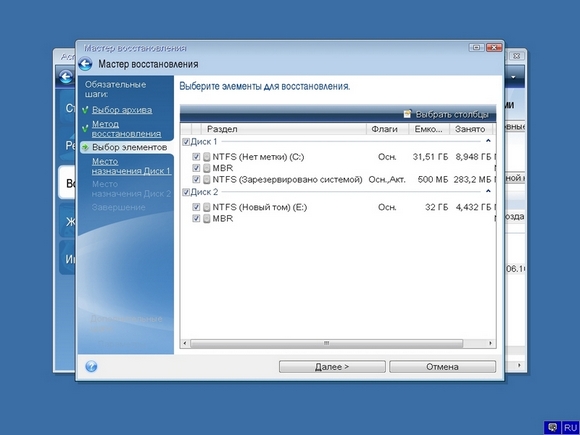
U paragrafima " Odredište"Za prvi i drugi disk odaberite originalne HDD-ove. Ako je u sustavu instalirano mnogo tvrdih diskova, pazite da ne pomiješate vijke. U posljednjem prozoru kliknite gumb Nastavi.
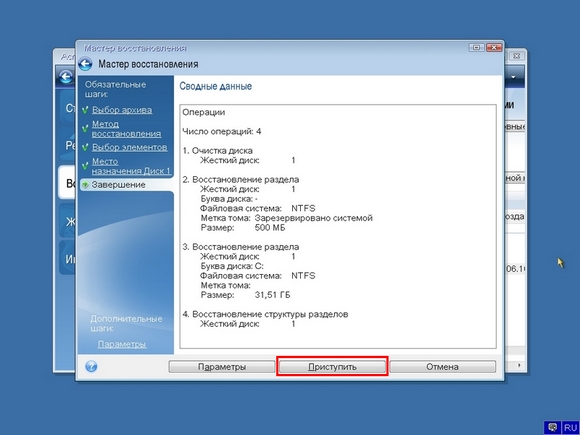
Vrijeme oporavka sigurnosne kopije ovisi o veličini i brzini HDD-a. U našem slučaju to je trajalo 10 minuta.
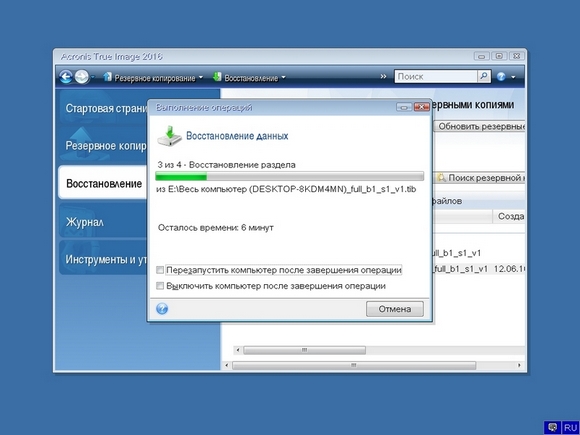
Primjer pokazuje koliko je jednostavno napraviti sigurnosnu kopiju cijelog računala, pa ako ovladate programskim paketom Acronis True Image 2016, možete jednostavno vratiti njegovu funkcionalnost u slučajevima kada je sustav zaražen ili tvrdi disk pokvaren. Također, nakon svladavanja programa, nećete imati pitanja o tome kako vratiti podatke s tvrdog diska.
Oporavak podataka pomoću Recuve
Ima slučajeva kada ponovno instaliranje Windowsa ili kada koristite softver Acronis, korisnici greškom izbrisati sve podatke s tvrdog diska. Ako je to upravo vaša situacija, onda se ne biste trebali uzrujati, jer se sve informacije mogu pronaći vratiti. Pomoći će nam u ovom zadatku besplatni uslužni program Recuva. Uslužni program možete preuzeti na službenoj web stranici www.piriform.com. Nakon pokretanja uslužnog programa, korisnik se vodi do čarobnjaka koji će vam pomoći vratiti sve svoje podatke. Ispod je sekvencijalni rad majstora.
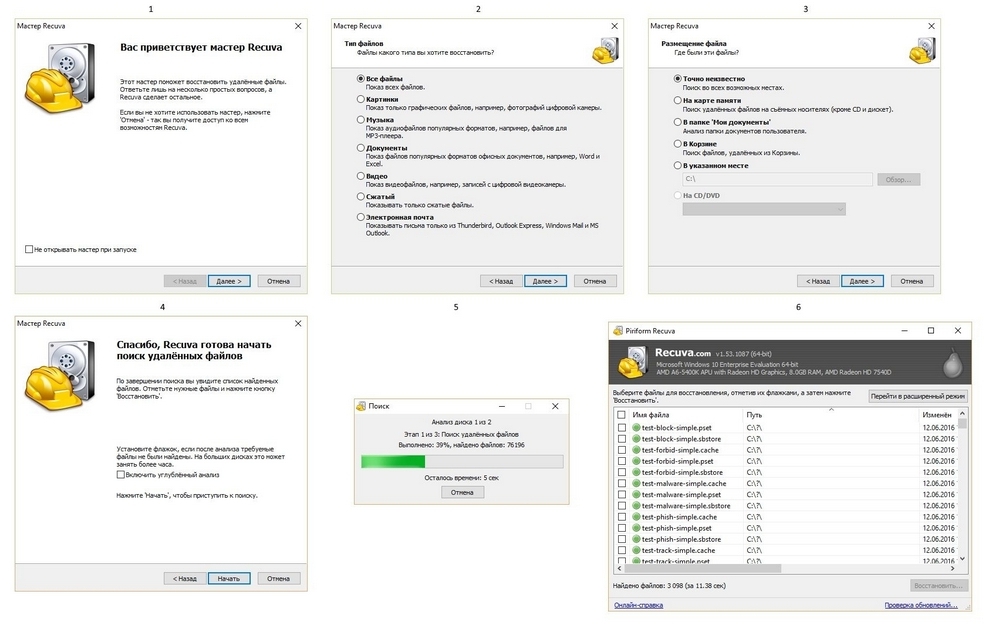
Primjer pokazuje da je oporavak podataka pomoću Recuve prilično jednostavan proces i da se s njim može nositi gotovo svaki korisnik osobnog računala.
Sažmimo to
Iz ovog članka može se naglasiti da obnavljanje tvrdog diska nije baš jednostavan zadatak, ali ovisno o situaciji, čak i redoviti korisnik PC. Također bih savjetovao vlasnicima prijenosnih računala da njime rukuju što pažljivije. Na primjer, ako prijenosno računalo padne ili zadobije jak udarac, HDD se može oštetiti. Osim toga, ako ste sami identificirali problematični vijak, nemojte se bojati sami otvoriti kućište prijenosnog ili stolnog računala, budući da je zamjena HDD-a prilično zahtjevna. jednostavan zadatak. A mi se zauzvrat nadamo da će naš materijal biti koristan našim čitateljima i da će vam omogućiti da vratite svoj tvrdi disk.
Video na temu