Jedan od najčešćih uzroka kvarova računala su problemi s tvrdim diskom. Moderan tvrdi disk jedna je od najunikatnijih komponenti, jer je odgovoran za pohranu i korisnika i podataka informacije o sustavu, pomoću kojeg možete procijeniti opće stanje računala. Promjene raznih parametara koje sustav nadzire također se spremaju na tvrdi disk. Ali zbog nepouzdanosti i važnosti ovog uređaja, morate znati prepoznati i spriječiti kvar tvrdi disk. U ovoj teškoj stvari pomoći će vam posebni.
SMART Utility - Tehnologija samonadzora, analize i izvješćivanja
Procijeniti stanje tvrdog diska nije tako teško kao što se čini na prvi pogled. Svi uređaji u proteklom desetljeću su izgrađeni poseban program, koji pomaže tvrdom disku da izvrši samodijagnostiku. Taj se program zove SMART, što je skraćenica od Self-Monitoring, Analysis and Reporting Technology (tehnologija samodijagnoze, analize i pripreme izvješća). U posebno dizajniranom dijelu tvrdog diska pohranjuju se sve informacije o radu i nastalim problemima tvrdog diska; upravo te informacije koristi SMART. U slučaju kvara, SMART odmah automatski način radaće o tome obavijestiti korisnika. U članku “”, pogledali smo jednu od ovih poruka.
HDD regenerator
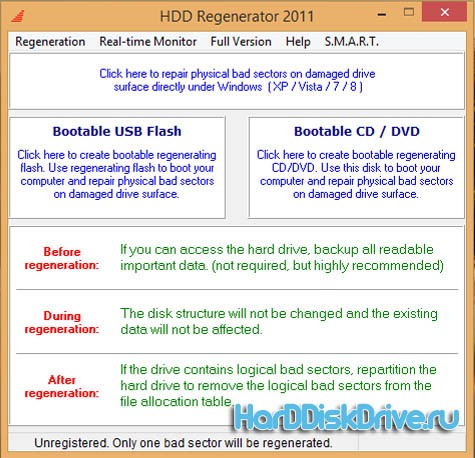
HDD Regenerator je programi za liječenje teških disk, koji je posebno dizajniran za oporavak HDD-a. Njegova je posebnost u tome što je sposoban preokrenuti magnetizaciju svakog oštećenog klastera na poseban način, što mu omogućuje povratak na prijašnje performanse. Prema programerima, HDD Regenerator može obnoviti do 60% površine potpuno oštećenog tvrdog diska. Sučelje aplikacije je na ruskom, što će učiniti? ovaj program dostupan korisniku početniku.
Ključne značajke aplikacije:
- Aplikacija zanemaruje datotečni sustav, što omogućuje rad s bilo kojim datotečnim sustavom.
- Mogućnost stvaranja diska za pokretanje ili flash pogona, što omogućuje rad s bilo kojeg operativnog sustava.
Za ispravan i točan rad aplikacije preporuča se izraditi disk za pokretanje nego raditi izravno iz aplikacije
Active File Recovery

Active File Recovery još je jedan besplatan program za liječenje tvrdog diska, s kojim možete oporaviti podatke s pokvarenog medija za pohranu. Ovaj uslužni program može oporaviti podatke čak i nakon .
Viktorija
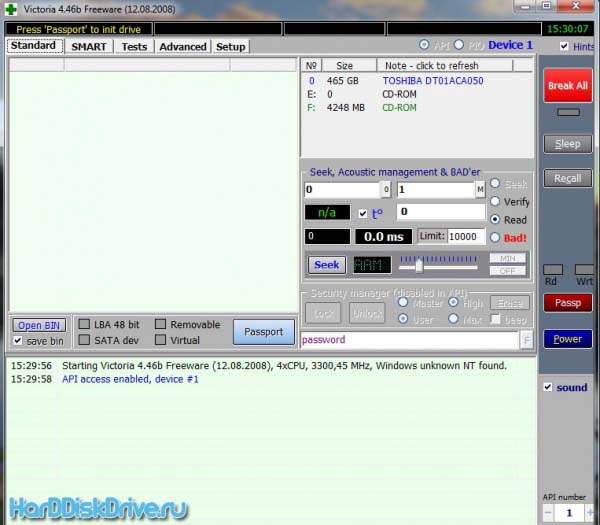
Uslužni program Victoria namijenjen je za manje popravke, restauraciju i puna procjena performanse tvrdog diska sa IDE sučelje i SATA. Program radi samo s Windows operativnim sustavima, što na neki način ograničava mogućnosti aplikacije. Aplikacija također može procijeniti status drugih sustava osim tvrdog diska, što je čini nevjerojatno praktičnom za korištenje. Prethodno smo pregledali ovaj program u članku "", tako da vezu za preuzimanje možete pronaći u ovom članku.
Skeniranje HDD-a

HDD Scan je još jedan vrlo pouzdan program koji će također pomoći u procjeni stanja tvrdog diska, testirati ga na razne pogreške i pomoći u rješavanju loših klastera i sektora. Nažalost, aplikacija ima samo englesko sučelje, što je čini nezgodnom za mnoge korisnike.
Nadamo se da ćete s ovog popisa programa za obradu tvrdog diska moći odabrati onaj koji vam stvarno odgovara.
Tvrdi disk - složen fizički uređaj, dizajniran za snimanje i pohranu informacija. Površina diska podijeljena je na staze. Vertikalni niz ovih staza tvori cilindar. Staza je podijeljena na manje dijelove koji se nazivaju sektori. Svaki sektor je označen. Njihov broj ovisi o sučelju koje se koristi za komunikaciju s diskom.
Tvrdi disk je ranjiv. Uzrok kvara može biti kvar softver uređaja, kvar kontrolera, nestanci struje, prekid fizičkog kontakta sa sučeljem, zapinjanje magnetske glave itd. Glavni nedostaci diskova su sektori s oštećenom magnetskom prevlakom. Informacije se ne mogu pohranjivati u ovim područjima.
Neispravni sektori nazivaju se loši sektori. Loši sektori smješteni na nultoj stazi posebno su opasni, jer ovo je područje dizanja.
Da bi se utvrdila prisutnost loših sektora i mogućnost njihovog vraćanja, bjeloruski programer Sergei Kazansky razvio je uslužni program Victoria. Zadnje izdanje programa bilo je 26. lipnja 2013. Vrsta licence je Freeware, što ga čini posebno popularnim.
Svrha
Program Victoria omogućuje vam proizvodnju niske razine teško testiranje pogon s paralelnim sučeljem za povezivanje - IDE (ATA - Advanced Technology Attachment) i SATA sučelja- sučelje serijske veze. Na izlazu detaljne informacije o fizičkom stanju pogona, njegovoj izvedbi, pogreškama.
Program Victoria provodi dubinsku analizu status HDD-a s mogućnošću vraćanja loših sektora. Ovaj alat mogu koristiti i profesionalci servisni centar, a obični korisnici za procjenu performansi pogona, sposobnost ispravljanja pogrešaka i analizu svih fizičkih karakteristika tvrdog diska.
Video: Victoria HDD skeniranje
Glavne značajke
- iscrpne informacije o Tehničke specifikacije tvrdi medij;
- analitika parametara samonadzora HDD-a;
- ispitivanje mnogih tehničkih parametara;
- mogućnost promjene prostora na disku zbog loših klastera;
- konstruiranje površinskih grafova;
- eliminacija loših klastera iz korištenih - njihova zamjena rezervnim;
- Analiza performansi HDD-a;
- određivanje brzine pristupa klasterima;
- čišćenje diska od informacija bez mogućnosti oporavka;
- zaštita uređaja postavljanjem lozinke;
- mogućnost kopiranja bilo kojeg sektora u datoteku;
- sustav kontekstualne pomoći;
- druge korisne značajke.
Instalacija i pokretanje
Tamo su:
- verzije programa za pokretanje. U ovom slučaju morate stvoriti ili disketu za pokretanje ili disketu za podizanje sustava. Alat za izradu diskete je datoteka makedisk.bat. Za izradu CD-a za podizanje sustava potrebno je raspakirati programsku datoteku i spržiti je ISO slika na disk;
- verzija koja se ne može pokrenuti. Program se raspakira izravno u HDD.
U prvom slučaju, nakon preuzimanja s uređaja, možete početi raditi s programom.
U drugom, da biste dobili potpunu sliku stanja tvrdog diska, moraju biti ispunjeni brojni uvjeti:
- onemogućite upravljački kanal diska koji se provjerava;
- zatvorite sve pokrenute programe;
- pokrenite Victoriyu samo na toplom disku.
Pokretanje iz operativnog sustava provodi aplikacija vcr446f.exe.
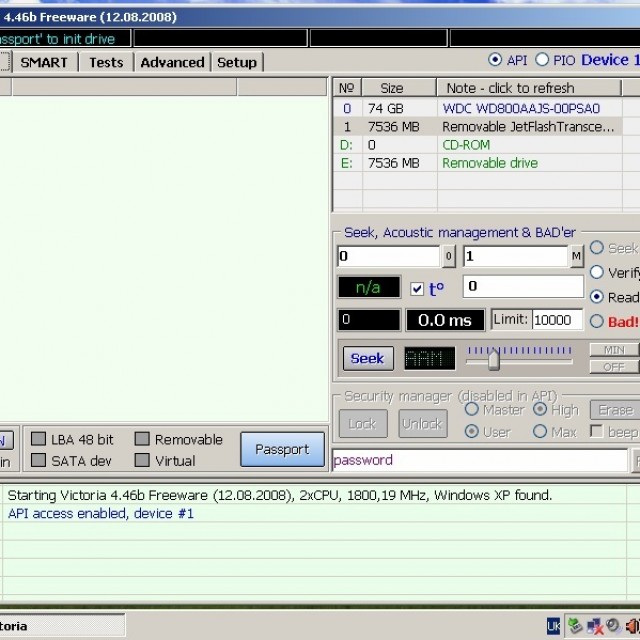
Nakon pokretanja, korisniku se prikazuje prozor s jasnim sučeljem na engleskom jeziku.
Oporavak HDD-a pomoću Victoria
Prva kartica je Standard, koja pruža informacije o putovnici tvrdog diska ili diska koji želimo testirati. (Odabir se vrši u gornjem desnom prozoru odjeljka).
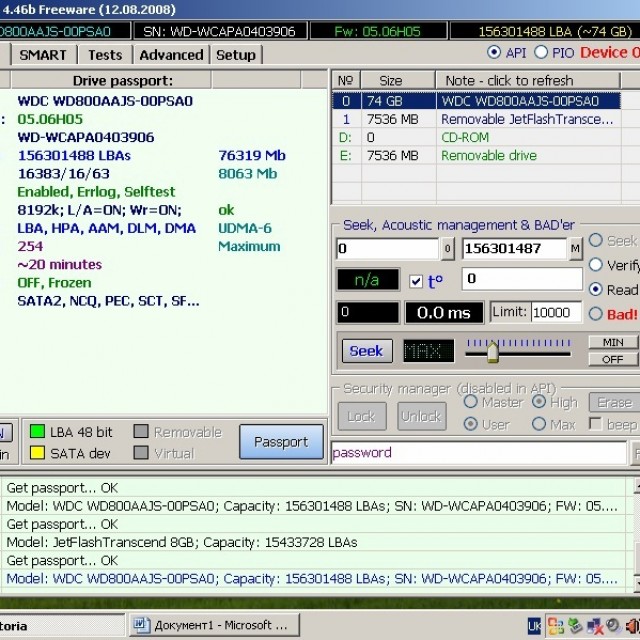
Fotografija: podaci o putovnici tvrdog diska
Druga kartica je Smart.

Fotografija: kartica za provjeru parametara samotestiranja diska
Ovdje možete provjeriti takve parametre sustava za samotestiranje HDD-a kao što su:
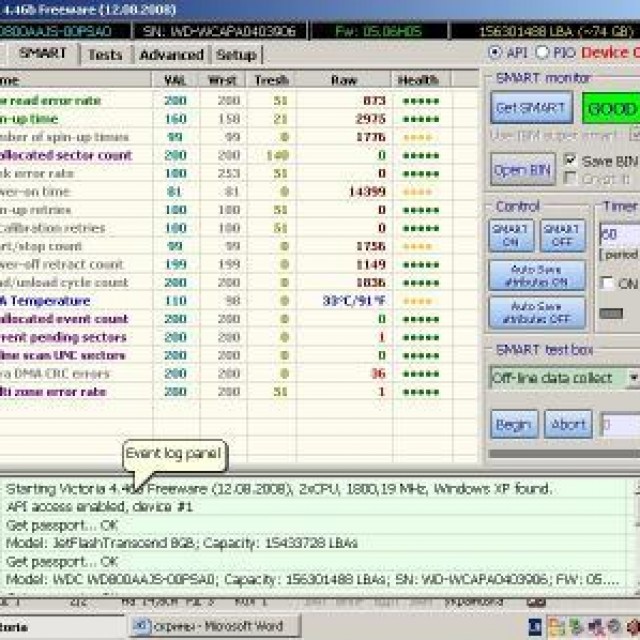
Na desnoj strani prozora kliknite gumb GetSMART i dobit ćete procjenu ispravnosti tvrdog diska u cjelini (pored gumba GetSMART) i po parametrima.
Treća kartica je Testovi. Glavna particija, koja vam omogućuje brzo otkrivanje i liječenje sektora diska.
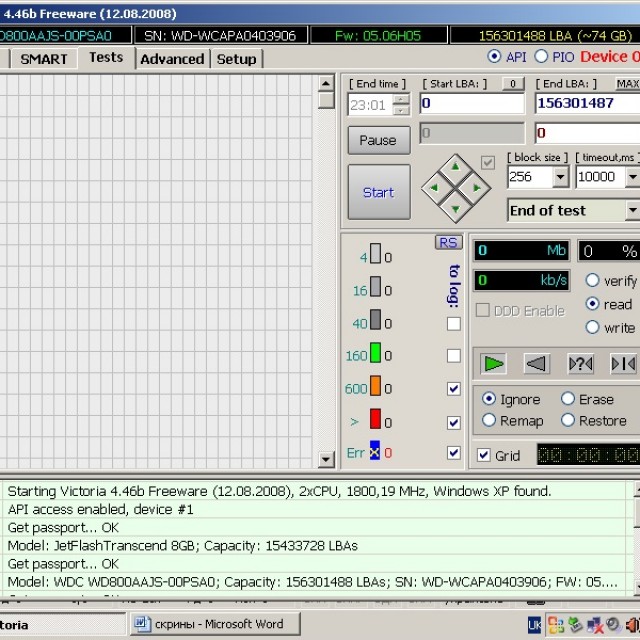
Tvrdi disk je podijeljen u više klastera iste veličine. Program Victoria, dok radi, pristupa svakom klasteru tijekom testiranja. Analizira se trajanje poziva. Što je duže vrijeme čekanja, veća je vjerojatnost da postoji fizički nedostatak u tom području.
Postoji mnogo razloga za kvarove:
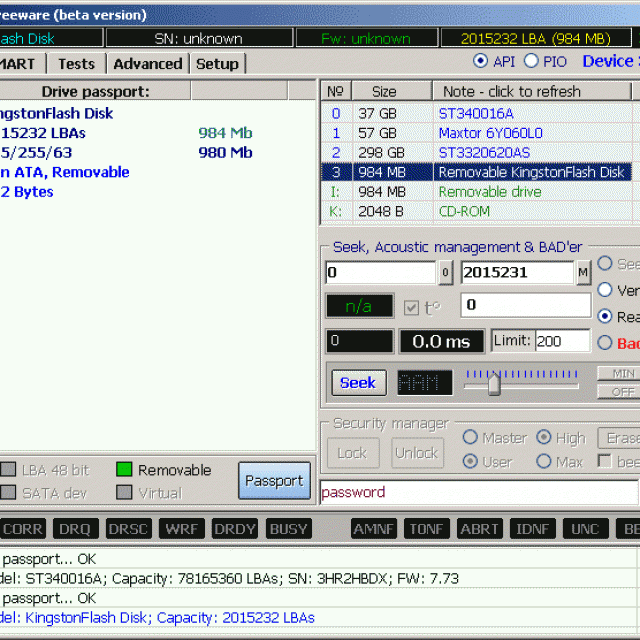
U ovom odjeljku važni su načini testiranja pokretanja, koji se mogu odabrati u donjem desnom prozoru. Ovo su načini:
- Ignore - omogućuje vam pokretanje testa u informativnom načinu rada, bez prilagođavanja;
- Brisanje - način za čišćenje tvrdog diska (koristi se pažljivo i rijetko);
- Remap - provjera uz istovremenu zamjenu oštećenih sektora radnim. Može se koristiti nakon provjere u načinu zanemarivanja ako se pronađu oštećeni klasteri;
- Restore - restauracija. Koristi se u slučaju kada preostali sektori nisu ponovno dodijeljeni nakon provjere u načinu ponovnog mapiranja.
Za početak testa pritisnite tipku “START”. Sektori koji se provjeravaju grafički su prikazani u lijevom prozoru i označeni bojom. U prozorima s desne strane možete vidjeti postotak testiranog volumena uređaja i broj testiranih klastera.
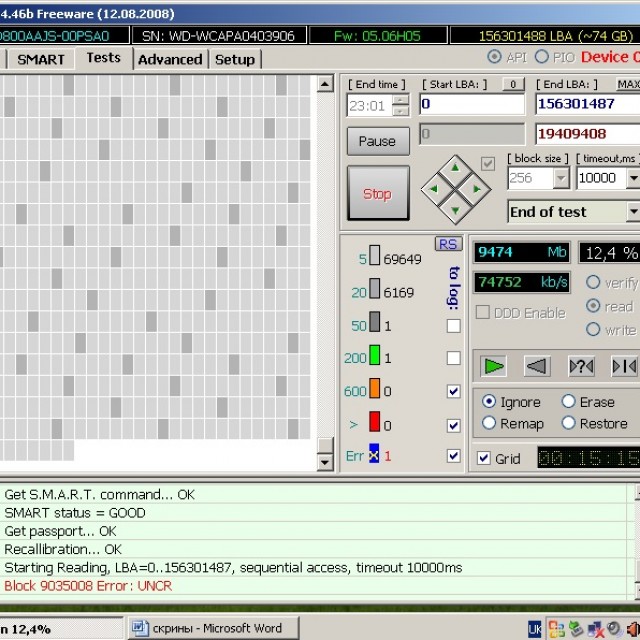
Loši sektori na HDD-u skriveni su zamjenom iz rezervnog područja tvrdog diska. Preraspodjela tako da se više ne čitaju. Uslužni program omogućuje vraćanje samo tvrdog diska koji nema fizičkih oštećenja u svojim dijelovima. Ako postoji istrošenost ili očiti kvar, tada se softver, naravno, ne može ispraviti.
Testiranje uslužnim programom smatra se niskom razinom, ali ima visoke performanse. Dakle, testiranje uređaja od 232 GB traje oko 60 minuta.
Nakon postupka testiranja, ispravljanja pogrešaka ili oporavka, trebate ponovno pokrenuti računalo i ponovno provjeriti. Rezultat bi se trebao poboljšati.

Ako je kao rezultat testiranja previše loših klastera i nalaze se na početku tvrdog diska, onda se takav disk ne preporučuje. Viktoria sadrži funkciju koja je korisna u ovom slučaju, a omogućuje vam da prepolovite veličinu tvrdog diska na račun loših sektora. Nakon ovog postupka, HDD se može koristiti kao drugi disk, ili vanjska pohrana. Nije prikladan za instalaciju operativnog sustava.
Video: HDD dijagnostika i popravak
Legenda
Tijekom testiranja u prozoru možete vidjeti pravokutnike različitih boja.
Jasno prikazuju sliku statusa diska:
- Sektor označen bijelom bojom smatra se normalnim. Njegov odgovor dolazi unutar 5 ms;
- Svijetlo siva. Odziv unutar 20 ms;
- sive boje. Odgovor dolazi unutar 50 ms;
- zelena. Odziv unutar 200 ms;
- naranča. Odziv unutar 600 ms;
- Crvena. Sektori koji više neće raditi;
- plava. "Smrtonosni" sektori. Ne može se vratiti.
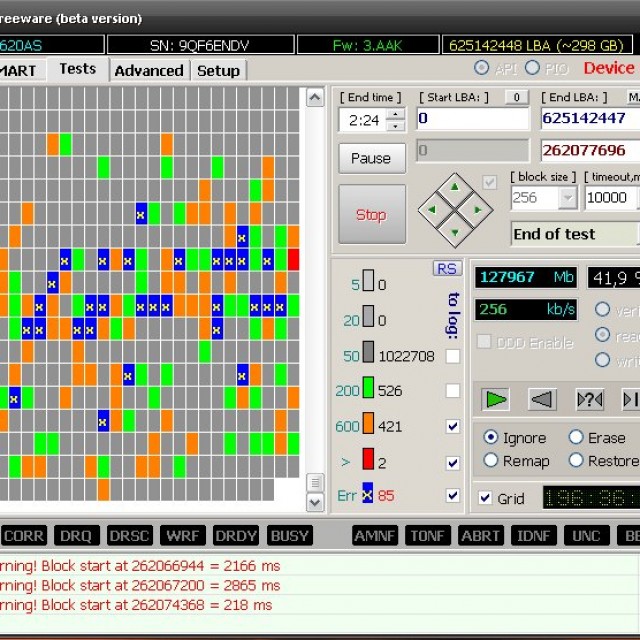
Sve ove oznake nalaze se u dijelu testa, u srednjem donjem prozoru. Pored njih su brojke koje označavaju vrijeme odziva klastera na program. Sivi i bijeli sektori nisu oštećeni. Green je također radnik, ali već teži lošim stvarima.
Narančasta je loš sektor koji se također može obnoviti formatiranje niske razine, ili korisnost S. Kazanskog.
Kako biste mogli koristiti funkcije vraćanja ovih sektora, morate označiti kvadratiće nasuprot oznakama u okvirima.
Kako biste osigurali pravilan rad vašeg računala, preporuča se povremeno testirati njegove komponente. Glavni uređaj je tvrdi disk. Obično se u njemu nalazi operativni sustav. Udobnost korisnika za računalom ovisi o performansama diska i njegovim performansama. Obavljanje proizvodnih zadataka.
Visokokvalitetan, brz program testiranja HDD-a neophodan je za uključenog stručnjaka tehnička podrška, i za prosječnog korisnika. Funkcije potpunog i, što je još važnije, brzog testiranja niske razine obavlja Victoria program Sergeja Kazanskog.
Većina moderna računala radi pod Windows operativnim sustavom, stoga se preporučuje korištenje verzije 4.46. Može se pronaći na web stranici proizvođača. Posljednje izdanje programa bilo je u lipnju 2013. Kompatibilan je sa sustavom Windows 7, ne učitava registar i može se pokrenuti s bilo kojeg medija. Jednostavan za korištenje.

Victoria služi kao pomoćnica u raznim situacijama. Na primjer, pri kupnji rabljenog pogona za procjenu njegovog tehničkog stanja, kada se operativni sustav usporava, za vraćanje važna informacija. U ostalim stvarima i za brisanje nepovratno klasificiranih podataka.
Program je cjelovito rješenje koje kombinira mogućnosti nekoliko dijagnostičkih uslužnih programa za tvrdi disk i korisne funkcije. To je jedan od najčešće korištenih programa za oporavak loših HDD sektora.
Tvrdi disk dizajniran za pohranjivanje osnovnih podataka o sustavu i korisniku nije imun na kvarove na softverskoj i fizičkoj razini. Sukladno tome, programe za liječenje pokvarenog tvrdog diska možemo podijeliti prema namjeni. Dalje u članku razmotrit ćemo neke popularne i učinkovite uslužne programe koji vam omogućuju vraćanje tvrdih diskovačak i u posebno kritičnim situacijama.
U čemu je problem
U konačnici problemi sa tvrdi diskovi svesti na gubitak informacija pohranjenih na njima. Postoji nekoliko vrsta kvarova.
Prvo, vrijedi uzeti u obzir kvarove softvera, koje programi za obradu tvrdog diska mogu popraviti vrlo jednostavno i brzo. Drugo, trebali biste uzeti u obzir mogućnost oštećenja površine tvrdog diska ili čak samo fizičko trošenje medija. Kao i svaki drugi hardver, tvrdi diskovi imaju svoj specifičan vijek trajanja.
Ovisno o osnovnom uzroku koji je uzrokovao kvar, trebali biste koristiti uslužne programe koji vam omogućuju dezinfekciju tvrdog diska. Program na ruskom ili njegovom engleska verzija Ovisno o odabranoj vrsti, može izvoditi potpuno različite operacije na tvrdom disku. Stoga prvo morate utvrditi prirodu kvara, a tek onda donijeti odluku o korištenju jednog ili drugog alata.
Programi za liječenje tvrdog diska
Za početak, na temelju uzroka problema s tvrdim diskom, pogledajmo što nam nudi moderno tržište računala. Od svih softvera valja spomenuti sljedeće pakete i aplikacije:
- Viktorija;
- HDD regenerator;
- R. Saver;
- Acronis proizvodi i slične aplikacije.

Tvrdi disk ili oporavak podataka: u čemu je razlika?
Za početak, prisjetite se američkih akcijskih filmova u kojima djelatnici FBI-a provaljuju u stanove hakera, otimaju spaljene hard diskove i obnavljaju (djelomično ili potpuno) tamo pohranjene informacije. Ovaj film! Zapravo, gotovo nijedan program za obradu sektora tvrdog diska, uključujući i najsuvremenije alate, to ne može učiniti.
Činjenica je da fizičko oštećenje na neki način utječe na organizaciju sustav datoteka, dovođenje u red moguće je samo formatiranjem, što povlači za sobom navodno uništavanje podataka. Da, podaci se uništavaju, ali samo preimenovanjem i skrivanjem objekata tako da ih operativni sustav ne vidi (primjerice, dodjeljivanjem simbola “$” na početku naziva datoteke ili mape).

Programi za tretiranje tvrdog diska koriste pretragu takvih preimenovanih objekata kako bi vratili informacije. Ali ne ispunjavaju svi svoju svrhu. Sjetite se samo uslužnog programa Recuva. Čini se da se smatra najjednostavnijim i najpopularnijim. Zapravo, ona ne zna ništa obnoviti. Usporedite li rezultate pretraživanja u njoj s onim što pronalazi aplikacija R.Saver, odmah se može uočiti da Recuva većinu datoteka označava crvenom bojom, što ukazuje na nemogućnost oporavka. Ali R.Saver oživljava takve datoteke bez problema, uključujući i prepoznavanje mnogih prijenosni medij. Za SD kartice korištenje ovog posebnog appleta postaje praktički jedino rješenje za oporavak podataka.
Ali kada se tvrdi disk, grubo rečeno, "srušio", odnosno istrošio, nikakav program za tretiranje loših sektora tvrdog diska neće pomoći. Možda je moguće djelomično vratiti podatke, ali, nažalost, ne možemo govoriti o potpunom oporavku tvrdog diska. Međutim, u slučaju kvarova, čak možete koristiti ugrađene uslužne programe operativnih sustava. Windows sustavi, koji se po mogućnosti koriste u početnoj fazi.
Program za liječenje tvrdog diska. Windows 7: Alati sustava
Prije kontaktiranja pomoćne programe trećih strana, trebali biste koristiti sam alat za provjeru sustava, kojem se može pristupiti kroz odjeljak svojstava koji se poziva iz izbornika desnog klika na disku, u sistemska particija Explorer ili bilo koji drugi upravitelj datoteka.
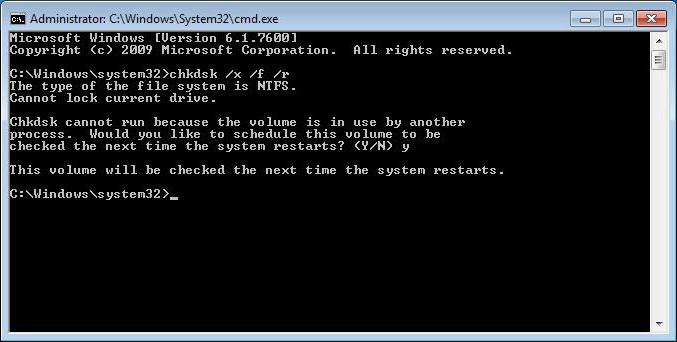
Prilikom provjere trebalo bi omogućiti automatsko rješavanje problema i ispravljanje grešaka. Ali ovo ne funkcionira uvijek. Stoga biste trebali provjeriti iz naredbenog retka (cmd u izborniku "Pokreni"), pokrenutog kao administrator. Ovdje se koristi standardna naredba chkdisk s različitim varijacijama dodataka. Općenito, da biste tvrdi disk doveli u red, dovoljno je napisati redak chkdisk x/ /f /r. Da biste provjerili datotečni sustav, možete koristiti chkntfs x: /c, što eliminira inicijalizaciju prilikom pokretanja OS-a.
Viktorija
Sada prijeđimo izravno na programe. Viktoria je najmoćniji uslužni program koji vam omogućuje dezinfekciju tvrdog diska. Program je na ruskom (stvorili su ga bjeloruski programeri).
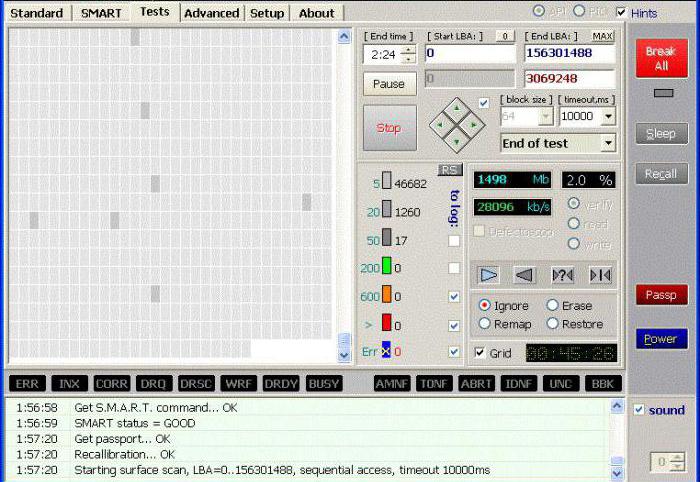
Njegova uporaba omogućuje ne samo potpuno skeniranje tvrdog diska na prisutnost softverske greške, ali i identificirati loše sektore koji proizlaze iz fizičko oštećenje. Naravno, ne govorimo o popravljanju potonjeg, ali možete se boriti protiv softverskih problema na temelju pruženih informacija.
HDD regenerator
Ovaj program za obradu sektora tvrdog diska smatra se gotovo najboljim u svom području. Sudeći prema opisu i izjavama programera, omogućuje vam vraćanje loših sektora tvrdi diskovi kroz preokret magnetizacije.

Opravdane sumnje izaziva pitanje pozivanja fizičkog postupka programskom metodom ako računalo inicijalno nema takav uređaj. Ipak, nekako radi, a mnogi korisnici priznaju da su pomoću ovog programa uspjeli provjeriti i vratiti površinu diska.
Čak i na najkvalitetnijim i najpouzdanijim HDD-ovima, nakon nekog vremena nakon instalacije počinju se pojavljivati problemi na računalu. loši sektori. Kada broj loših blokova postane velik, tvrdi disk prestaje raditi i zahtijeva zamjenu. Međutim, tvrdi disk se često može obnoviti pomoću softvera treće strane. Ovaj članak će opisati programe za liječenje tvrdog diska i dati upute za rad s njima.
Loši sektori
HDD zapisuje korisničke informacije na magnetske diskove. Njihova je površina podijeljena na staze i sektore. Ako nije moguće izdvojiti podatke iz sektora, on se naziva neispravnim ili lošim. Oporavak loših blokova, iako težak, sasvim je moguć.
Imajte na umu da nakon tretmana informacije s HDD-a treba kopirati na drugi pogon, a s vremenom tvrdi disk treba zamijeniti. Ako se loši sektori počnu pojavljivati na tvrdom disku, njihovo širenje neće prestati čak ni nakon popravka. Još jedan kvar uređaja može se dogoditi bilo kada.
VictoriaHDD
VictoriaHDD je program za obradu sektora tvrdog diska, koji se smatra jednim od najučinkovitijih i potpuno besplatnih. Aplikacija radi u DOS modu, tako da zahtijeva neke pripremne korake. Prvo biste trebali

- Preuzmite sliku pomoćnog programa VictoriaHDD u ISO formatu.
- Također preuzmite aplikaciju WinSetupFromUSB i pokrenite je.
- S padajućeg izbornika odaberite USB pogon koji će kasnije postati pokretački.
- Označite okvir pored "Automatsko formatiranje".
- Označite okvir "Linux ISO" i navedite puni put do slike programa VictoriaHDD.
- Pritisnite gumb "Idi" za početak procesa snimanja datoteke.
BIOS postavke
Budući da programi za liječenje tvrdog diska rade u DOS načinu rada, morate ih pokrenuti Postavljanje BIOS-a.
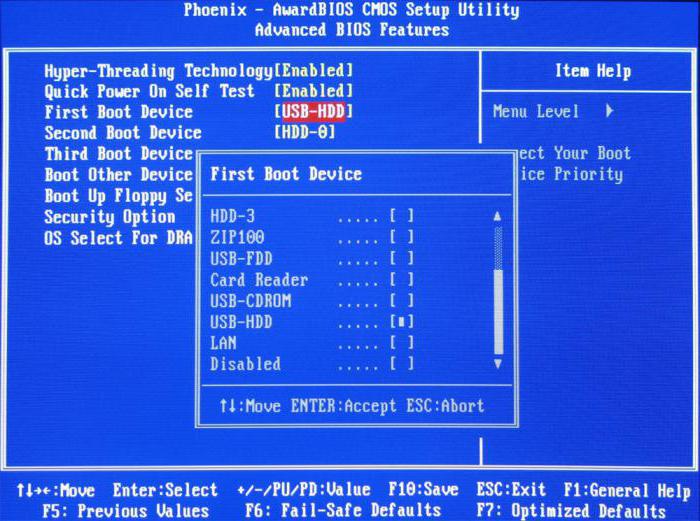
- Ponovno pokrenite računalo.
- Nakon uključivanja pritisnite tipku “DEL” ili “F8” nekoliko puta za ulazak u pomoćni program “Setup BIOS”. Neki uređaji imaju različite tipke za pokretanje BIOS postavki. Kako biste saznali koji je odgovoran za ulazak u "Setup BIOS" na vašem računalu, pročitajte informacije na dnu zaslona odmah nakon uključivanja stroja.
- Idite na odjeljak "Main" i pronađite stavku "SATA Mode". Pritisnite "ENTER" i odaberite "IDE".
- U polju "Prvi uređaj za pokretanje" postavite vrijednost na "USB".
- Pritisnite tipku "F10" za spremanje promjena postavki.
- Računalo će se zatim ponovno pokrenuti.
Provjera i oporavak
Ako su svi gore navedeni koraci izvedeni ispravno, nakon ponovnog pokretanja PC VictoriaHDD će se automatski pokrenuti. Započeti teška restauracija disk:
- Pritisnite tipku engleskog slova "P" na tipkovnici.
- U izborniku koji se otvori odaberite priključak na koji je HDD spojen. Danas gotovo svi diskovi rade preko “SATA” utičnice, pa je potrebno postaviti prekidač na “Ext PCI ATA/SATA” položaj.
- Pritisnite “F9”, informacije preuzete iz SMART tablice pojavit će se na ekranu. Obratite posebnu pozornost na stupac "Trenutni sektori na čekanju". Ovdje je naznačen broj sektora iz kojih se podaci ne čitaju. Zapamtite ili zapišite ovaj broj.
- Pritisnite tipku “F4” i započnite skeniranje u “BB: Erase 256” modu. Uslužni program će pokušati pronaći sve loše blokove i vratiti ih. U tom će slučaju podaci pohranjeni u njima biti izbrisani.
- Ponovno otvorite SMART tablicu i pogledajte količinu loši sektori. Ako se neki od njih ne mogu vratiti, trebali biste skenirati HDD u drugom načinu rada.
- Pritisnite tipku "F4" i odaberite "BB: Classic Remap". Sada aplikacija kada je pronađena oštećeni sektor neće ga vratiti, ali će ga označiti kao neradni. Ovaj pristup će zaustaviti širenje loših blokova.
- Kada VictoriaHDD završi provjeru, ponovno pokrenite računalo.
Programi za liječenje tvrdog diska: alati ugrađeni u OS
Nakon skeniranja pogona uslužnim programom VictoriaHDD, vrijedi provjeriti pomoću uslužnog programa instaliranog u operacijski sustav zadano.
- Otvorite Moje računalo.
- Kliknite desnom tipkom miša na ikonu lokalnog diska.
- Idite na karticu "Usluga".
- Odaberite "Pokreni provjeru".
- U prozoru koji se otvori potvrdite okvir pokraj "Automatski ispravi pogreške".
- Pritisnite gumb "Pokreni" i pričekajte dok program ne završi.
- Ni pod kojim okolnostima ne isključujte računalo dok se postupak provjere ne dovrši.
HDD regenerator
HDD Regenerator - besplatan program za liječenje tvrdog diska. Glavne prednosti uslužnog programa uključuju korisničko sučelje. Mnogi korisnici odabiru HDD Regenerator upravo iz tog razloga.
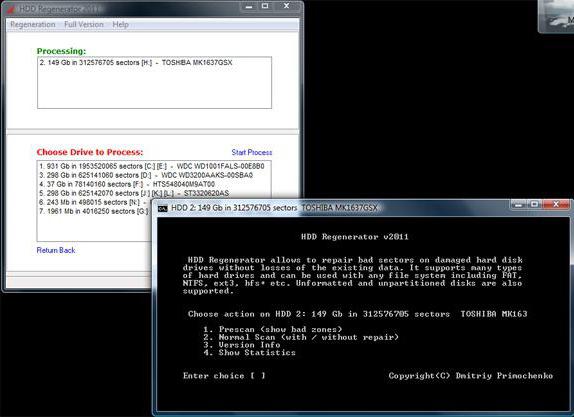
- Zatvorite sve aplikacije i pokrenite HDD Regenerator.
- Otvorite izbornik "Oporavak" i kliknite na "Pokreni obradu".
- Ako se na zaslonu pojavi prozor upozorenja o postavkama BIOS-a, kliknite gumb "Ne".
- Odaberite pogon koji treba tretirati.
- Nakon toga će se otvoriti ekran naredbeni redak, gdje ćete morati unijeti broj od 1 do 4.
- Unesite "2" i pritisnite "ENTER".
- Uslužni program će od vas tražiti da navedete gdje započeti skeniranje. Samo kliknite na gumb "Enter".
- Aplikacija će skenirati HDD i pružiti informacije o lošim blokovima.
- Kada je skeniranje dovršeno, unesite "2", sada će uslužni program ne samo skenirati tvrdi disk, već i pokušati oporaviti loše sektore.
Mora se reći da program za liječenje teških Windows disk 7 je vrlo spor. Ponekad proces traje 2-3 dana. Međutim, zapravo pokušava vratiti sposobnost blokova da pohranjuju podatke, umjesto da ih jednostavno označi kao neiskorištene, što objašnjava dugo vrijeme skeniranja.
MHDD
Funkcionalnost MHDD-a gotovo je potpuno slična VictoriaHDD-u. Aplikacija radi u DOS modu. Pomoću njega možete vidjeti SMART tablicu, dijagnosticirati i liječiti tvrdi disk. Program nije predstavljen na ruskom jeziku.

- Stvoriti USB flash pogon za podizanje sustava, što se tiče uslužnog programa VictoriaHDD.
- Izvršite podešavanje BIOS-a i ponovno pokrenite računalo.
- Pritisnite "F2" i odaberite uređaj s kojim želite raditi.
- Za skeniranje površine tvrdog diska unesite riječ "SCAN" ili koristite F4. Na zaslonu će se prikazati postavke u kojima su sve destruktivne funkcije (brisanje, uklanjanje loših blokova) onemogućene.
- Ponovno pritisnite "F4". Skeniranje će započeti, a na zaslonu će se prikazati tablica u kojoj će se mijenjati boje ćelija tijekom skeniranja: bijela, siva, zelena - sektor je operativan; žuto - postoji opasnost od oštećenja; crveno - blok je oštećen.
Ako na disku postoje loši blokovi:
- Kopirajte sve informacije na drugi HDD.
- Unesite naredbu ERASE koja će potpuno izbrisati podatke iz svakog sektora. Time ćete se riješiti soft-bad blokova.
- Ako to ne riješi problem, pritisnite tipku "F4" i omogućite opciju REMAP. Sada uslužni program, poput ugrađenog Windows programi za liječenje tvrdog diska, jednostavno će označiti loše sektore i oni se više neće koristiti.




