माँ! सब कुछ उल्टा हो गया है!
आरंभ करने के लिए, आपातकालीन कुंजियाँ, आपको विंडोज़ 7 और 8 में स्क्रीन को घुमाने की अनुमति देता है:
साथ ही क्लैंप लगा दिया CTRL+ALT+ दिशा तीर(ऊपर नीचे बाएं दाएं)। उत्तरार्द्ध ने मोड़ के लिए सटीक दिशा निर्धारित की: 90°, 180°, आदि।
लेकिन आप दूसरे रास्ते पर जा सकते हैं:
डेस्कटॉप पर राइट-क्लिक करें, खुलने वाले संदर्भ मेनू में, "ग्राफिक्स विकल्प" चुनें, फिर "घुमाएँ", फिर स्क्रीन को अपनी इच्छानुसार घुमाएँ।
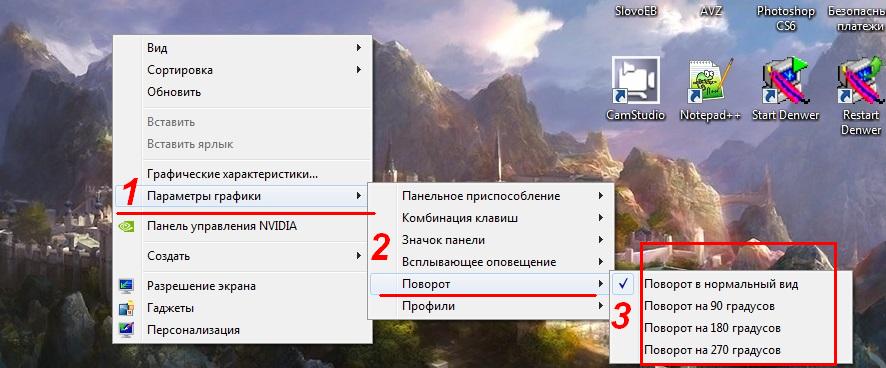
लेकिन अगर स्क्रीन पहले से ही खुली हुई है, तो इस तरह के हेरफेर से आपको खुशी मिलने की संभावना नहीं है।
तथ्य यह है कि जब स्क्रीन उलटी होती है, तो माउस कर्सर...हम्म..एक तरह से चलता है जो हमारे लिए पूरी तरह से परिचित नहीं है। इसे आज़माएं, यह मज़ेदार है।
Windows XP में स्क्रीन घुमाएँ
XP में, स्क्रीन को n डिग्री घुमाने के लिए आपको अपने वीडियो कार्ड की सेटिंग में जाना होगा। आमतौर पर इसका आइकन घड़ी के बगल में निचले दाएं कोने में छिपा होता है। इस पर क्लिक करने पर हमें नीचे स्क्रीनशॉट के अनुसार एक विंडो दिखाई देगी:
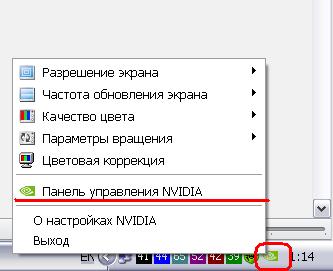
यहां हम "NVIDIA कंट्रोल पैनल" आइटम में रुचि रखते हैं। और यहाँ यह वास्तव में है:
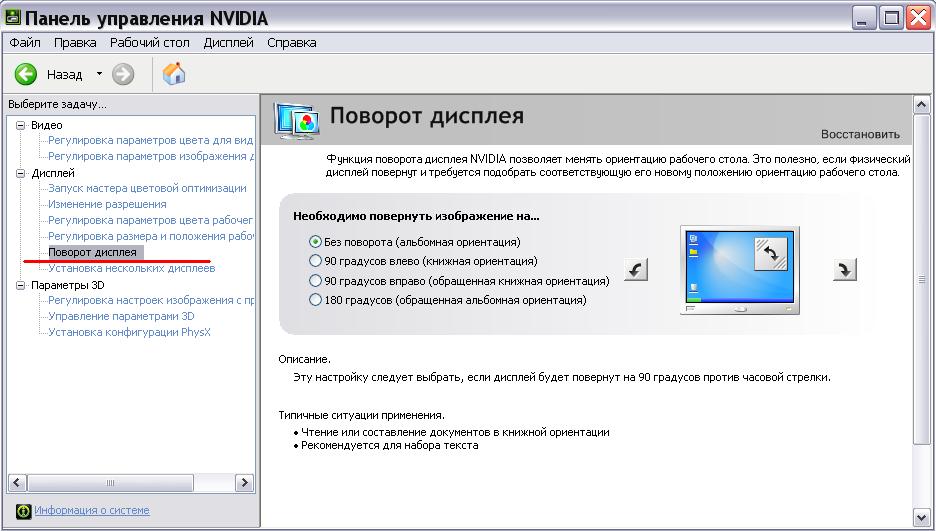
अब, शीर्षक से प्रश्न का उत्तर ढूंढने के बाद, आइए अनुमान लगाएं: इस मूर्खतापूर्ण फ़ंक्शन का आविष्कार क्यों किया गया था? औसत उपयोगकर्ता को अपनी स्क्रीन घुमाने की आवश्यकता क्यों पड़ती है? एक आँख वाले भगवान की पूजा करने का मेरा अनुभव (पढ़ें: कंप्यूटर पर बैठकर) 8 साल का है! 8! और मुझे ऐसी विकृतियों की कभी आवश्यकता ही नहीं पड़ी। ठीक है।
एकमात्र चीज जो दिमाग में आती है वह है कुछ प्रकार के ग्राफ़, टेक्स्ट और टेबल जो लंबवत या मानक कोण से भिन्न कोण पर स्थित होते हैं। इस मामले में, स्क्रीन को घुमाना वास्तव में समझ में आता है। सच है, डेस्कटॉप से शॉर्टकट थोड़े मिश्रित होंगे। फिर भी। आप क्या सोचते हैं?
ब्लॉग पर दिलचस्प बातें:
ऐसा होता है कि आपको स्क्रीन पर छवि को तुरंत फ़्लिप करने की आवश्यकता होती है। ये आपको स्थिति से शीघ्रता से निपटने और कार्य पूरा करने में मदद करेंगे। चरण दर चरण निर्देश.
डेस्कटॉप पीसी की तुलना में लैपटॉप कंप्यूटर का मुख्य लाभ इसकी गतिशीलता है, इसलिए उपयोगकर्ता इस सुविधा का अधिकतम लाभ उठाने का प्रयास करते हैं। इसलिए, प्रस्तुतियों और सम्मेलनों के लिए लैपटॉप का उपयोग करना सुविधाजनक है। ग्राफ़ और फ़ोटो देखने में आसानी के लिए, डिस्प्ले पर छवि को आवश्यक दिशा में घुमाया जा सकता है - 90 डिग्री बाईं ओर या दाईं ओर, 180 डिग्री। कभी-कभी स्क्रीन गलती से घूम जाती है, और लैपटॉप पर स्क्रीन को कैसे चालू किया जाए, इस सवाल को हल करना होगा।
कुंजी संयोजन का उपयोग करके स्क्रीन को अधिकतम करें
अक्सर, विंडोज़ ओएस आपको हॉट कुंजियों के एक सरल संयोजन का उपयोग करके स्क्रीन पर छवि को वांछित स्थिति में ले जाने की अनुमति देता है। 180 डिग्री तक नीचे घूमने के लिए, आपको alt, ctrl और डाउन एरो कुंजियाँ एक साथ दबानी होंगी। छवि ओरिएंटेशन वापस करने के लिए, आपको alt, ctrl और ऊपर तीर दबाना होगा। ऐसा होता है कि यह विकल्प काम नहीं करता है, तो हम अन्य तरीकों का उपयोग करने का सुझाव देते हैं।
विंडोज 7 ओएस के लिए निर्देश
विंडोज 7 ऑपरेटिंग सिस्टम स्थापित लैपटॉप के मॉनिटर पर छवि का ओरिएंटेशन बदलने के लिए, आपको "कंट्रोल पैनल" अनुभाग खोलना होगा, ड्रॉप-डाउन सूची से "ओरिएंटेशन" सूची का चयन करें और फिर "लैंडस्केप" का चयन करें। " वस्तु।
इसके बाद, आपको खुलने वाले डायलॉग बॉक्स में माउस कर्सर से "लागू करें" पर क्लिक करके या "ओके" पर क्लिक करके सेव करना होगा। आपको 15 सेकंड के भीतर परिवर्तनों को सहेजना होगा, अन्यथा ओएस छवि अभिविन्यास को उसकी पिछली स्थिति में वापस कर देगा। यदि आपने सब कुछ सही ढंग से किया, तो डिस्प्ले ओरिएंटेशन 180 डिग्री बदल जाएगा।
विंडोज़ कंट्रोल पैनल पर जाने के तीन तरीके हैं:
पहला तरीका
- डेस्कटॉप क्षेत्र पर राइट-क्लिक करें।
- एक डायलॉग बॉक्स दिखाई देगा जिसमें आपको “ओरिएंटेशन” का चयन करना होगा।
- वांछित आइटम का चयन करने के बाद, आपको वांछित छवि अभिविन्यास पर निर्णय लेना होगा।
दूसरा तरीका
- स्क्रीन के निचले बाएँ कोने में स्टार्ट बटन पर बाएँ माउस पैड पर क्लिक करें।
- "कंट्रोल पैनल" आइटम ढूंढें और उस पर क्लिक करें।
- एक नई विंडो दिखाई देगी, उसमें “डिज़ाइन और वैयक्तिकरण” चुनें और उस पर क्लिक करें।
- इसके बाद, "स्क्रीन रिज़ॉल्यूशन समायोजित करें" के लिए एक लिंक दिखाई देना चाहिए।
तीसरा तरीका
- विन कुंजी पर क्लिक करें.
- सर्च बार में सबसे नीचे "ओरी" लिखें।
- दिखाई देने वाली सूची में, "स्क्रीन ओरिएंटेशन बदलें" सबसे ऊपर दिखाई देगा। एंटर कुंजी या बाईं माउस बटन पर क्लिक करके इस लिंक का चयन करें।
विंडोज़ एक्सपी के लिए निर्देश
- वीडियो कार्ड आइकन पर क्लिक करें (यह डेस्कटॉप ट्रे में स्थित है)।
- रोटेशन विकल्प मेनू प्रकट होता है।
यदि यह विधि काम नहीं करती है, तो आपको छवि सेटिंग्स को नियंत्रित करने के लिए अपने लैपटॉप में स्थापित वीडियो कार्ड के नियंत्रण कक्ष का उपयोग करने की आवश्यकता है। यदि लैपटॉप एनवीडिया वीडियो कार्ड से सुसज्जित है, तो आपको निम्नलिखित कार्य करना होगा:
- वीडियो कार्ड आइकन (डेस्कटॉप ट्रे में स्थित) पर क्लिक करें।
- दिखाई देने वाले मेनू के बाईं ओर, "रोटेट डिस्प्ले" बटन का चयन करें।
- वांछित छवि स्थिति का चयन करें.
Ati Radeon वीडियो कार्ड वाले लैपटॉप के मालिकों को भी उसी तरह आगे बढ़ना चाहिए एनवीडिया वीडियो कार्ड.
IRotate उपयोगिता का उपयोग करके लैपटॉप पर स्क्रीन को कैसे घुमाएं
- iRotate को ऑनलाइन डाउनलोड करें और इसमें एक मिनट से भी कम समय लगेगा।
- इसे स्थापित करो।
- स्क्रीन के नीचे दाईं ओर एक iRotate शॉर्टकट दिखाई देगा।
- iRotate शॉर्टकट पर क्लिक करें और चार रोटेशन विकल्पों के साथ एक विंडो दिखाई देगी।
- वांछित स्क्रीन स्थिति विकल्प का चयन करें।
अब आप कभी भी भ्रमित नहीं होंगे यदि आपके लैपटॉप पर छवि गलती से उलटी हो जाए, या आपको उसे पलटने की आवश्यकता पड़े।
आधुनिक लैपटॉप में अंतर्निहित कार्यक्षमता होती है जो आपको डिस्प्ले पर छवि को फ्लिप करने की अनुमति देती है। हालाँकि, अधिकांश उपयोगकर्ताओं को इसकी आवश्यकता नहीं है। अक्सर ऐसे मामले होते हैं, जब उपयोगकर्ता की इच्छा के विपरीत, छवि को 90 या 180 डिग्री पर फ़्लिप किया जाता है, जिससे कंप्यूटर पर काम करना लगभग असंभव हो जाता है। ऐसे में यूजर्स सोचते हैं कि अगर लैपटॉप की स्क्रीन उल्टी हो जाए तो क्या करें? यदि आप निर्देशों का कड़ाई से पालन करते हैं तो छवि को डिस्प्ले पर क्लासिक स्थिति में लौटाना काफी सरल है।
इस लेख में हम सभी के बारे में विस्तृत जानकारी प्रदान करेंगे उपलब्ध तरीकेमॉनिटर पर चित्र को घुमाएँ विभिन्न लैपटॉपऔर ऑपरेटिंग सिस्टम।
विंडोज़ ओएस वाले कुछ आधुनिक लैपटॉप में हॉटकी संयोजन होता है, लेकिन हम कीबोर्ड का उपयोग करके लैपटॉप पर स्क्रीन को कैसे फ्लिप करें, इसके बारे में थोड़ी देर बाद बात करेंगे। यदि कंप्यूटर को हिलाते या झुकाते समय स्क्रीन घूमती है, तो इसमें एक अंतर्निहित एक्सेलेरोमीटर और फ़ंक्शन हो सकता है स्वचालित घुमावचित्रों। इस मामले में, आपको लैपटॉप को फिर से 180 डिग्री घुमाने की जरूरत है, फिर उसे उसकी सामान्य स्थिति में लौटाएं - छवि को स्वचालित रूप से इष्टतम अभिविन्यास प्राप्त करना चाहिए।
आप स्क्रीन रिज़ॉल्यूशन सेटिंग्स मेनू में डिस्प्ले ओरिएंटेशन को बदल सकते हैं, जिसे "सभी सेटिंग्स" - "सिस्टम" - "स्क्रीन" विंडो में एक्सेस किया जा सकता है। आप स्टार्ट मेनू में या इसके माध्यम से अंतर्निहित खोज का उपयोग करके इस मेनू तक पहुंच सकते हैं संदर्भ मेनूसीधे डेस्कटॉप से. "ओरिएंटेशन" ड्रॉप-डाउन सूची में, आपको "लैंडस्केप" का चयन करना होगा - यह डिस्प्ले को क्लासिक दृश्य में वापस कर देगा।
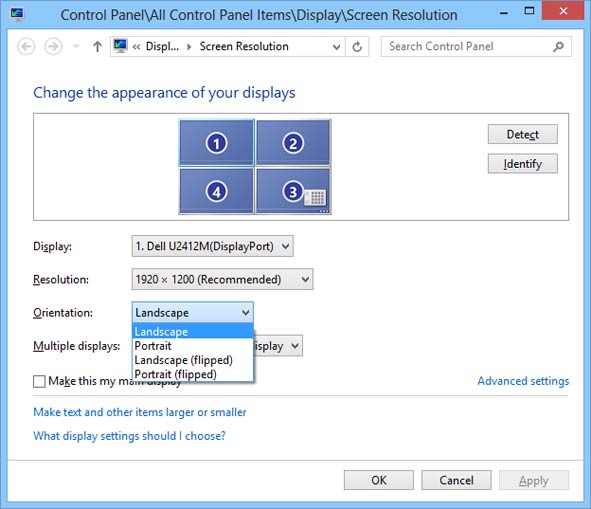
विंडोज 8 में स्क्रीन को कैसे फ़्लिप करें
क्रिया संचालन कमरा विंडोज़ सिस्टम 8 का इंटरफ़ेस विंडोज़ 10 के समान है। आप स्क्रीन सेटिंग्स विंडो में छवि ओरिएंटेशन को बदल सकते हैं। यदि इंटरफ़ेस डेस्कटॉप डिस्प्ले मोड में कॉन्फ़िगर किया गया है, तो आप संदर्भ मेनू को कॉल करके डिस्प्ले पैरामीटर पृष्ठ पर पहुंच सकते हैं - डेस्कटॉप के मुक्त क्षेत्र पर राइट-क्लिक करें।
विंडोज 7 लैपटॉप पर फ्लिप स्क्रीन
डेस्कटॉप पर डिस्प्ले सेटिंग पेज पर जाने के लिए, आपको संदर्भ मेनू में "स्क्रीन रिज़ॉल्यूशन" का चयन करना होगा, और फिर "ओरिएंटेशन" पैरामीटर को "लैंडस्केप" में बदलना होगा।
फ़्लिप स्क्रीन - कुंजी संयोजन (हॉट कुंजियाँ)
में ऑपरेटिंग सिस्टमअक्सर हॉटकी संयोजन होते हैं जिनका उपयोग डिस्प्ले पर छवि के ओरिएंटेशन को तुरंत बदलने के लिए किया जा सकता है। आइए हम आपको तुरंत यह चेतावनी दें यह विधिसभी लैपटॉप के लिए उपयुक्त नहीं है. यदि इस विधि का कोई प्रभाव नहीं पड़ा, तो आपको लेख में वर्णित अन्य तरीकों को आज़माने की ज़रूरत है।
छवि को वांछित अभिविन्यास देने के लिए, आपको कुंजी संयोजन Ctrl + Alt + रोटेशन की वांछित दिशा के तीर को दबाने की जरूरत है, हमारे मामले में - नीचे। सेटिंग्स विंडो खोलने की कोई आवश्यकता नहीं है.
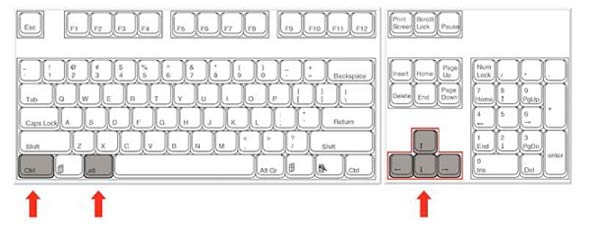
वीडियो कार्ड ड्राइवरों का उपयोग करके अपने कंप्यूटर पर स्क्रीन को फ़्लिप करें
एटीआई और एनवीडिया वीडियो कार्ड के पास निर्माता के अपने ड्राइवर हैं और वीडियो एडाप्टर ऑपरेटिंग मोड सेटिंग्स को ठीक करने के लिए एक विशेष उपयोगिता है। आप उपयोगिता को नियंत्रण कक्ष या "सेटिंग्स" (विंडोज 8, 10 के लिए) से खोल सकते हैं। आप छिपे हुए ट्रे आइकन से प्रोग्राम के संदर्भ मेनू के माध्यम से सेटिंग विंडो भी खोल सकते हैं। लेकिन यदि उपयोगिता स्टार्टअप में नहीं है, तो उसका आइकन टास्कबार पर दिखाई नहीं देगा। पैनल विंडो में एनवीडिया नियंत्रणया एटीआई के लिए आपको "डिस्प्ले" - "डिस्प्ले रोटेशन" अनुभाग पर जाना होगा, जहां आप स्क्रीन (लैंडस्केप) पर चित्र के वांछित अभिविन्यास का चयन कर सकते हैं।
विशेष कार्यक्रमों का उपयोग करके स्क्रीन को पलटें
अस्तित्व विशेष उपयोगिताएँ, डिस्प्ले पर छवि के त्वरित घुमाव की अनुमति देता है, उदाहरण के लिए - iRotate। इस प्रोग्राम को स्थापित करने के बाद, ट्रे से प्रोग्राम के संदर्भ मेनू को कॉल करके, आप चित्र के ओरिएंटेशन को वांछित में तुरंत बदल सकते हैं। हालाँकि, विंडोज़ में मानक जैसे कोई एप्लिकेशन नहीं हैं, और आप नियंत्रण कक्ष, वीडियो कार्ड सेटिंग्स विंडो, या यहां तक कि कुंजी संयोजन का उपयोग करके डिस्प्ले को घुमा सकते हैं।
ऐसी उपयोगिताएँ उन लोगों के लिए उपयोगी होंगी जो अक्सर स्क्रीन ओरिएंटेशन बदलते हैं, उदाहरण के लिए, प्रोजेक्टर का उपयोग करते हुए प्रस्तुतियों के दौरान या ई-बुक रीडर के रूप में लैपटॉप का उपयोग करते समय।
ईईरोटेट- एक सरल उपयोगिता जिसके साथ आप डिस्प्ले पर छवि को तुरंत घुमा सकते हैं, टचपैड के ओरिएंटेशन को साइड कंट्रोल में बदलने के लिए एक घटक भी है; एक अन्य सुविधाजनक उपयोगिता पिवोट प्रो प्रोग्राम है, जो आपको मॉनिटर पैरामीटर - चित्र अभिविन्यास, रंग गहराई, रिज़ॉल्यूशन इत्यादि को कॉन्फ़िगर करने की अनुमति देती है। हॉट कीज़ के लिए सपोर्ट मौजूद है। प्रोग्राम कई कनेक्टेड मॉनिटरों पर छवि को घुमाने और लॉन्च किए गए एप्लिकेशन के विंडो आकार को स्वचालित रूप से समायोजित करने में सक्षम है।
हमने सब कुछ कवर कर लिया है संभावित तरीके, अब आपके मन में यह सवाल नहीं होना चाहिए कि अपने कंप्यूटर पर स्क्रीन कैसे चालू करें। सबसे पहले, हॉटकी संयोजन का उपयोग करके डिस्प्ले ओरिएंटेशन को बदलने का प्रयास करें यदि इससे मदद नहीं मिलती है, तो आपको डिस्प्ले सेटिंग्स या वीडियो कार्ड सेटिंग्स प्रोग्राम खोलना होगा।
गेम या सेंटर लॉन्च करने के बाद विशेष लक्षणडेस्कटॉप छवि उल्टी हो सकती है. और कभी-कभी उपयोगकर्ता स्वयं अनजाने में कीबोर्ड पर बटन दबा देते हैं। किसी भी स्थिति में, इस मोड में कंप्यूटर पर काम करना असंभव है। विंडोज 7 हॉटकीज़ आपको स्क्रीन घुमाने में मदद करेंगी। यह समस्या को ठीक करने का सबसे आसान तरीका है।
स्क्रीन रोटेशन के लिए गर्म
सेटिंग्स और विकल्पों पर शोध करने में बहुत अधिक समय खर्च करने की आवश्यकता नहीं है स्थापित ड्राइवर. यह छवि को उसके मूल स्वरूप में वापस लाने में मदद करेगा हॉटकीविंडोज 7. स्क्रीन रोटेशन बटन (नीचे फोटो) तुरंत लॉन्च हो जाएगा।
एक ही समय में Ctrl+Alt और निम्न तीर कुंजियों में से एक दबाएँ:
- ऊपर - 0° घुमाएँ (सामान्य दृश्य);
- दाईं ओर - 90° मुड़ें;
- नीचे - 180° मुड़ें;
- बाएँ - 270° मुड़ें।
![]()
इस तरह आप सबसे अच्छा विकल्प चुन सकते हैं. स्क्रीन कुछ सेकंड के लिए डार्क हो जाएगी और फिर सामान्य हो जाएगी। यदि यह हॉट संयोजन आपके लिए असुविधाजनक है, तो आप इसे वीडियो कार्ड सेटिंग्स में बदल सकते हैं। डेस्कटॉप के माध्यम से डिवाइस प्रबंधन खोलें (उदाहरण के लिए, इंटेल एचडी ग्राफिक्स के लिए - "ग्राफिक्स विशेषताएँ")। सेटिंग्स में जाएं और वह संयोजन निर्दिष्ट करें जो आपके लिए सुविधाजनक हो। अब, यदि आपको अपने द्वारा निर्दिष्ट स्क्रीन रोटेशन को बदलने की आवश्यकता है, तो कार्रवाई कुछ सेकंड में निष्पादित हो जाएगी। आप ऐसा संयोजन चुन सकते हैं जिसका आप शायद ही कभी उपयोग करते हों। फिर गलती से बटन दबाने की समस्या दूर हो जाएगी।
सिस्टम के माध्यम से रोटेशन
यदि आपको स्क्रीन (विंडोज 7) घुमाने की आवश्यकता है, तो हॉटकी एक अनिवार्य सहायक बन जाएगी। हालाँकि, वे हमेशा काम नहीं करते - यह वीडियो कार्ड निर्माता पर निर्भर करता है। इस मामले में, डेस्कटॉप को उसके पिछले स्वरूप में लौटाना थोड़ा अधिक कठिन है। सामान्य तौर पर, प्रक्रिया में अधिक समय नहीं लगता है, लेकिन छवि उलटी होने पर आवश्यक आइकन को "पकड़ना" बहुत असुविधाजनक होता है।
"स्क्रीन रेज़ोल्यूशन" पर जाएँ और खोलें। एक सेटिंग विंडो दिखाई देगी. "ओरिएंटेशन" अनुभाग चार रोटेशन विकल्प प्रदान करता है।
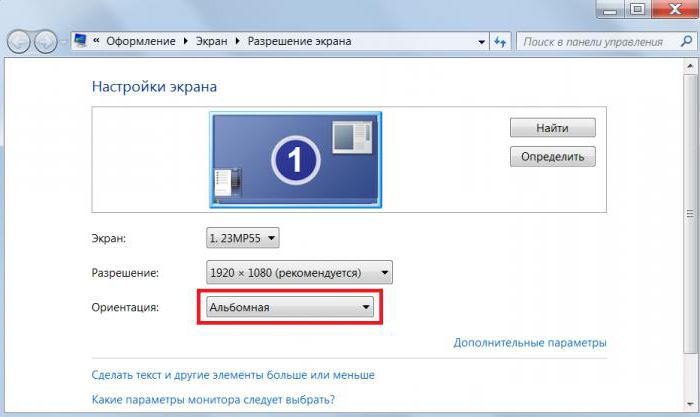
यहां बताया गया है कि विंडोज़ छवि को कैसे फ़्लिप करेगा:
- परिदृश्य - 0°;
- चित्र - 270°;
- परिदृश्य (उल्टा) - 180°;
- पोर्ट्रेट (उल्टा) - 90°.
छवि अभिविन्यास का चयन करने के बाद, एक विंडो खुलेगी जहां आपको परिवर्तनों को अस्वीकार करने के लिए डिफ़ॉल्ट रूप से संकेत दिया जाएगा। आपको अपने निर्णय की पुष्टि करने के लिए 15 सेकंड का समय दिया जाता है, और फिर स्क्रीन अपने पिछले स्वरूप में वापस आ जाएगी। यदि उपयोगकर्ता गलती से सेटिंग्स बदल देता है तो यह फ़ंक्शन प्रदान किया जाता है। लेकिन चूंकि आप जानबूझकर प्रक्रिया शुरू कर रहे हैं, इसलिए परिवर्तनों को सहेजें।
वीडियो कार्ड सेटिंग्स के माध्यम से घुमाएँ
जब आपको स्क्रीन रोटेशन को ठीक करने की आवश्यकता होती है, तो विंडोज 7 हॉटकी इसे त्वरित और आसान बना देती है। लेकिन अगर वीडियो कार्ड आपको उनका उपयोग करने की अनुमति नहीं देता है, तो आपको इसकी सेटिंग्स के माध्यम से समस्या का समाधान करना होगा।
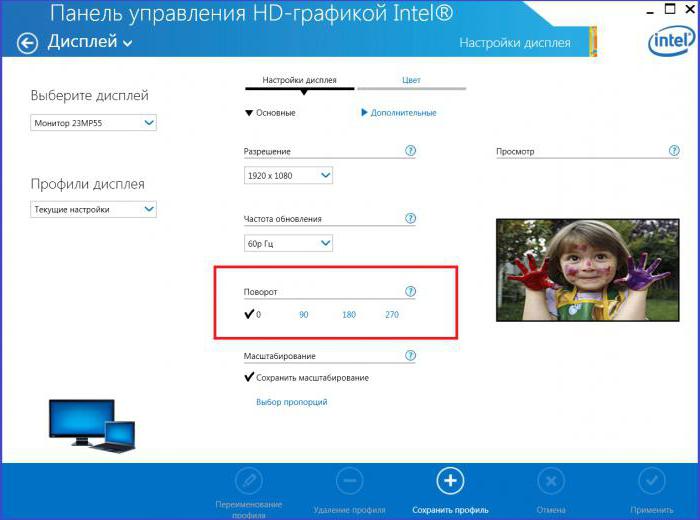
नियंत्रण कक्ष में, स्क्रीन रिज़ॉल्यूशन आइटम ढूंढें। वीडियो कार्ड के गुण खोलने के लिए, पर जाएँ अतिरिक्त विकल्प. दिखाई देने वाली विंडो में, "कंट्रोल पैनल" टैब पर क्लिक करें। रोटेशन ड्रॉप-डाउन मेनू से उचित मान का चयन करें। यदि आप अन्य सेटिंग्स बदलना चाहते हैं, तो डिस्प्ले सेटिंग्स पर जाएं। यहां आप रिज़ॉल्यूशन, स्केलिंग अनुपात, गहराई और रंग गुणवत्ता निर्दिष्ट कर सकते हैं।
हॉटकीज़ के माध्यम से रोटेशन को कैसे अक्षम करें
इसलिए, यदि कोई अनावश्यक स्क्रीन रोटेशन किया गया था, तो विंडोज 7 हॉटकी सामान्य पर वापस आ जाएंगी। लेकिन क्या होगा यदि फ़ंक्शन इन बटनों के कारण लगातार चालू हो? उदाहरण के लिए, उपयोगकर्ता केवल त्वरित संयोजन सीख रहा है, या बच्चे कीबोर्ड के साथ खेलना पसंद करते हैं। या हो सकता है कि कोई बिल्ली कभी-कभी उस पर सेंकती हो। फिर इस कुंजी संयोजन को अक्षम करना आसान है।
डेस्कटॉप पर संदर्भ मेनू को कॉल करें। ग्राफ़िक्स विकल्प के अंतर्गत, कीबोर्ड शॉर्टकट ढूंढें। इस सुविधा को अक्षम करें. यदि ऐसी कोई वस्तु नहीं है (वीडियो कार्ड मॉडल के आधार पर), तो ड्राइवर सेटिंग्स में एक समान प्रक्रिया करें। "डिवाइस कंट्रोल पैनल" पर जाएं और वांछित कार्रवाई के बगल में स्थित बॉक्स को चेक करें। अब विंडोज 7 हॉटकीज़ स्क्रीन को घुमा नहीं पाएंगी।
निष्कर्ष
अपने कंप्यूटर डेस्कटॉप को फ्लिप करने का सबसे आसान तरीका हॉटकी है। बेशक, यदि आप बार-बार गलती से कुंजियाँ दबाते हैं तो आप इसे अक्षम कर सकते हैं। लेकिन ऐसी स्थिति की कल्पना करें जहां स्क्रीन किसी अन्य कारण से उलटी हो गई हो (उदाहरण के लिए, किसी गेम के कारण), और गर्म हो गई हो विंडोज़ कुंजी 7. स्क्रीन रोटेशन बटन काम नहीं करेंगे, और आपको कठिनाई होगी सुविधाजनक तरीके सेवीडियो कार्ड सेटिंग पर जाएं.
लैपटॉप पर स्क्रीन को वापस कैसे चालू करें - खोज इंजन उन उपयोगकर्ताओं द्वारा पूछा जाता है जो पाते हैं कि उनकी स्क्रीन उलटी हो गई है, जैसा कि नीचे दिए गए चित्र में दिखाया गया है।
अलग-अलग स्थितियाँ होती हैं - एक आकस्मिक कुंजी दबाना, एक बिल्ली का कीबोर्ड पर घूमना, या सहकर्मी का मजाक बनाना - और लैपटॉप स्क्रीन पर सब कुछ 90 डिग्री या पूरी तरह से उल्टा घूम जाता है। तब एक तार्किक प्रश्न उठता है - कोलैपटॉप की स्क्रीन को वापस कैसे पलटें?
तथ्य यह है कि इंटरनेट पर आप ऐसी घटना की उपस्थिति के लिए कई तरीके और स्पष्टीकरण पा सकते हैं, लेकिन यह सब तीन सरल तरीकों और एक स्पष्टीकरण पर निर्भर करता है।
अक्सर, उपयोगकर्ता गलती से अज्ञात कुंजी संयोजनों को दबा देता है, और वे सिस्टम वाले बन जाते हैं।
यह वीडियो कार्ड या संपूर्ण सिस्टम में विफलताओं के कारण नहीं है। विफलताएँ, शायद, कीबोर्ड के गलत संचालन से जुड़ी हो सकती हैं - यदि कुछ कुंजियाँ मानवीय हस्तक्षेप के बिना, स्वतंत्र रूप से दबाई जाती हैं।
यह कीबोर्ड की उम्र, क्षतिग्रस्त बटन, या अन्य समान कारणों से हो सकता है। किसी भी मामले में, इस समस्या को काफी सरलता से हल किया जा सकता है।
विधि संख्या 1. सिस्टम कीबोर्ड शॉर्टकट दबाएँ
चूंकि ऐसी समस्या सिस्टम बटन कॉम्बिनेशन को दबाने से उत्पन्न होती है, तो इसे उसी तरह से हल किया जा सकता है। ये संयोजन इस प्रकार दिखते हैं:
- Ctrl+Alt+ ↓ - स्क्रीन पर मौजूद हर चीज़ को पूरी तरह पलटें;
- Ctrl+Alt+ - पृष्ठ को पलटें, अर्थात उसे उसकी सामान्य स्थिति में लौटाएँ;
- Ctrl+Alt+ → - पृष्ठ को दाईं ओर 90 डिग्री घुमाएँ;
- Ctrl+Alt+ ← - पेज को बायीं ओर 90 डिग्री घुमाएँ।
ज्यादातर मामलों में, संयोजन को दबाने से मदद मिलती है Ctrl+ Alt+ . यदि नहीं, तो आप स्क्रीन सामान्य होने तक हर संभव संयोजन आज़मा सकते हैं।
सलाह:यदि आप नहीं चाहते कि ये कीबोर्ड शॉर्टकट बिल्कुल भी काम करें, तो डेस्कटॉप पर राइट-क्लिक करें, "ग्राफिक्स विकल्प" चुनें, फिर "हॉट कुंजियाँ" और "अक्षम करें" पर क्लिक करें (चित्र 1)।
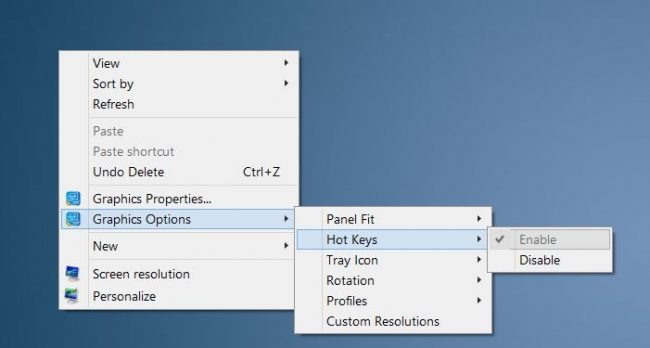
विधि संख्या 2. इंटेल सेटिंग्स के माध्यम से
कुछ मामलों में, ऊपर वर्णित कीबोर्ड शॉर्टकट काम नहीं करते हैं। इसके अलावा, वे काम कर सकते हैं, लेकिन ऊपर वर्णित मानक से भिन्न हैं।
इस प्रकार, समस्या इस तथ्य के कारण उत्पन्न हो सकती है कि रोटेशन के लिए कीबोर्ड शॉर्टकट नियंत्रण कक्ष में लिखे गए हैं इंटेल प्रोसेसर. और उन्हें अक्षम करने या बदलने के लिए, आपको निम्नलिखित कार्य करने होंगे:
- इंटेल ग्राफ़िक्स कंट्रोल पैनल पर जाएँ। अक्सर, यह क्विक एक्सेस टूलबार पर इंटेल आइकन पर क्लिक करके किया जा सकता है (चित्र 2)।
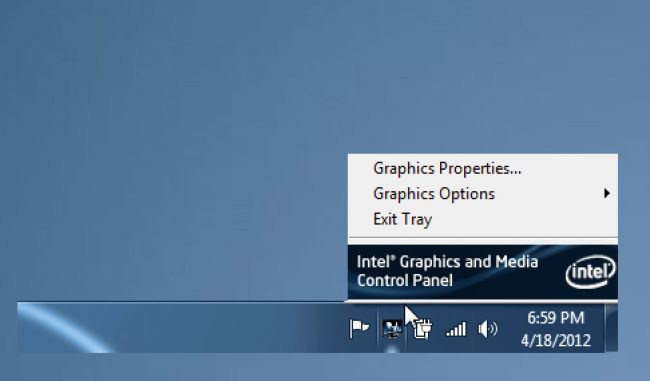
- इस पर क्लिक करने के बाद एक छोटा पॉप-अप मेनू दिखाई देगा जिसमें आपको ग्राफिक्स प्रॉपर्टीज आइटम का चयन करना होगा।
संकेत:जब आप "ग्राफ़िक्स प्रॉपर्टीज़" आइटम पर क्लिक करते हैं, तो सेटिंग्स मोड के लिए तीन विकल्प दिखाई देंगे - मूल, उन्नत और अनुकूलन मोड। हमें बाद वाला, यानी "सेटअप मोड" चुनना होगा।
- यदि आप नहीं चाहते कि भविष्य में अचानक स्क्रीन फ़्लिपिंग हो, तो आपको इंटेल सेटिंग्स पैनल में हॉट की फ़ंक्शनैलिटी या "शॉर्टकट कुंजी फ़ंक्शन" के बगल में स्थित बॉक्स को अनचेक करना होगा (चित्र 3)।
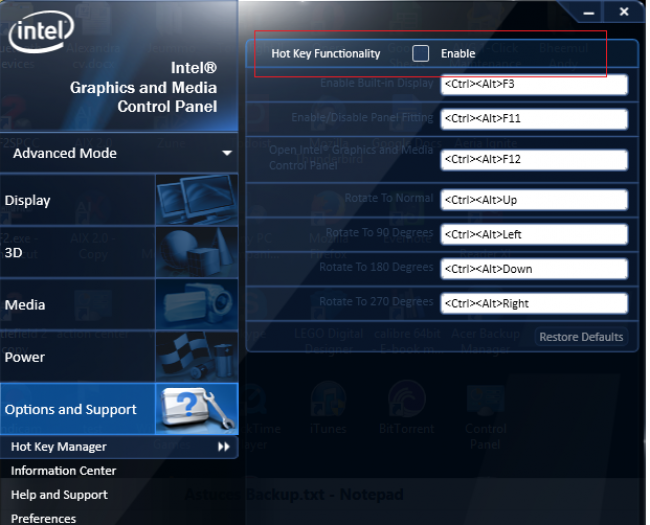
चावल। 3. इंटेल शॉर्टकट सेटिंग्स पैनल
- फिर आपको बाईं ओर मेनू में "विकल्प और समर्थन" या विकल्प और समर्थन का चयन करना होगा।
- उपयुक्त फ़ील्ड में, स्क्रीन को घुमाने के लिए वांछित कीबोर्ड शॉर्टकट सेट करें। कुंजियों को नामित करने के लिए, आप उन कुंजियों का उपयोग कर सकते हैं जिन्हें हमने इस निर्देश की पहली विधि में नामित किया है।




