कंप्यूटर के साथ काम करते समय, अक्सर मॉनिटर की सामग्री को कैप्चर करने की आवश्यकता होती है। यह विशेष कार्यक्रमों का उपयोग किए बिना, केवल कीबोर्ड पर प्रिंट स्क्रीन कुंजी दबाकर किया जा सकता है। दबाने पर, कंप्यूटर किसी भी तरह से संकेत नहीं देता है कि कमांड निष्पादित हो गया है, और आप किसी भी ग्राफिक संपादक का उपयोग करके सहेजी गई छवि पा सकते हैं। यानी, चित्र को कंप्यूटर के क्लिपबोर्ड पर कॉपी किया जाता है, और छवि को देखने के लिए, आपको इसे प्रोग्राम में पेस्ट करना होगा। आइए इस पर करीब से नज़र डालें कि यह कैसे करना है।
विंडोज़ ऑपरेटिंग सिस्टम पर चलने वाले कंप्यूटर डिवाइस सबसे सरल होते हैं ग्राफ़िक्स संपादकरँगना। प्रिंट स्क्रीन कुंजी का उपयोग करके सहेजी गई तस्वीर ढूंढने के लिए, इस प्रोग्राम को ढूंढें और खोलें। हम निम्नलिखित आदेश निष्पादित करते हैं:- क्लिक<Пуск>स्क्रीन के निचले बाएँ कोने में;
- एक मेनू आइटम चुनें<Все программы>.
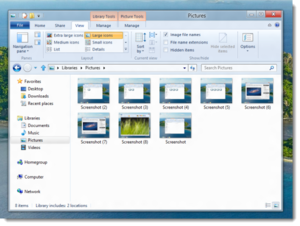
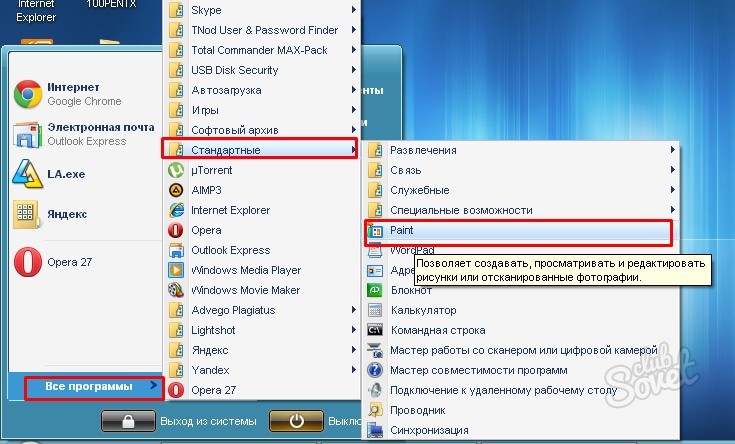
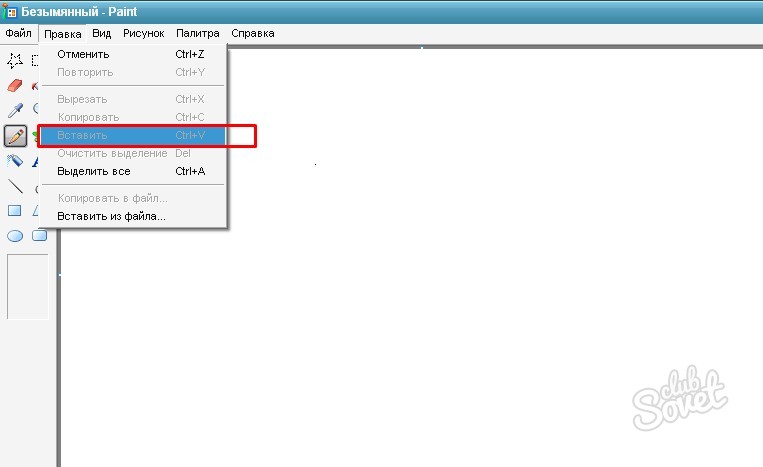
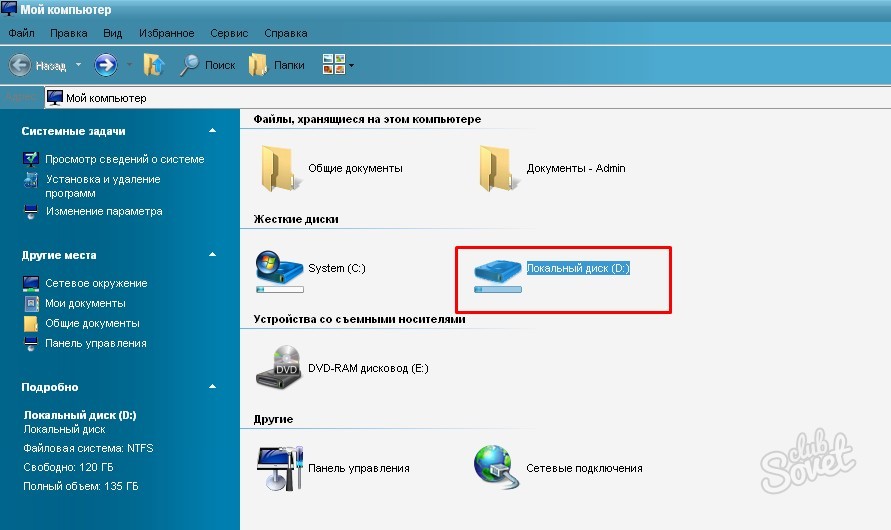
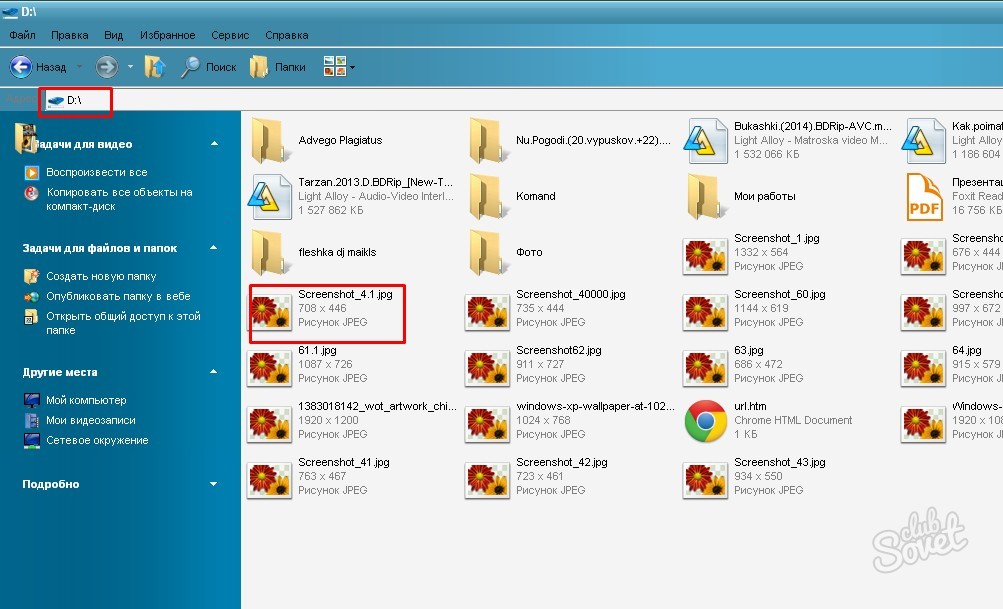
यदि डिवाइस पर स्क्रीनशॉट बनाने के लिए कोई विशेष कार्यक्रम नहीं है, तो आप केवल ग्राफिक्स संपादक का उपयोग करके कैप्चर की गई छवि को विकसित कर सकते हैं। हमने एक मानक प्रोग्राम के उदाहरण का उपयोग करके चित्र का पता लगाने के विकल्प पर विचार किया
बहुत से कम उन्नत उपयोगकर्ता व्यक्तिगत कम्प्यूटर्स, अक्सर "प्रिंट स्क्रीन" कुंजी के उद्देश्य के बारे में पूछा जाता था, जो लगभग किसी भी कीबोर्ड में मौजूद होती है। जिनसे थोड़ा बहुत तो परिचय हो अंग्रेजी भाषा, सबसे अधिक संभावना है कि वे अनुमान लगा सकते हैं कि यह कीबोर्ड पर खाली जगह क्यों लेता है। इसकी आवश्यकता मुख्य रूप से एक चित्र बनाने के लिए या, जैसा कि इसे आमतौर पर कहा जाता है, स्क्रीन का स्क्रीनशॉट बनाने के लिए होती है। लेकिन हालांकि किसी को भी इस बटन को दबाने में कोई समस्या नहीं होगी, लेकिन हर कोई नहीं जानता कि आगे क्या करना है और तैयार छवि कैसे प्राप्त करनी है। कम से कम अभी के लिए। इसे बदलने के लिए मैं सुझाव देता हूं संक्षिप्त निर्देशजिसमें मैं बताऊंगा यह कहां बचता है प्रिंट स्क्रीन .
तो, इसी कुंजी को दबाएं (यह अंदर स्थित है सबसे ऊपर की कतार, f12 कुंजी के थोड़ा दाईं ओर)। आगे हमें किसी ग्राफिक संपादक की आवश्यकता है जिसके माध्यम से हमें प्रतिष्ठित चित्र मिलेगा। सिद्धांत रूप में, कोई भी करेगा, लेकिन मैं सिस्टम में निर्मित पेंट का उपयोग करूंगा। स्टार्ट -> ऑल प्रोग्राम्स -> एक्सेसरीज -> पेंट पर जाएं।
स्कूल के कंप्यूटर विज्ञान पाठों से परिचित एक संपादक खुलता है। अगला, शीर्ष मेनू से, "सम्मिलित करें" बटन पर क्लिक करें। या कुंजी संयोजन CTRL + V दबाएं, जो भी आपके लिए अधिक सुविधाजनक हो।
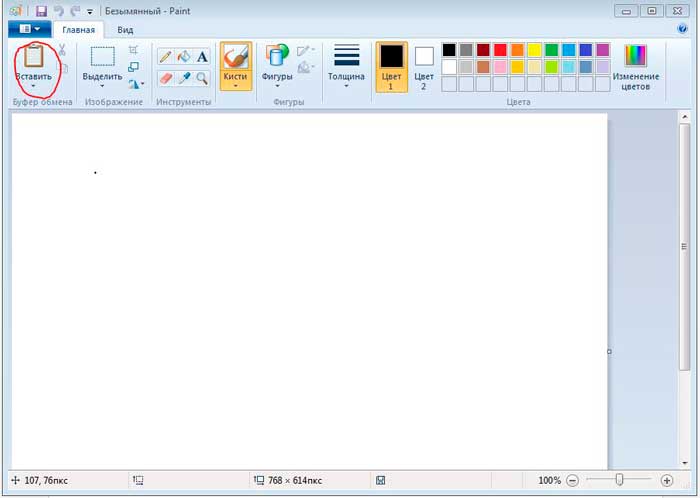
उदाहरण के लिए, मैं एक छवि का स्क्रीनशॉट लूंगा।
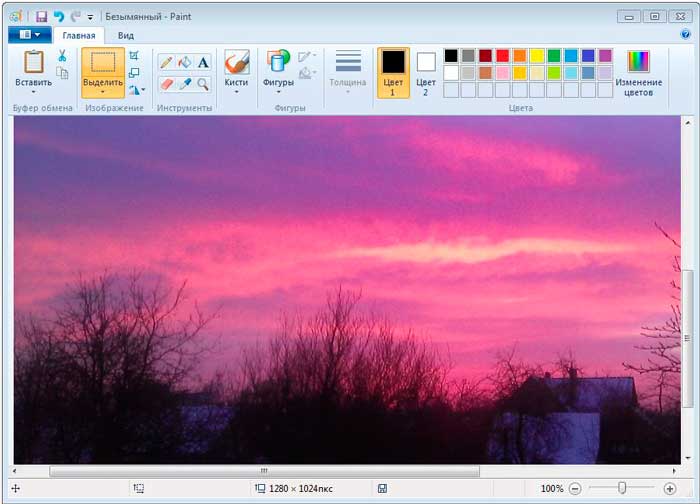
ठीक है, हमने अपना स्क्रीनशॉट संपादक में रखा है, लेकिन हम इससे कैसे प्राप्त कर सकते हैं समाप्त चित्र? बाएँ में शीर्ष कोनाकुंजी दबाएँ संदर्भ मेनूऔर "इस रूप में सहेजें" चुनें।
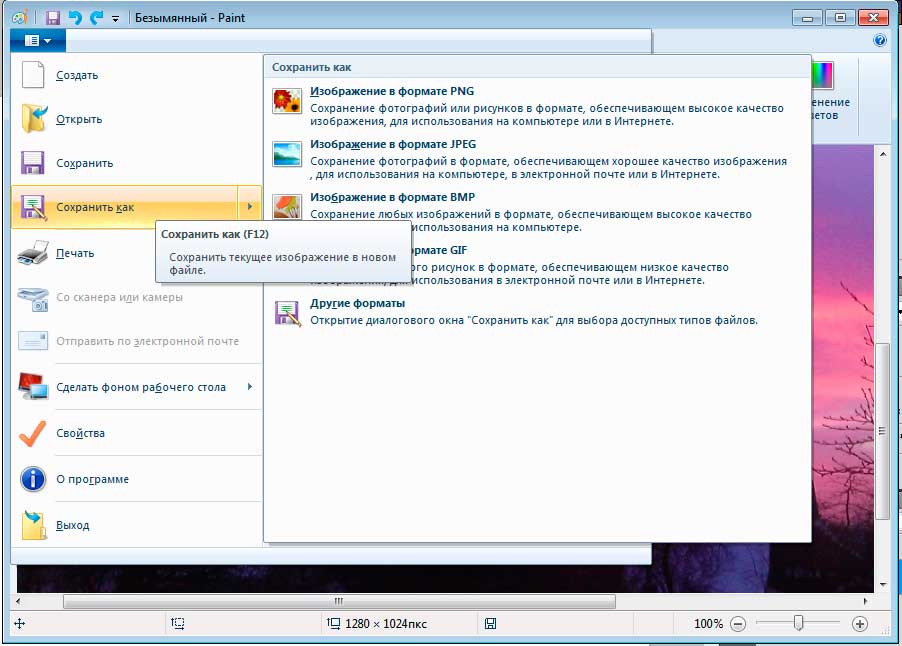
वैसे, विशेष रूप से आलसी लोगों के लिए, F12 कुंजी है, जो वही काम करती है। यहां आप चुन सकते हैं कि हमारी छवि को किस प्रारूप में सहेजना है। आमतौर पर, सबसे सामान्य प्रारूप JPEG है, इसलिए हम उसे चुनेंगे।
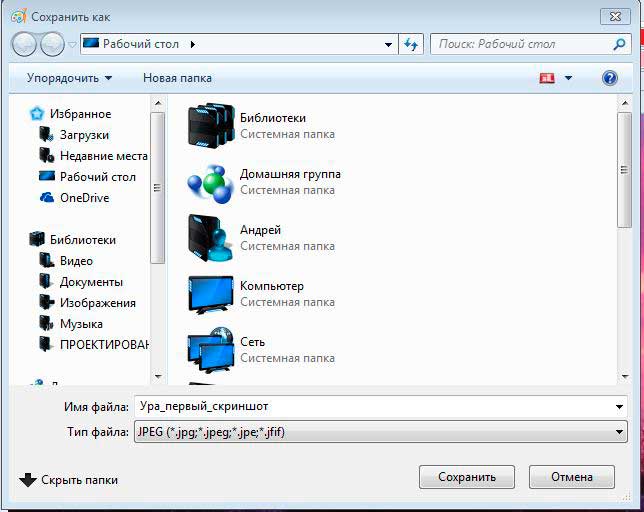
हम अपनी छवि को एक नाम देते हैं, उसका भविष्य का स्थान चुनते हैं और "सहेजें" बटन पर क्लिक करते हैं।
बधाई हो! यदि आपने सब कुछ सही ढंग से किया है, तो यह छवि सहेजते समय आपके द्वारा निर्दिष्ट फ़ोल्डर में दिखाई देगी। फिर आप इसे अपनी इच्छानुसार उपयोग कर सकते हैं - इसे दोस्तों को भेजें, इसे प्रिंट करें, एक शब्द में, वह सब कुछ करें जो सामान्य चित्रों के साथ किया जा सकता है।
वैसे, यदि आप Alt+PrintScreen कुंजी संयोजन को दबाए रखते हैं, तो आप सक्रिय विंडो का स्क्रीनशॉट प्राप्त कर सकते हैं, अर्थात, जिसमें आपने काम किया था इस पल. ठीक है, फिर, क्रियाओं का एल्गोरिथ्म आपको पहले से ही ज्ञात है। यह विधिलगभग किसी भी ग्राफ़िक्स संपादक के लिए उपयुक्त, चाहे वह फ़ोटोशॉप, पेंट.नेट या कोरलड्रॉ हो। ऑपरेशन का सिद्धांत सभी में लगभग समान है।
वैसे, विंडोज 7 में एक और दिलचस्प उपयोगिता बनाई गई है - "कैंची"। इसका उपयोग स्क्रीन के हिस्से को काटने के लिए भी किया जा सकता है।
में आधुनिक दुनिया कंप्यूटर प्रौद्योगिकीइतने विकसित हैं कि हर उपयोगकर्ता उन्हें समझ नहीं सकता। कुछ लोग अभी भी प्रिंट स्क्रीन कुंजी के अस्तित्व के बारे में नहीं जानते हैं और स्क्रीन की तस्वीरें लेते हैं। अलग-अलग ऑपरेटिंग सिस्टम में स्क्रीनशॉट अलग-अलग जगहों पर सेव होते हैं। यह आलेख इस बारे में बात करेगा कि स्क्रीनशॉट कहाँ सहेजे जाते हैं ऑपरेटिंग सिस्टमविंडोज 7।
विंडोज 7 में स्क्रीनशॉट सेव करना
अपने कंप्यूटर स्क्रीन का स्क्रीनशॉट लेने के लिए, आपको यह करना होगा पर क्लिक करें कुंजी प्रिंट करेंस्क्रीन. यह काफी सरल है. यदि आप नहीं जानते कि यह कुंजी कहां है, तो आप इसे f12 कुंजी के दाईं ओर पा सकते हैं।
केवल सक्रिय विंडो का स्क्रीनशॉट लेने के लिए आपको क्लिक करना होगा Alt + प्रिंट स्क्रीन कुंजी संयोजन. कई यूजर्स इस बात से अनजान होते हैं और पूरी स्क्रीन का स्क्रीनशॉट ले लेते हैं। और फिर, एक ग्राफ़िक्स संपादक में, उन्होंने उस छवि के क्षेत्र को काट दिया जिसकी उन्हें आवश्यकता है।
इन कुंजियों को केवल दबाना ही पर्याप्त नहीं है. उन पर क्लिक करने के बाद, स्क्रीनशॉट पहले से ही ऑपरेटिंग सिस्टम के क्लिपबोर्ड पर सहेजा जाता है। जो लोग नहीं जानते उनके लिए क्लिपबोर्ड एक क्षेत्र है रैंडम एक्सेस मेमोरी. यह न केवल स्क्रीनशॉट, बल्कि अन्य कॉपी की गई जानकारी भी संग्रहीत करता है। स्क्रीनशॉट रैम में तब तक रिकॉर्ड किया जाएगा जब तक अन्य डेटा वहां कॉपी नहीं हो जाता।
आगे क्या करना है? यह इस बात पर निर्भर करता है कि आप किस उद्देश्य से स्क्रीनशॉट ले रहे हैं। यदि आपको इसे किसी को भेजने की आवश्यकता है, उदाहरण के लिए, सामाजिक नेटवर्क, तो आप इसे तुरंत संदेश प्रविष्टि पंक्ति में कॉपी कर सकते हैं। यह एंटरनेट एक्सप्लोरर को छोड़कर सभी ब्राउज़रों के लिए उपलब्ध है।
अगर आपको इसे सेव करना है, या इसमें कुछ सही करना है तो आपको बिल्ट-इन सिस्टम को ओपन करना चाहिए ग्राफ़िक पेंट संपादक , और इसे वहां कॉपी करें। इसके बाद, आपको छवि को उस फ़ोल्डर में सहेजना चाहिए जिसकी आपको आवश्यकता है। कृपया याद रखें कि क्लिपबोर्ड पर केवल एक स्क्रीनशॉट संग्रहीत किया जा सकता है। इसलिए, इसे सहेजना आवश्यक है, और उसके बाद ही नया बनाएं।
प्रिंट स्क्रीन कुंजी के अलावा, एक और टूल है जो हाल ही में सामने आया है। इसका प्रावधान किया गया है नवीनतम संस्करणविंडोज़ ऑपरेटिंग सिस्टम. ये कैंची हैं. आप इसे इसमें पा सकते हैं मानक कार्यक्रमशुरुआत की सूची। यदि आप वहां देखने में बहुत आलसी हैं, तो आप खोज बार में कैंची शब्द दर्ज करके खोज का उपयोग कर सकते हैं।
पेंट को खोलने और उसमें से कुछ काटने के बजाय, आप यह कर सकते हैं कैंची से काटेंआपको जिस स्क्रीन टुकड़े की आवश्यकता है उसे सहेजें। जब आप क्रिएट बटन पर क्लिक करते हैं तो छवि दिखाई देती है। इसके बाद, कंप्यूटर स्क्रीन की छवि किसी को भेजी जा सकती है, या आपके इच्छित फ़ोल्डर में सहेजी जा सकती है।
विंडोज 7 में स्क्रीनशॉट लेने के अन्य तरीके
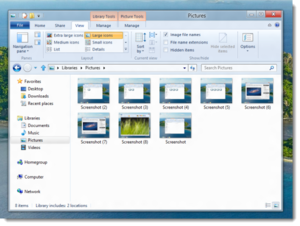 ऊपर सूचीबद्ध विधियों के अलावा, आप स्क्रीनशॉट बनाने के लिए एक और विशेष कार्यक्रम का उपयोग कर सकते हैं। तो यदि आप बस कुछ कुंजियाँ दबा सकते हैं और कंप्यूटर स्क्रीन की एक छवि सहेज सकते हैं तो कोई भी प्रोग्राम इंस्टॉल क्यों करें। एक नियम के रूप में, उनका उपयोग उन उपयोगकर्ताओं द्वारा किया जाता है जिन्हें अक्सर नए स्क्रीनशॉट लेने की आवश्यकता होती है।
ऊपर सूचीबद्ध विधियों के अलावा, आप स्क्रीनशॉट बनाने के लिए एक और विशेष कार्यक्रम का उपयोग कर सकते हैं। तो यदि आप बस कुछ कुंजियाँ दबा सकते हैं और कंप्यूटर स्क्रीन की एक छवि सहेज सकते हैं तो कोई भी प्रोग्राम इंस्टॉल क्यों करें। एक नियम के रूप में, उनका उपयोग उन उपयोगकर्ताओं द्वारा किया जाता है जिन्हें अक्सर नए स्क्रीनशॉट लेने की आवश्यकता होती है।
ऐसे प्रोग्रामों की ख़ासियत यह है कि सेटिंग्स उस फ़ोल्डर को इंगित करती हैं जिसमें आप स्क्रीनशॉट सहेजना चाहते हैं। आप अपने स्वयं के कुंजी संयोजन के साथ भी आ सकते हैं जो आपके लिए सुविधाजनक है, जो प्रिंट स्क्रीन की तरह ही स्क्रीन छवि को क्लिपबोर्ड पर रिकॉर्ड करेगा।
उन कार्यक्रमों की सूची कंप्यूटर स्क्रीन की छवियाँ लें:
- जादुई स्क्रीनशॉट.
- फास्टस्टोन कैप्चर।
- स्नगीत।
- ग्रीनशॉट.
- फ़्रेप्स.
इन सभी कार्यक्रमों को इंटरनेट पर निःशुल्क डाउनलोड किया जा सकता है।
आइए सबसे अधिक उपयोग किए जाने वाले मैजिक स्क्रीनशॉट प्रोग्राम में स्क्रीनशॉट को सहेजने पर विचार करें। इस प्रोग्राम का वज़न केवल कुछ मेगाबाइट है. इसलिए इसे आपके कंप्यूटर पर डाउनलोड करने में कोई कठिनाई नहीं होनी चाहिए। प्रोग्राम में किसी भी उपयोगकर्ता के लिए काफी सरल और समझने योग्य इंटरफ़ेस है।
स्क्रीनशॉट रिकॉर्ड करने के लिए, आपको "सेटिंग्स" पर जाना होगा। फिर आपको चाहिए निम्नलिखित पैरामीटर निर्दिष्ट करें:
- वह फ़ोल्डर जहां स्क्रीनशॉट स्थित होना चाहिए.
- स्क्रीनशॉट नाम.
- यदि आवश्यक हो, तो एक कुंजी संयोजन जो प्रिंट स्क्रीन के समान कार्य करेगा।
इसके बाद, "स्क्रीन" या "फ़्रैगमेंट" आइटम का चयन करें, और फिर माउस से स्क्रीन के उस क्षेत्र का चयन करें जिसकी हमें आवश्यकता है। फिर आपको “Save” बटन पर क्लिक करना होगा। स्क्रीन का एक क्षेत्र चुनने के बाद, आप उसमें कुछ बना सकते हैं, या छवियों में कुछ बदलाव कर सकते हैं। हम कह सकते हैं कि इस प्रोग्राम में प्रिंट स्क्रीन कुंजी और कैंची प्रोग्राम द्वारा निष्पादित कार्य शामिल हैं।
यदि आप यह तय नहीं कर पा रहे हैं कि स्क्रीनशॉट को किस फॉर्मेट में सेव करें तो जेपीईजी चुनें. यह सबसे लोकप्रिय ग्राफ़िक्स फ़ाइल स्वरूप है. यह विकृति के प्रति सबसे कम संवेदनशील है।
अपनी फ़ाइलों को व्यवस्थित रखने के लिए, सभी स्क्रीनशॉट को एक फ़ोल्डर में सहेजें। और फिर, आपको खोए हुए स्क्रीनशॉट की तलाश नहीं करनी पड़ेगी।
विंडोज़ 7 में कंप्यूटर गेम के स्क्रीनशॉट कहाँ सहेजे गए हैं?
आजकल काफी लोग इसके शौकीन हैं विभिन्न कंप्यूटर गेम. उनमें से सबसे लोकप्रिय:
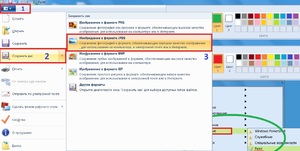
कुछ गेमर्स इस गेम में अपनी उपलब्धियों के बारे में किसी को बताने के लिए गेम के स्क्रीनशॉट सहेज लेंगे। या, उदाहरण के लिए, वे अपने स्वयं के कुछ खेल आँकड़े रखते हैं।
से स्क्रीनशॉट ढूँढने के लिए कंप्यूटर गेम, आपको निम्नलिखित कदम उठाने होंगे:
- मेरे कंप्यूटर पर जाएँ.
- उस हार्ड ड्राइव पर जाएं जिस पर गेम इंस्टॉल है।
- "सेव्ड गेम्स" फ़ोल्डर पर जाएँ। यह आपके उपयोगकर्ता फ़ोल्डर में स्थित है.
- माई गेम्स फोल्डर में, उस गेम के फोल्डर पर जाएं जिसकी आपको जरूरत है।
- स्क्रीनशॉट फ़ोल्डर पर जाएँ.
आपके गेम के स्क्रीनशॉट इस फ़ोल्डर में सहेजे जाएंगे।
अब आप जानते हैं कि विंडोज 7 ऑपरेटिंग सिस्टम में स्क्रीनशॉट कहाँ सहेजे जाते हैं और उनके साथ कैसे काम करना है।
एक पीसी स्क्रीनशॉट प्रिंट स्क्रीन बटन (प्रिंट स्क्रीन से जुड़ा एक कीबोर्ड शॉर्टकट) या का उपयोग करके लिया जाता है विशेष कार्यक्रम. सवाल उठता है कि विंडोज 7, 8, 10 में स्क्रीन का स्क्रीनशॉट कहां सेव किया जाता है। यह सब इस बात पर निर्भर करता है कि आप डिस्प्ले की सामग्री की तस्वीर कैसे खींचते हैं। आइए इन स्थितियों को अधिक विस्तार से देखें। मैं यह जांचने की सलाह देता हूं कि आपको अधिक जानकारी कहां मिल सकती है।
मानक साधनों का उपयोग करके स्क्रीनशॉट सहेजना
1. जब आप प्रिंट स्क्रीन (संपूर्ण स्क्रीन का फोटो), Alt + प्रिंट स्क्रीन (सक्रिय विंडो का फोटो) बटन दबाते हैं, तो परिणामी छवि ओएस क्लिपबोर्ड पर सहेजी जाती है। क्लिपबोर्ड RAM का एक निर्दिष्ट क्षेत्र है जो अस्थायी रूप से कॉपी किए गए डेटा को संग्रहीत करता है। अक्सर, उपयोगकर्ता ऐसा करने के लिए क्लिपबोर्ड का उपयोग करते हैं। स्क्रीनशॉट को क्लिपबोर्ड में भी तब तक सहेजा जाता है जब तक कि इसे अन्य जानकारी से अधिलेखित न कर दिया जाए।
अपने कंप्यूटर पर स्क्रीनशॉट सहेजने के लिए, आपको इसे ग्राफ़िक्स संपादक या अन्य प्रोग्राम में पेस्ट करना होगा। उदाहरण के लिए, पेंट बिल्ट-इन का उपयोग करें विंडोज़ अनुप्रयोग. सर्च में पेंट शब्द लिखें, फिर एप्लिकेशन लॉन्च करें। दबाना संयोजन Ctrl+ V, स्क्रीनशॉट को एप्लिकेशन विंडो में पेस्ट करेगा।
छवि के साथ काम करने के बाद, डिस्केट आइकन या Ctrl + S पर क्लिक करें। नाम, फ़ाइल प्रकार और फ़ोल्डर निर्दिष्ट करें जहां स्क्रीनशॉट सहेजे जाएंगे विंडोज़ स्क्रीन 7, 8, 10 और "सहेजें" पर क्लिक करें। निर्दिष्ट फ़ोल्डर में एक्सप्लोरर में परिणामी छवि फ़ाइलों को देखें।
2. स्निपिंग टूल आपको विंडोज़ में डिस्प्ले स्नैपशॉट के साथ काम करने की अनुमति देता है। खोज क्षेत्र में "कैंची" नाम दर्ज करें, फिर एप्लिकेशन लॉन्च करें। जब आप "बनाएं" बटन पर क्लिक करते हैं, तो छवि एप्लिकेशन संपादक विंडो में रखी जाती है। स्क्रीनशॉट को सेव करना पेंट प्रोग्राम की तरह किया जाता है।
3. विंडोज 8, 10 में, स्क्रीनशॉट को तुरंत फ़ाइल के रूप में सहेजने की क्षमता वाला एक फ़ंक्शन पेश किया गया था एचडीडी. छवि + प्रिंट स्क्रीन दबाकर बनाई जाती है पीएनजी प्रारूप. स्क्रीनशॉट ढूंढने के लिए, खोलें विंडोज़ एक्सप्लोरर. बाएं नेविगेशन में, "छवियां" चुनें, फिर "स्क्रीनशॉट" निर्देशिका पर जाएं जहां स्क्रीनशॉट सहेजे गए हैं।
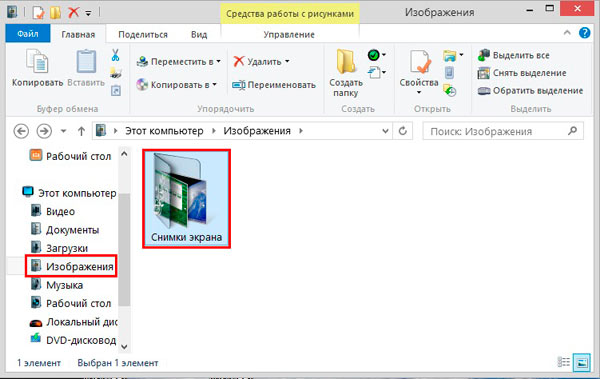
प्रोग्रामों द्वारा स्क्रीनशॉट सहेजा जा रहा है
प्रोग्राम जो स्क्रीनशॉट बनाते हैं और कार्य करते हैं, आमतौर पर एक ही प्रिंट स्क्रीन कुंजी, या बटनों के अपने संयोजन का उपयोग करते हैं। इस मामले में, फ़ाइलों का भंडारण स्थान सेटिंग्स में पहले से निर्दिष्ट होता है, या आप स्वयं हर बार निर्दिष्ट करते हैं कि चित्रों को कहाँ सहेजना है।
उदाहरण के तौर पर, आइए मैजिक स्क्रीनशॉट प्रोग्राम में स्क्रीनशॉट को सहेजने की प्रक्रिया को देखें। संग्रह डाउनलोड करें, इसे अनपैक करें, फिर प्रोग्राम इंस्टॉल करें और चलाएं। ट्रे में, मुख्य मेनू से बाहर निकलने के लिए तितली आइकन पर क्लिक करें।
"सेटिंग्स" पर क्लिक करें, अपने लिए पैरामीटर सेट करें और "सहेजें" पर क्लिक करें। "स्क्रीन" या "फ़्रैगमेंट" चुनें और माउस से स्क्रीनशॉट का क्षेत्र चुनें। यहां आप छवि बना सकते हैं, टेक्स्ट लागू कर सकते हैं और परिवर्तनों को पूर्ववत कर सकते हैं। "सहेजें" बटन पर क्लिक करें, एक नाम सेट करें और उस स्थान को इंगित करें जहां स्क्रीनशॉट को सहेजना है।
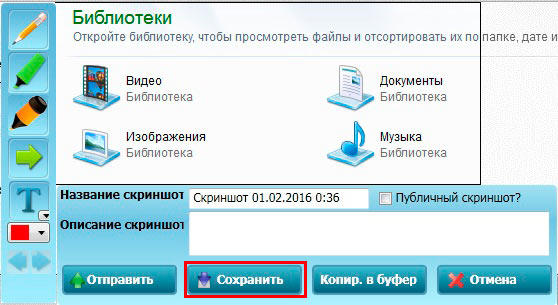
अब आप समझ गए हैं कि चयनित विधि के आधार पर स्क्रीनशॉट विंडोज 7, 8, 10 में कहाँ सहेजा गया है। अधिकांश मामलों में, आप छवि फ़ाइल के लिए भंडारण स्थान स्वयं निर्दिष्ट करते हैं।
इस लेख में हम देखेंगे विभिन्न तरीकेविंडोज़ ओएस में स्क्रीनशॉट बनाना और इस सवाल का जवाब देना कि विंडोज़ 8 में स्क्रीनशॉट कहाँ सहेजे जाते हैं। स्क्रीनशॉट(स्क्रीनशॉट)- स्क्रीन या उसके हिस्से की सामग्री का एक पूर्ण "स्नैपशॉट", गुणवत्ता की हानि के बिना लिया गया।
सीधे शब्दों में कहें तो स्क्रीन पर आप जो कुछ भी देखते हैं उसे एक फ़ाइल के रूप में सहेजा जा सकता है ग्राफ़िक प्रारूपया इसे क्लिपबोर्ड पर रखें.
अन्य नामों: स्नैपशॉट(स्नैपशॉट) स्क्रीन(स्क्रीन) और यहां तक कि प्रिंट स्क्रीन(प्रिंट स्क्रीन)।
विंडोज़ के किसी भी संस्करण के लिए विकल्प
क्रिया संचालन कमरा विंडोज़ सिस्टमसबसे प्राचीन संस्करणों से आपको प्रिंटस्क्रीन कुंजी का उपयोग करके स्क्रीनशॉट लेने की अनुमति मिलती है।
जब आप इस कुंजी को दबाएंगे, तो कंप्यूटर स्क्रीन की सभी ग्राफिक सामग्री क्लिपबोर्ड पर रख दी जाएगी। इसके बाद, आप इस छवि को किसी भी प्रोग्राम में पेस्ट कर सकते हैं जो अंतर्निहित "इन्सर्ट" कमांड या यूनिवर्सल कुंजी संयोजन Ctrl + V का उपयोग करके छवियों के साथ काम करने का समर्थन करता है। ये प्रोग्राम हो सकते हैं: पेंट, माइक्रोसॉफ्ट वर्ड, एक्सेल और कई अन्य।
यदि किसी छवि को प्रसंस्करण की आवश्यकता होती है, तो आप इसे संपादित करते हैं और जहां भी आपको इसकी आवश्यकता होती है, वांछित प्रारूप में सहेजते हैं।
एक नियम के रूप में, आपका लक्ष्य पूरी स्क्रीन नहीं, बल्कि उसका केवल कुछ हिस्सा होगा। वहाँ दो हैं सरल तरीकेस्क्रीन के भाग की छवि प्राप्त करें.
एप्लिकेशन की उपस्थिति की एक तस्वीर प्राप्त करना
यदि आप किसी की तस्वीर सहेजना चाहते हैं चल रहा अनुप्रयोग(उपस्थिति छवि) उदा. विंडोज़ कैलकुलेटर, आपके लिए Alt कुंजी संयोजन का उपयोग करना आसान है + प्रिंट स्क्रीन। इसे क्लिक करने से यह आपके क्लिपबोर्ड पर भेज दिया जाएगा। उपस्थितिकेवल सक्रिय अनुप्रयोग.
आइए एक उदाहरण दें: कैलकुलेटर खोलें और Alt + PrintScreen दबाएँ।
अब ग्राफ़िक एडिटर पेंट (किसी भी रूप में उपलब्ध) खोलें विंडोज़ संस्करण) और इन्सर्ट बटन, या कीबोर्ड शॉर्टकट Ctrl + V दबाएं, जो आसान है। हम देखेंगे कि संपादक में अब कैलकुलेटर की एक छवि शामिल है:
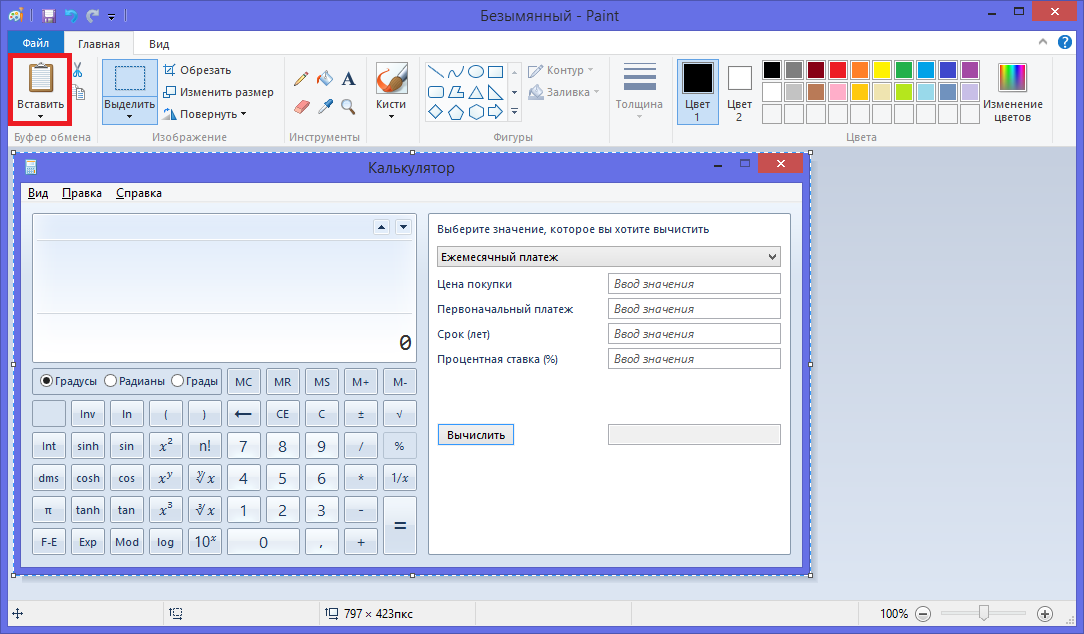
संपादक में एक छवि सम्मिलित करके आप यह कर सकते हैं:

पेंट में किसी छवि का भाग कॉपी करना
अगर आपको काटने की जरूरत है स्क्रीन छवि का हिस्सा, ऐसा करने का सबसे आसान तरीका संपादक में है रँगना.
PrintScreen या Alt का उपयोग करके किसी छवि को क्लिपबोर्ड पर कॉपी करने के बाद + प्रिंटस्क्रीन पर जाएं रँगनाऔर Ctrl + V दबाएँ।
इसके बाद, "चालू करें चुनना» 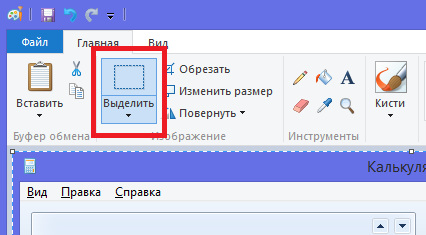 और सहेजने के लिए आवश्यक क्षेत्र का चयन करने के लिए माउस का उपयोग करें।
और सहेजने के लिए आवश्यक क्षेत्र का चयन करने के लिए माउस का उपयोग करें।
फिर, स्क्रीन के हिस्से को बफ़र में सहेजने के लिए Ctrl + C दबाएँ, मेनू का उपयोग करके एक नई फ़ाइल खोलें " फ़ाइल", « बनाएं"और Ctrl + V का उपयोग करने से आपको छवि का पहले से कॉपी किया गया क्षेत्र मिल जाएगा।
विंडोज 8 स्क्रीनशॉट
पहले वर्णित सुविधाओं के अलावा, विंडोज 8 आपको विन कुंजी संयोजन का उपयोग करने की अनुमति देता है + प्रिंट स्क्रीन।
आइए हम आपको याद दिलाएं कि विन कुंजी क्या है:
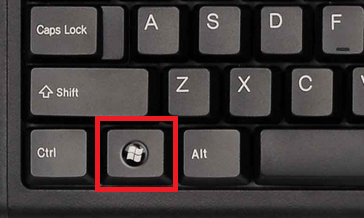
यह कुंजी संयोजन आपको संपूर्ण स्क्रीन का स्वचालित रूप से स्क्रीनशॉट लेने की अनुमति देता है इसे एक फ़ाइल में सहेजेंशीर्षक के साथ स्क्रीनशॉट (1).png
कोष्ठक में संख्या 1 के स्थान पर संगत स्क्रीन संख्या होगी।
स्थान जहां यह फ़ाइल भेजी गई है: (सिस्टमडिस्क):\उपयोगकर्ता\(उपयोगकर्ता नाम)\चित्र\स्क्रीनशॉट
कहाँ सिस्टमडिस्क- वह ड्राइव अक्षर जिस पर विंडोज़ स्थापित है; उपयोगकर्ता नाम- उपयोगकर्ता नाम।
उदाहरण के लिए, फ़ोल्डर का पता होगा: सी:\उपयोगकर्ता\एंड्रयू\चित्र\स्क्रीनशॉट, बशर्ते कि विंडोज़ "C:\" ड्राइव पर स्थापित हो और उपयोगकर्ता नाम "एंड्रयू" हो।
आश्चर्यजनक बात यह है कि इस फ़ोल्डर में वास्तव में दो पथ हैं, अजीब बात है!
यदि आप अंतर्निहित सिस्टम का उपयोग करके इस फ़ोल्डर को "प्राप्त" करने का प्रयास करते हैं विंडोज़ प्रोग्राम 8, तो आप एक अलग रास्ता अपना सकते हैं:
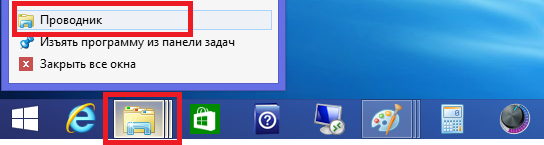
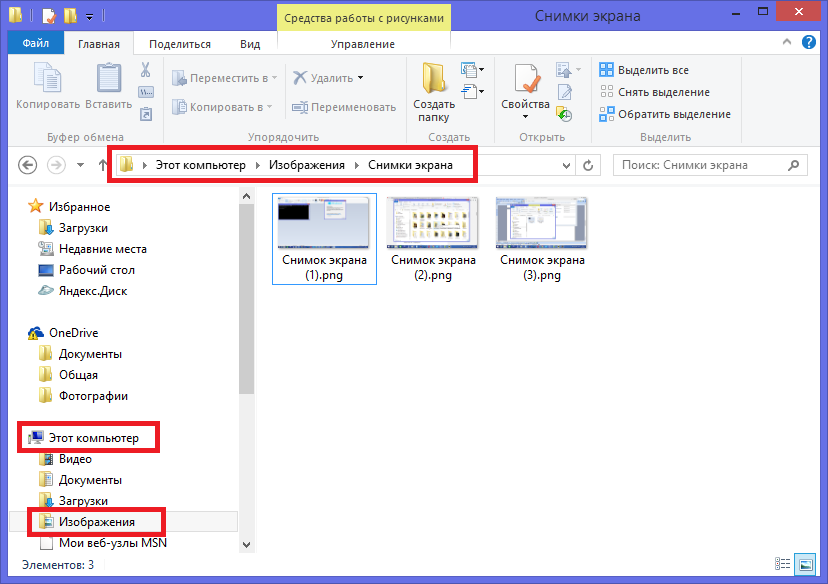
यह इस फ़ोल्डर में है, जिसमें दो अलग-अलग नाम और पथ हैं, स्क्रीनशॉट सहेजे जाते हैं।
स्क्रीनशॉट लेने की क्षमता बहुत उपयोगी और महत्वपूर्ण है। यह डिजाइनरों, वेबमास्टरों, उपयोगकर्ता मैनुअल के लेखकों और प्रोग्रामर की मदद करता है। बस वे जो कुछ नोट्स बनाते समय दूसरे को कुछ दिखाना चाहते हैं। यह सुविधा आपको दिलचस्प कोलाज बनाने की अनुमति देती है और स्कूली बच्चों को शैक्षिक प्रस्तुतियाँ तैयार करने में मदद करती है। और शायद इसके और भी कई उपयोग हैं जिनके बारे में हम जानते भी नहीं हैं।
बस इतना ही, हम आशा करते हैं कि इस लेख की जानकारी आपके लिए उपयोगी होगी।
विषय पर वीडियो




