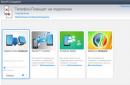आलेख विंडोज़ में एक कुंजी - कैप्सलॉक को अक्षम करने के कुछ तरीकों का वर्णन करता है।
हर कोई जानता है कि यह कीबोर्ड पर क्यों है। मालिक मोबाइल कंप्यूटरजिनके पास सीमित कीबोर्ड स्थान है वे कुछ और जानते हैं। जब भी आवश्यकता नहीं होती है तब कैप्सलॉक चालू हो जाता है: छोटे कीबोर्ड पर, कुंजियों के बीच का फैलाव, साथ ही उनका आकार, छोटा होता है। और इसीलिए कभी-कभी आप इससे छुटकारा पाना चाहते हैं। नहीं, हम इसे नष्ट नहीं करेंगे, जैसा कि वे प्राचीन काल में कभी-कभी करते थे। आइए इसे बंद करें।
कैप्सलॉक को निष्क्रिय करने के तरीके क्या हैं?
- रजिस्ट्री से
- प्रोग्राम का उपयोग करना कीट्वीक
रजिस्ट्री से कैप्सलॉक कुंजी को कैसे निष्क्रिय करें?
WIN + R दबाएँ और रन लाइन में रजिस्ट्री संपादक को लॉन्च करने के लिए कमांड दर्ज करें
regedit.exe
एडिटर विंडो खोलने के बाद सेक्शन में जाएं
HKEY_LOCAL_MACHINE\SYSTEM\CurrentControlSet\Control\कीबोर्ड लेआउट
दाईं ओर, राइट-क्लिक मेनू के माध्यम से, हम बनाएंगे बाइनरी पैरामीटर:

आइए इसे एक नाम दें स्कैनकोड मानचित्र।आइए इस पर डबल-क्लिक करें और इसे निम्नलिखित मान निर्दिष्ट करें:
00,00,00,00,00,00,00,00,02,00,00,00,00,00,3A,00,00,00,00,00यदि आपको मान बनाने या संपादित करने में कुछ कठिनाई हो रही है, तो आप मैन्युअल रूप से रजिस्ट्री संशोधन फ़ाइल बना सकते हैं। नोटपैड खोलें, यह कोड दर्ज करें:
विंडोज़ रजिस्ट्री संपादक संस्करण 5.00 "स्कैनकोड मैप"=हेक्स:00,00,00,00,00,00,00,00,02,00,00,00,00,00,00,3ए,00,00,00,00, 00
किसी भी नाम से सहेजें, लेकिन यह होना ही चाहिए .reg. यदि यहां कुछ काम नहीं करता है, तो तैयार फ़ाइल डाउनलोड करें, संग्रह को अनपैक करें, और फ़ाइल गुणों में, इसे टैब में अनलॉक करें सुरक्षाऔर परिवर्तनों से सहमत होकर दौड़ें:
निःशुल्क पुरालेख डाउनलोड करें
परिवर्तनों को लागू करने के लिए, या तो रीबूट करें या स्टार्ट बटन के माध्यम से लॉग आउट करें और फिर से लॉग इन करें। अब से कुंजी कैप्स लॉकदबाने पर प्रतिक्रिया नहीं देगा.
प्रोग्राम का उपयोग करके कैप्सलॉक को कैसे अक्षम करें?
यदि आप रजिस्ट्री से परेशान नहीं होना चाहते हैं और अन्य कुंजियों के बारे में प्रश्न हैं, तो आप इसका उपयोग कर सकते हैं तीसरे पक्ष के कार्यक्रम. निस्संदेह, उनमें से सबसे लोकप्रिय है। प्रोग्राम को लंबे समय से अपडेट नहीं किया गया है, लेकिन विंडोज 7 (समावेशी) तक इसने त्रुटिहीन रूप से काम किया। आकार में छोटा (से कम)। 300kb), लेकिन स्थापना की आवश्यकता होगी। प्रयोग करने में आसान:
- आइए लॉन्च करें
- वांछित कुंजी का चयन करें (वे क्रमांकित हैं, लेकिन नीचे वर्णित हैं)
- अक्षम करना ( अक्षम करना) या सक्षम करें ( सक्षम)

आप अपना देखते समय इस "संख्यात्मक" कीबोर्ड को स्क्रीन पर आसानी से नेविगेट कर सकते हैं। व्यापार। आपको कामयाबी मिले।
क्या कैप्स लॉक रास्ते में आ जाता है क्योंकि आप कभी-कभी गलती से इसे दबा देते हैं? यदि आप इस कुंजी का उपयोग नहीं करते हैं, तो आप इसे पूरी तरह से बंद कर सकते हैं। कैप्स लॉक कुंजी को अक्षम करने का तरीका देखें।
हममें से प्रत्येक ने कभी न कभी गलती से सबसे अनुचित क्षण में कैप्स लॉक दबाया है। सक्रिय कैप्स लॉक बड़े अक्षरों में इनपुट मोड को सक्षम करता है, जो समस्याओं का कारण बनता है, उदाहरण के लिए, पासवर्ड दर्ज करते समय। ऐसा होता है कि हम गलत पासवर्ड सिर्फ इसलिए दर्ज कर देते हैं क्योंकि हमारे लैपटॉप या कंप्यूटर पर यह कुंजी सक्षम होती है।
कैप्स लॉक उन कुंजियों में से एक नहीं है जिनका उपयोग हम अक्सर विंडोज 7, 8.1 और 10 में करते हैं। सिद्धांत रूप में, यदि आप ऐसे प्रोग्राम या एप्लिकेशन का उपयोग नहीं करते हैं जिनके लिए इस कुंजी की आवश्यकता होती है, तो आप इसे अक्षम कर सकते हैं। कई उपयोगकर्ताओं के लिए, यह एक अतिरिक्त कुंजी है जो केवल समस्याएं पैदा करती है। यदि आप उनमें से एक हैं, तो आप विंडोज़ में रजिस्ट्री संपादक का उपयोग करके इसे पूरी तरह से अक्षम कर सकते हैं।
रजिस्ट्री संपादक के माध्यम से कुंजी फ़ंक्शन को कैसे अक्षम करें
आइए कैप्स लॉक को अक्षम करने के तरीके पर आगे बढ़ें। ऐसा करने के लिए, हम एक ऐसी विधि का उपयोग करते हैं जिसमें दबाए जाने पर किए जाने वाले फ़ंक्शन को हटाना शामिल होता है। इसके कारण, जब आप इस पर क्लिक करेंगे तो कुछ नहीं होगा। संबंधित पैरामीटर निम्नलिखित अनुभाग में है:
इस बिंदु पर, आपको एक बाइनरी स्कैनकोड मैप पैरामीटर बनाने की आवश्यकता है, जो आपको चयनित कुंजी के लिए एक अलग फ़ंक्शन असाइन करने की अनुमति देगा। यह प्रक्रिया विंडोज़ 10 में रजिस्ट्री संपादक का उपयोग करके की जा सकती है, लेकिन एक बहुत आसान तरीका है।
सिस्टम नोटपैड खोलें और उसमें निम्नलिखित अंश चिपकाएँ:
विंडोज़ रजिस्ट्री संपादक संस्करण 5.00
"स्कैनकोड मैप"=हेक्स:00,00,00,00,00,00,00,00,02,00,00,00,00,00,3a,00,00,00,00,00
आपको फ़ाइल को REG प्रारूप में लिखना होगा। ऐसा करने के लिए, "फ़ाइल" - "इस रूप में सहेजें" खोलें। उदाहरण के लिए, "सभी फ़ाइलें" प्रकार का चयन करें और फिर इसे "off key.reg" के रूप में सहेजें
एक *.reg फ़ाइल तैयार रजिस्ट्री संशोधन के साथ बनाई जाएगी जो कुंजी फ़ंक्शन को अक्षम कर देती है। अब आपको बस परिवर्तन करने की आवश्यकता है; ऐसा करने के लिए, इसे अक्षम करने के लिए "off key.reg" पर डबल-क्लिक करें।
एक विंडो दिखाई देगी जिसमें पूछा जाएगा कि क्या आप वास्तव में सिस्टम रजिस्ट्री में बदलाव करना चाहते हैं। इस प्रक्रिया की पुष्टि करें और एक बार पूरा होने पर अपने कंप्यूटर को पुनरारंभ करें। अब कैप्स लॉक विंडोज़ अक्षम हो जाएगी और गलती से दबाए जाने पर बड़े अक्षरों में स्विच नहीं होगी।
मूल कैप्स लॉक फ़ंक्शन को पुनर्स्थापित करना
यदि भविष्य में आपको अचानक इस कुंजी की आवश्यकता पड़े, तो आप आसानी से इसके मूल कार्य को पुनर्स्थापित कर सकते हैं और उपरोक्त परिवर्तनों को हटा सकते हैं।
ऐसा करने के लिए, अपने कीबोर्ड पर संयोजन दबाएँ विंडोज़ कुंजियाँ+ आर और खुलने वाली विंडो में, निम्नलिखित कमांड दर्ज करें:
खुलने वाली संपादक विंडो में, निम्न अनुभाग पर जाएँ:
उपरोक्त पथ पर शीघ्रता से नेविगेट करने के लिए, आप इसे कॉपी कर सकते हैं और फिर इसे रजिस्ट्री संपादक के एड्रेस बार में पेस्ट कर सकते हैं। फिर कीबोर्ड लेआउट अनुभाग खोलें। साथ दाहिनी ओरविंडो इस अनुभाग से संबंधित रिकॉर्ड प्रदर्शित करेगी। अपना स्कैनकोड मानचित्र संशोधन यहां खोजें। बस स्कैनकोड मैप विकल्प पर राइट-क्लिक करें और डिलीट चुनें।
इस प्रविष्टि को हटाने के बाद, अपने कंप्यूटर को पुनरारंभ करें। बटन को अपने मूल कार्य के अनुसार कार्य करना चाहिए।
कैप्स लॉक कुंजी - उपयोगी उपकरण, जिसका उपयोग तब किया जा सकता है जब उपयोगकर्ता को एक या अधिक अक्षर या यहां तक कि पूरे पाठ को बड़े अक्षरों में लिखने की आवश्यकता होती है। यह ध्यान रखने योग्य बात है कि इस कुंजी को दबाने से परिवर्तन हो जायेगा उपस्थितिकेवल अक्षर ही टाइप करने हैं: उदाहरण के लिए, संख्याएँ और अन्य विशेष प्रतीकइसके प्रयोग से परिवर्तन नहीं होगा।
कैप्स लॉक कुंजी का उपयोग करना
मानक कीबोर्ड पर कैप्स लॉक कुंजी का स्थान काफी सुविधाजनक होता है: यह कीबोर्ड के मुख्य भाग की बाईं पंक्ति के मध्य में स्थित होता है, टैब कुंजी, लैटिन लेआउट पर अक्षर ए और शिफ्ट कुंजी के बीच स्थित होता है। कैप्स लॉक कुंजी को सक्षम करने से आप स्थायी आधार पर बड़े अक्षरों का उपयोग करने के लिए स्विच कर सकते हैं। इस मोड में परिवर्तन कैप्स लॉक कुंजी को एक बार दबाकर किया जाता है, बदले में, इस मोड को अक्षम करने के लिए, आपको कीबोर्ड पर संकेतित बटन को एक बार फिर से दबाना होगा। उपयोगकर्ता को मोड के सक्रियण के बारे में सूचित करने के लिए, मानक कीबोर्ड पर इस कुंजी का एक विशेष संकेत होता है: यदि इसे दबाया जाता है, तो बड़े अक्षर ए द्वारा इंगित एक हरा संकेतक, दाईं ओर नंबर पैड के ऊपर रोशनी करता है प्रिंटिंग डिवाइस का किनारा, जो संबंधित मोड बंद होने पर बाहर चला जाता है।कुंजी का उपयोग करने के लिए अतिरिक्त विकल्प
इस प्रकार, जब आप कैप्स लॉक कुंजी दबाते हैं तो जो मोड चालू होता है वह सुविधाजनक होता है यदि आपको कई शब्द या यहां तक कि पूरे पाठ को बड़े अक्षरों में टाइप करने की आवश्यकता होती है। यदि आपको एक या अधिक अक्षरों को बड़ा करने की आवश्यकता है, तो आप दूसरी विधि का सहारा ले सकते हैं: उदाहरण के लिए, अक्षर को इंगित करने वाली कुंजी दबाते समय आसन्न Shift बटन को दबाए रखना स्वचालित रूप से इसे बड़ा कर देगा। कुछ उपयोगकर्ताओं को यह विधि अधिक सुविधाजनक लगती है, क्योंकि एक अक्षर को बड़े अक्षर में बदलने के लिए वास्तव में एक अतिरिक्त कुंजी को केवल एक बार दबाने की आवश्यकता होती है, जबकि कैप्स लॉक मोड को पहले चालू करना होगा और फिर बंद करना होगा, अर्थात डबल प्रेस का उपयोग करना होगा।हालाँकि, इस तकनीक का उपयोग विपरीत तरीके से किया जा सकता है। उदाहरण के लिए, आप कैप्स लॉक कुंजी चालू करके बड़े अक्षरों में टेक्स्ट टाइप कर रहे हैं, और आपको एक या अधिक अक्षरों को लोअरकेस में बदलने की आवश्यकता है। इस मामले में, आपको वांछित अक्षरों को दबाते समय Shift बटन को दबाए रखना चाहिए: यह अस्थायी रूप से लोअरकेस अक्षरों में बदल जाएगा, और इसे जारी करने के बाद, कैप्स लॉक मोड फिर से स्थायी हो जाएगा। बड़े अक्षरों में टाइप करना समाप्त करने के बाद इसे बंद करना न भूलें।
यदि जब आप कैप्स लॉक दबाते हैं तो गेम छोटा हो जाता है या गेम विंडो मोड में चला जाता है, तो स्क्रीन पर कैप्स लॉक इंडिकेटर दोषी है। जो हर बार जब आप कैप्स लॉक या न्यूम लॉक दबाते हैं तो स्क्रीन के निचले दाएं कोने में दिखाई देता है।
के अलावा कैप्स लॉकऔर न्यूमेरिकल लॉकघड़ी के ऊपर स्क्रीन के निचले दाएं कोने में एक विंडो पॉप अप होती है जो आपको इसे चालू/बंद करने के लिए कहती है ऊपर नीचे करना बंद.
कैप्स/नम लॉक चालू करने के बारे में एक पॉप-अप अधिसूचना न केवल खेलों में, बल्कि इसमें चल रहे कई कार्यक्रमों में भी हस्तक्षेप करती है पूर्ण स्क्रीन मोडऔर इन कुंजियों को दबाने की आवश्यकता है।
उदाहरण के लिए, GTA 5 में, कैप्स लॉक कुंजी एक विशेष क्षमता सक्षम करती है। और जब आप इसे दबाते हैं, तो गेम विंडो मोड में चला जाता है, जो बिल्कुल अस्वीकार्य है! बेशक, आप कुंजियों के असाइनमेंट को बदल सकते हैं, लेकिन GTA V में, लगभग सभी कुंजियाँ व्याप्त हैं और इसके अलावा, इससे विश्व स्तर पर समस्या का समाधान नहीं होगा।
इस अधिसूचना से छुटकारा पाने के लिए, आपको उस प्रोग्राम को अक्षम करना होगा जो इसे प्रदर्शित करता है। यदि आप जानते हैं कि इसे क्या कहा जाता है तो आप इसे स्टार्टअप में कर सकते हैं।
अक्सर ऐसा होता है कि इसका नाम अज्ञात होता है या स्टार्टअप में ऐसा कोई प्रोग्राम नहीं होता है। खासकर लैपटॉप में ऐसा अक्सर होता है।
जैसा की यह निकला, कैप्स लॉक अधिसूचना BTTray.exe प्रक्रिया द्वारा उत्पन्न होती हैजिसे केवल रजिस्ट्री में ही अक्षम किया जा सकता है।
रजिस्ट्री कैसे दर्ज करें:
प्रारंभ > चलाएँ > “regedit” दर्ज करें और रजिस्ट्री पर जाएँ:

HKEY_LOCAL_MACHINE > सॉफ़्टवेयर > विडकॉम > BTConfig > सामान्य > कुंजी संकेत > "1" के बजाय "कुंजी संकेत" का मान बदलकर "0" पर सेट करें। ठीक क्लिक करें और रजिस्ट्री संपादक को बंद करें।

हम कंप्यूटर को रीबूट करते हैं और इस खराब अधिसूचना के अभाव में खुशी मनाते हैं!
पी.एस. नग्न उपयोगकर्ताओं के लिए धन्यवाद, इस समस्या का एक और समाधान ढूंढ लिया गया है:
लॉन्च के समय हम लिखते हैं msconfig, वहां चयन करें, प्रोग्राम ढूंढें बीटीट्रेऔर इसे स्टार्टअप से हटा दें। यह सॉफ़्टवेयर इंस्टालेशन के बाद प्रारंभ होता है वायरलेस हेडफ़ोनऔर इसी तरह के ब्लूटूथ डिवाइस।