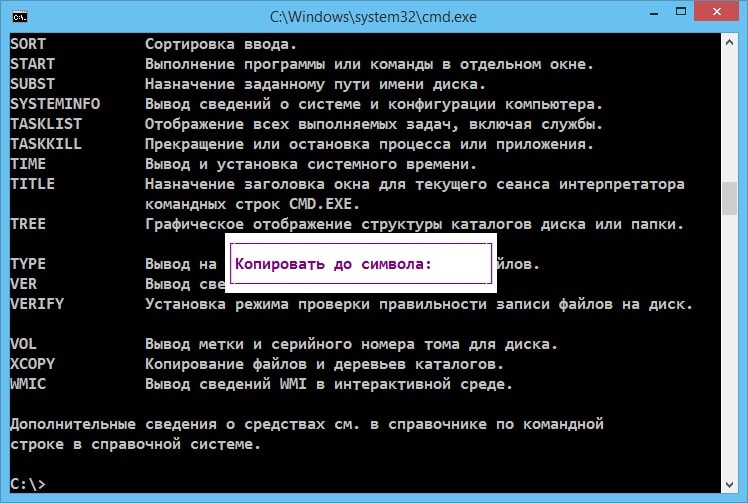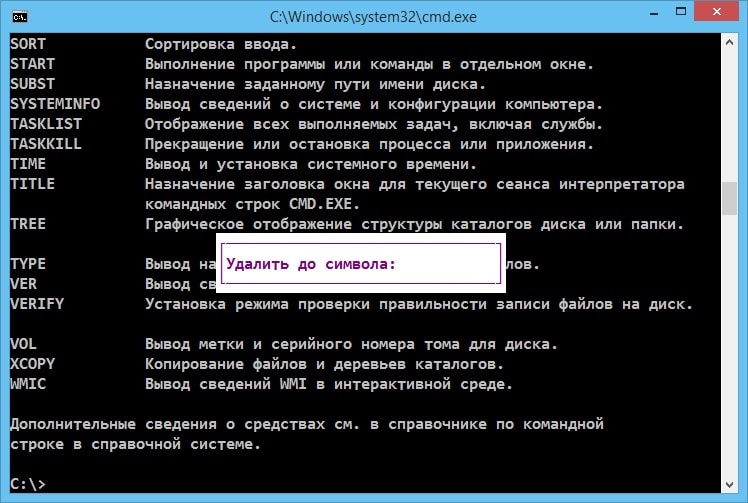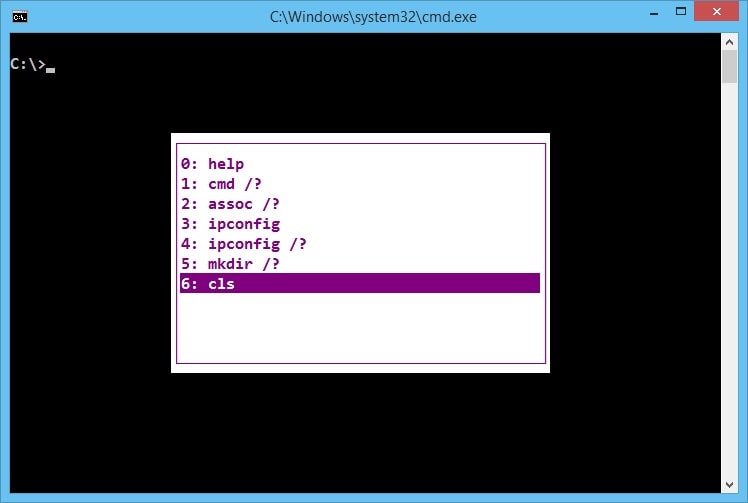मैं हाल ही में एक बहुत बड़ी कंपनी में एक भयंकर बेवकूफ से 10 पीसी के नेटवर्क की देखरेख करने वाला एक मामूली सिस्टम प्रशासक बन गया हूं। और, एक बहुत ही आलसी सिस्टम प्रशासक की तरह, मुझे अपनी गतिविधियों को स्वचालित करने के कार्य का सामना करना पड़ा। छह महीने पहले, मुझे अभी तक नहीं पता था कि विंडोज़ कमांड लाइन में पाइपलाइनें थीं। यह पहली चौंकाने वाली खोज थी. और मैं आगे बढ़ गया, और यह पता चला कि जहां मैंने पहले C#, डेल्फ़ी या नेस्टेड लूप वाली बोझिल स्क्रिप्ट में उपयोगिताएँ लिखी थीं, मैं कुछ फ़ोरफ़ाइल्स या रोबोकॉपी कमांड के साथ काम कर सकता था।
मैं टैब कुंजी का उपयोग करके फ़ाइलों और फ़ोल्डरों को सूचीबद्ध करने जैसी सामान्य बातों के बारे में बात नहीं करूंगा। हैक के अंतर्गत मैं आपको बताऊंगा कि नौसिखिए व्यवस्थापकों और एनिकियों के लिए क्या उपयोगी हो सकता है।
हॉटकी
आइए हॉटकीज़ से शुरुआत करें, क्योंकि पहले हमें यह पता लगाना होगा कि कार्य वातावरण हमें क्या दे सकता है।एफ1- कंसोल में, यह कुंजी बिल्कुल दाएँ तीर की तरह काम करती है, यानी। दर्ज किए गए (या इतिहास में चयनित) अंतिम आदेश से एक समय में एक वर्ण प्रदर्शित करता है।
F2+<символ>
- निर्दिष्ट वर्ण तक दर्ज किए गए अंतिम कमांड को प्रिंट करता है। उदाहरण के लिए, यदि आपके द्वारा दर्ज किया गया अंतिम आदेश इस तरह दिखता है:
पिंग 192.168.25.1
फिर कुंजी संयोजन दबाने के बाद F2+5आपको मिलेगा:
पिंग 192.168.2
F3- अंतिम, और केवल अंतिम, कमांड को उसकी संपूर्णता में प्रदर्शित करता है।
F5- ऊपर तीर की तरह, क्रम में दर्ज किए गए अंतिम आदेशों को प्रदर्शित करता है।
एफ6- ईओएफ कैरेक्टर को वर्तमान कमांड लाइन स्थिति में सम्मिलित करता है, जो Ctrl + Z दबाने के समान है।
एफ7- एक डायलॉग बॉक्स जिसमें कमांड हिस्ट्री होती है।
Alt+F7- कमांड इतिहास साफ़ करता है।
<символ(ы)>+ एफ8- उन आदेशों के माध्यम से पुनरावृत्ति करता है जो कमांड लाइन में पहले से दर्ज किए गए वर्णों से शुरू होते हैं।
अगर दबाने से पहले एफ8कुछ भी दर्ज न करें, तो यह कुंजी ऊपर तीर की तरह काम करेगी, लेकिन थोड़े से अंतर के साथ - लाइनें चक्रित होंगी, यानी। सूची से पहले आदेश के बाद अंतिम आदेश प्रदर्शित किया जाएगा।
F9+<число>
- संबंधित संख्या के अंतर्गत इतिहास से एक कमांड सम्मिलित करता है। उदाहरण के लिए, ऊपर स्क्रीनशॉट में दिखाई गई स्थिति में, जब आप संयोजन दबाते हैं एफ9+4निम्नलिखित कंसोल में दिखाई देगा:
ipconfig
कमांड लाइन ऑपरेटर्स
बहुत समय पहले, जब मैं छोटा था, मैं कल्पना भी नहीं कर सकता था कि आप ग्राफ़िकल इंटरफ़ेस के बिना कंसोल में कैसे काम कर सकते हैं। आख़िरकार, कमांड के आउटपुट में कभी-कभी दर्जनों पेज लगते हैं, और यदि आपको वहां से कुछ डेटा का चयन करने की आवश्यकता है, तो पेज-दर-पेज आउटपुट आपको नहीं बचाएगा। लेकिन एक दिन मैंने अपने पुराने कंप्यूटर पर फ्रीबीएसडी स्थापित किया, हैंडबुक खोली और जो संभावनाएं खुलीं, उन्हें देखकर मैं चकरा गया। वहां आप एक कमांड के आउटपुट को दूसरे कमांड के इनपुट पर रीडायरेक्ट कर सकते हैं और इसे पाइपलाइन कहा जाता है।*निक्स और सीएमडी में पाइपलाइन ऑपरेटर वर्टिकल बार कैरेक्टर है।
उदाहरण के लिए, सभी को आउटपुट करना पाठ फ़ाइलेंवर्तमान फ़ोल्डर में कमांड दिखाई देगी
दिर | ".txt" ढूंढें
कमांड कॉन्सटेनेशन ऑपरेटर
&उदाहरण: कमांड1 और कमांड2 - कमांड1 को पहले निष्पादित किया जाएगा, और उसके बाद ही कमांड2 को
संचालक तथा
&&उदाहरण: Command1 && Command2 - Command1 सफल होने पर ही Command2 निष्पादित किया जाएगा
या ऑपरेटर
||उदाहरण: Command1 || Command2 - Command2 केवल तभी निष्पादित किया जाएगा यदि Command1 निष्पादित करने में विफल रहा।
कोष्ठक का उपयोग आदेशों को समूहीकृत करने के लिए किया जाता है, उदाहरण:
- (कमांड1 और कमांड2) && कमांड3 - यदि कमांड1 और कमांड2 सफलतापूर्वक निष्पादित होते हैं, तो कमांड3 निष्पादित किया जाएगा।
- (टीम1 और टीम2) || Command3 - यदि Command1 और Command2 निष्पादित नहीं होते हैं, तो Command3 निष्पादित किया जाएगा।
आपके ध्यान देने के लिए धन्यवाद! मैं आलोचना और सुझावों की प्रतीक्षा कर रहा हूं...
UPD1
जो लोग नहीं जानते हैं, उनके लिए सर्कमफ्लेक्स (वह "^" चिह्न) का अर्थ है Ctrl कुंजी (^C = Ctrl +C) दबाना।^सी - आदेश को बाधित करता है, ठीक है, यह हर कोई जानता है।
^S - कमांड को रोकता है और फिर उसे चलाता है।
^I - टैब के अनुरूप, फ़ोल्डरों और फ़ाइलों के माध्यम से पुनरावृत्त होता है।
^एम - दर्ज करने के लिए अनुरूप।
^एच - बैकस्पेस के अनुरूप।
^जी - बैच फ़ाइल में कमांड इको ^जी लिखकर, आप सिस्टम स्पीकर (स्पीकर) को बीप कर सकते हैं।
(कमांड ^I और ^H मेरे द्वारा "वैज्ञानिक पोक" विधि का उपयोग करके प्राप्त किए गए थे; इसमें ^J भी है लेकिन मुझे नहीं पता कि यह क्या करता है)
पी.एस. विंडोज़ कमांड लाइन की अन्य सूक्ष्मताओं को पहले ही हैबे पर बार-बार कवर किया जा चुका है। और मुझे कॉपी-पेस्ट करने का कोई मतलब नहीं दिखता।
पी.पी.एस. अन्य विंडोज़ कमांड लाइन सुविधाओं पर दिलचस्प पोस्ट और लेखों के लिंक।
दुनिया में इतनी अराजकता क्यों है? जी हां, क्योंकि हमारे सिस्टम का संचालक अपने कर्तव्यों का पालन करना भूल गया। या मैंने हमारी दुनिया से cmd कमांड की सूची खो दी है। हालाँकि यह चीजों के मौजूदा क्रम पर कुछ हद तक मौलिक नज़र है, फिर भी यह उस सच्चाई का हिस्सा दर्शाता है जिसकी हमें ज़रूरत है: कमांड लाइन का उपयोग करके, आप आसानी से अपने कंप्यूटर पर ऑर्डर बहाल कर सकते हैं:
कमांड लाइन क्या है
कमांड लाइनआपके कंप्यूटर के ऑपरेटिंग सिस्टम को प्रबंधित करने का सबसे सरल उपकरण है। माउस के उपयोग के बिना कई आरक्षित कमांड और टेक्स्ट कीबोर्ड वर्णों के एक सेट का उपयोग करके नियंत्रण होता है ( ऑपरेटिंग रूम में विंडोज़ सिस्टम ).
UNIX-आधारित सिस्टम पर, आप कमांड लाइन के साथ काम करते समय माउस का उपयोग कर सकते हैं।
कुछ कमांड MS-DOS से हमारे पास आए। कमांड लाइन को कंसोल भी कहा जाता है। इसका उपयोग न केवल ऑपरेटिंग सिस्टम को संचालित करने के लिए, बल्कि प्रबंधन के लिए भी किया जाता है नियमित कार्यक्रम. अक्सर, सबसे कम उपयोग किए जाने वाले कमांड को कमांड के इस सेट में शामिल किया जाता है।
Cmd बेसिक कमांड का उपयोग करने का लाभ यह है कि यह न्यूनतम मात्रा में सिस्टम संसाधनों का उपभोग करता है। और यह आपातकालीन स्थितियों के मामले में महत्वपूर्ण है जब कंप्यूटर की सभी शक्तियां, किसी न किसी तरह, शामिल होती हैं।
सीएमडी संपूर्ण बैच फ़ाइलों को निष्पादित करने और बनाने की क्षमता को लागू करता है, जो कई आदेशों के निष्पादन के एक विशिष्ट क्रम का प्रतिनिधित्व करता है ( परिदृश्यों). इसके लिए धन्यवाद, उनका उपयोग कुछ कार्यों को स्वचालित करने के लिए किया जा सकता है ( खाता प्रबंधन, डेटा संग्रहण और बहुत कुछ).
कुछ ऑपरेटिंग सिस्टम उपयोगिताओं और उपकरणों के लिए कमांड में हेरफेर और पुनर्निर्देशन के लिए विंडोज कमांड शेल Cmd.exe दुभाषिया है। यह कंसोल को लोड करता है और कमांड को उस प्रारूप में रीडायरेक्ट करता है जिसे सिस्टम समझता है।
विंडोज़ ऑपरेटिंग सिस्टम में कमांड लाइन के साथ काम करना
विंडोज़ इसे कई तरीकों से कर सकता है: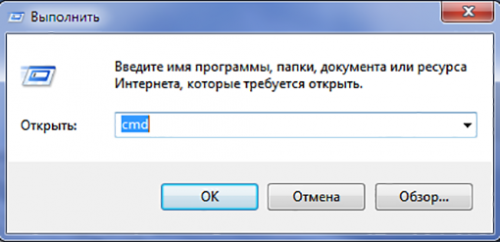
दोनों विधियों में कंसोल को वर्तमान उपयोगकर्ता के रूप में चलाना शामिल है। यानी, उन सभी अधिकारों और प्रतिबंधों के साथ जो ऑपरेटिंग सिस्टम में इसकी भूमिका पर लगाए गए हैं। व्यवस्थापक अधिकारों के साथ cmd चलाने के लिए, आपको मेनू पर जाना होगा " शुरू» प्रोग्राम आइकन का चयन करें और संदर्भ मेनू में उपयुक्त आइटम का चयन करें:
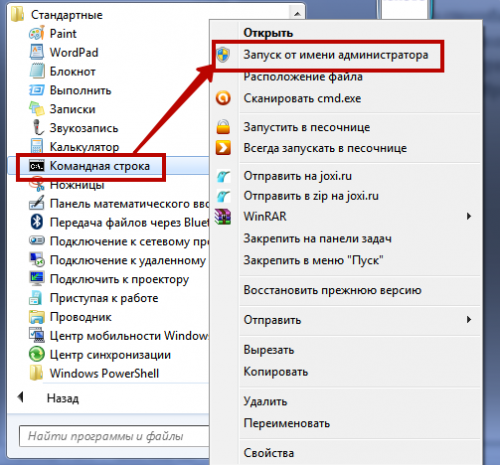
उपयोगिता चलाने के बाद आप प्राप्त कर सकते हैं पृष्ठभूमि की जानकारीकमांड और उन्हें कंसोल में लिखने के प्रारूप के बारे में। ऐसा करने के लिए, सहायता विवरण दर्ज करें और "पर क्लिक करें" प्रवेश करना»:

फ़ाइलों और निर्देशिकाओं के साथ काम करने के लिए बुनियादी आदेश
सबसे अधिक उपयोग किए जाने वाले आदेश हैं:
- नाम बदलें - निर्देशिकाओं और फ़ाइलों का नाम बदलना। कमांड सिंटैक्स:
नाम बदलें | आरईएन [ड्राइव/पथ] मूल फ़ाइल/निर्देशिका नाम | अंतिम फ़ाइल नाम
उदाहरण: C:\Users\home\Desktop\tost.txt test.txt का नाम बदलें
- DEL (ERASE) - केवल फ़ाइलों को हटाने के लिए उपयोग किया जाता है, निर्देशिकाओं को नहीं। इसका सिंटैक्स है:
डेल | मिटाएँ [प्रसंस्करण विधि] [फ़ाइल नाम]
उदाहरण: Del C:\Users\home\Desktop\test.txt/P
प्रसंस्करण विधि से हमारा तात्पर्य एक विशेष ध्वज से है जो आपको किसी फ़ाइल को हटाते समय एक निश्चित शर्त लागू करने की अनुमति देता है। हमारे उदाहरण में, झंडा " पी"प्रत्येक फ़ाइल को हटाने के लिए एक अनुमति संवाद प्रदर्शित करना शामिल है:
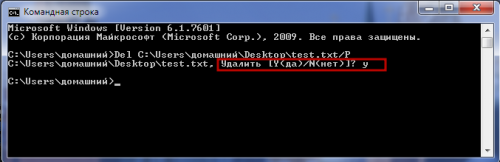
"प्रसंस्करण विधि" पैरामीटर के संभावित मूल्यों के बारे में अधिक विवरण यहां पाया जा सकता है तकनीकी दस्तावेजविंडोज़ ऑपरेटिंग सिस्टम पर.
- एमडी - आपको निर्दिष्ट पथ पर एक फ़ोल्डर बनाने की अनुमति देता है। वाक्य - विन्यास:
एमडी [ड्राइव:] [पथ]
उदाहरण:
एमडी सी:\उपयोगकर्ता\होम\डेस्कटॉप\test1\test2
उदाहरण test1 फ़ोल्डर के भीतर एक सबफ़ोल्डर test2 बनाएगा। यदि पथ के रूट फ़ोल्डरों में से एक मौजूद नहीं है, तो इसे भी बनाया जाएगा:
- आरडी ( आरएमडीआईआर) - एक निर्दिष्ट पथ पर एक विशिष्ट फ़ोल्डर या सभी निर्देशिकाओं को हटाना। वाक्य - विन्यास:
आरडी | आरएमडीआईआर [प्रक्रिया_कुंजी] [ड्राइव/पथ]
उदाहरण:
rmdir /s C:\Users\home\Desktop\test1\test2
उदाहरण एस ध्वज का उपयोग करता है, जिसके कारण पथ में निर्दिष्ट निर्देशिकाओं की पूरी शाखा हटा दी जाएगी। इसलिए, आपको इस प्रोसेसिंग कुंजी के साथ अनावश्यक रूप से rmdir कमांड का उपयोग नहीं करना चाहिए।
अगले भाग में, हम नेटवर्क सीएमडी कमांड पर करीब से नज़र डालेंगे।
नेटवर्क के साथ काम करने के लिए आदेश
कमांड लाइन आपको न केवल पीसी फ़ाइल सिस्टम, बल्कि उसके फ़ाइल सिस्टम को भी प्रबंधित करने की अनुमति देती है नेटवर्किंग के अवसर. भाग नेटवर्क आदेशकंसोल में नेटवर्क की निगरानी और परीक्षण करने के लिए बड़ी संख्या में ऑपरेटर शामिल हैं। उनमें से सबसे अधिक प्रासंगिक हैं:
- पिंग - कमांड का उपयोग क्षमताओं की निगरानी के लिए किया जाता है नेटवर्क कनेक्शनपीसी. पैकेटों की एक निर्धारित संख्या दूरस्थ कंप्यूटर पर भेजी जाती है और फिर उन्हें वापस भेज दी जाती है। पैकेटों के संचरण समय और हानि के प्रतिशत को ध्यान में रखा जाता है। वाक्य - विन्यास:
पिंग [-टी] [-ए] [-एन काउंटर] [-एल आकार] [-एफ] [-आई टीटीएल] [-वी प्रकार] [-आर काउंटर] [-एस काउंटर] [(-जे होस्ट_लिस्ट | - k नोड_सूची)] [-डब्ल्यू अंतराल] [लक्ष्य_पीसी_नाम]
उदाहरण आदेश कार्यान्वयन:
पिंग example.microsoft.com
पिंग -w 10000 192.168.239.132
Cmd पिंग कमांड के अंतिम उदाहरण में, अनुरोध प्राप्तकर्ता को निर्दिष्ट आईपी पते के साथ भेजा जाता है। पैकेटों के बीच प्रतीक्षा अंतराल 10,000 (10 सेकंड) है। डिफ़ॉल्ट रूप से यह पैरामीटर 4000 पर सेट है:

- ट्रैसर्ट - प्रोटोकॉल के माध्यम से एक विशेष इको संदेश भेजकर किसी निर्दिष्ट संसाधन के लिए नेटवर्क पथ निर्धारित करने के लिए उपयोग किया जाता है
- आईसीएमपी ( नियंत्रण संदेश प्रोटोकॉल). पैरामीटर के साथ कमांड चलाने के बाद, उन सभी राउटर्स की एक सूची प्रदर्शित होती है जिनके माध्यम से संदेश गुजरता है। सूची में पहला तत्व अनुरोधित संसाधन के पक्ष में पहला राउटर है।
ट्रेसर सीएमडी कमांड का सिंटैक्स:
ट्रैसर्ट [-डी] [-एच मैक्सिमम_हॉप_नंबर] [-जे नोड_लिस्ट] [-डब्ल्यू अंतराल] [लक्ष्य_संसाधन_नाम]
उदाहरण कार्यान्वयन:
ट्रैसर्ट -डी -एच 10 माइक्रोसॉफ्ट.कॉम
उदाहरण किसी निर्दिष्ट संसाधन के मार्ग का पता लगाता है। यह डी पैरामीटर के उपयोग के कारण ऑपरेशन की गति को बढ़ाता है, जो कमांड को आईपी पते को पढ़ने की अनुमति प्राप्त करने के प्रयास से रोकता है। संक्रमणों की संख्या ( कूद) h पैरामीटर के निर्धारित मान से 10 तक सीमित है। डिफ़ॉल्ट रूप से, छलांग की संख्या 30 है:
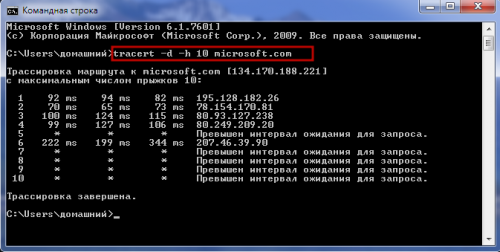
शटडाउन [(-l|-s|-r|-a)] [-f] [-m [\\PC_name]] [-t xx] [-c "संदेश"] [-d[u][p] :xx:yy]
उदाहरण:
शटडाउन /एस /टी 60 /एफ /एल /एम \\191.162.1.53
शटडाउन होगा ( एस) रिमोट पीसी ( एम) निर्दिष्ट आईपी पते के साथ ( 191.162.1.53 ) 60 सेकंड के बाद ( टी). यह आपको सभी एप्लिकेशन से बाहर निकलने के लिए बाध्य करेगा ( एफ) और वर्तमान उपयोगकर्ता सत्र ( एल).
कुछ और आवश्यक आदेश
पीसी के साथ काम करते समय, सीएमडी ऑपरेटरों की विशाल सूची से कुछ और कमांड काम आ सकते हैं। उनमें से कुछ यहां हैं:
- प्रारूप - ड्राइव में एक सीडी को प्रारूपित करता है जिसका नाम पैरामीटर में निर्दिष्ट है। कमांड सिंटैक्स:
प्रारूप मात्रा
किसी भी कमांड का सिंटैक्स लिखते समय वर्ग कोष्ठकवैकल्पिक मापदंडों पर प्रकाश डाला गया है।
इसकी पुष्टि निम्न कमांड उदाहरण से होती है:
प्रारूप ई: - ड्राइव ई में मीडिया को प्रारूपित किया जाएगा;
- सेट - पर्यावरण चर के साथ काम करने के लिए उपयोग किया जाता है। यह cmd कमांड आपको उन वेरिएबल्स के लिए मान बनाने, हटाने और निर्दिष्ट करने की अनुमति देता है जिनका उपयोग कमांड लाइन के साथ काम करते समय किया जा सकता है। वाक्य - विन्यास:
सेट करें [] ] स्ट्रिंग]
उदाहरण:
सेट में शामिल है=c:\inc
- प्रारंभ - निर्दिष्ट प्रोग्राम या कमांड को एक अलग विंडो में लॉन्च करने के लिए डिज़ाइन किया गया:
उदाहरण:
नोटपैड प्रारंभ करें
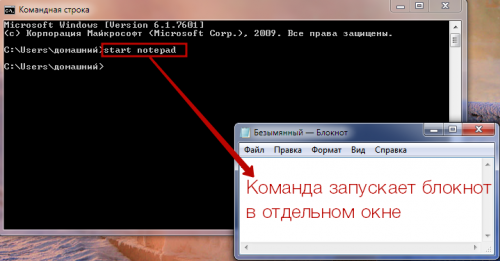
अब, आपने जो ज्ञान प्राप्त किया है, उससे आप न केवल अपने कंप्यूटर को नियंत्रित कर सकते हैं, बल्कि संपूर्ण वास्तविकता को भी नियंत्रित कर सकते हैं। जो कुछ बचा है वह संबंधित cmd इंस्टेंस को लॉन्च करना है। और लेख में वर्णित सभी आदेश प्रबंधन के लिए उपयुक्त नहीं हो सकते हैं " एक वैध प्रति"हमारी वास्तविकता का.
कई लोगों ने शायद कुछ प्रोग्राम या गेम इंस्टॉल या लॉन्च करते समय कमांड लाइन का सामना किया होगा, जब सफेद अक्षरों और प्रतीकों के साथ काली खिड़कियां पॉप अप हो जाती हैं। ये विंडो बिल्कुल कमांड लाइन थीं, और उनके माध्यम से तेजी से चलने वाली जानकारी बैट फ़ाइलों से निर्देशों के निष्पादन से ज्यादा कुछ नहीं थी। हम किसी नौसिखिए उपयोगकर्ता पर ऐसी शब्दावली का बोझ नहीं डालेंगे जिसे वह नहीं समझता है, बल्कि हम समझाएंगे कि कमांड लाइन क्या है।
कमांड प्रॉम्प्ट ऑपरेटिंग सिस्टम प्रबंधन के लिए एक सिस्टम एप्लिकेशन है जो विंडोज ओएस परिवार में मौजूद है।
यह आलेख इस बारे में बात करेगा कि कमांड लाइन क्या है, इसे विभिन्न तरीकों से कैसे लॉन्च किया जा सकता है विंडोज़ संस्करण, कमांड कैसे टाइप करें और प्रोग्राम (इंटरफ़ेस) का मूल सेटअप भी बताया जाएगा। इस लेख में, मैं विंडोज फ़ाइल सिस्टम के साथ काम करने पर एक अनुभाग शामिल करना चाहता था, लेकिन पाठ बहुत बड़ा होता और पढ़ने में मुश्किल होता, और इसलिए इस अनुभाग को एक अलग लेख में शामिल करने का निर्णय लिया गया: इस तरह, पाठ की पठनीयता को बनाए रखते हुए उठाए गए विषयों को अधिक गहराई और विस्तार से कवर किया जा सकता है।
जैसा कि ऊपर दी गई परिभाषा से या हमारी उपयोगिता के नाम से ही पता चलता है, कमांड लाइन पर आपको ऑपरेटिंग सिस्टम के साथ इंटरैक्ट करने के लिए शब्दों और विभिन्न कैरेक्टर सेट वाले विशेष कमांड या यहां तक कि बड़े निर्देश दर्ज करने की आवश्यकता होती है।
पहले, लगभग तीस साल पहले, केवल एक छोटी संख्या ऑपरेटिंग सिस्टम(और उनके लिए ऐड-ऑन) में एक ग्राफिकल इंटरफ़ेस था। मूल रूप से, तब हर कोई - और विशेष रूप से सामान्य उपयोगकर्ता - तथाकथित टर्मिनलों के माध्यम से "अक्ष" के साथ बातचीत करते थे, जिसमें कमांड लाइन भी शामिल थी। टर्मिनल एक प्रोग्राम है जिसमें कमांड दर्ज करने के लिए टेक्स्ट इंटरफ़ेस होता है जिसे कंप्यूटर समझता है (व्यावहारिक रूप से कमांड लाइन की परिभाषा को दोहराया जाता है)।
लेकिन यदि कोई सुंदर और स्पष्ट ग्राफ़िकल इंटरफ़ेस है तो अब कमांड लाइन का उपयोग क्यों करें? हां, ऐसा प्रतीत होता है कि कमांड लाइन पेशेवरों के लिए एक उपकरण है - सिस्टम प्रशासक, उनके लिए ऑपरेटिंग सिस्टम और प्रोग्राम के डेवलपर्स, और अन्य रुचि रखने वाले - और सामान्य उपयोगकर्ताओं के लिए सुविधाजनक काम के लिए एक ग्राफिकल शेल बनाया गया है। बेशक, यह काफी हद तक सच है, लेकिन औसत उपयोगकर्ता के लिए कमांड लाइन का उपयोग करना समझ में आता है।
कमांड लाइन किसके लिए है?
यहां वे कारण बताए गए हैं जिनकी वजह से कमांड लाइन आपके लिए उपयोगी हो सकती है:
- कमांड लाइन का उपयोग करके, आप सबसे पहले, कठिन-से-पहुंच या पूरी तरह से दुर्गम कार्यों तक पहुंच सकते हैं, साथ ही साथ उपयोगी जानकारीऔर आपके कंप्यूटर और प्रोग्राम के बारे में जानकारी।
- कमांड लाइन का उपयोग करके, आप अपने सिस्टम की समस्याओं और त्रुटियों का निदान कर सकते हैं।
- कमांड लाइन उस उपयोगकर्ता के लिए एक आवश्यक उपकरण है जिसके पास माउस या समान इनपुट डिवाइस नहीं है और केवल एक कीबोर्ड है। वैसे अगर आपको माउस से दिक्कत है तो आप इसके बारे में आर्टिकल पढ़ सकते हैं।
- कमांड लाइन स्क्रिप्टिंग का समर्थन करती है: आप स्क्रिप्ट लिख सकते हैं जो कंप्यूटर पर आपके काम को स्वचालित कर देगी।
बेशक, कमांड लाइन पर आप वही सभी क्रियाएं कर सकते हैं जो इसमें हैं ग्राफ़िकल इंटरफ़ेसकार्यक्षमता के संदर्भ में, यह और भी अधिक कर सकता है (वास्तव में, कारणों का पहला बिंदु इसी के बारे में है)।
कमांड लाइन कैसे शुरू करें
में विभिन्न संस्करणविंडोज़ में कमांड प्रॉम्प्ट तक पहुंचने के विभिन्न तरीके हैं। आइए सामान्य मामले पर विचार करें जिसमें प्रोग्राम विंडोज़ के सभी संस्करणों पर चलाया जा सकता है।
सामान्य रूप से कमांड लाइन चलाना
आइए सिस्टम फ़ोल्डर से कमांड लाइन को कॉल करें। उपयोगिता का स्थान कुछ इस प्रकार है: C:\Windows\System32\cmd.exe, जहां C उस ड्राइव का नाम है जिस पर आपका ऑपरेटिंग सिस्टम स्थापित है।
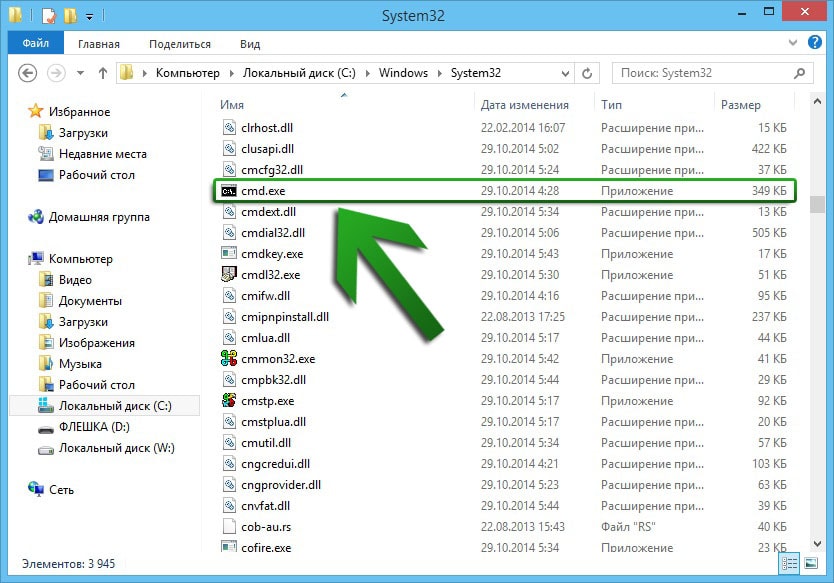
कमांड लाइन लॉन्च करने का एक और तरीका भी है, जो XP से शुरू होकर विंडोज के सभी संस्करणों में उपलब्ध है: रन सिस्टम उपयोगिता को कॉल करने के लिए विन और आर कुंजी को एक साथ दबाएं। इसके एकमात्र फ़ील्ड में, "cmd" टाइप करें और "OK" पर क्लिक करें।
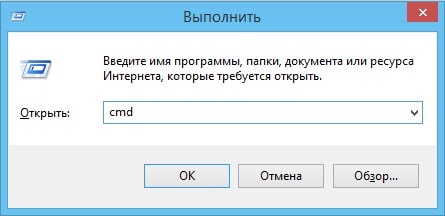
सभी। परिणामस्वरूप, कमांड लाइन लॉन्च होगी।
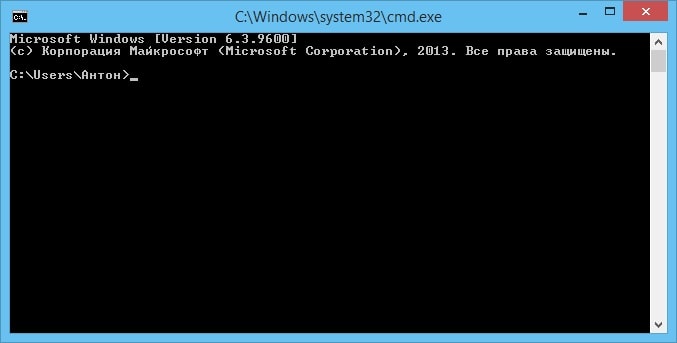
विंडोज 7 में कमांड प्रॉम्प्ट चलाना
प्रारंभ मेनू खोलने के लिए "प्रारंभ" बटन पर क्लिक करें, और फिर "सभी प्रोग्राम" पर क्लिक करें। एक्सेसरीज पर जाएं और वहां से कमांड प्रॉम्प्ट लॉन्च करें।
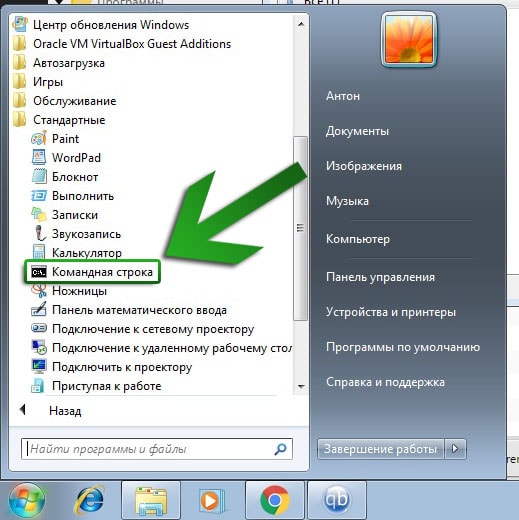
विंडोज 8 में कमांड प्रॉम्प्ट चलाना
साइड मेनू पर कॉल करें और "खोज" पर क्लिक करें। खोज बार में वाक्यांश "कमांड लाइन" टाइप करें और एंटर कुंजी दबाएं।
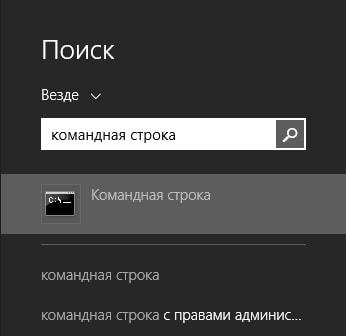
दरअसल, यह विधि विंडोज 7 में भी काम करती है - केवल यहां खोज स्टार्ट मेनू में है, जिसे "स्टार्ट" बटन पर क्लिक करके एक्सेस किया जा सकता है।
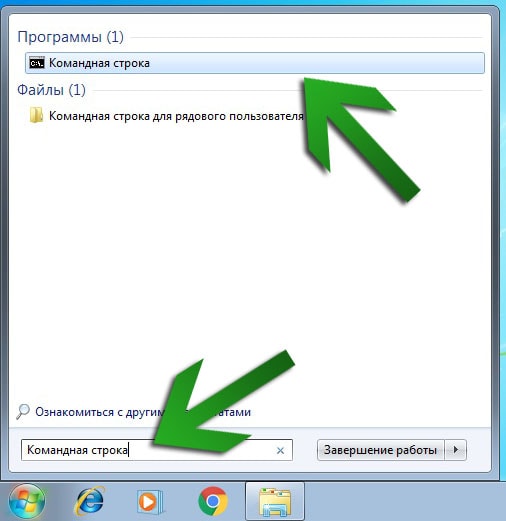
बुनियादी कमांड लाइन सेटअप
कमांड लाइन की उपस्थिति काफी अनाकर्षक लगती है: इंटरफ़ेस शैली को बहुत ही तपस्वी भावना से डिज़ाइन किया गया है। हालाँकि, कुल मिलाकर, आपको कमांड लाइन के लिए किसी तामझाम की आवश्यकता नहीं है, खासकर जब से आप इस दृश्य के बहुत जल्दी अभ्यस्त हो जाते हैं। हालाँकि, कुछ इंटरफ़ेस अनुकूलन किया जा सकता है और किया जाना चाहिए। कॉल करने के लिए प्रोग्राम विंडो के शीर्ष पर राइट-क्लिक करें संदर्भ मेनू(या संयोजन Alt + Space टाइप करें) और दिखाई देने वाली सूची में "गुण" चुनें।
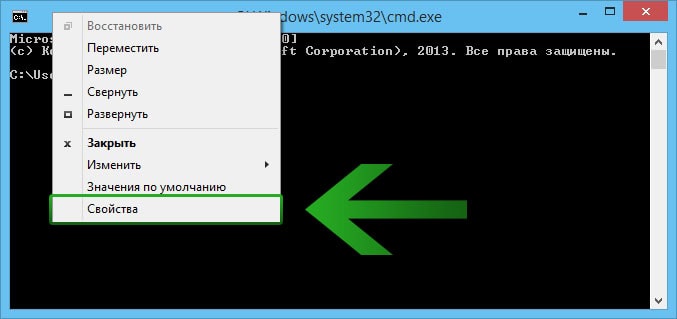
पहले "सामान्य" टैब में, "माउस चयन" और "त्वरित पेस्ट" विकल्पों को सक्रिय करना समझ में आता है, जो आपको क्रमशः माउस के साथ कमांड लाइन में टेक्स्ट का चयन करने की अनुमति देगा (यह प्रारंभ में नहीं किया जा सकता है) और प्रोग्राम में कहीं भी राइट-क्लिक करके टेक्स्ट पेस्ट करें।
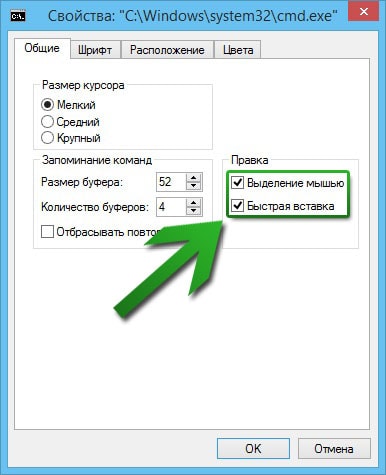
वैसे, यदि आपने कमांड लाइन पर कुछ टेक्स्ट चुना है और उसे कॉपी करना चाहते हैं, तो आपको अप्लाई करने के बजाय एंटर दबाना होगा Ctrl संयोजन+ सी - यह कमांड लाइन पर काम नहीं करता है।
"फ़ॉन्ट्स" टैब में, अजीब तरह से, आप फ़ॉन्ट बदल सकते हैं और टेक्स्ट का आकार बदल सकते हैं। उत्तरार्द्ध विशेष रूप से महत्वपूर्ण हो सकता है, क्योंकि हर कोई छोटे अक्षरों के साथ काम करने में सहज नहीं होता है।
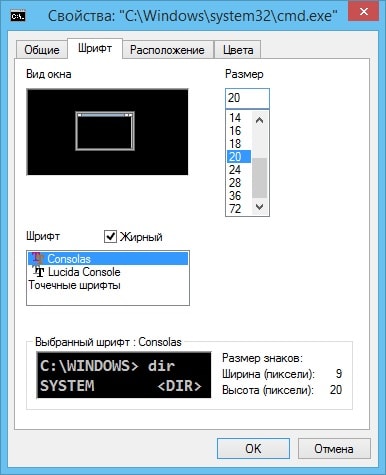
"लेआउट" सेटिंग्स में आप बफ़र और विंडो आकार को बढ़ा और घटा सकते हैं। बोलते समय स्क्रीन बफ़र सरल भाषा में, प्रोग्राम के सक्रिय भाग का आकार है। इसे चौड़ाई या ऊंचाई में बहुत अधिक बढ़ाया जा सकता है, और फिर एक स्क्रॉल बार दिखाई देगा। खिड़की के आकार के साथ, मुझे लगता है कि सब कुछ बहुत स्पष्ट है।
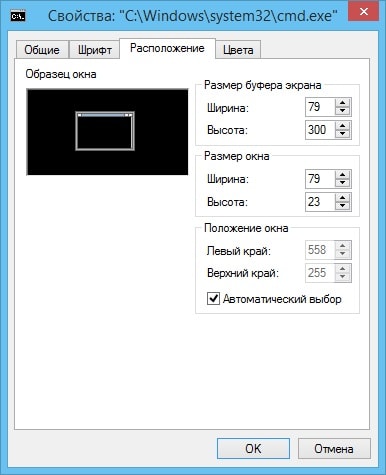
"रंग" टैब में आप इसके साथ खेल सकते हैं रंग योजनाकमांड लाइन और अपनी आंख के लिए उपयुक्त रंग सेट करें। रंग समायोजन किया जाता है आरजीबी प्रारूप(लाल, हरा, नीला - लाल, हरा, नीला), प्रत्येक रंग का मान 0 से 255 तक की सीमा में सेट किया गया है।
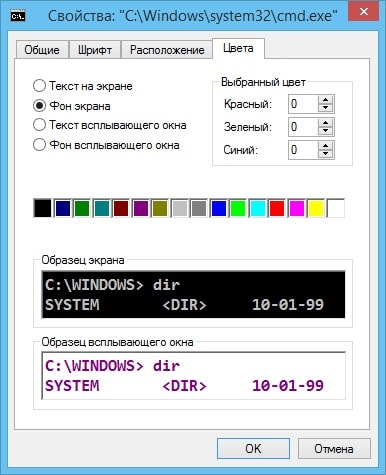
आप पॉपअप विंडो के रंगों को भी कस्टमाइज़ कर सकते हैं, जिस पर इस लेख में बाद में चर्चा की जाएगी।
कमांड लाइन पर कमांड कैसे टाइप करें। कमांड सिंटैक्स
तो, अंडरस्कोर ब्लिंकिंग वाली कमांड लाइन अभी भी आपके सामने निष्क्रिय खड़ी है। हम आगे क्या कर सकते हैं? सबसे पहले, आइए उस सिद्धांत का पता लगाएं जिसके द्वारा टीमों की भर्ती की जाती है। और संक्षेप में कहें तो, उन्हें लगभग निम्नलिखित योजना के अनुसार टाइप किया जाता है: कमांड नाम + पैरामीटर (वैकल्पिक) + कमांड ऑब्जेक्ट (वैकल्पिक)। इसके अलावा, कई पैरामीटर और सशर्त वस्तुएं हो सकती हैं। उदाहरण के लिए, एक कमांड लिखते समय, आप कई फ़ाइलें (ऑब्जेक्ट्स) निर्दिष्ट कर सकते हैं जिन पर इसे लागू किया जाना चाहिए, और कई पैरामीटर जो विशेष रूप से फ़ाइलों या कमांड को प्रभावित करेंगे। यदि आप ज्यादा नहीं समझते हैं तो चिंतित न हों - जैसे-जैसे आप आगे बढ़ेंगे सब कुछ स्पष्ट हो जाएगा (और यदि नहीं, तो आप हमेशा टिप्पणियों में एक प्रश्न पूछ सकते हैं)।
यह जानना अच्छा होगा कि कौन सी टीमें हैं। आदेशों की सूची प्रदर्शित करने के लिए, सहायता शब्द टाइप करें (जो, वैसे, एक आदेश भी है) और Enter दबाएँ। आदेशों की एक काफी लंबी सूची प्रदर्शित की जाएगी, और यह कहने लायक है कि उनमें से सभी नहीं दिखाए जाएंगे (आप इंटरनेट पर सभी आदेशों की एक सूची पा सकते हैं)।

कई कमांड के अपने पैरामीटर होते हैं। पैरामीटर कुछ वर्णों द्वारा निर्दिष्ट किए जाते हैं, जिन्हें कमांड के तुरंत बाद एक स्थान से अलग करके लिखा जाता है। "सहायता" सूची में मापदंडों के बारे में कुछ भी नहीं कहा गया है: मापदंडों के बारे में जानकारी एक व्यक्तिगत कमांड के विवरण में प्रदर्शित की जाती है। ऐसा विवरण प्रदर्शित करने के लिए, कमांड का नाम टाइप करें, फिर एक स्थान डालें, और फिर संयोजन /? . उदाहरण के लिए, "attrib" कमांड के मापदंडों के बारे में जानकारी प्राप्त करने के लिए, attrib / लिखें? .
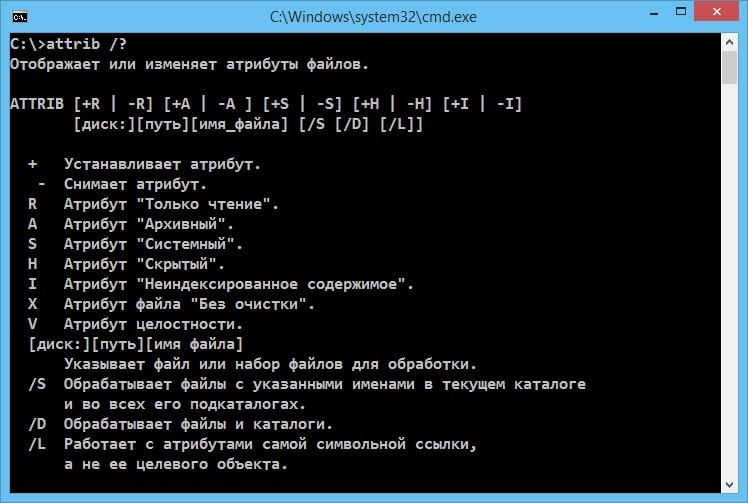
हॉटकीज़ और उपयोगी कमांड लाइन क्रियाएँ
हम कुछ क्रियाओं का वर्णन करेंगे जो कुछ अर्थों में कमांड लाइन के साथ काम करना आसान बना सकती हैं।
| कुंजी (संयोजन) | कार्रवाई |
|---|---|
| और ↓ | , ↓ बटन का उपयोग करके, आप पहले दर्ज किए गए आदेशों की सशर्त सूची के माध्यम से आगे बढ़ सकते हैं: "ऊपर" बटन आपको सूची में ऊपर ले जाता है, "नीचे" बटन, क्रमशः, आपको नीचे ले जाता है। जब आप एक नया कमांड दर्ज करते हैं, तो कहा जा सकता है कि आप सशर्त सूची में सबसे नीचे हैं, और सबसे पहले कमांड शीर्ष पर हैं। |
| एफ1 | आपको वर्ण दर वर्ण दर्ज किए गए अंतिम आदेश को टाइप करने की अनुमति देता है। मान लीजिए कि आपने अभी हेल्प कमांड दर्ज किया है: आप इसे F1 कुंजी के चार प्रेस के साथ पुनर्स्थापित कर सकते हैं। |
| F2 | आपको अंतिम के पाठ को कॉपी करने की अनुमति देता है पुर:आपके द्वारा निर्दिष्ट एक विशिष्ट वर्ण तक कमांड (कॉपी पाठ की शुरुआत से की जाती है)।
|
| F3 | दर्ज किया गया अंतिम आदेश प्रदर्शित करता है। |
| एफ4 | टेक्स्ट को एक विशिष्ट वर्ण में ट्रिम करता है। दर्ज किए गए कमांड के अंत से अक्षर हटा दिए जाते हैं।
|
| F5 | कुंजी के समान कार्य करता है. |
| एफ7 | पहले दर्ज किए गए आदेशों की एक सूची को कॉल करता है। वही पॉप-अप विंडो दिखाई देगी जिसका उल्लेख कमांड लाइन सेट करते समय किया गया था। अब आप सूची में स्पष्ट रूप से नेविगेट कर सकते हैं और वांछित कमांड का चयन कर सकते हैं। कृपया ध्यान दें कि चयनित कमांड पर एंटर कुंजी दबाकर, आप तुरंत इसे कॉल करते हैं: कमांड को एक पंक्ति में प्रदर्शित करने और इसके साथ आगे काम करने के लिए, → बटन पर क्लिक करें। किसी कमांड का चयन किए बिना सूची से बाहर निकलने के लिए, Esc दबाएँ।
|
| एफ8 | दर्ज किए गए कमांड के पिछले सेट (विविधताओं) को कॉल करता है। उदाहरण के लिए, यदि आपने cd टाइप किया है, और पहले cd C:\Windows टाइप किया है, तो आप F8 दबा सकते हैं, और फिर Windows सिस्टम फ़ोल्डर का पथ जुड़ जाएगा। |
| एफ9 | आपको आदेशों को उनके क्रमांक द्वारा कॉल करने की अनुमति देता है। मान लीजिए कि आप जानते हैं कि आपको जिस कमांड की आवश्यकता है वह दर्ज किए गए कमांड की सूची में 15वें स्थान पर स्थित है, और इसे कॉल करने के लिए आप F9 दबाते हैं, 15 टाइप करते हैं और एंटर दबाते हैं।
|
| टैब | स्वत: पूर्ण इनपुट. मान लीजिए कि आप किसी निर्देशिका या फ़ाइल में पथ दर्ज करते हैं, लेकिन पूरी तरह से नहीं: आप टैब दबा सकते हैं, और यदि आपने पिछले वर्णों को सही ढंग से दर्ज किया है, तो प्रोग्राम पथ विकल्पों में से एक को पुनर्स्थापित करेगा। हाँ, यह बहुत स्पष्ट नहीं लगता, लेकिन आइए इसे एक उदाहरण से समझाएँ। मान लीजिए कि आप "उदाहरण फ़ोल्डर 2" फ़ोल्डर के लिए पथ लिखना चाहते हैं, जो "प्रोग्राम फ़ाइलें" निर्देशिका में स्थित है, और इस फ़ोल्डर के बगल में "उदाहरण फ़ोल्डर 1" और "उदाहरण फ़ोल्डर 3" फ़ोल्डर हैं। आप C:\Program Files\Example टाइप करते हैं, और फिर आप मैन्युअल रूप से जोड़ना नहीं चाहते - फिर आप टैब कुंजी का उपयोग करते हैं, जो पहली बार दबाने पर फ़ोल्डर 1, दूसरे पर - फ़ोल्डर 2, तीसरे पर - फ़ोल्डर जोड़ देगा 3 (निश्चित रूप से जहां आवश्यक हो वहां अतिरिक्त स्थान)। तदनुसार, आपको दो बार प्रेस करने की आवश्यकता है। फ़ोल्डर "उदाहरण फ़ोल्डर 1" पहले क्यों दिखाई दिया, और "उदाहरण फ़ोल्डर 3" क्यों नहीं? ASCII तालिका में पथों की तुलना वर्ण दर वर्ण की जाती है, और तालिका में पहले दिखाई देने वाले वर्ण को प्राथमिकता दी जाती है। हमारे मामले में, केवल फ़ोल्डरों की क्रम संख्या एक दूसरे से भिन्न होती है - "1", "2", "3", और संख्या जितनी छोटी होगी, उतनी ही पहले यह इस तालिका में स्थित होगी। |
| ऑल्ट +F7 | पहले दर्ज किए गए आदेशों की सूची साफ़ करता है, जिसे F7 दबाकर बुलाया जाता है। |
| ईएससी | आपके द्वारा टाइप किए गए कमांड की कमांड लाइन को साफ़ करता है। यह क्यों आवश्यक है? मान लीजिए कि आप कुछ लंबी (या इतनी लंबी नहीं) कमांड टाइप करते हैं, तो आपको एहसास होता है कि आपको इसकी आवश्यकता नहीं है, और अब आप इसे बैकस्पेस कुंजी से मिटाने में समय बर्बाद नहीं करना चाहते हैं। इस स्थिति में, आप Esc कुंजी का उपयोग कर सकते हैं, जो लाइन में आपके द्वारा टाइप किए गए टेक्स्ट को तुरंत हटा देगा। |
| Ctrl+C | किसी कमांड के निष्पादन या टाइपिंग को रोक देता है। यदि कमांड को निष्पादित होने में बहुत अधिक समय लगता है (या यहां तक कि है तो यह संयोजन मदद कर सकता है अंतहीन पाश) या आपको किसी कारण से इसे बाधित करने की आवश्यकता है। जब आप कोई कमांड टाइप करते हैं, तो शॉर्टकट बिल्कुल Esc कुंजी की तरह ही काम करता है: आप एक नई कुंजी पर चले जाते हैं खाली पंक्तिइनपुट. |
| घर | टाइप किये जा रहे कमांड के पहले अक्षर पर चला जाता है। |
| अंत | टाइप किये जा रहे कमांड के अंतिम अक्षर पर चला जाता है। |
का उपयोग करते हुए सीएमडी आदेशविंडोज़ ऐसा करने की तुलना में सिस्टम उपयोगिताओं को बहुत तेजी से लॉन्च कर सकता है सामान्य तरीके से. और, हालाँकि हर कोई इस टेक्स्ट इंटरफ़ेस का अर्थ नहीं समझता है, इसे पुराना मानते हुए, वास्तव में यह टूल काफी उपयोगी है।
और न केवल पेशेवरों के लिए, बल्कि सामान्य उपयोगकर्ताओं के लिए भी। हालाँकि अधिकांश कमांड चलाने के लिए, आपको एक व्यवस्थापक के रूप में कमांड लाइन (cmd) चलानी चाहिए।
कमांड लाइन का उपयोग करने की आवश्यकता
सीएमडी लाइन, जो विंडोज प्लेटफॉर्म पर एक मानक उपकरण है, ऑपरेटिंग सिस्टम के विभिन्न संस्करणों - सातवें, आठवें, दसवें और यहां तक कि एक्सपी में भी अलग नहीं है। और सभी टीमें उनमें से प्रत्येक में समान तरीके से काम करती हैं।
एक लाइन का उपयोग करने का लाभ यह है कि यह काम को गति देता है - कभी-कभी वांछित कमांड दर्ज करना सिस्टम फ़ोल्डर्स में संबंधित फ़ाइल की खोज करने की तुलना में बहुत तेज़ होता है। इसके अलावा, सीएमडी के साथ काम को तेज करने के लिए, इसका एक लिंक डेस्कटॉप पर - या यहां तक कि त्वरित लॉन्च पैनल पर भी प्रदर्शित किया जा सकता है।
इंटरफ़ेस के नुकसान हैं:
- कीबोर्ड से मैन्युअल कमांड प्रविष्टि;
- सीएमडी को प्रशासक के रूप में चलाने की आवश्यकता (अधिकांश कमांड अन्यथा नहीं चलेंगे);
- आदेशों की एक काफी बड़ी सूची जिन्हें याद रखना कठिन है।
बाह्य रूप से, कमांड लाइन काफी हद तक DOS सिस्टम इंटरफ़ेस की याद दिलाती है। और, यद्यपि यह आपको कई और समस्याओं को हल करने की अनुमति देता है, कुछ आदेश समान हैं पुराना मंच. उदाहरण के लिए, फ़ोल्डर और ड्राइव के साथ काम करने के लिए आवश्यक "प्रारूप", "सीडी" और "डीआईआर"।
इंटरफ़ेस के साथ कार्य करना
इससे पहले कि आप कमांड लाइन के साथ काम करना शुरू करें, आपको पहले इसे लॉन्च करना होगा। इसे करने बहुत सारे तरीके हैं:
- "रन" मेनू खोलें (एक ही समय में विन + आर दबाएं) और cmd.exe कमांड दर्ज करें;
- जाओ विंडोज़ फ़ोल्डरपर सिस्टम डिस्क, System32 निर्देशिका खोलें और cmd.exe नामक फ़ाइल चलाएँ। आप एक शॉर्टकट बनाकर कार्य को सरल बना सकते हैं जो समान एप्लिकेशन लॉन्च करता है और इसे डेस्कटॉप पर इंस्टॉल करता है;
- प्रारंभ मेनू खोलें, सभी प्रोग्राम अनुभाग पर जाएं, फिर सहायक उपकरण उपधारा पर जाएं और कमांड प्रॉम्प्ट ढूंढें।
आपको पता होना चाहिए: स्टार्ट मेनू के माध्यम से पहली बार लॉन्च के बाद, सीएमडी इसके शीर्ष पर दिखाई देता है - सबसे अधिक बार लॉन्च किए गए एप्लिकेशन और उपयोगिताओं की सूची में। और आप किसी भी एप्लिकेशन (यहां तक कि गेम में भी) में काम करते समय केवल कीबोर्ड पर विन बटन दबाकर एक लाइन खोल सकते हैं।
चावल। 1. विंडोज ऑपरेटिंग सिस्टम की कमांड लाइन।
कमांड लाइन का मानक दृश्य सफेद टेक्स्ट वाली एक काली विंडो है। यदि यह विकल्प उपयोगकर्ता के अनुकूल नहीं है, तो वह अपनी पसंद के आधार पर रंग बदल सकता है।
ऐसा करने के लिए, विंडो के शीर्ष पर राइट-क्लिक करें और सीएमडी प्रॉपर्टीज पर जाएं। खुलने वाली विंडो में, आप लाइन का स्थान, टेक्स्ट या विंडो के रंग और यहां तक कि फ़ॉन्ट आकार भी चुन सकते हैं। यहां आप इंटरफ़ेस को लगभग संपूर्ण स्क्रीन तक विस्तारित कर सकते हैं, जिससे इसके साथ काम करने की सुविधा का स्तर बढ़ जाएगा।
चावल। 2. कमांड लाइन सेटिंग्स बदलें
सीएमडी के साथ काम करने में आपकी सहायता के लिए आदेश
हॉटकीज़ कमांड लाइन का उपयोग करना और भी आसान बनाने में मदद करती हैं - हालाँकि वे हमेशा की तरह समान नहीं हैं विंडोज़ संयोजन. मानक Ctrl + C और Ctrl + V टाइपिंग को दबाने के बजाय, टेक्स्ट को कॉपी और पेस्ट करना निम्नानुसार किया जाता है:
- इसमें चयनित लाइन पर क्लिक करें खुली खिड़कीसीएमडी दायां माउस बटन;
- "मार्क" चुनें;
- बाएँ बटन का उपयोग करके पाठ का चयन करें;
- फिर से राइट क्लिक करें. इसके बाद, सारी जानकारी ऑपरेटिंग सिस्टम के क्लिपबोर्ड में समाप्त हो जाती है।
कॉपी की गई जानकारी को पेस्ट करने के लिए, वही दायां बटन दबाएं और "पेस्ट करें" चुनें। आप कमांड लाइन गुणों में "माउस चयन" बॉक्स को चेक करके डेटा की प्रतिलिपि बनाना सरल बना सकते हैं।
इसके बाद लेफ्ट बटन से टेक्स्ट को तुरंत सेलेक्ट किया जा सकता है। यदि आप त्वरित पेस्ट बॉक्स को अनचेक करते हैं, तो डेटा पहले से लिखे गए आदेशों के शीर्ष पर डाला जाता है।
हॉटकीज़ की सूची
कमांड लाइन के साथ काम करते समय, निम्नलिखित "हॉट कुंजियाँ" का उपयोग करें:
- ऊपर और नीचे तीर आपको कर्सर को विंडो के चारों ओर ले जाने की अनुमति देते हैं, जिसमें पहले से दर्ज किए गए कमांड भी शामिल हैं;
- होम और एंड कर्सर को क्रमशः पंक्ति के आरंभ और अंत में ले जाते हैं;
- एक साथ दबाए गए Ctrl कुंजी के साथ बाएँ और दाएँ तीर आपको पूरे शब्द द्वारा कर्सर को दी गई दिशा में ले जाने की अनुमति देते हैं;
- सम्मिलित करें, बिल्कुल किसी अन्य की तरह पाठ संपादक, दाईं ओर शिफ्ट के साथ टेक्स्ट डालने और लिखित डेटा पर ओवरराइटिंग के मोड को स्विच करता है;
- Esc चयनित जानकारी हटा देता है;
- F1 आपको अंतिम रिकॉर्ड किए गए कमांड को एक समय में एक अक्षर दर्ज करने की अनुमति देता है;
- F5 पिछले कमांड को प्रिंट करता है;
- F7 अनेकों को सूचीबद्ध करता है नवीनतम प्रविष्टियाँ. डिफ़ॉल्ट रूप से इनकी संख्या 50 है.
बुनियादी आदेश
अधिकांश उपयोगकर्ताओं को जिन बुनियादी आदेशों की आवश्यकता होती है उनकी सूची अपेक्षाकृत छोटी है और इसमें ऐसे आदेश शामिल हैं जो निम्नलिखित क्रियाएं करते हैं:
- कैटलॉग के साथ काम करें;
- विभिन्न अनुप्रयोगों, नेटवर्क और समग्र रूप से ऑपरेटिंग सिस्टम के संचालन पर आँकड़े प्रदान करना;
- ड्राइवर की कार्यक्षमता पुनर्स्थापित करें;
- कंप्यूटर बंद कर दें।
कमांड लाइन का उपयोग करके, आप ड्राइव को प्रारूपित भी कर सकते हैं (सिस्टम ड्राइव सहित, जिसे किसी अन्य माध्यम से विंडोज सिस्टम से प्रारूपित नहीं किया जा सकता है) और यहां तक कि प्रक्रिया को रोक भी सकते हैं। साथ ही, सीएमडी का उपयोग करके, उपयोगकर्ता को रजिस्ट्री संपादक और सिस्टम कॉन्फ़िगरेशन विंडो तक बहुत तेजी से पहुंच मिलती है।
कैटलॉग के साथ कार्य करना
निर्देशिकाओं के साथ काम करने के लिए मुख्य कमांड dir है। इसकी सहायता से आप किसी खुली निर्देशिका की सामग्री की जांच कर सकते हैं। और, यदि आपको कोई अन्य फ़ोल्डर खोलने की आवश्यकता है, तो आपको इसके लिए अतिरिक्त पथ निर्दिष्ट करना होगा। उदाहरण के लिए, "dir C:\" या "dir D:\" चुनें।
चावल। 3. लॉजिकल ड्राइव सी की सामग्री की जाँच करना।
निर्देशिकाओं के साथ काम करने के लिए दूसरा कमांड सीडी है। इसकी मदद से आप किसी भी सेलेक्टेड फोल्डर में जा सकते हैं. उदाहरण के लिए, कमांड लाइन पर "cd C:\Windows" लिखकर सिस्टम डायरेक्टरी पर जाएँ। किसी डिस्क पर पहले से चयनित फ़ोल्डर खोलने के लिए, "cd /D D:\" जैसा कमांड जारी करें।
चावल। 4. से संक्रमण स्थानीय डिस्क C, D को चलाने के लिए.
Mkdir कमांड एक नया फ़ोल्डर बनाता है। और इसके बाद जो पैरामीटर सेट किया जाता है वह डायरेक्टरी का नाम निर्धारित करता है। तो, "mkdir D:\New_Folder" दर्ज करने के बाद, संबंधित निर्देशिका ड्राइव D पर दिखाई देती है। यदि उपयोगकर्ता सूची में एक साथ कई निर्देशिकाएं निर्दिष्ट करता है (उदाहरण के लिए, "E:\New\Games\Fallout_3"), तो फ़ोल्डरों का एक पूरा ट्री बनाया जा सकता है।
चावल। 5. कमांड लाइन से एक नया फ़ोल्डर बनाएं।
Rmdir कमांड चलाने से आप किसी निर्देशिका का पूरा पथ निर्दिष्ट करके उसे हटा सकते हैं। उदाहरण के लिए, "rmdir D:\New_Folder" लिखकर आप नव निर्मित फ़ोल्डर को मिटा सकते हैं। हालाँकि, यदि निर्देशिका के अंदर अन्य फ़ाइलें हैं, तो स्क्रीन पर एक संदेश दिखाई देता है जो दर्शाता है कि यह खाली नहीं है। आप लाइन पर rmdir /S कमांड दर्ज करके एक गैर-रिक्त फ़ोल्डर को हटा सकते हैं। हटाने से पहले, अपनी कार्रवाई की पुष्टि करते हुए "Y" (हां) चुनें।
चावल। 6. rmdir कमांड का उपयोग करके किसी फ़ोल्डर को हटाना।
कंप्यूटर बंद करना
शटडाउन कमांड का उपयोग करके, आप कंप्यूटर को तुरंत या टाइमर सेट करके बंद कर सकते हैं:
- शटडाउन/एस बस ऑपरेटिंग सिस्टम को बंद कर देता है, सभी अधूरी प्रक्रियाओं को बंद कर देता है;
- जब आप शटडाउन /s /t 3600 कमांड का चयन करते हैं, तो टाइमर ठीक एक घंटे पर सेट हो जाएगा। यदि आपको कोई अन्य समय निर्धारित करने की आवश्यकता है, तो 3600 के स्थान पर सेकंड की संबंधित संख्या लिखी जाती है;
चावल। 7. सिस्टम का स्वचालित शटडाउन सक्षम करें।
- पहले से सेट किए गए टाइमर को रद्द करने के लिए, शटडाउन /ए कमांड दर्ज करें।
चावल। 8. शटडाउन रद्द करें.
कमांड किसी भी ऑपरेटिंग सिस्टम पर समान रूप से काम करते हैं। एकमात्र अंतर दिखाई देने वाले शिलालेखों में है। उदाहरण के लिए, विंडोज 7 के लिए, संदेश डेस्कटॉप के निचले दाएं कोने में स्थित होते हैं।
आँकड़े देखें
कंप्यूटर आँकड़े देखना systeminfo कमांड से शुरू होता है। यह विंडोज़ सिस्टम के बारे में अधिकतम जानकारी प्रदान करता है। हालांकि इसका इस्तेमाल न करना ज्यादा असरदार होता है सिस्टम उपयोगिता, लेकिन विशेष अनुप्रयोग।
उदाहरण के लिए, AIDA64 जानकारी एकत्र करने के लिए एक सार्वभौमिक कार्यक्रम है, जिसका एकमात्र दोष इसका शेयरवेयर लाइसेंस है। उपयोग के एक महीने बाद, आपको उपयोगिता के लिए भुगतान करना होगा - 1400 से 2200 रूबल तक। प्रति कंप्यूटर, खरीदे गए लाइसेंस की संख्या पर निर्भर करता है।
चावल। 9. कम्प्यूटर एवं ऑपरेटिंग सिस्टम के बारे में जानकारी प्राप्त करना।
ड्राइवरक्वेरी उपयोगिता आपको ड्राइवरों और उनकी संपत्तियों की सूची देखने की अनुमति देती है। स्क्रीन पर दिखाई देने वाली सूची में आप प्रकार देख सकते हैं नियंत्रण कार्यक्रम, संदर्भ तिथि और मॉड्यूल का नाम।
चावल। 11. एक उपयोगिता जो नेटवर्क संचालन की जाँच करती है।
नेटस्टैट एप्लिकेशन विभिन्न के लिए सक्रिय कनेक्शन और आंकड़ों के बारे में जानकारी दिखाता है नेटवर्क प्रोटोकॉल. जब आप विशिष्ट पैरामीटर निर्दिष्ट किए बिना कमांड चलाते हैं, तो केवल टीसीपी कनेक्शन प्रदर्शित होते हैं।
चावल। 12. सक्रिय टीसीपी कनेक्शन की जाँच करना।
टास्कलिस्ट कमांड सभी प्रक्रियाओं की एक सूची प्रदर्शित करता है सिस्टम द्वारा लॉन्च किया गया. इसकी मदद से आप प्राप्त आंकड़ों से खुद को परिचित कर सकते हैं रिमोट कंप्यूटर. हालाँकि, यदि अतिरिक्त पैरामीटर निर्दिष्ट नहीं हैं, तो जानकारी केवल वर्तमान डिवाइस के बारे में प्रदर्शित की जाती है।
Ipconfig उपयोगिता आईपी पते और अन्य मापदंडों के बारे में जानकारी प्रदर्शित करती है नेटवर्क एडेप्टर. कमांड के साथ, अतिरिक्त पैरामीटर का उपयोग किया जाता है - उदाहरण के लिए, /all, जो आपको प्रत्येक एडेप्टर के बारे में जानकारी प्राप्त करने की अनुमति देता है।
चावल। 13. नेटवर्क कनेक्शन के बारे में जानकारी प्राप्त करना।
सिस्टम सेटिंग्स बदलना
MSconfig उपयोगिता आपको एक मेनू को कॉल करने की अनुमति देती है जो आपको ऑपरेटिंग सिस्टम कॉन्फ़िगरेशन को बदलने की अनुमति देती है:
- सिस्टम के साथ स्वचालित रूप से लोड होने वाले प्रोग्रामों की सूची;
- लॉन्च विकल्प;
- विंडोज़ बूट विकल्प।
अधिकतर, कमांड का उपयोग स्टार्टअप टैब में किसी एप्लिकेशन को हटाने या जोड़ने के लिए किया जाता है। और कभी-कभी वे ऑपरेटिंग सिस्टम के लोडिंग क्रम में बदलाव करते हैं - यदि उनमें से दो कंप्यूटर पर स्थापित हैं (उदाहरण के लिए, विंडोज 10 और विंडोज एक्सपी, जिनमें से प्रत्येक किसी विशेष उपयोगकर्ता के लिए अधिक सुविधाजनक हो सकता है)।
चावल। 14. सिस्टम कॉन्फ़िगरेशन बदलने के लिए मेनू को कॉल करना।
regedit उपयोगिता चलाने से आप सिस्टम रजिस्ट्री संपादक को खोल सकते हैं - सबसे अधिक में से एक उपयोगी अनुप्रयोग, जिससे आपको बचे हुए खाने से छुटकारा मिलता है दूरस्थ कार्यक्रम, सेवाओं में परिवर्तन करें और समस्याओं का समाधान करें। यह ध्यान देने योग्य है कि किसी भी मान को बदलना (हटाने का उल्लेख नहीं करना) बहुत सावधानी से किया जाना चाहिए। रजिस्ट्री में त्रुटियाँ सिस्टम क्रैश और यहाँ तक कि पुनर्स्थापना का कारण बन सकती हैं। हमारी सामग्री भी पढ़ें: शीर्ष 3 सफाई कार्यक्रम विंडोज़ रजिस्ट्री 7.
चावल। 15. रजिस्ट्री संपादक पर जाएँ.
डिस्क की जाँच करना और फ़ॉर्मेट करना
काम Chkdsk उपयोगिताएँआपको लॉजिकल ड्राइव पर त्रुटियों की जाँच करने और उन्हें ठीक करने की अनुमति देता है। जब आप विशिष्ट मापदंडों के बिना एक कमांड चलाते हैं, तो उपयोगकर्ता को चयनित ड्राइव के बारे में जानकारी प्राप्त होती है। समस्याओं को ठीक करने के लिए चलाएँ chkdsk कमांड/f, स्कैन की जाने वाली फ़ाइलों की सूची प्रदर्शित करने के लिए - chkdsk /v, और क्षतिग्रस्त क्षेत्रों का पता लगाने के लिए - chkdsk /r।
चावल। 16. सिस्टम डिस्क पर फ़ाइलों की जाँच प्रारंभ करें।
फ़ॉर्मेट कमांड, जो दशकों से नहीं बदला है, आपको यूएसबी फ्लैश ड्राइव सहित किसी भी डिस्क को फ़ॉर्मेट करने की अनुमति देता है। "प्रारूप C:" प्रारूप का चयन करना सिस्टम विभाजन. और मदद से अतिरिक्त पैरामीटरनिर्धारित किया जा सकता है फाइल सिस्टम(/fs), वॉल्यूम लेबल (/y) सेट करें, और यहां तक कि क्लस्टर आकार (/a) भी निर्दिष्ट करें। कुछ शर्तों को निर्दिष्ट किए बिना, क्लस्टर स्वचालित रूप से स्थापित हो जाता है।
चावल। 18. एमएस पेंट एप्लिकेशन को बंद करने का आदेश।
सिस्टम फ़ाइलें पुनर्प्राप्त करना
सबसे ज्यादा उपयोगी उपयोगिताएँ- एसएफसी. इस कमांड को चलाकर आप क्षतिग्रस्त फाइलों को रिकवर कर सकते हैं। एसएफसी के साथ संयोजन में उपयोग किए जाने वाले पैरामीटर में शामिल हैं:
- scannow, जो संरक्षित सिस्टम फ़ाइलों को स्कैन करता है;
- scanonce, जो विंडोज़ पुनरारंभ होने के बाद फ़ाइलों को स्कैन करता है;
- स्कैनबूट, जिसका उपयोग निरंतर स्कैनिंग (प्रत्येक बूट पर) को सक्षम करने के लिए किया जाता है।
चावल। 19. एक उपयोगिता जो क्षतिग्रस्त सिस्टम फ़ाइलों को पुनर्स्थापित करती है।
स्क्रीन साफ़ करना
कई कमांड निष्पादित करने के बाद, विंडो टेक्स्ट से भर जाती है, जो आगे के काम में हस्तक्षेप कर सकती है। आप सीएलएस (क्लियर स्क्रीन) कमांड का उपयोग करके अनावश्यक डेटा से छुटकारा पा सकते हैं। इसे लॉन्च करने के बाद, स्क्रीन पूरी तरह से साफ़ हो जाती है, जिससे जगह बच जाती है आगे की कार्रवाईउपयोगकर्ता.
निष्कर्ष
बुनियादी आदेशों के निरंतर उपयोग से, वे उपयोगकर्ता द्वारा आसानी से याद रखे जाते हैं। और नई उपयोगिताओं के बारे में जानने या पुराने लोगों के नाम याद रखने के लिए, आपको कमांड लाइन पर /help दर्ज करना होगा। स्क्रीन पर एक सूची दिखाई देगी संभव आदेश, जिनके उपयोगी होने की संभावना नहीं है नियमित उपयोगकर्ता, लेकिन स्थानीय नेटवर्क प्रशासकों के काम को सरल बना सकता है।