दोस्तों यह आर्टिकल बिल्ट-इन विंडोज़ के बारे में है सेवा कार्यक्रम Chkdsk, आप इसका उपयोग फ़ाइल सिस्टम त्रुटियों को ठीक करने के लिए कर सकते हैं। Chkdsk उपयोगिता को चालू ऑपरेटिंग सिस्टम पर सफलतापूर्वक चलाया जा सकता है और डिस्क त्रुटियों को ठीक किया जा सकता है, लेकिन यदि आपका ऑपरेटिंग सिस्टम इन त्रुटियों के कारण ठीक से बूट नहीं होता है तो आप Chkdsk कैसे चला सकते हैं? यहीं पर, आपके पत्रों को देखते हुए, आप में से कई लोग गलती कर रहे हैं और मैं आपको इसके बारे में बताऊंगा। बहुत से लोग इस प्रश्न में भी रुचि रखते हैं - क्यों कभी-कभी, बिना किसी कारण के, जब आप कंप्यूटर चालू करते हैं, तो चेक शुरू हो जाता है हार्ड ड्राइव. गंदा सा क्या है और इससे कैसे छुटकारा पाया जाए? यह आलेख ऑपरेटिंग सिस्टम Windows XP, Windows 7, Windows 8.1, Windows 10 के उपयोगकर्ताओं के लिए उपयुक्त है।
एक पाठक का पत्र.
नमस्ते, कृपया मुझे बताएं कि लोड होने पर मेरा ऑपरेटिंग सिस्टम फ़्रीज़ क्यों हो जाता है। यह कहानी काफी समय पहले शुरू हुई थी. सिस्टम बूट की शुरुआत में, काली स्क्रीन पर विभिन्न त्रुटियाँ दिखाई दीं, लेकिन उसके बाद भी विंडोज़ बूट हुआ, हालाँकि इसने फ़्रीज़ के साथ काम किया और यहाँ तक कि कुछ बार लॉकआउट भी हुआ। नीले परदे. एक मित्र ने मुझे अंतर्निर्मित विंडोज़ का उपयोग करने की सलाह दी Chkdsk कार्यक्रमऔर त्रुटियों के लिए स्थापित ऑपरेटिंग सिस्टम (सी:) के साथ विभाजन की जांच करने के लिए इसका उपयोग करें। मैं सहमत हो गया और इसे कमांड लाइन में दर्ज कर दिया लाइन chkdsk c: /f , तो अगली बार जब आप सिस्टम को बूट करेंगे तो विंडोज़ ने आपको डिस्क की जाँच करने के लिए प्रेरित किया।
रिबूट के बाद, ड्राइव (सी:) की त्रुटियों के लिए जाँच की गई; जाँच स्वयं चालीस मिनट तक चली और सफलतापूर्वक पूरी हुई। उसके बाद, मेरे कंप्यूटर ने दो महीने तक बढ़िया काम किया और शिकायत करने की कोई बात नहीं थी, लेकिन फिर पता चला कि मैंने लगातार कई बार कंप्यूटर बंद किया और समस्याएं फिर से शुरू हो गईं।
अब मैं विंडोज़ में लॉग इन नहीं कर सकता, ऑपरेटिंग सिस्टम "शब्दों पर रुक जाता है" शुरुआती खिड़कीया "स्वागत है" और कुछ भी करना लगभग असंभव है। यदि आप बूट के दौरान F-8 कुंजी दबाते हैं, तो समस्या निवारण कंप्यूटर मेनू प्रकट होता है और सब कुछ वहीं रुक जाता है, अर्थात, आप अंतिम ज्ञात अच्छा कॉन्फ़िगरेशन विकल्प लागू नहीं कर सकते। समस्या निवारण या सुरक्षित मोड में प्रवेश करने में भी असमर्थ।
कई अनुभवी उपयोगकर्ता देख सकते हैं कि ऐसे मामलों में आप आसानी से हटा सकते हैं एचडीडी, फिर इसे किसी अन्य विंडोज के साथ किसी अन्य सिस्टम यूनिट से कनेक्ट करें, यह त्रुटियों की जांच करेगा और उन्हें ठीक करेगा, फिर हम हार्ड ड्राइव को उसकी जगह पर लौटा देते हैं और ऑपरेटिंग सिस्टम पूरी तरह से बूट हो जाता है, बस इतना ही।
ठीक है, लेकिन क्या होगा यदि हम एक लैपटॉप के साथ काम कर रहे हैं या हमारे पास दूसरा लैपटॉप नहीं है? सिस्टम इकाई, फिर क्या करें? फिर, एक अनुभवी उपयोगकर्ता सही ढंग से नोट करेगा कि आप कहां से बूट कर सकते हैं स्थापना डिस्कविंडोज 7 या रिकवरी डिस्क, फिर रिकवरी वातावरण दर्ज करें, कमांड प्रॉम्प्ट चुनें और कमांड दर्ज करें।
chkdsk c: /f , जिसका अर्थ है स्कैन चलाना सिस्टम डिस्क(सी:) मापदंडों के साथ
/f - डिस्क पर फ़ाइल सिस्टम त्रुटियों की जाँच करता है और उन्हें ठीक करता है
आप सब कुछ सही ढंग से कह सकते हैं, लेकिन कमांड chkdsk c: /f दर्ज करने से पहले, सबसे पहले आपको सभी ड्राइव के सही अक्षर निर्धारित करने होंगे, क्योंकि पुनर्प्राप्ति वातावरण में वे उन लोगों से भिन्न हो सकते हैं जिन्हें हम चल रहे ऑपरेटिंग सिस्टम में देखते हैं। और डिस्क के साथ स्थापित विंडोज़अक्षर (C:) से संबंधित नहीं हो सकता है, लेकिन किसी अन्य से संबंधित हो सकता है. हर चीज़ के बारे में विस्तार से.
- फ़ाइल सिस्टम त्रुटियाँ कंप्यूटर के बार-बार आपातकालीन शटडाउन के दौरान हो सकती हैं (जानकारी पूरी तरह से डिस्क पर नहीं लिखी गई है), वायरस की विनाशकारी गतिविधि के कारण, त्रुटियों और गलत ड्राइवरों के साथ लिखे गए सॉफ़्टवेयर का उपयोग करते समय। इन सबके परिणामस्वरूप, हार्ड ड्राइव और फ़ाइलों के साथ ऑपरेटिंग सिस्टम का काम पूरा नहीं होता है या गलत तरीके से पूरा होता है, और फिर डिस्क पर फ़ाइल सिस्टम में त्रुटियाँ और विनाश दिखाई देते हैं। उदाहरण के लिए, कुछ क्लस्टर (जानकारी के टुकड़े) सिस्टम में किसी भी फाइल (अव्यवस्थित डिस्क स्थान) से संबंधित नहीं होते हैं, जबकि अन्य क्लस्टर, इसके विपरीत, दो अलग-अलग फाइलों (एक सामान्य क्लस्टर वाली फाइलें) से संबंधित होते हैं। तय करना इस समस्या Chkdsk प्रोग्राम मदद करेगा, यह हार्ड ड्राइव पर फ़ाइल सिस्टम त्रुटियों को ढूंढेगा और समाप्त करेगा। ज्यादातर मामलों में, यह /f पैरामीटर के साथ chkdsk उपयोगिता को चलाने के लिए पर्याप्त होगा; पूरा कमांड इस तरह दिखता है: chkdsk c: /f
Chkdsk सी: /एफ /आर
/r विकल्प ढूँढता है खराब क्षेत्रडिस्क पर और उस डेटा को पुनर्स्थापित करता है जिसे वह पढ़ सकता है। कुल मिलाकर, क्षतिग्रस्त क्षेत्र से जानकारी पढ़ने के कई प्रयास किए गए हैं।
अब दोस्तों थोड़ा सा ध्यान. /r स्विच का उपयोग करते समय, chkdsk डिस्क पर सभी सेक्टरों को स्कैन करेगा, जो स्वाभाविक रूप से बड़ी डिस्क पर प्रोग्राम के चलने के समय को बढ़ा देगा।
- दोस्तों, यह जानना महत्वपूर्ण है कि हार्ड ड्राइव पर स्थान की न्यूनतम इकाई एक सेक्टर (512 बाइट्स) है। आमतौर पर, आठ सेक्टरों से संबंधित स्थान पर एक क्लस्टर (4 किलोबाइट) का कब्जा होता है। उदाहरण के लिए, ऑपरेटिंग सिस्टम स्थापित करते समय, हार्ड ड्राइव को एनटीएफएस फाइल सिस्टम में स्वरूपित किया जाता है और यदि हार्ड ड्राइव का विभाजन जहां आप विंडोज स्थापित करते हैं, 16 टेराबाइट्स (आमतौर पर कम) से अधिक नहीं है, तो आठ 512-बाइट सेक्टर एक बनाते हैं 4 किलोबाइट की क्षमता वाला क्लस्टर।
खैर, अब सबसे पहले देखते हैं कि chkdsk प्रोग्राम को ग्राफ़िकल से कैसे चलाया जाता है विंडोज़ इंटरफ़ेस, और फिर हम देखेंगे कि यदि आपका ऑपरेटिंग सिस्टम बिल्कुल भी बूट नहीं होता है तो chkdsk कैसे चलाएं। Chkdsk से चल रहा है जीयूआई. कंप्यूटर विंडो खोलें और उदाहरण के लिए, ड्राइव (C:) चुनें, उस पर राइट-क्लिक करें और गुण चुनें,
![]()
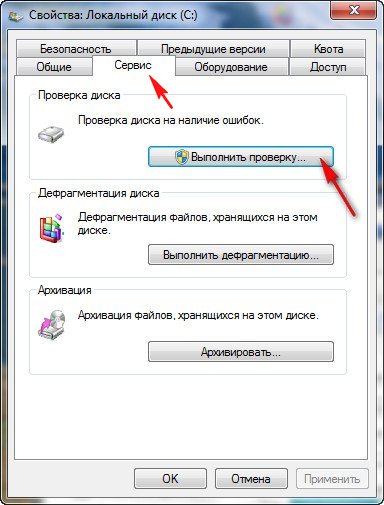
यदि आप केवल बॉक्स को चेक करते हैं स्वचालित रूप से ठीक करें सिस्टम त्रुटियाँ , फिर त्रुटियों के लिए फ़ाइल सिस्टम की जाँच की जाएगी। दूसरा बिंदु भी नोट कर लिया क्षतिग्रस्त क्षेत्रों को स्कैन करें और उनकी मरम्मत करें, आप जांच की जा रही डिस्क के सभी सेक्टरों का रीड टेस्ट भी चलाएंगे। ध्यान रखें कि इस दोबारा जांच में बहुत समय लगेगा।
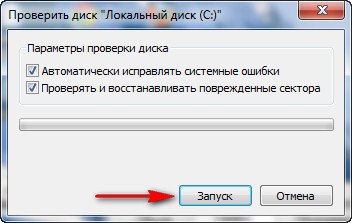
इसके बाद लॉन्च पर क्लिक करें। यदि विंडोज़ स्थापित वाला एक विभाजन स्कैनिंग के लिए चुना गया है, तो ज्यादातर मामलों में (सी:), स्कैन तुरंत शुरू नहीं होगा और आपको निम्न संदेश प्राप्त होगा: विंडोज़ उस डिस्क की जाँच नहीं कर सकता है इस पलइस्तेमाल किया गया. क्या आप अगली बार अपना कंप्यूटर शुरू करते समय विफलताओं के लिए अपनी डिस्क की जाँच करना चाहते हैं?" क्लिक करें " डिस्क जांच शेड्यूल"और अगली बार जब आप कंप्यूटर को बूट करेंगे, तो ऑपरेटिंग सिस्टम त्रुटियों के लिए डिस्क (C:) की जाँच करना शुरू कर देगा।
कमांड लाइन से Chkdsk कैसे चलाएं
उदाहरण के लिए, आप और मैं त्रुटियों के लिए ड्राइव (C:) की जाँच करना चाहते हैं।

कमांड प्रॉम्प्ट विंडो में, chkdsk को /f के साथ दर्ज करें
हमारे सामने निम्नलिखित सामग्री के साथ एक विंडो दिखाई देगी: " Chkdsk कमांड निष्पादित नहीं किया जा सकता क्योंकि निर्दिष्ट वॉल्यूम किसी अन्य प्रक्रिया द्वारा उपयोग में है। क्या अगली बार सिस्टम को रीबूट करते समय मुझे इस वॉल्यूम को स्कैन करना चाहिए? वाई(हाँ)/एन(नहीं)"
हम सहमत हैं और Y दबाते हैं। रिबूट के बाद हमारा सिस्टम विभाजनत्रुटियों के लिए जाँच की जाएगी।
यदि आपका कंप्यूटर बूट नहीं हो रहा है तो chkdsk कैसे चलाएं और जहां नौसिखिए उपयोगकर्ता गलतियां करते हैं
काम पर, दोस्तों, मुझे अक्सर ऐसी स्थितियों से जूझना पड़ता है। ठीक है, ऑपरेटिंग सिस्टम लोड नहीं होता है और यही है, और सबसे महत्वपूर्ण बात यह है कि यह लोडिंग के किसी भी चरण में अजीब तरह से जम जाता है, तदनुसार माउस और कीबोर्ड उपयोगकर्ता के कार्यों पर प्रतिक्रिया देना बंद कर देते हैं। ऐसी स्थिति से आप इस तरह बाहर निकल सकते हैं.
मैं दो ऑपरेटिंग सिस्टमों के लिए एक उदाहरण दूंगा: विंडोज 7 और एक्सपी, चलिए विंडोज 7 से शुरू करते हैं।
यहाँ पर दोस्तों हमें एक इंस्टालेशन डिस्क या की आवश्यकता होगी। उनमें से प्रत्येक का एक वातावरण है विंडोज़ पुनर्प्राप्ति 7 और आपको भी यही काम करना है. उदाहरण के लिए, हम इंस्टालेशन से कंप्यूटर को बूट करते हैं विंडोज़ डिस्क 7. जो लोग इंस्टॉलेशन डिस्क से कंप्यूटर को बूट करना नहीं जानते, उनके लिए लेख "" पढ़ें।
विंडोज 7 इंस्टॉलेशन डिस्क से कंप्यूटर को बूट करने के प्रारंभिक चरण में, स्क्रीन पर संदेश "" दिखाई देगा, तुरंत कीबोर्ड पर कोई भी कुंजी दबाएं (उदाहरण के लिए, स्पेसबार), अन्यथा संदेश 10 सेकंड के भीतर गायब हो जाएगा और आप विंडोज 7 इंस्टॉलेशन डिस्क या रिकवरी डिस्क से बूट न करें।
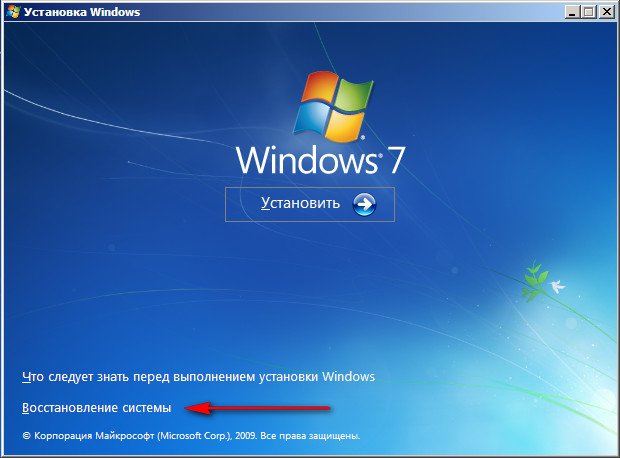

आप पहले कोई उपाय चुन सकते हैं स्टार्टअप पुनर्प्राप्तिऔर यदि यह आपको सिस्टम को बूट करने में मदद नहीं करता है, तो टूल का चयन करें कमांड लाइन .

अब, दोस्तों, ध्यान दें, कई उपयोगकर्ता, त्रुटियों के लिए सिस्टम ड्राइव (C:) की जांच करना चाहते हैं, इस स्थान पर गलतियाँ करते हैं, तुरंत chkdsk कमांड दर्ज करते हैं: /f,
सबसे पहले, आपको और मुझे सभी ड्राइव के सही अक्षर निर्धारित करने की आवश्यकता है, क्योंकि पुनर्प्राप्ति वातावरण में वे आमतौर पर उन लोगों से भिन्न होते हैं जिन्हें हम एक चालू ऑपरेटिंग सिस्टम में देखते हैं। इसका मतलब यह है कि जिस ड्राइव पर विंडोज़ स्थापित है, वह संभवतः अक्षर (C:) से संबंधित नहीं है, बल्कि किसी अन्य अक्षर से संबंधित है।
सही सिस्टम ड्राइव अक्षर निर्धारित करने के लिए, कमांड लाइन में हमें कमांड नोटपैड दर्ज करना होगा और एंटर दबाना होगा। नोटपैड खुल जाएगा. इसके बाद, फ़ाइल और ओपन मेनू का चयन करें।

पुनर्प्राप्ति डिस्क की सामग्री खुली रहती है, यह हमेशा अक्षर (X:) के अंतर्गत होती है। इस विंडो में, कंप्यूटर बटन पर क्लिक करें और कंप्यूटर विंडो दर्ज करें,

यहां पहले से ही हम आसानी से उस डिस्क का निर्धारण कर सकते हैं जिस पर ऑपरेटिंग सिस्टम स्थापित है। विभाजन के अंदर स्थित फ़ाइलों को देखने के लिए। फ़ाइलें प्रकार आइटम और सभी फ़ाइलें ड्रॉप-डाउन मेनू का चयन करें
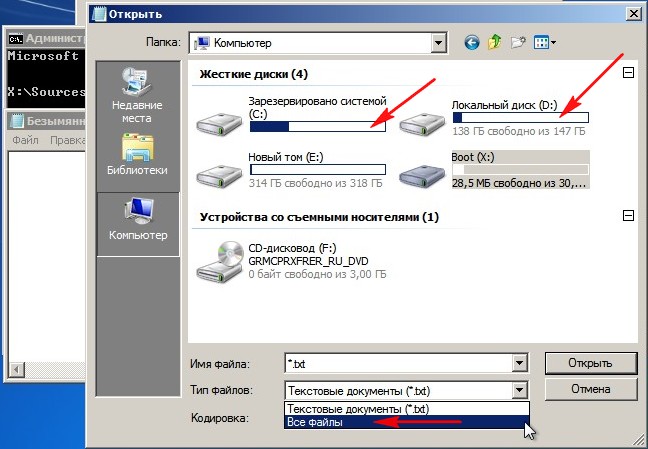
वैसे, यदि आप चाहें, तो आप किसी भी डिस्क पर स्थित फ़ाइलों को अपने पूर्व-कनेक्टेड फ़्लैश ड्राइव पर कॉपी कर सकते हैं, साथ ही फ़ाइलों को डिस्क से डिस्क पर स्थानांतरित भी कर सकते हैं। उदाहरण के लिए, आप अभी भी विंडोज़ को फिर से स्थापित करने का निर्णय लेते हैं, स्वाभाविक रूप से आपकी इच्छा ड्राइव (सी:) से सभी आवश्यक फ़ाइलों को किसी अन्य ड्राइव पर स्थानांतरित करने की होगी, आप यह सब इस विंडो में कर सकते हैं।
तो ड्राइव (सी:) निकला छिपा हुआ अनुभाग 100 एमबी (मुख्य विभाजन) सिस्टम आरक्षित (सिस्टम द्वारा आरक्षित) यह विभाजन मुख्य रूप से स्थान के लिए आवश्यक है बूट फ़ाइलेंविंडोज 7 और लापरवाह उपयोगकर्ता कार्यों से उनकी सुरक्षा। यदि आप और मैं इस अनुभाग में जाते हैं, तो हमें कुछ भी नहीं दिखाई देगा, क्योंकि पुनर्प्राप्ति वातावरण में भी ये फ़ाइलें उपयोगकर्ता के लिए उपलब्ध नहीं हैं।
विंडोज 7 इंस्टॉलेशन डिस्क जिस पर पुनर्प्राप्ति वातावरण स्थित है (अर्थात, ड्राइव) में हमेशा X अक्षर होता है।
लेकिन जिस ड्राइव पर विंडोज 7 स्थापित है उसे पुनर्प्राप्ति वातावरण द्वारा अक्षर (डी:) सौंपा गया था।

इसलिए, स्थापित ऑपरेटिंग सिस्टम के साथ डिस्क की जांच करने के लिए, हमें कमांड लाइन में प्रवेश करना होगा

सिस्टम डिस्क फ़ाइल सिस्टम त्रुटियों की जाँच शुरू कर देती है।

यदि चीजें वास्तव में खराब हैं और chkdsk D: /f मदद नहीं करता है, तो पैरामीटर के साथ उपयोगिता चलाने का प्रयास करें
Chkdsk डी: /एफ /आर
आपको चेतावनी मिल सकती है" Chkdsk कमांड इस वॉल्यूम पर नहीं चलाया जा सकता क्योंकि वॉल्यूम किसी अन्य प्रक्रिया द्वारा उपयोग में है. Chkdsk चलाने के लिए, आपको पहले वॉल्यूम अनमाउंट करना होगा। सभी खुले वॉल्यूम विवरणकर्ता गलत बने रहेंगे। वॉल्यूम डिस्कनेक्ट पुष्टिकरण"। लैटिन अक्षर Y दर्ज करें और कीबोर्ड पर Enter दबाएँ। सिस्टम डिस्क क्षतिग्रस्त क्षेत्रों की जाँच शुरू कर देगी।
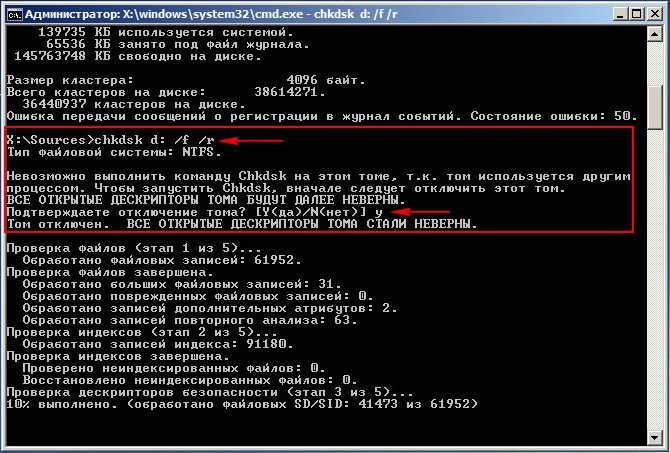
Windows XP पर chkdsk कैसे चलाएं यदि यह प्रारंभ नहीं होता है
आपको और मुझे एक Windows XP इंस्टालेशन डिस्क की आवश्यकता होगी; हम उससे कंप्यूटर को बूट करेंगे।
Windows XP इंस्टालेशन डिस्क से बूटिंग के प्रारंभिक चरण के दौरान, स्क्रीन पर संदेश प्रदर्शित होगा " सीडी से बूट करने के लिए कोई भी कुंजी दबाएँ...", आपको एक बार में कोई भी कुंजी दबानी होगी, अन्यथा संदेश 10 सेकंड के भीतर गायब हो जाएगा और आप बूट नहीं कर पाएंगे स्थापना खिड़कियाँएक्सपी.

फ़ाइलों की प्रतिलिपि बनाने की एक छोटी प्रक्रिया के बाद, एक प्रोग्राम विंडो प्रकट होती है विंडोज़ संस्थापनएक्सपी. यह आपको सिस्टम को फिर से स्थापित करने या रिकवरी कंसोल (आर दबाएं) का उपयोग करके मौजूदा को पुनर्स्थापित करने के लिए संकेत देगा। रिकवरी कंसोल का उपयोग करके पुनर्प्राप्त करें का चयन करें और "आर" दबाएँ

यदि आपके पास एक ऑपरेटिंग सिस्टम है, तो नंबर 1 चुनें
व्यवस्थापक पासवर्ड दर्ज करें. व्यवस्थापक पासवर्ड दर्ज करें. यदि पासवर्ड नहीं है तो कीबोर्ड पर एंटर दबाएं।
Windows XP रिकवरी कंसोल में Chkdsk प्रोग्राम का उपयोग करते समय, वे मुख्य रूप से /R पैरामीटर का उपयोग करते हैं, जिसमें अन्य /P पैरामीटर के फ़ंक्शन शामिल होते हैं। इसलिए, हम /R पैरामीटर का उपयोग करेंगे
कमांड Chkdsk /r दर्ज करें
और एंटर दबाएं, यानी, हम क्षतिग्रस्त क्षेत्रों की तलाश करते हैं और जानकारी पुनर्स्थापित करते हैं।

वैसे, क्या आप Chkdsk / कमांड दर्ज कर सकते हैं? और सहायता की जाँच करें

आप कमांड लाइन पर fsutil dirty query C: कमांड दर्ज करके जांच सकते हैं कि डिस्क को "गंदे बिट" के साथ चिह्नित किया गया है या नहीं, जहां "C:" डिस्क का अक्षर है जिसे "गंदे बिट" के लिए जांचा जा रहा है।
जैसा कि हम मेरे मामले में देखते हैं, वॉल्यूम सी: "गंदा" नहीं है

प्रत्येक पर विंडोज़ को बूट करना विशेष कार्यक्रम Autochk.exe गंदे बिट की उपस्थिति के लिए सभी वॉल्यूम की जाँच करता है। यदि गंदा बिट सेट है, तो Autochk.exe उस वॉल्यूम के लिए chkdsk /f चलाता है। अर्थात्, त्रुटियों के लिए समस्या की मात्रा की जाँच की जाती है।
chkdsk /f फ़ाइल सिस्टम त्रुटियों का पता लगाता है और उन्हें ठीक करने का प्रयास करता है।
यह कहा जाना चाहिए कि दुर्लभ मामलों में, जब भी आप कई दिनों तक कंप्यूटर चालू करते हैं तो चेक हो सकता है।
इससे कई यूजर्स परेशान हैं. इससे छुटकारा पाने के लिए, उदाहरण के लिए, ड्राइव (C:) का चयन करें, उस पर राइट-क्लिक करें और गुण चुनें, फिर टूल्स और रन स्कैन चुनें। दोनों बॉक्स को चेक करें सिस्टम त्रुटियों को स्वचालित रूप से ठीक करें और दूसरा बॉक्स स्कैन करें और क्षतिग्रस्त क्षेत्रों की मरम्मत करें, प्रारंभ दबाएं, फिर कंप्यूटर को पुनरारंभ करें और स्कैन पूरा होने तक प्रतीक्षा करें।
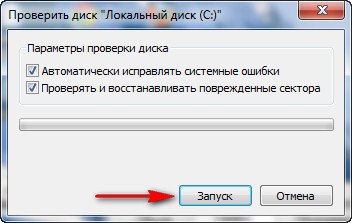
यदि इससे मदद नहीं मिलती है, तो निम्नलिखित प्रयास करें। आइए कमांड लाइन का उपयोग करके डिस्क जांच को अक्षम करने का प्रयास करें।
कुंजी संयोजन विन-आर या स्टार्ट -> रन => एंटर दबाएं सीएमडी कमांड-> ठीक क्लिक करें. खुलने वाली विंडो में, कमांड दर्ज करें
chkntfs /X C: (जहाँ C: उस ड्राइव का नाम है जिसे ऑपरेटिंग सिस्टम लगातार त्रुटियों के लिए जाँचता है।
chkdsk- वाक्यांश का संक्षिप्त रूप डिस्क की जांच(डिस्क जांच). यह एक एप्लिकेशन है जो डिफ़ॉल्ट रूप से मौजूद है ऑपरेटिंग सिस्टमडॉस और विंडोज़ की तरह। सत्यापन के लिए यह जरूरी है हार्ड ड्राइव्ज़त्रुटियों पर और बाद में पाई गई त्रुटियों को ठीक करने की संभावना पर।
इसे विंडोज़ से या कमांड लाइन के माध्यम से लॉन्च किया जा सकता है। दूसरे पर इस लेख में अधिक विस्तार से चर्चा की जाएगी।
तो, मान लीजिए कि आपके पास पहले से ही व्यवस्थापक अधिकारों के साथ एक कमांड प्रॉम्प्ट चल रहा है। जब आप पैरामीटर के बिना chkdsk कमांड दर्ज करते हैं, तो वर्तमान डिस्क की स्थिति के बारे में जानकारी प्रदर्शित की जाएगी।
आदेश इस प्रकार दर्ज किया गया है:
Chkdsk [वॉल्यूम:][[पथ]फ़ाइलनाम] ]
वह सब कुछ जिसमें शामिल है वर्ग कोष्ठककमांड पैरामीटर हैं जिन्हें हम अपनी आवश्यकताओं और इच्छाओं के आधार पर, एक साथ और अलग-अलग, दोनों में दर्ज कर सकते हैं।
यह मापदंडों और उनके उद्देश्य की अधिक विस्तार से जांच करने लायक है।
विकल्प
पैरामीटर [आयतन:]
ड्राइव अक्षर (कोलन के साथ आवश्यक), माउंट पॉइंट, या वॉल्यूम नाम निर्दिष्ट करता है।
पैरामीटर [[पथ] फ़ाइल नाम]
यह पैरामीटर फ़ाइल का स्थान और नाम निर्दिष्ट करता है; कई नामों के साथ काम करने के मामले में, सभी फ़ाइलों के नाम दर्शाए जाते हैं। इन आदेशों के लिए आपको वाइल्डकार्ड - * या ? का उपयोग करना होगा।
फ़ाइल(फ़ाइलों) के विखंडन की डिग्री की जाँच की जाएगी।
पैरामीटर
यह विकल्प लॉक ड्राइव पर त्रुटि सुधार निर्दिष्ट करने में सक्षम है। यदि डिस्क लॉक नहीं की गई है, तो अगली बार बूट करने पर जाँच करने का अनुरोध प्रदर्शित होता है।
पैरामीटर
/v पैरामीटर स्कैन की जा रही फ़ाइलों (निर्देशिकाओं) के नाम प्रदर्शित करता है।
पैरामीटर
इस पैरामीटर का उपयोग क्षतिग्रस्त क्षेत्रों का पता लगाने और पढ़ने योग्य भाग को पुनर्स्थापित करने के लिए किया जाता है।
पैरामीटर
के साथ ही काम कर सकते हैं फाइल सिस्टमएनटीएफएस। यदि आवश्यक हो, तो यह वॉल्यूम शटडाउन शुरू कर सकता है। पहले से लोड किया गया कोई भी डिस्क्रिप्टर अमान्य होगा।
पैरामीटर
यह एनटीएफएस के साथ भी उसी तरह काम करता है। यह विकल्प कम गहन जांच करता है, जिसका chkdsk कमांड के निष्पादन समय पर सकारात्मक प्रभाव पड़ता है।
पैरामीटर
पिछले दो की तरह, यह केवल NTFS फ़ाइल सिस्टम के साथ काम करता है। पिछले विकल्प की तरह, यह chkdsk कमांड के चलने के समय को कम कर सकता है, लेकिन फ़ोल्डर संरचना में चक्र को छोड़ कर।
पैरामीटर
यह एनटीएफएस के साथ भी उसी तरह काम करता है। यदि कोई आकार निर्दिष्ट नहीं है, तो पैरामीटर वर्तमान आकार प्रदर्शित करता है। लेकिन यदि आप [:आकार] दर्ज करते हैं, तो लॉग आकार सेट हो जाएगा।
पैरामीटर
कमांड लाइन पर मदद करें.
पैरामीटर का उपयोग करने का उदाहरण
आपको ड्राइव एच में डिस्क की जांच करने की आवश्यकता है। विंडोज़ में पाए जाने वाले डिस्क को ठीक करें। कमांड इस तरह दिखेगा.
डिस्क स्थिति रिपोर्ट को ऐसे रूप में प्रदर्शित करता है जो उपयोग की गई फ़ाइल प्रणाली पर निर्भर करता है। टीम chkdskयह डिस्क पर त्रुटियों को भी सूचीबद्ध करता है और उन्हें ठीक करता है। पैरामीटर के बिना कमांड निष्पादित chkdskवर्तमान डिस्क की स्थिति के बारे में जानकारी प्रदर्शित करता है।
वाक्य - विन्यास
chkdsk [आयतन: ][[पथ] फ़ाइल का नाम] [/एफ] [/v] [/आर] [/एक्स] [/मैं] [/सी] [/एल[: आकार]]
विकल्प
आयतन : ड्राइव अक्षर (इसके बाद कोलन), माउंट पॉइंट, या वॉल्यूम नाम निर्दिष्ट करता है। [ पथ] फ़ाइल का नामफ़ाइल का स्थान और नाम या फ़ाइल नामों का सेट निर्दिष्ट करता है जिसके लिए आदेश दिया गया है chkdskविखंडन की डिग्री की जाँच करेगा. आप एकाधिक फ़ाइलें निर्दिष्ट करने के लिए वाइल्डकार्ड वर्ण (* और ?) का उपयोग कर सकते हैं। /एफडिस्क पर त्रुटियों के सुधार को निर्दिष्ट करता है। डिस्क लॉक होनी चाहिए. यदि डिस्क कमांड से लॉक नहीं है chkdsk, अगली बार जब आप अपना कंप्यूटर पुनरारंभ करेंगे तो आपको डिस्क की जाँच करने के लिए कहा जाएगा। /vस्कैन की जा रही फ़ाइलों और निर्देशिकाओं के नाम प्रदर्शित करता है। /आरखराब क्षेत्रों का पता लगाता है और डेटा के उस हिस्से को पुनर्प्राप्त करता है जिसे अभी भी पढ़ा जा सकता है। डिस्क लॉक होनी चाहिए. /एक्सकेवल एनटीएफएस फाइल सिस्टम के साथ प्रयोग करें। यदि आवश्यक हो, तो पहली कार्रवाई के रूप में वॉल्यूम डिसमाउंट ऑपरेशन शुरू करें। सभी खुले डिस्क हैंडल अमान्य होंगे. पैरामीटर /एक्सभी शामिल है कार्यक्षमतापैरामीटर /एफ. /मैंकेवल एनटीएफएस फाइल सिस्टम के साथ प्रयोग करें। इंडेक्स प्रविष्टियों की कम गहन जाँच करता है, जिससे कमांड को चलाने के लिए आवश्यक समय कम हो जाता है chkdsk. /सीकेवल एनटीएफएस फाइल सिस्टम के साथ प्रयोग करें। फ़ोल्डर संरचना में लूप की जाँच करना छोड़ देता है, जिससे कमांड को चलने में लगने वाला समय कम हो जाता है chkdsk. /एल[:आकार] केवल एनटीएफएस फ़ाइल सिस्टम के साथ उपयोग करें। इंस्टॉल निर्दिष्ट आकारपत्रिका। यदि आकार निर्दिष्ट नहीं है, तो पैरामीटर /एलवर्तमान आकार प्रदर्शित करता है. /? कमांड लाइन पर सहायता प्रदर्शित करें.टिप्पणियाँ
- एक आदेश निष्पादित करना chkdsk
कमांड चलाने के लिए chkdskहार्ड ड्राइव के लिए, आपको प्रशासक समूह का सदस्य होना चाहिए।
- रिबूट पर लॉक्ड ड्राइव की जाँच की जा रही है
यदि आपको कमांड का उपयोग करके डिस्क त्रुटियों को ठीक करने की आवश्यकता है chkdsk, आप इस ड्राइव पर फ़ाइलें नहीं खोल सकते। अन्यथा, निम्न त्रुटि संदेश प्रदर्शित होता है:
Chkdsk कमांड निष्पादित नहीं किया जा सकता क्योंकि निर्दिष्ट वॉल्यूम किसी अन्य प्रक्रिया द्वारा उपयोग में है। क्या अगली बार सिस्टम को रीबूट करते समय मुझे इस वॉल्यूम को स्कैन करना चाहिए?
यदि उपयोगकर्ता यह विकल्प चुनता है, तो कमांड chkdskजब आप कंप्यूटर को पुनरारंभ करेंगे तो डिस्क की जाँच करेगा और त्रुटियों को स्वचालित रूप से ठीक करेगा। यदि चेक किया जा रहा डिस्क विभाजन बूट करने योग्य है, तो कमांड chkdskइस डिस्क की जांच करने के बाद स्वचालित रूप से आपका कंप्यूटर पुनरारंभ हो जाएगा।
- त्रुटि की सूचना देना
टीम chkdsk FAT और NTFS फ़ाइल सिस्टम के लिए डिस्क स्थान और उसके उपयोग की जाँच करता है। टीम chkdskआपको प्रत्येक फ़ाइल सिस्टम के लिए जानकारी के साथ एक स्थिति रिपोर्ट प्राप्त करने की अनुमति देता है। डिस्क स्थिति रिपोर्ट में पाई गई त्रुटियों की एक सूची शामिल है। यदि टीम chkdskबिना पैरामीटर के लॉन्च किया गया /एफसक्रिय विभाजन पर, आपको एक संदेश प्राप्त हो सकता है जो दर्शाता है कि गंभीर त्रुटियाँ हैं क्योंकि डिस्क को लॉक नहीं किया जा सकता है। त्रुटियाँ ढूँढ़ने के लिए आदेश दें chkdskप्रत्येक डिस्क पर समय-समय पर चलाने की आवश्यकता होती है।
- त्रुटि सुधार
यदि कमांड लाइन विकल्प निर्दिष्ट है /एफ, कार्यक्रम chkdskडिस्क पर त्रुटियों को ठीक करता है। कब काम chkdskत्रुटियों को ठीक करने के लिए डिस्क को लॉक करना संभव होना चाहिए। चूँकि त्रुटियों को ठीक करने से आमतौर पर फ़ाइल आवंटन तालिका बदल जाती है और कभी-कभी डेटा हानि हो जाती है, प्रोग्राम chkdskनिम्नलिखित फॉर्म में पुष्टि का अनुरोध करता है:
खोए हुए समूह: 10; जंजीरें: 3.
खोई हुई क्लस्टर श्रृंखलाओं को फ़ाइलों में परिवर्तित करें?
यदि आप प्रवेश करते हैं वाईविंडोज़ रूट निर्देशिका में प्रत्येक अनाथ श्रृंखला को प्रारूप नाम फ़ाइल के साथ एक फ़ाइल के रूप में सहेजता है nnn.chk. निष्पादन पूरा होने के बाद chkdskआप अपनी आवश्यक जानकारी के लिए इन फ़ाइलों की जाँच कर सकते हैं। यदि आप प्रवेश करते हैं एन, विंडोज़ अनाथ ब्लॉकों से डेटा सहेजे बिना डिस्क त्रुटियों को ठीक करता है।
यदि कमांड लाइन विकल्प /एफउपयोग नहीं किया गया, प्रोग्राम chkdskयह केवल फ़ाइल में त्रुटियों की उपस्थिति के बारे में एक संदेश प्रदर्शित करता है, लेकिन उन्हें ठीक नहीं करता है।
यदि टीम Chkdsk /एफएक बड़ी डिस्क पर चल रहा है (उदाहरण के लिए, 70 जीबी) या डिस्क में बड़ी संख्या में फ़ाइलें (उदाहरण के लिए, कई मिलियन) हैं, प्रोग्राम को समाप्त करने के लिए chkdskइसमें बहुत लंबा समय लग सकता है (संभवतः कई दिन)। इस पूरे समय के दौरान, कंप्यूटर उपयोगकर्ताओं के लिए अनुपलब्ध रहेगा chkdskपूरा होने तक नियंत्रण वापस नहीं करता।
- FAT फ़ाइल सिस्टम के साथ डिस्क की जाँच करना
chkdskनिम्नलिखित प्रारूप में FAT फ़ाइल सिस्टम वाली डिस्क की स्थिति के बारे में:
वॉल्यूम सीरियल नंबर: B1AF-AFBF
डिस्क पर कुल 72214528 बाइट्स
3 छिपी हुई फाइलों में 73728 बाइट्स
12 निर्देशिकाओं में 30720 बाइट्स
386 उपयोगकर्ता फ़ाइलों में 11493376 बाइट्स
ख़राब क्षेत्रों में 61440 बाइट्स
डिस्क पर 60555264 बाइट्स उपलब्ध हैं
प्रति क्लस्टर 2048 बाइट्स
डिस्क पर कुल क्लस्टर: 35261।
डिस्क पर 29568 क्लस्टर
- एनटीएफएस फ़ाइल सिस्टम के साथ डिस्क की जाँच करना
विंडोज़ सिस्टमएक प्रोग्राम रिपोर्ट प्रदर्शित करता है chkdskनिम्नलिखित प्रारूप में NTFS फ़ाइल सिस्टम वाली डिस्क की स्थिति के बारे में:
फ़ाइल सिस्टम प्रकार: एनटीएफएस।
फ़ाइलें जाँची जा रही हैं...
फ़ाइल सत्यापन पूरा हो गया है.
अनुक्रमणिका की जाँच हो रही है...
भारतीय जांच पूरी हो चुकी है.
सुरक्षा विवरणकों की जाँच की जा रही है...
सुरक्षा डिस्क्रिप्टर जांच पूरी हो गई है.
डिस्क पर कुल 12372 केबी।
1 उपयोगकर्ता फ़ाइलों में 3 KB.
सिस्टम द्वारा 4217 KB का उपयोग किया जाता है।
डिस्क पर 8150 केबी निःशुल्क।
क्लस्टर का आकार: 512 बाइट्स.
डिस्क पर कुल क्लस्टर: 24745.
डिस्क पर 16301 क्लस्टर।
- प्रयोग chkdskखुली फाइलों के साथ
यदि पैरामीटर निर्दिष्ट है /एफ, टीम chkdskडिस्क पर पाए जाने पर एक त्रुटि संदेश प्रदर्शित करता है खुली फ़ाइलें. यदि पैरामीटर /एफनिर्दिष्ट नहीं है और खुली फ़ाइलें डिस्क पर पाई गईं, chkdskखोए हुए डिस्क ब्लॉक के बारे में संदेश प्रदर्शित कर सकता है। ऐसा तब होगा जब खुली हुई फ़ाइलें अभी तक फ़ाइल आवंटन तालिका में दर्ज नहीं की गई हैं। यदि प्रोग्राम chkdskबड़ी संख्या में खोए हुए डिस्क स्थान ब्लॉक की रिपोर्ट करते समय, डिस्क की मरम्मत पर विचार किया जाना चाहिए।
- भौतिक डिस्क त्रुटियों का पता लगाना
कमांड लाइन विकल्प का उपयोग करें /आरफ़ाइल सिस्टम में भौतिक डिस्क त्रुटियों का पता लगाने के लिए। शारीरिक सुधार के बारे में जानकारी के लिए क्षतिग्रस्त फ़ाइलेंकमांड का उपयोग करना वापस पानालिंक पर क्लिक करें।
- ख़राब डिस्क सेक्टर रिपोर्ट
कमांड द्वारा खराब सेक्टरों की सूचना दी गई chkdsk, जब डिस्क को पहली बार स्वरूपित किया गया था तब चिह्नित किया गया था। ऐसे सेक्टर खतरनाक नहीं हैं.
- प्रोग्राम समाप्ति कोड के बारे में सामान्य जानकारी
निम्न तालिका उन निकास कोडों को सूचीबद्ध करती है जो प्रोग्राम रिपोर्ट में शामिल हो सकते हैं chkdskइसका निष्पादन पूरा होने के बाद.
- टीम chkdskअन्य मापदंडों के साथ रिकवरी कंसोल में उपलब्ध है।
उदाहरण
यदि आप ड्राइव डी में डिस्क की जांच करना चाहते हैं और विंडोज़ में पाई गई किसी भी त्रुटि को ठीक करना चाहते हैं, तो निम्न कमांड दर्ज करें:
Chkdsk डी: /एफ
यदि कोई त्रुटि पाई जाती है, तो प्रोग्राम निष्पादन chkdskविराम और उपयुक्त संदेश प्रदर्शित होते हैं। आदेश पूरा होने पर chkdskके बारे में जानकारी युक्त एक रिपोर्ट वर्तमान स्थितिडिस्क. जब तक काम पूरा नहीं हो जाता chkdskआप निर्दिष्ट ड्राइव पर कोई भी फ़ाइल नहीं खोल सकते।
FAT ड्राइव पर वर्तमान निर्देशिका में सभी फ़ाइलों के विखंडन की जाँच करने के लिए, निम्नलिखित कमांड दर्ज करें:
च्क्डस्क *.*
chkdskडिस्क स्थिति की रिपोर्ट करेगा, इसके बाद खंडित फ़ाइलों की एक सूची होगी जो कमांड पैटर्न से मेल खाती हैं।
जब हार्ड ड्राइव में कोई समस्या आती है, तो कई लोग तुरंत सवाल पूछते हैं कि chkdsk प्रक्रिया को कैसे चलाया जाए।
ये समस्याएँ बहुत भिन्न हो सकती हैं - साधारण ब्रेकिंग से, जिसे किसी भी तरह से ठीक नहीं किया जा सकता है, ऑपरेटिंग सिस्टम को लोड करने में पूर्ण विफलता तक।
मुद्दा यह है कि यह सबसे अच्छा तरीकासब कुछ सुलझाओ संभावित समस्याएँके साथ या यहां तक कि . ज्यादातर विशेषज्ञ ऐसी स्थितियों में इसका इस्तेमाल करने की सलाह देते हैं।
हम वास्तव में काम करने वाले सभी तरीकों पर गौर करेंगे जो विंडोज़ में हार्ड ड्राइव रिकवरी टूल लॉन्च करने में मदद करते हैं।
सामग्री:
विधि संख्या 1. कंप्यूटर का उपयोग कर रहे हैं"
यह विकल्प मानता है कि आपका सिस्टम किसी तरह लोड हो रहा है, यानी बूट करने से पूरी तरह इनकार नहीं है। हां, यह धीमा हो सकता है, समय-समय पर स्वचालित रूप से रीबूट हो सकता है, इत्यादि, लेकिन आप कुछ प्रयास के बाद भी डेस्कटॉप और सिस्टम के अन्य तत्वों को देख सकते हैं। यदि हां, तो यह करें:
- "कंप्यूटर" खोलें.
- मुख्य (सिस्टम) पर, और अक्सर यह सी पर होता है, राइट-क्लिक करें और ड्रॉप-डाउन मेनू से "गुण" चुनें।
- खुलने वाली विंडो में, शीर्ष पर "सेवा" टैब पर जाएं। "चेक" ब्लॉक में, पर क्लिक करें "चेक चलाएँ...".

चित्र .1। चलाएँ बटन
- फिर एक नई विंडो दिखाई देगी, छोटी। शिलालेखों के बगल में स्थित बक्सों को चेक करें "सिस्टम त्रुटियों को स्वचालित रूप से ठीक करें"और "खराब क्षेत्रों की जाँच करें और मरम्मत करें". हालाँकि, आपको ऐसा करने की ज़रूरत नहीं है, लेकिन फिर भी इन बक्सों को चेक करना बेहतर है, क्योंकि आप इसे स्वयं नहीं कर पाएंगे। "लॉन्च" बटन पर क्लिक करें.

अंक 2। विंडो जांचें
इसके बाद, आपको बस तब तक इंतजार करना होगा जब तक टूल अपना मुख्य कार्य पूरा नहीं कर लेता।
कुछ मामलों में, उपरोक्त सभी ऑपरेशनों को पूरा करने के बाद, टेक्स्ट के साथ एक और विंडो दिखाई देती है: "विंडोज़ यह जांच नहीं कर सकता कि वर्तमान में कौन सा डिवाइस उपयोग में है।"
इसका मतलब है कि किसी प्रकार की त्रुटि हुई है (कोई अन्य), या आपके पास कुछ फ़ाइलों तक पहुंच अधिकार नहीं है। यह विंडो अलग दिख सकती है.
विवरण में जाए बिना, मान लें कि इसमें "हां" या "ओके" बटन पर क्लिक करने का विकल्प होगा। तो, आपको बस इतना करना है और शांति से पुनर्प्राप्ति टूल को काम करते देखना जारी रखना है।

चावल। 3. "विंडोज़ निष्पादित नहीं हो सकता"
महत्वपूर्ण! कुछ मामलों में, जारी रखने के लिए आपको अपने पीसी को पुनरारंभ करना होगा। इसलिए यदि उपरोक्त सभी चरणों के बाद भी कुछ नहीं होता है, तो अपने पीसी को पुनरारंभ करें या। ऐसा होता है कि कंप्यूटर स्वचालित रूप से पुनरारंभ हो जाएगा। इससे डरने की जरूरत नहीं है.
विधि संख्या 2. प्रोग्राम निष्पादन विंडो का उपयोग करना
इसके अलावा, विचाराधीन पुनर्प्राप्ति टूल को मानक या सभी में पाए जाने वाले प्रोग्रामों का उपयोग करके लॉन्च किया जा सकता है विंडोज़ संस्करण.
टिप: प्रोग्राम चलाने के लिए, आप स्टार्ट मेनू पर जा सकते हैं और रन पर क्लिक कर सकते हैं। आप इसे "विन" और "आर" बटन एक साथ दबाकर भी कर सकते हैं।
- निम्नलिखित प्रारूप में कमांड दर्ज करें: "chkdsk [ड्राइव अक्षर]: /[कमांड]". उदाहरण के लिए, C की जाँच करने के लिए, आपको "chkdsk c: /f" दर्ज करना होगा। यहां हम उसका उपयोग करते हैं जो डिस्क पर त्रुटियों को ठीक करता है ("/f")। इसके अलावा, आप प्रवेश कर सकते हैं निम्नलिखित पैरामीटर:
- /एफ - जाँच और स्वचालित त्रुटि सुधार;
- /i - तथाकथित सूचकांक भागों के विश्लेषण की कमी (यदि आप नहीं जानते कि क्या मतलब है, तो इस पैरामीटर का उपयोग न करें);
- /v - स्कैन की गई फ़ाइलों (और हार्ड ड्राइव पर उनके पथ) के साथ-साथ सफाई और विश्लेषण की प्रगति के बारे में अन्य संदेश प्रदर्शित करें;
- /सी - फ़ोल्डरों के अंदर कोई लूप नहीं (फिर से, यदि आप नहीं जानते कि इसका क्या मतलब है, तो इसे न लें);
- /x - शुरू करने से पहले डिस्क को डिस्कनेक्ट करें (सिस्टम स्वचालित रूप से जांच करेगा कि क्या यह आवश्यक है और उचित कार्रवाई करेगा);
- /आर - "टूटे हुए" क्षेत्रों की खोज करें और निश्चित रूप से, स्वचालित रूप से उन्हें पुनर्स्थापित करें;
- /l:[आकार] - फ़ाइल का आकार बदलने के लिए, आकार को किलोबाइट में दर्शाया जाना चाहिए।
अधिकांश मामलों में यह सब प्रवेश तक ही सीमित रह जाता है सरल आदेश"chkdsk c: /f" और "ओके" पर क्लिक करें।

चित्र.4. सही करने के लिए एक वाक्यांश दर्ज करना
- इसके बाद सत्यापन की प्रक्रिया शुरू होगी. यह वैसा ही दिखता है जैसा चित्र संख्या 5 में दिखाया गया है। यहां आपको बस तब तक इंतजार करना है जब तक सब कुछ खत्म न हो जाए।

चित्र.5. सत्यापन प्रक्रिया
नए संस्करणों में, प्रक्रिया लगभग समान दिखती है, लेकिन इंटरफ़ेस थोड़ा अलग है।
फिर, उपरोक्त चरणों को पूरा करने के बाद, एक और व्यक्ति यह कहते हुए दिखाई दे सकता है कि ड्राइव को "लॉक नहीं किया जा सकता।"
इस संदेश का अर्थ वही है जिसके बारे में हमने ऊपर बात की थी - डिस्क वर्तमान में उपयोग में है, जिसका अर्थ है कि एक और विफलता हुई है या आपके पास पहुंच नहीं है कुछ तत्व. किसी भी स्थिति में, आपको यहां बस "Y" कमांड दर्ज करना है और "एंटर" बटन दबाना है।
चावल। 6. एक अतिरिक्त विंडो प्रकट होती है
महत्वपूर्ण! दोनों विधियों का उपयोग करने के लिए, आपके पास कंप्यूटर पर व्यवस्थापक अधिकार होना चाहिए। एक प्रशासक के रूप में ऐसा करना सर्वोत्तम है. स्टार्ट मेनू में और नीचे एक संबंधित आइटम है - "कमांड प्रॉम्प्ट (प्रशासक)". बाद के संस्करणों में, इस विकल्प को देखने के लिए आपको स्टार्ट मेनू या विंडोज मेनू पर क्लिक करना होगा। खुलने वाली लाइन में एंटर करें « शुद्ध उपयोगकर्ताप्रशासक/सक्रिय:हाँ".

चावल। 7. व्यवस्थापक अधिकार प्राप्त करने के लिए दर्ज करें




