कई कंप्यूटरों पर एक साथ काम करना, जिनमें से केवल एक आपके सामने है, और बाकी - कम से कम पृथ्वी के दूसरी तरफ - कोई कल्पना नहीं है। इस चमत्कारिक शक्ति को प्राप्त करने के लिए आपको बस इंटरनेट एक्सेस और प्रत्येक मशीन पर एक रिमोट कंट्रोल प्रोग्राम की आवश्यकता है।
रिमोट कंट्रोल प्रोग्राम ऐसे पुल हैं जो आपके सामने पीसी या मोबाइल गैजेट को दुनिया भर के विभिन्न कंप्यूटिंग उपकरणों से जोड़ते हैं। बेशक, यदि आपके पास एक कुंजी है, यानी एक पासवर्ड जो आपको दूर से उनसे जुड़ने की अनुमति देता है।
इस प्रकार के कार्यक्रमों की संभावनाएँ बहुत व्यापक हैं। इसमें डिस्क की सामग्री तक पहुंच, और इंस्टॉल किए गए एप्लिकेशन लॉन्च करना और बदलना शामिल है प्रणाली व्यवस्था, और उपयोगकर्ता गतिविधियों को देखना ... एक शब्द में, वे आपको एक दूरस्थ पीसी पर लगभग सब कुछ करने की अनुमति देते हैं जो कि एक स्थानीय पीसी पर होता है। आज का लेख विंडोज (और न केवल) पर आधारित छह मुफ्त रिमोट कंप्यूटर नियंत्रण कार्यक्रमों का एक सिंहावलोकन है, जिनमें से एक ऑपरेटिंग सिस्टम के साथ ही शामिल है।
यदि आपको दो कंप्यूटरों या एक पीसी और एक मोबाइल डिवाइस के बीच कनेक्शन स्थापित करने की आवश्यकता है, जिनमें से एक (रिमोट) नीचे है विंडोज़ नियंत्रण, और दूसरा - विंडोज, आईओएस, एंड्रॉइड या मैक ओएस एक्स के तहत, कभी-कभी आप इसके बिना भी कर सकते हैं तीसरे पक्ष के कार्यक्रम(यदि केवल विंडोज़ कंप्यूटर ही कनेक्शन में भाग लेते हैं)। रिमोट डेस्कटॉप सिस्टम एप्लिकेशन XP से शुरू होकर विंडोज़ के सभी संस्करणों में मौजूद है। यह आवश्यक नहीं है कि दोनों मशीनों में ओएस का एक ही संस्करण हो, आप आसानी से एक कनेक्शन स्थापित कर सकते हैं, उदाहरण के लिए, विंडोज 10 और विंडोज 7 के बीच।
माइक्रोसॉफ्ट एप्लीकेशनएंड्रॉइड और ऐप्पल के लिए रिमोट डेस्कटॉप Google Play और ऐप स्टोर पर मुफ्त डाउनलोड के लिए उपलब्ध है।
कनेक्शन बनाने के लिए और क्या आवश्यक है:
- रिमोट एक्सेस अनुमति - उस कंप्यूटर पर कॉन्फ़िगर की गई है जिसे आप बाहर से प्रबंधित करने जा रहे हैं।
- दूरस्थ कंप्यूटर पर पासवर्ड वाला खाता. प्रशासनिक कार्यों (प्रोग्रामों को स्थापित करना और अनइंस्टॉल करना, सिस्टम सेटिंग्स बदलना आदि) को हल करने के लिए, आपको व्यवस्थापक अधिकारों वाले एक खाते की आवश्यकता है।
- दोनों मशीनों को इंटरनेट से जोड़ना या एक में होना स्थानीय नेटवर्क.
- प्राप्तकर्ता पक्ष पर - खुला टीसीपी पोर्ट 3389 (दूरस्थ डेस्कटॉप द्वारा डिफ़ॉल्ट रूप से प्रयुक्त)।
अनुमति कैसे सक्षम करें
यह और आगे के निर्देश इसमें दिखाए गए हैं विंडोज़ उदाहरण 10.
- डेस्कटॉप पर "यह पीसी" आइकन पर राइट-क्लिक करें। आइए "गुण" खोलें।
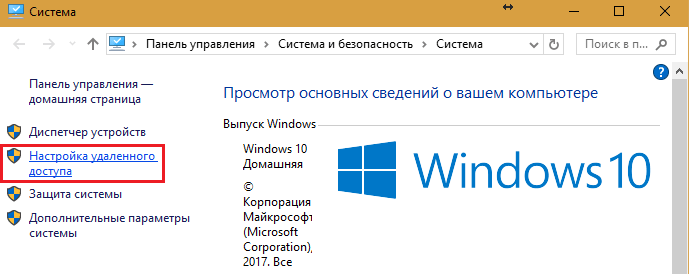
- "सिस्टम" विंडो में रहते हुए, ट्रांज़िशन बार में "रिमोट एक्सेस सेटिंग्स" पर क्लिक करें। विंडो के "रिमोट डेस्कटॉप" अनुभाग में, "अनुमति दें ..." बॉक्स को चेक करें ("केवल प्रमाणीकरण के साथ कनेक्शन की अनुमति दें" बॉक्स को चेक करना बेहतर है)। फिर "उपयोगकर्ता चुनें" पर क्लिक करें।
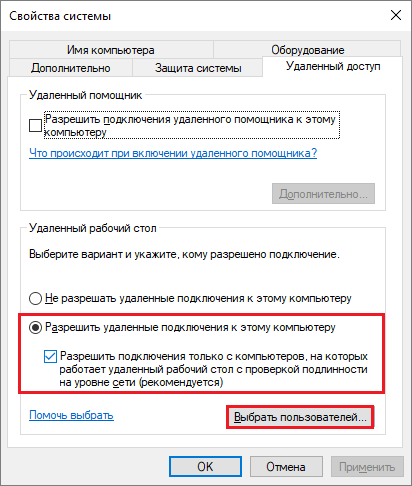
- किसी ऐसे उपयोगकर्ता को जोड़ने के लिए जिसे आपसे दूर से जुड़ने की अनुमति होगी, "जोड़ें" पर क्लिक करें। "नाम दर्ज करें" फ़ील्ड में, इस कंप्यूटर पर उसके खाते का नाम दर्ज करें (मत भूलें, यह पासवर्ड के साथ होना चाहिए!), "नाम जांचें" पर क्लिक करें और ठीक है।
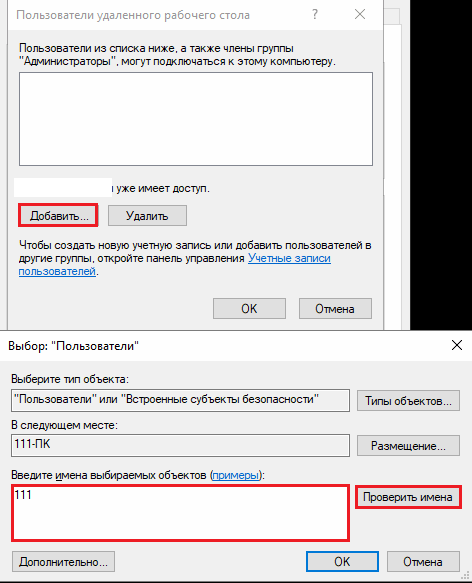
यह सेटअप पूरा करता है.
कनेक्शन सेटिंग्स कैसे कॉन्फ़िगर करें
हम उस कंप्यूटर पर निम्नलिखित क्रियाएं करते हैं जिससे हम रिमोट कनेक्शन बनाएंगे।
- आइए टास्कबार में खोज आइकन पर क्लिक करें और "रिमोट" शब्द टाइप करना शुरू करें। पाए गए "रिमोट डेस्कटॉप कनेक्शन" में से चुनें।
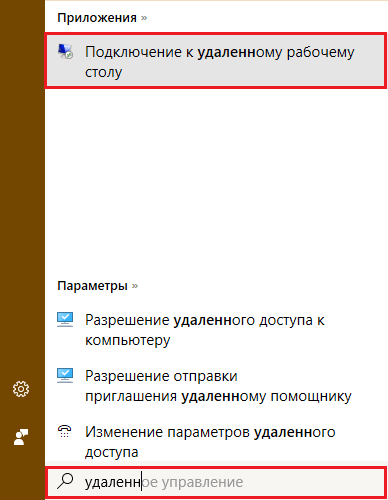
- डिफ़ॉल्ट रूप से, एप्लिकेशन विंडो न्यूनतम रूप से खुलती है, जहां केवल कंप्यूटर नाम और उपयोगकर्ता डेटा दर्ज करने के लिए फ़ील्ड होते हैं। सभी सेटिंग्स तक पहुंचने के लिए, विकल्प दिखाएँ तीर पर क्लिक करें। पहले टैब के नीचे - "सामान्य", कनेक्शन सेटिंग्स को फ़ाइल में सहेजने के लिए एक बटन है। यह तब उपयोगी होता है जब आप विभिन्न मशीनों से कनेक्ट करने के लिए विभिन्न सेटिंग्स का उपयोग करते हैं।
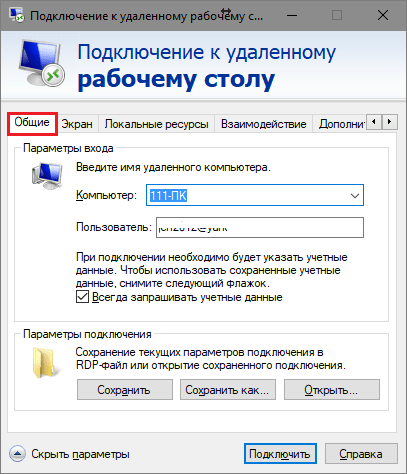
- अगला टैब - "स्क्रीन", आपको अपने मॉनिटर पर दूरस्थ कंप्यूटर की स्क्रीन के छवि गुणों को बदलने की अनुमति देता है। विशेष रूप से, रिज़ॉल्यूशन को बढ़ाएं और घटाएं, एकाधिक मॉनिटर का उपयोग करें, रंग की गहराई बदलें।
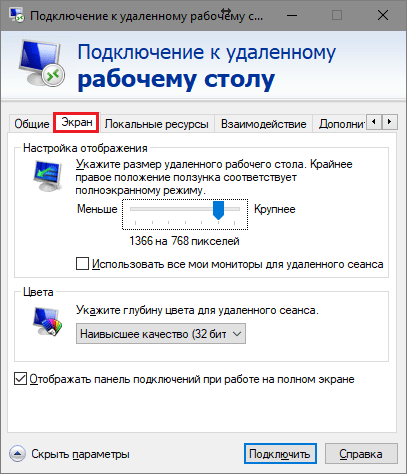
- इसके बाद, "स्थानीय संसाधन" सेट करें - एक दूरस्थ कंप्यूटर से ध्वनि, कीबोर्ड शॉर्टकट का उपयोग करने की शर्तें, एक दूरस्थ प्रिंटर और क्लिपबोर्ड तक पहुंच।

- इंटरेक्शन टैब पर विकल्प कनेक्शन की गति और आपके मॉनिटर पर रिमोट मशीन से चित्र प्रदर्शित करने की गुणवत्ता को प्रभावित करते हैं।
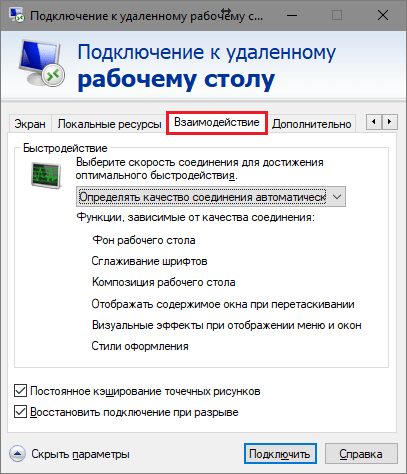
- "उन्नत" टैब आपको दूरस्थ पीसी के असफल प्रमाणीकरण के मामले में कार्यों को परिभाषित करने के साथ-साथ गेटवे के माध्यम से कनेक्ट होने पर कनेक्शन पैरामीटर सेट करने की अनुमति देता है।
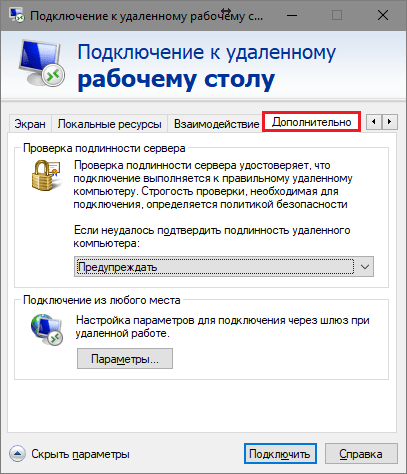
- रिमोट एक्सेस सत्र शुरू करने के लिए, "कनेक्ट" पर क्लिक करें अगली विंडो में, पासवर्ड दर्ज करें।
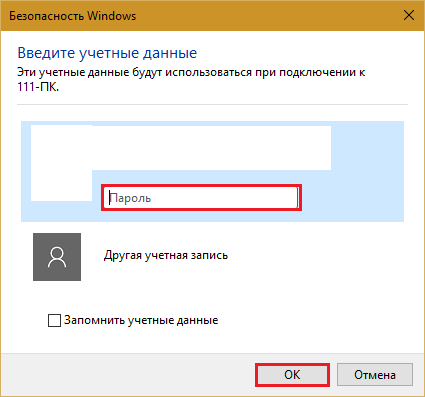
कनेक्शन स्थापित होने के बाद, वर्तमान उपयोगकर्ता के कंप्यूटर पर सत्र समाप्त हो जाएगा और नियंत्रण आपको स्थानांतरित कर दिया जाएगा। रिमोट पीसी का उपयोगकर्ता अपने डेस्कटॉप को नहीं देख पाएगा क्योंकि इसके स्थान पर स्प्लैश स्क्रीन दिखाई देगी।
इस निर्देश का पालन करके, आप आसानी से उस कंप्यूटर से जुड़ सकते हैं जो आपके नेटवर्क पर है। यदि डिवाइस अलग-अलग नेटवर्क से जुड़े हैं, तो आपको कई काम करने होंगे एडवांस सेटिंग.
इंटरनेट पर किसी दूरस्थ कंप्यूटर से कैसे कनेक्ट करें
रिमोट डेस्कटॉप कनेक्शन सेट करने के 2 तरीके हैं विंडोज़ डेस्कटॉपइंटरनेट पर - एक वीपीएन चैनल बनाकर ताकि डिवाइस एक-दूसरे को उसी तरह से देख सकें जैसे कि वे एक ही स्थानीय नेटवर्क पर हों, और पोर्ट 3389 को स्थानीय नेटवर्क पर रीडायरेक्ट करके और डायनामिक (वैरिएबल) आईपी पते को बदलकर रिमोट मशीन को एक स्थायी (स्थैतिक) मशीन से।
वीपीएन चैनल बनाने के बहुत सारे तरीके हैं, लेकिन उन सभी का वर्णन करने में काफी जगह लगेगी (इसके अलावा, इसके बारे में बहुत सारी जानकारी नेटवर्क पर आसानी से मिल जाती है)। इसलिए, आइए उदाहरण के लिए सबसे सरल टूल में से एक पर विचार करें - देशी विंडोज टूल का उपयोग करना।
विंडोज़ में वीपीएन चैनल कैसे बनाएं
रिमोट मशीन पर वह सर्वर होगा:
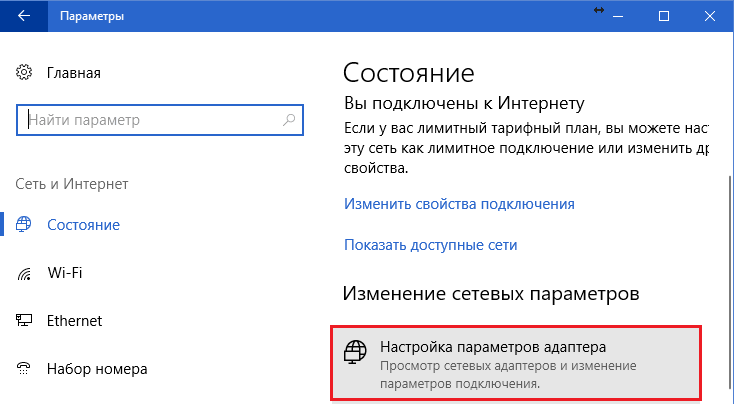
उसके बाद, इनकमिंग कनेक्शंस घटक नेटवर्क कनेक्शन फ़ोल्डर में दिखाई देगा, जो वीपीएन सर्वर होगा। यह सुनिश्चित करने के लिए कि कनेक्शन फ़ायरवॉल द्वारा अवरुद्ध नहीं है, डिवाइस पर टीसीपी पोर्ट 1723 खोलना न भूलें। और यदि सर्वर को एक स्थानीय आईपी पता सौंपा गया है (10, 172.16 या 192.168 पर शुरू होता है), तो पोर्ट करना होगा बाह्य नेटवर्क पर पुनर्निर्देशित किया गया. यह कैसे करें, नीचे पढ़ें।
पर क्लाइंट कंप्यूटर(विंडोज़ 10) कनेक्शन सेटअप और भी आसान है। "सेटिंग्स" उपयोगिता लॉन्च करें, "नेटवर्क और इंटरनेट" -> "वीपीएन" अनुभाग पर जाएं। "वीपीएन कनेक्शन जोड़ें" पर क्लिक करें। 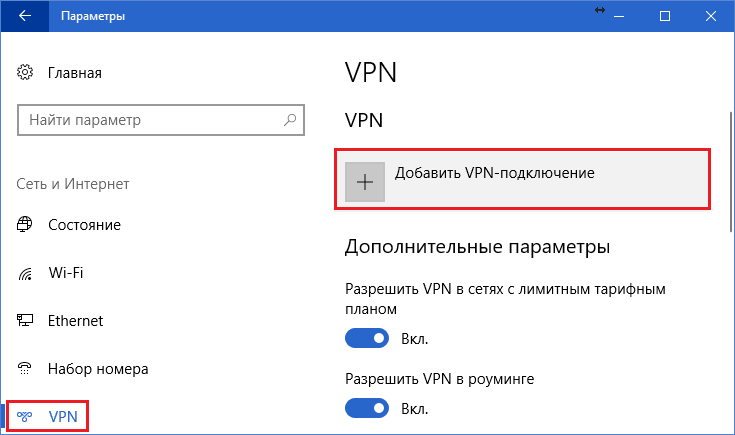
विकल्प विंडो में, निर्दिष्ट करें:
- सेवा प्रदाता विंडोज़ है।
- कनेक्शन का नाम - कोई भी.
- सर्वर का नाम या पता - आईपी या डोमेन नामवह सर्वर जो आपने पहले बनाया था।
- वीपीएन प्रकार - स्वचालित रूप से पता लगाएं या पीपीटीपी।
- लॉगिन डेटा का प्रकार लॉगिन और पासवर्ड है (उन खातों में से एक जिन्हें आपने एक्सेस करने की अनुमति दी है)। हर बार कनेक्ट होने पर यह डेटा दर्ज न करने के लिए, उन्हें नीचे उपयुक्त फ़ील्ड में लिखें और "याद रखें" बॉक्स को चेक करें।
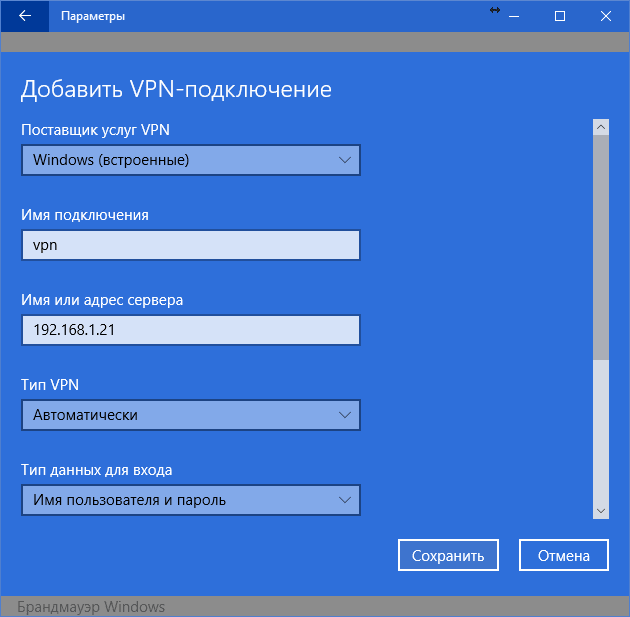 राउटर पर पोर्ट अग्रेषण और एक स्थिर आईपी प्राप्त करना
राउटर पर पोर्ट अग्रेषण और एक स्थिर आईपी प्राप्त करना
अग्रेषण (अग्रेषण) बंदरगाहों को विभिन्न उपकरण(राउटर) अपने तरीके से किया जाता है, लेकिन सामान्य सिद्धांत हर जगह समान है। एक सामान्य घर के उदाहरण का उपयोग करके विचार करें कि यह कैसे किया जाता है टीपी-लिंक राउटर.
राउटर के व्यवस्थापक पैनल में "अग्रेषण" अनुभाग खोलें और " वर्चुअल सर्वर". विंडो के दाहिने आधे भाग में, "जोड़ें" बटन पर क्लिक करें। 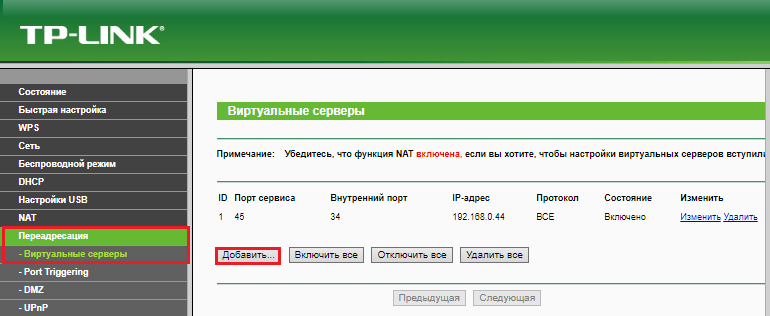
प्रविष्टि जोड़ें या संपादित करें विंडो में, निम्नलिखित सेटिंग्स दर्ज करें:
- सेवा पोर्ट: 3389 (या 1723 यदि आप वीपीएन स्थापित कर रहे हैं)।
- आंतरिक पोर्ट वही है.
- आईपी पता: कंप्यूटर पता (कनेक्शन गुणों में देखें) या डोमेन नाम।
- प्रोटोकॉल: टीसीपी या सभी।
- मानक सेवा पोर्ट: आप पीडीपी सूची से निर्दिष्ट या चयन नहीं कर सकते हैं, और वीपीएन के लिए - पीपीटीपी।
परिवर्तनीय आईपी पते को स्थायी कैसे बनायें
घरेलू ग्राहकों के लिए इंटरनेट सेवा प्रदाताओं के मानक पैकेज में, एक नियम के रूप में, केवल एक गतिशील आईपी पता शामिल होता है, जो लगातार बदलता रहता है। और किसी उपयोगकर्ता को अपरिवर्तित आईपी आवंटित करने पर आमतौर पर उसे एक बड़ी राशि खर्च करनी पड़ती है। ताकि आपको अतिरिक्त लागत न उठानी पड़े, डीडीएनएस (डायनेमिक डीएनएस) सेवाएं हैं, जिनका कार्य बदलते समय के साथ एक डिवाइस (कंप्यूटर) को एक स्थायी डोमेन नाम निर्दिष्ट करना है। नेटवर्क पता.
कई डीडीएनएस सेवाएँ मुफ्त में अपनी सेवाएँ प्रदान करती हैं, लेकिन कुछ अन्य भी हैं जो इसके लिए एक छोटा सा शुल्क लेते हैं। सदस्यता शुल्क.
मैं नीचे देता हूँ छोटी सूचीनिःशुल्क DDNS, जिसकी क्षमताएं हमारे कार्य के लिए पर्याप्त से अधिक हैं।
इन सेवाओं का उपयोग करने के नियम, यदि वे भिन्न हैं, महत्वहीन हैं: पहले हम खाता पंजीकरण से गुजरते हैं, फिर हम ईमेल पते की पुष्टि करते हैं, और अंत में हम आपके डिवाइस का डोमेन नाम पंजीकृत करते हैं और इसे सक्रिय करते हैं। तब आपके घरेलू कंप्यूटर का अपना इंटरनेट नाम होगा, जैसे 111pc.ddns.net। यह नाम आईपी या स्थानीय नेटवर्क नाम के बजाय कनेक्शन सेटिंग्स में निर्दिष्ट किया जाना चाहिए। 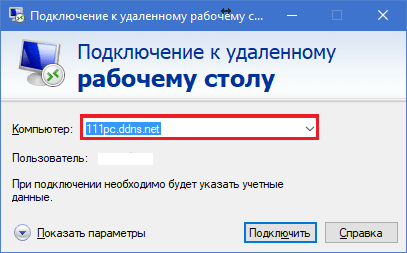
वैसे, कुछ राउटर केवल DDNS प्रदाताओं के एक छोटे समूह का समर्थन करते हैं, उदाहरण के लिए, केवल सबसे पुराना और सबसे प्रसिद्ध DynDNS (अब भुगतान किया गया) और कोई IP नहीं। और आसुस जैसे अन्य लोगों के पास अपनी स्वयं की डीडीएनएस सेवा है। राउटर पर वैकल्पिक DD-WRT फर्मवेयर स्थापित करने से प्रतिबंधों को हटाने में मदद मिलती है।
विंडोज़ रिमोट डेस्कटॉप का उपयोग करने के फायदे और नुकसान
स्वामित्व का मुख्य लाभ विंडोज़ उपकरणतीसरे पक्ष के विकास से पहले - यह कनेक्ट होने पर मध्यस्थ सर्वर की अनुपस्थिति है, जिसका अर्थ है डेटा रिसाव के जोखिम को कम करना। इसके अलावा, इस उपकरण में बहुत सारी लचीली सेटिंग्स हैं और, कुशल दृष्टिकोण के साथ, यह "अभेद्य किला" और "अंतरिक्ष रॉकेट" बन सकता है।
विंडोज डेस्कटॉप के अन्य फायदे कुछ डाउनलोड करने की आवश्यकता का अभाव, सत्र की अवधि पर प्रतिबंध, कनेक्शन की संख्या और मुफ्त हैं।
नुकसान - इंटरनेट के माध्यम से पहुंच के लिए कॉन्फ़िगर करना मुश्किल, हैश हमलों को पारित करने की भेद्यता।
TeamViewer
इससे पहले कि आप सेवा का उपयोग शुरू कर सकें, आपको पंजीकरण कराना होगा खाता Google (एंड्रॉइड डिवाइस के उपयोगकर्ताओं के पास यह पहले से ही है) या ब्राउज़र में इसके अंतर्गत लॉग इन करें गूगल क्रोम.
"वर्किंग" की मुख्य विंडो क्रोम वॉलपेपर» इसमें 2 अनुभाग शामिल हैं:
- दूरस्थ समर्थन। इसमें दूसरे पीसी से एकमुश्त कनेक्शन प्रबंधित करने और अपने पीसी तक पहुंच प्रदान करने के विकल्प शामिल हैं।
- मेरे कंप्यूटर. इस अनुभाग में ऐसी मशीनें हैं जिनके साथ आपने पहले कनेक्शन स्थापित किया है और दिए गए पिन कोड का उपयोग करके उनसे तुरंत कनेक्ट हो सकते हैं।
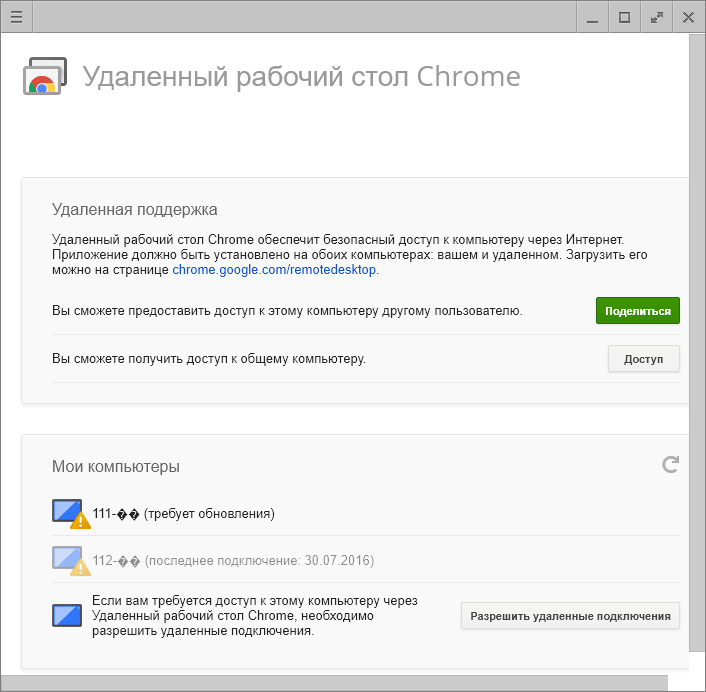
पहली बार जब आप Chrome डेस्कटॉप का उपयोग करके कनेक्ट होते हैं रिमोट कंप्यूटरएक अतिरिक्त घटक (होस्ट) स्थापित किया जाएगा, जिसमें 2-3 मिनट लगेंगे। जब सब कुछ तैयार हो जाएगा, तो स्क्रीन प्रदर्शित होगी गुप्त संकेत. इसे उपयुक्त फ़ील्ड में दर्ज करने के बाद, "कनेक्ट" पर क्लिक करें।
टीमव्यूअर की तरह, रिमोट मशीन का उपयोगकर्ता स्क्रीन पर आपके सभी कार्यों को देख सकेगा। इसलिए गुप्त निगरानी के लिए, उदाहरण के लिए, किसी बच्चे की, ये कार्यक्रम उपयुक्त नहीं हैं।
![]()
- विंडोज़ और लिनक्स के तहत कंप्यूटरों को दूरस्थ रूप से नियंत्रित करने के लिए डिज़ाइन की गई एक बहुत ही सरल और समान रूप से विश्वसनीय उपयोगिता। इसका मुख्य लाभ उपयोग में आसानी, विश्वसनीयता, उच्च गतिकनेक्शन के साथ-साथ तथ्य यह है कि इसे इंस्टॉलेशन की आवश्यकता नहीं है। नुकसान यह है कि कोई मोबाइल संस्करण नहीं है (इस प्रोग्राम का उपयोग करके एंड्रॉइड और आईओएस के माध्यम से कनेक्शन स्थापित करना संभव नहीं होगा) और कई एंटीवायरस इसे दुर्भावनापूर्ण मानते हैं और इसे हटाना चाहते हैं। सौभाग्य से, अपवादों में उपयोगिता जोड़कर उत्तरार्द्ध को रोकना आसान है।
अम्मी एडमिन कनेक्शन स्थापित करने के 2 तरीकों का समर्थन करता है - आईडी-नंबर द्वारा और आईपी-एड्रेस द्वारा। दूसरा केवल लोकल नेटवर्क पर काम करता है।
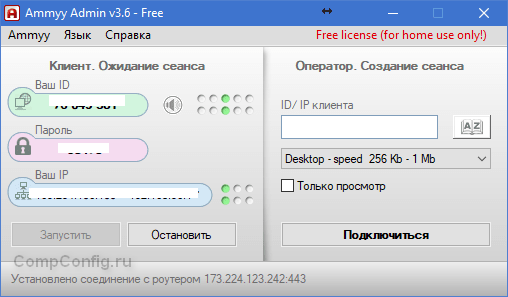
उपयोगिता विंडो को 2 हिस्सों में विभाजित किया गया है - "क्लाइंट", जहां कंप्यूटर पहचान डेटा और पासवर्ड स्थित हैं, और "ऑपरेटर" - इन डेटा को दर्ज करने के लिए फ़ील्ड के साथ। एक कनेक्ट बटन भी है.
संपर्क पुस्तिका और प्रोग्राम सेटिंग्स, जो काफी सरल हैं, अम्मी मेनू में छिपी हुई हैं।
- एक और कॉम्पैक्ट पोर्टेबल विंडोज प्रोग्राम, जो दिखने में पिछले वाले के समान है, लेकिन कार्यों के अधिक दिलचस्प सेट के साथ। 2 कनेक्शन विधियों का समर्थन करता है - आईडी और आईपी द्वारा, और 3 मोड - पूर्ण नियंत्रण, फ़ाइल मैनेजर(फ़ाइल स्थानांतरण) और केवल दूरस्थ पीसी की स्क्रीन देखें।
यह आपको पहुंच अधिकारों के कई स्तरों को परिभाषित करने की भी अनुमति देता है:
- रिमोट ऑपरेटर द्वारा कीबोर्ड और माउस का उपयोग।
- क्लिपबोर्ड तुल्यकालन.
- व्यवस्थापक द्वारा पहुंच अधिकार बदलना, आदि।
"केवल देखें" मोड का उपयोग दूरस्थ मशीनों (बच्चों, श्रमिकों) के उपयोगकर्ताओं के कार्यों की गुप्त रूप से निगरानी करने के लिए किया जा सकता है, जो समान उत्पादों में उपलब्ध नहीं है।
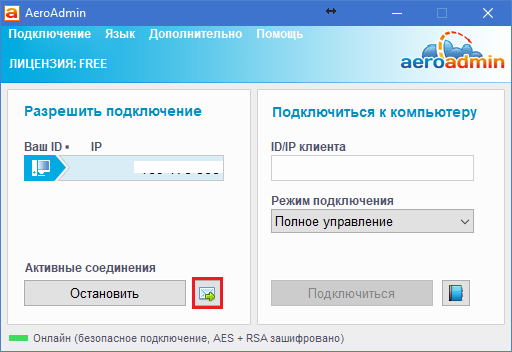
एयरोएडमिन की मुख्य विंडो में ईमेल चैट खोलने के लिए एक बटन है ("स्टॉप" बटन के बगल में स्थित)। चैट को त्वरित भेजने के लिए डिज़ाइन किया गया है ईमेलउदाहरण के लिए, ऑपरेटर मदद मांग रहा है। यह सुविधा इस मायने में अनूठी है कि समान कार्यक्रमों में केवल टेक्स्ट मैसेजिंग के लिए नियमित चैट होती है। और कनेक्शन स्थापित होने के बाद ही यह काम करना शुरू करता है।
दुर्भाग्य से, एयरोएडमिन संपर्क पुस्तिका तुरंत उपलब्ध नहीं है। इसके लिए अलग से सक्रियण की आवश्यकता है - फेसबुक के माध्यम से। और इसका उपयोग केवल सदस्य ही कर सकते हैं। सामाजिक नेटवर्क, क्योंकि सक्रियण कोड प्राप्त करने के लिए, डेवलपर्स एक व्यक्तिगत पेज के लिंक का अनुरोध करते हैं। यह पता चला है कि जिन लोगों को कार्यक्रम पसंद आया, वे फेसबुक पर पंजीकरण किए बिना नहीं रह सकते।
एयरोएडमिन की एक अन्य विशेषता स्वीकार्यता है निःशुल्क उपयोगयहां तक कि व्यावसायिक उद्देश्यों के लिए भी, यदि आपको अतिरिक्त सुविधाओं (निरंतर कनेक्शन, एकाधिक समानांतर सत्र इत्यादि) की आवश्यकता नहीं है जो केवल भुगतान किए गए संस्करणों में उपलब्ध हैं।
- किसी अन्य कंप्यूटर से विंडोज पीसी से दूरस्थ रूप से कनेक्ट करने के लिए आज की समीक्षा में अंतिम उपयोगिता मोबाइल डिवाइस. इसे बिना इंस्टालेशन के और इसके साथ दोनों तरह से इस्तेमाल किया जा सकता है। 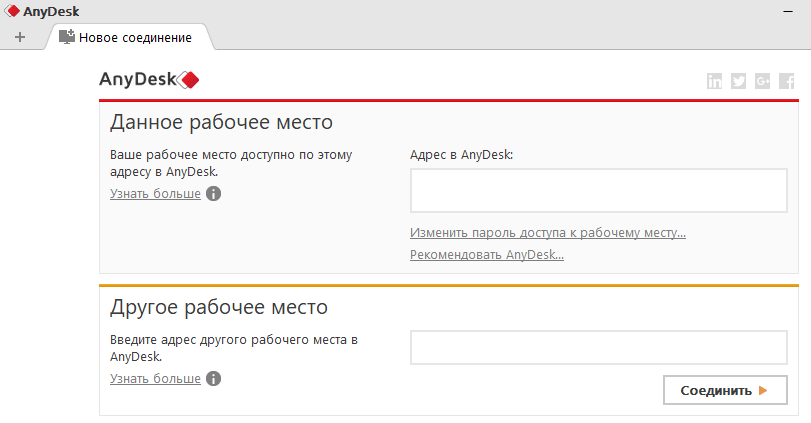
अपने पूर्ववर्तियों की तरह, इसमें कई अनूठी विशेषताएं हैं:
- रिमोट मशीन से उच्चतम छवि स्थानांतरण दर।
- कम इंटरनेट स्पीड पर भी सबसे तेज़ फ़ाइल साझाकरण।
- सहायता एक साथ कनेक्शनएकाधिक दूरस्थ उपयोगकर्ता। एक प्रोजेक्ट पर एक साथ काम करने की क्षमता (प्रत्येक उपयोगकर्ता का अपना कर्सर होता है)।
साथ ही, इस वर्ग के अन्य कार्यक्रमों की तरह, AnyDesk ऑपरेटर को रिमोट मशीन के कार्यों तक पूर्ण पहुंच प्रदान करता है, इसे कनेक्ट करना बहुत आसान है (आईडी और पासवर्ड द्वारा) और संचारित डेटा की विश्वसनीय सुरक्षा करता है।
इंटरनेट के युग में लोग तेजी से इसका इस्तेमाल कर रहे हैं रिमोट कंट्रोल कंप्यूटर. इंटरनेट की बदौलत, उपयोगकर्ता स्मार्टफोन से भी अपने कंप्यूटर को दूर से नियंत्रित करने की क्षमता रखता है।
आइए स्थिति का विश्लेषण करें: उदाहरण के लिए, आप घर पर कंप्यूटर बंद करना भूल गए हैं या आपको कुछ एप्लिकेशन शुरू या बंद करने की आवश्यकता है। ऐसे में आपका स्मार्ट फोन आपकी मदद करेगा, जिस पर आपके होम पीसी को प्रबंधित करने की उपयोगिता स्थापित है। इस मोबाइल उपयोगिता से आप न केवल अपने कंप्यूटर को आसानी से बंद कर सकते हैं, बल्कि अपनी ज़रूरत के प्रोग्राम भी खोल या बंद कर सकते हैं। इस लेख में हम बारीकी से देखेंगे सॉफ़्टवेयर, जो इंटरनेट के माध्यम से कंप्यूटर को प्रबंधित करने में मदद करता है, चाहे वह लैपटॉप, टैबलेट या स्मार्ट फोन हो।
TeamViewer 11 उपयोगिता का उपयोग करके दूरस्थ कंप्यूटर नियंत्रण
सबसे पहले, हम दूरस्थ पीसी तक त्वरित पहुंच के लिए एक उपयोगिता पर विचार करेंगे TeamViewer. उपयोगिता इतनी लोकप्रिय हो गई है कि इसने दुनिया भर में लाखों प्रशंसक बना लिए हैं। पर इस पलसंस्करण संख्या 11 उपलब्ध है। आप आधिकारिक वेबसाइट पर टीमव्यूअर डाउनलोड कर सकते हैं। इंस्टालेशन काफी सरल है और कुछ ही क्लिक और स्वीकृति पर निर्भर करता है लाइसेंस समझौता. एक बार डाउनलोड और इंस्टॉल होने के बाद, उपयोगिता विंडोज 10 में इस तरह दिखाई देगी।
प्रोग्राम विंडो को विभाजित किया गया है टॉप पैनलउपकरणों को दो खंडों में विभाजित किया गया है। पहला ब्लॉक आपके कंप्यूटर की सेटिंग्स के लिए सीधे जिम्मेदार है। यानी यह आपकी आईडी और पासवर्ड प्रदर्शित करता है। एक आईडी और पासवर्ड की मदद से कोई उपयोगकर्ता आपसे जुड़ सकता है और आपके पीसी को नियंत्रित कर सकता है। प्रोग्राम के दूसरे दाहिने ब्लॉक में ऐसे उपकरण हैं जो आपको उपयोगकर्ता आईडी और पासवर्ड होने पर दूरस्थ कंप्यूटर से कनेक्ट करने की अनुमति देते हैं।
इस उदाहरण में, हम Windows 7, XP और 10 ऑपरेटिंग सिस्टम चलाने वाले TeamViewer का उपयोग करके कंप्यूटर के प्रबंधन का वर्णन करेंगे। सबसे पहले, हम एक कंप्यूटर से जुड़ने का प्रयास करेंगे ऑपरेटिंग सिस्टमविन्डोज़ एक्सपी। जिस कंप्यूटर से हम एक्सपी पीसी से कनेक्ट होंगे वह विंडोज 10 पर चलता है। सबसे पहले एक्सपी पीसी यूजर को हमें अपनी आईडी और पासवर्ड बताना होगा। इसके बाद प्रोग्राम के दाहिनी ओर उसका डेटा यानी उसकी आईडी डालें। फिर एक विंडो दिखाई देनी चाहिए जिसमें आपको पुष्टि के लिए एक पासवर्ड दर्ज करना होगा।
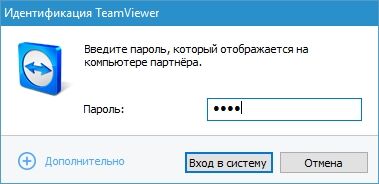
कुछ सेकंड के बाद, प्रोग्राम को रिमोट क्लाइंट से कनेक्ट होना चाहिए और आपको रिमोट विंडोज एक्सपी पीसी का डेस्कटॉप दिखाई देगा।
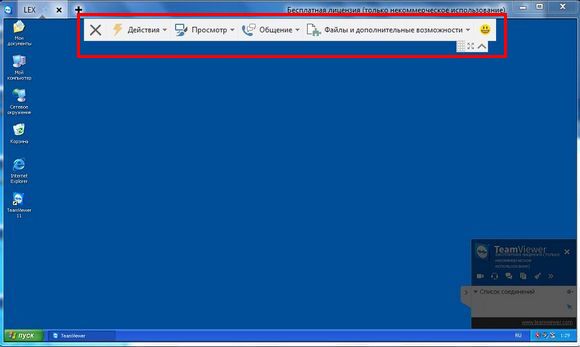
दिखाई देने वाली विंडो में, आप त्वरित कंप्यूटर प्रबंधन और डेस्कटॉप के लिए शीर्ष पैनल देख सकते हैं। यदि आप त्वरित नियंत्रण कक्ष के पहले टैब पर जाते हैं " कार्रवाई”, उन कार्यों की एक सूची खुल जाएगी जो आप प्रबंधित पीसी के संबंध में कर सकते हैं।
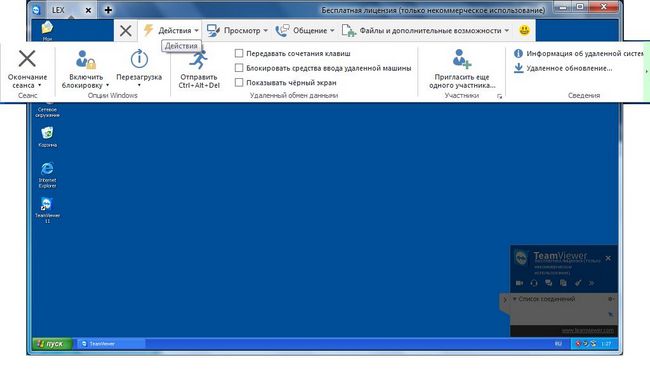
इस टैब में निम्नलिखित शामिल हैं टीमें:
- उपयोगकर्ता सत्र समाप्त करना;
- उपयोगकर्ता पहुंच अवरुद्ध करना;
- कुंजी संयोजनों का एक सेट "Ctrl+Alt+Del";
- रिमोट मशीन पर सिस्टम के बारे में विस्तृत जानकारी;
- पीसी को नियंत्रित करने के लिए अतिरिक्त उपयोगकर्ताओं तक पहुंचें।
त्वरित नियंत्रण कक्ष के दूसरे टैब पर देखना» हमारे पास नियंत्रण विकल्प उपलब्ध हैं उपस्थितिपीसी नियंत्रण विंडोज़. उदाहरण के लिए, इस टैब में हम वह गुणवत्ता सेट कर सकते हैं जो विंडो में प्रदर्शित होगी या स्क्रीन रिज़ॉल्यूशन बदल सकती है।
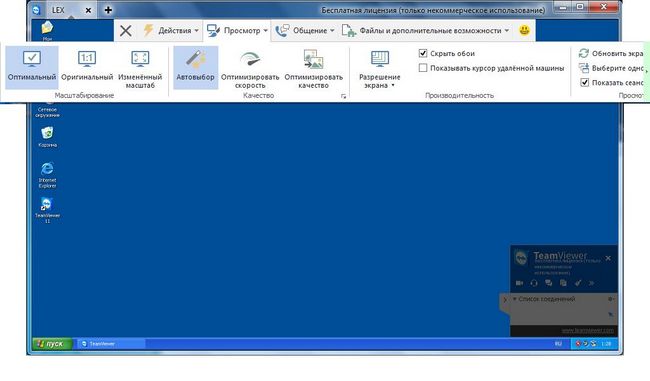
त्वरित नियंत्रण कक्ष का तीसरा टैब " संचार"वॉयस और वीडियो चैट जैसे विकल्पों के लिए जिम्मेदार। साथ ही इस टैब पर यूजर्स के बीच स्विच करना संभव है, यानी आप कंट्रोल बदल सकते हैं।
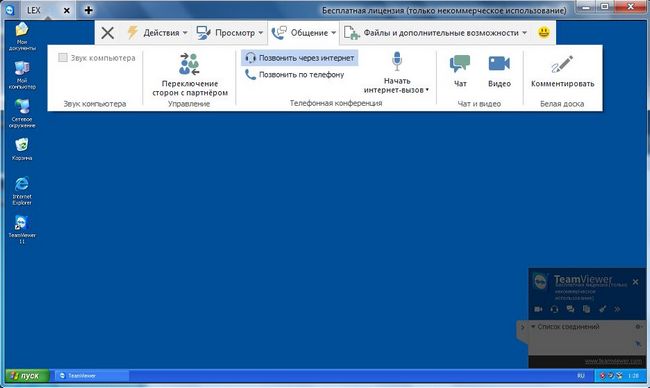
त्वरित नियंत्रण कक्ष का चौथा टैब " फ़ाइलें और अतिरिक्त"प्रशासक को ऐसे अवसर देता है:
- व्यवस्थापक के कंप्यूटर से प्रबंधित पीसी के प्रिंटर तक इंटरनेट के माध्यम से रिमोट प्रिंटिंग;
- किसी दूरस्थ मशीन पर स्क्रीन का स्क्रीनशॉट, एक विशिष्ट प्रारूप में सहेजा गया;
- रिमोट मशीन के डेस्कटॉप पर जो कुछ हो रहा है उसे वीडियो पर रिकॉर्ड करना;
- किसी प्रबंधित कंप्यूटर से व्यवस्थापक तक या इसके विपरीत इंटरनेट पर तेज़ फ़ाइल स्थानांतरण;
- एक रिमोट क्विक बनाना वीपीएन नेटवर्कसूचना के प्रसारण की सुरक्षा के लिए इंटरनेट पर।
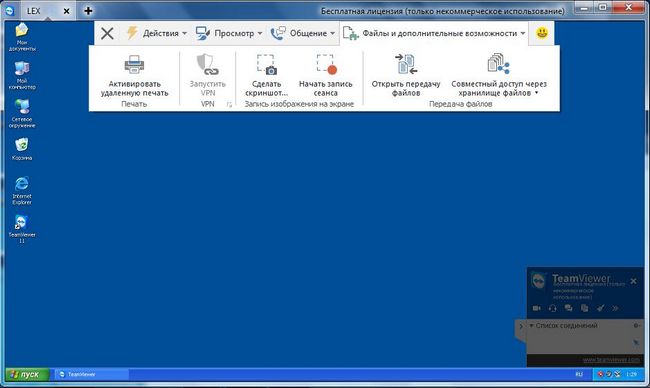
किसी दूरस्थ मशीन को OS से नियंत्रित करना विंडोज 7व्यावहारिक रूप से कोई भिन्न नहीं। नीचे सात पर रिमोट मशीन तक पहुंच वाली एक विंडो है, जहां हम इसका डेस्कटॉप देखते हैं।
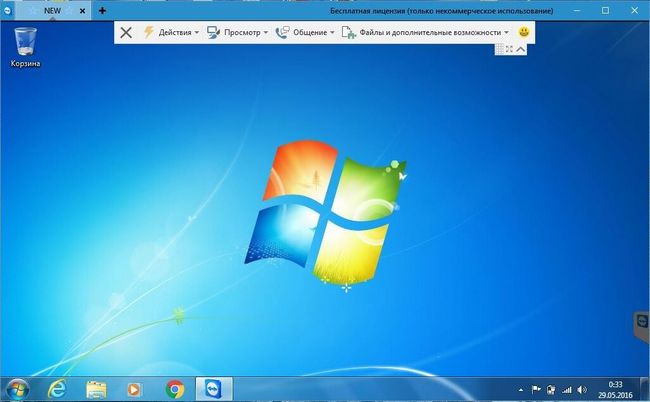
विंडोज़ 10 प्रबंधन भी अलग नहीं है। नीचे शीर्ष दस पर एक डेस्कटॉप वाली विंडो है।
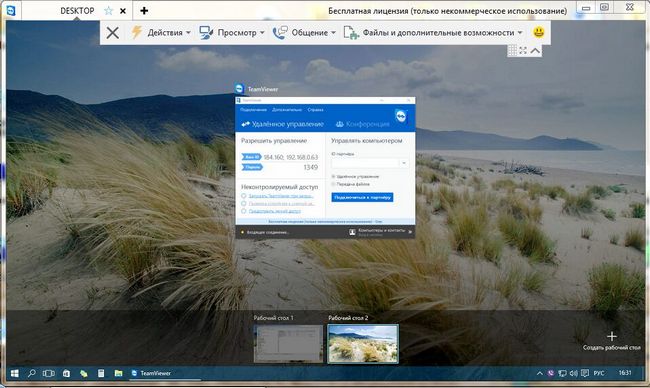
चूंकि टीमव्यूअर विंडोज़ में एक सेवा के रूप में चलता है और इंटरनेट तक निरंतर और तेज़ पहुंच है, यह अक्सर उपयोगिता में समस्याएं पैदा करता है। एंटीवायरस के साथ टकराव.
यदि आप देखते हैं कि कोई सेवा आपके एंटीवायरस के साथ टकराव करती है, तो उसे एंटीवायरस सेटिंग्स में अपवादों की सूची में जोड़ें।
कई उपयोगकर्ता सोच रहे हैं कि क्या TeamViewer का उपयोग करके छिपा हुआ प्रबंधन करना संभव है। इस सवाल का कोई जवाब नहीं है. यदि आपको छुपे हुए कंप्यूटर प्रबंधन का संचालन करने की आवश्यकता है, तो आपको उपयोगिताओं की आवश्यकता होगी जैसे कि अम्मी एडमिन, लाइटमैनेजरऔर रैडमिन. ये उपयोगिताएँ काम कर सकती हैं रिमोट मशीन पर अलर्ट का कोई संकेत नहींऔर विंडोज़ में पीसी को एक सेवा या प्रक्रिया के रूप में प्रबंधित करें।
हम एंड्रॉइड और विंडोज फोन पर स्मार्टफोन से विंडोज एक्सपी का प्रबंधन करते हैं
उदाहरण के लिए, ऑपरेटिंग सिस्टम वाला स्मार्टफोन लें एंड्रॉयड. एंड्रॉइड ऑपरेटिंग सिस्टम का अपना एप्लिकेशन स्टोर है जिसे " गूगल प्ले ". एंड्रॉइड के माध्यम से एक्सपी पीसी को नियंत्रित करने के लिए, हम डाउनलोड करेंगे मोबाइल वर्शन TeamViewerफ़ोन को. ऐसा करने के लिए, Android OS स्टोर पर जाएँ" गूगल प्ले»और टीमव्यूअर डाउनलोड करें। स्थापित संस्करण मोबाइल वर्शनएंड्रॉइड पर टीमव्यूअर इस तरह दिखता है।
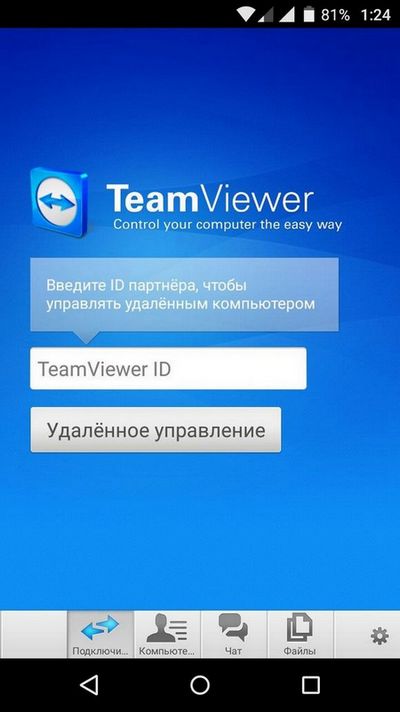
संस्करण 4.5 वर्तमान में एंड्रॉइड के लिए उपलब्ध है। Windows XP के साथ किसी पीसी से कनेक्ट करने के लिए, बस आईडी और पासवर्ड दर्ज करें। कनेक्ट करते हुए हम ऐसी विंडो में पहुंच जाएंगे।
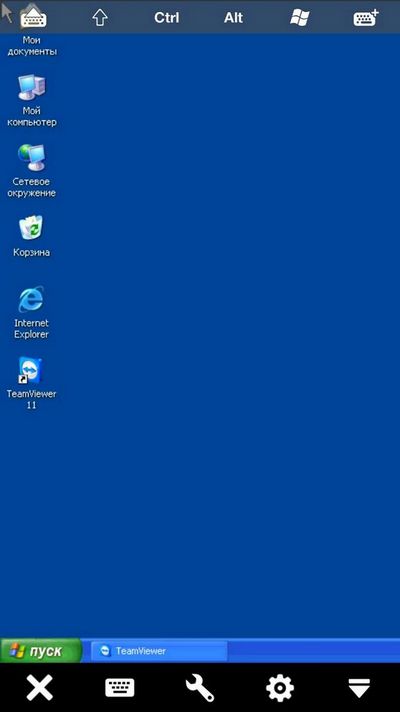
छवि से पता चलता है कि विंडो के नीचे पाँच आइकन हैं और XP डेस्कटॉप दिखाई दे रहा है। पहला क्रॉस आइकन आपको दूरस्थ सत्र से लॉग आउट करने की अनुमति देगा। दूसरा कीबोर्ड आइकन आपको कॉल करने की अनुमति देगा वर्चुअल कीबोर्डएंड्रॉयड।
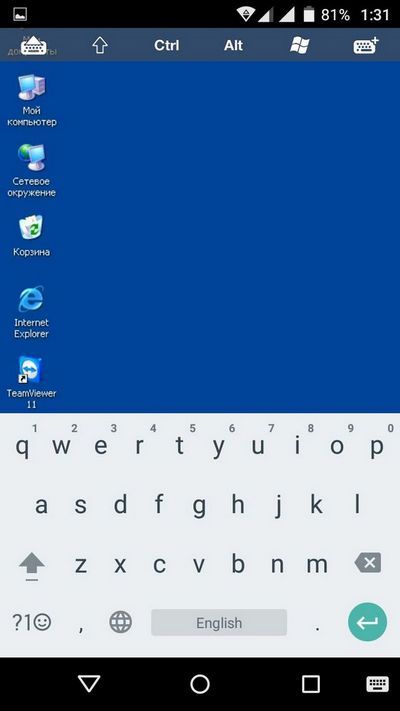
रिंच के रूप में तीसरा आइकन टैब खोलेगा " कार्रवाई»डेस्कटॉप के सादृश्य के साथ विंडोज़ संस्करण. सच है, एंड्रॉइड पर इस टैब की कार्यक्षमता बहुत सीमित है।
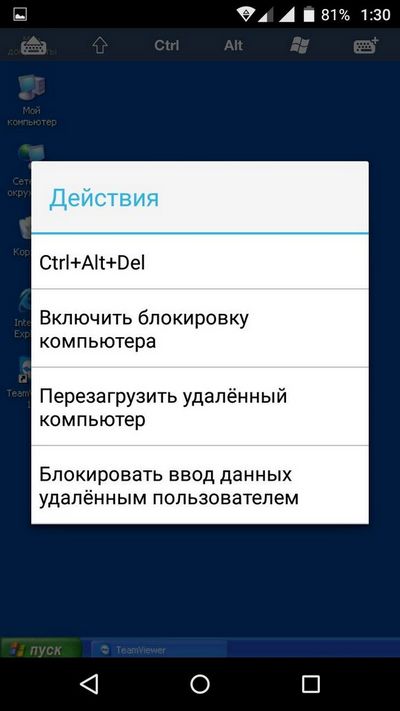
चौथा टैब हमें ले जाएगा समायोजन एंड्रॉइड संस्करणटीमव्यूअर सॉफ्टवेयर.
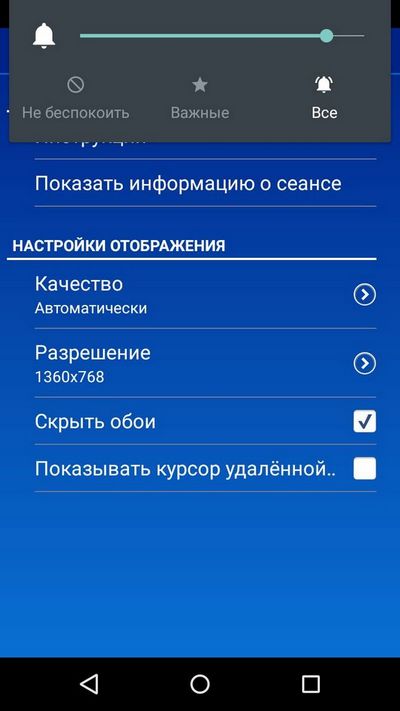
यदि आपको मोबाइल टीमव्यूअर के माध्यम से रिमोट कंट्रोल की आवश्यकता नहीं है, तो जब आप प्रोग्राम शुरू करते हैं, तो नीचे शॉर्टकट, कंप्यूटर, चैट और फ़ाइलें होती हैं। ये शॉर्टकट आपको किसी दूरस्थ वार्ताकार से चैट करने या उसके साथ फ़ाइलों का आदान-प्रदान करने की अनुमति देंगे।
यदि आपको कार्यक्रम में कोई कठिनाई है, तो कंपनी की वेबसाइट पर एक सहायता सेवा है जो आपकी समस्याओं को हल करने में आपकी सहायता करेगी। इसके अलावा, सहायता साइट पर आप प्रोग्राम में स्पष्ट त्रुटियों को इंगित कर सकते हैं। यह प्रोग्राम बहुत लोकप्रिय है और न केवल विंडोज़ और एंड्रॉइड के लिए उपलब्ध है। उदाहरण के लिए, इसके लिए संस्करण हैं विंडोज फोन और लिनक्स. विंडोज़ पर फ़ोन ऐपइस तरह दिखता है।
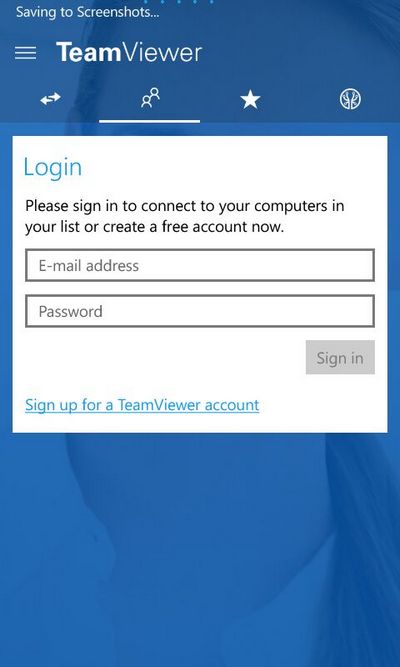
आप ऐप स्टोर से विंडोज फोन के लिए टीमव्यूअर ऐप डाउनलोड कर सकते हैं विंडोज स्टोर. एंड्रॉइड की तरह, विंडोज फोन ऐप पूरी तरह से मुफ़्त है। मैं यह भी नोट करना चाहूंगा कि उपयोगिता के लिए विस्तारित लाइसेंस में समर्थन सेवा से संबंधित कई फायदे हैं टीमव्यूअर मैनेजर. मैं यह भी उल्लेख करना चाहूंगा कि विंडोज को प्रबंधित करने के अलावा, आपके पास लैपटॉप या डेस्कटॉप कंप्यूटर से एंड्रॉइड और विंडोज फोन उपकरणों को प्रबंधित करने की क्षमता है।
हम विंडोज़ फ़ोन के लिए एक उपयोगिता पर भी संक्षेप में विचार करेंगे जिसे कहा जाता है माइक्रोसॉफ्ट रिमोट डेस्कटॉप पूर्वावलोकन. आप इस उपयोगिता को अपने विंडोज फोन के लिए स्टोर से डाउनलोड कर सकते हैं विंडोज स्टोर. यह उपयोगिता विंडोज़ फोन स्मार्टफ़ोन को आरडीपी प्रोटोकॉल के माध्यम से त्वरित रूप से एक्सेस करने की अनुमति देती है। वह है, पर विंडोज़ स्मार्टफोनफ़ोन, आप अपने स्थानीय नेटवर्क के भीतर त्वरित पहुंच प्राप्त कर सकते हैं, उदाहरण के लिए, वाई-फाई के माध्यम से। विंडोज़ में स्मार्टफोन से कनेक्शन स्थापित करने के लिए, आपको रिमोट प्रबंधन सक्षम करना होगा। ऐसा करने के लिए, सिस्टम गुणों में, बॉक्स को चेक करें " दूरस्थ सहायता».
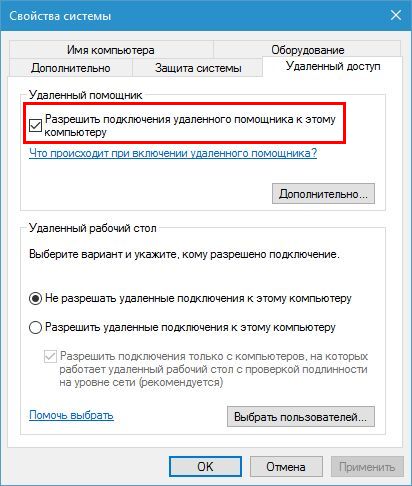
अब, विंडोज पीसी से कनेक्ट करने के लिए हमें एक यूजर और कंप्यूटर पासवर्ड की आवश्यकता होगी। फ़ील्ड में फ़ोन पर उपयोगिता से कनेक्ट करने के लिए " उपयोगकर्ता नाम" और " पासवर्ड»हम उपयोगकर्ता का आईपी पता और पासवर्ड टाइप करते हैं।
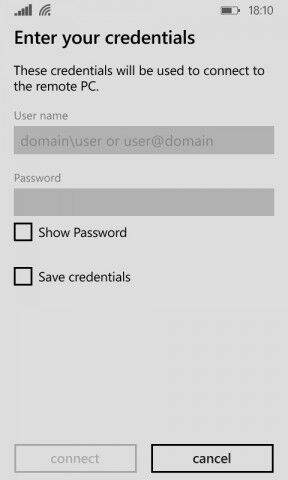
इन चरणों के बाद, हम पिछली उपयोगिता की तरह, XP डेस्कटॉप पर पहुंचेंगे। यह भी ध्यान दें कि लेख में आरडीपी के साथ काम करने का अधिक विस्तार से वर्णन किया गया है।
के लिए सामाजिक ग्राहकोंकंपनी इंजन प्रबंधित करेंएक सॉफ्टवेयर उत्पाद विकसित किया Android के लिए मोबाइल डिवाइस प्रबंधन. एंड्रॉइड सॉफ़्टवेयर उत्पाद के लिए मोबाइल डिवाइस प्रबंधन आपको कॉर्पोरेट वातावरण में सैकड़ों एंड्रॉइड डिवाइस प्रबंधित करने की अनुमति देता है। सॉफ्टवेयर उत्पाद में मोबाइल डिवाइस प्रबंधन के लिए एंड्रॉइड सिस्टमव्यवस्थापक एंड्रॉइड डिवाइसों की पूरी तरह से निगरानी, प्रबंधन, ऑडिट कर सकता है और उन पर कॉर्पोरेट डेटा का सुरक्षित भंडारण सुनिश्चित कर सकता है। Android के लिए मोबाइल डिवाइस प्रबंधन आपको निम्नलिखित कार्यों को प्रबंधित करने की अनुमति देता है:
- विभिन्न नेटवर्कों और इंटरनेट पर उपकरणों और कॉन्फ़िगरेशन का पंजीकरण;
- विभिन्न नेटवर्कों तक त्वरित पहुंच प्रदान करें;
- Android उपकरणों के लिए उपयोगकर्ता प्रोफ़ाइल प्रबंधित करें;
- एंड्रॉइड ऐप्स और सेवाओं को प्रबंधित करें और उन्हें कॉन्फ़िगर करें;
- इंटरनेट सुरक्षा प्रबंधन;
- अनुप्रयोगों और डिवाइस के संचालन का वर्णन करने वाली विस्तृत रिपोर्ट का निर्माण;
- सारा प्रशासन उपयोगकर्ता से छिपा हुआ है.
दूरस्थ सर्वर प्रबंधन क्षमताओं का विस्तार
विस्तार के लिए दूरस्थ प्रशासनविंडोज़ पर आधारित सर्वरों के लिए, डेवलपर्स विशेष उपकरण प्रदान करते हैं। इस अनुभाग में, हम देखेंगे कि आप इन निधियों को सात और दस पर कैसे लगा सकते हैं। मूल रूप से, ऐसी सुविधाएँ सिस्टम प्रशासकों और आईटी विशेषज्ञों के लिए सबसे अधिक रुचिकर होंगी। इन उपकरणों के साथ, व्यवस्थापक उपयोगकर्ता और डोमेन क्रेडेंशियल को संपादित करने, कॉन्फ़िगर करने और हटाने, आवश्यक सेवाओं को दूरस्थ रूप से सक्षम करने और अक्षम करने में सक्षम होगा अनावश्यक सेवाएँ, DNS और DHCP के साथ काम करें और कॉन्फ़िगर करें, कॉन्फ़िगर करें समूह नीतियांऔर रिमोट डेस्कटॉप। संभावनाओं के बाद से, इन सेटिंग्स की संभावनाओं का बहुत लंबे समय तक वर्णन करना संभव है विंडोज़ सर्वरबहुत बड़ा। इसलिए, हम विंडोज 10 के लिए रिमोट सर्वर एडमिनिस्ट्रेशन टूल और विंडोज 7 के लिए रिमोट सर्वर एडमिनिस्ट्रेशन टूल को सक्षम करने की प्रक्रिया का वर्णन करेंगे।
आप www.microsoft.com/ru-RU/download/details.aspx?id=45520 से इंस्टॉलेशन पैकेज डाउनलोड करके शीर्ष दस पर इन सेटिंग्स को सक्षम कर सकते हैं।
सात में इन सेटिंग्स को सक्षम करने के लिए, हमें टैब पर जाना होगा " प्रोग्राम और सुविधाएँ\चालू या बंद करें विंडोज़ की विशेषताएं »कंट्रोल पैनल में. इसके बाद, आपको बॉक्स को चेक करना होगा, जैसा कि नीचे दी गई छवि में दिखाया गया है, और फिर इन घटकों की स्थापना की पुष्टि करें।
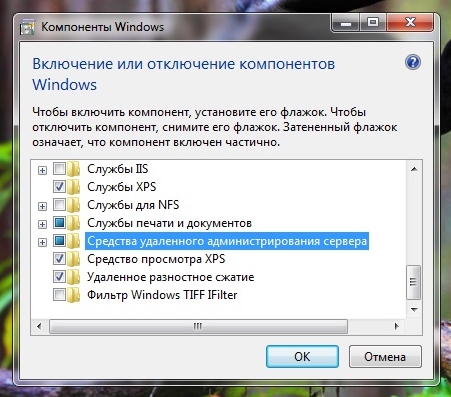
नीचे विंडोज़ 10 में रिमोट एडमिनिस्ट्रेशन टूल वाला एक पैनल है। छवि से पता चलता है कि उपयोगकर्ता को टूल का एक बड़ा सेट दिया गया है, जिसमें सर्वर सेवाओं का प्रबंधन, प्रबंधन शामिल है स्थानीय नीतियांसुरक्षा एवं अन्य साधन।
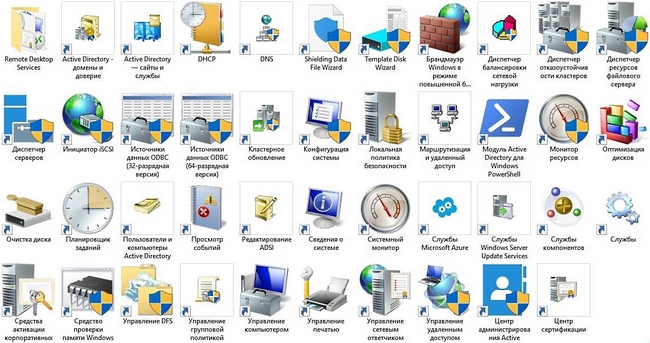
उदाहरणों से पता चलता है कि एक नौसिखिया पीसी उपयोगकर्ता भी विंडोज 10 और 7 के लिए रिमोट सर्वर एडमिनिस्ट्रेशन टूल सक्षम कर सकता है।
निष्कर्ष
इस सामग्री में, हम किसी अन्य कंप्यूटर का उपयोग करके और स्मार्टफोन का उपयोग करके, पीसी के रिमोट कंट्रोल के साधनों से परिचित हुए। हम Microsoft सर्वर के दूरस्थ प्रशासन के टूल से भी थोड़ा परिचित हुए। हमें उम्मीद है कि हमारी सामग्री आपके लिए उपयोगी होगी, और आप अपने दूरस्थ कंप्यूटर और उसके डेस्कटॉप को आसानी से प्रबंधित कर पाएंगे।
संबंधित वीडियो
आज के आर्टिकल में हम बात करेंगे उपयोगी कार्यक्रमकिसी कंप्यूटर को दूर से नियंत्रित करना या किसी दूरस्थ कंप्यूटर को नियंत्रित करना। ऐसे कार्यक्रमों का उपयोग करने के कई उदाहरण हैं: किसी मित्र या परिचित की मदद करना जो कंप्यूटर में पारंगत नहीं है, या कार्यकारी प्रबंधकस्थानीय नेटवर्क में कार्यस्थानों के तकनीकी समर्थन के लिए, साथ ही कर्मचारियों पर कड़ी निगरानी रखने के लिए ताकि वे काम में व्यस्त रहें, न कि अपने पसंदीदा खिलौने खेलें। साथ ही, ये प्रोग्राम आपको मदद के लिए बहुत सारा समय बचाने की अनुमति देते हैं: व्यक्तिगत रूप से दोस्तों के आसपास या संयंत्र के आसपास न भागें, बल्कि बस सही कंप्यूटर से जुड़ें।
प्रोग्राम में व्यापक सेटिंग्स हैं, लेकिन किसी दूरस्थ कंप्यूटर से पहला कनेक्शन व्यवस्थित करने के लिए आपको इसे कॉन्फ़िगर करने की आवश्यकता नहीं है।
रैडमिन के माध्यम से किसी दूरस्थ कंप्यूटर से कनेक्ट करने के लिए, आपको पहले एक कनेक्शन बनाना होगा, जिसकी सेटिंग्स में आपको दूरस्थ कंप्यूटर का आईपी पता (या डोमेन नाम) निर्दिष्ट करना होगा और इस कनेक्शन को नाम देना होगा।
रिमोट कंप्यूटर से कनेक्ट होने के बाद खुलने वाली विंडो में हम रिमोट मशीन के डेस्कटॉप का अवलोकन कर सकते हैं।
रेडमिन के साथ, आप बहु-उपयोगकर्ता वॉयस और टेक्स्ट चैट, फ़ाइल स्थानांतरण और दूरस्थ कंप्यूटर के डेस्कटॉप की सरल निगरानी भी व्यवस्थित कर सकते हैं।
यहां हमने कुछ पर गौर किया है लोकप्रिय कार्यक्रमसमर्थन में आसानी और बहुमूल्य समय की बचत के लिए कंप्यूटर के रिमोट कंट्रोल के लिए।
प्रत्येक उपयोगकर्ता की अपनी-अपनी प्राथमिकताएँ होती हैं कुछ कार्यक्रमया प्रोग्राम डेवलपर्स के लिए, लेकिन हम फिर भी सलाह देते हैं कि आलसी न हों और लेख में प्रस्तुत सभी प्रोग्रामों को अपने लिए आज़माएँ। हो सकता है कि आपकी राय बदल जाए और इस तरह आपको रिमोट कंप्यूटर को संचालित करने के लिए एक योग्य प्रोग्राम मिल जाएगा।
हमारा रिमोट एक्सेस प्रोग्राम कैसे काम करता है:
आपको LAN या इंटरनेट के माध्यम से एक दूसरे से जुड़े कम से कम 2 पीसी की आवश्यकता होगी, और निश्चित रूप से दोनों पीसी पर हमारा रिमोट एक्सेस सॉफ़्टवेयर स्थापित होगा। इन कंप्यूटरों के बीच संबंध दो तरीकों से स्थापित किया जा सकता है:- एक बार कनेक्शन स्थापित हो जाए तो आप देखेंगे दूरस्थ कंप्यूटर डेस्कटॉप, आप इसे अपने माउस और कीबोर्ड से नियंत्रित कर सकते हैं, साथ ही अपने पीसी और रिमोट के बीच फ़ाइल एक्सचेंज फ़ंक्शन का उपयोग कर सकते हैं।
क्या और कहाँ स्थापित करें:
कार्यक्रम में दो मॉड्यूल शामिल हैं:यदि होस्ट कंप्यूटर एडमिन कंप्यूटर के समान स्थानीय नेटवर्क पर है, तो आपको होस्ट मॉड्यूल स्थापित करने के लिए सीधे उनमें से किसी एक पर जाने की आवश्यकता नहीं है, क्योंकि आप इसे "रिमोट इंस्टॉलेशन" सुविधा का उपयोग करके दूरस्थ रूप से इंस्टॉल कर सकते हैं। यह सुविधा एडमिन मॉड्यूल में बनाई गई है और आप इसे "टूल्स" टैब से एक्सेस कर सकते हैं।
रिमोट पीसी से कैसे कनेक्ट करें और नियंत्रित करें:
आभासी कार्यालय, घर से दूरस्थ कार्य:
एनीप्लेस कंट्रोल आपको घर से दूर अपने कार्यालय के कंप्यूटर पर काम करने की अनुमति देता है जैसे कि आप काम पर थे। आप जहां भी हों, आपको मेल, फ़ाइलें, प्रोग्राम और नेटवर्क तक पूरी पहुंच मिलती है। अब आप जल्दी घर आ सकते हैं! आप अपना काम घर से ही, सीधे अपने कार्यालय के कंप्यूटर पर पूरा कर सकते हैं! यात्रा के दौरान अपने कंप्यूटर तक पहुंच:
यात्रा करते समय, आप अपने घर तक दूर से पहुँचने के लिए आसानी से एनीप्लेस कंट्रोल प्रोग्राम का उपयोग कर सकते हैं कार्यालय का कंप्यूटरदुनिया में कहीं से भी; इंटरनेट के माध्यम से दूरस्थ कंप्यूटर नियंत्रण का उपयोग करके मेल जांचें, पत्रों का उत्तर दें, कर्मचारियों या परिवार के साथ संवाद करें। दूरस्थ तकनीकी सेवा सहायता:
एनीप्लेस कंट्रोल प्रोग्राम आपको दूर से ग्राहक सहायता प्रदान करने की अनुमति देता है। आप क्लाइंट के डेस्कटॉप से दूरस्थ रूप से जुड़ सकते हैं, और उसके कंप्यूटर पर आने वाली सभी समस्याओं का तुरंत समाधान कर सकते हैं। यह सबसे अच्छा उपायइंटरनेट या LAN पर दूर से अपने कंप्यूटर का समस्या निवारण करने के लिए।
घरेलू कंप्यूटर नेटवर्क का उपयोग:
एनीप्लेस कंट्रोल प्रोग्राम का उपयोग करके, आप घर छोड़े बिना रिश्तेदारों या दोस्तों को उनकी कंप्यूटर समस्याओं को हल करने में आसानी से मदद कर सकते हैं। फ़ाइल ट्रांसफ़र सुविधा के साथ, आप अपने दस्तावेज़ अपने दोस्तों के साथ साझा कर सकते हैं। आप बिना ईमेल के संगीत, फ़ोटो या दस्तावेज़ सीधे अपने दोस्तों के कंप्यूटर पर स्थानांतरित कर सकते हैं।
इंटरनेट के माध्यम से दूरस्थ प्रशासन:
एनीप्लेस कंट्रोल प्रोग्राम सिस्टम प्रशासकों को अपना कार्यस्थल छोड़े बिना नेटवर्क पर किसी भी दूरस्थ कंप्यूटर को प्रबंधित करने की अनुमति देता है। हमारा कार्यक्रम बड़े नेटवर्क के दूरस्थ प्रशासन के लिए एक उत्कृष्ट समाधान है।
आभासी निजी संजाल:
वीपीएन के विकल्प के रूप में एनीप्लेस कंट्रोल का उपयोग किया जा सकता है: कंप्यूटर नेटवर्कविभिन्न शहरों में स्थित आपकी कंपनी को एक वीपीएन नेटवर्क में जोड़ा जा सकता है। साथ ही, आपको एनीप्लेस कंट्रोल प्रोग्राम के सुरक्षित कनेक्शन के माध्यम से इन नेटवर्क तक पूर्ण पहुंच मिलती है।
पीसी रिमोट कंट्रोल प्रोग्राम किसी भी सिस्टम प्रशासक या तकनीकी सहायता कर्मचारी के लिए अच्छी तरह से जाना जाता है, क्योंकि उनकी दैनिक गतिविधियों में उन्हें लगातार स्थानीय नेटवर्क उपयोगकर्ताओं के सर्वर और पीसी को प्रशासित करने के कार्य का सामना करना पड़ता है। रिमोट पीसी नियंत्रण के लिए सबसे आम उपयोगिता, निश्चित रूप से, रिमोट डेस्कटॉप कनेक्शन है, जो विंडोज ऑपरेटिंग सिस्टम के साथ शामिल है। इस तथ्य को इतना नहीं समझाया गया है कार्यक्षमता, लेकिन क्योंकि यह OS का एक अभिन्न अंग है, और इसलिए इसे अलग से खरीदना आवश्यक नहीं है। इस उपयोगिता की कार्यक्षमता के लिए, व्यवहार में यह आमतौर पर पर्याप्त नहीं है, इसलिए विशेष तृतीय-पक्ष सॉफ़्टवेयर पैकेज अक्सर उपयोग किए जाते हैं। इस लेख में, हम कंप्यूटर के रिमोट कंट्रोल के लिए डिज़ाइन किए गए विशेष सॉफ़्टवेयर पैकेजों पर विचार करेंगे।
यदि आप रिमोट कंट्रोल प्रोग्रामों को वर्गीकृत करने का प्रयास करते हैं, तो उन्हें सशर्त रूप से दो प्रकारों में विभाजित किया जा सकता है: उपयोगिताएँ जो रिमोट पीसी के डेस्कटॉप तक पहुँच प्रदान करती हैं, और उपयोगिताएँ जो रिमोट पीसी की कमांड लाइन तक पहुँच प्रदान करती हैं। इनमें से पहला उपयोगकर्ताओं को स्थानीय पीसी की तरह ही दूरस्थ पीसी के साथ काम करने की क्षमता प्रदान करता है। दूसरे प्रकार की उपयोगिताएँ आपको कई चयनित नेटवर्क कंप्यूटरों पर समान या अलग-अलग एप्लिकेशन चलाकर नेटवर्क संचालन को स्वचालित करने की अनुमति देती हैं, साथ ही, उदाहरण के लिए, दूरस्थ पीसी पर प्रोग्राम लॉन्च करने के लिए एक शेड्यूल बनाती हैं। इन दो प्रकार की उपयोगिताओं की तुलना करने का प्रयास करना पूरी तरह से व्यर्थ है, क्योंकि इनका उपयोग विभिन्न स्थितियों में और विभिन्न उद्देश्यों के लिए किया जाता है।
ध्यान दें कि अधिकांश रिमोट कंट्रोल प्रोग्राम "क्लाइंट-सर्वर" सिद्धांत पर काम करते हैं, यानी, वे प्रोग्राम के सर्वर और क्लाइंट भागों की उपस्थिति का संकेत देते हैं, जो क्रमशः प्रबंधित कंप्यूटर और पीसी पर स्थापित होते हैं जिससे नियंत्रण होता है प्रदर्शन किया। रिमोट पीसी पर नियंत्रण पाने के लिए यह आवश्यक है कि उस पर उपयुक्त प्रोग्राम मॉड्यूल (सर्वर भाग) लॉन्च किया जाए। कुछ दूरस्थ प्रबंधन उपयोगिताएँ आपको सर्वर भाग को दूरस्थ रूप से स्थापित करने की अनुमति देती हैं (यदि आपके पास उचित प्रशासनिक अधिकार हैं), और कभी-कभी यह प्रक्रिया स्थानीय पीसी उपयोगकर्ता के लिए पूरी तरह से पारदर्शी होती है (एक नियम के रूप में, इस मामले में, सर्वर भाग को एक के रूप में स्थापित किया जाता है) दूरस्थ पीसी पर सेवा)। लेकिन कुछ उपयोगिताओं के लिए प्रोग्राम के सर्वर भाग की "मैन्युअल" स्थापना की आवश्यकता होती है।
इस लेख में, हम आपके ध्यान में विंडोज़ प्लेटफ़ॉर्म के साथ उपयोग पर केंद्रित रिमोट कंट्रोल प्रोग्राम प्रस्तुत करेंगे। यह ध्यान दिया जाना चाहिए कि प्रकाशन तैयार करने की प्रक्रिया में, हमने पीसी के रिमोट कंट्रोल के लिए कई दर्जन उपयोगिताओं को देखा (सौभाग्य से, उन्हें इंटरनेट पर ढूंढना मुश्किल नहीं है)। हालाँकि, जैसा कि यह निकला, सभी उपयोगिताएँ कुशल नहीं हैं और आम तौर पर उल्लेख के योग्य हैं। इसलिए, हम केवल उन पर ध्यान केंद्रित करेंगे जो वास्तव में काम करते हैं और वास्तविक स्थानीय नेटवर्क में हमारे द्वारा परीक्षण किए गए हैं।
कहीं भी नियंत्रण 3.3 (www.anyplace-control.com)
एनीप्लेस कंट्रोल 3.3 एक क्लाइंट-सर्वर एप्लिकेशन है।
होस्ट मॉड्यूल प्रबंधित पीसी पर स्थापित किया गया है, और प्रोग्राम का एडमिन मॉड्यूल पीसी पर स्थापित किया गया है जिससे नियंत्रण किया जाता है। बेशक, स्थानीय नेटवर्क में किसी भी पीसी पर दोनों मॉड्यूल को एक साथ स्थापित करना संभव है। लेकिन सबसे दिलचस्प बात यह है कि एनीप्लेस कंट्रोल 3.3 प्रोग्राम स्थानीय नेटवर्क पर किसी भी कंप्यूटर पर होस्ट मॉड्यूल को दूरस्थ रूप से स्थापित करने की क्षमता प्रदान करता है। और इसके लिए बस स्थानीय नेटवर्क पर एक कंप्यूटर का चयन करना और होस्ट मॉड्यूल की दूरस्थ स्थापना के लिए प्रक्रिया शुरू करना आवश्यक है। स्वाभाविक रूप से, इसके लिए आपके पास प्रशासकीय अधिकार होने चाहिए।
ध्यान दें कि एनीप्लेस कंट्रोल 3.3 प्रोग्राम रूसी भाषा इंटरफ़ेस का समर्थन करता है।
एनीप्लेस कंट्रोल 3.3 आपको दो मोड में काम करने की अनुमति देता है: दृश्य और नियंत्रण। पहले मोड में, रिमोट पीसी के डेस्कटॉप को स्क्रीन पर प्रदर्शित करना और उपयोगकर्ता के कार्यों का निरीक्षण करना संभव है, और नियंत्रण मोड में, रिमोट पीसी के नियंत्रण को पूरी तरह से रोकना संभव है। रिमोट कंट्रोल मोड की एक दिलचस्प विशेषता यह है कि रिमोट पीसी उपयोगकर्ता का काम स्वयं अवरुद्ध नहीं होता है। हालाँकि, दोनों मोड में, रिमोट पीसी के उपयोगकर्ता को सिस्टम ट्रे में एक आइकन के रूप में एक अधिसूचना प्राप्त होती है कि उसका कंप्यूटर "हुड के नीचे" है।
रिमोट पीसी से कनेक्ट करने के लिए, आपको पहले इसे सूची से चुनना होगा। अंतर्निहित स्कैनर आपको स्थानीय नेटवर्क (डोमेन या) पर सभी कंप्यूटरों को प्रदर्शित करने की अनुमति देता है काम करने वाला समहू), और आप केवल उन पीसी को प्रदर्शित करने के लिए फ़िल्टर को कॉन्फ़िगर कर सकते हैं जिनमें पहले से ही प्रोग्राम का क्लाइंट भाग स्थापित है, यानी, जिनसे कनेक्ट किया जा सकता है।
उन कंप्यूटरों का चयन करने के बाद जिनसे आप कनेक्ट करना चाहते हैं, वे सूची में जुड़ जाते हैं और दूरस्थ प्रबंधन के लिए उपलब्ध हो जाते हैं (चित्र 1)।
चावल। 1. एनीप्लेस प्रोग्राम की मुख्य विंडो
कंप्यूटर की प्रदर्शित सूची के साथ नियंत्रण 3.3,
इस उपयोगिता का निस्संदेह लाभ यह है कि यह आपको एक ही समय में कई पीसी को दूरस्थ रूप से नियंत्रित करने की अनुमति देता है। इस मामले में, प्रबंधित पीसी पर उपयोगकर्ता सत्र को शटडाउन, रीबूट और समाप्त करने जैसे आदेशों को एक साथ निष्पादित करना संभव है।
एनीप्लेस कंट्रोल 3.3 की स्थापना के दौरान पीसी तक अनधिकृत पहुंच को रोकने के लिए, आप प्रबंधित कंप्यूटर तक पहुंचने के लिए एक पासवर्ड सेट कर सकते हैं। कार्यक्रम की अन्य दिलचस्प विशेषताओं में दूरस्थ पीसी नियंत्रण के लिए ट्रैफ़िक एन्क्रिप्शन स्थापित करना और प्रबंधित कंप्यूटर और पीसी के बीच एक साझा क्लिपबोर्ड का उपयोग शामिल है जिससे नियंत्रण किया जाता है। सच है, इस बफ़र के माध्यम से चित्रों को स्थानांतरित करना काम नहीं करेगा, लेकिन पाठ के टुकड़े बिना किसी समस्या के स्थानांतरित हो जाते हैं।
निष्कर्ष में, हम ध्यान दें कि एनीप्लेस कंट्रोल 3.3 का डेमो संस्करण इंस्टॉलेशन के बाद 30 दिनों के लिए वैध है। कीमत पूर्ण संस्करणप्रोग्राम 17.5 डॉलर प्रति पीसी की दर से उन पीसी की संख्या पर निर्भर करता है जिन पर यह स्थापित है।
एक्सेस रिमोट पीसी 4.12.2 (www.access-remote-pc.com )
एक्सेस रिमोट पीसी 4.12.2 उपयोगिता भी क्लाइंट-सर्वर अनुप्रयोगों की श्रेणी से संबंधित है और आपको डेस्कटॉप को इंटरसेप्ट करने और किसी भी पीसी तक पूर्ण पहुंच प्राप्त करने की अनुमति देती है जहां इस प्रोग्राम का सर्वर भाग किसी अन्य कंप्यूटर से स्थापित है (चित्र 2) . ध्यान दें कि प्रोग्राम का सर्वर भाग प्रबंधित पीसी पर स्थापित है, और क्लाइंट भाग उस कंप्यूटर पर स्थापित है जिससे नियंत्रण किया जाता है। रिमोट कंट्रोल के अधीन कंप्यूटर पर एप्लिकेशन के सर्वर भाग को स्थापित करते समय, उपयोगकर्ता नाम जिसके लिए रिमोट कंट्रोल अधिकृत है और एक्सेस पासवर्ड निर्दिष्ट किया जाता है।
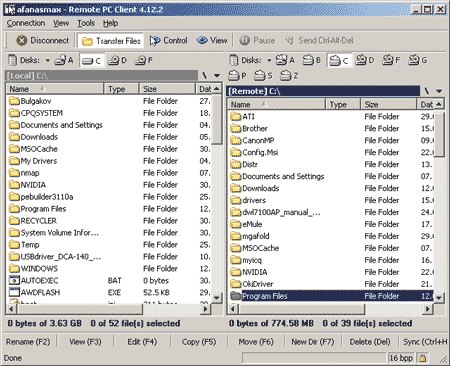
चावल। 2. कंप्यूटर के बीच फ़ाइलें स्थानांतरित करें
एक्सेस रिमोट पीसी 4.12.2 उपयोगिता में
एक्सेस रिमोट पीसी 4.12.2 प्रोग्राम स्थानीय नेटवर्क और इंटरनेट और यहां तक कि मॉडेम कनेक्शन के माध्यम से कंप्यूटर को नियंत्रित करने की क्षमता प्रदान करता है। कंप्यूटर के रिमोट कंट्रोल से, स्थानीय उपयोगकर्ता का काम अवरुद्ध नहीं होता है, और स्थानीय उपयोगकर्ता सिस्टम ट्रे में आइकन द्वारा यह पता लगा सकता है कि कंप्यूटर को बाहर से नियंत्रित किया जाता है, साथ ही कंप्यूटर को वास्तव में कौन नियंत्रित करता है। इसके अलावा, प्रोग्राम का सर्वर भाग, यदि आवश्यक हो, पीसी से सभी दूरस्थ उपयोगकर्ताओं को डिस्कनेक्ट करने, पासवर्ड बदलने और प्रत्येक रिमोट कंट्रोल सत्र के आंकड़े देखने की अनुमति देता है।
एक्सेस रिमोट पीसी 4.12.2 ऑपरेशन के दो मोड प्रदान करता है: रिमोट पीसी का पूर्ण नियंत्रण मोड और मॉनिटरिंग मोड।
इस उपयोगिता के नुकसान में एकल इंटरफ़ेस का उपयोग करके कई पीसी के एक साथ दूरस्थ नियंत्रण की असंभवता शामिल है। हालाँकि, आप एक ही समय में कई कनेक्शन सत्र चला सकते हैं (प्रत्येक अपनी विंडो में), और फिर आप कई दूरस्थ कंप्यूटरों को प्रबंधित कर सकते हैं। प्रोग्राम का एक और दोष इसके सर्वर भाग की दूरस्थ स्थापना की असंभवता है।
एक्सेस रिमोट पीसी के फायदों में यह तथ्य शामिल है कि यह फ़ायरवॉल के साथ काम कर सकता है, गतिशील आईपी पते का समर्थन करता है और, महत्वपूर्ण रूप से, धीमी गति से भी धीमा नहीं होता है नेटवर्क कनेक्शनमॉडेम सहित. इसके अलावा, यह उपयोगिता आपको कंप्यूटरों के बीच फ़ाइलों को आसानी से स्थानांतरित करने की अनुमति देती है, जिसके लिए एक विशेष ट्रांसफर फाइल मोड प्रदान किया जाता है (चित्र 2), और क्लिपबोर्ड के साथ काम करने का भी समर्थन करता है, यानी यह आपको क्लिपबोर्ड को स्थानीय पर सिंक्रनाइज़ करने की अनुमति देता है और रिमोट पीसी, जो स्थानांतरण को सरल बनाता है पाठ के टुकड़ेपीसी के बीच. कार्यक्रम का एक अन्य लाभ 160-बिट कुंजी के साथ आरसी4 एल्गोरिदम का उपयोग करके डेटा संचारित करते समय एन्क्रिप्शन के लिए समर्थन है।
कार्यक्रम का मुफ़्त संस्करण पूरी तरह कार्यात्मक है, लेकिन लॉन्च की संख्या सीमित है - केवल 30 बार।
लैनहेल्पर 1.61 (www.hainsoft.com)
लैनहेल्पर 1.61 (चित्र 3) एक छोटी उपयोगिता है जो आपको स्थानीय नेटवर्क के प्रबंधन की प्रक्रिया को स्वचालित करने की अनुमति देती है।
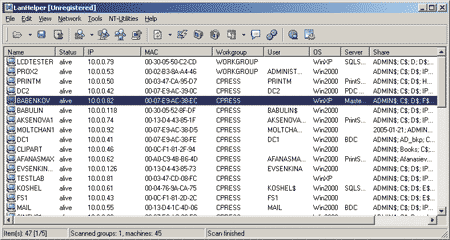
चावल। 3. लैनहेल्पर 1.61 उपयोगिता की मुख्य विंडो
इसकी मदद से आप एक ही समय में नेटवर्क पर कई कंप्यूटरों को दूरस्थ रूप से बंद या पुनरारंभ कर सकते हैं। एप्लिकेशन को दूरस्थ पीसी पर लॉन्च किया जा सकता है (यदि वे लॉन्चिंग का समर्थन करते हैं)। कमांड लाइन), इसके अलावा, प्रबंधित पीसी के समूह पर समान एप्लिकेशन के एक साथ लॉन्च का समर्थन किया जाता है।
लैनहेल्पर उपयोगिता में कमांड का एक अंतर्निहित सेट होता है जिसे दूरस्थ पीसी पर निष्पादित किया जा सकता है (चित्र 4)। साथ ही, एप्लिकेशन लॉन्च होने का समय और पीसी पर एप्लिकेशन लॉन्च होने का समय अंतराल (न्यूनतम अंतराल 1 मिनट) निर्दिष्ट करना संभव है। आप दूरस्थ पीसी पर चलने के लिए एप्लिकेशन को शेड्यूल भी कर सकते हैं। प्रोग्राम का सबसे महत्वपूर्ण लाभ यह है कि इसकी सभी सुविधाओं को लागू करने के लिए दूरस्थ पीसी पर क्लाइंट भाग की स्थापना की आवश्यकता नहीं होती है।
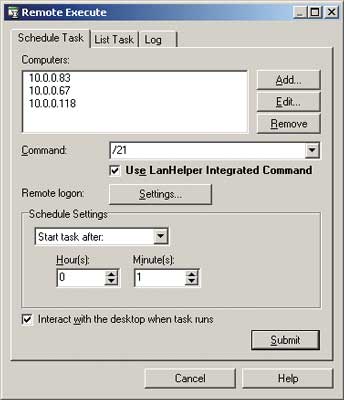
चावल। 4. रिमोट कमांड निष्पादन
एक साथ कई कंप्यूटरों पर
लैनहेल्पर 1.61 उपयोगिता का उपयोग करना
रिमोट कमांड निष्पादन के अलावा, लैनहेल्पर 1.61 उपयोगिता आपको दूरस्थ पीसी (छवि 5) पर विभिन्न सेवाओं को देखने, शुरू करने और बंद करने की अनुमति देती है, साथ ही उपयोगकर्ताओं को संदेश भेजने की भी अनुमति देती है (इस सुविधा को लागू करने के लिए, आपको मैसेंजर सेवा को सक्रिय करना होगा) सभी पीसी)।
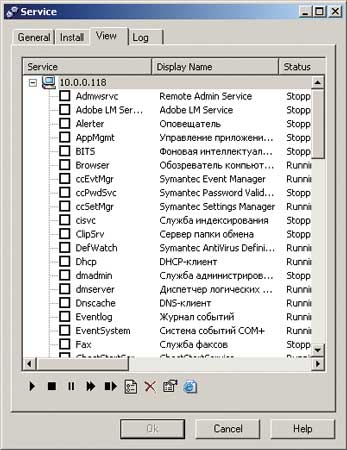
चावल। 5. दूरस्थ पीसी पर सेवाओं के साथ कार्य करना
लैनहेल्पर 1.61 उपयोगिता का उपयोग करना
दूरस्थ पीसी पर एप्लिकेशन चलाने और कमांड निष्पादित करने की क्षमता को लागू करने के लिए, आपके पास व्यवस्थापक अधिकार होने चाहिए।
लैनहेल्पर लैनहेल्पर 1.61 के डेमो संस्करण की सीमित वैधता अवधि 30 दिनों और लाइसेंस मूल्य $49.95 है।
डेमवेयर एनटी यूटिलिटीज 5.5.0.2 (www.dameware.com)
डेमवेयर एनटी यूटिलिटीज 5.5.0.2 एक है शक्तिशाली प्रणालीस्थानीय नेटवर्क का दूरस्थ प्रशासन। यह उपयोगिताओं के एक सेट पर आधारित है माइक्रोसॉफ़्ट विंडोज़एनटी प्रशासन उपयोगिताएँ, एक बहुत ही सुविधाजनक एकल इंटरफ़ेस द्वारा एकजुट। Microsoft Windows NT प्रशासन उपयोगिताओं में शामिल अधिकांश उपयोगिताओं में उन्नत सुविधाएँ हैं, और इसमें कई अद्वितीय उपयोगिताएँ भी शामिल हैं। विशेष रूप से, पैकेज में डेमवेयर मिनी रिमोट कंट्रोल उपयोगिता शामिल है, जो आपको रिमोट पीसी के डेस्कटॉप को पूरी तरह से नियंत्रित करने की अनुमति देती है, साथ ही रिमोट पीसी पर कमांड लाइन मोड को लागू करने के लिए उपयोगिता भी शामिल है।
जब डेमवेयर एनटी यूटिलिटीज 5.5.0.2 लॉन्च किया जाता है, तो संपूर्ण नेटवर्क स्वचालित रूप से स्कैन हो जाता है और मुख्य प्रोग्राम विंडो सभी उपलब्ध डोमेन और कार्यसमूहों के साथ-साथ चयनित डोमेन/कार्यसमूह में कंप्यूटर प्रदर्शित करती है (चित्र 6)।
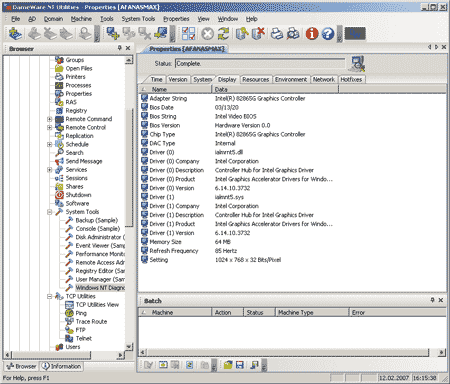
चावल। 6. डेमवेयर एनटी यूटिलिटीज 5.5.0.2 की मुख्य विंडो
आइए डेमवेयर एनटी यूटिलिटीज 5.5.0.2 पैकेज की विशेषताओं को संक्षेप में सूचीबद्ध करें: इसकी मदद से, आप दूरस्थ पीसी पर हार्ड ड्राइव के बारे में जानकारी देख सकते हैं, इवेंट लॉग की सामग्री से परिचित हो सकते हैं, कनेक्टेड प्रिंटर के बारे में जानकारी देख सकते हैं। चल रही प्रक्रियाएँऔर सेवाएँ, के बारे में इंस्टॉल किए गए एप्लिकेशन, पीसी कॉन्फ़िगरेशन के बारे में विस्तृत जानकारी एकत्र करें, उपयोगकर्ताओं द्वारा सक्रिय किए गए पीसी के बारे में सेवा जानकारी प्राप्त करें, और भी बहुत कुछ। अतिरिक्त सुविधाएं भी हैं: आप दूरस्थ पीसी पर रजिस्ट्री को तुरंत संपादित कर सकते हैं, मैसेंजर सेवा के माध्यम से उपयोगकर्ताओं को संदेश भेज सकते हैं, कंप्यूटर को दूरस्थ रूप से बंद या पुनरारंभ कर सकते हैं, और, जैसा कि पहले ही उल्लेख किया गया है, कमांड लाइन के माध्यम से रिमोट पीसी का पूरा नियंत्रण ले सकते हैं या डेस्कटॉप.
इस सॉफ़्टवेयर पैकेज का निस्संदेह लाभ यह है कि रिमोट कंट्रोल के कार्यान्वयन के लिए रिमोट पीसी पर प्रोग्राम के क्लाइंट भाग को मैन्युअल रूप से स्थापित करने की आवश्यकता नहीं है। जब आप डेस्कटॉप या कमांड लाइन के माध्यम से रिमोट पीसी को नियंत्रित करने का प्रयास करते हैं, तो डेमवेयर एनटी यूटिलिटीज 5.5.0.2 स्वचालित रूप से आपको रिमोट पीसी पर आवश्यक सेवा स्थापित करने और शुरू करने के लिए संकेत देता है। इस मामले में, इस रिमोट पीसी के उपयोगकर्ता को एक पॉप-अप विंडो में नियंत्रण के अवरोधन के बारे में पता चलेगा जो यह जानकारी प्रदर्शित करता है कि रिमोट कंट्रोल किस विशेष पीसी से किया जा रहा है।
डेमवेयर एनटी यूटिलिटीज 5.5.0.2 के फायदों में उन्हें प्रबंधित करने के लिए एक साथ कई कंप्यूटरों से जुड़ने की क्षमता शामिल है, साथ ही यह तथ्य भी शामिल है कि रिमोट कंट्रोल स्थानीय उपयोगकर्ता के काम को अवरुद्ध नहीं करता है।
कुल मिलाकर, यह सॉफ़्टवेयर पैकेज एक शक्तिशाली और सुविधाजनक नेटवर्क प्रबंधन उपकरण है।
कार्यक्रम का डेमो संस्करण पूरी तरह कार्यात्मक है, लेकिन 30 दिनों की सीमित वैधता अवधि के साथ। प्रति लाइसेंस की कीमत $289 है। वैकल्पिक रूप से, आप डेस्कटॉप के माध्यम से कंप्यूटर के रिमोट कंट्रोल के लिए डेमवेयर मिनी रिमोट कंट्रोल पैकेज को अलग से खरीद सकते हैं, एक लाइसेंस की कीमत $89.95 होगी।
ओमनीक्वाड इंस्टेंट रिमोट कंट्रोल 2.2.9 (www.omniquad.com)
ओमनीक्वाड इंस्टेंट रिमोट कंट्रोल उपयोगिता का वर्तमान संस्करण - 2.2.9 - नया नहीं है, लेकिन फिर भी अपनी श्रेणी में सर्वश्रेष्ठ में से एक बना हुआ है।
ओमनीक्वाड इंस्टेंट रिमोट कंट्रोल 2.2.9 उपयोगिता आपको डेस्कटॉप के माध्यम से रिमोट पीसी पर पूर्ण नियंत्रण प्राप्त करने की अनुमति देती है। इस उपयोगिता की एक विशिष्ट विशेषता यह है कि इसे प्रबंधित पीसी पर क्लाइंट भाग की स्थापना की आवश्यकता नहीं है। रिमोट पीसी तक पहुंचने पर, संबंधित सेवा प्रारंभ में छिपे हुए मोड में लॉन्च की जाती है, और इस प्रोग्राम का उपयोग करके नियंत्रित पीसी के उपयोगकर्ता को कोई अधिसूचना प्राप्त नहीं होती है और यह जानने का कोई तरीका नहीं है कि उसके कंप्यूटर का नियंत्रण बाधित हो गया है। यह आपको उपयोगकर्ता गतिविधियों की गुप्त निगरानी के लिए इस उपयोगिता का उपयोग करने की अनुमति देता है। ध्यान दें कि सभी रिमोट कंट्रोल उपयोगिताओं में उपयोगकर्ता को पूर्व सूचना दिए बिना पीसी को नियंत्रित करने की क्षमता नहीं होती है।
जब प्रोग्राम प्रारंभ होता है, तो नेटवर्क स्वचालित रूप से स्कैन हो जाता है, और नेटवर्क वातावरण में कंप्यूटर मुख्य प्रोग्राम विंडो में प्रदर्शित होते हैं (चित्र 7)। रिमोट कंट्रोल बटन दबाकर किसी भी कंप्यूटर को चुनने के बाद रिमोट पीसी का कंट्रोल इंटरसेप्ट हो जाता है। स्थानीय उपयोगकर्ता का कार्य अवरुद्ध नहीं है. इसके अलावा, इस उपयोगिता को दूरस्थ पीसी के डेस्कटॉप की निगरानी के मोड में लॉन्च करना संभव है।
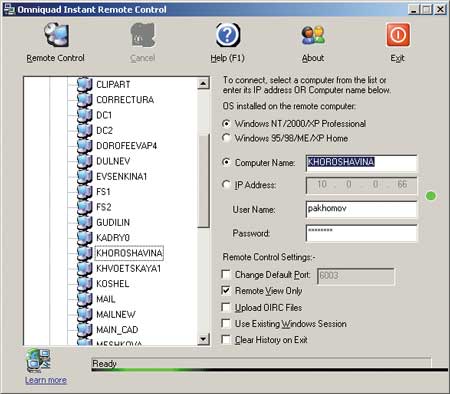
चावल। 7. ओमनीक्वाड इंस्टेंट रिमोट कंट्रोल 2.2.9 उपयोगिता की मुख्य विंडो
ध्यान दें कि रिमोट कंट्रोल के लिए, आपके पास पीसी तक पहुंचने के उचित अधिकार होने चाहिए। यदि आप किसी दूरस्थ पीसी पर फ़ायरवॉल (फ़ायरवॉल) का उपयोग करते हैं, तो आपको पोर्ट 6003 खोलना होगा, जिसका उपयोग इस उपयोगिता द्वारा डिफ़ॉल्ट रूप से किया जाता है। आप ओमनीक्वाड इंस्टेंट रिमोट कंट्रोल सॉफ़्टवेयर को कोई अन्य पोर्ट भी असाइन कर सकते हैं (जबकि खुले बंदरगाहस्कैन किया जा सकता है)।
प्रोग्राम का नुकसान यह है कि यह कई दूरस्थ कंप्यूटरों के साथ एक साथ कनेक्शन का समर्थन नहीं करता है।
उपयोगिता के डेमो संस्करण की सीमित वैधता अवधि 30 दिनों की है, लाइसेंस मूल्य $39 है।
ईएमसीओ रिमोट डेस्कटॉप प्रोफेशनल 4.0 (www.emco.is)
कार्यक्षमता के संदर्भ में, यह उत्पाद (चित्र 8) कुछ हद तक डेमवेयर एनटी यूटिलिटीज 5.5.0.2 के समान है। ईएमसीओ रिमोट डेस्कटॉप प्रोफेशनल सॉफ्टवेयर पैकेज स्थानीय नेटवर्क के रिमोट कंट्रोल को लागू करने और इसकी स्थिति की निगरानी के लिए कार्यात्मक उपकरणों का एक सेट है।
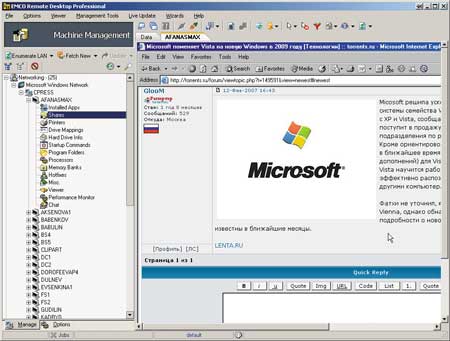
चावल। 8. ईएमसीओ रिमोट डेस्कटॉप प्रोफेशनल उपयोगिता की मुख्य विंडो
जब आप प्रोग्राम शुरू करते हैं, तो आप एक नेटवर्क स्कैनर सक्रिय कर सकते हैं जो आपको स्थानीय नेटवर्क पर सभी कंप्यूटरों के बारे में, उन पर इंस्टॉल किए गए एप्लिकेशन के बारे में, चल रही प्रक्रियाओं के बारे में, ऑपरेटिंग सिस्टम के संस्करणों के बारे में, इंस्टॉल किए गए उपकरण आदि के बारे में विस्तृत जानकारी एकत्र करने की अनुमति देता है। नेटवर्क कंप्यूटरों के बारे में स्वचालित रूप से जानकारी एकत्र करने के अलावा (इस प्रक्रिया में लंबा समय लगता है), पीसी को मैन्युअल रूप से सूची में भी जोड़ा जा सकता है।
पैकेज आपको दूरस्थ रूप से सेवाओं को शुरू करने और बंद करने, कंप्यूटर को पुनरारंभ करने और बंद करने की अनुमति देता है। इस प्रोग्राम की सबसे दिलचस्प विशेषता दूरस्थ कंप्यूटर पर पूर्ण नियंत्रण प्राप्त करने की क्षमता है - इसके लिए इसे चुनना ही पर्याप्त है वांछित कंप्यूटरसूची में और व्यूअर टैब पर जाएँ। यदि आप पहली बार कंप्यूटर प्रबंधित कर रहे हैं, तो आपको दूरस्थ पीसी पर नेटसर्वर सेवा स्थापित करने की आवश्यकता है। यह प्रक्रिया दूरस्थ रूप से की जाती है और स्थानीय उपयोगकर्ता के लिए पूरी तरह से अदृश्य है। एक बार जब नेटसर्वर सेवा रिमोट पीसी पर चल रही हो, तो आप उससे जुड़ सकते हैं, प्रबंधन का पूरा नियंत्रण ले सकते हैं, और फिर रिमोट पीसी के साथ उसी तरह काम कर सकते हैं जैसे स्थानीय पीसी के साथ करते हैं। किसी कंप्यूटर को दूरस्थ रूप से प्रबंधित करते समय, स्थानीय उपयोगकर्ता का कार्य अवरुद्ध नहीं होता है; हालाँकि, यदि आप एक ही समय में माउस का उपयोग करते हैं, तो यह संभावना नहीं है कि कुछ भी काम करेगा।
चूंकि स्थानीय उपयोगकर्ता को कोई सूचना नहीं मिलती है कि कंप्यूटर को बाहर से नियंत्रित किया जा रहा है, ईएमसीओ रिमोट डेस्कटॉप प्रोफेशनल का उपयोग उपयोगकर्ता गतिविधि की गुप्त निगरानी के लिए प्रभावी ढंग से किया जा सकता है।
कार्यक्रम का एक अन्य महत्वपूर्ण लाभ यह है कि यह आपको एक ही समय में कई पीसी को दूरस्थ रूप से नियंत्रित करने की अनुमति देता है। इस मामले में, दूरस्थ पीसी के साथ प्रत्येक कनेक्शन सत्र के लिए एक विशेष विंडो आवंटित की जाती है।
इस प्रोग्राम की कमियों के बीच, हम प्रबंधित पीसी पर Windows XP SP2 का उपयोग करते समय इसके कॉन्फ़िगरेशन की जटिलता पर ध्यान देते हैं। इसके अलावा, जैसा कि अभ्यास से पता चलता है, कॉन्फ़िगरेशन की आवश्यकता इस बात पर निर्भर करती है कि कौन से पैच स्थापित हैं। बेशक, कार्यक्रम के साथ आता है चरण-दर-चरण अनुदेशवे परिवर्तन जो इस मामले में करने होंगे (अधिक सटीक रूप से, प्रोग्राम साइट से उचित निर्देश डाउनलोड करता है), लेकिन यह सब असुविधाजनक और अव्यवहारिक है।
कार्यक्रम का डेमो संस्करण 30 दिनों के लिए डिज़ाइन किया गया है और स्थानीय नेटवर्क पर केवल 25 कंप्यूटरों का समर्थन करता है। पैकेज की कीमत नेटवर्क में कंप्यूटरों की संख्या पर निर्भर करती है: 50 कंप्यूटर (न्यूनतम मात्रा) - $135; 1000 कंप्यूटर - $1295
रेडमिन 3.0 रिमोट कंट्रोल (www.radmin.com)
हमारे द्वारा समीक्षा किए गए सभी उत्पादों में से, फैमाटेक की रेडमिन 3.0 रिमोट कंट्रोल उपयोगिता "सबसे ताज़ा" है - इसकी एक नया संस्करण 2007 की शुरुआत में सामने आया।
यह उपयोगिता स्थानीय नेटवर्क के भीतर एक दूरस्थ पीसी पर निगरानी रखने और पूर्ण नियंत्रण हासिल करने के लिए डिज़ाइन की गई है।
रेडमिन 3.0 रिमोट कंट्रोल रिमोट पीसी को प्रबंधित करने के लिए केवल सबसे आवश्यक टूल से लैस है और इसे कॉन्फ़िगर करना बहुत आसान है (चित्र 9)। इसके लिए धन्यवाद, इसमें महारत हासिल करना आसान है। उपयोगिता क्लाइंट-सर्वर एप्लिकेशन के सिद्धांत पर काम करती है और इसमें दो भाग शामिल हैं: पहला (सर्वर) भाग प्रबंधित पीसी पर स्थापित होता है, और दूसरा भाग उस पीसी पर स्थापित होता है जिससे इसे नियंत्रित किया जाता है।
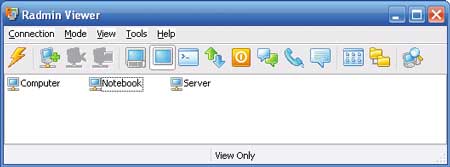
चावल। 9. रेडमिन 3.0 रिमोट कंट्रोल उपयोगिता की मुख्य विंडो
प्रोग्राम के नुकसान में प्रबंधित पीसी पर सर्वर भाग (रेडमिन सर्वर) की दूरस्थ स्थापना के लिए अंतर्निहित टूल की कमी शामिल है, इसलिए यदि आपको नेटवर्क पर किसी भी पीसी पर नियंत्रण हासिल करने की आवश्यकता है, तो आपको पहले इंस्टॉल करना होगा स्थानीय स्तर पर इस पर उपयुक्त मॉड्यूल।
हमारी राय में, इस उपयोगिता का एक गंभीर नुकसान बिल्ट-इन की कमी है नेटवर्क स्कैनर, जो आपको उन पीसी की सूची प्राप्त करने की अनुमति नहीं देता है जिनसे आप कनेक्ट कर सकते हैं।
खैर, इस कार्यक्रम के परीक्षण के दौरान जो आखिरी खामी पाई गई वह यह है सही संचालनउपयोगिता, यदि यह Windows XP SP2 का उपयोग करता है, तो आपको प्रबंधित पीसी पर फ़ायरवॉल को कॉन्फ़िगर या अक्षम करना होगा।
उपयोगिता कई मोड में काम करती है: फ़ाइल स्थानांतरण, पूर्ण नियंत्रण, केवल दृश्य, टेलनेट, शटडाउन और कमांड लाइन मोड। इसमें एक अंतर्निहित फ़ाइल प्रबंधक है जिसके साथ फ़ाइलें एक पीसी से दूसरे पीसी में स्थानांतरित की जाती हैं। प्रोग्राम उपयोग किए गए ट्रैफ़िक के आँकड़े रखता है और डेटा को एन्क्रिप्ट कर सकता है।
रेडमिन 3.0 रिमोट कंट्रोल की सहायता से, आप एक रिमोट कंप्यूटर और कई कंप्यूटरों को एक साथ प्रबंधित कर सकते हैं, जबकि प्रत्येक का अपना पासवर्ड होता है। सुरक्षा का बढ़ा हुआ स्तर प्रदान करने के लिए, आप अतिरिक्त सावधानी बरत सकते हैं: पासवर्ड सुरक्षा सक्षम करें और प्रतिबंधित आईपी पतों की एक सूची बनाएं।
में नवीनतम संस्करणकार्यक्रम में कई दिलचस्प नवाचार हैं:
- Windows Vista के लिए समर्थन;
- सम्मेलनों और निजी संदेश और पासवर्ड सुरक्षा की संभावना के साथ टेक्स्ट और वॉयस चैट;
- उन्नत सुरक्षा जो हमलों से सुरक्षा और नेटवर्क पर सक्रिय डेटा की सुरक्षा प्रदान करती है;
- प्रत्येक उपयोगकर्ता के लिए अलग-अलग पहुंच अधिकार;
- पहुंच को प्रतिबंधित करने के लिए आईपी फ़िल्टर कुछ आईपी पतेऔर सबनेट।
सामान्य तौर पर, यह ध्यान दिया जाना चाहिए कि यह उपयोगिता समान रिमोट कंट्रोल उपयोगिताओं की तुलना में अपनी कार्यक्षमता खो देती है। अंतर्निहित नेटवर्क स्कैनर की कमी, रेडमिन सर्वर मॉड्यूल को स्थानीय रूप से स्थापित करने की आवश्यकता - यह सब इसकी कार्यक्षमता को महत्वपूर्ण रूप से सीमित करता है।
निष्कर्ष में, हम ध्यान दें कि रेडमिन 3.0 रिमोट कंट्रोल के लिए लाइसेंस की लागत $49 प्रति पीसी है।
एटेलियर वेब रिमोट कमांडर 5.59 (www.atelierweb.com)
एटेलियर वेब रिमोट कमांडर 5.59 (चित्र 10) एक छोटी उपयोगिता है, जिसे डिज़ाइन के अनुसार, रिमोट पीसी का पूर्ण नियंत्रण प्रदान करना चाहिए। इसमें दो भाग होते हैं और यह "क्लाइंट/सर्वर" सिद्धांत पर काम करता है। इसके अलावा, यह पीसी के हार्डवेयर कॉन्फ़िगरेशन आदि के बारे में दूरस्थ रूप से जानकारी एकत्र करने की क्षमता प्रदान करता है। हालांकि, इस मामले में उपयोगिता की सभी विशेषताओं को सूचीबद्ध करना शायद ही समझ में आता है, क्योंकि यह इतना कच्चा है कि इसके होने की संभावना नहीं है इस्तेमाल किया गया।
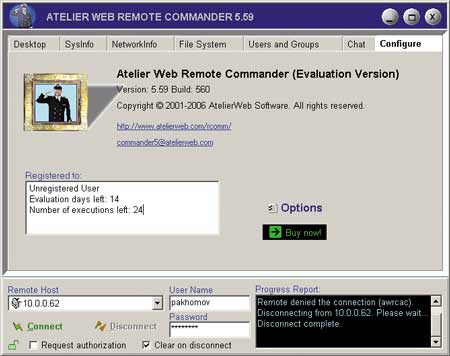
चावल। 10. उपयोगिता की सूचना विंडो
एटेलियर वेब रिमोट कमांडर 5.59
स्पष्ट कमियों में से, संदर्भ की कमी को पहचाना जा सकता है। इसके अलावा, प्रोग्राम में एक अंतर्निहित नेटवर्क स्कैनर नहीं है, जिससे उस कंप्यूटर का नाम या आईपी पता स्पष्ट रूप से दर्ज करना आवश्यक हो जाता है जिससे आप कनेक्ट करना चाहते हैं, जो बेहद असुविधाजनक है। लेकिन मुख्य दोष यह है कि रिमोट पीसी से कनेक्ट करने के लिए, आपको पहले उस पर उपयुक्त प्रोग्राम मॉड्यूल इंस्टॉल करना होगा (रिमोट इंस्टॉलेशन के लिए कोई अंतर्निहित टूल नहीं हैं) और किसी तरह इसे कॉन्फ़िगर करना होगा।
दुर्भाग्य से, इससे कोई फर्क नहीं पड़ता कि हम कार्यान्वयन के लिए कार्यक्रम कैसे स्थापित करते हैं सुदूर संपर्कहम सफल नहीं हुए (कनेक्शन एक स्थानीय नेटवर्क के माध्यम से दो ऑपरेटिंग कंप्यूटरों के बीच बनाया गया था विंडोज़ सिस्टम XPSP2). यद्यपि कार्यक्रम का भुगतान किया जाता है (डेमो संस्करण की सीमित वैधता अवधि होती है), यह बिल्कुल बेकार और निष्क्रिय है। हमारा फैसला - "भट्ठी में" ऐसे कार्यक्रम.
रिमोट डेस्कटॉप कंट्रोल 1.7 (www.remote-desktop-control.com)
रिमोट डेस्कटॉप कंट्रोल 1.7 प्रोग्राम क्लाइंट-सर्वर एप्लिकेशन की श्रेणी से संबंधित है, यानी, प्रोग्राम का होस्ट मॉड्यूल प्रबंधित पीसी पर स्थापित है, और एडमिन मॉड्यूल उस पीसी पर स्थापित है जहां से नियंत्रण किया जाता है।
अपने इंटरफ़ेस (चित्र 11) और कार्यक्षमता के संदर्भ में, रिमोट डेस्कटॉप कंट्रोल 1.7 पैकेज एनीप्लेस कंट्रोल 3.3 के समान है, लेकिन इसमें कुछ महत्वपूर्ण अंतर भी हैं (और इसमें) सबसे ख़राब पक्ष), उदाहरण के लिए, इसमें स्थानीय नेटवर्क पर किसी भी कंप्यूटर पर होस्ट मॉड्यूल की दूरस्थ स्थापना को लागू करने की क्षमता का अभाव है। इसके अलावा, रिमोट डेस्कटॉप कंट्रोल 1.7 पैकेज के काम करने के लिए, प्रबंधित कंप्यूटर पर फ़ायरवॉल को कॉन्फ़िगर करना आवश्यक है (प्रोग्राम को अनुमत लोगों की सूची में जोड़ें), जबकि एनीप्लेस कंट्रोल 3.3 प्रोग्राम स्वचालित रूप से ऐसा करता है।
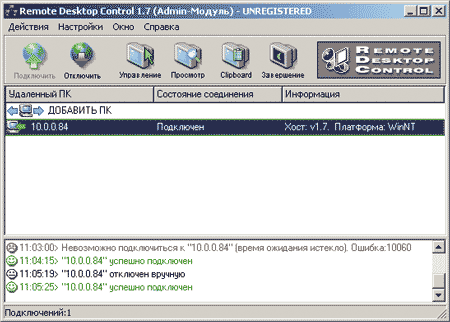
चावल। 11. मुख्य प्रोग्राम विंडो
कंप्यूटर की प्रदर्शित सूची के साथ रिमोट डेस्कटॉप कंट्रोल 1.7,
जिससे आप दूर से कनेक्ट हो सकते हैं
कार्यक्षमता के संदर्भ में, रिमोट डेस्कटॉप कंट्रोल 1.7 एनीप्लेस कंट्रोल 3.3 के समान है: यह आपको दो मोड में काम करने की अनुमति देता है: दृश्य और नियंत्रण; व्यू मोड में, आप रिमोट पीसी के डेस्कटॉप को स्क्रीन पर प्रदर्शित कर सकते हैं और उपयोगकर्ता की गतिविधियों का निरीक्षण कर सकते हैं, और नियंत्रण मोड में, आप रिमोट पीसी के नियंत्रण को पूरी तरह से रोक सकते हैं।
उपयोगिताएँ आपको एक ही समय में कई पीसी को दूरस्थ रूप से नियंत्रित करने की अनुमति देती हैं। यह शटडाउन, रीबूट और उपयोगकर्ता सत्र को समाप्त करने जैसे आदेशों के प्रबंधित पीसी पर एक साथ निष्पादन प्रदान करता है।
निष्कर्ष में, हम ध्यान दें कि रिमोट डेस्कटॉप कंट्रोल 1.7 का डेमो संस्करण इंस्टॉलेशन के बाद 30 दिनों के लिए वैध है। प्रोग्राम के पूर्ण संस्करण की कीमत उन पीसी की संख्या पर निर्भर करती है जिन पर यह स्थापित है - $15 प्रति पीसी।
विंडोज़ 1.3.8 के लिए TightVNC (www.tightvnc.com)
विंडोज़ 1.3.8 के लिए TightVNC - बिल्कुल मुफ़्त उपयोगिताकंप्यूटर के रिमोट कंट्रोल के लिए, जो "क्लाइंट-सर्वर" के सिद्धांत पर काम करता है और इसमें दो मॉड्यूल हैं: TightVNC व्यूअर और TightVNC सर्वर। TightVNC सर्वर मॉड्यूल प्रबंधित पीसी पर स्थापित है, और TightVNC व्यूअर प्रबंधित पीसी पर स्थापित है। TightVNC सर्वर मॉड्यूल को दूरस्थ रूप से स्थापित करने के लिए कोई उपकरण नहीं हैं। इसके अलावा, काम शुरू करने से पहले, आपको कनेक्शन पासवर्ड निर्दिष्ट करके TightVNC सर्वर मॉड्यूल को कॉन्फ़िगर करना होगा। किसी दूरस्थ पीसी से कनेक्ट करने के लिए, बस उसका DNS नाम या आईपी पता निर्दिष्ट करें और कनेक्शन प्रकार चुनें (चित्र 12)।
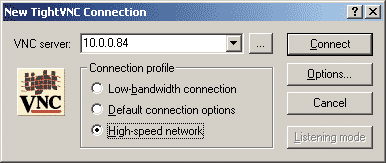
चावल। 12. उपयोगिता का उपयोग करके रिमोट पीसी से कनेक्ट करना
विंडोज़ 1.3.8 के लिए TightVNC
विंडोज़ 1.3.8 के लिए TightVNC का एकमात्र कार्य दूरस्थ कंप्यूटर के डेस्कटॉप तक पूर्ण पहुंच प्राप्त करना और माउस और कीबोर्ड का उपयोग करके इसे नियंत्रित करना है। यह देखते हुए कि उपयोगिता बिल्कुल मुफ़्त है, इसे घरेलू उपयोगकर्ताओं के लिए अनुशंसित किया जा सकता है।
अल्ट्रावीएनसी 1.0.2 (www.uvnc.com)
UltraVNC 1.0.2 उपयोगिता एक और पूरी तरह से मुफ़्त है, लेकिन फिर भी पीसी के रिमोट कंट्रोल के लिए बहुत प्रभावी उपयोगिता है, जो "क्लाइंट-सर्वर" योजना के अनुसार काम करती है। UltraVNC सर्वर मॉड्यूल प्रबंधित कंप्यूटर पर स्थापित है, और UltraVNC व्यूअर मॉड्यूल उस कंप्यूटर पर स्थापित है जिससे प्रबंधन किया जाता है। प्रोग्राम में UltraVNC सर्वर मॉड्यूल की दूरस्थ स्थापना के लिए कोई उपकरण नहीं हैं, इसलिए आपको मॉड्यूल को स्थानीय रूप से स्थापित करने की आवश्यकता है।
UltraVNC सर्वर मॉड्यूल में बहुत सारी सेटिंग्स हैं (चित्र 13) और आपको कनेक्शन के लिए पासवर्ड सेट करने, उपयोग किए गए पोर्ट का चयन करने आदि की अनुमति देता है।
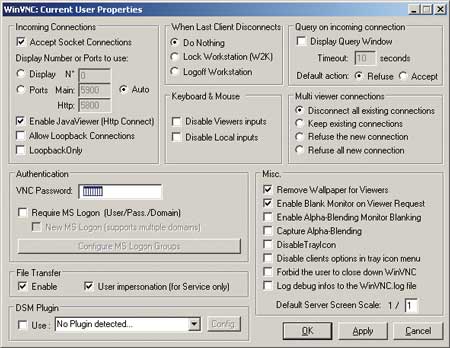
चावल। 13. UltraVNC सर्वर मॉड्यूल को कॉन्फ़िगर करना
रिमोट पीसी के डेस्कटॉप को फुल कंट्रोल मोड में एक्सेस करने पर स्थानीय उपयोगकर्ता का काम अवरुद्ध नहीं होता है। इसके अलावा, UltraVNC 1.0.2 उपयोगिता कई सुविधाएं प्रदान करती है अतिरिक्त सुविधाओं. उदाहरण के लिए, एक अंतर्निहित चैट है जिसके साथ आप दूरस्थ पीसी से संदेशों का आदान-प्रदान कर सकते हैं। यह फ़ाइलों को स्थानांतरित करने की क्षमता भी प्रदान करता है। इसके अलावा, UltraVNC 1.0.2 उपयोगिता प्रेषित डेटा का एन्क्रिप्शन प्रदान करती है, जिसके लिए कंप्यूटरों के बीच कुंजी विनिमय प्रदान किया जाता है।
सामान्य तौर पर, यह ध्यान दिया जा सकता है कि UltraVNC 1.0.2 उपयोगिता दूरस्थ पीसी नियंत्रण के लिए एक अत्यधिक कुशल उपकरण है और इसे घरेलू उपयोगकर्ताओं और कॉर्पोरेट उपयोग दोनों के लिए अनुशंसित किया जा सकता है (विशेषकर यह देखते हुए कि उपयोगिता मुफ़्त है)।
रियलवीएनसी (www.realvnc.com)
RealVNC प्रोग्राम के तीन संस्करण हैं: मुफ़्त संस्करण, व्यक्तिगत संस्करण और एंटरप्राइज़ संस्करण, जो कार्यक्षमता और लागत में एक दूसरे से भिन्न हैं।
RealVNC मुफ़्त संस्करण में न्यूनतम कार्यक्षमता है और यह बिल्कुल मुफ़्त है। दरअसल, इस मामले में हम केवल रिमोट पीसी के डेस्कटॉप तक पहुंच पाने की संभावना के बारे में बात कर रहे हैं।
RealVNC व्यक्तिगत संस्करण कई अतिरिक्त सुविधाएँ प्रदान करता है। सबसे पहले, यह 128 बिट्स (छवि 14) की कुंजी लंबाई के साथ एईएस एल्गोरिथ्म का उपयोग करके ट्रैफ़िक एन्क्रिप्शन है, और एन्क्रिप्शन कुंजी की स्वचालित पीढ़ी समर्थित है। इसके अलावा, उपयोगकर्ता प्रमाणीकरण का उपयोग करना, साथ ही कंप्यूटरों के बीच फ़ाइलें स्थानांतरित करना और भी बहुत कुछ संभव है।
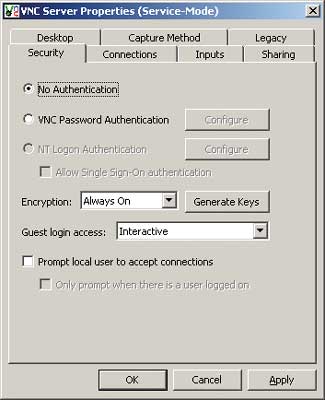
चावल। 14. ट्रैफ़िक एन्क्रिप्शन स्थापित करना
और उपयोगकर्ता प्रमाणीकरण
RealVNC व्यक्तिगत संस्करण में
RealVNC एंटरप्राइज़ संस्करण संस्करण की एक विशिष्ट विशेषता इसकी मल्टीप्लेटफ़ॉर्म प्रकृति है। वह है यह कार्यक्रम, जिसमें RealVNC व्यक्तिगत संस्करण की सभी कार्यक्षमताएँ हैं, का उपयोग Linux, सोलारिस, HP-UX और MAC, साथ ही Windows 95/98/Me/NT 4/2000/XP/2003/ Vista चलाने वाले कंप्यूटरों को दूरस्थ रूप से नियंत्रित करने के लिए किया जा सकता है।
RealVNC प्रोग्राम की लागत लाइसेंस की संख्या (प्रबंधित कंप्यूटरों की संख्या) और डिलीवरी विकल्प पर निर्भर करती है। उदाहरण के लिए, व्यक्तिगत संस्करण की लागत $30 प्रति लाइसेंस है, जबकि एंटरप्राइज़ संस्करण की लागत $50 प्रति लाइसेंस है।
छिपा हुआ प्रशासक 1.5
हिडन एडमिनिस्ट्रेटर 1.5 प्रोग्राम (चित्र 15) एक अन्य है निःशुल्क कार्यक्रमकंप्यूटर के रिमोट कंट्रोल के लिए, और, जैसा कि नाम से पता चलता है, यह कंप्यूटर की गुप्त निगरानी की अनुमति देता है।
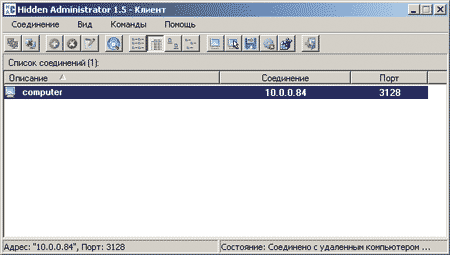
चावल। 15. हिडन एडमिनिस्ट्रेटर 1.5 उपयोगिता की मुख्य विंडो
प्रोग्राम "क्लाइंट-सर्वर" के सिद्धांत पर काम करता है। सर्वर भाग एक प्रबंधित कंप्यूटर पर स्थापित है, और दूरस्थ स्थापना के लिए कोई उपकरण नहीं हैं।
पूर्ण नियंत्रण मोड में दूरस्थ कंप्यूटर के डेस्कटॉप तक पहुंच प्राप्त करने के कार्य के अलावा, हिडन एडमिनिस्ट्रेटर 1.5 कई अतिरिक्त सुविधाएं प्रदान करता है: रिमोट पीसी के कॉन्फ़िगरेशन के बारे में जानकारी प्राप्त करें, रिमोट पीसी के साथ फ़ाइलों का आदान-प्रदान करें, संदेश भेजें एक दूरस्थ पीसी, एक दूरस्थ कंप्यूटर को बंद या पुनरारंभ करें, एक दूरस्थ पीसी की रजिस्ट्री के साथ काम करें, क्लिपबोर्ड प्राप्त करें और भेजें, एक दूरस्थ पीसी पर प्रोग्राम चलाएं, और भी बहुत कुछ (चित्र 16)। यह प्रोग्राम जो कुछ भी करने में सक्षम है उसे सूचीबद्ध करने में बहुत समय लगेगा। ध्यान दें कि एकमात्र चीज़ जो वह नहीं कर सकती वह है ट्रैफ़िक एन्क्रिप्ट करना। स्वाभाविक रूप से, रिमोट पीसी से कनेक्ट करने के लिए पासवर्ड सेट करना और यहां तक कि उन कंप्यूटरों पर आईपी फ़िल्टर कॉन्फ़िगर करना संभव है जिनसे रिमोट कंट्रोल संभव है।

चावल। 16. रिमोट पीसी के साथ कार्रवाई का चयन करें
हिडन एडमिनिस्ट्रेटर 1.5 में
यह उपयोगिता अपनी श्रेणी में सर्वश्रेष्ठ है और घरेलू उपयोगकर्ताओं को इसकी अनुशंसा की जा सकती है।




