स्टार्टअप शॉर्टकट को कैसे पुनर्स्थापित करें गूगल क्रोमआपके डेस्कटॉप पर?
मैंने गलती से अपने डेस्कटॉप से Google Chrome लॉन्चर शॉर्टकट हटा दिया। ब्राउज़र फ़ोल्डर में EXE एक्सटेंशन वाली फ़ाइल की अनुपस्थिति के कारण मैं इसे शॉर्टकट के बिना लॉन्च नहीं कर सकता। मैं इस शॉर्टकट को कैसे पुनर्स्थापित कर सकता हूं? गाड़ी खाली कर दी गई है - यह लेबल वहां नहीं है। कहना।
ऐलेना | 17 अगस्त 2016, 13:55
और बस इसे टोकरी से बाहर निकालो? कोशिश नहीं की7
जेकब | 7 जुलाई 2015, 15:28
Google Chrome स्क्रीन पर कंप्यूटर को टीवी पर ChromCast से कनेक्ट करने वाला कोई आइकन नहीं है, इसे कैसे पुनर्स्थापित करें?
ओलेग | 15 मई 2015, 19:05
लिलिया विक्टोरोवना, इस पृष्ठ पर यहां क्या लिखा है पढ़ें। यह अधिक सुलभ नहीं होगा. सब कुछ सरल एवं स्पष्ट रूप से लिखा गया है। दुर्भाग्य से, यदि जो लिखा गया है वह आपको स्पष्ट नहीं है, तो एकमात्र रास्ता किसी विशेषज्ञ या जानकार व्यक्ति को आमंत्रित करना है। उसे यहीं पढ़ने दो.
लिलिया विक्टोरोवना| 14 मई 2015, 17:47
अपने डेस्कटॉप पर Google आइकन को कैसे पुनर्स्थापित करें जो आपके पोते के कंप्यूटर पर काम करने के बाद गायब हो गया। सुलभ भाषा में उत्तर दें, क्योंकि मैं अभी तक कंप्यूटर में बहुत अच्छा नहीं हूं।
अल्बर्ट ओस्लीकोव | 12 मई 2015, 20:35
सब कुछ बहुत सरलता से किया जाता है. ब्राउज़र के साथ फ़ोल्डर खोलें, निष्पादन योग्य फ़ाइल का चयन करें, और संदर्भ मेनू से कॉपी का चयन करें। इसके बाद, डेस्कटॉप पर राइट-क्लिक करें और दिखाई देने वाले मेनू से शॉर्टकट सम्मिलित करें चुनें। समान सरल तरीकेडेस्कटॉप शॉर्टकट पुनर्प्राप्त करना बहुत काम है। कहीं न कहीं .exe एक्सटेंशन वाली एक फ़ाइल होनी चाहिए।
निक | 12 मई 2015, 14:14
के माध्यम से खोजने की जरूरत है विंडोज़ खोजप्रदर्शन गूगल फ़ाइलक्रोम. EXE एक्सटेंशन वाली फ़ाइल. और फिर इससे डेस्कटॉप पर एक शॉर्टकट बनाएं। यदि आप जिस फ़ाइल की तलाश कर रहे हैं वह गायब है, तो आपको प्रोग्राम की स्थापना को दोबारा दोहराना होगा।
त्वरित बुकमार्क का भी उपयोग करता है जो साइट पेज की थंबनेल छवियों के रूप में दिखाई देते हैं। यह अन्य प्रकार के बुकमार्क का भी समर्थन करता है, अर्थात् वेब अनुप्रयोगों के शॉर्टकट, जो प्रारंभ पृष्ठ पर भी प्रदर्शित होते हैं।
इनमें से कुछ शॉर्टकट, जैसे कि या गूगल खोजवेब संसाधनों पर सामान्य बुकमार्क हैं, अन्य, जैसे जीमेल ऑफ़लाइन या पॉकेट वेबसाइट, वेब एप्लिकेशन के एक विशेष पृष्ठ पर ले जाते हैं। भिन्न त्वरित बुकमार्क, जो साइट पेज थंबनेल का उपयोग करता है, प्रत्येक वेब एप्लिकेशन शॉर्टकट एक्सटेंशन डेवलपर्स द्वारा बनाए गए एक अद्वितीय लोगो का उपयोग करता है।
आप शायद पहले से ही आश्चर्यचकित होने लगे होंगे कि यह सारी बातचीत किस बारे में है और हम वास्तव में क्या कहना चाहते हैं। ठीक है, आइए इसका सामना करें। क्या आप जानते हैं कि आप स्वयं ऐसे शॉर्टकट बना सकते हैं और उन्हें अपनी पसंदीदा साइटों पर बुकमार्क के रूप में उपयोग कर सकते हैं? वास्तव में, वेब एप्लिकेशन पैनल में किसी भी साइट के लिए बुकमार्क शॉर्टकट बनाना मुश्किल नहीं है, आपको बस माउस के साथ एक लिंक के साथ कुछ तत्व को पकड़ना होगा और इसे वेब एप्लिकेशन पैनल में खाली जगह पर खींचना होगा, लेकिन ऐसा होने की संभावना नहीं है; किसी को भी खुश करो उपस्थितिऐसा लेबल. उदाहरण के लिए, विकिपीडिया के शॉर्टकट इस तरह दिखेंगे। ज़्यादा मज़ा नहीं, है ना?
वेब अनुप्रयोगों के लिए शॉर्टकट बनाने के लिए क्रोम में एक और तरीका है, और यह विशेष रूप से सुविधाजनक नहीं है। इस मामले में, उपयोगकर्ता डेस्कटॉप, स्टार्ट मेनू या टास्कबार पर यूआरएल के साथ शॉर्टकट बनाना चुन सकता है।
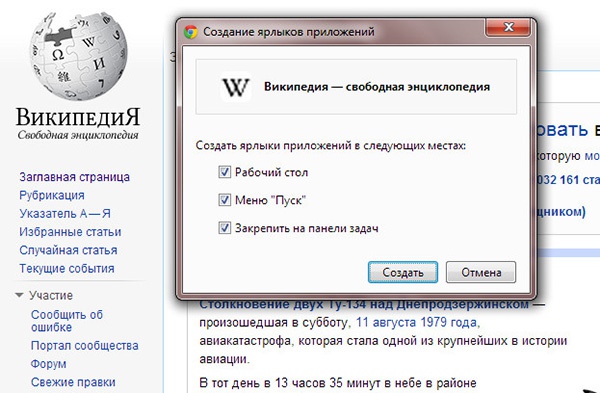
हम और अधिक देखेंगे दिलचस्प तरीकाशॉर्टकट बनाना, विशेषकर चूँकि यह बहुत सरलता से किया जाता है। तो चलो शुरू हो जाओ। अपनी योजना को लागू करने के लिए, हमें साइट का पता और एक आइकन की आवश्यकता होगी पीएनजी प्रारूप(पारदर्शिता समर्थन के साथ) आकार 128*128 पिक्सेल। आप इंटरनेट के विशाल विस्तार पर एक तस्वीर पा सकते हैं या, यदि आपके पास उपयुक्त कौशल है, तो इसे स्वयं बनाएं।
उदाहरण के तौर पर, हम एक खोपड़ी की हास्य छवि का उपयोग करेंगे, बेशक इसका हमारी साइट से कोई लेना-देना नहीं है, लेकिन अब यह महत्वपूर्ण नहीं है। आपके लिए सुविधाजनक किसी भी स्थान पर एक फ़ोल्डर बनाएं (उदाहरण के लिए, डाउनलोड में) एक मनमाना नाम के साथ, और सबसे अच्छी बात यह है कि साइट के नाम के साथ कोई भ्रम न हो। इस फोल्डर में क्रिएट करें पाठ फ़ाइल मेनिफेस्ट.json, फिर इसे किसी भी में खोलें पाठ संपादक(इन उद्देश्यों के लिए नोटपैड++ का उपयोग करना सबसे अच्छा है) और इस कोड को वहां कॉपी करें:
{
"प्रकट_संस्करण": 2,
"नाम": "साइट",
"विवरण": " संक्षिप्त वर्णन",
"संस्करण": "1.0",
"आइकन":(
"128": "128.png"
},
"अनुप्रयोग": (
"यूआरएल": [
"http://www.site/"
],
"शुरू करना": (
"वेब_यूआरएल": "http://www.site/"
}
},
"अनुमतियाँ": [
"असीमित भंडारण",
"सूचनाएँ"
]
}
उन लोगों के लिए जो नहीं जानते, json प्रारूपएक जावास्क्रिप्ट ऑब्जेक्ट फ़ाइल है और इसमें निष्पादन योग्य स्क्रिप्ट कोड शामिल है। अपना स्वयं का शीर्षक (नाम) और विवरण (साइट का संक्षिप्त विवरण) डालें, यही बात यूआरएल पर भी लागू होती है। हमने संपादन योग्य कोड तत्वों को लाल रंग में हाइलाइट किया है। आपको किसी और चीज़ को छूने की ज़रूरत नहीं है. तैयार छवि को स्क्रिप्ट फ़ाइल वाले फ़ोल्डर में कॉपी करें। चित्र तैयार करने की विशेषताओं पर नीचे चर्चा की जाएगी।
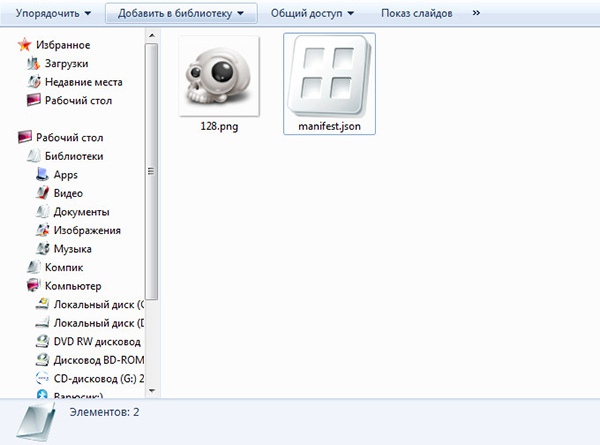
अब प्रबंधन अनुभाग (टूल्स -> एक्सटेंशन) पर चलते हैं। कार्यशील विंडो के शीर्ष पर, "डेवलपर मोड" चेकबॉक्स को चेक करें और "अनपैक्ड एक्सटेंशन लोड करें" बटन पर क्लिक करें।
यदि सब कुछ त्रुटियों के बिना किया जाता है, तो निर्दिष्ट नाम, विवरण और आइकन (लोगो को अनुमति विंडो में प्रदर्शित किया जाना चाहिए) के साथ एक्सटेंशन पैनल में एक और दिखाई देगा, अन्यथा आपको एक त्रुटि संदेश प्राप्त होगा संक्षिप्त विवरणकारण। वेब एप्लिकेशन पैनल में नाम के साथ एक शॉर्टकट भी दिखना चाहिए।
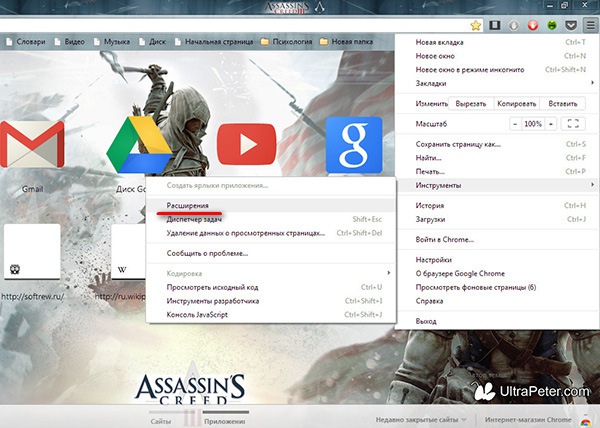
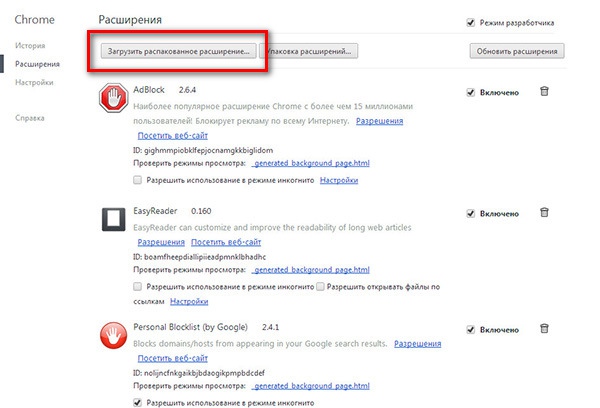
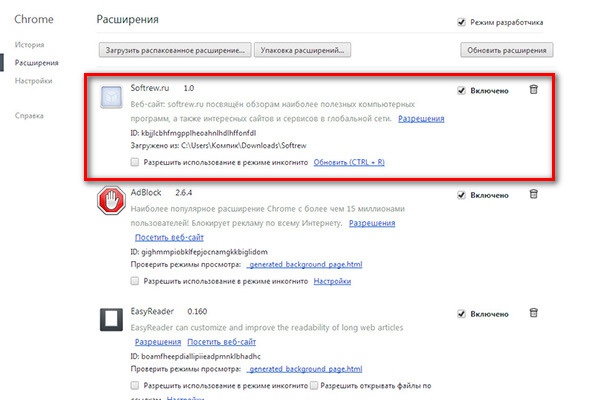
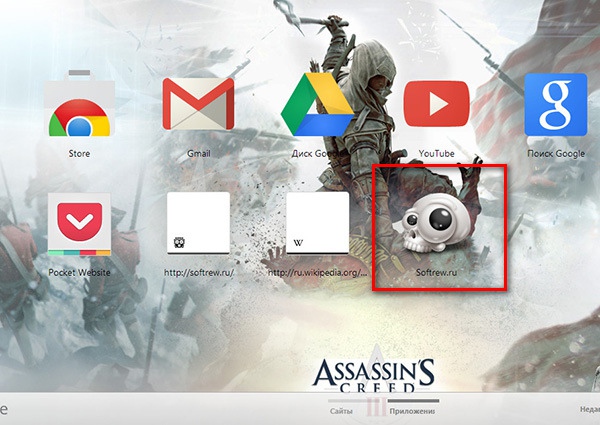
सहायक नोट्स
यदि आपने कोड को ध्यान से देखा है, तो आपने शायद देखा है कि संख्या 128 का उपयोग छवि के नाम के रूप में किया जाता है, यह पूरी तरह से सुविधा के लिए किया जाता है - नाम आइकन के रिज़ॉल्यूशन से मेल खाता है। सिद्धांत रूप में आप किसी भी नाम का उपयोग कर सकते हैं, लेकिन फिर आपको इसे कोड में निर्दिष्ट करना होगा। यह भी ध्यान दें कि कोड स्लैश उद्धरण के बजाय सीधे उद्धरण का उपयोग करता है। यह महत्वपूर्ण है, अन्यथा आपको एक सिंटैक्स त्रुटि मिलेगी। और साथ ही, कोड डालने से पहले, फ़ाइल को UTF-8 एन्कोडिंग में पुनः सहेजना सुनिश्चित करें।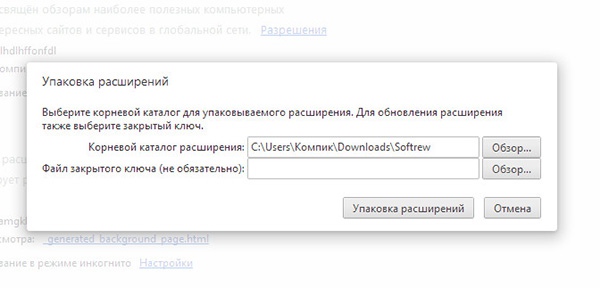
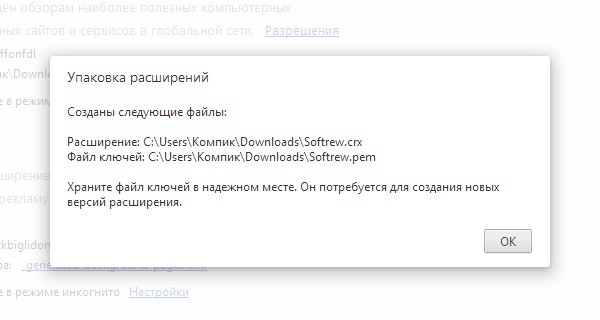
ऐसा करने के लिए, एक्सटेंशन प्रबंधन अनुभाग में, "पैकेज एक्सटेंशन" बटन पर क्लिक करें, छवि और स्क्रिप्ट के साथ निर्देशिका के लिए पथ निर्दिष्ट करें, यदि आवश्यक हो तो एक कुंजी फ़ाइल जोड़ें, जो वैकल्पिक है, और अपने एक्सटेंशन को एक एकल इंस्टॉलेशन फ़ाइल में पैकेज करें .
मॉड्यूल को उस निर्देशिका से एक स्तर ऊपर सहेजा जाएगा जिसमें छवि और स्क्रिप्ट स्थित हैं।
दुर्भाग्य से, निर्मित सीआरएक्स एक्सटेंशन हमेशा मानक तरीके से स्थापित नहीं किए जा सकते हैं; क्रोम गलत पैकेज के बारे में "शपथ" त्रुटि प्रदर्शित कर सकता है। ऐसे में आप इसका इस्तेमाल कर सकते हैं मैन्युअल स्थापनाडेवलपर मोड में.
इस वीडियो को देखने के बाद आप क्या करना सीखेंगे?
इस वीडियो समीक्षा में आप सीखेंगे कि साइट शॉर्टकट कैसे बनाएं, पेज और बुकमार्क कैसे सहेजें; नेटमार्क बुकमार्क को सुविधाजनक रूप से देखने और खोजने के लिए एक्सटेंशन के बारे में जानें।
वीडियो का विवरण:
पिछले पाठ से आप पहले से ही जानते हैं, यह पाठ शॉर्टकट और बुकमार्क पर केंद्रित होगा।
किसी वेबसाइट पर रहते हुए, आप हमेशा अपने डेस्कटॉप पर उसका शॉर्टकट रख सकते हैं। ऐसा करने के लिए, साइट पते के बाईं ओर एड्रेस बार में एक साइट सूचना आइकन होता है। इस आइकन को अपने माउस से पकड़ें और इसे अपने डेस्कटॉप या आपके लिए सुविधाजनक किसी भी स्थान पर खींचें। इस शॉर्टकट को लॉन्च करके, आप हमेशा अपनी पसंदीदा साइट तक तुरंत पहुंच सकते हैं।
आप इंटरनेट से भी बच सकते हैं दिलचस्प आलेखनेटवर्क कनेक्शन न होने पर भी उस तक पहुंच प्राप्त करने के लिए। इसलिए, वांछित आलेख को सहेजने के लिए, सेटिंग्स आइकन पर क्लिक करें और पेज को इस रूप में सहेजें पर क्लिक करें। आप कुंजी संयोजन Ctrl+S का उपयोग कर सकते हैं. एक पॉप-अप विंडो पॉप अप होगी जो आपसे पृष्ठ को सहेजने के लिए पथ निर्दिष्ट करने के लिए कहेगी। अब आप इस लेख को पढ़ सकते हैं, भले ही आपके पास इंटरनेट तक पहुंच न हो।
आप बचा सकते हैं दिलचस्प पन्नेबुकमार्क करने के लिए. पता बार के दाहिनी ओर एक तारांकन चिह्न है, एक बुकमार्क बनाएं। सबसे पहले, स्टार पर क्लिक करें और फिर पॉप-अप विंडो में फिनिश बटन पर क्लिक करें। यही प्रक्रिया हॉट संयोजन Ctrl+D का उपयोग करके की जा सकती है। बुकमार्क विंडो के शीर्ष पर पता बार के नीचे दिखाई देते हैं। पैनल से किसी बुकमार्क को हटाने के लिए, आपको उस पर राइट-क्लिक करना होगा और हटाएँ का चयन करना होगा। आप बुकमार्क को फ़ोल्डरों में रख सकते हैं. एक फ़ोल्डर बनाने के लिए, बुकमार्क बार में खाली जगह पर राइट-क्लिक करें और फ़ोल्डर जोड़ें चुनें। खुलने वाली विंडो में फ़ोल्डर का नाम दर्ज करें। अब, बुकमार्क सहेजते समय, आप बुकमार्क लगाने के लिए एक फ़ोल्डर निर्दिष्ट कर सकते हैं। किसी फ़ोल्डर से बुकमार्क को स्थानांतरित करने के लिए, आपको अपने माउस से लिंक को पकड़ना होगा और उसे बुकमार्क बार में खाली जगह पर खींचना होगा। आप किसी फोल्डर में एक फोल्डर बना सकते हैं. ऐसा करने के लिए, एक मौजूदा फ़ोल्डर खोलें, किसी भी लिंक पर राइट-क्लिक करें और फ़ोल्डर जोड़ें मेनू आइटम का चयन करें। बॉक्स में एक नाम दर्ज करें और सेव बटन पर क्लिक करें। इस फ़ोल्डर को "हटाने" के लिए, बस इसे बुकमार्क बार पर खींचें।
यदि आपके पास बहुत सारे बुकमार्क हैं, तो नेटमार्क एक्सटेंशन का उपयोग करना सुविधाजनक होगा। इसे इंस्टॉल करने के लिए सर्च बार में "नेटमार्क्स गूगल क्रोम" टाइप करें और क्रोम ऑनलाइन स्टोर पर जाएं। ऊपरी दाएं कोने में, इंस्टॉल पर क्लिक करें और फिर जोड़ें पर क्लिक करें। इंस्टालेशन के बाद, इस एक्सटेंशन का एक आइकन ऊपर दाईं ओर दिखाई देगा। आइकन पर क्लिक करने से कई अन्य के बीच वांछित बुकमार्क खोजने के लिए एक सुविधाजनक इंटरफ़ेस खुल जाता है। बुकमार्क खोज विंडो में एक पंक्ति है जहां आप बुकमार्क को शीघ्रता से खोजने के लिए उसका नाम दर्ज कर सकते हैं।
सबसे लोकप्रिय के लाभ के साथ गूगल ब्राउज़रक्रोम उन लोगों के लिए बहुत परिचित है जो इसका उपयोग करते हैं - यह एक तेज़ और कार्यात्मक ब्राउज़र है। Google Chrome पर स्विच करने के बाद से, अन्य ब्राउज़रों का उपयोग करते समय उन्हें होने वाली कई समस्याएं गायब हो गई हैं। विशेष रूप से, हम समस्याओं के कारण मल्टीमीडिया चलाने में आने वाली कठिनाइयों के बारे में बात कर रहे हैं एडोब फ्लैशखिलाड़ी. और बुकमार्क सिंक्रनाइज़ेशन सेवा और गूगल सेटिंग्सकिसी अन्य कंप्यूटर डिवाइस पर जाने या पुनः इंस्टॉल करने पर क्रोम आपको ब्राउज़र को कुछ ही सेकंड में काम करने की स्थिति में लाने की अनुमति देगा ऑपरेटिंग सिस्टम. हम Google Chrome के एक्सटेंशन स्टोर के बारे में क्या कह सकते हैं? किसी अन्य ब्राउज़र के लिए सामग्री की कोई समान मात्रा नहीं है।
लेकिन नीचे हम जाने-माने लोगों के बारे में बात नहीं करेंगे, बल्कि इसके विपरीत, इसके कार्यों में से एक के बारे में बात करेंगे, जिसका उपयोग उपयोगकर्ता शायद ही कभी साधारण कारण से करते हैं - यह ब्राउज़र सेटिंग्स में काफी अच्छी तरह से छिपा हुआ है। Google Chrome इंटरफ़ेस के आधार पर, कोई भी वेबसाइट - सूचना प्लेटफ़ॉर्म, वेब सेवाएँ, वीडियो होस्टिंग, सामाजिक मीडिया, किसी भी अन्य प्रकार के इंटरनेट संसाधन - को एक अलग न्यूनतर वेब एप्लिकेशन में व्यवस्थित किया जा सकता है, जिसे डेस्कटॉप पर, टास्कबार में या स्टार्ट पर शॉर्टकट का उपयोग करके लॉन्च किया जाएगा। विंडोज़ स्क्रीन 8/8.1.
किसी साइट को एक अलग वेब एप्लिकेशन बनाने के लिए, आपको उस पर रहते हुए Google Chrome मेनू को कॉल करना होगा, "चुनें" अतिरिक्त उपकरण", और फिर - "एप्लिकेशन शॉर्टकट बनाएं", ब्राउज़र के नए संस्करणों में "डेस्कटॉप पर एक साइट जोड़ें" और "एक अलग विंडो में खोलें" चेकबॉक्स को चेक करें।
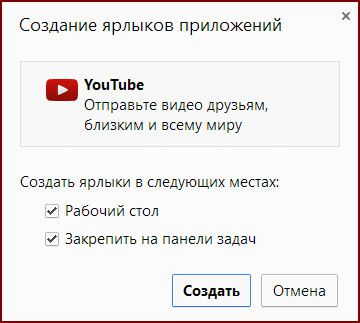
इसके बाद साइट एक अलग वेब एप्लिकेशन में खुल जाएगी। साइट का इंटरफ़ेस बिल्कुल ब्राउज़र विंडो जैसा ही होगा। केवल सामान्य मेनू और टूलबार गायब होंगे। टूलबार के साथ, बैक और फॉरवर्ड बटन भी गायब हो जाएंगे, लेकिन वे Google Chrome में मौजूद अन्य कमांड के साथ वेब एप्लिकेशन के संदर्भ मेनू (राइट-क्लिक) में दिखाई देंगे।
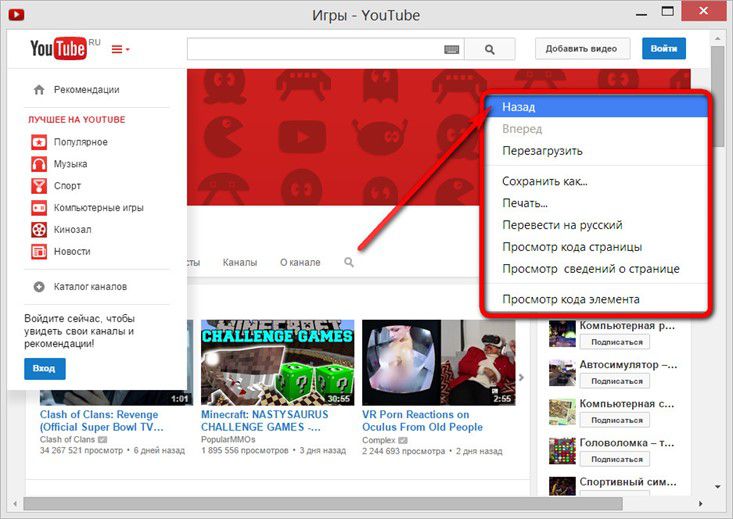
विंडोज 8/8.1 उपयोगकर्ता सिस्टम स्टार्ट स्क्रीन पर बनाए गए वेब एप्लिकेशन का शॉर्टकट रख सकते हैं। ऐसा करने के लिए, आपको डेस्कटॉप प्रोग्राम में शॉर्टकट जोड़ने के लिए मानक प्रक्रिया का उपयोग करना होगा। कॉलिंग संदर्भ मेनूवांछित शॉर्टकट पर और स्टार्ट स्क्रीन पर पिन कमांड का चयन करें।
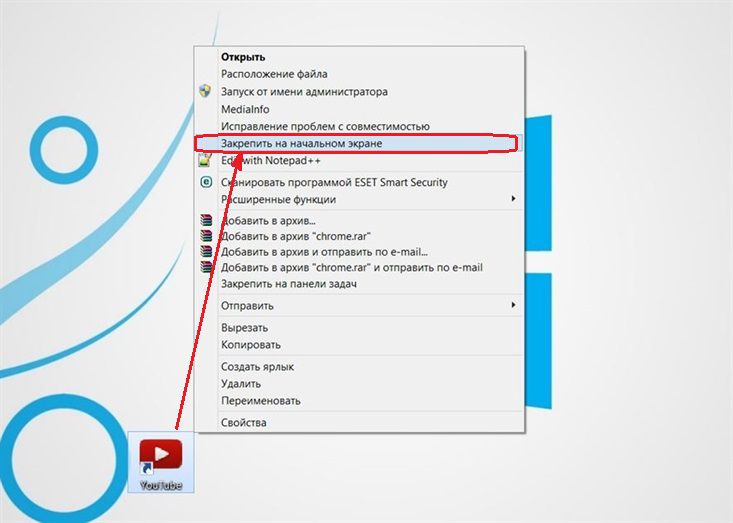
निर्मित वेब एप्लिकेशन की लॉन्च टाइल को विंडोज 8/8.1 स्टार्ट स्क्रीन पर रखा जाएगा।
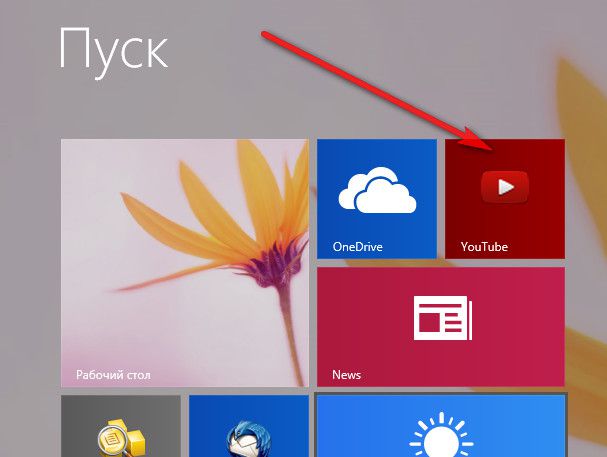
स्टैंडअलोन वेब एप्लिकेशन प्रारूप उन साइटों के लिए एक सुविधाजनक चीज़ है जिन्हें व्यावहारिक रूप से ब्राउज़र टूल की आवश्यकता नहीं होती है। अलग-अलग वेब एप्लिकेशन मीडिया पोर्टल, मानचित्र सेवाएं, फोटो सामग्री पर केंद्रित साइटें, सोशल नेटवर्क और उनके कुछ गेम या एप्लिकेशन को डेस्कटॉप पर ला सकते हैं।




