ऑपरेटिंग रूम लोड करते समय विंडोज़ सिस्टमकुछ सेवाएँ और एप्लिकेशन स्वचालित रूप से डाउनलोड हो जाते हैं। कभी-कभी यह सुविधाजनक होता है - आपको लॉन्च फ़ाइलों को खोजने की ज़रूरत नहीं है विभिन्न फ़ोल्डर. लेकिन कुछ मामलों में इससे काम में बाधा आती है. स्टार्टअप पर अवांछित प्रोग्रामों के ऑटोरन को अक्षम करने के कई तरीके हैं।
निर्देश
वह प्रोग्राम लॉन्च करें जिसका स्वचालित डाउनलोड आप अक्षम करना चाहते हैं। मेनू में इसकी सेटिंग विंडो खोलें और ऑटोरन के लिए जिम्मेदार विकल्प ढूंढें। अक्सर यह मुख्य (सामान्य) मापदंडों वाले टैब पर स्थित होता है। "विंडोज़ प्रारंभ होने पर ऑटोस्टार्ट" फ़ील्ड से चेकबॉक्स हटाएं और ओके या अप्लाई बटन पर क्लिक करके नई सेटिंग्स सहेजें।
यदि एप्लिकेशन सेटिंग्स के माध्यम से स्वचालित डाउनलोडिंग को अक्षम करने का कोई विकल्प नहीं है या ऑटोस्टार्ट में बहुत सारे प्रोग्राम हैं, तो किसी अन्य विधि का उपयोग करें। स्टार्ट मेनू खोलें और स्टार्टअप फ़ोल्डर ढूंढें। प्रत्येक पर राइट-क्लिक करके और ड्रॉप-डाउन मेनू से "हटाएं" का चयन करके इसमें से सभी अनावश्यक एप्लिकेशन हटाएं।
एक और विकल्प है. अपनी ड्राइव पर मेरा कंप्यूटर फ़ोल्डर खोलें। स्थापित प्रणाली, दस्तावेज़ और सेटिंग्स\उपयोगकर्ता नाम\मुख्य मेनू\प्रोग्राम\स्टार्टअप निर्देशिका पर जाएं और सभी अवांछित कार्यक्रमों के शॉर्टकट हटा दें। अगली बार जब आप शुरू करें विंडोज़ अनुप्रयोगलोड नहीं होगा.
यदि, अपने कंप्यूटर को चालू करने के बाद, आपको ऑपरेटिंग सिस्टम के अंततः लोड होने के लिए लंबे समय तक इंतजार करना पड़ता है, तो इसे बर्दाश्त न करें! मेरे कुछ दोस्त जिन्होंने खरीदा शक्तिशाली लैपटॉपसचमुच दो महीने पहले, उन्होंने सोचा कि इसके साथ काम शुरू करने से पहले पांच मिनट इंतजार करना सामान्य बात थी। मैंने इसे संयोग से देखा और तुरंत इसे खोल दिया। स्टार्टअप सूचीऔर बड़ी संख्या में ऐसे अनुप्रयोगों की खोज की जो सिस्टम से शुरू हुए थे।
तथ्य यह है कि कई प्रोग्राम, इंस्टालेशन के बाद, स्वतंत्र रूप से पंजीकृत होते हैं चालू होना, और फिर हर बार जब आप कंप्यूटर चालू करते हैं तो वे भी चालू हो जाते हैं ऑपरेटिंग सिस्टम. निःसंदेह, इसका समय पर अच्छा प्रभाव नहीं पड़ता है विंडोज़ बूट. सिस्टम बूट स्पीड बढ़ाने के लिए आपको यह करना होगा अनावश्यक अनुप्रयोगों को स्टार्टअप से बाहर करें.
स्टार्टअप से अनावश्यक प्रोग्राम हटाने के कई तरीके हैं:
पहला तरीका है. यह उन प्रोग्रामों के शॉर्टकट संग्रहीत करता है जो सिस्टम में सफल उपयोगकर्ता पंजीकरण के बाद लॉन्च होते हैं। इस फ़ोल्डर में शॉर्टकट इंस्टॉलेशन के दौरान प्रोग्राम द्वारा या उपयोगकर्ता द्वारा स्वतंत्र रूप से जोड़े जा सकते हैं।
दो स्टार्टअप फ़ोल्डर हैं:
सामान्य
- इस पीसी के सभी उपयोगकर्ताओं के लिए। कैटलॉग में मिला दस्तावेज़ और सेटिंग्स\सभी उपयोगकर्ता\मुख्य मेनू\प्रोग्राम\स्टार्टअप. से कार्यक्रम इस कैटलॉग कासभी के लिए लॉन्च किया जाएगा विंडोज़ उपयोगकर्ता, चाहे कितने भी हों।
व्यक्ति - वर्तमान उपयोगकर्ता के लिए उसके खाते के अंतर्गत लॉग इन किया गया। निर्देशिका में संग्रहीत दस्तावेज़ और सेटिंग्स\उपयोगकर्ता नाम\मुख्य मेनू\प्रोग्राम\स्टार्टअप. इस फ़ोल्डर से प्रोग्राम वर्तमान उपयोगकर्ता के लिए लॉन्च किए जाएंगे।
इसलिए, यदि आप नहीं चाहते कि विंडोज़ शुरू होने पर इन फ़ोल्डरों से प्रोग्राम लॉन्च हों, तो बस इन फ़ोल्डरों से उनके शॉर्टकट हटा दें। आप "स्टार्ट" - "ऑल प्रोग्राम्स" - "स्टार्टअप" पर जाकर भी इन शॉर्टकट्स को हटा सकते हैं।
दूसरा तरीका - अंतर्निहित सिस्टम सेटअप उपयोगिता का उपयोग करना. इसे कॉल करने के लिए, "प्रारंभ" - "चलाएँ" पर जाएँ - टाइप करें msconfigऔर "ओके" पर क्लिक करें। दिखाई देने वाली विंडो में, "स्टार्टअप" टैब पर जाएं। स्टार्टअप से हटाने के लिए अनावश्यक कार्यक्रम- बस उनके आगे वाले बक्सों को अनचेक करें और "ओके" पर क्लिक करें, फिर अपने कंप्यूटर को पुनरारंभ करें। 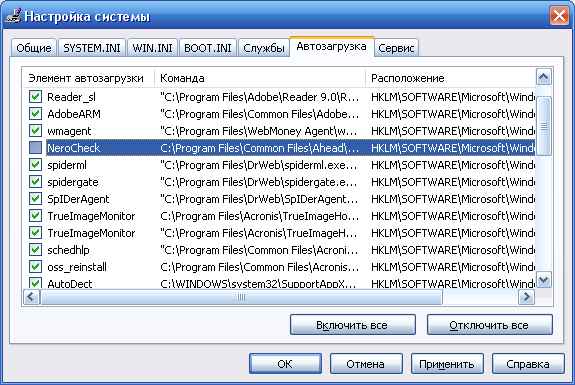 यदि आप पहले कॉलम में नाम से यह पता नहीं लगा पा रहे हैं कि कौन सा प्रोग्राम स्टार्टअप में है, तो "कमांड" कॉलम देखें। यहां निष्पादन योग्य फ़ाइल का पथ है, जो आपको फ़ोल्डर और, तदनुसार, प्रोग्राम का नाम निर्धारित करने में मदद करेगा।
यदि आप पहले कॉलम में नाम से यह पता नहीं लगा पा रहे हैं कि कौन सा प्रोग्राम स्टार्टअप में है, तो "कमांड" कॉलम देखें। यहां निष्पादन योग्य फ़ाइल का पथ है, जो आपको फ़ोल्डर और, तदनुसार, प्रोग्राम का नाम निर्धारित करने में मदद करेगा।
तीसरा तरीका - रजिस्ट्री संपादक में. "प्रारंभ" - "चलाएँ" पर जाएँ - टाइप करें regeditऔर "ओके" पर क्लिक करें। स्टार्टअप के बारे में जानकारी दो रजिस्ट्री शाखाओं में निहित है:
HKEY_LOCAL_MACHINE\SOFTWARE\Microsoft\Windows\CurrentVersion\Run
- सभी सिस्टम उपयोगकर्ताओं के ऑटोलोडिंग प्रोग्राम के लिए जिम्मेदार है।
HKEY_CURRENT_USER\Software\Microsoft\Windows\CurrentVersion\Run
- सिस्टम के वर्तमान उपयोगकर्ता के प्रोग्रामों को ऑटोलोड करने के लिए जिम्मेदार है।
किसी प्रोग्राम को स्टार्टअप से हटाने के लिए, बस संबंधित कुंजी को हटा दें (कुंजी पर राइट-क्लिक करें - चुनें संदर्भ मेनूआइटम "हटाएँ"): 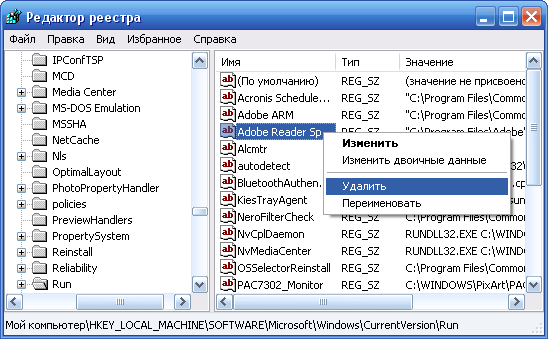 चौथी विधि – ऑटोलोड नियंत्रण का उपयोग करना तीसरे पक्ष के कार्यक्रम
. ऐसी कई उपयोगिताएँ हैं जो आपको ऑटोरन को अक्षम करने की अनुमति देती हैं अनावश्यक अनुप्रयोग. इनमें वे प्रोग्राम भी शामिल हैं जिनका ब्लॉग पर बार-बार उल्लेख किया गया है।
चौथी विधि – ऑटोलोड नियंत्रण का उपयोग करना तीसरे पक्ष के कार्यक्रम
. ऐसी कई उपयोगिताएँ हैं जो आपको ऑटोरन को अक्षम करने की अनुमति देती हैं अनावश्यक अनुप्रयोग. इनमें वे प्रोग्राम भी शामिल हैं जिनका ब्लॉग पर बार-बार उल्लेख किया गया है।
में CCleanerऑटोरन को प्रबंधित करने के लिए, आपको "सेवा" टैब - "स्टार्टअप" का चयन करना होगा - एक ऐसा एप्लिकेशन ढूंढें जिसे सिस्टम के साथ लोड करने की आवश्यकता नहीं है - इसे चुनें और "बंद करें" पर क्लिक करें: 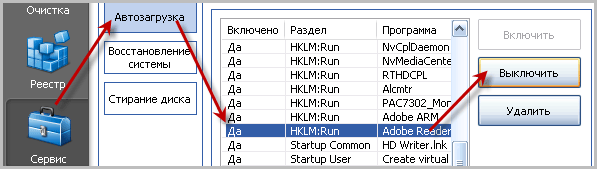 एक कार्यक्रम में स्टार्टरऐसा करने के लिए, "स्टार्टअप" टैब पर जाएं - इसे दाईं ओर की सूची में ढूंढें वांछित कार्यक्रमऔर इसे अनचेक करें. दिखाई देने वाली विंडो में, "हां" पर क्लिक करें।
एक कार्यक्रम में स्टार्टरऐसा करने के लिए, "स्टार्टअप" टैब पर जाएं - इसे दाईं ओर की सूची में ढूंढें वांछित कार्यक्रमऔर इसे अनचेक करें. दिखाई देने वाली विंडो में, "हां" पर क्लिक करें। 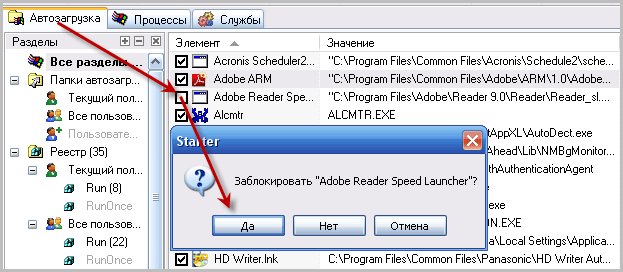 विंडोज़ स्टार्टअप को प्रबंधित करने के लिए एक अन्य प्रोग्राम, जिसके बारे में मुझे आपको अवश्य बताना चाहिए, कहा जाता है ऑटोरन. यह एक छोटी लेकिन बहुत शक्तिशाली उपयोगिता है जिसके साथ आप ऑपरेटिंग सिस्टम के साथ शुरू होने वाले सभी प्रोग्राम, सेवाओं और ड्राइवरों को देख सकते हैं (और, यदि आवश्यक हो, तो अक्षम कर सकते हैं)। यदि आपके सिस्टम के स्टार्टअप में कोई वायरस प्रवेश कर गया है तो ऑटोरन उपयोगी हो सकता है। मैं आपको इस कार्यक्रम के साथ कैसे काम करना है इसके बारे में अधिक विस्तार से बताऊंगा।
विंडोज़ स्टार्टअप को प्रबंधित करने के लिए एक अन्य प्रोग्राम, जिसके बारे में मुझे आपको अवश्य बताना चाहिए, कहा जाता है ऑटोरन. यह एक छोटी लेकिन बहुत शक्तिशाली उपयोगिता है जिसके साथ आप ऑपरेटिंग सिस्टम के साथ शुरू होने वाले सभी प्रोग्राम, सेवाओं और ड्राइवरों को देख सकते हैं (और, यदि आवश्यक हो, तो अक्षम कर सकते हैं)। यदि आपके सिस्टम के स्टार्टअप में कोई वायरस प्रवेश कर गया है तो ऑटोरन उपयोगी हो सकता है। मैं आपको इस कार्यक्रम के साथ कैसे काम करना है इसके बारे में अधिक विस्तार से बताऊंगा।
ऑटोरन सेट करना (उपयोगकर्ता के लॉग इन करने के बाद प्रोग्राम डाउनलोड करना) खाता) विंडोज़ 7 पर एप्लिकेशन शुरुआती लोगों के लिए एक प्रासंगिक विषय है। कई नौसिखिए उपयोगकर्ताओं को आश्चर्य होता है कि अगर उन्होंने उन्हें इंस्टॉल नहीं किया है तो उनके कंप्यूटर पर इतने सारे प्रोग्राम क्यों हैं, और अनावश्यक एप्लिकेशन को स्टार्टअप से कैसे हटाया जाए। आज की संक्षिप्त समीक्षा आपको यही बताएगी।
ऑटोरन सूची को संपादित करने पर बात करने से पहले, आइए इस शब्द को परिभाषित करें। ऑटोलोडिंग एक ऑपरेटिंग सिस्टम सुविधा है जो आपको उपयोगकर्ता की जानकारी के बिना अपनी फ़ाइलों को लोड करने के तुरंत बाद किसी भी एप्लिकेशन को लॉन्च करने की अनुमति देती है, लेकिन प्रभावित लोगों की सूची में उसके या अन्य प्रोग्राम द्वारा जोड़ा जाता है। स्वचालित प्रारंभ. यह विंडोज़ फ़ंक्शन 7 आपको उन उपयोगिताओं को लॉन्च करने के बारे में चिंता करने की अनुमति नहीं देता है जिनका उपयोगकर्ता लगातार उपयोग करता है (ब्राउज़र, डाउनलोड मैनेजर, ऑडियो प्लेयर, फ़ाइल मैनेजर)।
"स्टार्टअप सेट करना" शब्द से हमारा मतलब है हटाना (अक्सर), जोड़ना, प्रोग्राम के लॉन्च को अस्थायी रूप से अक्षम करना, या एक निर्दिष्ट अवधि के लिए स्थगित करना (विंडोज़ शुरू होने तक दस सेकंड)।
स्टार्टअप सूची कैसे खोलें
आप कई विधियों का उपयोग करके विंडोज 7 से स्वचालित रूप से लोड किए गए प्रोग्रामों की सूची देख सकते हैं, जो कई रजिस्ट्री शाखाओं की सामग्री को देखने तक सीमित हैं (इस पर नीचे चर्चा की जाएगी)। यह:
- रजिस्ट्री संपादक;
- "सिस्टम विन्यास यूटिलिटी;
- तृतीय-पक्ष कार्यक्रमों की कार्यक्षमता।
रजिस्ट्री संपादक
विंडोज़ 7 के साथ लोड किए गए एप्लिकेशन के पथ विशेष रूप से निर्दिष्ट रजिस्ट्री शाखाओं में पंजीकृत होते हैं। आप रजिस्ट्री संपादक का उपयोग करके उन तक पहुंच सकते हैं। एप्लिकेशन लॉन्च करें ( regedit आदेश) और नीचे शाखाएं खोलें सिस्टम आधारडेटा।
पहले में उन प्रोग्रामों की सूची होती है जो सक्रिय खाते के लिए चलते हैं, और दूसरा कंप्यूटर के सभी उपयोगकर्ताओं पर लागू होता है।
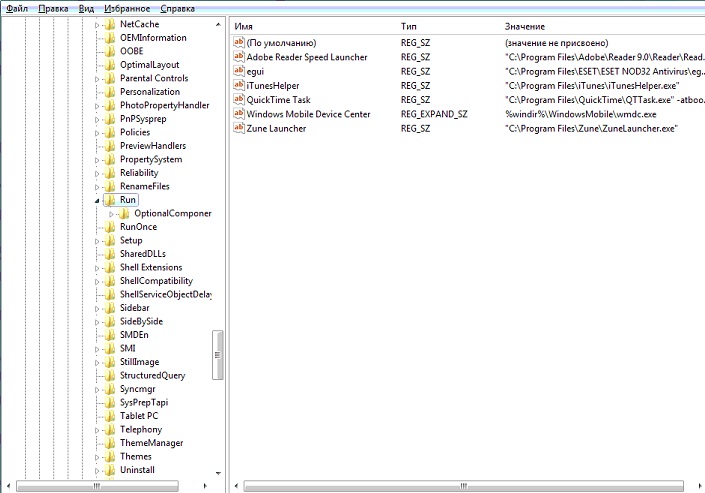
प्रोग्राम के पथों के साथ REG_SZ प्रकार की कुंजियाँ हटाकर या जोड़कर, आप वांछित ऑब्जेक्ट को आसानी से जोड़ या हटा सकते हैं।
किसी सक्रिय खाते में स्टार्टअप को संपादित करने का एक आसान तरीका स्टार्ट मेनू में स्थित स्टार्टअप फ़ोल्डर है।
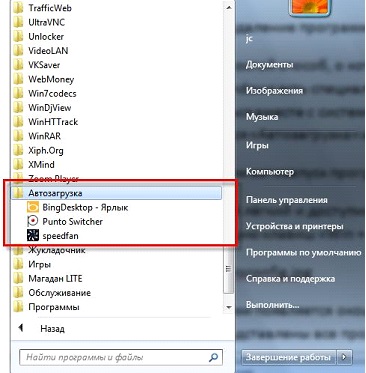
प्रणाली विन्यास
- विंडोज 7 के सर्च बार या कमांड इंटरप्रेटर (विन+आर) में "msconfig" कमांड चलाएँ।
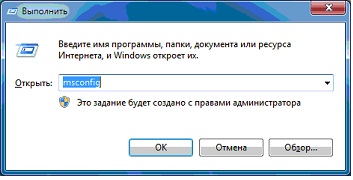
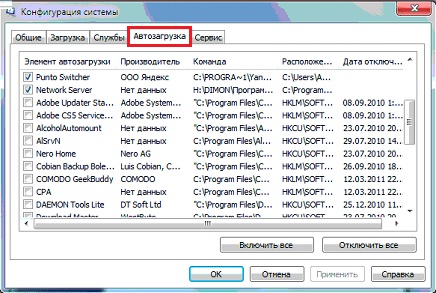
- "लागू करें" पर क्लिक करें और परिवर्तनों को स्वीकार करने के लिए कंप्यूटर को पुनरारंभ करें।
विंडोज 7 को तुरंत पुनः आरंभ करना आवश्यक नहीं है।
तीसरे पक्ष के कार्यक्रम
हमने "सात" टूल को देखा है जिनका उपयोग ऑटोरन सूची को कॉन्फ़िगर करने के लिए किया जाता है। आइए तीसरे पक्ष के निर्माताओं की उपयोगिताओं पर चलते हैं जो आपको समान कार्य करने की अनुमति देते हैं।
CCleaner
कंप्यूटर रखरखाव के लिए सबसे अच्छी उपयोगिता, CCleaner, न केवल अनावश्यक कुंजियों की रजिस्ट्री को साफ़ करती है और जंक फ़ाइलों की डिस्क को साफ़ करती है, बल्कि स्टार्टअप सूची को संपादित करने की क्षमता भी खोलती है।
- आइए प्रोग्राम लॉन्च करें.
- "सेवा" आइटम पर जाएं, जहां बदले में हम "स्टार्टअप" टैब पर जाएं।
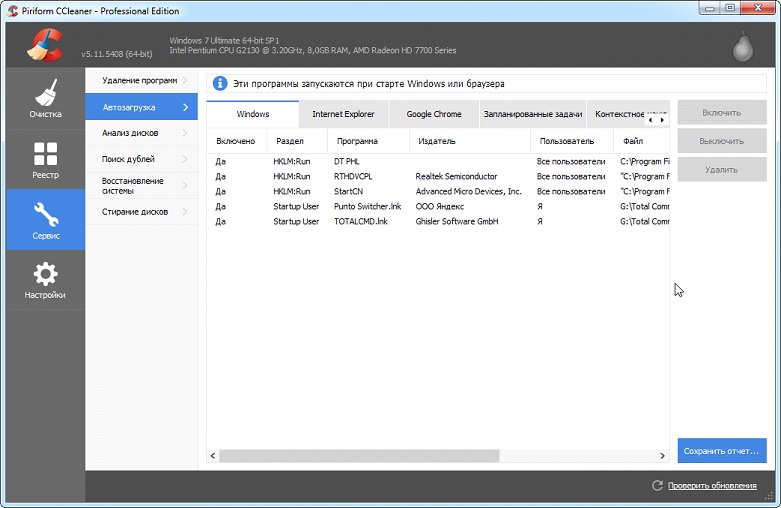
मुख्य फ़्रेम के दाईं ओर स्थित बटनों का उपयोग करके, आप ऑटोरन से तत्वों को अक्षम और हटा सकते हैं। दुर्भाग्य से, आप CCleaner में नई प्रविष्टियाँ नहीं बना पाएंगे।
शीर्ष पर स्थित टैब बार पर ध्यान दें। पहले, जिसे "विंडोज़" कहा जाता है, में ऐसे एप्लिकेशन शामिल होते हैं जो उपयोगकर्ता द्वारा खाते में लॉग इन करने के बाद डाउनलोड किए जाते हैं। नीचे प्लगइन्स के बारे में जानकारी वाली प्रविष्टियाँ हैं जो ब्राउज़र को कॉल करने पर सक्रिय हो जाती हैं।
(11,100 बार देखा गया, आज 29 बार दौरा किया गया)
यहां तक कि अभी-अभी स्टोर से डिलीवर किए गए नए कंप्यूटर पर भी कई प्रोग्राम होंगे जिनकी उपयोगकर्ता को आवश्यकता नहीं है। बेशक, विंडोज 7 स्वयं बूट करने का प्रयास करता है टक्कर मारनाकुछ कभी उपयोग न की गई सेवाओं सहित, गहराई तक जाएँ। उपयोगकर्ता ने अभी तक कुंजियाँ नहीं दबाई हैं, और उसका कंप्यूटर पहले से ही किसी अनावश्यक चीज़ पर अपनी शक्ति बर्बाद कर रहा है। हम आपको अपने लेख में विस्तार से बताएंगे कि अनावश्यक प्रक्रियाओं को कैसे ढूंढें और अक्षम करें और अपने कंप्यूटर को नुकसान पहुंचाए बिना अनावश्यक प्रोग्राम को कैसे हटाएं।
आपके कंप्यूटर पर अनावश्यक प्रोग्राम कहाँ से आते हैं?
अनावश्यक प्रोग्राम आपके कंप्यूटर पर कई तरीकों से आते हैं:
भले ही आपके पास पर्याप्त हार्ड ड्राइव स्थान और रैम है, आपको सुरक्षा कारणों से अनावश्यक एप्लिकेशन हटा देना चाहिए। उनमें से कई, अपने काम को उपयोगकर्ता की रुचियों और प्राथमिकताओं के अनुसार अनुकूलित करने का प्रयास करते हुए, व्यक्तिगत जानकारी एकत्र करते हैं और इसे अपने सर्वर पर स्थानांतरित करते हैं। कभी-कभी यह चैनल दुर्भावनापूर्ण के लिए पारदर्शी भी हो जाता है सॉफ़्टवेयर, जो कंप्यूटर के संचालन को बाधित कर सकता है।
विंडोज 7 में कौन से प्रोग्राम और प्रक्रियाएं हटाई जा सकती हैं, और किसे अकेला छोड़ दिया जाना चाहिए?
हटाते समय मुख्य नियम अनावश्यक कार्यक्रमया सेवाएँ: "जानें कि आप क्या कर रहे हैं!" किसी अपरिचित प्रोग्राम को हटाने से पहले, आपको यह पता लगाना चाहिए कि यह क्या करता है और यह आपके कंप्यूटर पर कहां से आया है। यही बात लागू होती है विंडोज़ सेवाएँ 7.
निष्कासन स्थापित प्रक्रिया के अनुसार होना चाहिए, न कि प्रोग्राम वाले फ़ोल्डर को मिटाकर, अन्यथा कंप्यूटर अनावश्यक निर्देशिकाओं, सेटिंग्स और ब्राउज़र बुकमार्क के अवशेषों से बंद हो जाएगा। "बड़ी सफाई" की पूर्व संध्या पर एक सिस्टम पुनर्स्थापना बिंदु बनाना बहुत उपयोगी है, यह आपको असफल कार्य के परिणामों को पूर्ववत करने की अनुमति देगा।
नकारात्मक परिणामों के डर के बिना, आप कुछ सिस्टम सेवाओं को अक्षम कर सकते हैं।
आप बिना पछतावे के क्या हटा सकते हैं (तालिका)
| सेवा | आप क्यों हटा सकते हैं |
| वितरित लेनदेन समन्वयक के लिए KtmRm | |
| ऑफ़लाइन फ़ाइलें | |
| आईपीएसई पॉलिसी एजेंट | |
| अनुकूली चमक नियंत्रण | बैटरी बचाने के लिए केवल तभी उपयोगी है जब आपके पास लाइट सेंसर हो। |
| विंडोज फ़ायरवॉल | |
| कंप्यूटर ब्राउज़र | एक नेटवर्क सेवा जिसकी नेटवर्क न होने पर आवश्यकता नहीं होती। |
| आईपी सहायक सेवा | घरेलू कंप्यूटर पर बेकार. |
| द्वितीयक लॉगिन | सुरक्षा कारणों से अक्षम किया जाना चाहिए. |
| मुद्रण प्रबंधक | सेवा की आवश्यकता केवल तभी है जब आपके पास प्रिंटर हो। |
| छिपाई उपकरणों तक पहुंच | केवल तभी आवश्यक है जब यूएसबी पोर्ट के माध्यम से जुड़े उपकरण हों। |
| विंडोज़ रक्षक | एंटीवायरस इंस्टॉल होने पर हटाया जा सकता है. |
| परिवर्तित लिंक ट्रैकिंग क्लाइंट | |
| इंटरनेट कुंजी विनिमय और आईपी प्रमाणीकरण के लिए IPsec कुंजी मॉड्यूल | |
| नेटबीआईओएस सपोर्ट मॉड्यूल | एक नेटवर्क सेवा जिसकी नेटवर्क न होने पर आवश्यकता नहीं होती। |
| एसएसडीपी का पता लगाना | इसकी आवश्यकता केवल तभी होगी जब SSDP प्रोटोकॉल के माध्यम से डिवाइस जुड़े हों। सुरक्षा कारणों से इसे बंद करना बेहतर है. |
| बुनियादी टीपीएम सेवाएँ | सेवा की आवश्यकता केवल तभी है जब आपके पास टीएमपी या बिटलॉकर चिप्स पर आधारित नियंत्रण उपकरण हों। |
| विंडोज़ खोज | केवल कंप्यूटर पर अत्यधिक सक्रिय खोजों के लिए आवश्यक है। |
| माता पिता का नियंत्रण | बेकार सेवा. |
| सर्वर | एक नेटवर्क सेवा जिसकी नेटवर्क न होने पर आवश्यकता नहीं होती। |
| टैबलेट पीसी इनपुट सेवा | सेवा की आवश्यकता केवल तभी है जब आपके पास हस्तलेख इनपुट डिवाइस हों। |
| विंडोज़ छवि अपलोड (डब्ल्यूआईए) सेवा | केवल डिजिटल कैमरे और स्कैनर का उपयोग करते समय इसकी आवश्यकता होती है। |
| ब्लूटूथ समर्थन | केवल ब्लूटूथ के माध्यम से डिवाइस कनेक्ट करते समय इसकी आवश्यकता होती है। |
| विंडोज़ त्रुटि लॉगिंग सेवा | किसी सेवा की आवश्यकता नहीं सामान्य उपयोगकर्ता. |
| स्मार्ट कार्ड | सेवा की आवश्यकता केवल तभी है जब आपके पास स्मार्ट कार्ड-आधारित नियंत्रण उपकरण हों। |
| दूरस्थ रजिस्ट्री | औसत उपयोगकर्ता को इसकी आवश्यकता नहीं है. सुरक्षा कारणों से इसे हटा देना ही बेहतर है. |
| फैक्स | केवल कंप्यूटर को फैक्स के रूप में उपयोग करते समय इसकी आवश्यकता होती है। अन्यथा, आप इसे स्थायी रूप से हटा सकते हैं. |
सेवाएँ जिन्हें अक्षम नहीं किया जा सकता (तालिका)
| सेवा | आप इसे बंद क्यों नहीं कर सकते? |
| प्लग करें और खेलें | कंप्यूटर से उपकरणों के सही कनेक्शन के लिए आवश्यक है। |
| सुपरफच | सबसे अधिक उपयोग किए जाने वाले अनुप्रयोगों को पहले से रैम में लोड करके अनुप्रयोगों को गति देता है। |
| विंडोज़ ऑडियो | के लिए आवश्यक सही संचालनध्वनि उपकरण. |
| विंडोज़ ड्राइवर फ़ाउंडेशन | ड्राइवरों के संचालन के लिए जिम्मेदार. |
| डेस्कटॉप विंडो प्रबंधक सत्र प्रबंधक | |
| कार्य अनुसूचक | विंडोज 7 में बहुत महत्वपूर्ण सेवा, जिसमें कीबोर्ड लेआउट बदलना भी शामिल है। |
| मीडिया क्लास शेड्यूलर | ऑडियो घटकों सहित मल्टीमीडिया कार्यों के लिए आवश्यक। |
| विषय-वस्तु | मालिकाना एयरो इंटरफ़ेस के काम करने के लिए आवश्यक है। |
| दूरस्थ प्रक्रिया कॉल (आरपीसी) | अन्य सेवाओं का स्थिर संचालन सुनिश्चित करता है। सिस्टम द्वारा अक्षम करना निषिद्ध है. |
| विंडोज इंस्टालर | नए एप्लिकेशन इंस्टॉल करने के लिए सेवा आवश्यक है। |
अनावश्यक प्रोग्राम और सेवाएँ कैसे हटाएँ
अधिकांश प्रोग्रामों को मानक विंडोज 7 टूल का उपयोग करके आसानी से हटाया जा सकता है, अन्य के लिए विशेष एप्लिकेशन का उपयोग किया जाना चाहिए। कभी-कभी निर्माता जानबूझकर ऐसी उपयोगिताएँ स्थापित करता है जिन्हें उपयोगकर्ता हटा नहीं सकता, उदाहरण के लिए, Disable_Windowsupdate.exe SAMSUNG. अनावश्यक सेवाओं और प्रक्रियाओं को भी कई तरीकों से अक्षम किया जा सकता है। हालाँकि, अपने कंप्यूटर को गंभीरता से साफ करने से पहले पहला कदम एक बिंदु बनाना होना चाहिए विंडोज़ पुनर्प्राप्ति 7 सिस्टम घटकों को गलत तरीके से हटाने के मामले में।
एक पुनर्स्थापना बिंदु बनाना
"कंट्रोल पैनल"
"शुरू करना"
आप "प्रारंभ" बटन के माध्यम से अनुप्रयोगों की सूची के साथ उसी "प्रोग्राम को अनइंस्टॉल करें या बदलें" विंडो पर पहुंच सकते हैं, उस पर क्लिक करके और खोज बार में "प्रोग्राम अनइंस्टॉल करें" टाइप करके। उसी नाम की मेनू लाइन का चयन करने के बाद, हम वांछित विंडो पर पहुंचते हैं, जिसके बाद हम पहले से ज्ञात एल्गोरिदम के अनुसार कार्य करते हैं।

तुरंत सही विंडो ढूंढें
आप प्रोग्राम के अनइंस्टालर का भी उपयोग कर सकते हैं। ऐसा करने के लिए, "प्रारंभ" पर क्लिक करें, फिर "सभी प्रोग्राम" पर क्लिक करें। खुलने वाली सूची में, चयन करें सही आवेदन(कुछ को फ़ोल्डर्स में समूहीकृत किया गया है) और उस पर राइट-क्लिक करें।
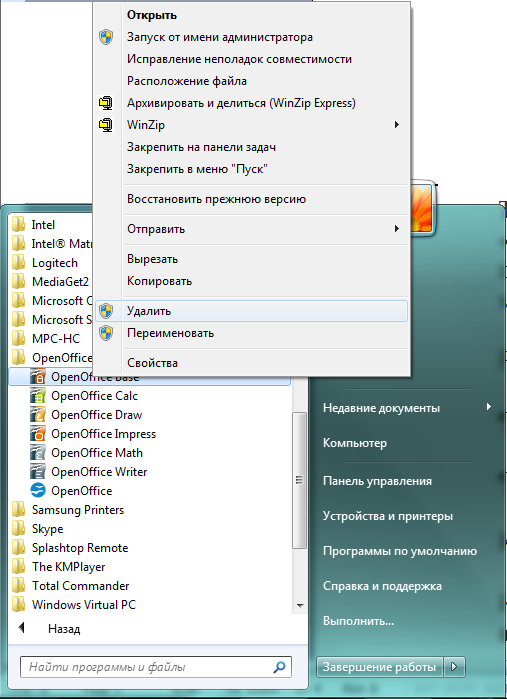
दाएँ माउस बटन से संदर्भ मेनू खुलता है
खुलने वाले संदर्भ मेनू में, हमें "हटाएं" लाइन की आवश्यकता है। हम इसे दबाते हैं और हमें "डिलीट शॉर्टकट" विंडो पॉप अप दिखाई देती है, जो हमें चेतावनी देती है कि इसी तरह जारी रखते हुए, हम शॉर्टकट को हटा देंगे, लेकिन एप्लिकेशन को नहीं छूएंगे।

एकमात्र सक्रिय लाइन का चयन करें
आइए सलाह सुनें और सक्रिय लाइन "प्रोग्राम्स एंड फीचर्स" पर जाएं। यह हमें फिर से परिचित "अनइंस्टॉल करें या प्रोग्राम बदलें" विंडो पर ले जाएगा।
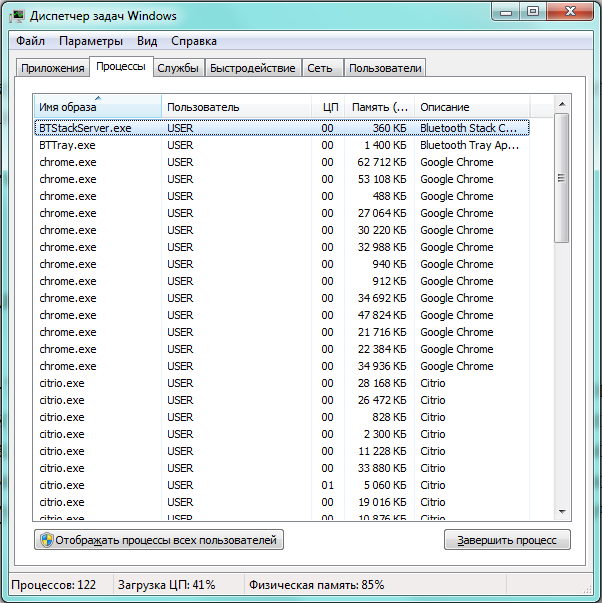
किसी प्रक्रिया को समाप्त करने का अर्थ है किसी सेवा या एप्लिकेशन के किसी विशेष सत्र को रोकना, लेकिन भविष्य में इसके चलने को प्रभावित नहीं करता है। अगले सत्र के दौरान सिस्टम द्वारा सेवा प्रारंभ होने से रोकने के लिए, आपको इसे अक्षम करना होगा।
सिस्टम कॉन्फ़िगरेशन का उपयोग करके सेवाओं को कैसे अक्षम करें
सेवाओं की सूची को "सिस्टम कॉन्फ़िगरेशन" का उपयोग करके संपादित किया जा सकता है, जिसे कमांड लाइन से कहा जाता है।
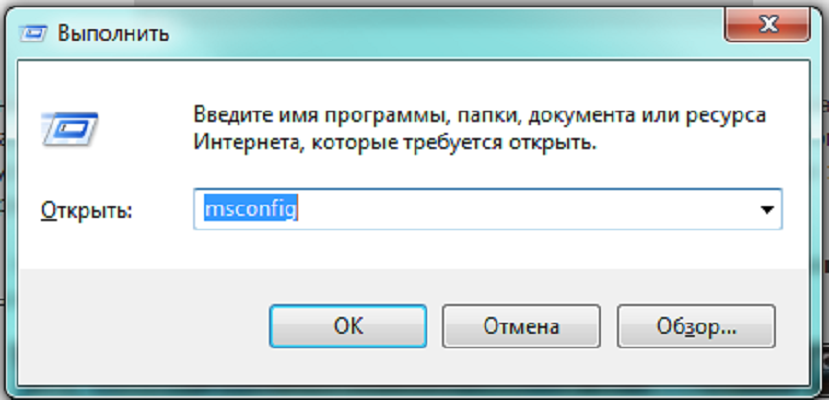
वीडियो: विंडोज 7 पर प्रोग्राम कैसे हटाएं
सिस्टम की सफाई के लिए विशेष कार्यक्रम
बहुत हो गया छोटे कार्यक्रम, अनावश्यक अनुप्रयोगों को हटाने में विशेषज्ञता। कुछ लोग कंप्यूटर की सफाई पर ध्यान देते हैं अतिरिक्त फ़ोल्डर, जो कभी-कभी मानक पर ध्यान नहीं देता है विंडोज़ उपकरण 7, अन्य विज्ञापन की "काली सूची" बनाए रखते हैं और पूर्व-स्थापित अनुप्रयोग, उन्हें कंप्यूटर पर ढूंढ रहा हूं। फिर भी अन्य लोग अनुमति देते हैं फ़ाइन ट्यूनिंगसिस्टम सेवाएँ।
पीसी डिक्रैपिफायर - "ब्लैक लिस्ट" के अनुसार सफाई
पीसी डिक्रैपिफायर अपनी ईमानदारी से मंत्रमुग्ध कर देता है: यह आपके कंप्यूटर को अनावश्यक सॉफ़्टवेयर से मुक्त करता है, यह आपको इसे इंस्टॉल करने के लिए नहीं कहता है एचडीडीस्वयं, लेकिन बाहरी मीडिया से लॉन्चिंग से संतुष्ट है। एप्लिकेशन मुफ़्त है, नए संस्करण नियमित रूप से जारी किए जाते हैं और अनचाहे प्रोग्रामों का डेटाबेस अपडेट किया जाता है। इंटरफ़ेस सरल और सहज है. काम का मुख्य चरण शुरू होने से पहले, एक पुनर्स्थापना बिंदु बनाया जाता है।
कुछ लोगों द्वारा पीसी डिक्रैपिफायर एंटीवायरस प्रोग्रामगलत तरीके से खतरनाक एप्लिकेशन के रूप में वर्गीकृत किया गया। यह सत्य नहीं है, चेतावनी को नजरअंदाज किया जा सकता है। यह ध्यान में रखते हुए कि पीसी डिक्रैपिफायर को इंस्टॉलेशन की आवश्यकता नहीं है, कम जगह लेता है और नि:शुल्क वितरित किया जाता है, पूरी तरह से सुनिश्चित होने के लिए, आप इसे हटा सकते हैं और निर्माता की वेबसाइट से इसे फिर से डाउनलोड कर सकते हैं।
CCleaner कार्यक्रम
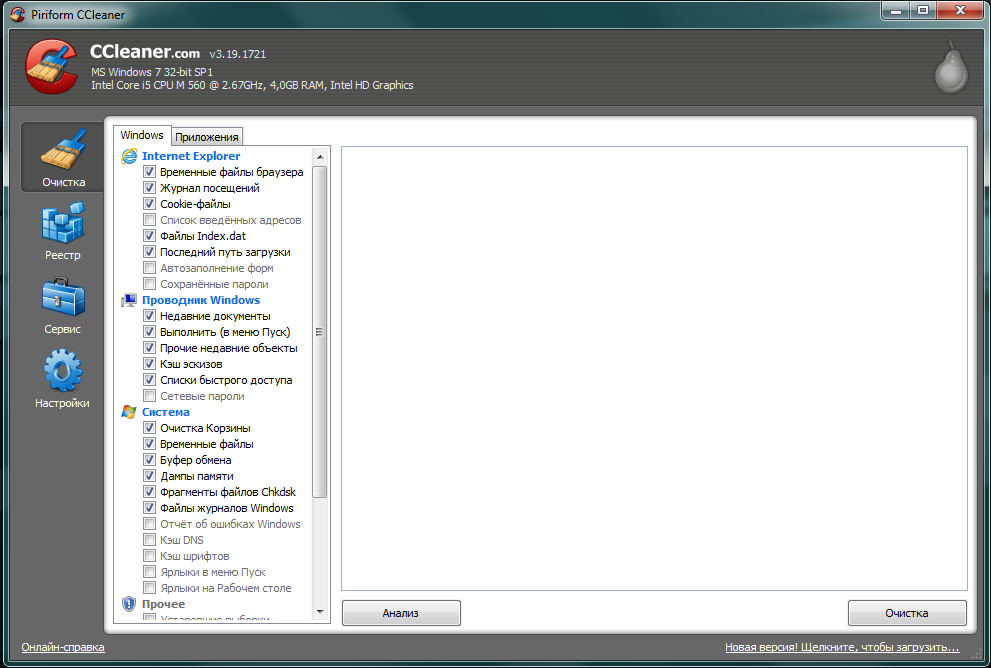
IObit अनइंस्टालर के साथ शक्तिशाली स्कैनिंग और अविनाशी प्रोग्रामों को हटाना
एक और निःशुल्क आवेदन, अनावश्यक कार्यक्रमों को उच्च गुणवत्ता से हटाने में विशेषज्ञता। यह हटाए जा रहे पैकेज के काम के सभी निशानों को सावधानीपूर्वक खोजता है और उन्हें साफ करता है। IObit अनइंस्टालर आपको प्रत्येक अनइंस्टॉल से पहले पुनर्स्थापना बिंदु बनाने की अनुमति देता है, साथ ही "प्रतिरोधी" प्रोग्रामों को बलपूर्वक हटाने की अनुमति देता है।
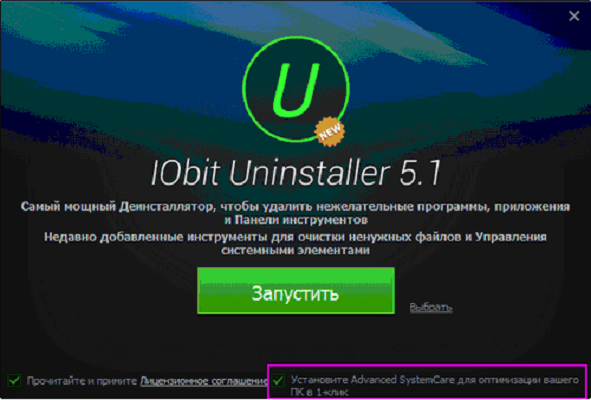
अन्य कार्यक्रम
- क्या मुझे इसे हटा देना चाहिए? पीसी डिक्रैपिफायर का एक विकल्प, जो अनावश्यक कार्यक्रमों की एक सूची भी रखता है। इसका एक अलग इंटरफ़ेस है (रेटिंग्स को रंग में हाइलाइट किया गया है), साथ ही मुख्य साइट के साथ एक निरंतर कनेक्शन भी है। सरल, संपादन स्टार्टअप के लिए प्रदान नहीं करता है।
- स्लिम कंप्यूटर. हटाने के लिए ब्राउज़र एक्सटेंशन और प्लगइन्स सहित एक व्यापक सूची बनाता है। "मारता है" अनावश्यक प्रक्रियाएँऔर कार्यक्रम.
- ADW क्लीनर। ब्राउज़रों से अवांछित तत्वों को हटाने में माहिर है। एक रिपोर्ट को टेक्स्ट फ़ाइल के रूप में तैयार करता है।
सॉफ़्टवेयर उत्पादों के निर्माता और विक्रेता यह सुनिश्चित करने के लिए बहुत प्रयास और पैसा खर्च करते हैं कि उनके एप्लिकेशन आपके कंप्यूटर पर इंस्टॉल हों। और वे अपने पैकेजों को पूरी तरह से हटाने पर बहुत कम ध्यान देते हैं, और कभी-कभी वे जानबूझकर इसका विरोध करते हैं। इसलिए, अपने हार्डवेयर का स्वामी बने रहने के लिए, आपको इसे बिन बुलाए मेहमानों से नियमित रूप से साफ करने की आवश्यकता है।
ऑटोलोड को कुछ प्रोग्राम और पीसी के संचालन को अनुकूलित करने के लिए डिज़ाइन किया गया है। ऑपरेटिंग सिस्टम के साथ कई उपयोगिताएँ और एप्लिकेशन लॉन्च किए जा सकते हैं। सबसे ज्वलंत उदाहरण है एंटीवायरस सेवा .
कई अन्य कार्यक्रमों और सेवाओं में यह क्षमता है। यह महत्वपूर्ण अनुप्रयोगों के साथ काम को अनुकूलित करने में मदद करता है, जैसे कि वे जो हर समय सक्रिय रहने चाहिए।
कभी-कभी अत्यधिक संख्या में स्व-प्रारंभिक कार्यक्रम परिणाम बन जाते हैं ओएस का दीर्घकालिक सक्रियण. ऐसा इसलिए होता है क्योंकि कुछ एप्लिकेशन उपयोगकर्ता की जानकारी के बिना खुद को स्टार्टअप सूची में जोड़ लेते हैं।
ऐसे में आपको इसे पूरी तरह से बंद कर देना चाहिए अनावश्यक कार्य. आइए स्टार्टअप से प्रोग्राम हटाने के कई तरीकों पर नजर डालें।
सिस्टम स्टार्टअप फ़ोल्डर
आप लगभग किसी भी निष्पादन योग्य फ़ाइल को ऑटोरन में जोड़ सकते हैं। सबसे आसान तरीका इसे (या शॉर्टकट) सिस्टम स्टार्टअप फ़ोल्डर में ले जाना है।
में विंडोज 7इसे ऑल प्रोग्राम्स बटन पर क्लिक करने के बाद स्टार्ट मेनू में पाया जा सकता है। सूची के अंत में एक स्टार्टअप फ़ोल्डर होगा। इससे हटाने का अर्थ है ऑटोरन को रद्द करना।
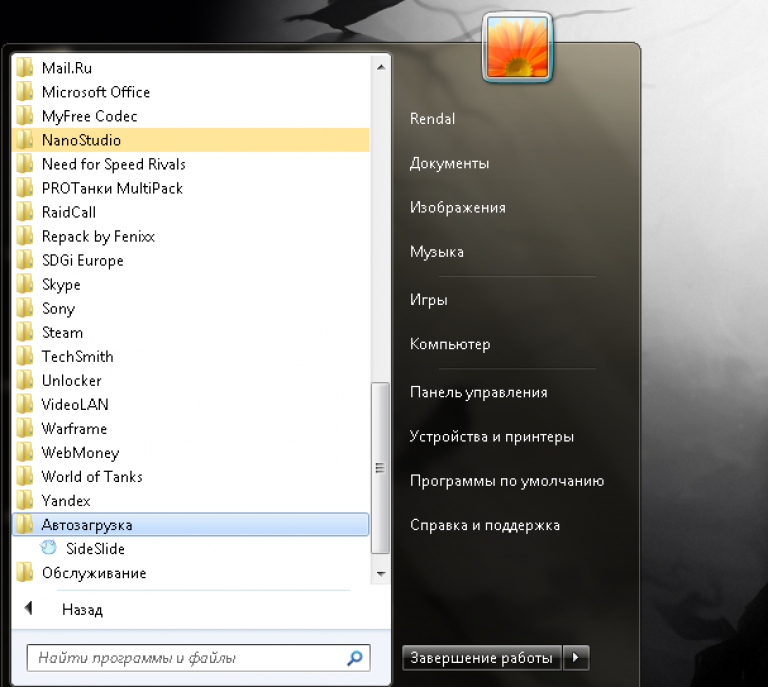
ऑटोरन को अक्षम करने का यह सबसे आसान तरीका है, लेकिन सबसे प्रभावी नहीं। कई एप्लिकेशन अन्य सिस्टम अनुभागों में इस फ़ंक्शन की नकल करते हैं।
अगर दूसरे में स्टार्टअप का निशान है सिस्टम विभाजनबस प्रोग्राम को उनके स्टार्टअप फ़ोल्डर से हटाने से मदद नहीं मिलेगी। इसके अलावा, स्टार्ट मेनू के माध्यम से स्टार्टअप से एप्लिकेशन हटाना केवल एक विशिष्ट सक्रिय उपयोगकर्ता के लिए लागू है।

सभी उपयोगकर्ताओं के लिए सामान्य संपादन किया जा सकता है सिस्टम फ़ोल्डरप्रोग्राम डेटा, जो ड्राइव C पर है। इसे खोलने के बाद, आपको इस पथ का अनुसरण करना होगा: Microsoft\Windows\Start Menu\Programs\Startup।
सिस्टम कॉन्फ़िगरेशन का उपयोग करना
अधिक विश्वसनीय तरीकाऑटोरन में प्रोग्राम को हटाना या जोड़ना ओएस सेटिंग्स सेटिंग्स में निहित है।
इसके उपयोग से कुछ कार्यक्रमों के ऑटोरन को अक्षम करने में मदद मिलने की अधिक संभावना है। आइए अब सिस्टम कॉन्फ़िगरेशन विंडो खोलने और स्टार्टअप सेटिंग्स बदलने के तरीके के बारे में और जानें:
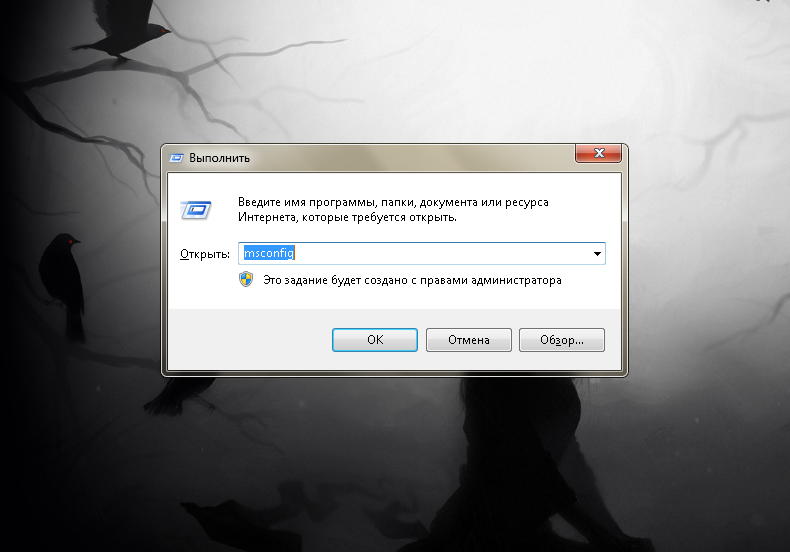
महत्वपूर्ण!इस अनुभाग में महत्वपूर्ण बातें हो सकती हैं सिस्टम प्रोग्राम, जिसके बिना कंप्यूटर की कार्यप्रणाली अस्थिर होगी। इसलिए, आपको ध्यान से देखना होगा कि कौन सी सेवाएँ सक्षम हैं और कौन सी अक्षम हैं। यदि आप किसी विशेष सेवा के कार्यों के बारे में पूरी तरह से आश्वस्त नहीं हैं, तो इसे न छूना ही बेहतर है।
ज्यादातर मामलों में, यह स्टार्टअप से किसी अवांछित प्रोग्राम को मिटाने के लिए पर्याप्त है। लेकिन सबसे चालाक प्रोग्राम सिस्टम रजिस्ट्री में उनके स्थान के बारे में डुप्लिकेट निशान बनाते हैं। आगे, सब कुछ थोड़ा और विस्तृत है।




