नियंत्रण कक्ष का उपयोग आपके कंप्यूटर (या लैपटॉप, इससे कोई फर्क नहीं पड़ता) को कॉन्फ़िगर करने के लिए किया जाता है। नियंत्रण कक्ष का उपयोग करके, आप अपने कंप्यूटर को पूरी तरह से अनुकूलित कर सकते हैं - समय बदलने से लेकर इंटरनेट से कनेक्ट करने तक।
पैनल विंडोज़ प्रबंधन 7 को फिर से डिज़ाइन किया गया है, और यह अब उस नियंत्रण कक्ष के समान नहीं है जिसका उपयोग Windows XP या Vista में किया गया था। यह स्पष्ट है कि कई समान चीजें हैं - अन्यथा एक उपयोगकर्ता जो पिछले का आदी है विंडोज़ संस्करण, यह आरामदायक नहीं होगा। स्टार्ट मेनू कमांड => कंट्रोल पैनल का चयन करके कंट्रोल पैनल लॉन्च करें।
क्लिक करें " अतिरिक्त विकल्पप्रदर्शन।" जब हम थीम बदलते हैं, तो हम स्क्रीन, सिस्टम ध्वनि, विंडो रंग और शायद सबसे स्पष्ट: डेस्कटॉप पृष्ठभूमि बदल देंगे। हालाँकि, यह संभव है कि कई इंटरनेट उपयोगकर्ताओं को इंटरनेट से गुजरना होगा। हम नियंत्रण कक्ष में उद्देश्यों को बदल सकते हैं।
डेस्कटॉप पृष्ठभूमि, स्क्रीनसेवर, विंडो रंग, सिस्टम ध्वनियाँ और स्क्रीनसेवर। जैसा कि उल्लेख किया गया है, रूपांकन इन सभी वस्तुओं को तुरंत बदल देगा। यदि आप किसी बड़े ऑफर से प्रेरणा चुनना चाहते हैं, तो "ऑनलाइन अधिक थीम प्राप्त करें" लिंक पर क्लिक करें। 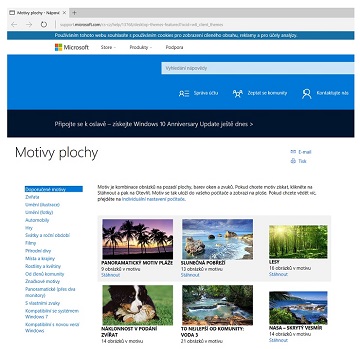
इस तरह आप अपने स्वाद के अनुसार थीम चुन सकते हैं। यहां तक कि पैनोरमिक थीम भी उपलब्ध हैं। इसलिए, यदि आप अधिक मॉनिटर का उपयोग करते हैं, तो इनमें से कुछ प्रकार के प्रेरकों को चुनना उपयोगी है। जब आपका काम पूरा हो जाए, तो "नीचे उतरें" बटन दबाएं।
डिफ़ॉल्ट नियंत्रण कक्ष उपयोगिताओं की श्रेणियां प्रदर्शित करता है जिनका उपयोग सिस्टम के एक या दूसरे पहलू को कॉन्फ़िगर करने के लिए किया जाता है (उपयोगकर्ताओं को जोड़ना, प्रोग्राम हटाना आदि) और सबसे अधिक उपयोग की जाने वाली उपयोगिताओं को। उदाहरण के लिए, प्रोग्राम श्रेणी में, सबसे लोकप्रिय उपयोगिता प्रोग्राम को अनइंस्टॉल करना है।
यदि आप सभी उपलब्ध नियंत्रण कक्ष उपयोगिताओं को देखना चाहते हैं, तो देखने के प्रकार के रूप में (दृश्य सूची से) छोटे आइकन (या बड़े आइकन, जो भी आप चाहें) का चयन करें।
आपके पास विकल्प होगा कि आप कहां जाना चाहते हैं। यह मोटिफ में मौजूद तस्वीरों की संख्या पर निर्भर करता है। जहां आपने इसे सेव किया था, वहीं से डाउनलोड रहें, डबल टैप करें। विवेक का तत्काल आदान-प्रदान होता है। 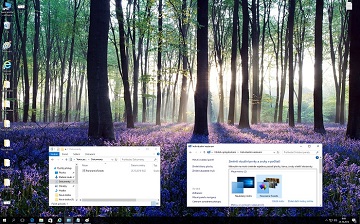
और यह आश्चर्य की बात नहीं है, क्योंकि ऐसे समाधान मांग में हैं। एक उदाहरण एक एप्लिकेशन होगा जो आपको स्टार्ट मेनू के सबसे छोटे विवरणों को बदलने की अनुमति देता है - जैसे कि मेनू बार का रंग और पृष्ठभूमि, आइकन का आकार और प्लेसमेंट, या यहां तक कि स्टार्ट बटन की उपस्थिति को बदलना।
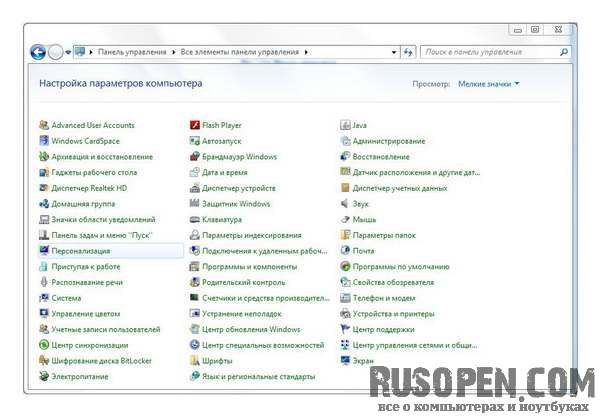
इस संस्करण में, विंडोज 7 कंट्रोल पैनल विंडोज 7 कंट्रोल पैनल के क्लासिक लुक जैसा दिखता है जिसका उपयोग किया जाता है क्लासिक पैनलप्रबंधन निस्संदेह इस दृष्टिकोण का उपयोग करेगा। लेकिन नौसिखिए उपयोगकर्ता श्रेणी दृश्य को पसंद करेंगे, जो डिफ़ॉल्ट रूप से चयनित होता है।
एप्लिकेशन लॉन्च करने के लिए डिफ़ॉल्ट कीबोर्ड शॉर्टकट बदलने का विकल्प भी है। डेस्कटॉप के निचले बाएँ कोने में तुरंत एक घड़ी दिखाई देगी, जो सप्ताह का समय, तारीख और दिन दिखाएगी। बस इसके बाहर कहीं भी क्लिक करें और घड़ी गायब हो जाएगी। संशोधित इंटरफ़ेस संशोधन.
यह समाधान सुविधाजनक नहीं है, इसलिए जैसे अनुप्रयोग। एक बार इंस्टॉल हो जाने पर, प्रोग्राम संदर्भ मेनू में "पॉप अप" हो जाता है - यदि आप डेस्कटॉप पर राइट-क्लिक करते हैं और "निजीकृत" चुनते हैं, तो वैयक्तिकरण पैनल लॉन्च हो जाएगा। इसी तरह की सुविधा नामक एक प्रोग्राम भी प्रदान करता है - लेकिन इसके मामले में, विंडोज़ की उपस्थिति को वैयक्तिकृत करने के विकल्प थोड़े अधिक जटिल हैं।
नियंत्रण कक्ष उपयोगिताओं तक सीधे पहुंचा जा सकता है। ऐसा करने के लिए, स्टार्ट बटन पर राइट-क्लिक करें और गुण चुनें। स्टार्ट मेनू टैब पर, कस्टमाइज़ बटन पर क्लिक करें। इसके बाद, सूची में कंट्रोल पैनल आइटम ढूंढें और मेनू के रूप में दिखाएँ का चयन करें।
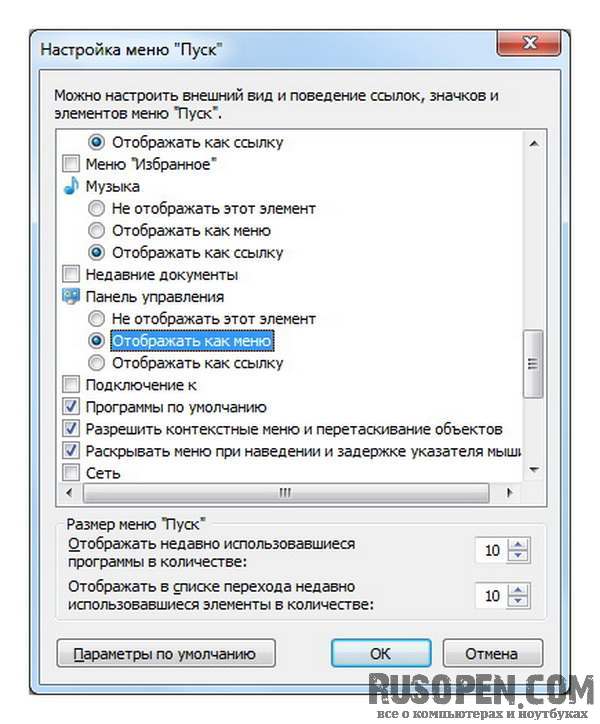
यदि यह मामला है, तो हमारे द्वारा चयनित शीर्षक पट्टी को सिस्टम द्वारा अनदेखा कर दिया जाता है और पैनल स्वयं सफेद रंग में प्रदर्शित होता है। 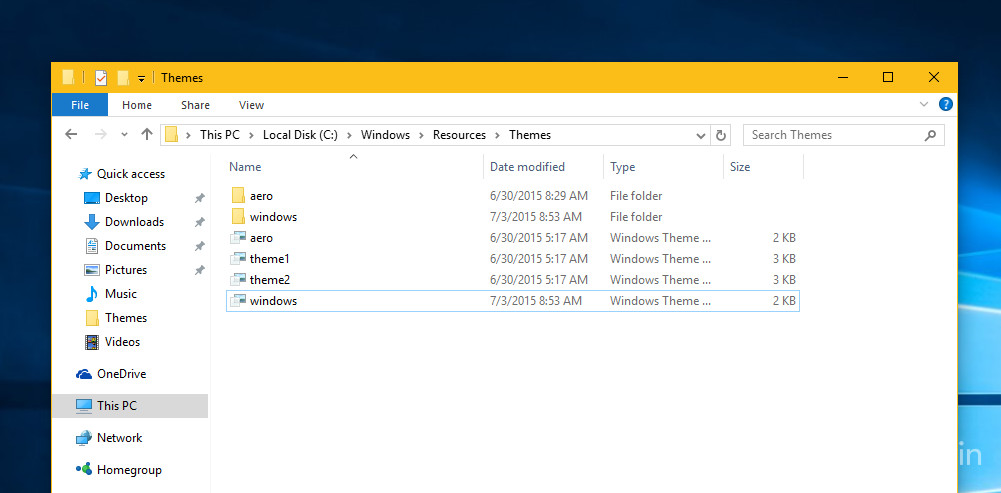
यदि आपको लगता है कि यह बहुत जटिल है, तो आप डेवलपर की साइट से तैयार फ़ाइलों का एक सेट भी डाउनलोड कर सकते हैं। यदि ऐसा नहीं होता है, तो हम पहले से ही जानते हैं कि इस सीमा को आसानी से टाला जा सकता है। यह काम करता है लेकिन विंडो और टिंट बटन के चारों ओर एक विस्तृत बॉर्डर जोड़ता है।
और यदि आप इसे बदलते हैं, तो आपको बहुत कुछ प्रकट करना होगा! उपरोक्त विधि केवल फ़्रेम का रंग बदलती है विंडोयुक्त अनुप्रयोग. यह काम करता है, लेकिन आपको अभी भी यह देखने में सक्षम होना चाहिए कि कौन सी विंडो सक्रिय है। क्या कोई इसका उदाहरण जोड़ सकता है कि एक निष्क्रिय विंडो को कैसे सफेद बनाया जाए, उदाहरण के लिए, लेकिन ऊपर वर्णित प्रभाव को खोए बिना?
ओके बटन पर क्लिक करें, फिर दोबारा ओके पर क्लिक करें। फिर स्टार्ट बटन पर क्लिक करें। कंट्रोल पैनल बटन एक मेनू में परिवर्तित हो जाएगा। इसके बाद, आप संपूर्ण नियंत्रण कक्ष को कॉल किए बिना वांछित कॉन्फ़िगरेशन उपयोगिता का चयन कर सकते हैं।
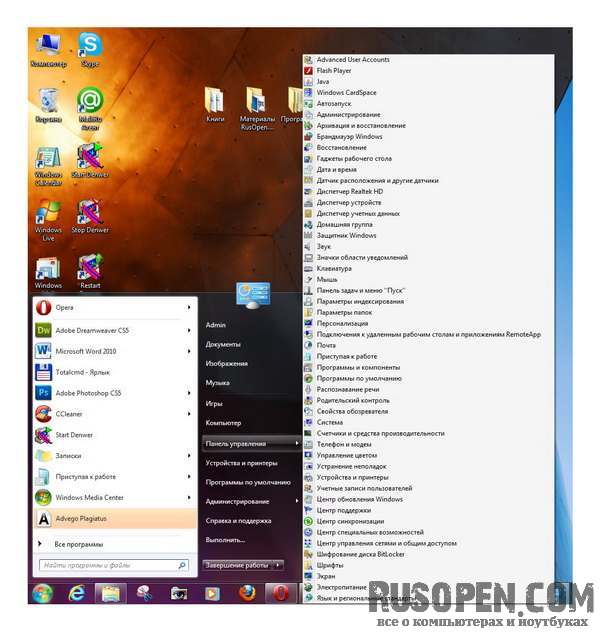
विंडोज़-आधारित कंप्यूटर के उपयोगकर्ता अक्सर बहुत नख़रेबाज़ होते हैं, और समय के साथ उन्हें सिस्टम का "मूल" ग्राफ़िकल इंटरफ़ेस पसंद नहीं आता है। विंडोज 7 स्टार्ट बटन कोई अपवाद नहीं है। और आप इसे बदल सकते हैं.
अक्सर उनसे इसे शामिल करने की संभावना के बारे में पूछा जाता है। यह आश्चर्य की बात नहीं है कि कई उपयोगकर्ता सॉफ़्टवेयरया यहां तक कि वेबसाइटें भी गहरे रंग की उपस्थिति पसंद करती हैं। जैसे ही उन्हें बदलने का अवसर मिले रंग योजनाइंटरफ़ेस सुस्त या काला भी।
दुर्भाग्य से, ऑपरेटिंग सिस्टम और एप्लिकेशन निर्माता अक्सर गहरे रंग की योजनाओं को साझा करने में अनिच्छुक होते हैं, जिससे उपस्थिति को बदलना असंभव हो जाता है। ऐप तत्वों और इंटरफ़ेस का अंधेरा पक्ष उनके उज्ज्वल समकक्षों की तरह आंखों से मेल नहीं खाता है, यही कारण है कि कुछ उपयोगकर्ता इसे बदलने का निर्णय लेते हैं। दुर्भाग्य से, यह हमेशा संभव नहीं होता है और कभी-कभी विभिन्न, अक्सर अनधिकृत, सॉफ़्टवेयर परिवर्तनों की आवश्यकता होती है।
स्टार्ट बटन को बदलने के लिए आपको क्या चाहिए
सबसे पहले, यह ध्यान देने योग्य है कि G7 के साधनों का उपयोग करके ऐसा करना संभव नहीं है। इसलिए, विंडोज 7 के लिए "स्टार्ट" बटन, या बल्कि इसकी उपस्थिति, विशेष रूप से तीसरे पक्ष के कार्यक्रमों द्वारा बदल दी जाती है। आगे, हम विंडोज 7 स्टार्ट बटन चेंजर नामक सबसे दिलचस्प और लोकप्रिय उपयोगिताओं में से एक पर विचार करेंगे।
स्टार्ट मेनू, टास्कबार और एक्शन सेंटर
अँधेरे में पूर्ण रंग परिवर्तन दूसरे समूह का है। इसका रंग भी बदलता है संदर्भ मेनू, स्टार्ट आइकन और टास्कबार पर राइट-क्लिक करके प्रदर्शित किया जाता है। यह कदम शायद हम सभी का है। हालाँकि आखिरी ऑपरेटिंग सिस्टम को लॉन्च हुए लगभग 4 महीने बीत चुके हैं हाल ही मेंबड़े पैमाने पर शुरुआत की गई, गहरे रंग की योजना अभी भी परीक्षण में है और आम तौर पर उपलब्ध नहीं है।
नई विंडो में आपको कुंजी पर नेविगेट करना होगा। और इसमें नए अर्थ जोड़ रहे हैं. कुंजी में भी यही क्रिया दोहराएँ. अंत में, आपको लॉग आउट करना होगा या इसे पुनः आरंभ करना होगा। बस, विकल्प को साफ़ करने के लिए, रजिस्ट्री में पहले से बनाए गए मानों को हटा दें और लॉग आउट करें या अपने कंप्यूटर को पुनरारंभ करें। जो उपयोगकर्ता सिस्टम रजिस्ट्री को संशोधित नहीं करना चाहते हैं वे हमारे द्वारा तैयार की गई फ़ाइलों को डाउनलोड कर सकते हैं। बस इसे डिस्क पर सहेजें, डबल-क्लिक करें, परिवर्तन करने के लिए सहमत हों, और बस लॉग आउट करें या अपने कंप्यूटर को पुनरारंभ करें।
लेकिन उसके साथ चीजें इतनी आसान नहीं हैं. जब आप इंस्टॉलेशन के बाद इसे खोलने का प्रयास करते हैं, तो सिस्टम रिपोर्ट करता है कि एप्लिकेशन को व्यवस्थापक के रूप में प्रारंभ किया जाना चाहिए (यह पहले से ही स्पष्ट है), लेकिन जब आप संदर्भ मेनू से उचित लॉन्च प्रकार का चयन करते हैं, तो कुछ भी काम नहीं करता है। क्यों? हां, केवल इसलिए कि उपयोगकर्ता, हालांकि वह स्थानीय कंप्यूटर टर्मिनल पर अपना प्रशासक प्रतीत होता है, उसके पास वैश्विक संदर्भ में आवश्यक पहुंच अधिकार नहीं है (आखिरकार, एक सुपर प्रशासक भी है)। अत: प्रारंभ में ऐसे अधिकार प्राप्त करने होंगे।
आप उच्च-विपरीत रचनाओं में से एक चुन सकते हैं, लेकिन वे कम दृष्टि वाले लोगों के लिए डिज़ाइन किए गए हैं और स्वस्थ आंखों वाले लोगों के लिए लंबे समय तक उपयोग करने के लिए डिज़ाइन किए गए हैं। यदि आप अपना परिवर्तन करने का निर्णय लेते हैं ऑपरेटिंग सिस्टमयदि आप अपने इंटरफ़ेस की रंग योजना को इस उम्मीद में बदल रहे हैं कि आपको दर्द महसूस हो रहा है, तो आपको उन ऐप्स पर भी विचार करना चाहिए जो आपकी आंखों को बनाए रखने में मदद करेंगे और आपको बेहतर नींद में भी मदद कर सकते हैं। जैसे आप विंडोज़ और अन्य तत्वों का स्वरूप बदल सकते हैं, वैसे ही आप संदर्भ मेनू का रंग और पारदर्शिता बदल सकते हैं।
विंडोज 7 स्टार्ट बटन कैसे बदलें: प्रारंभिक चरण
प्रशासनिक अधिकारों की कमी सीधे explorer.exe फ़ाइल से संबंधित है, जो रूट में स्थित है विंडोज़ निर्देशिकाएँ, इसलिए आपको इसके साथ शुरुआत करने की आवश्यकता है।
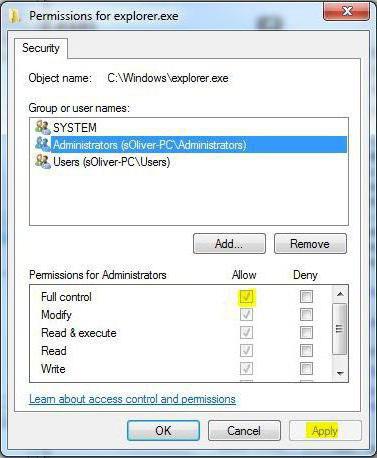
फ़ाइल पर राइट-क्लिक करें और प्रॉपर्टी एक्सेस लाइन का चयन करें। सुरक्षा टैब पर, व्यवस्थापक समूह का चयन करें और दाईं ओर नीचे स्थित परिवर्तन सेटिंग्स बटन पर क्लिक करें। अनुमतियों की एक सूची नीचे विंडो में दिखाई देगी, जहां आपको सभी उपलब्ध घटकों को चिह्नित करना चाहिए, और फिर किए गए परिवर्तनों की पुष्टि करनी चाहिए।
डिफ़ॉल्ट संदर्भ मेनू बहुत खराब दिखता है - यह काम पूरा कर देता है, लेकिन यह बहुत अच्छा नहीं दिखता है। सौभाग्य से, ऐसे एप्लिकेशन हैं जो आपको अपने सिस्टम के कुछ हिस्सों को बेहतर बनाने की अनुमति देते हैं। डाउनलोड करने के बाद, हम इंस्टॉलर लॉन्च करते हैं। यदि आप उन्हें नहीं चाहते हैं, तो आपको बस पहली इंस्टॉलेशन स्क्रीन पर "अस्वीकार करें" पर क्लिक करना होगा, फिर पारंपरिक प्रक्रिया का पालन करना होगा, यानी नियमों को मंजूरी देनी होगी, इंस्टॉलेशन पथ का चयन करना होगा। जब प्रोग्राम प्रारंभ होता है, तो सिस्टम ट्रे में एक आइकन दिखाई देता है - संदर्भ मेनू की पारदर्शिता और रंग को नियंत्रित करने के लिए विकल्प पर राइट-क्लिक करें।
अगले चरण में, उसी टैब पर "उन्नत" बटन का उपयोग करें, फिर से व्यवस्थापक समूह का चयन करें और अनुमतियाँ बदलने के लिए आगे बढ़ें। संबंधित कॉलम में, हम फिर से सभी उपलब्ध पंक्तियों के सामने "पक्षी" सेट करते हैं, और फिर परिवर्तनों की दोबारा पुष्टि करते हैं।
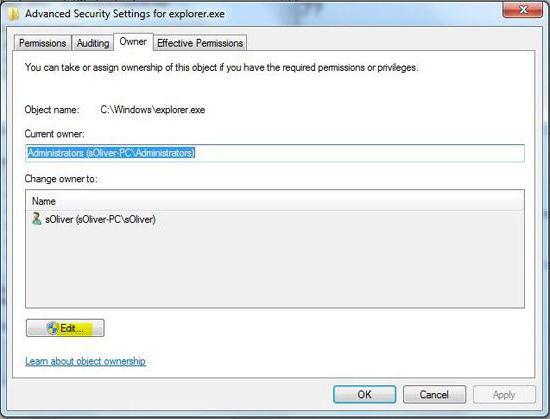
अपारदर्शिता टैब पर, आप संदर्भ मेनू के पारदर्शिता स्तर का चयन कर सकते हैं। "स्किन्स मेनू" अनुभाग में हम चयन कर सकते हैं रंग विषय, जो संदर्भ मेनू का स्वरूप बदल देता है। दिलचस्प बात यह है कि परिवर्तन न केवल डेस्कटॉप मेनू में प्रभावी होते हैं, बल्कि सिस्टम ओवरले का उपयोग करने वाले अन्य प्रोग्रामों में भी प्रभावी होते हैं।
वास्तव में बहुत सारे रंग थीम हैं, इसलिए हर किसी के लिए कुछ न कुछ है। आप बाईं ओर अपने सबसे अधिक बार लॉन्च किए गए प्रोग्राम के शॉर्टकट देखेंगे, साथ ही दाईं ओर सिस्टम ऐप्स भी देखेंगे। प्रारंभ मेनू में टाइल का आकार संदर्भ मेनू और आकार बदलें का उपयोग करके बदला जा सकता है। सार्वभौमिक अनुप्रयोगों के लिए हम चार आकारों में से एक सेट कर सकते हैं, और इसके लिए शास्त्रीय कार्यक्रम, प्रारंभ मेनू टाइल से जुड़ा हुआ - दो आकार। डायनामिक टाइल्स की उपस्थिति को लॉक करने के लिए, टाइल पर राइट-क्लिक करें और अधिक और डायनामिक टाइल अक्षम करें का चयन करें। टाइल्स का एक नया समूह बनाने के लिए, इसका हिस्सा बनने के लिए बस टाइल को थोड़ा सा हिलाएं नया समूह; जब आप इसे किसी समूह के बाहर अपलोड करेंगे, तो नए समूह के नाम के लिए एक टेक्स्ट बॉक्स दिखाई देगा। स्टार्ट मेनू के लिए अतिरिक्त अनुकूलन विकल्प यहां पाए जा सकते हैं प्रणाली व्यवस्था. दाईं ओर हम स्विचों का एक सेट देखेंगे जो स्टार्ट मेनू आइटम के प्रदर्शन को नियंत्रित करते हैं। और भी अधिक विकल्पों तक पहुंचने के लिए, स्टार्ट मेनू में फ़ोल्डर्स का चयन करें पर क्लिक करें। अगली विंडो में हम देखेंगे अतिरिक्त सेटस्विच आपको यह निर्धारित करने की अनुमति देते हैं कि कौन सा मानक है सिस्टम फ़ोल्डरस्टार्ट मेन्यू में दिखाई देगा.
- प्रारंभ मेनू सामग्री को स्वतंत्र रूप से जोड़ा जा सकता है।
- हम "प्रारंभ" पर क्लिक करके सेटिंग विंडो खोलते हैं।
- फिर वैयक्तिकृत पर क्लिक करें।
- विंडो के बाईं ओर, स्टार्ट पर क्लिक करें।
यह सुनिश्चित करना अनिवार्य है कि उपयोगकर्ता कंप्यूटर का व्यवस्थापक या स्वामी है (पंजीकरण नाम उचित पंक्ति में लिखा जाना चाहिए)।
कार्यक्रम का व्यावहारिक अनुप्रयोग
विंडोज 7 स्टार्ट बटन को अब दोबारा डिजाइन किया जा सकता है। व्यवहार में यह कठिन नहीं है. सबसे पहले, हम स्थापित उपयोगिता को विशेष रूप से व्यवस्थापक के रूप में लॉन्च करते हैं। उठाए गए कदमों के बाद, सब कुछ ठीक से काम करना चाहिए।
बाईं ओर नई विंडो में बैकग्राउंड पर क्लिक करें। डेस्कटॉप पृष्ठभूमि विकल्प प्रदर्शित होते हैं। मानक के रूप में, डेस्कटॉप पृष्ठभूमि समय-समय पर स्लाइड शो मोड में बदलती रहती है। पृष्ठभूमि सूची का विस्तार करके, हम एकल छवि दिखाने के लिए स्लाइड शो मोड को बदल सकते हैं या बस इसे अपनी पसंद के रंग में सेट कर सकते हैं।
यदि हम स्लाइड शो मोड को थोड़ा नीचे छोड़ देते हैं, तो "छवियां बदलें" सूची का विस्तार करके, हम चुन सकते हैं कि डेस्कटॉप वॉलपेपर स्वचालित रूप से कितनी बार बदला जाएगा। अगर हम क्लिक करते हैं पृष्ठभूमि छवि"पृष्ठभूमि" सूची में, हम डेस्कटॉप वॉलपेपर के लिए किसी भी चित्र का चयन कर सकते हैं।
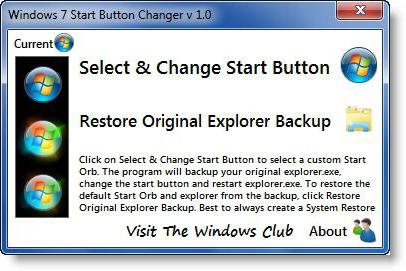
मुख्य विंडो में दो आइटम हैं: पहला आपको बटन का स्वरूप बदलने की अनुमति देता है (चयन करें और बदलें...), दूसरा मूल स्वरूप बहाल करने के लिए जिम्मेदार है (मूल पुनर्स्थापित करें...)। हमें पहली पंक्ति में रुचि है. उस पर क्लिक करें, और फिर सैंपल ऑर्ब्स निर्देशिका देखें (विंडोज 7 स्टार्ट बटन आइकन यहां संग्रहीत हैं)। आपको जो पसंद है उसे चुनें और ओपन बटन दबाएँ।
वैयक्तिकरण विंडो में, बाईं ओर रंग चुनें। अब हम विंडो बॉर्डर या टाइल्स के रंग चुन सकते हैं, या इसके बजाय मानक सेटिंगइंटरफ़ेस रंग का चयन करने के लिए रंग, पृष्ठभूमि रंग के आधार पर रंग सेट करें। डेस्कटॉप के खाली क्षेत्र पर राइट-क्लिक करके, हम "देखें" का चयन करके, डेस्कटॉप पर आइकन का आकार बदल सकते हैं, उनके स्वचालित प्लेसमेंट या संरेखण को सक्षम कर सकते हैं।
प्रोग्राम का मुख्य कार्य प्रत्येक स्क्रीन रिज़ॉल्यूशन के लिए डेस्कटॉप लेआउट जानकारी संग्रहीत करना है जिसमें हम काम करते हैं। यदि रिज़ॉल्यूशन बदलता है और आइकन लेआउट वितरित होता है, तो प्रोग्राम आपको उस लेआउट को तुरंत पुनर्स्थापित करने की अनुमति देता है जिसके हम आदी हैं। एप्लिकेशन को इंस्टॉलेशन की आवश्यकता नहीं है, लॉन्च होने पर इसे अधिसूचना क्षेत्र में कम किया जा सकता है।
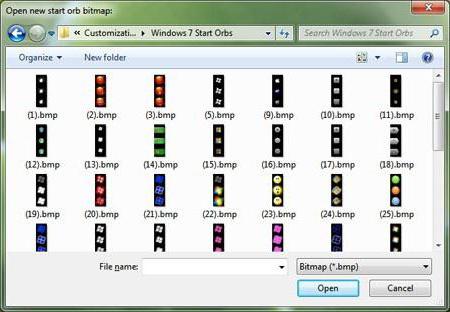
फोल्डर के प्रकार पर ध्यान देना जरूरी है। यदि आपको छवियों का पूर्वावलोकन करने की आवश्यकता है, तो दृश्य मेनू में उपयुक्त प्रकार का चयन करें (शीर्ष पर विशेष बटन) (बड़े आइकन, विशाल आइकन - जो भी आपके लिए सुविधाजनक हो)।
यदि आपको विंडोज 7 के लिए दिए गए क्लासिक लुक को पाने के लिए स्टार्ट बटन की आवश्यकता है ग्राफ़िकल इंटरफ़ेस"सात" स्वयं, प्रोग्राम में हम डिफ़ॉल्ट दृश्य को पुनर्स्थापित करने की दूसरी पंक्ति का उपयोग करते हैं। सामान्य तौर पर, सब कुछ सरल है।
सिस्टम ध्वनि योजना बदलना
वे डेस्कटॉप पर या चेतावनी संदेश विंडो में सूचनाओं की उपस्थिति का संकेत देते हैं। हम इन ध्वनियों के उद्देश्य और रिकॉर्डिंग दोनों को आसानी से बदल सकते हैं। डिफ़ॉल्ट रूप से, "प्रोग्राम इवेंट्स" अनुभाग में "एक्टिव साउंड्स" टैब पर, आप कई सिस्टम इवेंट्स के लिए ध्वनि प्रभाव बदल और सेट कर सकते हैं। जिन्हें पहले से ही डिफ़ॉल्ट रूप से चिह्नित किया गया है, उन्हें स्पीकर प्रतीक के साथ सूचीबद्ध किया गया है।
अपना स्क्रीन सेवर बदलना और सेट करना
यदि आप डिफ़ॉल्ट स्क्रीन सेवर सेटिंग्स को बदलना चाहते हैं, तो आपको कंट्रोल पैनल को कॉल करना होगा, फिर उपस्थिति और वैयक्तिकरण, और वैयक्तिकरण के तहत चेंज स्क्रीन सेवर पर क्लिक करना होगा। स्क्रीन सेवर सेटिंग्स विंडो दिखाई देगी। यदि आप स्क्रीन सेवर सक्षम करना चाहते हैं, तो बस स्क्रीन सेवर अनुभाग के अंतर्गत ड्रॉप-डाउन सूची से किसी भी आइटम का चयन करें।
निष्कर्ष
यह जोड़ना बाकी है कि ऊपर वर्णित उपयोगिता को केवल एक स्पष्ट, सरल उदाहरण के रूप में लिया गया था। आप बटन और सामान्य तौर पर संपूर्ण इंटरफ़ेस बदलने के लिए बहुत सारे एप्लिकेशन पा सकते हैं। उदाहरण के लिए, विंडोज़ ब्लाइंड नामक उपयोगिता एक समय बहुत लोकप्रिय थी। यह वह थी जो सिस्टम इंटरफ़ेस को बहुत सूक्ष्मता से अनुकूलित कर सकती थी, हालाँकि, उच्च रैंक के ओएस का अनुकरण करते समय, इसमें बहुत अधिक संसाधनों की खपत होती थी। लेकिन आधुनिक प्रोसेसर चिप्स और वॉल्यूम के साथ रैंडम एक्सेस मेमोरीयह समस्या गायब हो गई है.
सेटिंग अनुमतियों के साथ प्राथमिक क्रियाओं के लिए, उन्हें किसी भी स्थिति में निष्पादित करना होगा, अन्यथा सिस्टम उपयोगकर्ता को उचित परिवर्तन करने की अनुमति नहीं देगा उपस्थिति. हां, सभी प्रक्रियाओं को निष्पादित करने से पहले, सिस्टम पुनर्स्थापना बिंदु (सिर्फ मामले में) बनाने में कोई दिक्कत नहीं होगी, अन्यथा आप कभी नहीं जान पाएंगे...




