नया लैपटॉप खरीदना हममें से किसी के लिए हमेशा एक सुखद घटना होती है। उन्होंने उसके बारे में सपने देखे, उन्होंने उसे चुना, उन्होंने उसके बारे में समीक्षाएँ और प्रशंसापत्र पढ़े। और इसलिए इसे खरीदा गया था. बक्सा खुला है, किसी नई चीज़ की सुखद खुशबू आ रही है। आप नए अनुभवों, नई संवेदनाओं और आशाओं की अपेक्षा करते हैं। लेकिन थोड़े समय बाद अप्रत्याशित घटित हो सकता है. अभी तक आपका नया लैपटॉपकिसी कारण से यह आपकी अपेक्षा के अनुरूप काम नहीं करता है। उपयोग के पहले दिनों के दौरान अपने डिवाइस को सेट करना महत्वपूर्ण है। आज मैं आपको बताऊंगा कि लैपटॉप खरीदने को आनंदमय बनाने और केवल सकारात्मक भावनाएं लाने के लिए आपको सबसे पहले क्या करने की आवश्यकता है।
चाहे आप कंप्यूटर एक्सपर्ट हो या फिर सिर्फ नियमित उपयोगकर्तापहली बार नया लैपटॉप खोलने से बेहतर कुछ नहीं है। आइए इसका सामना करें, आज हम सभी अपने उपकरणों से जुड़े हुए हैं: स्मार्टफोन से लेकर लैपटॉप तक और यहां तक कि डेस्क टॉप कंप्यूटर. के कारण से आधुनिक दुनियाहम अपने हाथों में प्रौद्योगिकी के साथ अपने दिमाग में रहते हैं। इसीलिए नया लैपटॉप खोलना इतना मज़ेदार है। इसके अलावा, जब हममें से अधिकांश लोग एक नया लैपटॉप खरीदते हैं, तो हमारे पुराने लैपटॉप ने आखिरकार काम करना बंद कर दिया है या बहुत धीमा हो गया है, और एक ताज़ा लैपटॉप, नया, साफ और निश्चित रूप से बहुत तेज़ उपयोग करने से बेहतर कुछ नहीं है।
1. जांचें और इंस्टॉल करें नवीनतम अपडेट खिड़कियाँ 10
लैपटॉप का उत्पादन करते समय, निर्माता इसे स्थापित नहीं कर सकते नवीनतम संस्करणविंडोज़ 10. आख़िरकार, आपका डिवाइस कल रिलीज़ नहीं हुआ था। पहली बार चालू करते समय नवीनतम को तुरंत स्थापित करना आवश्यक है। विंडोज़ अपडेट 10.
यह करना बहुत आसान और सरल है. बटन पर क्लिक करें शुरू, के लिए आते हैं विकल्प, अनुभाग ढूंढें अद्यतनऔर सुरक्षा. इसे खोलें और पहले आइटम पर क्लिक करें केंद्र अपडेट खिड़कियाँ. यदि आपके निर्माता ने स्थापित किया है स्वचालित अपडेट, तो अद्यतन प्रक्रिया पहले ही शुरू हो चुकी है। यदि नहीं, तो आपको इसे क्लिक करके मैन्युअल रूप से प्रारंभ करना होगा इंतिहान उपलब्धता अपडेट.
सिर्फ इसलिए कि आप एक नया लैपटॉप घर लाते हैं इसका मतलब यह नहीं है कि वह उसी समय उपयोग के लिए तैयार हो जाएगा। किसी भी अन्य चीज़ की तरह, आप इस पर भी कुछ समय बिताना चाहेंगे सही सेटिंगऔर इसे अपनी आवश्यकताओं के अनुरूप अनुकूलित करें। यदि आप ऐसा नहीं करते हैं, तो संभवतः आपको सॉफ़्टवेयर डाउनलोड करना बंद करना होगा या किसी कष्टप्रद चीज़ से छुटकारा पाना होगा जब आप पहले से ही किसी अन्य चीज़ की देखभाल करने में व्यस्त हों।
आज हम उन 9 चीजों पर नजर डालेंगे जो आपको नया लैपटॉप खरीदने के बाद सबसे पहले करनी चाहिए ताकि आप इसे ठीक से सेट कर सकें और इसे काम और खेलने के लिए दिन-ब-दिन उपयोग करने के लिए तैयार कर सकें। हालाँकि यह दुर्लभ है, कभी-कभी आपके बक्से से चीज़ें खो जाती हैं। यह वारंटी जानकारी जितनी सरल चीज़ या आपके पावर केबल के एक हिस्से जैसी अधिक महत्वपूर्ण चीज़ हो सकती है। कृपया यह सुनिश्चित करने के लिए बॉक्स की सामग्री की सावधानीपूर्वक जांच करें कि सब कुछ शामिल है। यदि कुछ भी गायब है, तो सब कुछ पैक कर लें और उसे नया वापस कर दें, या कम से कम कंपनी से कहें कि वह आपको आपकी ज़रूरत के हिस्से भेज दे जो गलती से छूट गए थे।
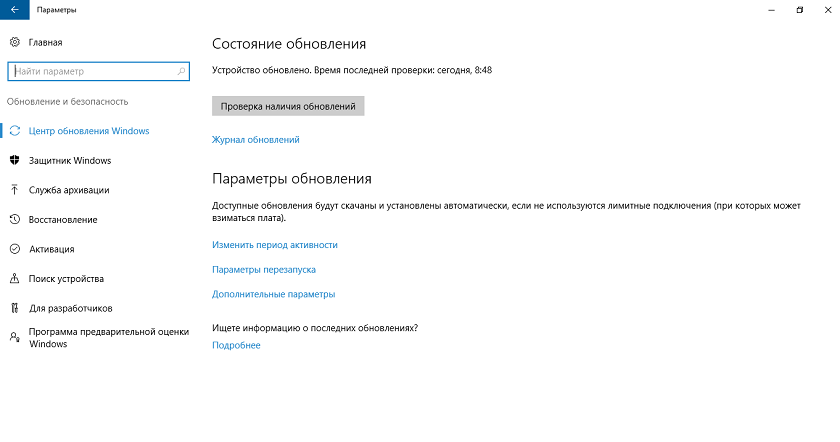
आप सुरक्षित रूप से जा सकते हैं केंद्र अपडेट खिड़कियाँऔर लैपटॉप का उपयोग जारी रखें। अपडेट डाउनलोड करने के बाद सिस्टम खुद ही आपसे डिवाइस को रीस्टार्ट करने के लिए कहेगा। इस तथ्य के लिए तैयार रहें कि आपको कई बार रीबूट करना पड़ सकता है। लेकिन आपको नवीनतम मिलेगा विंडोज़ संस्करण 10, और नवीनतम ड्राइवर अपडेट भी डाउनलोड करें, विशेषकर ड्राइवर इंटेल एच.डी GRAPHICS, जो भी कुछअनुभवी उपयोगकर्ता, कभी-कभी रास्ते में आ जाते हैं सही संचालन, विशेष रूप से बाहरी मॉनिटर कनेक्ट करते समय।
जब आप एक नया लैपटॉप खरीदते हैं, तो बॉक्स में अक्सर वारंटी जानकारी, पंजीकरण कार्ड और बहुत कुछ शामिल होगा। हालाँकि बहुत से लोग इसे छोड़ देते हैं, लेकिन यदि आपको कोई समस्या आती है तो वे आपको बहुत आवश्यक जानकारी प्रदान कर सकते हैं। यह सारी जानकारी लें और इसे एक फ़ाइल फ़ोल्डर में रखें और इसे अपने सभी महत्वपूर्ण दस्तावेज़ों के साथ हटा दें। इस फ़ाइल में अपनी रसीद शामिल करना भी एक अच्छा विचार है। यदि रास्ते में कुछ होता है, तो आप यह साबित करना चाहेंगे कि आपने लैपटॉप कब खरीदा था, खासकर यदि आप किसी ऐसे मुद्दे से निपट रहे हैं जिसे वारंटी के तहत ठीक किया जाना चाहिए।
2. एक पुनर्स्थापना बिंदु बनाएँ
नया लैपटॉप शुरू करते समय, उपयोगकर्ताओं को तुरंत एक पुनर्स्थापना बिंदु बनाने का ध्यान रखना चाहिए। यह एक निश्चित तिथि पर, एक निश्चित समय के लिए, निश्चित रूप से सिस्टम की दर्ज की गई स्थिति है प्रणाली व्यवस्थाऔर स्थापित प्रोग्राम. यदि कोई अप्रत्याशित घटना घटती है और आपको सिस्टम को पुनर्स्थापित करने की आवश्यकता होती है तो आपको इसकी आवश्यकता होगी। साथ ही, आप कोई विशिष्ट सेटिंग, एप्लिकेशन या प्रोग्राम खोना नहीं चाहेंगे। बेशक, विंडोज़ 10 अपने आप ही एक पुनर्स्थापना बिंदु स्थापित करता है, लेकिन इसे स्वयं करना बेहतर है। इसके अलावा, यह इतना मुश्किल भी नहीं है.
एक बार जब आप यह निर्धारित कर लें कि आपके पास सब कुछ है, तो इसे स्थापित करने का समय आ गया है। हालाँकि आपको अभी उन्हें कनेक्ट करने की आवश्यकता नहीं है, फिर भी बाकी प्रक्रिया शुरू करने से पहले आगे बढ़ना और कनेक्ट करने के लिए सब कुछ तैयार रखना एक अच्छा विचार है। अपने कंप्यूटर को चालू करें और इसे पहली बार बूट होते हुए देखें। सुनिश्चित करें कि आप ऐसे पासवर्ड का उपयोग करें जो आपको याद रहे ताकि आप बाद में अपने कंप्यूटर में लॉग इन करना न भूलें।
डीफ़ॉल्ट ब्राउज़र तय करें
कई लैपटॉप साथ आते हैं सॉफ़्टवेयर, आपके कंप्यूटर पर पहले से लोड किया हुआ। कभी-कभी यह सॉफ्टवेयर आपके काम आएगा और आप इसे रखना चाहेंगे। हालाँकि, अधिकांश मामलों में शामिल सॉफ़्टवेयर को हम इसे कहते हैं। यह सॉफ़्टवेयर आमतौर पर सॉफ़्टवेयर डेमो या मूर्खतापूर्ण गेम के रूप में आता है जो आपको बिल्कुल भी उपयोगी नहीं लगेगा। अन्य मामलों में, आपको ऐसा सॉफ़्टवेयर मिलेगा जो भविष्य में आपको कुछ बेचने के एकमात्र उद्देश्य के लिए आपकी नई मशीन पर मौजूद है।
यदि आप नहीं जानते कि ऐसा बिंदु बनाने के लिए उपकरण कहां मिलेगा, तो इसका उपयोग करें खोजबटन के पास शुरू. बस लिखें निर्माण अंक वसूली. आपके सामने सिस्टम का जरूरी सेक्शन खुल जाएगा, जहां आपको कई जरूरी काम करने होंगे. सबसे पहले, आपको सक्षम करना चाहिए सुरक्षा प्रणाली, यदि यह स्वचालित रूप से सक्षम नहीं था। इसके बाद टैब पर जाएं तराना.
अपने प्रोग्राम नियंत्रण कक्ष पर जाएँ और उन सभी चीज़ों से छुटकारा पाएँ जिनकी आपको आवश्यकता नहीं है। ये सुरक्षा छेद हमलावरों को आपकी जानकारी के बिना आपके कंप्यूटर को नियंत्रित करने की अनुमति दे सकते हैं। एक बार जब उनका आपके सिस्टम पर नियंत्रण हो जाता है, तो वे आपकी जानकारी चुरा सकते हैं या आपके कंप्यूटर का उपयोग अन्य नापाक उद्देश्यों के लिए कर सकते हैं। वास्तव में, यह पहली चीजों में से एक है जो आपको अन्य सॉफ़्टवेयर और अपडेट देखने के लिए अपने कंप्यूटर को ऑनलाइन ले जाने से पहले करनी चाहिए। लेकिन कई अन्य भी हैं जो बहुत बेहतर काम करते हैं और अधिक सुरक्षा प्रदान करते हैं।
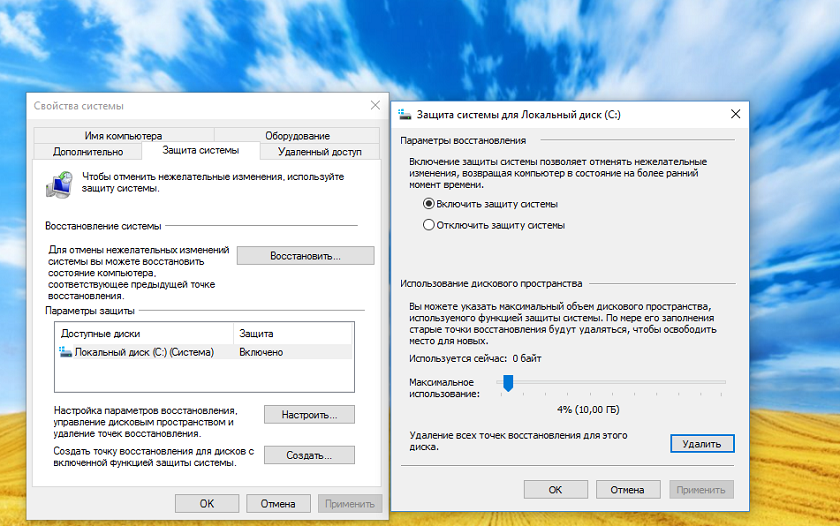
यहां आप देखेंगे कि सिस्टम चालू है या नहीं और आप पुनर्प्राप्ति बिंदु के लिए आवश्यक मात्रा में मेमोरी सेट करने में सक्षम होंगे। इन सभी जोड़तोड़ को पूरा करने के बाद, पर क्लिक करें बनाएं.
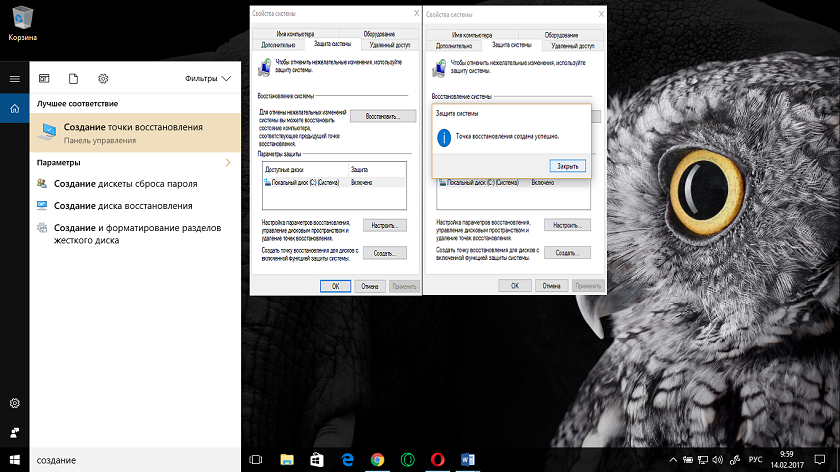
कुछ मिनटों के बाद, सिस्टम आपको सूचित करेगा कि पुनर्स्थापना बिंदु बनाने की प्रक्रिया सफलतापूर्वक पूरी हो गई है। अब आप सही समय पर सिस्टम को सुरक्षित रूप से पुनर्स्थापित कर सकते हैं। यकीन मानिए आपको इसकी जरूरत जरूर पड़ेगी.
इंटरनेट पर कोई भी समय बिताने से पहले, आपको यह सुनिश्चित करना होगा कि आपने एंटीवायरस सॉफ़्टवेयर इंस्टॉल कर लिया है और उसके सभी अपडेट चला रहे हैं। इसके बिना कभी भी इंटरनेट से कनेक्ट न हों, क्योंकि वायरस और मैलवेयर कहीं भी छिप सकते हैं, जिनमें प्रतीत होने वाली वैध साइटें भी शामिल हैं। एक बार जब आपका एंटीवायरस सॉफ़्टवेयर इंस्टॉल करना और अपडेट करना समाप्त कर ले, तो आगे बढ़ें और सेटअप जारी रखने से पहले मशीन को एक अच्छा रीबूट दें। जब अच्छे एंटीवायरस सॉफ़्टवेयर की बात आती है तो कई विकल्प मौजूद हैं।
- प्रदर्शन सेटिंग्स कॉन्फ़िगर करें
लैपटॉप खरीदने के बाद एक महत्वपूर्ण चरणइसके कॉन्फ़िगरेशन में डिस्प्ले पैरामीटर का समायोजन शामिल है। भले ही आपने एक लैपटॉप खरीदा हो और उसका स्क्रीन रिज़ॉल्यूशन फुल-एचडी या इससे अधिक हो, फिर भी आपको इस तथ्य का सामना करना पड़ सकता है कि स्क्रीन पर छवि धुंधली होगी, साइट पर टेक्स्ट बहुत छोटा होगा। समस्या यह है कि आपको डिस्प्ले सेटिंग्स को कॉन्फ़िगर करने की आवश्यकता है। यदि आप जाएं तो आप ऐसा कर सकते हैं विकल्प-प्रणाली-स्क्रीन.
हालाँकि प्रत्येक अपने स्वयं के अनूठे सुरक्षा समाधान और सुविधाएँ प्रदान करता है, वे आपकी घरेलू सुरक्षा आवश्यकताओं को सापेक्ष आसानी से संबोधित करेंगे। अब जब आपका लैपटॉप अद्यतित और सुरक्षित है, तो आरंभ करने के लिए आवश्यक सभी सॉफ़्टवेयर इंस्टॉल करने का समय आ गया है। अब नहीं है स्थापित सूचीसॉफ़्टवेयर जिसे आपको अपने कंप्यूटर का उपयोग करने के लिए उपयोग करने की आवश्यकता है क्योंकि प्रत्येक उपयोगकर्ता की ज़रूरतें अलग-अलग होती हैं।
ये तो दूर की बात है पूरी सूचीऐसे एप्लिकेशन जिनकी आपको आवश्यकता हो सकती है. लेकिन यदि आप उन्हें देखते हैं और शुरुआत में सेटअप चलाते हैं, तो यह बहुत आसान हो सकता है और रास्ते में आपको ढेर सारे सिरदर्द से बचा सकता है। निःसंदेह, बाहर जाकर आपके द्वारा देखे जाने वाले प्रत्येक सॉफ़्टवेयर को इंस्टॉल न करें। बहुत अधिक और आप अपने कंप्यूटर पर ओवरलोड कर सकते हैं, और आपके कंप्यूटर पर जंक मेल डाउनलोड करने और इंस्टॉल करने की संभावना बढ़ जाती है। सॉफ़्टवेयर को हमेशा प्रतिष्ठित स्रोतों से लेना याद रखें और इसे डाउनलोड करने से पहले सभी समीक्षाओं को ध्यान से पढ़ें।
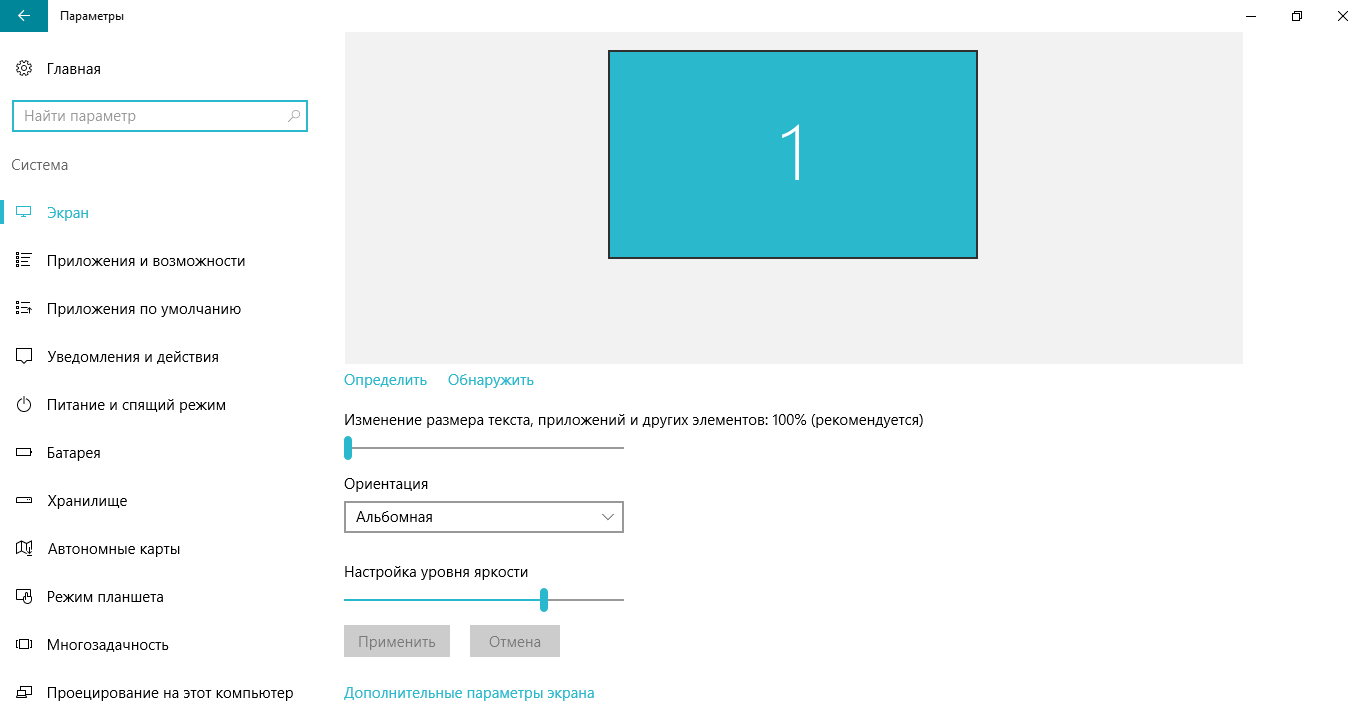
सिस्टम स्वचालित रूप से आपके स्क्रीन रिज़ॉल्यूशन का पता लगाएगा, लेकिन आप इसे क्लिक करके स्वयं जांच सकते हैं परिभाषित करना. आइए अब स्वयं डिस्प्ले सेटिंग्स पर चलते हैं।
आपको एक स्लाइडर दिखाई देगा जिसके साथ आप टेक्स्ट, एप्लिकेशन और अन्य तत्वों का आकार समायोजित कर सकते हैं। बस इसे ज़्यादा न करें, अन्यथा कुछ एप्लिकेशन और प्रोग्राम सही ढंग से प्रदर्शित नहीं होंगे। अनुशंसित परिवर्तन पर दांव लगाएं, खासकर जब से आप बाद में किसी भी ब्राउज़र में अपना पैमाना सेट कर सकते हैं।
अब जब आपने अपने कंप्यूटर और सभी आवश्यक सॉफ़्टवेयर को अपडेट कर लिया है और इंस्टॉल करने के लिए तैयार हैं, तो अब समय आ गया है कि आप अपनी उन फ़ाइलों को कॉपी करें जिनकी आपको आवश्यकता है नया कंप्यूटर. प्रश्न यह है कि आप उस पुराने लैपटॉप से अपनी सभी फ़ाइलें कैसे स्थानांतरित करते हैं? इसे करने बहुत सारे तरीके हैं।
इस सेटअप के साथ, आप वास्तव में सब कुछ क्लाउड में संग्रहीत कर सकते हैं, इसलिए आपको फिर से अपने डेटा का बैकअप लेने के बारे में चिंता करने की ज़रूरत नहीं है। लेकिन, यदि आप अपनी फ़ाइलें स्थानीय रूप से रखना पसंद करते हैं, तो आपको इंटरनेट कनेक्शन की आवश्यकता नहीं है, फिर भी आप फ़ाइलों को एक मशीन से दूसरी मशीन में ले जाने के लिए इन सेवाओं का उपयोग कर सकते हैं। हालाँकि, यदि आप अपनी सभी फ़ाइलों को एकाधिक कंप्यूटरों से एक्सेस करना चाहते हैं, तो यही तरीका है।
ठीक नीचे एक चयन विकल्प है झुकावआपके डिवाइस की स्क्रीन, जिसे आप चुनते हैं। सच है, लैंडस्केप ओरिएंटेशन मेरे लिए बहुत अधिक सुविधाजनक है, लेकिन हर कोई अपने लिए निर्णय लेता है।
आप अपने लिए आवश्यक स्क्रीन चमक स्तर सेट करने के लिए स्लाइडर का भी उपयोग कर सकते हैं। यदि ये सेटिंग्स पर्याप्त नहीं लगती हैं, तो आप पर क्लिक कर सकते हैं अतिरिक्त समायोजन स्क्रीन.
एक विद्युत योजना का चयन करना
इस स्थिति में, आप ड्राइव को अपने पुराने लैपटॉप से कनेक्ट करते हैं और अपनी सभी व्यक्तिगत फ़ाइलों को कॉपी करते हैं। फिर आप इसे अपने पुराने लैपटॉप से अनप्लग कर देंगे, इसे अपने चमकदार नए लैपटॉप में प्लग कर देंगे, और फिर फ़ाइलों को इसमें कॉपी कर लेंगे। इस पद्धति का लाभ यह है कि यह सबसे सरल है, लेकिन इसके लिए अतिरिक्त उपकरणों में निवेश की आवश्यकता होती है। बाहरी एचडीडीयह सबसे महंगा तरीका है, लेकिन आपको सबसे अधिक स्टोरेज मिलेगा, और यह फ़ाइलों को स्थानांतरित करने के बाद आपके नए लैपटॉप के साथ उपयोग करने के लिए एक बेहतरीन बैकअप टूल बन जाता है।
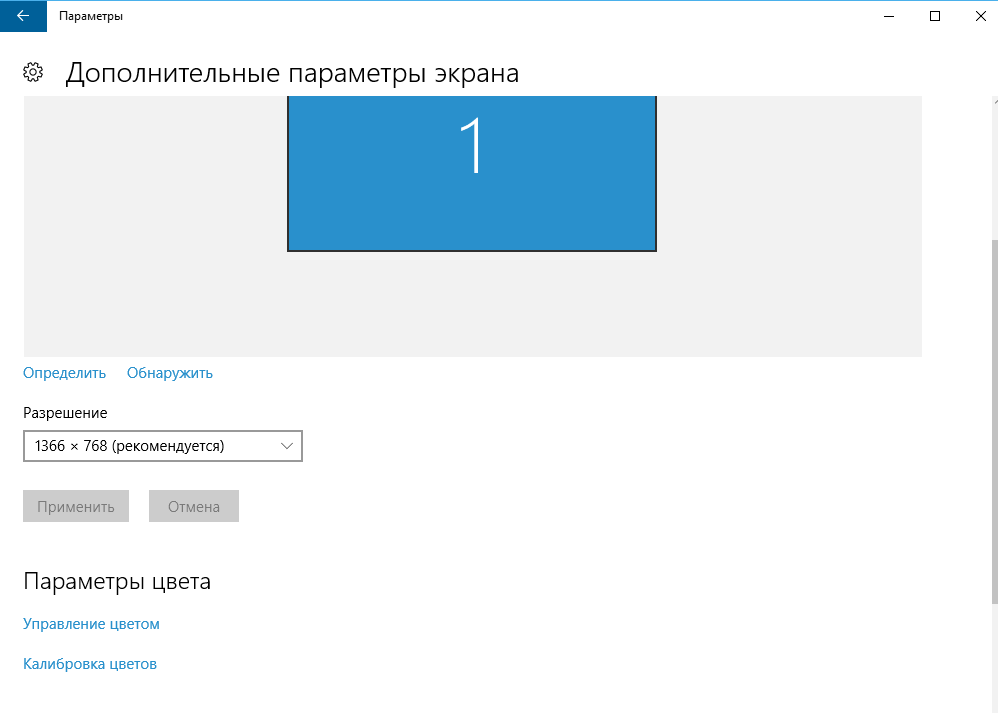
इस अनुभाग में, आप अधिक विस्तार से कॉन्फ़िगर कर सकते हैं और बिल्कुल वही प्रदर्शन पैरामीटर चुन सकते हैं जिनकी आपको आवश्यकता है।
4. विद्युत योजना का चयन
हाल ही में, मैं अक्सर शिकायतें सुनता और पढ़ता हूं कि स्मार्टफोन, टैबलेट या लैपटॉप जल्दी डिस्चार्ज हो जाता है। इससे उपयोगकर्ता परेशान हो जाते हैं और वे डिवाइस निर्माता या ऑपरेटिंग सिस्टम को दोष देना शुरू कर देते हैं। लेकिन आपको पहले खुद को दोष देना होगा। आख़िरकार, किसी में भी ऑपरेटिंग सिस्टमऐसी पावर सेटिंग सेटिंग्स हैं जो डिवाइस की पावर बचाने में मदद करती हैं।
नया लैपटॉप लेना हमेशा मज़ेदार और रोमांचक होता है। यदि आपको कोई ऐसा व्यक्ति मिले जो नए लैपटॉप से नफरत करता हो, तो मुझे बताएं! हालाँकि आप अपने पुराने लैपटॉप को छोड़कर नया लैपटॉप इस्तेमाल करने के लिए प्रलोभित हो सकते हैं, लेकिन एक गहरी साँस लें। याद रखें कि अच्छी चीज़ें उन लोगों को मिलती हैं जो इंतज़ार करते हैं।
अपने नए लैपटॉप को ठीक से सेट करने और उसे उपयोग के लिए तैयार करने में बस एक या दो घंटे खर्च करना इसके लायक है। विचार उन चीजों की एक सूची बनाने का है जो लोगों को यह सुनिश्चित करने के लिए करने की आवश्यकता है कि उनका नया लैपटॉप ऑनलाइन होने और दैनिक आधार पर उपयोग करने के लिए तैयार है। तो कॉल करें और मुझे बताएं कि आप क्या सोचते हैं! लेकिन केवल "तेज़ी से आगे बढ़ें" के लिए सहमत न हों। ऐसा विकल्प चुनें जो आपको अपने विकल्पों पर विचार करने की अनुमति दे।
तो विंडोज 10 में आप एक पावर प्लान चुन सकते हैं। ऐसा करने के लिए आपको रास्ते से गुजरना होगा पैनल प्रबंध -उपकरणऔर आवाज़-बिजली की आपूर्तिया में खोज करलिखना पसंद योजना प्रबंध खाना पसंद या सेटिंग योजना प्रबंध खाना.
विंडोज 10 और निर्माता ऑफर करते हैं संतुलितएक पावर कंट्रोल सर्किट जो निस्संदेह स्वयं ही सब कुछ कॉन्फ़िगर और विनियमित करेगा। लेकिन, अगर यह आपके अनुकूल नहीं है, तो आप कोई स्कीम चुन सकते हैं जमा पूंजी ऊर्जा, लेकिन तैयार रहें कि जरूरत पड़ने पर आपके कंप्यूटर का प्रदर्शन धीमा हो जाएगा।
यहां एक युक्ति है: हमेशा विज़ार्ड पृष्ठ या संवाद बॉक्स के निचले बाएँ कोने की जाँच करें। 
आपके द्वारा उपयोग किए जा रहे प्रोग्राम अभी तक इंस्टॉल नहीं हुए हैं, इसलिए आपको उन्हें इंस्टॉल करना होगा।
- आपका एंटीवायरस ताकि आप यथाशीघ्र सुरक्षित रहें।
- आपका पासवर्ड मैनेजर और उसकी डेटाबेस फ़ाइल।
- बाकी सभी।
![]()
बाईं ओर आप डिस्प्ले बंद करने और स्लीप मोड में प्रवेश करने की सेटिंग्स देख सकते हैं। आप अपनी स्वयं की बिजली प्रबंधन योजना भी बना सकते हैं। लेकिन, वास्तव में, मैं वास्तव में आपको ऐसा करने की अनुशंसा नहीं करता। अक्सर ऐसे कार्यों से विनाशकारी परिणाम हो सकते हैं: बिजली आपूर्ति की विफलता से लेकर लैपटॉप के खराब होने तक।
लेकिन एक बार जब आपको अपना सपनों का कंप्यूटर मिल जाए, तो आपको कुछ चीजें करनी चाहिए। अपने कंप्यूटर अनुभव को आनंददायक बनाने के लिए लैपटॉप खरीदने के बाद अपनाए जाने वाले कुछ सुझाव यहां दिए गए हैं। एंटीवायरस सॉफ़्टवेयर साझा करना सुरक्षा स्कैनिंग सॉफ़्टवेयर है। आप जो खोज रहे हैं वह मैलवेयर जैसे प्रोग्राम हैं जो आपके कंप्यूटर को कछुए की तरह काम करने पर मजबूर कर देंगे।
अपने कंप्यूटर को संक्रमण से मुक्त रखने के लिए सप्ताह में लगभग एक बार सुरक्षा स्कैन शेड्यूल करें मैलवेयर. इस सॉफ़्टवेयर को स्टोर करें पृष्ठभूमि, और यह आपके द्वारा गलती से डाउनलोड की गई किसी भी संदिग्ध और संक्रमित फ़ाइल का पता लगाएगा और उसे अलग कर देगा, साथ ही आपको सचेत करेगा और आपको संभावित असुरक्षित साइटों से दूर रखेगा।
अपने अनुभव से मैं कह सकता हूं कि मैं एक संतुलित बिजली प्रबंधन योजना का उपयोग करता हूं। सच है, विंडोज़ 10 में सेटिंग मेरी सहायता के लिए आई बैटरियोंमैं कहां उपयोग कर सकता हूं तरीका जमा पूंजी शुल्क.
![]()
मेरा विश्वास करो, यह एक बढ़िया विकल्प है। आप आवश्यक चार्ज स्तर निर्धारित करते हैं और डिवाइस स्वयं चालू हो जाता है तरीका जमा पूंजी शुल्क. इसने मुझे कई बार बचाया है.
अद्यतन के लिए जाँच
सबसे खराब स्थिति होने पर पुनर्प्राप्ति आपके कंप्यूटर को पहले से मौजूद स्थिति में पुनर्स्थापित कर देती है। यदि आपका कंप्यूटर ओवरवॉल्टेज या किसी अन्य कारण से अचानक बंद हो जाता है या क्रैश हो जाता है, तो यदि संभव हो तो पुनर्प्राप्ति से आपका कंप्यूटर फिर से काम करने लगेगा। दूसरी ओर, बैकअपमूलतः आपके कंप्यूटर के लिए बीमा है. आप वे सभी फ़ाइलें ले सकते हैं जिन्हें आप कभी खोना नहीं चाहते हैं और आप उन्हें बाहरी हार्ड ड्राइव पर रख सकते हैं। ये उपाय सुनिश्चित करेंगे कि आपको कभी भी खोई हुई नौकरी के बारे में चिंता नहीं करनी पड़ेगी।
5.डिफ़ॉल्ट ब्राउज़र सेट करें
विंडोज़ 10 में पहले से ही एक देशी ब्राउज़र है माइक्रोसॉफ्ट बढ़त. ये बिल्कुल नया और बहुत अच्छा है अच्छा ब्राउज़रजो किसी भी तरह से अपने प्रतिद्वंद्वियों से कमतर नहीं है। लेकिन, अगर आप अभी भी आदी हैं गूगल क्रोम, ओपेरा, फ़ायरफ़ॉक्स या कोई अन्य ब्राउज़र, आप इसे तुरंत अपने डिफ़ॉल्ट ब्राउज़र के रूप में सेट कर सकते हैं। इसका मतलब है कि सभी लिंक, प्रोग्राम इत्यादि। आपकी पसंद के ब्राउज़र में खुल जाएगा. इससे आपका काम आसान हो जाएगा और आपकी घबराहट भी बच जाएगी।
ऐसा करने के लिए, पथ का अनुसरण करें शुरू-विकल्प-प्रणाली-अनुप्रयोग द्वारा गलती करना. किसी आइटम का चयन करें वेब-ब्राउज़र.
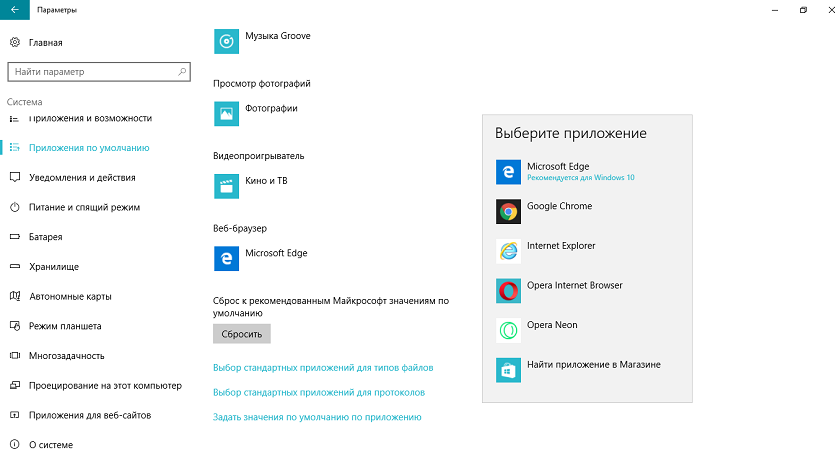
वहां आप देखेंगे कि Microsoft Edge पहले से ही डिफ़ॉल्ट रूप से इंस्टॉल है। यदि आप इसे अपने ब्राउज़र से बदलना चाहते हैं, तो इस पर क्लिक करें, सूची से अपना चयन करें और इसे डिफ़ॉल्ट के रूप में सेट करें। और बस, अब आपका ब्राउज़र लैपटॉप में मुख्य है।
6. स्क्रॉल दिशा का चयन करें TouchPad
लैपटॉप के लिए टचपैड (उर्फ टचपैड) का आविष्कार माउस का उपयोग किए बिना नियंत्रण के विकल्प के रूप में किया गया था, जिसे इस तकनीकी उपकरण की और भी अधिक गतिशीलता प्रदान करने के लिए डिज़ाइन किया गया था।
जैसा कि अभ्यास से पता चलता है, उपयोग यह विधिनियंत्रण हर किसी के लिए सुविधाजनक नहीं हैं - बहुत से लोग आदत से बाहर, नियमित या ऑप्टिकल माउस का उपयोग करना पसंद करते हैं। हालाँकि, यदि आप लंबे समय तक टचपैड का उपयोग करते हैं, तो आप अपने लिए उपयुक्त सेटिंग्स बनाकर सीख सकते हैं कि अधिकतम सुविधा और दक्षता के साथ इस सुविधा का उपयोग कैसे करें। यही कारण है कि लैपटॉप पर टचपैड कैसे सेट करें का सवाल आज कई लोगों के लिए बहुत प्रासंगिक है, क्योंकि इस डिवाइस का उपयोग लैपटॉप पर काम करना अधिक सुखद और तेज़ बना सकता है, जिससे कई विकल्प खुल जाते हैं जिनके बारे में आपको पता भी नहीं होता है। टचपैड का उपयोग करते समय, आपको याद रखना चाहिए कि इसे कैपेसिटिव तकनीक के आधार पर डिज़ाइन किया गया है, जिसमें सतह के साथ विशेष रूप से आपकी उंगलियों का संपर्क शामिल है।
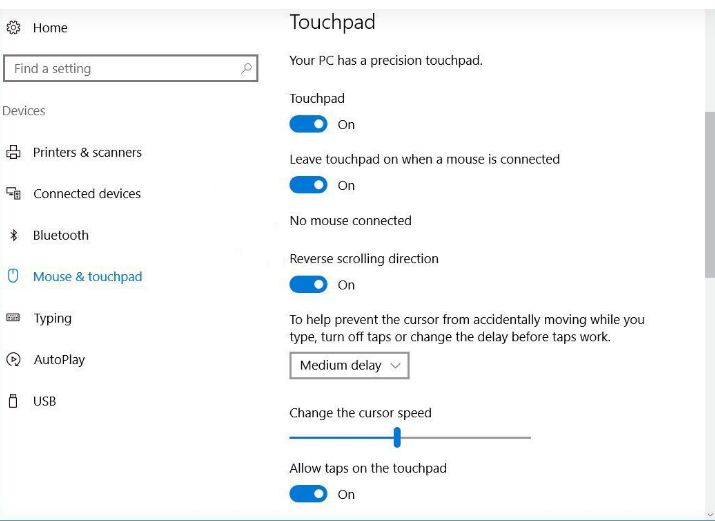
यदि आप पथ का अनुसरण करते हैं तो सेटिंग्स ढूंढना बहुत आसान है शुरू-विकल्प-उपकरण-चूहाऔर ग्रहणशील पैनल.
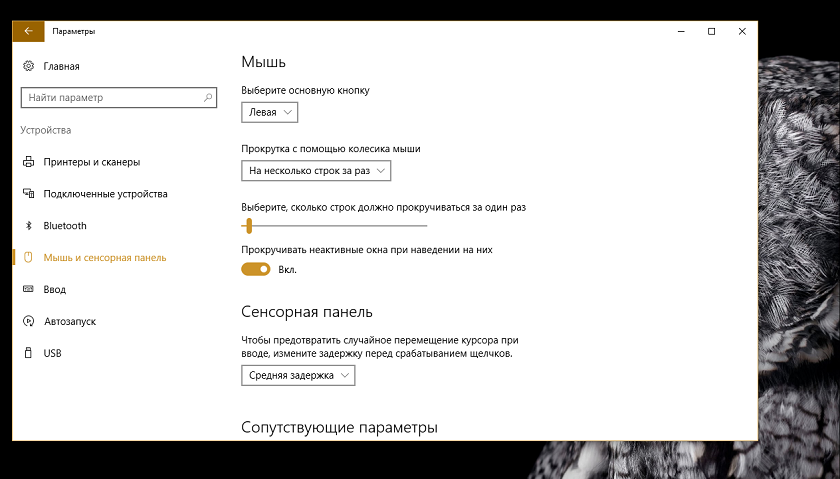
यदि आपके लैपटॉप में माउस और टचपैड है तो आप यहां उसके लिए सेटिंग्स कॉन्फ़िगर कर सकते हैं। हो सकता है कि आपने इसे बंद कर दिया हो, फिर इसे चालू करें और नीचे टचपैड स्क्रॉलिंग दिशा को समायोजित करें।
यदि आपको ये सेटिंग्स नहीं मिलती हैं, तो आपको इन्हें खोजना चाहिए पैनल प्रबंध- सभी तत्वों पैनलों प्रबंध. वहां अनुभाग ढूंढें चूहाऔर टचपैड सेटिंग्स खोलें। आपको इशारों के साथ-साथ टचपैड की स्क्रॉलिंग दिशा को अनुकूलित करने का विकल्प मिलेगा।
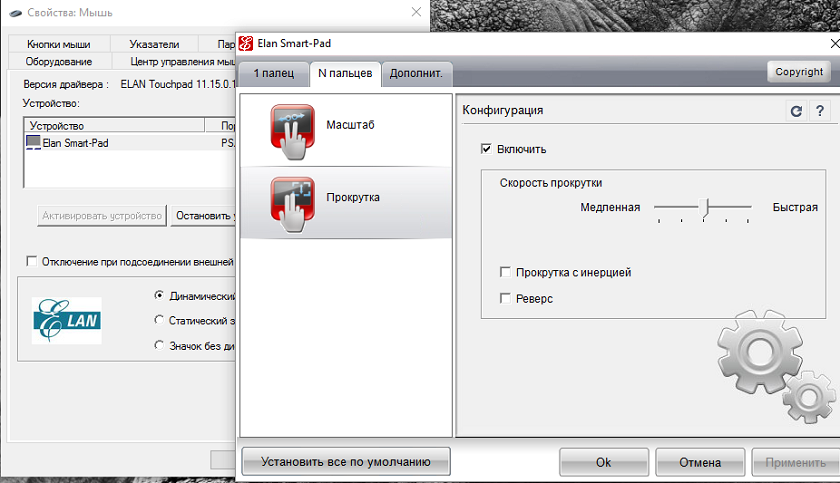
7.कंप्यूटर सेटिंग्स में परिवर्तन के बारे में सूचनाएं कॉन्फ़िगर करें
किसी भी यूजर के लिए उसके कंप्यूटर में होने वाले सभी बदलावों के बारे में जानना बहुत जरूरी है। यह विशेष रूप से महत्वपूर्ण है यदि आप लैपटॉप का उपयोग करने वाले अकेले नहीं हैं। अप्रिय आश्चर्य से बचने के लिए, आपको कंप्यूटर सेटिंग्स में बदलाव के बारे में सूचनाएं सेट करने की आवश्यकता है। इससे डिवाइस पर डाउनलोड या इंस्टॉल की जाने वाली हर चीज़ को नियंत्रित करना संभव हो जाएगा, जिससे सेटिंग्स में मूलभूत परिवर्तन होंगे। यहां तक कि कभी-कभी अलग-अलग इंस्टॉल करते समय भी यह मदद करता है ट्रोजन. कम से कम आपको सूचित किया जाएगा कि आपकी जानकारी के बिना लैपटॉप पर कुछ बदल गया है।
यदि आप पथ पूरा कर लेते हैं तो आप सूचनाएं सेट कर सकते हैं पैनल प्रबंध-सभी तत्वों पैनलों प्रबंध-लेखांकन अभिलेख उपयोगकर्ताओं. पर क्लिक करें परिवर्तन विकल्प नियंत्रण लेखांकन अभिलेख.
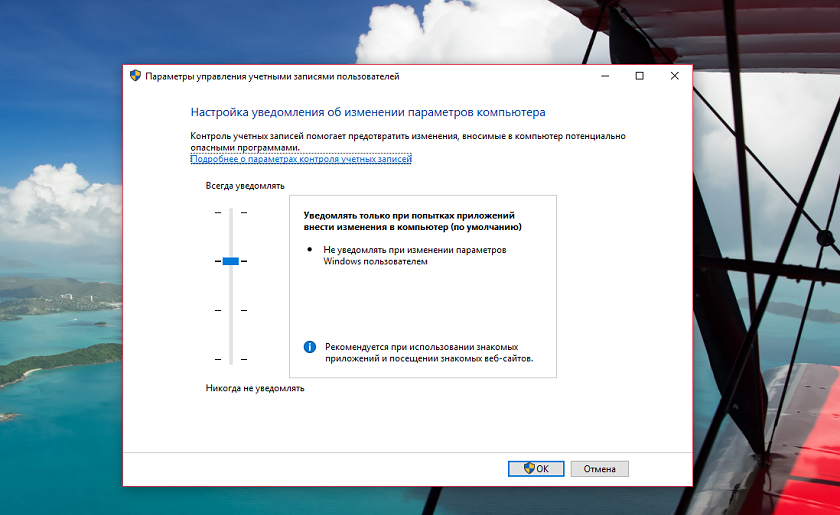
अधिसूचना स्तर को समायोजित करने के लिए स्लाइडर का उपयोग करें। यदि आप पॉप-अप नोटिफिकेशन विंडो से परेशान हैं और उन्हें अब और नहीं देखना चाहते हैं, तो स्लाइडर को सबसे निचले स्थान पर ले जाएं, क्लिक करें ठीक है. वे अब तुम्हें परेशान नहीं करेंगे.
8.निर्माता द्वारा लोड किए गए परीक्षण कार्यक्रमों और उपयोगिताओं को हटा दें
लैपटॉप निर्माता हमेशा अपने उपकरणों को परीक्षण और अनावश्यक सॉफ़्टवेयर से भरने का प्रयास करते हैं। कोई कहेगा इसमें ग़लत क्या है? यदि आप पंजीकरण करने के लिए कहने वाले पॉप-अप से लगातार अपना ध्यान भटकाना चाहते हैं, तो खरीदें व्यावसायिक संस्करणउत्पाद, और कभी-कभी साधारण विज्ञापन से ध्यान भटकाते हैं, तो आप उन्हें अपने लैपटॉप में छोड़ सकते हैं।
आप पथ का अनुसरण करके परीक्षण प्रोग्राम और उपयोगिताओं, साथ ही निर्माता सॉफ़्टवेयर को ढूंढ और हटा सकते हैं विकल्प-प्रणाली-अनुप्रयोगऔर संभावनाएं. यह प्रक्रिया अपने आप में बहुत सरल है और इसमें कुछ समय लगेगा। बस कुछ मानक याद रखें विंडोज़ प्रोग्राम 10 आप हटा नहीं सकते. ऐसे कार्यक्रमों को बटन की अनुपस्थिति से पहचाना जा सकता है मिटाना.
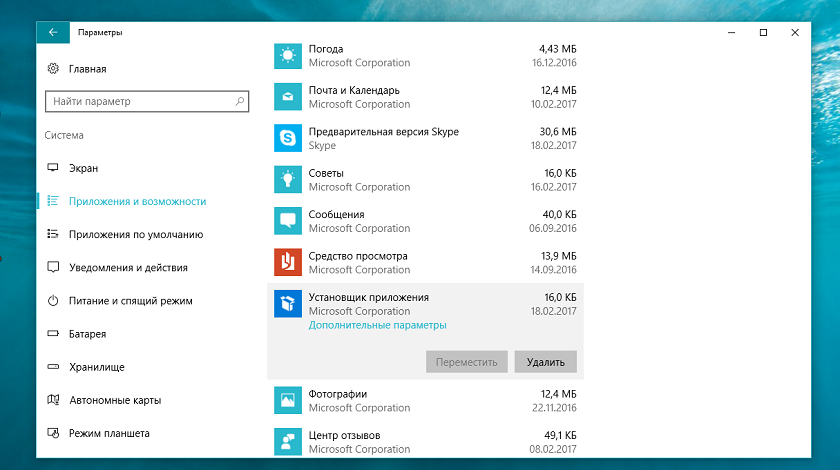
कुछ प्रोग्रामों को केवल इसके माध्यम से ही हटाया जा सकता है पैनल प्रबंध. यदि आवश्यक हो तो सिस्टम स्वचालित रूप से आपको अनुभाग पर पुनर्निर्देशित कर देगा। निष्कासन कार्यक्रमों.
हटाने के लिए कई जोड़तोड़ किए अनावश्यक कार्यक्रम, न केवल आपकी हार्ड ड्राइव को मुक्त करें, बल्कि आपकी तंत्रिकाओं को भी बचाएं।
- फ़ाइल नाम एक्सटेंशन दिखाएँ और छिपाएँ सिस्टम फ़ाइलें, फ़ोल्डर्स
डिवाइस विभिन्न फ़ाइलों को संग्रहीत करेगा विभिन्न एक्सटेंशन. इस समुद्र में आसानी से नेविगेट करने के लिए, आपको सबसे पहले फ़ाइल नाम एक्सटेंशन सक्षम करना होगा। किसी कारण से, विंडोज़ उन्हें छुपाता है, लेकिन इसे ठीक किया जा सकता है। खुला कंडक्टर, विकल्प चुनें देखना. जो कुछ बचा है वह आइटम के बगल में स्थित बॉक्स को चेक करना है एक्सटेंशन नाम फ़ाइलें.
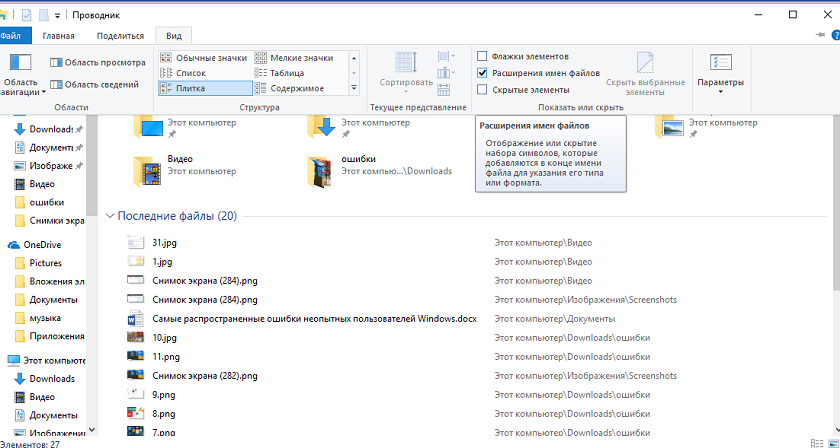
अब आप अपने फोल्डर में किसी भी फाइल का एक्सटेंशन देखेंगे, जिससे निस्संदेह आपके लिए उनके साथ काम करना आसान हो जाएगा।
सिस्टम हमेशा अपनी फ़ाइलें और फ़ोल्डर्स नहीं दिखाता है. आपको एक विशिष्ट फ़ोल्डर या फ़ाइल की आवश्यकता है, लेकिन आप उसे नहीं ढूंढ पा रहे हैं। आप छिपी हुई सिस्टम फ़ाइलों और फ़ोल्डरों के प्रदर्शन को भी कॉन्फ़िगर कर सकते हैं कंडक्टरविकल्प का उपयोग करना देखना. सबसे पहले आपको आइटम के बगल में स्थित बॉक्स को चेक करना होगा छिपा हुआ तत्वों, और फिर जाएं विकल्प. आपके सामने एक सेक्शन खुल जाएगा विकल्प फ़ोल्डर. फिर से ऑप्शन पर जाएं देखना. वहां, फ़ोल्डरों की सूची में, आइटम को अनचेक करें छिपाना संरक्षित प्रणालीगत फ़ाइलें (अनुशंसित).
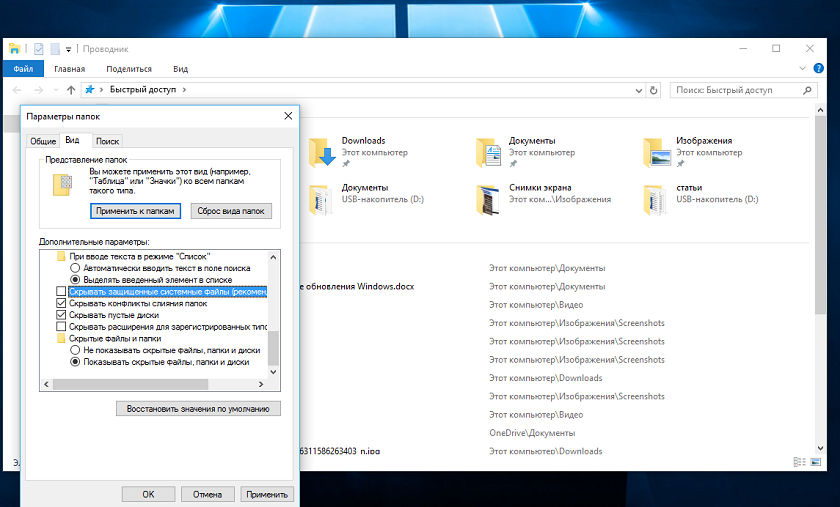
आपको अपनी ज़रूरत की हर चीज़ तक पहुंच प्राप्त होगी सिस्टम फ़ोल्डरऔर फ़ाइलें, लेकिन अत्यधिक सावधान रहें कि गलती से उनकी सामग्री नष्ट न हो जाए।
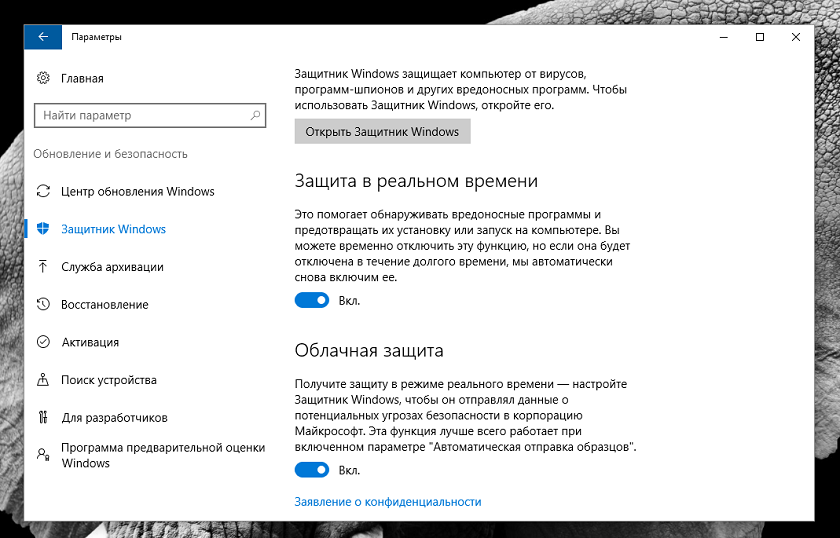
कंप्यूटर की दुनिया हमारी वास्तविक दुनिया का प्रतिबिंब मात्र है, तो आइए समानताएं बनाएं। आपका कंप्यूटर आपका अपार्टमेंट है, जिसमें आपके दस्तावेज़, तस्वीरें, फ़िल्में, व्यक्तिगत जानकारी, संभवतः संख्याओं के रूप में गोपनीय जानकारी संग्रहीत होती है क्रेडिट कार्डया इलेक्ट्रॉनिक वॉलेट नंबर, यानी अनिवार्य रूप से पैसा। यह सुनिश्चित करने के लिए कि आपकी सभी व्यक्तिगत फ़ाइलें और डेटा सुरक्षित हैं, आपको एंटीवायरस सॉफ़्टवेयर इंस्टॉल करना होगा।
मुझे यह सलाह देने का कोई अधिकार नहीं है कि कौन सा एंटीवायरस इंस्टॉल करना है। यह आप में से प्रत्येक के लिए एक व्यक्तिगत मामला है। लेकिन एक एंटीवायरस तो होना ही चाहिए. यदि आपने तय नहीं किया है कि आप किस प्रकार का एंटीवायरस सॉफ़्टवेयर इंस्टॉल करेंगे, तो आप बस विंडोज डिफेंडर को चालू कर सकते हैं, जो पहले से ही आपके डिवाइस पर है, क्योंकि यह सिस्टम में अंतर्निहित है। मैं पहले ही एक से अधिक बार लिख चुका हूं कि पिछले 7 वर्षों से मैं इसका सटीक उपयोग कर रहा हूं विंडोज़ रक्षकऔर उसने मुझे कभी निराश नहीं किया। आप अद्यतन और सुरक्षा अनुभाग में Microsoft एंटीवायरस को सक्षम कर सकते हैं। इसे चालू करने के लिए स्लाइडर का उपयोग करें और अब आपका डिवाइस सुरक्षित है। यदि आप अन्य एंटीवायरस सॉफ़्टवेयर इंस्टॉल करना चाहते हैं, तो विंडोज डिफेंडर स्वचालित रूप से बंद हो जाएगा और आपके चुने हुए एंटीवायरस के संचालन में हस्तक्षेप नहीं करेगा।
उपसंहार
यह ये सेटिंग्स हैं जो डिवाइस को विफलताओं और गलत संचालन से बचाएंगी। आपका उपकरण ईमानदारी से आपकी सेवा करेगा, आनंद और सकारात्मक भावनाएं लाएगा।
परिचय
यह सामग्री आपको बताएगी कि लैपटॉप खरीदने के बाद आपको क्या करना होगा। बेशक, लैपटॉप खरीदने के तुरंत बाद यह सब करना बेहतर है, लेकिन अगर यह तुरंत काम नहीं करता है, तो आप इसे थोड़ी देर बाद कर सकते हैं।
आएँ शुरू करें
जब आप पहली बार लैपटॉप शुरू करते हैं, तो आपको अपना नाम दर्ज करना होगा, लैपटॉप का नाम निर्दिष्ट करना होगा, भाषा का चयन करना होगा...
फिर लैपटॉप पर मालिकाना उपयोगिताओं और ड्राइवरों को स्थापित करने में लगभग 15-30 मिनट लगेंगे:
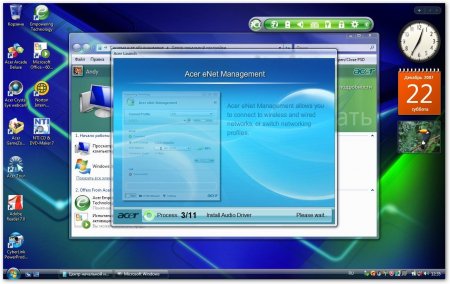
इंस्टॉलेशन प्रक्रिया के अंत में रीबूट होगा। उपयोगिताओं और ड्राइवरों को स्थापित करते समय, लैपटॉप पर कुछ भी न करने की सलाह दी जाती है।
पहला कदम लैपटॉप को पूरी तरह से चार्ज करना है, और फिर बैटरी पूरी तरह से डिस्चार्ज होने तक बिना रिचार्ज किए ऑफ़लाइन मोड में काम करना है (चार्ज स्तर लगभग 5-10% है)। ये ऑपरेशन बैटरी को कैलिब्रेट करते हैं। कई लैपटॉप निर्माताओं द्वारा उनकी अनुशंसा की जाती है।
सिस्टम पुनर्प्राप्ति डिस्क बनाना
लैपटॉप के साथ शामिल है एसरआमतौर पर कोई रिकवरी डिस्क नहीं होती हैं। यह माना जाता है कि उपयोगकर्ता इन्हें स्वयं बनाएगा। उन्हें कैसे बनाएं इसका वर्णन नीचे किया जाएगा:
मालिकाना उपयोगिता लॉन्च करें एसर ईरिकवरी प्रबंधन, प्रेस स्थापित करना -> एक नया पासवर्ड बनाएँऔर एक पासवर्ड सेट करें जिसे आपको नहीं भूलना चाहिए क्योंकि इसे eRecovery का उपयोग करके और दबाने पर सिस्टम को स्वचालित रूप से पुनर्स्थापित करते समय दर्ज किया जाना चाहिए ALT+F10(वैकल्पिक रूप से, आप इसे फ़ील्ड में निर्दिष्ट कर सकते हैं संकेत देना- संकेत)
बटन दबाएँ डिस्क बर्न करें (डिस्क बर्न करेंरूसी संस्करण में) विंडो के नीचे और हम डिस्क रिकॉर्डिंग मेनू पर पहुँचते हैं:
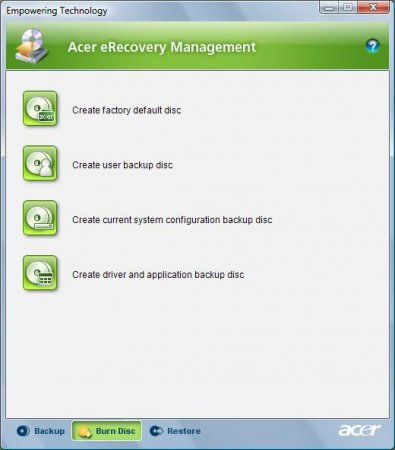
यहां सबसे पहले क्लिक करें फ़ैक्टरी डिफ़ॉल्ट डिस्क (मानक फ़ैक्टरी सेटिंग्स के साथ एक डिस्क बनाएंकार्यक्रम के रूसी संस्करण में), और फिर ( ड्राइवर और एप्लिकेशन के संग्रह के साथ एक डिस्क बनाएंकार्यक्रम के रूसी संस्करण में)। पहले के लिए आपको दो डीवीडी की आवश्यकता होगी, दूसरे के लिए - एक डीवीडी:
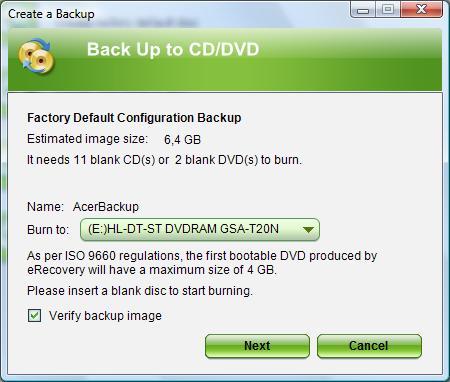
जली हुई डिस्क को सुरक्षित स्थान पर रखना बेहतर है (उदाहरण के लिए लैपटॉप बॉक्स में)। मैं समझाऊंगा कि वे डिस्क किस लिए हैं:
दो फैक्ट्री डिफॉल्ट डिस्क का उपयोग किया जाता है विंडोज़ पुनर्प्राप्तिलैपटॉप के साथ आने वाले सभी प्रोग्राम और ड्राइवरों के साथ विस्टा। पुनर्स्थापित करने के लिए, आपको पहली डिस्क से बूट करना होगा, फिर इंस्टॉलेशन प्रक्रिया शुरू हो जाएगी। डिस्क से बूट करने के लिए आपको मेनू में BIOS (बूट करते समय F2 दबाएँ) में जाना होगा गाड़ी की डिक्कीऔर आईडीई सीडी को पहले स्थान पर रखें (F5 और F6 कुंजियों का उपयोग करके), सेटिंग्स सहेजें और BIOS से बाहर निकलें।
आगे देखते हुए, मैं कहूंगा कि सफल पुनर्प्राप्ति के लिए लैपटॉप की हार्ड ड्राइव पर केवल दो विभाजन होने चाहिए (छिपे हुए विभाजनों की गिनती नहीं, हालांकि उनकी उपस्थिति आवश्यक नहीं है) - सी: और डी:। C: प्राथमिक होना चाहिए और D: तार्किक होना चाहिए। डिस्क का आकार C:- कम से कम 20GB। इन डिस्क से पुनर्स्थापित करते समय, छिपे हुए विभाजनों से पुनर्स्थापित करते समय समान (ALT+F10) ड्राइव C: से सभी जानकारी मिटा दी गई है।ड्राइव डी: अछूता रहेगा.
ड्राइवर और एप्लिकेशन बैकअप डिस्कउन मामलों के लिए उपयोग किया जाता है जहां विस्टा को डिस्क से स्थापित किया जाता है। स्वाभाविक रूप से, मानक Windows Vista पैकेज में कोई एसर उपयोगिताएँ, कोई बंडल सॉफ़्टवेयर या यहाँ तक कि लैपटॉप ड्राइवर भी नहीं हैं। पर ड्राइवर और एप्लिकेशन बैकअप डिस्कयह सब वहाँ है. मालिकाना एसर उपयोगिताओं के वितरण हैं, लैपटॉप के साथ आने वाले सॉफ़्टवेयर और लैपटॉप के लिए ड्राइवरों के वितरण हैं।
टिप्पणी: यदि आपने हटा दिया है छुपे हुए अनुभागऔर एसर ईरिकवरी डिस्क को बर्न नहीं करना चाहता, तो निराश न हों। उदाहरण के लिए, यदि लैपटॉप विंडोज विस्टा होम प्रीमियम के साथ आता है, तो नीचे की तरफ कागज का एक टुकड़ा होना चाहिए क्रम संख्याखिड़कियाँ। यदि आप इसे अपने लैपटॉप पर रखना चाहते हैं लाइसेंस प्राप्त विंडोज़, तो यह किसी भी डिस्क को प्राप्त करने के लिए पर्याप्त है विंडोज़ वितरणविस्टा, इंस्टॉलेशन चलाएं और इंस्टॉलेशन के दौरान नीचे कागज के टुकड़े से कोड दर्ज करें। के कारण से विंडोज़ केसलाइसेंस प्राप्त होगा, सक्रियण होगा और अपडेट प्राप्त होंगे। आप इस साइट पर ड्राइवर पा सकते हैं।
इस फोरम थ्रेड में एसर ईरिकवरी से संबंधित हर चीज पर चर्चा की गई है:
छुपे हुए विभाजनों की छवियां बनाना
डिस्क के साथ काम पूरा करने के बाद, आप छिपे हुए विभाजन की छवियां बनाना शुरू कर सकते हैं। लैपटॉप हार्ड ड्राइव पर एक या दो छिपे हुए विभाजन होते हैं। वे सभी ड्राइवरों और प्रोग्रामों के साथ सिस्टम को स्वचालित रूप से पुनर्स्थापित करने का काम करते हैं। पुनर्स्थापित करने के लिए, लैपटॉप को बूट करते समय कुंजी संयोजन ALT+F10 दबाएँ। में एसर एस्पायर 5920 छिपे हुए विभाजन दो, क्योंकि इस लैपटॉप में निर्माता ने IOArcade तकनीक लागू की - विस्टा को लोड किए बिना एक मीडिया सेंटर लॉन्च किया। इसके संचालन के लिए 3 जीबी का एक छिपा हुआ विभाजन है। अधिकांश एसर लैपटॉप में केवल एक छिपा हुआ विभाजन होता है - पीक्यूसेवाआकार में कई गीगाबाइट. एसर एस्पायर 5920 की क्षमता 10 जीबी है।
छिपे हुए विभाजनों की छवियाँ बनाना अनिवार्य है
हार्ड ड्राइव विभाजन की छवियाँ बनाने के लिए हमें एक प्रोग्राम की आवश्यकता होती है एक्रोनिस ट्रू इमेज. इस आलेख में प्रयुक्त संस्करण इन लिंक से डाउनलोड किया जा सकता है: /
छवियाँ बनाने के लिए डेमो संस्करण की कार्यक्षमता पर्याप्त होगी। मैं संस्करण 10 की अनुशंसा करता हूं, हालांकि बाद के संस्करणों का उपयोग किया जा सकता है।
इंस्टॉलेशन प्रक्रिया के दौरान, आपको एक छोटा फॉर्म भरना होगा; इस समय लैपटॉप इंटरनेट से जुड़ा होना चाहिए।
प्रोग्राम लॉन्च करें, क्लिक करें अब कोशिश करो!(आख़िरकार डेमो संस्करण)
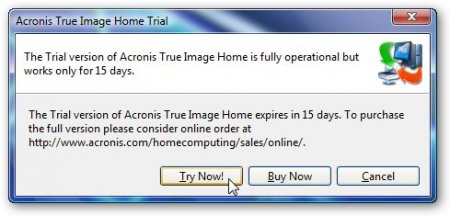
चुनना बैकअप- अर्थात, विभाजन छवियाँ बनाना:
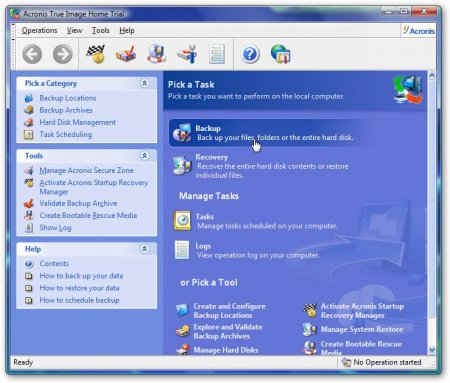
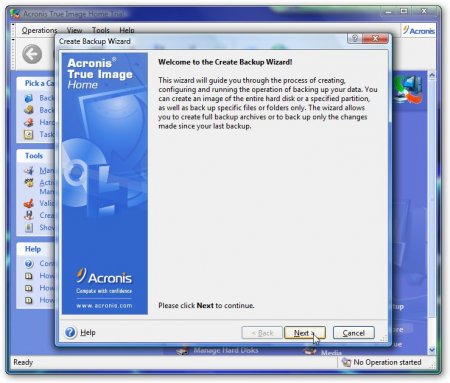
हम संकेत देते हैं कि हम डिस्क का बैकअप लेंगे:
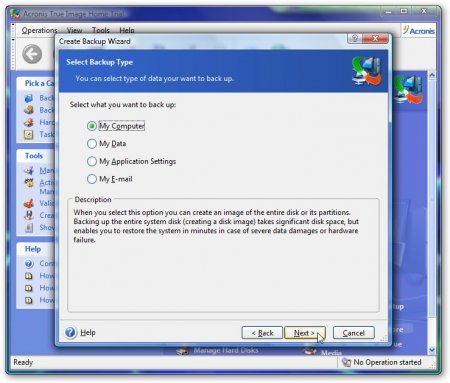
हम ही चुनते हैं एकछिपा हुआ अनुभाग. छिपा हुआ NTFS विभाजन IOArcade तकनीक के लिए जिम्मेदार है - OS लोड किए बिना मीडिया सेंटर लॉन्च करना। कुछ लैपटॉप पर, एसर ने इस सुविधा को लागू नहीं किया है और एनटीएफएस विभाजन नहीं होगा, आप इस विभाजन के लिए नीचे दिए गए चरणों को छोड़ सकते हैं; आपके विभाजन का आकार नीचे दिखाए गए से भिन्न हो सकता है:
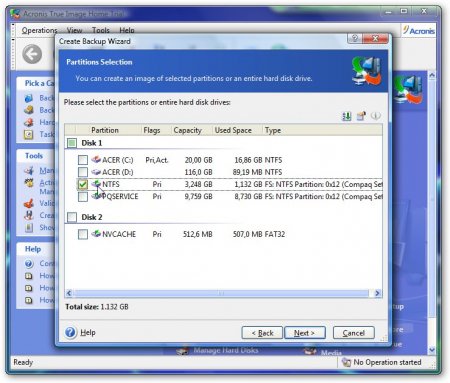
क्लिक ठीक है:
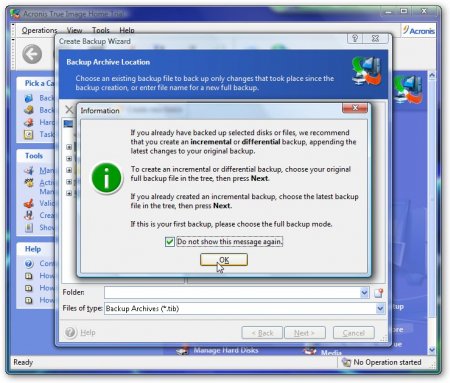
छिपे हुए विभाजन की छवि का नाम निर्दिष्ट करें और इसे कहाँ सहेजना है:
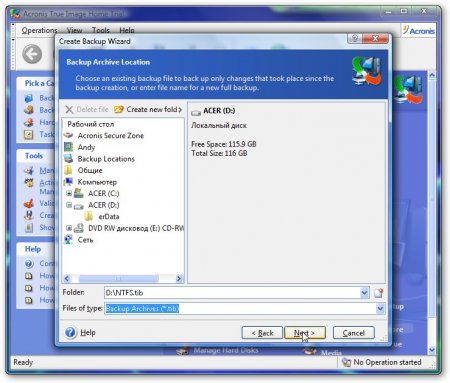
हम संपूर्ण विभाजन की एक छवि बनाना चुनते हैं:
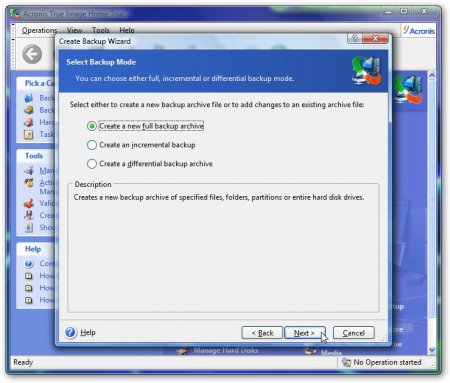
डिफ़ॉल्ट सेटिंग्स चुनें:
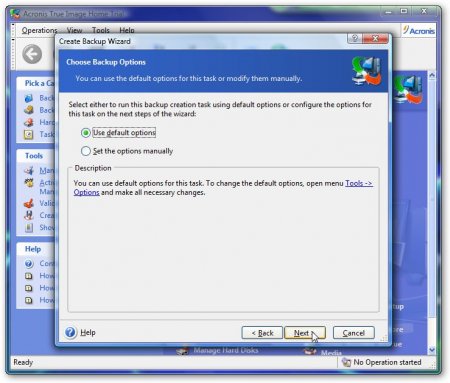
छवि पर टिप्पणियाँ इंगित करें. ये जरूरी नहीं है. उदाहरण के लिए, आप विभाजन का सटीक आकार और उसके विभाजन का नाम निर्दिष्ट कर सकते हैं। सटीक आकार यहां पाया जा सकता है अंतिम टैबएक बटन के साथ आगे बढ़नाखेत मेँ आकार:
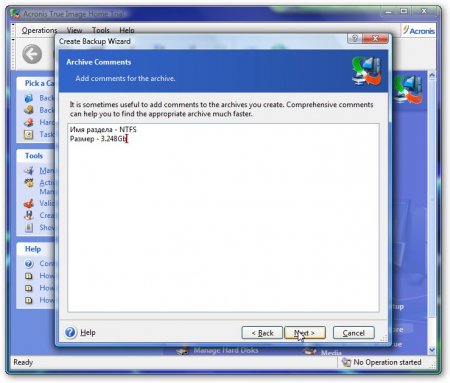
क्लिक अगलाऔर हमें निम्नलिखित मिलता है:
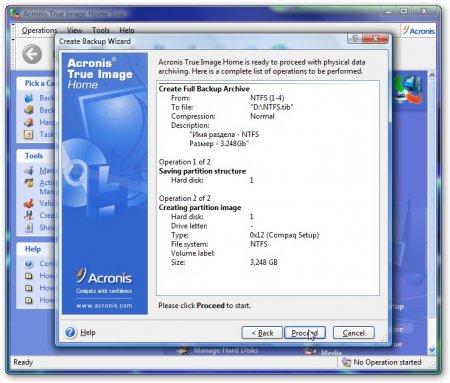
छवि बनाना प्रारंभ करने के लिए, क्लिक करें आगे बढ़ना:
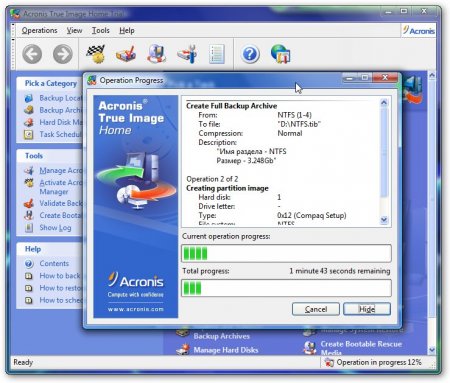
ख़त्म करने के बाद क्लिक करें ठीक है: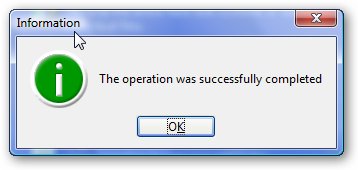
अब हम अन्य छिपे हुए अनुभाग PQService के लिए समान ऑपरेशन दोहराते हैं। लेकिन इस बार हम अधिकतम संपीड़न का उपयोग करते हैं और डीवीडी पर रिकॉर्डिंग के लिए छवि को भागों में विभाजित करते हैं। छवि के कुछ हिस्सों का नाम न बदलें!विभिन्न एसर लैपटॉप के लिए इस अनुभाग का आकार स्क्रीनशॉट में आयामों से भिन्न हो सकता है।
हम फिर से चुनते हैं बैकअप:
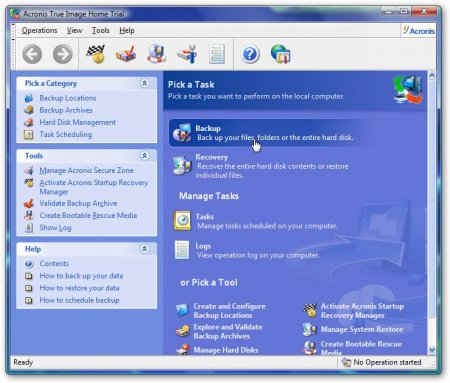
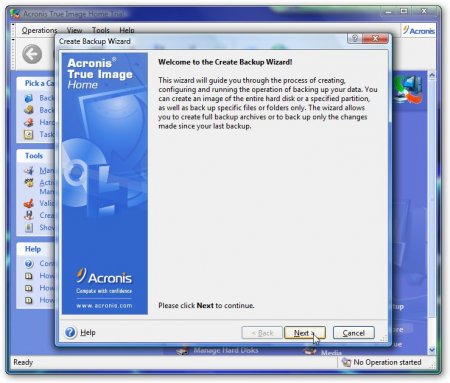
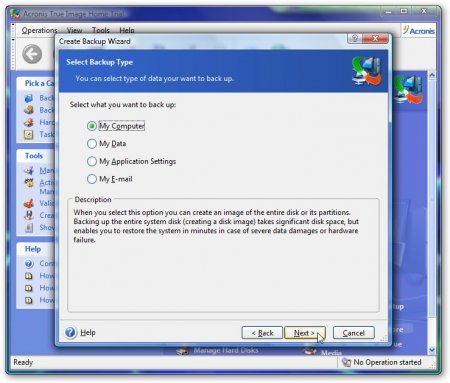
PQService अनुभाग चुनें. वह ही जिम्मेदार है स्वचालित पुनर्प्राप्तिसिस्टम:
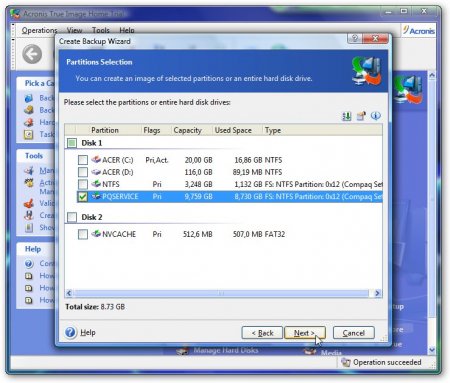
छवि का नाम निर्दिष्ट करें और इसे कहाँ सहेजना है:
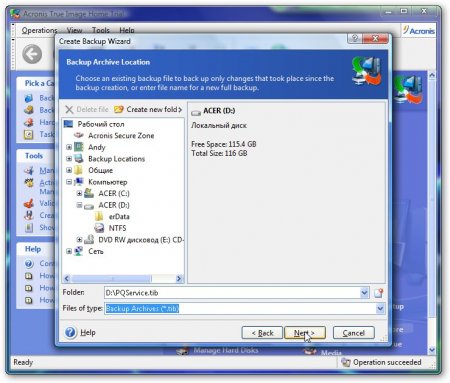
हम विभाजन की पूरी छवि बनाना चुनते हैं:
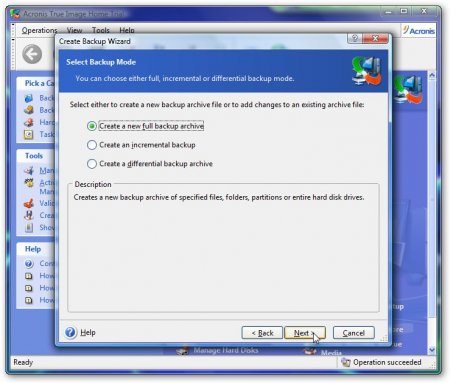
मैन्युअल मोड चुनें:
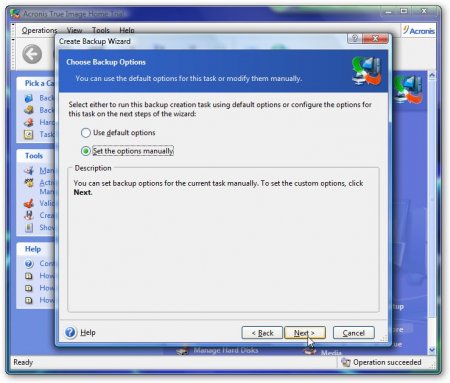
टैब पर अधिकतम संपीड़न स्तर सेट करें संपीड़न स्तर:
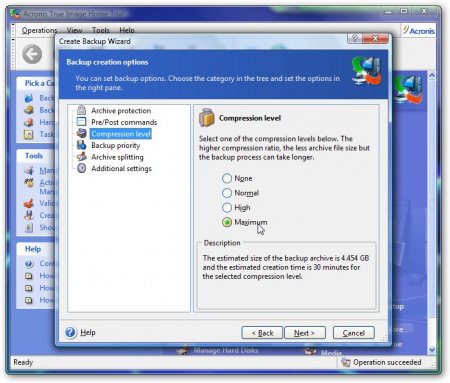
हम बताते हैं कि टैब पर विभाजन छवि को कैसे विभाजित किया जाए पुरालेख विभाजन:
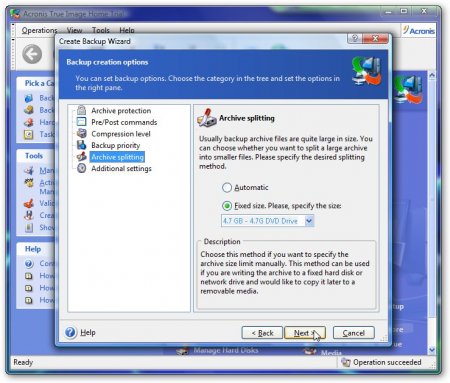
आप टैब पर त्रुटियों के लिए विभाजन छवि की जाँच भी सक्षम कर सकते हैं अतिरिक्त सेटिंग्स:
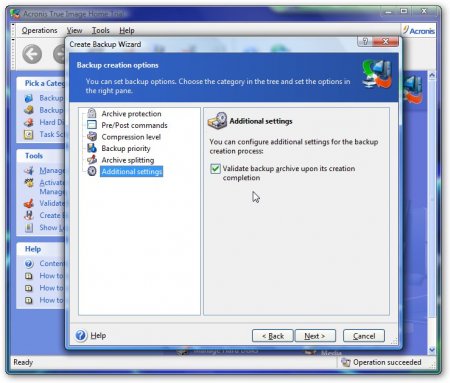
छवि पर टिप्पणियाँ इंगित करें. हालाँकि ये ज़रूरी नहीं है.

छवि निर्माण प्रक्रिया शुरू करने के लिए, क्लिक करें आगे बढ़ना:
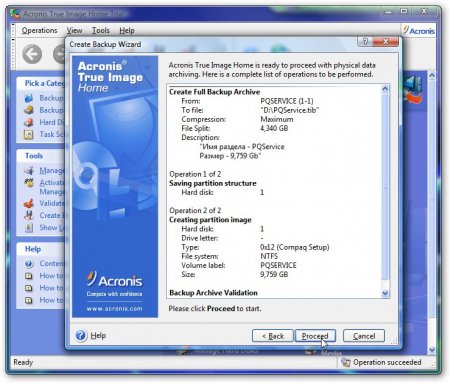
ख़त्म करने के बाद हमें कुछ इस तरह का मैसेज मिलता है और क्लिक करें ठीक है: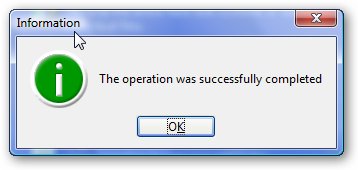
परिणामस्वरूप, ड्राइव D: पर 2-3 फ़ाइलें होनी चाहिए: एक विभाजन की एक छवि फ़ाइल (कुछ मॉडलों पर यह मौजूद नहीं हो सकती है) और दूसरे छिपे हुए विभाजन की छवि के दो भाग - PQService। इन छवियों को किसी अन्य कंप्यूटर या डीवीडी पर अवश्य जलाया जाना चाहिए।
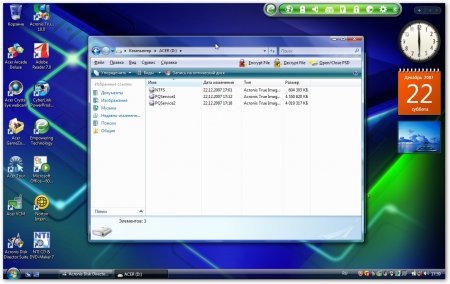
छवि फ़ाइलों का नाम न बदलें!
eRecovery उपयोगिता द्वारा बनाई गई डिस्क और डिस्क छवियों वाली डिस्क को सुरक्षित स्थान पर रखा जाना चाहिए (उदाहरण के लिए, लैपटॉप बॉक्स में)। केवल जब छिपे हुए विभाजनों की छवियां बनाई जाती हैं और उन्हें डीवीडी या किसी अन्य कंप्यूटर पर रिकॉर्ड किया जाता है, तभी आप विभाजन, एक्सपी सेटिंग्स आदि में हेरफेर करना शुरू कर सकते हैं!!!
यदि आप जल्दी में थे और गलती से छुपे हुए हिस्सों को उनकी छवि बनाए बिना मिटा दिया, तो
BIOS अद्यतन
सबसे पहले, एसर वेबसाइट से BIOS संग्रह डाउनलोड करें। संग्रह में वह सब कुछ है जिसकी आपको आवश्यकता है BIOS अद्यतन, साथ ही निर्देश (आमतौर पर Readme.txt या इंस्टॉल फ़ाइल में)। पुरालेख में भी हो सकता है पाठ फ़ाइलइस BIOS संस्करण में परिवर्तनों के विवरण के साथ।
आप BIOS को दो तरीकों से अपडेट कर सकते हैं:
1) विंडोज़ से. इस स्थिति में, BIOS को अपडेट करने वाला प्रोग्राम विंडोज़ से लॉन्च किया जाता है। यह विधि सरल है, लेकिन इस बात की बहुत कम संभावना है कि अपडेट के दौरान सिस्टम फ़्रीज़ हो जाएगा और इससे भी बदतर, फ़र्मवेयर क्षतिग्रस्त हो जाएगा। फिर आपको Crysis फ्लैश ड्राइव का उपयोग करके BIOS को पुनर्स्थापित करना होगा। यह कैसे करें इस सामग्री में वर्णित है:
2) डॉस के अंतर्गत से। यह विधि अधिक विश्वसनीय मानी जाती है, लेकिन आपको पहले बनाना होगा बूट करने योग्य यूएसबी फ्लैश ड्राइवडॉस के साथ, और फिर फर्मवेयर और फ्लैशर के साथ फ़ाइल को उस पर कॉपी करें। डॉस से फर्मवेयर फ्लैश करने की प्रक्रिया आमतौर पर फर्मवेयर निर्देशों में अच्छी तरह से वर्णित है। ऐसी फ्लैश ड्राइव कैसे बनाएं, इसका वर्णन इस सामग्री में किया गया है:
आइए विंडोज फर्मवेयर का एक उदाहरण देखें एसर लैपटॉपएस्पायर 5920। आपके लैपटॉप मॉडल के लिए फर्मवेयर फ्लैश करने की प्रक्रिया काफी भिन्न हो सकती है।
BIOS को अपडेट करने के बारे में प्रश्न इस फोरम थ्रेड में दिए गए हैं:। ऐसा करने से पहले आपको टॉपिक पढ़ लेना चाहिए. सबसे सामान्य गलतियाँअद्यतन करते समय
इसलिए। चलो शुरू करें। फीनिक्स से BIOS को अपडेट करने के लिए प्रोग्राम यहां से डाउनलोड करें: /, यह BIOS के साथ संग्रह में भी होना चाहिए।
इस लिंक से 64-बिट ओएस के लिए संस्करण डाउनलोड करें: /
फिर हम सामग्री को एक फ़ोल्डर में अनपैक करते हैं, xxxxxxxx.WPH फर्मवेयर के साथ फ़ाइल को उसी फ़ोल्डर में अनपैक करते हैं और उस फ़ोल्डर से SwinFlash.exe चलाते हैं जहां BIOS अनपैक किया गया था:
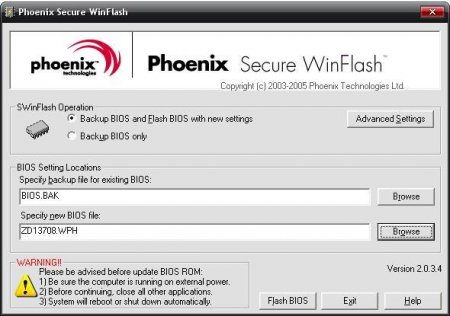
निचली विंडो में हम फर्मवेयर के साथ फ़ाइल का पथ इंगित करते हैं, और ऊपरी विंडो में हम उस नाम को इंगित करते हैं जिसके तहत वर्तमान BIOS को सहेजना है
फ़र्मवेयर फ़्लैश करने से पहले, आपको अन्य सभी प्रोग्राम बंद करने होंगे, लैपटॉप मेन पावर पर चलना चाहिए और बैटरी चार्ज होनी चाहिए।
बटन पर क्लिक करें फ़्लैश BIOS. कुछ मिनटों के बाद, BIOS फ्लैश हो जाएगा और लैपटॉप को रीबूट करना होगा।
यदि इस सामग्री को पढ़ने के बाद भी आपके पास प्रश्न हैं, तो हम उन्हें हमारी वेबसाइट पर व्यक्त कर सकते हैं। मैं बहुत कम ही टिप्पणियों का जवाब देता हूं।
द्वारा संपादित: फ़ज़ीएल- 15 सितंबर 2013
कारण: सामग्री संस्करण 2.0




