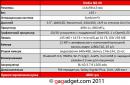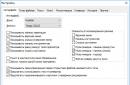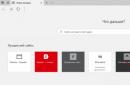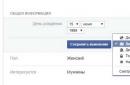कभी-कभी ऐसा होता है कि अज्ञात कारणों से, या किसी गड़बड़ी के कारण कम्प्यूटर का माउस, या मस्तिष्क हाथ को एक विकृत आवेग भेजता है, और हम गलती से उस ब्राउज़र टैब को बंद कर देते हैं जिसकी हमें अभी भी आवश्यकता है। लेकिन हम पेज की सामग्री से पूरी तरह परिचित नहीं हैं। क्या करें? गलती से बंद हुए टैब को कैसे वापस करें या दोबारा खोलें?
गलती से बंद हुआ टैब खुलना
बेशक, आप अपने ब्राउज़र इतिहास में जा सकते हैं, लेकिन यह बहुत लंबा और थकाऊ है।
इस समस्या को किसी अन्य विधि का उपयोग करके बहुत आसानी से हल किया जा सकता है। तथ्य यह है कि प्रत्येक ब्राउज़र में (कम या ज्यादा) नया संस्करण) वहाँ है हॉटकी.
पहले, मेरे पास ओपेरा 12 था। और यादृच्छिक रूप से मुझे वह संयोजन मिला Ctrl+Z अंतिम बंद टैब लौटाता है.
बाद में मैंने स्विच कर लिया ओपेरा 23 और गूगल क्रोम . इन दोनों ब्राउज़रों में एक ही क्रोनियम-आधारित इंजन है। मेरी निराशा की कल्पना करें, जब Ctrl+Z कुंजी दबाने के बाद भी कोई परिणाम नहीं आया। मेरा पहला विचार था " पूरी तरह से हटा दें" लेकिन कारण हावी हो गया। मैं निर्देशों में गया और पाया कि इन ब्राउज़रों के लिए एक फ़ंक्शन है " अंतिम बंद टैब खोलें" ऐसा करने के लिए आपको एक संयोजन का उपयोग करने की आवश्यकता है Ctrl+Shift+T .
हाँ, पहले तो यह बहुत असुविधाजनक था; मैंने एक से अधिक बार ओपेरा 12 में लौटने के बारे में सोचा, जो मुझे बहुत बेहतर लगा। और न केवल इस आलेख में वर्णित कारण के कारण। यह कई मायनों में अपने बाद के संस्करणों की तुलना में अधिक सुविधाजनक है।
लेकिन समय बीतता गया और मुझे इसकी आदत हो गई।' अब जब मैं गलती से वांछित ब्राउज़र टैब बंद कर देता हूं तो मैं स्वचालित रूप से इन हॉटकीज़ का उपयोग करता हूं। मेरा मानना है कि अन्य ब्राउज़रों के लिए मोज़िला फ़ायरफ़ॉक्सवगैरह। यह डायग्राम भी काम करेगा.
वैसे आप किसी ब्राउज़र की सेटिंग में भी जा सकते हैं और वहां ढूंढ सकते हैं " हाल ही में बंद की गई साइटें«.
यदि आपने फ़ोटोशॉप में इरेज़र के साथ काम करते समय अतिरिक्त मिटा दिया है, तो आप इसे आसानी से पुनर्स्थापित कर सकते हैं।
इसे कैसे करना है?
जब आप कोई टूल चुनते हैं रबड़, इसका पैनल कार्यशील विंडो के शीर्ष पर दिखाई देता है। वहाँ एक टैब है इतिहास पुनर्स्थापित करें. इस चेकबॉक्स (विंडो) को चेक करें। और अब, इरेज़र मिटाएगा नहीं, बल्कि जो पहले हटा दिया गया था उसे पुनर्स्थापित करेगा। सब कुछ बहुत सरल है.
जिसे हटाने की आवश्यकता नहीं है उसे पुनर्स्थापित करें, बॉक्स को अनचेक करें इतिहास पुनर्स्थापित करें. और फिर इरेज़र हमेशा की तरह चित्र की पृष्ठभूमि मिटा देगा।
बॉक्स को अनचेक करना न भूलें, अन्यथा आप जो पहले मिटा दिया गया था उसे पुनर्स्थापित करना जारी रखेंगे!!!
सच है, यहाँ एक बात है... यदि फ़ंक्शन पहले से सक्षम है तो यह फ़ंक्शन काम करेगा . यह आमतौर पर डिफ़ॉल्ट रूप से सक्षम होता है।
यदि आवश्यक हो तो आप इसे इस तरह जांच या सक्षम कर सकते हैं:
टैब खोलें खिड़की।इसमें हम सेलेक्ट करते हैं कहानी- ऊपरी दाएं कोने में खुलने वाली विंडो में त्रिकोण वाले आइकन पर क्लिक करें।
ड्रॉप-डाउन मेनू से चयन करें इतिहास पैलेट विकल्प.
इतिहास पैलेट विकल्पों में एक चेक मार्क होना चाहिए स्वचालित रूप से पहली फ़ोटो बनाएं. अगर नहीं है तो इसे इंस्टॉल कर लें.
सभी। अब, यदि आवश्यक हो, तो आप गलती से इरेज़र से मिटा दी गई चीज़ को हमेशा पुनर्स्थापित कर सकते हैं।
फ़ोटोशॉप में पैनल को कैसे पुनर्स्थापित करें?
मास्टर का उत्तर:
कभी-कभी आपके कंप्यूटर पर आपके कार्यक्षेत्र का अनुकूलन आपके साथ एक क्रूर मजाक कर सकता है। उदाहरण के लिए, यदि आपने गलती से एक निश्चित कुंजी दबा दी, जिसके बाद वांछित पैनल या मेनू विंडो छिप गई। एडोब फोटोशॉपकोई अपवाद नहीं है, क्योंकि इसमें रेखापुंज छवियों के साथ काम करने की बड़ी संख्या में संभावनाएं हैं जो यह प्रदान करता है।
सबसे पहले, Adobe Photoshop लॉन्च करें, और फिर विंडो मेनू आइटम खोलें। यहां ऐसे आइटम हैं जो प्रोग्राम पैनल को सक्षम या अक्षम करते हैं। सभी सक्रिय पैनलों को चेक मार्क से चिह्नित किया जाएगा। यदि आप किसी पैनल को चालू या बंद करना चाहते हैं, तो बस उस पर बायाँ-क्लिक करें। आप हॉटकी का भी उपयोग कर सकते हैं। उदाहरण के लिए, यदि आप लेयर्स पैनल को हटाना या पुनर्स्थापित करना चाहते हैं, तो आपको बस F7 दबाना होगा।
टैब दबाएँ. यह हॉटकी स्टेटस बार, सभी पैलेट और टूलबार सभी को एक साथ सेट या छिपाने में मदद करती है। यदि आप इस स्थिति में Shift+Tab दबाते हैं, तो पैलेट दिखाई देंगे। यदि आप एप्लिकेशन के टूलबार, पैलेट और स्टेटस बार प्रदर्शित करते समय Shift+Tab दबाते हैं, तो सभी पैलेट गायब हो जाएंगे। यदि आप फिर से Shift+Tab दबाते हैं, तो कुंजी संयोजन पैलेट पैनल को उसके स्थान पर वापस कर देगा।
आप वांछित पैनल को चालू और बंद करने के लिए अपनी स्वयं की हॉटकी भी सेट कर सकते हैं। ऐसा करने के लिए, विंडो>वर्कस्पेस>कीबोर्ड शॉर्टकट और मेनू पर क्लिक करें, और एक नई विंडो में कीबोर्ड शॉर्टकट खोलें। फिर सुनिश्चित करें कि एप्लिकेशन मेनू आइटम नए शॉर्टकट ड्रॉप-डाउन मेनू में सक्रिय है। फिर विंडो टैब का विस्तार करें। इसके बाद, उस आइटम पर क्लिक करें जिसके लिए आप आवश्यक सेट करना चाहते हैं हॉटकी. आइटम के दाईं ओर आपको एक इनपुट फ़ील्ड दिखाई देगी।
याद रखें कि हॉटकी के रूप में केवल फ़ंक्शन कुंजियों का उपयोग किया जा सकता है - F1-F12, और भी संयोजन Ctrlऔर अन्य बटन. यदि आप गलती से एक कुंजी निर्दिष्ट करते हैं जो पहले से ही उपयोग में है, तो एप्लिकेशन आपको विंडो के नीचे शिलालेख का उपयोग करके इसके बारे में सूचित करेगा - पहले से ही उपयोग में है और इसे हटा दिया जाएगा (जिस आइटम के लिए यह कुंजी पहले से ही निर्दिष्ट है) नीचे इंगित)। शिलालेख के नीचे आपको दो बटन दिखाई देंगे स्वीकार करें और संघर्ष और पूर्ववत परिवर्तन पर जाएं। यदि आप पहले शिलालेख पर क्लिक करते हैं, तो आप हॉटकी या कुंजियों के प्रतिस्थापन की पुष्टि करेंगे, और यदि आप दूसरे पर क्लिक करते हैं, तो बटनों के परिवर्तन को रद्द कर देंगे।
एडोब फोटोशॉप में परत संचालन को पुनर्स्थापित करना उसी तरह से होता है जैसे किसी फ़ाइल को किए गए परिवर्तनों से पुनर्स्थापित करना, हालांकि, यह हमेशा संभव नहीं होता है, क्योंकि प्रोग्राम की मेमोरी सीमित संख्या में संचालन संग्रहीत करती है।
आपको चाहिये होगा
- - एडोब फोटोशॉप प्रोग्राम।
निर्देश
सबसे स्पष्ट रूप से समझाने के लिए कि टूलबार की आवश्यकता क्यों है, हम रोजमर्रा की जिंदगी के साथ कुछ सादृश्य बनाएंगे। आइए कल्पना करें कि आपको एक छोटी अलमारी बनाने की जरूरत है। सभी अलमारियां और दरवाजे अलग कर दिए गए हैं, लेकिन इसे स्थापित करने के लिए आपके पास स्क्रू और सेल्फ-टैपिंग स्क्रू का एक गुच्छा है। हालाँकि, आपके पास एक भी पेचकस या अन्य रचनात्मक उपकरण नहीं है। स्वाभाविक रूप से, आप अपनी भविष्य की अलमारी के साथ कोई भी कार्य नहीं कर पाएंगे। एडोब फोटोशॉप में भी ऐसा ही है: छवि फर्नीचर का प्रतिनिधि होगी, स्व-टैपिंग स्क्रू, डॉवेल और कॉग फ़ोटोशॉप के अंतर्निहित कार्य हैं, और उपकरण क्षेत्र (वैसे, बाईं ओर स्थित) के साथ काम करने के लिए तस्वीरें एक पेचकश होंगी. इसके बिना, आप किसी भी तरह से फोटो को उस तरह से प्रोसेस नहीं कर पाएंगे जैसा उसे करना चाहिए।
अपना डैशबोर्ड वापस पाना आसान है
बेशक, कार्यक्षेत्र पर ऐसे फ़ंक्शन की अनुपस्थिति का मतलब यह नहीं है कि आप इस पैनल में आइटम का उपयोग नहीं कर सकते हैं। उनमें से प्रत्येक को एक हॉटकी सौंपी गई है। इसका मतलब यह है कि जब कुछ बटन दबाए जाएंगे तो संबंधित डिवाइस खुल जाएगी। लेकिन उन सभी को सीखना काफी कठिन है, और इन मापदंडों का विकल्प छोटा है। आख़िरकार, प्रत्येक टूलबार आइटम में उप-आइटम होते हैं जिन्हें हॉट कुंजियों का उपयोग करके नहीं चुना जा सकता है। उदाहरण के लिए, "इरेज़र", जब आप उस पर राइट-क्लिक करते हैं, तो उपयोगकर्ता को एक विकल्प देता है (आप कौन सा इरेज़र उपयोग करना चाहते हैं)। हमें उम्मीद है कि अब आप समझ गए होंगे कि इस अद्भुत कार्यात्मक शेल्फ को अपने कार्य क्षेत्र में रखना कितना महत्वपूर्ण है।
इंटरफ़ेस तत्वों का मानक लेआउट
फ़ोटोशॉप में टूलबार वापस कैसे लाएँ?
चलिए मान लेते हैं कि ये आपसे गायब हो गया है. इससे कोई फर्क नहीं पड़ता कि कैसे, मुख्य बात यह है कि वह अब वहां नहीं है। निराश न हों, क्योंकि आप उन्हें केवल दो चरणों में फ़ोटोशॉप में वापस पा सकते हैं! आइए अपने पैर पीछे न खींचें, बल्कि तुरंत ये कार्य शुरू करें:
- शीर्ष मेनू क्षेत्र पर, "विंडो" चुनें।
- दिखाई देने वाली विंडो के नीचे, "टूल्स" शब्द के बगल में स्थित बॉक्स को चेक करें।
बस इतना ही, अब फ़ंक्शन क्षेत्र एक बार फिर ईमानदारी से आपकी सेवा करेगा और तस्वीरों और अन्य छवियों को संसाधित करने में आपकी सहायता करेगा।

आप विंडो मेनू में पैनल को चालू और बंद कर सकते हैं।
टूल्स कैसे हटाएं?
इससे कोई फर्क नहीं पड़ता कि यह कितना विरोधाभासी लग सकता है, आपको फ़ोटोशॉप में पैनल को कैसे वापस करना है, इसकी आवश्यकता नहीं है, लेकिन इसे कैसे हटाया जाए। ऐसा करना भी आसान है, खासकर इसलिए क्योंकि बाद में आप इसे पिछले दो-चरणीय निर्देशों के अनुसार वापस कर सकेंगे। क्या करें?
- Adobe Photoshop के शीर्ष मुख्य मेनू से "विंडो" आइटम पर जाएँ।
- "टूल्स" बॉक्स को अनचेक करें।
- यदि यह विधि आपकी पसंद के अनुरूप नहीं है, तो आप स्क्रीन के किनारे से किसी भी स्थिति में मौजूदा टूलबार पर बायाँ-क्लिक कर सकते हैं, और फिर संपादित करने के लिए टूलबार के ऊपरी दाएं कोने में दिखाई देने वाले क्रॉस पर क्लिक कर सकते हैं।

निर्देश
एडोब फोटोशॉप में टूलबार खोलें, जिसमें आपके द्वारा किए गए कार्यों के बारे में जानकारी है। ऐसा करने के लिए, "विंडोज़" मेनू खोलें टॉप पैनल ग्राफ़िक संपादकऔर "इतिहास" चेकबॉक्स को चेक करें। इसके बाद, आपको निचले दाएं कोने में एक नया देखना चाहिए अतिरिक्त विंडोदो टैब के साथ - "इतिहास" और "ऑपरेशंस" (अंग्रेजी में इतिहास/क्रियाएँ)। एडोब संस्करणफोटोशॉप)।
पहले वाले को चुनें और वर्तमान फ़ाइल का परिवर्तन इतिहास देखें। पुनर्स्थापित करने के लिए परतें, फ़ाइल पर किए गए कार्य को वांछित स्तर पर लौटाएँ, जिस पर सब कुछ परतेंजगह पर थे.
आप Adobe Photoshop में परतों को वापस लाने के लिए वैकल्पिक पूर्ववत विधि का भी उपयोग कर सकते हैं। ऐसा करने के लिए, वर्तमान छवि के संपादन मेनू में रहते हुए, छवि पर किए गए एक या किसी अन्य क्रिया को वापस करने या दोहराने के लिए कुंजी संयोजन Shift+Ctrl+Z या Alt+Ctrl+Z दबाएं।
आप शीर्ष पर प्रोग्राम पैनल में "संपादन" में " " और "कार्रवाई दोहराएँ" आइटम का उपयोग करके दस्तावेज़ के मुख्य मेनू से भी ऐसा कर सकते हैं। यह विधि पहले की तरह सुविधाजनक नहीं है, क्योंकि आप परिवर्तनों के पूरे इतिहास को देखने में सक्षम नहीं हैं, जिससे नेविगेट करना और चित्र को वांछित स्थिति में संपादित करना बहुत आसान है।
एडोब फोटोशॉप की मेमोरी को मेमोरी में संग्रहीत संचालन की अधिकतम संख्या पर सेट करें, इससे आपको मदद मिलेगी यदि आप अक्सर छवियों पर कई क्रियाएं करते हैं, और उनके अनुक्रम में डिफ़ॉल्ट सेटिंग्स पर मेमोरी में संग्रहीत करने के लिए बहुत सारे आइटम होते हैं। यह "संपादन" मेनू में मेमोरी सेटिंग्स में किया जाता है। आप प्रोग्राम द्वारा याद किए जाने वाले चरणों की संख्या को 1000 तक बदल सकते हैं, लेकिन ध्यान रखें कि फ़ोटोशॉप अधिक सिस्टम संसाधनों का उपयोग करेगा।
टिप्पणी
यदि आप किसी छवि को सहेजने के बाद उसे दोबारा खोलते हैं, तो परतें पुनर्स्थापित नहीं की जा सकेंगी।
कभी-कभी कार्यक्षेत्र का अनुकूलन उपयोगकर्ता के लिए एक दुष्ट राक्षस में बदल जाता है। उदाहरण के लिए, गलती से एक निश्चित कुंजी दबाने पर कुछ कुंजी छुप जाती है वांछित पैनलया मेनू विंडो. जब आप रेखापुंज छवि हेरफेर की मात्रा पर विचार करते हैं तो एडोब फोटोशॉप कोई अपवाद नहीं है।
निर्देश
Adobe Photoshop लॉन्च करें और विंडो मेनू आइटम खोलें। यहां प्रोग्राम पैनल को चालू/बंद करने के लिए आइटम दिए गए हैं। सक्रिय पैनलों को चेक मार्क से चिह्नित किया गया है। इसलिए, किसी भी पैनल को चालू या बंद करने के लिए, बस उस पर बायाँ-क्लिक करें। आप हॉटकी का उपयोग पैनल को चालू/बंद करने के लिए भी कर सकते हैं, उदाहरण के लिए, हटाने या पुनर्स्थापित करने के लिए पैनलपरतें, बस F7 दबाएँ।
टैब दबाएँ. यह हॉटकी आपको स्टेटस बार को एक साथ छिपाने या सेट करने की अनुमति देती है, पैनलउपकरण और सभी पैलेट। यदि आप इस स्थिति में Shift+Tab दबाते हैं, तो पैलेट दिखाई देंगे। यदि प्रोग्राम प्रदर्शित होने पर आप Shift+Tab दबाते हैं और पैनलटूल्स, और स्टेटस बार, और पैलेट्स, फिर पैलेट्स गायब हो जाएंगे। फिर से Shift+Tab दबाने पर वापस आ जाएगा पैनलपैलेट्स के साथ.
इसके अलावा, आप कुछ पैनलों को चालू/बंद करने के लिए हॉटकीज़ को स्वतंत्र रूप से कॉन्फ़िगर कर सकते हैं। ऐसा करने के लिए, मेनू आइटम विंडो > वर्कस्पेस > कीबोर्ड शॉर्टकट और मेनू पर क्लिक करें और दिखाई देने वाली विंडो में, कीबोर्ड शॉर्टकट टैब खोलें। सुनिश्चित करें कि एप्लिकेशन मेनू आइटम ड्रॉप-डाउन मेनू के शॉर्टकट में सक्रिय है और विंडो आइटम का विस्तार करें। उस आइटम पर क्लिक करें जिसके लिए आप हॉटकी सेट करना चाहते हैं; उसके दाईं ओर एक इनपुट फ़ील्ड दिखाई देगी।
निर्देश
सक्षम होने पर, लेयर्स पैनल में दो डिस्प्ले विकल्प हो सकते हैं। इसे विस्तारित करने के लिए, बस पैनल पर "लेयर्स" आइकन पर क्लिक करें, जो आमतौर पर विंडो के दाहिने किनारे पर स्थित होता है। आप किसी भी पैनल को उसके शीर्षक के दाहिने किनारे पर दोहरे तीर पर क्लिक करके संक्षिप्त कर सकते हैं।
फ़ोटोशॉप मेनू में "विंडो" अनुभाग का विस्तार करें और यदि इस पैनल का डिस्प्ले बंद है तो "लेयर्स" के बगल में स्थित बॉक्स को चेक करें। यह न केवल माउस पॉइंटर से वांछित शिलालेखों पर क्लिक करके, बल्कि कीबोर्ड का उपयोग करके भी किया जा सकता है। मेनू अनुभाग का विस्तार करने के लिए, पहले Alt कुंजी दबाएं (बाएं या दाएं - इससे कोई फर्क नहीं पड़ता), और फिर रूसी कीबोर्ड लेआउट पर "O" अक्षर वाली कुंजी दबाएं। अनुभाग आइटम के माध्यम से नेविगेट करने के लिए, नेविगेशन बटन का उपयोग करें। क्योंकि आवश्यक पंक्तिसूची के अंत के करीब, आप ऊपर तीर का उपयोग करके तुरंत उस तक पहुंच सकते हैं। खैर, चयनित आइटम पर बायाँ-क्लिक करने से एंटर कुंजी दबाने की जगह ले ली जाती है।
आप संपादक मेनू के बिना कर सकते हैं, क्योंकि लेयर्स पैनल को चालू/बंद करने का आदेश एक "हॉट कुंजी" सौंपा गया है, जिसे दबाने पर पैनल बंद होने पर यह दिखाई देता है, और चालू होने पर विपरीत प्रभाव पड़ता है। यह कुंजी F7 है, इस इंटरफ़ेस तत्व को शीघ्रता से दिखाने या छिपाने के लिए इसका उपयोग करें।
फ़ोटोशॉप कार्यक्षेत्र के अधिकांश हिस्सों को उपयोगकर्ता द्वारा स्वतंत्र रूप से स्थानांतरित किया जा सकता है। यह सुविधाजनक है, लेकिन कभी-कभी लापरवाह आंदोलन के साथ आप उनमें से एक को धक्का दे सकते हैं ताकि यह पूरी तरह से अस्पष्ट हो जाए कि इसे सामान्य समायोजन के लिए उपलब्ध स्थान पर कैसे लौटाया जाए। लेयर्स पैनल के साथ भी ऐसा होता है: इसे स्क्रीन पर ढूंढना असंभव है, हालांकि ग्राफिक्स एडिटर मेनू में संबंधित आइटम की जांच की जाती है। इस मामले में, "आपातकालीन" विधि का उपयोग करें - कार्य वातावरण का दूसरा संस्करण लोड करें। ऐसा करने के लिए, मेनू में "विंडो" अनुभाग खोलें, "कार्यस्थान" अनुभाग पर जाएं और पूर्व निर्धारित विकल्पों में से एक का चयन करें (उदाहरण के लिए, "ड्राइंग" या "मुख्य कार्यक्षेत्र")।
अक्सर, छवि का वजन कम करने के लिए फोटोग्राफर इसे बंद कर देते हैं परतें. यह चरण आपको छवि के आकार को महत्वपूर्ण रूप से कम करने की अनुमति देता है, जो ट्रैफ़िक बचाने के लिए इंटरनेट से फ़ाइल डाउनलोड करते समय विशेष रूप से महत्वपूर्ण है।
आपको चाहिये होगा
- - निजी कंप्यूटर;
- - स्थापित सॉफ़्टवेयर- "फ़ोटोशॉप", कोई भी संस्करण;
- - एक स्नैपशॉट जिसमें आप परतों को बंद करना चाहते हैं।
निर्देश
एक नियम के रूप में, बड़ी संख्या में परतों वाली छवि फ़ाइलें (विशेष रूप से विभिन्न परतों और टेम्पलेट्स के लिए) वजन में काफी भारी होती हैं। उन्हें आसान बनाने के लिए, कई फ़ोटो डिज़ाइनर बंद कर देते हैं परतें, जिन्हें फ़ोटोशॉप के किसी भी संस्करण में पुनर्स्थापित करना बहुत आसान है। इंटरनेट पर छवियां अपलोड करते समय इसकी विशेष रूप से मांग होती है।
शीर्ष मेनू बार पर कार्यशील विंडो में, "फ़ाइल" आइटम ढूंढें। यह बाईं ओर स्थित है. इस बटन पर क्लिक करें और विकल्पों की सूची से "इस रूप में सहेजें" चुनें। फिर खुलने वाली विंडो में, उस छवि का स्थान इंगित करें जिसे संसाधित करने की आवश्यकता है।
अपने कार्यक्षेत्र में खाली जगह पर फ़ोटो देखना आसान बनाने के लिए, राइट-क्लिक करें और "पेज थंबनेल" दृश्य चुनें। निचली पंक्ति पर, उस छवि प्रारूप को इंगित करें जिसका आप उपयोग कर रहे हैं। परतों के साथ काम करने के लिए पीएनजी और पीएसडी सबसे पसंदीदा हैं।
जब आवश्यक फोटो कार्यशील विंडो में दिखाई दे, तो परतों को संसाधित करना शुरू करें। आप अपने कीबोर्ड पर F7 हॉटकी दबाकर या मेनू बार में "विंडो" अनुभाग का चयन करके एक स्क्रीन खोल सकते हैं जिसमें वे सभी "हाइलाइट" होंगे। यदि आप दूसरे विकल्प के साथ जाने का निर्णय लेते हैं, तो आपका अगला कदम लेयर्स विकल्प का चयन करना है।
इसके बाद, फोटो में उपलब्ध सभी परतों की एक सूची एक अतिरिक्त विंडो में दिखाई देगी। उन्हें सक्षम/अक्षम करने के लिए, बस खुलने वाली स्क्रीन के बाएँ कॉलम में संबंधित वर्गों पर बायाँ-क्लिक करें। "आंख" चिन्ह आपको परत को "देखने" में मदद करेगा। यदि आप इस आइकन को अक्षम करते हैं, तो छवि से परत स्वचालित रूप से गायब हो जाएगी।
इस तरह, आप किसी फ़ोटो में कुछ परतें या सभी परतें एक साथ छिपा या प्रकट कर सकते हैं।
एडोब फोटोशॉप में परत संरचना मुख्य टूलकिट का हिस्सा है जो डिजाइनर को स्वतंत्र प्रणाली के रूप में एक फ्लैट डिजिटल छवि के साथ काम करने की अनुमति देती है ग्राफ़िक वस्तुएँ, एक दूसरे पर आरोपित, और एक ही रचना बनाते हैं। प्रत्येक नई परत के निर्माण से छवि प्रसंस्करण का लचीलापन बढ़ जाता है, जिससे रीटचिंग, रंग सुधार, प्रभाव लागू करने आदि पर कई ऑपरेशन करना संभव हो जाता है।

निर्देश
कार्यक्रम की परत प्रणाली वास्तविक जीवन से ली गई सपाट छवियों के ढेर की तरह है, जैसे कि आप कहीं से काटे गए कागज के चित्रों और बहुरंगी कागज के टुकड़ों का कोलाज बना रहे हों, उन्हें एक के ऊपर एक मेज पर रख रहे हों - कुछ एक-दूसरे को ओवरलैप करेंगे, कुछ आंशिक रूप से दिखाई देंगे, कुछ कामकाजी सतह से परे चिपके रहेंगे। यदि चित्रों की सामग्री पारभासी होती, तो आप उसके माध्यम से देख सकते थे कि नीचे क्या है, इत्यादि। एडोब फोटोशॉप प्रोग्राम का कार्य इसी तरह से कार्यान्वित किया जाता है, केवल चित्र और कट-आउट आंकड़े डिजिटल होते हैं।
फोटोशॉप परतें कई प्रकार की हो सकती हैं।
सबसे पहले, यह वास्तव में डिजिटल हो सकता है रेखापुंज छवियाँ- टुकड़े, चित्र, आदि।
दूसरे, ये प्रोग्राम द्वारा उत्पन्न परतें हो सकती हैं - मोनोक्रोमैटिक और बहुरंगी ज्यामितीय आकृतियाँ, आदिम, रेखाएँ, अक्षर, आदि।
तीसरा, ये ऐसी परतें हो सकती हैं जिनकी अपनी छवि नहीं होती है, लेकिन सेवा कार्य करती हैं - एक नियम के रूप में, ये परतें हैं जो उनके नीचे की छवि के रंग, चमक और अन्य मापदंडों को सही करती हैं।
परतों की सूची में, एक नियम के रूप में, एक विशेष परत होती है - इसे पृष्ठभूमि या पृष्ठभूमि नामित किया जाता है - जिसमें अन्य परतों की तुलना में महत्वपूर्ण सीमाएं होती हैं: इसका आकार संरचना के कामकाजी आकार से सख्ती से बंधा होता है, इसे स्थानांतरित नहीं किया जा सकता है इसका स्थान, और इसमें पारदर्शिता नहीं है / साथ ही, परतों की सूची में सबसे अंतिम पंक्ति पर होने के कारण, डिफ़ॉल्ट रूप से यह संपूर्ण संरचना का आधार है, अन्य सभी परतें इस पृष्ठभूमि परत के ऊपर स्थित हैं। जब आप फ़ोटोशॉप में पहली बार कोई छवि खोलते हैं, तो यह एक न्यूनतम संरचना होती है - यानी, इसमें पृष्ठभूमि प्रकार की एक परत होती है।
कार्य के दौरान बनाई गई अन्य सभी परतों में स्वतंत्र पैरामीटर हो सकते हैं और अधिक लचीले ढंग से उपयोग किए जा सकते हैं।
- सबसे पहले, उनके कोई भी आयाम हो सकते हैं - उनकी ऊंचाई और चौड़ाई या तो आपकी रचना के कार्य क्षेत्र से छोटी या उससे बड़ी हो सकती है; बाद के मामले में, निश्चित रूप से, इन परतों के किनारे फ़्रेम के बाहर छिपे होंगे चित्र का.
- दूसरे, प्रत्येक परत में स्वतंत्र रूप से चयन योग्य सम्मिश्रण मोड में से एक हो सकता है - यानी, आप निर्दिष्ट कर सकते हैं कि यह अंतर्निहित छवि के साथ कैसे इंटरैक्ट करेगा। यह मुख्य रूप से इसकी पारदर्शिता की समग्र डिग्री है, जिसे एक अलग पैरामीटर द्वारा नियंत्रित किया जाता है। और गणितीय भी जिसके द्वारा अंतःक्रिया निर्धारित की जाएगी - यह अंतर्निहित छवि को गहरा या हल्का कर सकता है, इसके छाया क्षेत्रों को प्रभावित कर सकता है या केवल प्रकाश क्षेत्रों में दिखाई दे सकता है, रंग, संतृप्ति आदि को प्रभावित कर सकता है।
- तीसरा, प्रत्येक परत में एक पारदर्शिता मुखौटा हो सकता है। मुखौटा है रेखापुंज मानचित्र, जिसमें उस परत के समान ज्यामितीय आयाम होते हैं जिससे वह संबंधित है। इसके प्रत्येक पिक्सेल का रंग काले से सफेद तक हो सकता है, जो तदनुसार, इस क्षेत्र में सूचना परत की छवि को दृश्यमान, अदृश्य या पारभासी बनाता है। यानी, उदाहरण के लिए, आपके पास एक आयताकार है, लेकिन आपको दृश्यमान होने के लिए इसका केवल एक अंडाकार आकार का खंड चाहिए, जिसके आगे की परत अदृश्य होनी चाहिए। इसे प्राप्त करने के लिए, आप लेयर मास्क पर सही जगह पर एक सफेद अंडाकार बना सकते हैं, फिर परत के किनारे पारदर्शी हो जाएंगे, और अंडाकार के अंदर की तस्वीर दिखाई देगी।
चूंकि पृष्ठभूमि प्रकार की एक परत, जैसा कि ऊपर बताया गया है, न तो इसकी पारदर्शिता या इसके ज्यामितीय आयामों को बदल सकती है, तो अक्सर सबसे आवश्यक ऑपरेशन इन प्रतिबंधों से छुटकारा पाने के लिए होता है, यानी। बैकग्राउंड लेयर से एक पूर्ण परत बनाना।
ऐसा करने के लिए, इसे Adobe Photoshop में खोलें। परतों की सूची (F7 या मेनू आइटम विंडो>परतें) के साथ पैनल को दृश्यमान बनाएं। हम देखते हैं कि सूची में केवल एक परत है, पृष्ठभूमि, हम उस पर माउस ले जाते हैं और संदर्भ मेनू(वी विंडोज़ सिस्टम- यह बाईं माउस बटन है) हमें आइटम मिलता है पृष्ठभूमि से परत (पृष्ठभूमि से परत)। यह कमांड बैकग्राउंड मेनू से लेयर>न्यू>लेयर में भी पाया जा सकता है।
अब परिणामी परत को संरचना क्षेत्र के सापेक्ष आकार में स्थानांतरित, बढ़ाया, बढ़ाया और घटाया जा सकता है, इसमें अनावश्यक क्षेत्रों को मिटाया, हटाया या छिपाया जा सकता है, आदि।
आप एक परत की नकल कर सकते हैं, कभी-कभी संपादन कार्यों के लिए इसकी आवश्यकता होती है जब कुछ क्षेत्रों को संशोधित करने की आवश्यकता होती है, लेकिन मूल छवि को अछूता रहना चाहिए। फिर, परतों की सूची में वांछित परत का चयन करने के बाद, मुख्य मेनू में लेयर> न्यू> लेयर वाया कॉपी कमांड ढूंढें। लेयर्स पैनल में, यह केवल पैनल के नीचे "रिक्त शीट" आइकन पर वांछित परत के साथ लाइन पर माउस को खींचकर किया जा सकता है।
आप पूरी मूल परत की नहीं, बल्कि उसके कुछ हिस्से की एक अलग परत पर नकल बना सकते हैं। ऐसा करने के लिए, आप पहले लैस्सो, मार्की, क्विक सिलेक्शन आदि किट के टूल का उपयोग करके इस पर चयन कर सकते हैं। इस मामले में, जब आप कॉपी कमांड के माध्यम से लेयर का चयन करते हैं, तो मूल परत का केवल एक टुकड़ा नई लेयर पर कॉपी किया जाएगा।
क्लिपबोर्ड के माध्यम से किसी रचना में डाली गई किसी भी छवि के लिए, उसकी अपनी नई अनूठी परत स्वचालित रूप से बनाई जाएगी।
फ़ोटोशॉप टूल का उपयोग करके ज्यामितीय आदिम या शिलालेख बनाते समय, प्रत्येक बनाई गई वस्तु स्वचालित रूप से अपनी परत भी उत्पन्न करेगी।
समायोजन परतें, जिनकी सहायता से रंग सुधार कार्य किए जाते हैं, या तो लेयर>न्यू एडजस्टमेंट लेयर मेनू के माध्यम से बनाई जा सकती हैं, या लेयर्स पैनल के नीचे दो भागों में विभाजित काले और सफेद वृत्त वाला आइकन ढूंढकर बनाई जा सकती हैं। इसके बाद, आपके पास समायोजन परतों के प्रकारों में से एक को चुनने का अवसर है। यह वह परत है जो बनाई जाएगी. आइए याद रखें कि यदि एक नई परत बनाने का ऑपरेशन शुरू करने से पहले छवि पर एक चयन होता है - और यह चयन की रूपरेखा के साथ टिमटिमाती बिंदीदार रेखाओं की उपस्थिति से संकेत मिलता है - तो बनाई गई परत इस चयन को विरासत में प्राप्त करेगी नकाब। इस प्रकार, उदाहरण के लिए, एक नई परत का उपयोग करके रंग सुधार ऑपरेशन पूरी छवि पर नहीं किया जाएगा, बल्कि केवल चयनित भाग पर किया जाएगा, यानी, जहां परत मुखौटा इसे अपारदर्शी होने की अनुमति देता है।
टिप्पणी
जैसे ही आप किसी रचना के साथ काम करते हैं, परतों की सूची में बहुत सारी पंक्तियाँ जमा हो सकती हैं। बड़ी संख्या में परतों को व्यवस्थित करने के लिए, उन्हें फ़ोल्डर्स में समूहीकृत किया जा सकता है, या एक दूसरे के साथ विलय करके एक परत में जोड़ा जा सकता है। साथ ही, यह हमेशा याद रखना आवश्यक है कि जिस प्रकार एक नई परत बनाने से संपादन लचीलापन बढ़ता है और छवि प्रसंस्करण में संभावनाओं का विस्तार होता है, उसी प्रकार इसे नष्ट करना - इसे दूसरों के साथ विलय करना - आपको, कभी-कभी अपरिवर्तनीय रूप से, इसके बारे में जानकारी तक पहुंच से वंचित कर देता है। छवि और इस या उस वस्तु या टुकड़े को संपादित करने की क्षमता। आपको हमेशा इस बात से अवगत रहना चाहिए कि क्या इस अलग परत पर छवि का संशोधन वास्तव में समाप्त हो गया है और आपको फिर कभी इसकी आवश्यकता नहीं होगी।
यदि कोई खराबी आती है ऑपरेटिंग सिस्टम, जरूरी नहीं कि विंडोज़ पर, कुछ प्रोग्रामों की कार्यक्षमता में तेजी से गिरावट आती है। उदाहरण के लिए, कभी-कभी में फ़ायरफ़ॉक्स ब्राउज़रकई पैनल गायब हो जाते हैं, इसलिए इंटरनेट पेज पर नेविगेट करना भी मुश्किल हो जाता है खोज इंजन.

आपको चाहिये होगा
- - इंटरनेट ब्राउज़र मोज़िला फ़ायरफ़ॉक्स।
निर्देश
जब आप अपना ब्राउज़र लॉन्च करते हैं, तो आप पा सकते हैं कि प्रदर्शित पैनल से नेविगेशन बार, एड्रेस बार आदि गायब हैं। ऐसे समय होते हैं, जब एक "सुखद" संयोग से, बिल्कुल सभी पैनल गायब हो जाते हैं। ऐसे मामलों में, आपको घबराना नहीं चाहिए, अपने इंटरनेट ब्राउज़र को फिर से इंस्टॉल करना चाहिए, या इससे भी बदतर, ऑपरेटिंग सिस्टम संस्करण को अपडेट करना चाहिए।
लगभग सभी प्रोग्राम प्रीसेट को सेटिंग्स मेनू के माध्यम से बदला जा सकता है, लेकिन क्या होगा यदि यह मेनू प्रदर्शित नहीं होता है। ब्राउज़र के नवीनतम रिलीज़ में, इस दोष को ठीक कर दिया गया है, और जब आप Alt कुंजी दबाते हैं, तो मेनू की शीर्ष पंक्ति दिखाई देती है। एक बार जब आप कुंजी छोड़ देंगे, तो मेनू फिर से गायब हो जाएगा।
इसलिए, आपको Alt कुंजी दबाए रखना होगा, "व्यू" मेनू पर क्लिक करना होगा और "टूलबार" आइटम का चयन करना होगा। खुलने वाली सूची में, आपको ब्राउज़र के शीर्ष पर गायब पैनल की जांच करनी होगी। आप "टूलबार" मेनू आइटम में "कस्टमाइज़" आइटम का चयन करके पैनल और व्यक्तिगत आइकन की व्यवस्था भी बदल सकते हैं।
खुलने वाली विंडो में, आपके पास न केवल पैनलों तक पहुंच होगी, बल्कि अन्य आइकन (कमांड) तक भी पहुंच होगी जो इंटरनेट पेज प्रदर्शित करने के लिए जगह बचाने के लिए डिफ़ॉल्ट रूप से ब्राउज़र में नहीं जोड़े जाते हैं। उदाहरण के लिए, यदि आप फ़ोरम, इंटरनेट मैसेंजर या संचार के अन्य माध्यमों में उद्धृत करने के लिए पृष्ठों से जानकारी का उपयोग करते हैं, तो आप पाठ के साथ काम करने के तत्व प्रदर्शित कर सकते हैं (कमांड "पेस्ट", "कट" और "कॉपी")।
यदि आपको ठीक से याद नहीं है कि कौन सा पैनल कहाँ स्थित था, तो बस "पुनर्स्थापित करें" बटन पर क्लिक करें खुली खिड़कीऔर सभी पैनल अपने पिछले स्थान पर वापस आ जायेंगे। आप मौजूदा आइकनों में कैप्शन जोड़कर या आइकन हटाकर, केवल टेक्स्ट ("दिखाएँ" ड्रॉप-डाउन सूची) छोड़कर भी उनका प्रदर्शन बदल सकते हैं। टूलबार सेटिंग्स के साथ काम पूरा करने के लिए, "बंद करें" बटन पर क्लिक करें; ब्राउज़र को पुनरारंभ करने की आवश्यकता नहीं है।
पैनलों में फोटोशॉप- कार्यक्रम का एक महत्वपूर्ण घटक. उनमें काम के लिए बुनियादी जानकारी और उपकरण होते हैं। पैनलों के बिना काम करना संभव नहीं है, यदि किसी कारण से वे दृश्य से गायब हो गए हैं, तो उन्हें पुनर्स्थापित किया जाना चाहिए।

एडोब फोटोशॉप में परत संचालन को पुनर्स्थापित करना उसी तरह से होता है जैसे किसी फ़ाइल को किए गए परिवर्तनों से पुनर्स्थापित करना, हालांकि, यह हमेशा संभव नहीं होता है, क्योंकि प्रोग्राम की मेमोरी सीमित संख्या में संचालन संग्रहीत करती है।
आपको चाहिये होगा
- - एडोब फोटोशॉप प्रोग्राम।