नमस्कार दोस्तों! जब मैं माइक्रोसॉफ्ट सिक्योरिटी एसेंशियल्स के बारे में लिख रहा था, तो मेरी नजर विंडोज डिफेंडर 7 पर पड़ी। मुझे एहसास हुआ कि मुझे इसके बारे में कुछ भी नहीं पता था और मैंने अपने लिए थोड़ा स्पष्ट करने के लिए एक लेख लिखने का फैसला किया कि विंडोज डिफेंडर 7 की आवश्यकता क्यों है और कब है। इसका उपयोग करने की सलाह दी जाती है.
विंडोज डिफेंडर 7 को कैसे सक्षम या अक्षम करें

विंडोज डिफेंडर 7 की मुख्य विंडो नीचे दिए गए चित्र में दिखाई गई है।

अगर विंडोज़ रक्षकप्रारंभ नहीं होता है, तो आपको उसी नाम की सेवा को मैन्युअल रूप से प्रारंभ करने की आवश्यकता हो सकती है। इसके अलावा, स्टार्ट मेनू में खोजकर, "सेवाएँ" उपयोगिता लॉन्च करें।
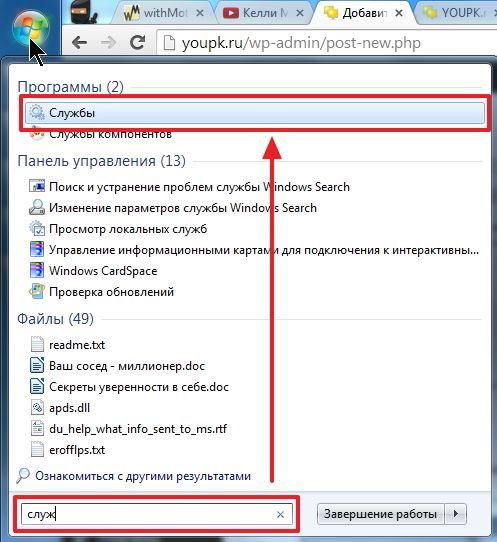
एक सेवा ढूँढना विंडोज़ रक्षकऔर उस पर डबल क्लिक करें। अध्याय में स्टार्टअप प्रकारड्रॉप-डाउन मेनू से चयन करें स्वचालित (विलंबित प्रारंभ)और बटन दबाएँ " शुरू करना»
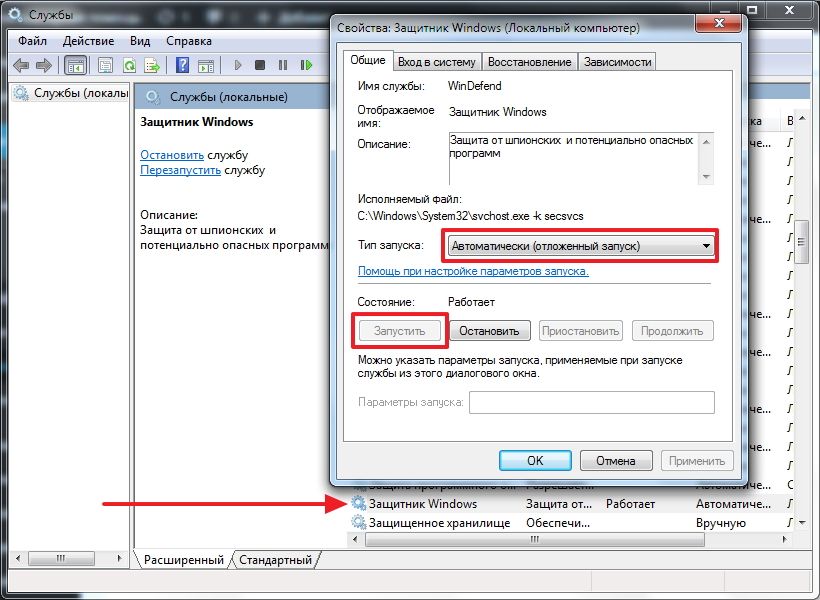
इसके बाद हमें बिना किसी समस्या के विंडोज डिफेंडर लॉन्च करना चाहिए। यदि किसी कारण से सेवा प्रारंभ नहीं हो पाती है, तो मैं दो अलग-अलग उपयोगिताओं (उदाहरण के लिए, डॉ.वेब क्यूरिट और कैस्परस्की) के साथ कंप्यूटर में वायरस की जांच करूंगा। फिर मैं एमबीएएम का उपयोग करके ट्रोजन की जांच करूंगा। मैंने रिबूट किया और सेवा शुरू करने का प्रयास किया। यदि परिणाम नकारात्मक है, तो सिस्टम फ़ाइल पुनर्प्राप्ति करें। यदि परिणाम अभी भी नकारात्मक है, तो मैं ऑपरेटिंग सिस्टम को पुनः स्थापित करने के बारे में सोचूंगा।
उम्मीद है, विंडोज डिफेंडर को तैयार करना और चलाना आसान होगा।
विंडोज डिफेंडर को कैसे निष्क्रिय करें
बहिष्कृत फ़ाइलों, फ़ोल्डरों और फ़ाइल प्रकारों के साथ सब कुछ स्पष्ट प्रतीत होता है। यदि रक्षक, गलती से, जानबूझकर प्रतिक्रिया करता है सुरक्षित फ़ाइल, तो आप इसे अपवादों में जोड़ सकते हैं।
टैब पर विस्तार से,माइक्रोसॉफ्ट सिक्योरिटी एसेंशियल्स की तरह, मैं यूएसबी डिवाइस को स्कैन करने के लिए बॉक्स को चेक करता हूं ताकि डिफेंडर कनेक्टेड फ्लैश ड्राइव, बाहरी हार्ड ड्राइव और अन्य स्टोरेज डिवाइस को स्कैन कर सके।

अध्याय में प्रशासकआप डिफेंडर को पूरी तरह से बंद कर सकते हैं और लॉग को सभी उपयोगकर्ताओं को दिखाने की अनुमति दे सकते हैं। यदि आपके कंप्यूटर का उपयोग करने वाले एकाधिक उपयोगकर्ता हैं, तो आप उन्हें यह देखने की अनुमति दे सकते हैं कि विंडोज डिफेंडर 7 ने क्या पता लगाया है।
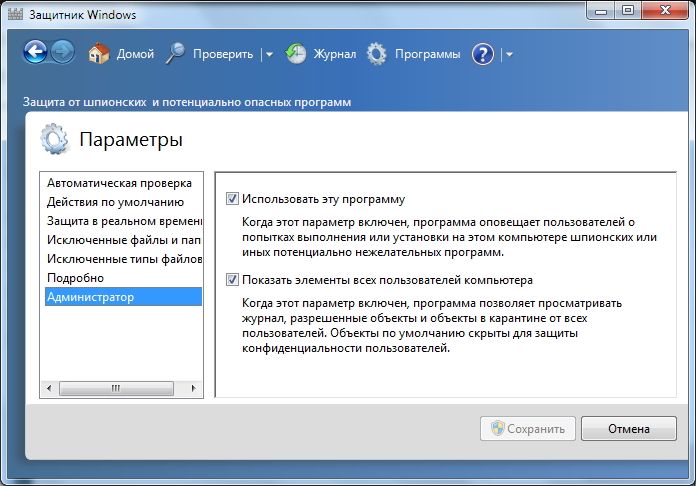
सब कुछ सेटिंग्स के साथ किया जाता है.
विंडोज 7 डिफेंडर अपडेट
उदाहरण के लिए, यदि आप अपने कंप्यूटर का पूर्ण स्कैन करना चाहते हैं, तो ऐसा करने से पहले अपडेट की जांच करना उचित है। आप पर क्लिक करके ऐसा कर सकते हैं नीचे वाला तीरसहायता आइकन के आगे और चयन करें अद्यतन के लिए जाँच
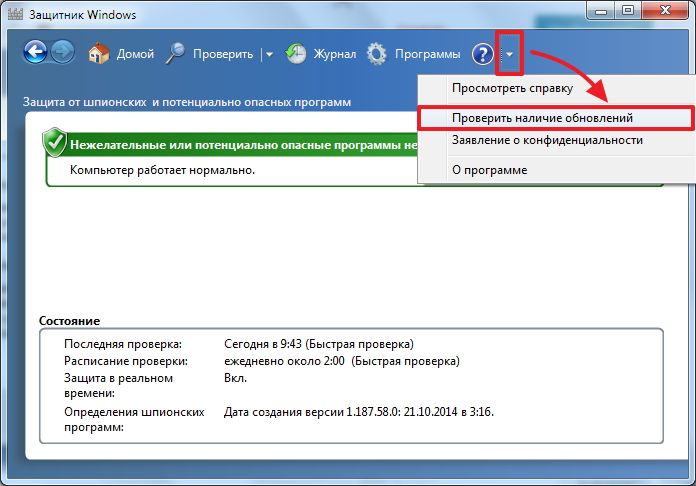
पत्रिका
अध्याय में पत्रिकाआप देख सकते हैं कि रक्षक ने खोजी गई वस्तुओं के साथ क्या किया।
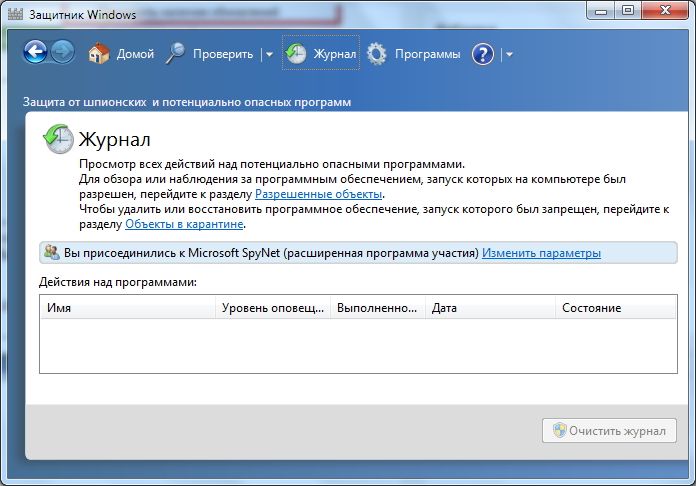
माइक्रोसॉफ्ट स्पाइनेट
जर्नल अनुभाग में आप Microsoft SpyNet समुदाय में शामिल हो सकते हैं। यानी अगर आपके कंप्यूटर पर अज्ञात स्पाइवेयर चल रहा है और आप Microsoft SpyNet से जुड़े हैं, तो आपके कंप्यूटर से जानकारी Microsoft को भेज दी जाएगी। वहां उन पर कार्रवाई की जाएगी और "एंटीडोट" ढूंढ लिया जाएगा। नई परिभाषाओं के साथ यह "एंटीडोट" फिर दुनिया के सभी कंप्यूटरों पर विंडोज 7 डिफेंडर में डाउनलोड किया जाएगा और इस स्पाइवेयर को निष्क्रिय कर दिया जाएगा।
आप इस रूप में शामिल हो सकते हैं साधारण प्रतिभागीया भूमिका में अनुभवी प्रतिभागी. दूसरे मामले में, आपके कंप्यूटर से अधिक डेटा स्थानांतरित किया जाएगा और, जैसा कि मैं इसे समझता हूं, मारक खोजने की दक्षता अधिक हो जाएगी।

आप "प्रोग्राम्स" अनुभाग में Microsoft SpyNet समुदाय में भी शामिल हो सकते हैं

मैंने एक अनुभवी सदस्य या एक उन्नत सदस्य के रूप में शामिल होने का विकल्प चुना है।
स्कैन करने से पहले अद्यतन करने की सलाह दी जाती है। क्रियान्वयन के लिए त्वरित जांचबस एक बटन दबाएँ जाँच करना. यदि कंप्यूटर अस्थिर रूप से काम करना शुरू कर देता है, तो पूर्ण स्कैन कराने की सलाह दी जाती है। आप चेक बटन के दाईं ओर मेनू खोलकर इसे लॉन्च कर सकते हैं।
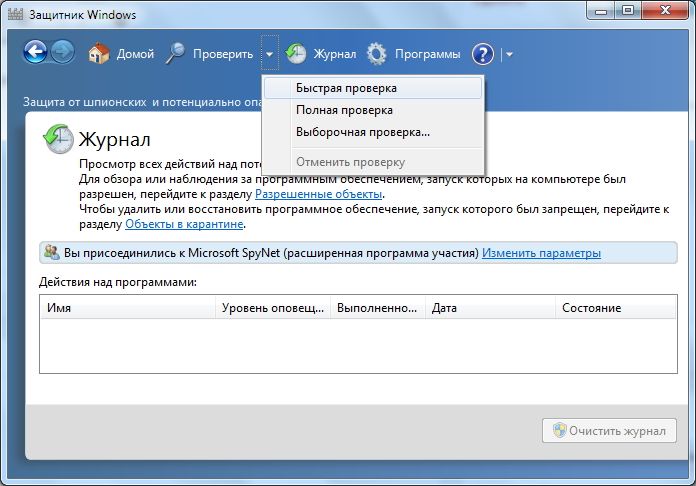
कस्टम स्कैनव्यक्तिगत फ़ोल्डरों या बाहरी उपकरणों को स्कैन करने के लिए उपयोग किया जाता है। क्लिक चुननाचयन के लिए अलग डिस्कया निर्देशिकाएँ (फ़ोल्डर्स) और फिर अब जांचें
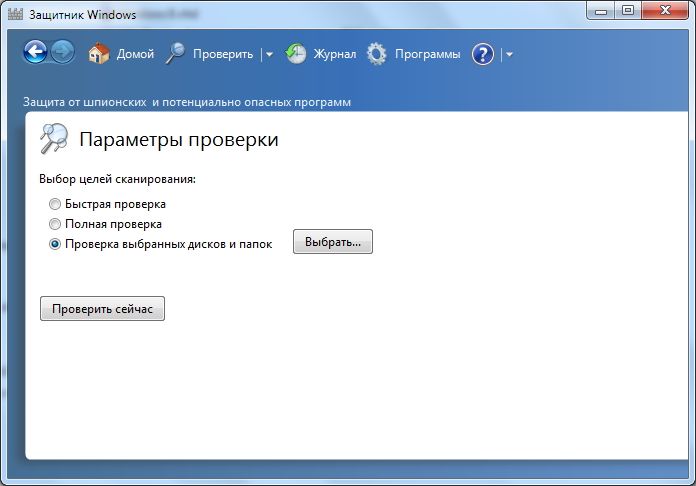
सेटिंग्स और उपयोग के बारे में सब कुछ.
रजिस्ट्री के माध्यम से विंडोज 7 में डिफेंडर को कैसे सक्षम करें
वेलेंटीना ने इस लेख की टिप्पणियों में यह विधि साझा की। धन्यवाद, वेलेंटीना.
- रजिस्ट्री शाखा पर जाएँ: HKEY_LOCAL_MACHINE\Software\Policies\Microsoft\Windows Defender DisableAntiSpyware कुंजी पर जाएँ, और मान (1) को (0) में बदलें।
- हम कंप्यूटर को पुनरारंभ करते हैं और खुशी मनाते हैं, विंडोज डिफेंडर काम कर रहा है।
निष्कर्ष
इस लेख में, हमने पता लगाया कि विंडोज 7 डिफेंडर क्या है। यह एक पूर्ण एंटीवायरस समाधान नहीं है, बल्कि केवल स्पाइवेयर और अन्य संभावित खतरनाक सॉफ़्टवेयर से सुरक्षा है। यानी ट्रोजन से सुरक्षा. मैं इसे बहुत पुराने कंप्यूटरों पर उपयोग करूंगा (उदाहरण के लिए, मेरे दादाजी के लैपटॉप पर), क्योंकि डिफेंडर को पूर्ण एंटीवायरस की तुलना में कम संसाधनों की आवश्यकता होती है। मेरे दादाजी केवल स्काइप पर संचार करते हैं और तस्वीरें देखते हैं। यानी संक्रमण की संभावना न्यूनतम है. मुझे खुशी होगी अगर आप विंडोज डिफेंडर के उपयोग पर अपनी राय साझा करेंगे। वैसे, विंडोज 8 में, डेवलपर्स ने माइक्रोसॉफ्ट सिक्योरिटी एसेंशियल को छोड़ दिया और इसकी सभी कार्यक्षमता को विंडोज डिफेंडर 8 में स्थानांतरित कर दिया, जो ऑपरेटिंग सिस्टम के साथ भी आता है। मुझे आश्चर्य है कि विंडोज़ 10 में क्या होगा?
विंडोज 10 ऑपरेटिंग सिस्टम में एक अंतर्निहित सुरक्षा सुविधा है जो सभी प्रकार के खतरों या संभावित खतरनाक सॉफ़्टवेयर को आपके कंप्यूटर में प्रवेश करने से रोकती है। यह विंडोज 10 डिफेंडर है। इसे कैसे सक्षम करें, इसे कॉन्फ़िगर करें या निष्क्रिय करें, इस पर आगे चर्चा की जाएगी। लेकिन पहले, आइए विंडोज़ सिस्टम को कॉन्फ़िगर करने में उपयोगकर्ताओं और विशेषज्ञों की समीक्षाओं पर जोर देते हुए, सेवा को ही देखें।
"विंडोज 10 डिफेंडर": समीक्षाएँ वांछित नहीं हैं
जैसा कि आधिकारिक विवरण से पता चलता है, सिस्टम के दसवें संस्करण में इस सेवा को पूरी तरह से नया रूप दिया गया है और यह किसी भी एंटीवायरस से भी बदतर काम करने में सक्षम है। लेकिन यह या वह?
यदि आप उपयोगकर्ताओं की टिप्पणियाँ पढ़ते हैं, तो आपको बहुत सारी अप्रिय समीक्षाएँ मिल सकती हैं, जो दर्शाती हैं कि सेवा किसी तरह सुरक्षा की बहुत अधिक परवाह करती है। मूल रूप से, यह स्थिति कुछ सॉफ़्टवेयर उत्पादों को स्थापित करते समय उत्पन्न होती है जिन्हें किसी कारण से सिस्टम द्वारा न केवल खतरनाक माना जाता है, बल्कि संभावित रूप से अवांछित भी माना जाता है। इसमें ऑप्टिमाइज़र या विशेष उपयोगिताएँ भी शामिल हो सकती हैं जो आपको कुछ अप्रयुक्त या अनावश्यक सिस्टम टूल को निष्क्रिय करने की अनुमति देती हैं, उदाहरण के लिए, उपयोगकर्ता गतिविधियों पर नज़र रखने से संबंधित। इसके अलावा, जैसा कि असंतुष्ट लोगों की समीक्षाओं में कहा गया है, ओएस गहरी स्थिरता के साथ विंडोज 10 डिफेंडर अपडेट स्थापित करता है, जिसकी मानक एंटीवायरस स्थापित होने पर अधिकांश उपयोगकर्ताओं को आवश्यकता नहीं होती है। अच्छी बात है, बिल्ट-इन और थर्ड-पार्टी सॉफ़्टवेयर के बीच टकराव भी दिखाई दे सकता है। लेकिन यहां भी सबकुछ इतना आसान नहीं है.
क्या मुझे सेवा अक्षम कर देनी चाहिए?
बेशक, सवाल यह है कि क्या विंडोज 10 डिफेंडर की जरूरत है स्थानीय कंप्यूटर, कई लोगों के लिए खुला रहता है। ठीक है, यदि ये नेटवर्क टर्मिनल हैं, अन्यथा कभी-कभी सुरक्षा बेतुकेपन की हद तक ट्रिगर हो जाती है जब उपयोगकर्ता पूरी तरह से कानूनी स्थापित नहीं कर पाता है सॉफ़्टवेयरअपने स्वयं के पीसी या लैपटॉप पर, भले ही वह सिस्टम प्रशासक हो।
हां, आप विंडोज 10 डिफेंडर उत्पाद को अक्षम कर सकते हैं (समीक्षा सीधे तौर पर इसका संकेत देती है), हालांकि, बशर्ते कि सिस्टम में एक मानक एंटीवायरस हो। ऐसा कम से कम चार तरीकों से किया जा सकता है. लेकिन सबसे पहले आपको सेवा के कॉन्फ़िगरेशन को देखना चाहिए। यह बहुत संभव है कि आपके लिए स्वीकार्य पैरामीटर सेट करने के बाद, आपको इसे अक्षम नहीं करना पड़ेगा।
स्थापित कैसे करें
अपडेट या सिस्टम के "क्लीन" इंस्टॉलेशन के बाद "विंडोज 10 डिफेंडर" डिफ़ॉल्ट रूप से सक्रिय स्थिति में होता है। प्रारंभिक व्यवस्थापैरामीटर अनुभाग में किया जा सकता है.
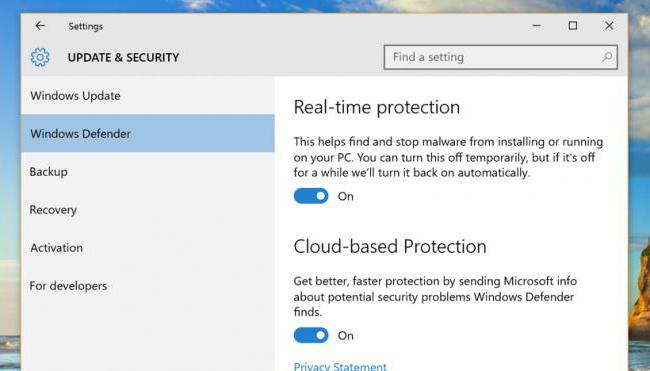
अनुभाग को मानक प्रारंभ मेनू के माध्यम से एक्सेस किया जाता है, और फिर अद्यतन और सुरक्षा आइटम का चयन किया जाता है। बाईं ओर के मेनू में सेवा के लिए एक लिंक है, और दाईं ओर एक सेटिंग मेनू है जहां आप क्लाउड सुरक्षा की सक्रियता, नमूनों को स्वचालित रूप से भेजने आदि को सेट कर सकते हैं। एक अन्य उपकरण भी है जो विंडोज़ को सक्रिय करने में मदद करता है 10 डिफेंडर सेवा. इसे कैसे सक्षम करें? हां, बस रीयल-टाइम सुरक्षा स्विच को चालू स्थिति में ले जाएं।
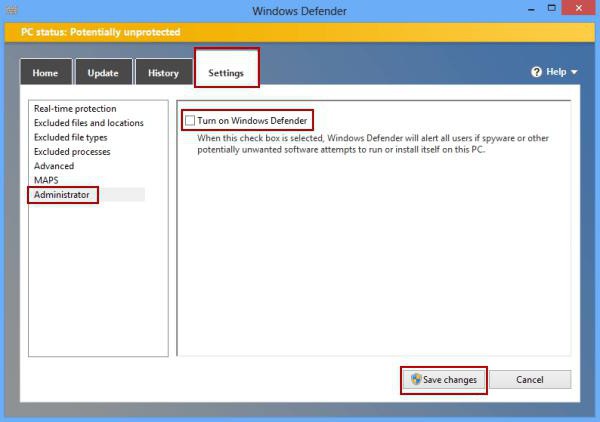
आप इसे प्रोग्राम में सीधे कॉल करके कॉन्फ़िगर या सक्षम भी कर सकते हैं, उदाहरण के लिए, एक खोज के माध्यम से और स्कैनिंग विंडो में सीधे आवश्यक पैरामीटर सेट करके।
एंटीवायरस सॉफ़्टवेयर इंस्टॉल करना
अब सेवा को अक्षम करने के बारे में कुछ शब्द। किसी भी एंटीवायरस पैकेज को इंस्टॉल करना सबसे आसान तरीका है। अंतर्निहित सुरक्षा स्वचालित रूप से निष्क्रिय हो जाएगी.
लेकिन यह एक अस्थायी घटना है, क्योंकि एक निश्चित अवधि की निष्क्रियता के बाद, विंडोज 10 डिफेंडर फिर से सक्रिय हो जाएगा। इसे स्वयं कैसे सक्षम करें? सिद्धांत रूप में, इसकी आवश्यकता नहीं है, क्योंकि सेवा उपयोगकर्ता के हस्तक्षेप के बिना लॉन्च की जाएगी (आप इसके बारे में सुरक्षा सक्षम स्लाइडर के तहत विवरण में भी पढ़ सकते हैं।
समूह नीति अनुभाग में क्रियाएँ
आप इसे सेवा अनुभाग में अक्षम भी कर सकते हैं, जिस तक रन कंसोल में gpedit.msc कमांड दर्ज करके पहुंचा जा सकता है।

कंप्यूटर सेटिंग्स और एडमिनिस्ट्रेटिव टेम्प्लेट अनुभाग में, आपको विंडोज कंपोनेंट्स पर जाना होगा और वहां एंडपॉइंट प्रोटेक्शन डायरेक्टरी ढूंढनी होगी। दाईं ओर एक समान पैरामीटर है, लेकिन बंद करने के संकेत के साथ। इसके बाद, आपको इसकी सेटिंग्स दर्ज करनी चाहिए और "सक्षम" लाइन को सक्रिय करना चाहिए, जिसके बाद यह अक्षम हो जाएगा। पुनः सक्षम करना "सेट नहीं" या "अक्षम" पंक्तियों की जाँच करके किया जाता है।
सिस्टम रजिस्ट्री का उपयोग करना
इसी तरह की क्रियाएं सिस्टम रजिस्ट्री में की जाती हैं, जिसके संपादक को कहा जाता है regedit आदेशरन मेनू में.

यहां आपको एचकेएलएम शाखा का उपयोग करने की आवश्यकता है, और फिर सॉफ्टवेयर और माइक्रोसॉफ्ट निर्देशिकाओं से गुजरना होगा विंडोज़ निर्देशिकाएँरक्षक. संपादक के दाईं ओर, आपको RMB का उपयोग करना होगा और एक 32-बिट DWORD पैरामीटर बनाना होगा (यदि यह मौजूद नहीं है), इसे DisableAntiSpyware नाम दें और मान 1 निर्दिष्ट करें। इस प्रकार "विंडोज 10 डिफेंडर" अक्षम हो जाता है। ऐसा करने के बाद मैं इसे पुनः कैसे सक्षम कर सकता हूँ? दो विकल्प हैं: या तो पैरामीटर को 0 पर सेट करें, या बस इसे हटा दें।
कृपया ध्यान दें कि रजिस्ट्री और समूह नीतियों में वर्णित प्रक्रियाएं एक-दूसरे की नकल करती हैं, और रजिस्ट्री में पैरामीटर सेट करने के बाद, समूह नीतियों अनुभाग में कार्रवाई असंभव है (लेकिन आप संपादन कर सकते हैं)।
अतिरिक्त तरीके
सिद्धांत रूप में, आप डिफेंडर का उपयोग करके अक्षम या पुनः सक्रिय कर सकते हैं विशेष कार्यक्रमजैसे NoDefender या Win अपडेट डिसेबलर।
सिस्टम घटकों को अक्षम या सक्षम करना काफी सरल है। पहली उपयोगिता में, सिस्टम पैरामीटर के माध्यम से कॉन्फ़िगरेशन किया जाता है; दूसरे में, इस उद्देश्य के लिए विशेष टैब होते हैं, जिन पर संबंधित सेवाओं के विवरण और सेटिंग्स स्थित होती हैं।
कुछ अंतिम शब्द
नकारात्मक समीक्षाओं के बावजूद, Microsoft विशेषज्ञ अभी भी इस सेवा का उपयोग बंद करने की अनुशंसा नहीं करते हैं। यदि किसी कारण से उपयोगकर्ता को यह पसंद नहीं है, तो सेटिंग्स में आप इस टूल को बेहतर बनाने के लिए क्लाउड सुरक्षा के उपयोग और नमूने भेजने को अक्षम कर सकते हैं। लेकिन वास्तविक समय की सुरक्षा छोड़ देना बेहतर है। कुल मिलाकर, इसका कंप्यूटर के प्रदर्शन पर अधिक प्रभाव नहीं पड़ता है और यह केवल महत्वपूर्ण क्षणों में ही काम करता है। यदि, कुछ सॉफ़्टवेयर इंस्टॉल करते समय (भले ही इंस्टॉलर को सिस्टम प्रशासक के रूप में चलाया जाता है), एक चेतावनी जारी की जाती है, तो आप बटन का उपयोग करके इंस्टॉलेशन शुरू कर सकते हैं अतिरिक्त जानकारीअधिसूचना में "वैसे भी चलाएँ" विकल्प के साथ चयनित, या सेटिंग्स में, फ़ाइलों को बहिष्करण सूची में जोड़ें।
विंडोज 10 डिफेंडर ऑपरेटिंग सिस्टम में निर्मित एक घटक है जो व्यावहारिक रूप से मुफ़्त एंटीवायरस है। व्यावहारिक रूप से क्यों? तथ्य यह है कि ओएस स्वयं भुगतान किया जाता है, और इसका घटक है विंडोज़ के रूप मेंडिफेंडर को इसके साथ पूरा वितरित किया जाता है। इसीलिए हमने इसे इस तरह रखने का निर्णय लिया। इससे पहले कि हम आपको बताएं कि विंडोज 10 डिफेंडर को कैसे निष्क्रिय किया जाए, हम यह बताना चाहेंगे कि आपको इसे सबसे पहले अक्षम करने की आवश्यकता क्यों है।
क्या विंडोज़ 10 में अंतर्निहित एंटी-वायरस को बंद करने का कोई मतलब है?
आइए तुरंत कहें कि हाँ, यह समझ में आता है। सच तो यह है कि यह सॉफ्टवेयर केवल कार्य करता है मूल सुरक्षा ऑपरेटिंग सिस्टम. हम इसे पूर्णतया कहने का साहस ही नहीं कर सकते। अधिकांश शेयरवेयर और सशुल्क एंटीवायरस प्रोग्राम आपके कंप्यूटर की सुरक्षा का बेहतर काम करेंगे। इसीलिए में विंडोज़ का उपयोग करनायदि आप अन्य एंटीवायरस सॉफ़्टवेयर के पक्ष में सचेत विकल्प चुनते हैं तो डिफेंडर का कोई मतलब नहीं है।एवी-टेस्ट प्रयोगशाला ने सभी ज्ञात विदेशी एंटीवायरस प्रोग्रामों का परीक्षण किया। तो, परिणामों के अनुसार, नवीनतम संस्करण का विंडोज 10 डिफेंडर शीर्ष दस में भी जगह नहीं बना सका।
विंडोज 10 डिफेंडर को कैसे निष्क्रिय करें: एक तृतीय-पक्ष एंटीवायरस प्रोग्राम इंस्टॉल करना
यदि आपने किसी अन्य भुगतान या के पक्ष में चुनाव किया है मुफ़्त एंटीवायरस, जो आपकी राय में आपके कंप्यूटर की सुरक्षा को बेहतर ढंग से संभालेगा, तो हम आपको खुश करना चाहते हैं, क्योंकि जब आप एंटी-वायरस सॉफ़्टवेयर इंस्टॉल करते हैं, तो डिफेंडर स्वचालित रूप से अक्षम हो जाता है।तदनुसार, यह तभी चालू होगा जब आप प्रोग्राम हटाएंगे या इसकी सक्रियण कुंजी समाप्त हो जाएगी।
रक्षक को अस्थायी रूप से अक्षम करना
डिफेंडर को हमेशा हमेशा के लिए बंद करने की आवश्यकता नहीं है। कभी-कभी केवल अस्थायी समाधान ही काफी होता है। एक नियम के रूप में, गेम और प्रोग्राम इंस्टॉल करने के लिए यह आवश्यक है। विशेष रूप से, बिना लाइसेंस वाले। क्योंकि विंडोज 10 डिफेंडर अक्सर उन्हें आगे नहीं बढ़ने देता। तो, आइए इसे अस्थायी रूप से अक्षम करने के निर्देशों पर तुरंत नजर डालें:हम आपका ध्यान इस तथ्य की ओर आकर्षित करना चाहेंगे कि ऊपर दिए गए स्क्रीनशॉट में, स्लाइडर को ऑफ स्थिति में नहीं ले जाया जा सकता है। तथ्य यह है कि इस मामले में यह एक तृतीय-पक्ष एंटीवायरस एप्लिकेशन - कैस्परस्की एंटी-वायरस द्वारा अवरुद्ध है। यानी, डिफ़ॉल्ट रूप से, विंडोज 10 डिफेंडर पहले से ही अक्षम है, इसलिए कंप्यूटर की सुरक्षा का आगे प्रबंधन और, परिणामस्वरूप, इसे अक्षम करना उपर्युक्त प्रोग्राम का उपयोग करके किया जाता है। सुरक्षा को अक्षम करने के लिए, आपको इसकी सेटिंग्स में जाना होगा और उपयुक्त आइटम ढूंढना होगा।
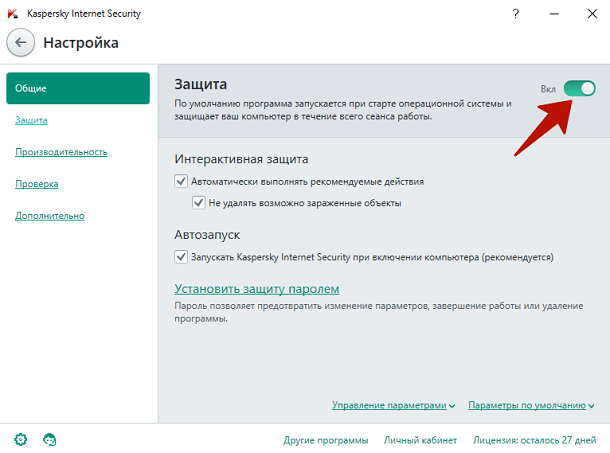
रजिस्ट्री के माध्यम से विंडोज 10 डिफेंडर को बंद करना
मैं तुरंत ध्यान देना चाहूंगा कि यदि आप इसे रजिस्ट्री के माध्यम से अक्षम करते हैं, तो रिबूट के बाद विंडोज डिफेंडर को बहाल नहीं किया जाएगा और आपका कंप्यूटर बिना सुरक्षा के रह जाएगा। इस संबंध में, यदि आप उपयोग करने का निर्णय लेते हैं यह विधि, हम अनुशंसा करते हैं कि आप तुरंत तृतीय-पक्ष एंटी-वायरस सॉफ़्टवेयर इंस्टॉल करें ताकि आपके डेटा की सुरक्षा को जोखिम न हो। या इसे हमेशा के लिए अक्षम न करें. खैर, अब शटडाउन प्रक्रिया पर ही नजर डालते हैं: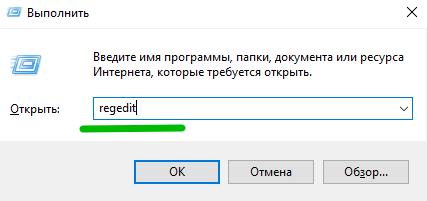
यह सुनिश्चित करने के लिए कि वास्तव में यही मामला है, आपको निम्नलिखित कार्य करना होगा: 
खैर, चूंकि आपने विंडोज डिफेंडर को अक्षम कर दिया है, तो अपना काम करें और दूसरा एंटीवायरस इंस्टॉल करें, अन्यथा आप अपने डेटा की सुरक्षा को गंभीर रूप से जोखिम में डाल रहे हैं। वायरस सोते नहीं!
विंडोज डिफेंडर (या विंडोज डिफेंडर) माइक्रोसॉफ्ट का एक एंटीवायरस है जो ओएस के नवीनतम संस्करणों - विंडोज 10 और 8 (8.1) में बनाया गया है। जब तक आप कोई इंस्टॉल नहीं करते तब तक यह डिफ़ॉल्ट रूप से काम करता है तृतीय पक्ष एंटीवायरस(और इंस्टालेशन के दौरान, आधुनिक एंटीवायरस विंडोज डिफेंडर को अक्षम कर देते हैं। हालाँकि, हाल ही में सभी नहीं) और आदर्श न होते हुए भी वायरस से सुरक्षा प्रदान करते हैं और मैलवेयर(हालाँकि हाल के परीक्षणों से संकेत मिलता है कि वह पहले से कहीं अधिक बेहतर हो गया है)। यह भी देखें: (यदि यह कहता है कि यह एप्लिकेशन समूह नीति द्वारा अक्षम है)।
इस निर्देश में - चरण दर चरण विवरणविंडोज 10 और विंडोज 8.1 में डिफेंडर को कई तरीकों से कैसे निष्क्रिय करें, साथ ही यदि आवश्यक हो तो इसे वापस कैसे चालू करें। कुछ मामलों में इसकी आवश्यकता हो सकती है जब अंतर्निहित एंटीवायरस आपको किसी प्रोग्राम या गेम को दुर्भावनापूर्ण मानते हुए इंस्टॉल करने से रोकता है, और संभवतः अन्य स्थितियों में भी। सबसे पहले विंडोज 10 में इसे डिसेबल करने का तरीका बताया गया है क्रिएटर्स अपडेट, और फिर विंडोज़ 10, 8.1 और 8 के पिछले संस्करणों में। इसके अलावा गाइड के अंत में हैं वैकल्पिक तरीकेशटडाउन (नहीं) सिस्टम का मतलब है). ध्यान दें: इसका उपयोग करना अधिक उचित हो सकता है।
टिप्पणियाँ: यदि विंडोज डिफेंडर कहता है "एप्लिकेशन अक्षम है" और आप इस समस्या का समाधान ढूंढ रहे हैं, तो यह इस गाइड के अंत में पाया जा सकता है। ऐसे मामलों में जहां आप विंडोज 10 डिफेंडर को अक्षम कर देते हैं क्योंकि यह कुछ प्रोग्रामों को चलने से रोकता है या उनकी फ़ाइलों को हटा देता है, आप शायद वही करना चाहेंगे (क्योंकि यह इस तरह से भी व्यवहार कर सकता है)। एक अन्य सामग्री जिसमें आपकी रुचि हो सकती है:।
इसके अतिरिक्त: नवीनतम में विंडोज़ अपडेट 10, विंडोज डिफ़ेंडर आइकन डिफ़ॉल्ट रूप से टास्कबार अधिसूचना क्षेत्र में दिखाई देता है। आप इसे कार्य प्रबंधक पर जाकर (स्टार्ट बटन पर राइट-क्लिक करके), विस्तृत दृश्य चालू करके और स्टार्टअप टैब पर विंडोज डिफेंडर अधिसूचना आइकन आइटम को बंद करके अक्षम कर सकते हैं।
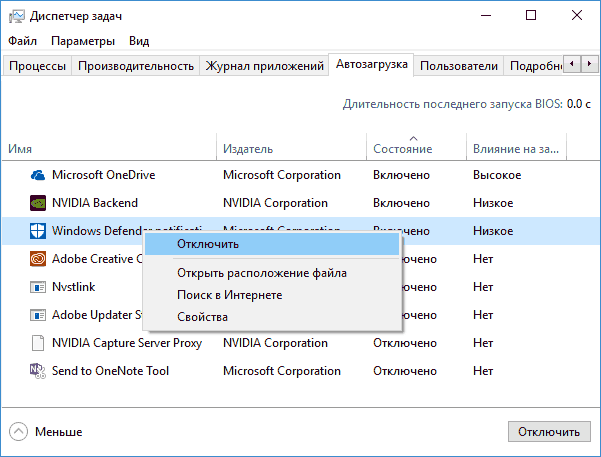
अगली बार जब आप रीबूट करेंगे, तो आइकन प्रदर्शित नहीं होगा (हालाँकि, डिफेंडर काम करना जारी रखेगा)। एक और नवीनता है.
विंडोज डिफेंडर 10 क्रिएटर्स अपडेट को कैसे निष्क्रिय करें
इसके साथ शुरुआत विंडोज़ संस्करण 10 1703 क्रिएटर्स अपडेट में विंडोज डिफेंडर को अक्षम करना थोड़ा बदल गया है। पहले की तरह, मापदंडों का उपयोग करके अक्षम करना संभव है (लेकिन इस मामले में अंतर्निहित एंटीवायरस केवल अस्थायी रूप से अक्षम है), या स्थानीय संपादक का उपयोग करना समूह नीति(केवल विंडोज़ 10 प्रो और एंटरप्राइज़) या रजिस्ट्री संपादक।
सेटिंग्स को समायोजित करके अंतर्निहित एंटीवायरस को अस्थायी रूप से अक्षम करना
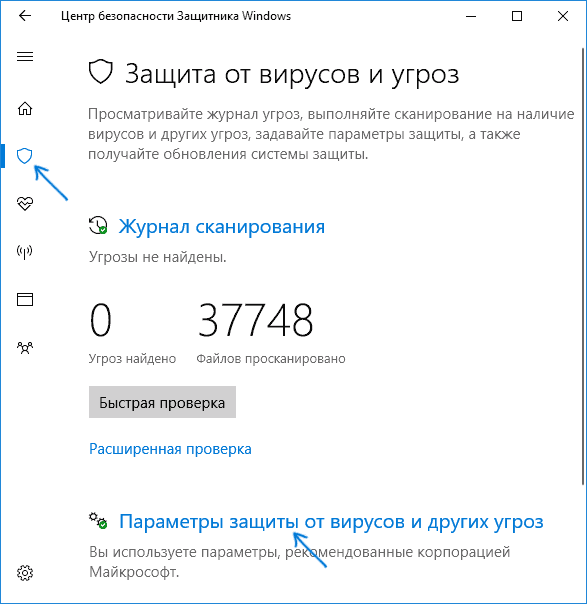
इस स्थिति में, विंडोज डिफेंडर केवल कुछ समय के लिए अक्षम हो जाएगा और फिर सिस्टम इसे फिर से उपयोग करेगा। यदि आप इसे पूरी तरह से अक्षम करना चाहते हैं, तो आपको निम्नलिखित विधियों का उपयोग करना होगा।
स्थानीय समूह नीति संपादक में विंडोज 10 डिफेंडर को अक्षम करें
यह विधि केवल विंडोज 10 प्रोफेशनल और एंटरप्राइज संस्करणों के लिए उपयुक्त है यदि आपके पास होम है, तो निर्देशों का अगला भाग रजिस्ट्री संपादक का उपयोग करके एक विधि दिखाता है।
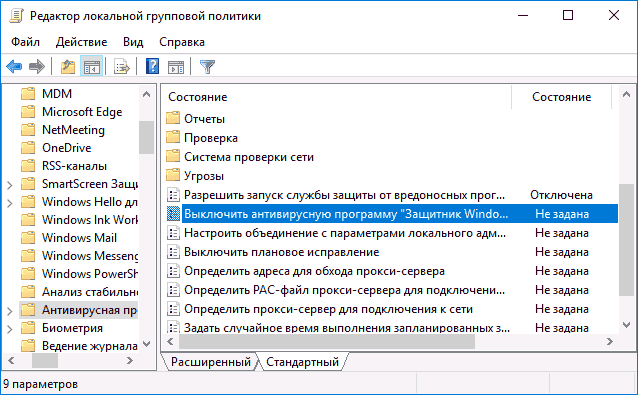
इसके बाद, विंडोज 10 डिफेंडर पूरी तरह से अक्षम हो जाएगा और किसी भी तरह से आपके प्रोग्राम के लॉन्च को प्रभावित नहीं करेगा (और माइक्रोसॉफ्ट को नमूना प्रोग्राम भी भेजेगा) भले ही वे संदिग्ध हों। इसके अतिरिक्त, मैं अधिसूचना क्षेत्र में स्टार्टअप से विंडोज डिफेंडर आइकन को हटाने की सलाह देता हूं (स्टार्टअप देखें)। विंडोज़ प्रोग्राम 10, कार्य प्रबंधक विधि उपयुक्त है)।
रजिस्ट्री संपादक का उपयोग करके विंडोज 10 डिफेंडर को पूरी तरह से अक्षम कैसे करें
स्थानीय समूह नीति संपादक में कॉन्फ़िगर की गई सेटिंग्स को रजिस्ट्री संपादक में भी सेट किया जा सकता है, जिससे अंतर्निहित एंटीवायरस अक्षम हो जाता है।
प्रक्रिया इस प्रकार होगी (ध्यान दें: यदि निर्दिष्ट अनुभागों में से कोई भी गायब है, तो आप उन्हें एक स्तर ऊपर स्थित "फ़ोल्डर" पर राइट-क्लिक करके और संदर्भ मेनू में वांछित आइटम का चयन करके बना सकते हैं):
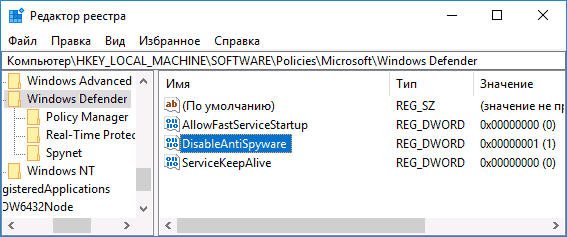
हो गया, इसके बाद आप रजिस्ट्री संपादक को बंद कर सकते हैं, एंटीवायरस अक्षम हो जाएगा। विंडोज डिफेंडर को स्टार्टअप से हटाना भी समझ में आता है (बशर्ते आप विंडोज डिफेंडर सुरक्षा केंद्र की अन्य सुविधाओं का उपयोग नहीं कर रहे हों)।
पिछले संस्करणों और विंडोज 8.1 में विंडोज डिफेंडर को अक्षम करना
विंडोज डिफेंडर को बंद करने के लिए आवश्यक चरण दोनों में भिन्न होंगे नवीनतम संस्करणमाइक्रोसॉफ्ट का ऑपरेटिंग सिस्टम. सामान्य तौर पर, दोनों ओएस में निम्नलिखित चरणों के साथ शुरुआत करना पर्याप्त है (लेकिन विंडोज 10 के लिए प्रक्रिया पूर्णतः बंदडिफेंडर कुछ अधिक जटिल है, नीचे विस्तार से वर्णित किया जाएगा)।
नियंत्रण कक्ष पर जाएँ: सबसे सरल और सर्वाधिक तेज़ तरीकाऐसा करने के लिए, "प्रारंभ" बटन पर राइट-क्लिक करें और उपयुक्त मेनू आइटम का चयन करें।
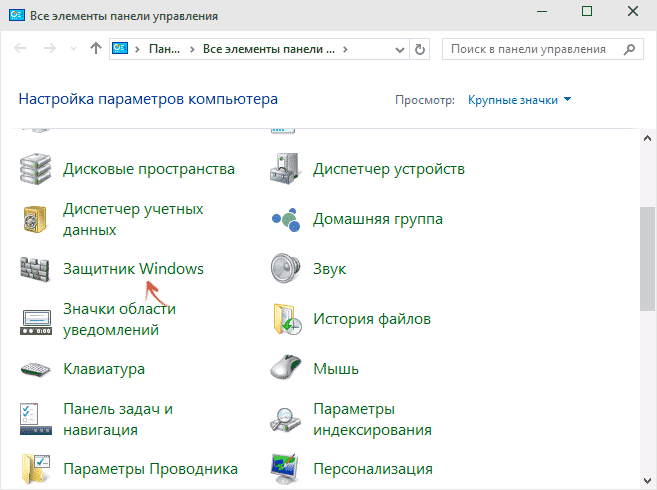
कंट्रोल पैनल को आइकॉन व्यू पर स्विच करने के साथ (ऊपर दाईं ओर व्यू के तहत), विंडोज डिफेंडर का चयन करें।
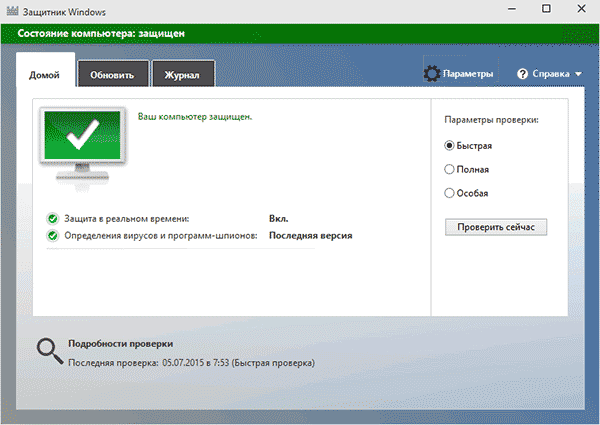
मुख्य विंडोज डिफ़ेंडर विंडो लॉन्च होगी (यदि आपको यह संदेश दिखाई देता है कि "एप्लिकेशन अक्षम है और आपके कंप्यूटर की निगरानी नहीं कर रहा है," तो सबसे अधिक संभावना है कि आपके पास बस एक अलग एंटीवायरस स्थापित है)। आपने ओएस का कौन सा संस्करण स्थापित किया है, उसके आधार पर इन चरणों का पालन करें।
विंडोज 10
विंडोज 10 डिफेंडर को अक्षम करने की मानक विधि (जो पूरी तरह कार्यात्मक नहीं है) इस तरह दिखती है:
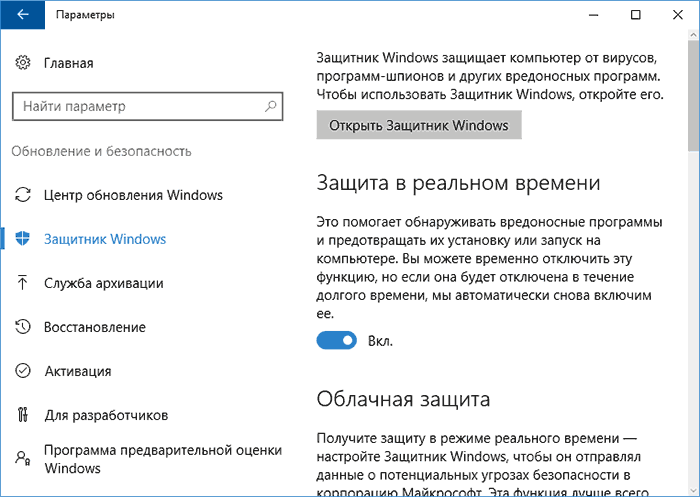
परिणामस्वरूप, सुरक्षा अक्षम हो जाएगी, लेकिन केवल थोड़ी देर के लिए: लगभग 15 मिनट के बाद यह फिर से चालू हो जाएगी।
यदि यह विकल्प हमें सूट नहीं करता है, तो विंडोज 10 डिफेंडर को दो तरीकों से पूरी तरह और स्थायी रूप से अक्षम करने के तरीके हैं - स्थानीय समूह नीति संपादक या रजिस्ट्री संपादक का उपयोग करना। स्थानीय समूह नीति संपादक विधि विंडोज़ 10 होम के लिए उपयुक्त नहीं है।
स्थानीय समूह नीति संपादक का उपयोग अक्षम करने के लिए:
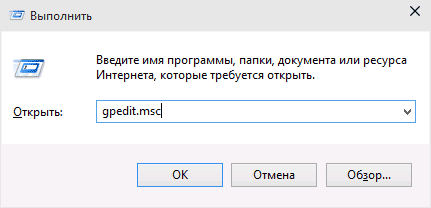
परिणामस्वरूप, विंडोज 10 डिफेंडर सेवा बंद कर दी जाएगी (यानी यह पूरी तरह से अक्षम हो जाएगी) और जब आप विंडोज 10 डिफेंडर शुरू करने का प्रयास करेंगे तो आपको इस बारे में एक संदेश दिखाई देगा।
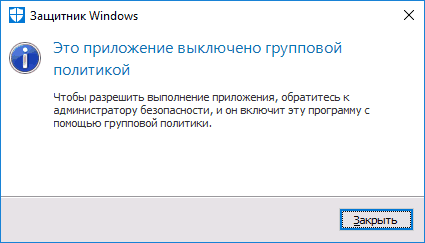
आप रजिस्ट्री संपादक का उपयोग करके भी वही चरण निष्पादित कर सकते हैं:
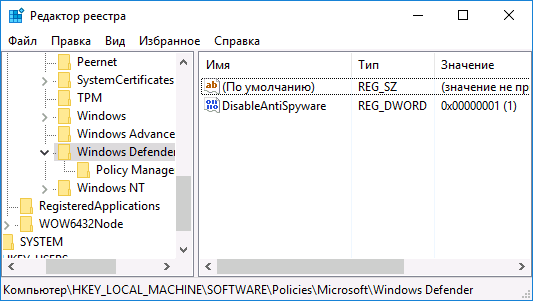
हो गया, अब, यदि Microsoft का अंतर्निहित एंटीवायरस आपको परेशान करता है, तो यह केवल सूचनाओं के साथ होगा कि यह अक्षम है। इस स्थिति में, कंप्यूटर के पहले रीबूट तक, आपको टास्कबार के अधिसूचना क्षेत्र में एक डिफेंडर आइकन दिखाई देगा (रीबूट के बाद यह गायब हो जाएगा)। एक अधिसूचना भी दिखाई देगी जो दर्शाती है कि वायरस सुरक्षा अक्षम है। इन सूचनाओं को हटाने के लिए, इस पर क्लिक करें, और फिर अगली विंडो में "कोई और एंटीवायरस सुरक्षा सूचनाएं प्राप्त न करें" पर क्लिक करें।
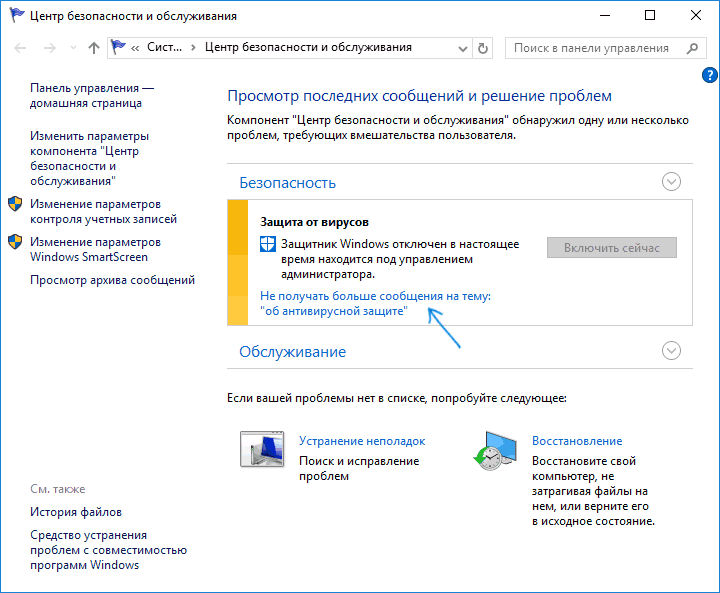
यदि अंतर्निहित एंटीवायरस को अक्षम नहीं किया गया है, तो इसका उपयोग करके विंडोज 10 डिफेंडर को अक्षम करने का विवरण दिया गया है निःशुल्क कार्यक्रमइन उद्देश्यों के लिए.
विन्डो 8.1
विंडोज डिफ़ेंडर 8.1 को अक्षम करना पिछले संस्करण की तुलना में बहुत आसान है। जो तुम्हे चाहिए वो है:
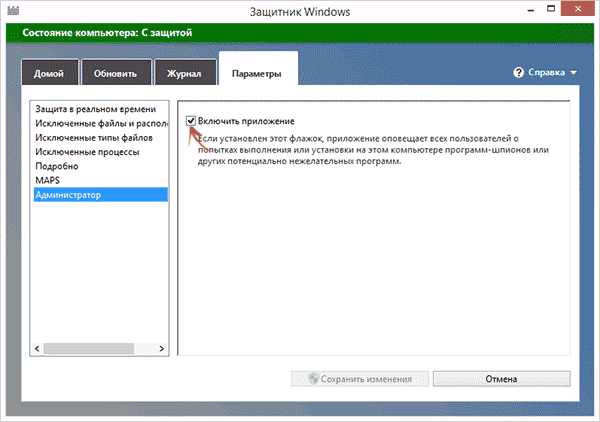
परिणामस्वरूप, आपको एक अधिसूचना दिखाई देगी कि एप्लिकेशन अक्षम है और कंप्यूटर की निगरानी नहीं कर रहा है - जिसकी हमें आवश्यकता थी।
निःशुल्क प्रोग्राम का उपयोग करके विंडोज 10 डिफेंडर को अक्षम करें
यदि किसी कारण या किसी अन्य कारण से आप प्रोग्राम का उपयोग किए बिना विंडोज 10 डिफेंडर को अक्षम नहीं कर सकते हैं, तो आप सरल मुफ्त उपयोगिताओं का उपयोग करके भी ऐसा कर सकते हैं, जिनमें से मैं विन अपडेट डिसेबलर की सिफारिश करूंगा, क्योंकि यह सरल, स्वच्छ और निःशुल्क उपयोगितारूसी में।
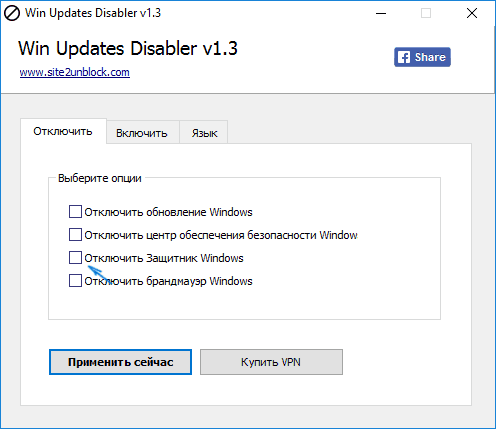
कार्यक्रम के लिए बनाया गया था, लेकिन डिफेंडर और सहित अन्य कार्यों को अक्षम कर सकता है (और, जो महत्वपूर्ण है, इसे वापस सक्षम करें)। आप ऊपर स्क्रीनशॉट में कार्यक्रम की आधिकारिक वेबसाइट देख सकते हैं।
दूसरा विकल्प एक उपयोगिता या डीडब्ल्यूएस का उपयोग करना है, जिसका मुख्य उद्देश्य ओएस में ट्रैकिंग फ़ंक्शन को अक्षम करना है, लेकिन प्रोग्राम सेटिंग्स में, यदि आप उन्नत मोड को सक्षम करते हैं, तो आप विंडोज डिफेंडर को भी अक्षम कर सकते हैं (हालांकि, यह है) इस प्रोग्राम में डिफ़ॉल्ट रूप से अक्षम है)।
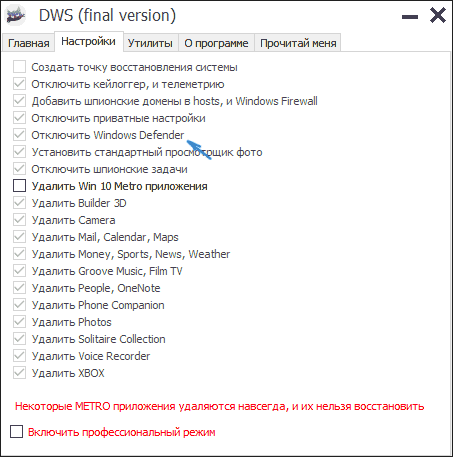
विंडोज डिफेंडर 10 को कैसे निष्क्रिय करें - वीडियो निर्देश
इस तथ्य के कारण कि विंडोज 10 में वर्णित क्रिया इतनी सरल नहीं है, मैं एक वीडियो देखने का भी सुझाव देता हूं जो विंडोज 10 डिफेंडर को अक्षम करने के दो तरीके दिखाता है।
कमांड प्रॉम्प्ट या पॉवरशेल का उपयोग करके विंडोज डिफेंडर को अक्षम करें
विंडोज 10 डिफेंडर को अक्षम करने का दूसरा तरीका (हालांकि स्थायी रूप से नहीं, लेकिन केवल अस्थायी रूप से - सेटिंग्स का उपयोग करते समय समान) पावरशेल कमांड का उपयोग करना है। विंडोज़ पॉवरशेलव्यवस्थापक के रूप में चलाया जाना चाहिए, जो टास्कबार में खोज का उपयोग करके किया जा सकता है, और फिर - संदर्भ मेनूराइट माउस क्लिक द्वारा.
पॉवरशेल विंडो में, कमांड दर्ज करें
सेट-MpPreference-DisableRealtimeMonitoring $true
इसके पूरा होने के तुरंत बाद, वास्तविक समय सुरक्षा अक्षम कर दी जाएगी।
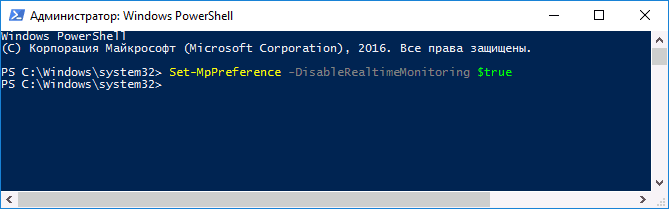
में समान कमांड का उपयोग करना कमांड लाइन(व्यवस्थापक के रूप में भी चल रहा है), बस कमांड टेक्स्ट से पहले एक स्थान के बाद पॉवरशेल टाइप करें।
"वायरस सुरक्षा सक्षम करें" अधिसूचना अक्षम करें
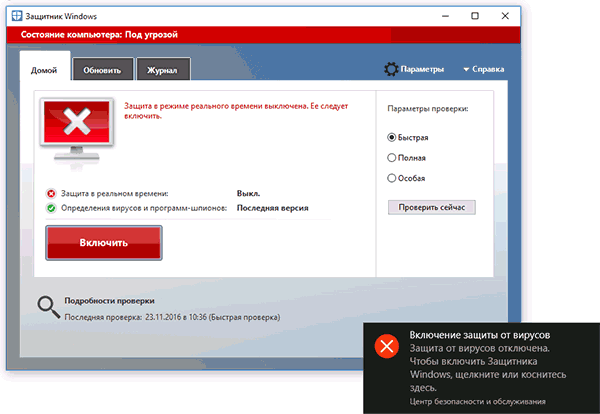
यदि, विंडोज 10 डिफेंडर को अक्षम करने के लिए कदम उठाने के बाद, अधिसूचना "वायरस सुरक्षा चालू करना। वायरस सुरक्षा अक्षम है", तो इस अधिसूचना को हटाने के लिए, आप इन चरणों का पालन कर सकते हैं:

हो गया, भविष्य में आपको ऐसा कोई संदेश नहीं दिखना चाहिए जो यह दर्शाता हो कि विंडोज डिफेंडर अक्षम है।
विंडोज़ डिफेंडर का कहना है कि एप्लिकेशन अक्षम है (कैसे सक्षम करें)
अद्यतन: मैंने इस विषय पर अद्यतन और अधिक संपूर्ण निर्देश तैयार किए हैं:। हालाँकि, यदि आपके पास विंडोज 8 या 8.1 है, तो नीचे दिए गए चरणों का उपयोग करें।
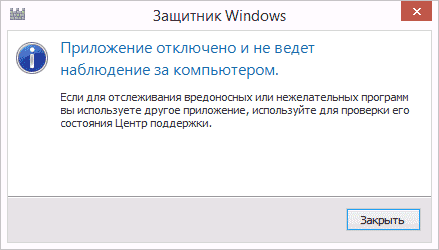
यदि, जब आप कंट्रोल पैनल में लॉग इन करते हैं और विंडोज डिफेंडर का चयन करते हैं, तो आपको एक संदेश दिखाई देता है कि एप्लिकेशन अक्षम है और आपके कंप्यूटर की निगरानी नहीं कर रहा है, तो यह दो चीजों का संकेत दे सकता है:
- Windows डिफ़ेंडर अक्षम है क्योंकि आपके कंप्यूटर पर कोई अन्य एंटीवायरस स्थापित है। इस मामले में, तीसरे पक्ष को हटाने के बाद कुछ भी करने की आवश्यकता नहीं है एंटीवायरस प्रोग्रामयह स्वचालित रूप से चालू हो जाएगा.
- आपने स्वयं विंडोज डिफेंडर को बंद कर दिया है या यह किसी कारण से अक्षम हो गया है, यहां आप इसे चालू कर सकते हैं।
विंडोज 10 में, विंडोज डिफेंडर को चालू करने के लिए, आप बस अधिसूचना क्षेत्र में संबंधित संदेश पर क्लिक कर सकते हैं - सिस्टम आपके लिए बाकी काम करेगा। उस मामले को छोड़कर जब आपने स्थानीय समूह नीति संपादक या रजिस्ट्री संपादक का उपयोग किया था (उस स्थिति में, आपको डिफेंडर को सक्षम करने के लिए विपरीत ऑपरेशन करना चाहिए)।
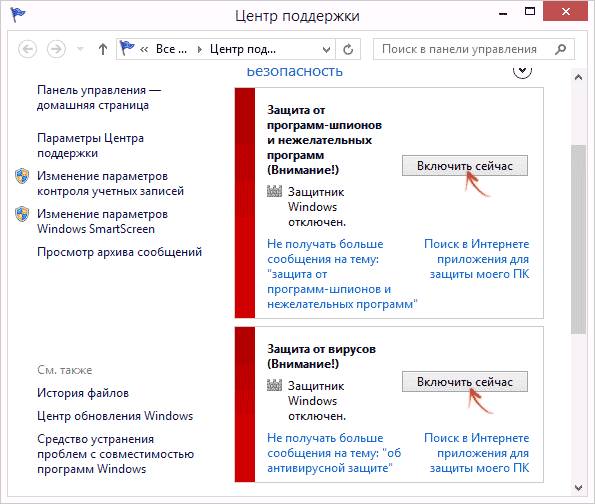
विंडोज डिफेंडर 8.1 को सक्षम करने के लिए, एक्शन सेंटर पर जाएं (अधिसूचना क्षेत्र में "चेकबॉक्स" पर राइट-क्लिक करें)। सबसे अधिक संभावना है, आपको दो संदेश दिखाई देंगे: स्पाइवेयर और अवांछित सॉफ़्टवेयर सुरक्षा बंद है, और वायरस सुरक्षा बंद है। विंडोज डिफेंडर को फिर से शुरू करने के लिए बस "अभी चालू करें" पर क्लिक करें।




