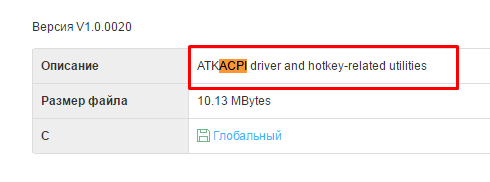नमस्ते! मैं लंबे समय से BIOS फर्मवेयर के बारे में एक लेख लिखना चाहता था, लेकिन शुरू में मैं इसे कंप्यूटर के लिए लिखना चाहता था, लेकिन मेरे पास अभी भी पुराना नहीं है ताकि मैं दिखा सकूं कि कमांड का उपयोग करके पुराने BIOS को कैसे अपडेट किया जाए। इसलिए, मैंने लैपटॉप पर BIOS अपडेट प्रदर्शित करने का निर्णय लिया। इसके अलावा, इन निर्देशों के अनुसार, आप बिल्कुल किसी भी मॉडल को अपडेट कर सकते हैं!
सबसे पहले, आपको BIOS फ़ाइल ढूंढनी होगी। मैं आपको दिखाऊंगा कि BIOS को कैसे अपडेट किया जाए आसुस लैपटॉप, लेकिन मैं फिर से दोहराता हूं, यह किसी अन्य कंपनी के साथ किया जा सकता है।
हम निर्माता की आधिकारिक वेबसाइट पर जाते हैं। उदाहरण के लिए, हम Yandex में Asus लिखते हैं और आधिकारिक वेबसाइट देखते हैं, यहां जाएं:

आइये सेवा-समर्थन की ओर चलें।

अब, आपको अपने लैपटॉप का मॉडल पता करना होगा। यह या तो लैपटॉप के सामने लिखा होता है।
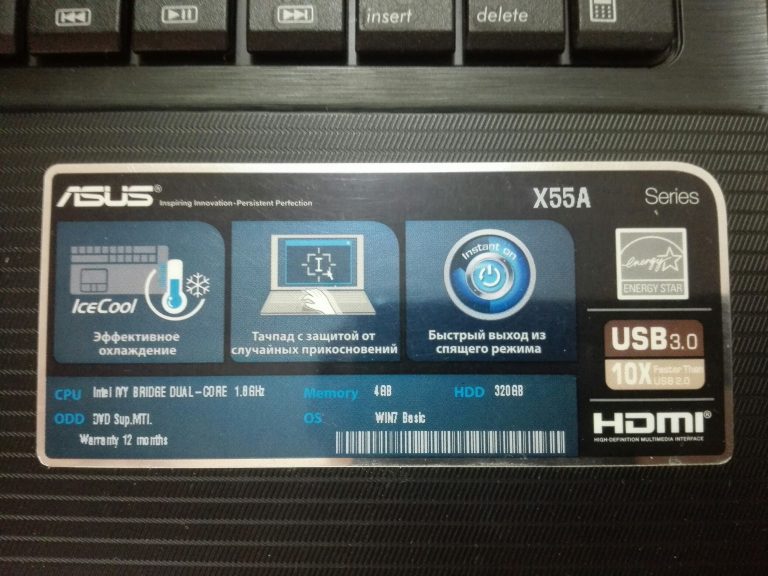
या पिछले कवर पर:

या फिर, यह बैटरी के नीचे छिपा हो सकता है और इसके लिए आपको इसे निकालना होगा।

साइट पर ड्राइवरों और BIOS को खोजने के लिए दो विकल्प हैं: मॉडल द्वारा खोजें और श्रेणी द्वारा चयन। हम खोज में मॉडल के आधार पर खोज करेंगे. मॉडल दर्ज करें और खोज पर क्लिक करें।
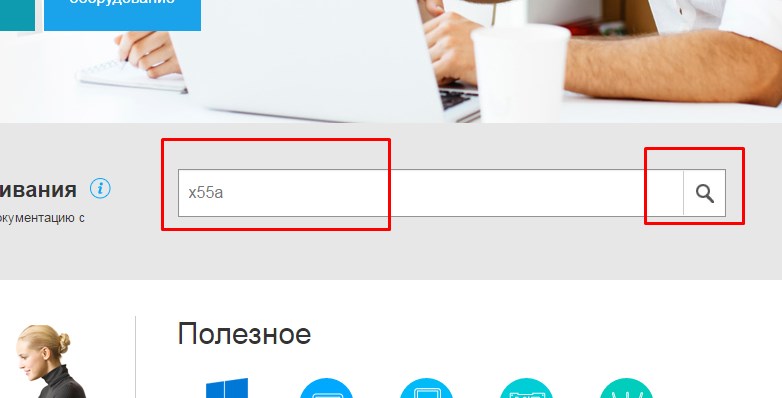
यदि आपने सही मॉडल दर्ज किया है, तो साइट आपको यह दे देगी। आइए इसके साथ आगे बढ़ें।

यदि आपको वेबसाइट पर मॉडल नहीं मिल रहा है, तो google.ru पर जाएं और लैपटॉप मॉडल और सपोर्ट लिखें।
हम समर्थन चुनते हैं या यदि साइट अंग्रेजी में है तो समर्थन चुनें।
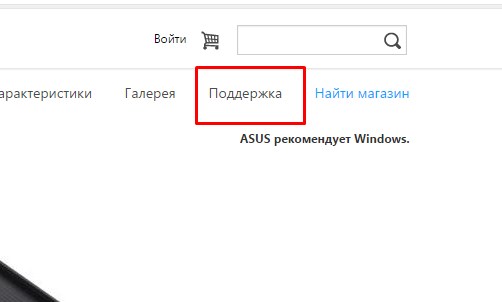

अपना ऑपरेटिंग सिस्टम चुनें.

बायोस टैब खोलें और डाउनलोड करें नवीनतम संस्करण.

अब हमें उपयोगिता डाउनलोड करने की आवश्यकता है।
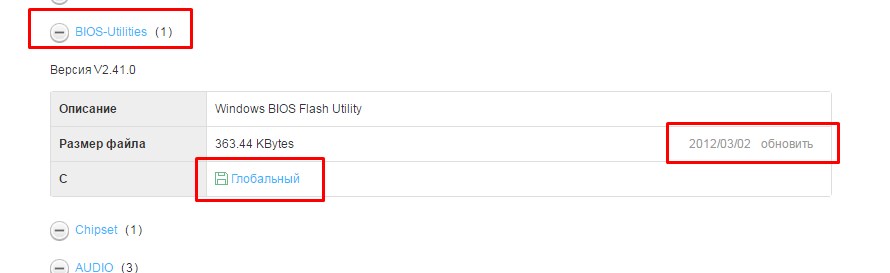
हम नवीनतम संस्करण भी चुनते हैं और डाउनलोड करते हैं।
यदि आपको उपयोगिता वाला कोई आइटम नहीं दिखता है, तो दूसरा चुनें विंडोज़ संस्करणसूची से, क्योंकि उदाहरण के लिए, यदि विंडोज 8 में कोई उपयोगिता है, तो कभी-कभी डेवलपर्स इसे विंडोज 8.1 में डालने के लिए बहुत आलसी होते हैं। लेकिन अगर आपको यह नहीं मिला तो परेशान मत होइए, क्योंकि... दूसरी विधि में मैं आपको दिखाऊंगा कि इसमें सीधे BIOS को कैसे अपडेट किया जाए।
यदि, BIOS उपयोगिता स्थापित करते समय, एक संदेश दिखाई देता है: क्षमा करें, यह प्रोग्राम केवल Asus नोटबुक का समर्थन करता है, तो आपको उसी अनुभाग में ड्राइवर को डाउनलोड और इंस्टॉल करना होगा ATKACPI.आप इसे उपयोगिता अनुभाग में प्राप्त कर सकते हैं.
इसके बाद उपयोगिता स्थापित की जानी चाहिए।
आप बायोस को दो तरीकों से अपडेट कर सकते हैं:
- बायोस से
- उपयोगिता का उपयोग करना
1. उपयोगिता का उपयोग करके BIOS को अद्यतन करना
आइए उपयोगिता लॉन्च करें। वह यह संदेश देगी, लेकिन डरो मत, अगर तुम सब कुछ सही ढंग से करो, तो कुछ भी बुरा नहीं होगा। ओके पर क्लिक करें।

BIOS का चयन करें. फ़र्मवेयर वाली फ़ाइल को डिस्क के रूट में रखने की सलाह दी जाती है।

प्रोग्राम एक चेतावनी भी जारी करेगा कि बैटरी को चार्ज किया जाना चाहिए, अन्यथा यदि फ़र्मवेयर के दौरान लैपटॉप बंद हो जाता है, तो आपको या तो मदरबोर्ड को फेंकना होगा या प्रोग्रामर की तलाश करनी होगी।

प्रोग्राम शुरू करने के बाद, वर्तमान और नए BIOS के बारे में जानकारी दिखाई देगी।
मेरा BIOS पहले से ही अद्यतित है। यही कारण है कि निम्नलिखित शिलालेख प्रकट होता है:

ऐसे में आपको कुछ भी करने की जरूरत नहीं है. लेकिन अगर ऐसा कोई संकेत नहीं है, तो उपयोगिता लिखेगी कि BIOS सही है और आपको केवल फ्लैश बटन दबाने की जरूरत है।

सबसे पहले BIOS मिटाया जाएगा.


और अंत में, शुद्धता की जाँच करना।

और यदि सत्यापन सफल रहा, तो फर्मवेयर प्रक्रिया पूरी हो जाएगी।
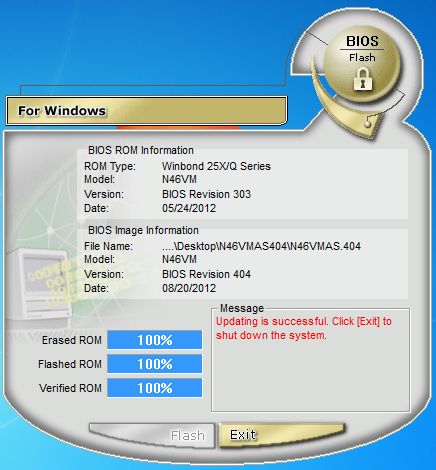
सब तैयार है. अब अपने लैपटॉप को रिबूट करें।
2. BIOS का उपयोग करके ही फर्मवेयर अपडेट करें
प्रत्येक BIOS में अपने फर्मवेयर को फ्लैश करने के लिए एक उपयोगिता होती है। और यदि आपके लैपटॉप के लिए कोई BIOS उपयोगिता नहीं है, तो आप इसे लैपटॉप के भीतर ही अपडेट कर सकते हैं। ऐसा करने के लिए, BIOS पर जाएं। आमतौर पर यह F2 या F10 होता है.
आइए उन्नत टैब पर जाएं, लेकिन हो सकता है कि आपके पास यह उपयोगिता किसी अन्य स्थान पर हो। मैं इसे स्टार्ट भी कहता हूं आसान फ्लैश, और आपका नाम Asus EZ फ़्लैश 2, ASRock इंस्टाल फ़्लैश हो सकता है, क्यू-फ्लैश उपयोगिता, मूल रूप से बायोस, अपडेट, फ्लैश शब्दों से संबंधित सब कुछ।

जब आपको यह मिल जाए, तो एंटर दबाएँ।
वैसे मैं बताना भूल गया. यदि आप BIOS फ़ाइल को फ्लैश ड्राइव पर लिखते हैं तो यह सलाह दी जाती है, क्योंकि... सभी बायोस एनएफटीएस को नहीं समझते हैं। संग्रह में फ़ाइल को भी निकालने और फ्लैश ड्राइव के रूट में रखने की आवश्यकता है।

बाईं ओर, अपना मीडिया चुनें, और दाईं ओर, फ़र्मवेयर चुनें और एंटर दबाएँ।
उपयोगिता पूछेगी, क्या आप वाकई BIOS को अपडेट करना चाहते हैं? हाँ क्लिक करें.

BIOS अद्यतन किया जाएगा. पूरा होने के बाद, लैपटॉप या तो स्वयं रीबूट हो जाएगा या रीबूट करने की आवश्यकता होगी।

बस इतना ही! इन निर्देशों को जानकर आप किसी भी लैपटॉप को अपडेट कर सकते हैं!
लैपटॉप के उचित उपयोग के लिए कुछ अनुशंसाएँ बता सकती हैं कि समय-समय पर BIOS को अपडेट करना आवश्यक है। यह आलेख चर्चा करेगा कि इस प्रक्रिया की आवश्यकता क्यों हो सकती है, साथ ही इसे कैसे किया जाता है।
हर बार जब आप कंप्यूटर चालू करते हैं, तो लोड होने से पहले ऑपरेटिंग सिस्टम, हम देखते हैं जीयूआई BIOS, जो एक बुनियादी इनपुट/आउटपुट सिस्टम है जिसका उद्देश्य उपकरण की कार्यक्षमता की जांच करना, ऑपरेटिंग सिस्टम को तैयार करना और लॉन्च करना है।
आपको अपना BIOS क्यों अपडेट करना चाहिए?
वास्तव में, यह कहना अधिक सही है कि आपको BIOS को अपडेट क्यों नहीं करना चाहिए:
- लैपटॉप के किसी भी असावधान कदम या खराबी से लैपटॉप पूरी तरह से विफल हो सकता है, जिसके लिए सेवा केंद्र से संपर्क करने की आवश्यकता हो सकती है;
- कभी-कभी लैपटॉप की शक्ति कम हो सकती है वचन सेवा BIOS अद्यतन प्रक्रिया निष्पादित करने के बाद। यदि आपका लैपटॉप अभी भी वारंटी में है, तो आपको जांच करनी चाहिए इस पल;
- यदि लैपटॉप सामान्य रूप से काम कर रहा है, तो औसत उपयोगकर्ता के लिए BIOS को अपडेट करने से कोई महत्वपूर्ण सुधार नहीं आएगा।
यदि लैपटॉप सामान्य रूप से काम कर रहा है, तो आपको BIOS को अपडेट करने के बारे में सोचना भी नहीं चाहिए। यदि लैपटॉप में त्रुटियाँ हैं जिन्हें नए संस्करणों के साथ ठीक किया गया है, नए हार्डवेयर को स्थापित करने की आवश्यकता है जो पुराने BIOS संस्करणों द्वारा समर्थित नहीं है, आदि तो अद्यतन किया जाना चाहिए।
BIOS को अपडेट करते समय किन बातों का विशेष ध्यान रखें?
- नवीनतम BIOS संस्करण विशेष रूप से आपके लैपटॉप निर्माता की आधिकारिक वेबसाइट से और केवल आपके मॉडल के लिए डाउनलोड किए जा सकते हैं;
- अद्यतन प्रक्रिया के दौरान, लैपटॉप को नेटवर्क से कनेक्ट किया जाना चाहिए और प्रक्रिया पूरी होने तक डिस्कनेक्ट नहीं किया जाना चाहिए;
- BIOS अद्यतन प्रक्रिया के दौरान, किसी भी कुंजी या बटन को छुए बिना लैपटॉप को अकेला छोड़ना बेहतर है;
- अद्यतन करने से पहले, आपको माउस को छोड़कर सभी जुड़े उपकरणों को डिस्कनेक्ट कर देना चाहिए। प्रक्रिया के दौरान आपको कुछ भी कनेक्ट नहीं करना चाहिए.
लैपटॉप पर BIOS अद्यतन करने के चरण
चरण 1: वर्तमान BIOS संस्करण का पता लगाएं
सबसे पहले, अद्यतन डाउनलोड करने के लिए BIOS संस्करण, आपको यह जानना होगा कि आपके लैपटॉप पर वर्तमान में कौन सा संस्करण स्थापित है। पता लगाना काफी सरल है: ऐसा करने के लिए, विंडो खोलें "दौड़ना"कुंजीपटल संक्षिप्त रीति जीत+आरऔर दिखाई देने वाली विंडो में, निम्न आदेश चलाएँ:
स्क्रीन पर एक विंडो दिखाई देगी "व्यवस्था जानकारी", जिसमें आपको "BIOS संस्करण" लाइन ढूंढनी होगी। इसमें मौजूद जानकारी ही हमारी रुचि है।

अब पता चल रहा है वर्तमान संस्करण, आपको अपने लैपटॉप मॉडल के लिए नवीनतम BIOS वितरण डाउनलोड करना होगा। ऐसा करने के लिए, निर्माता की वेबसाइट पर जाएं और अपना डिवाइस मॉडल खोजें। ड्राइवरों और उपयोगिताओं वाले अनुभाग में आप नवीनतम संस्करण ढूंढ और डाउनलोड कर सकते हैं सॉफ़्टवेयर.
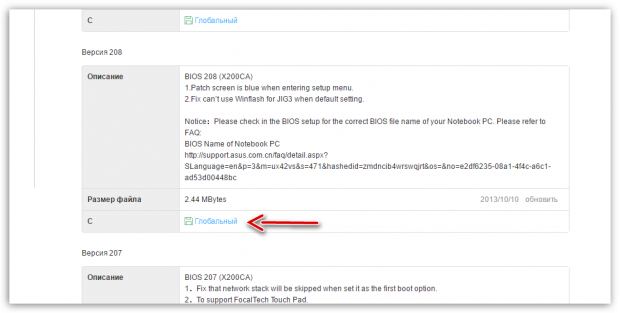
चरण 3: नवीनतम BIOS संस्करण स्थापित करना
जैसे ही स्थापना फ़ाइलडाउनलोड हो जाएगा, आप अपडेट इंस्टॉल करना शुरू कर सकते हैं। हम अनुशंसा करते हैं कि अपडेट को देर शाम इंस्टॉल करें, जब आपको निश्चित रूप से अपने लैपटॉप के साथ काम करने की आवश्यकता नहीं होगी। ऐसा करने के लिए, अपने कंप्यूटर पर जितना संभव हो उतने प्रोग्राम बंद करें, और फिर पहले से डाउनलोड की गई इंस्टॉलेशन फ़ाइल को चलाएँ।
शुरू करने से पहले, सिस्टम आपको चेतावनी देगा कि प्रक्रिया के दौरान आप प्रोग्राम नहीं चला सकते, कंप्यूटर को स्लीप या हाइबरनेट नहीं कर सकते, पावर बटन को नहीं छू सकते, यूएसबी डिवाइस कनेक्ट नहीं कर सकते, इत्यादि। जारी रखने के लिए ठीक क्लिक करें.
इसके बाद, लैपटॉप स्वचालित रूप से रीबूट हो जाएगा, जिसके बाद यह अपडेट प्रक्रिया के लिए आगे बढ़ेगा। कृपया ध्यान दें कि इस प्रक्रिया के दौरान लैपटॉप काफी गर्म हो सकता है और शोर कर सकता है। ऐसे में चिंता करने की कोई जरूरत नहीं है.
दरअसल, BIOS को अपडेट करने की प्रक्रिया बेहद सरल है और इससे किसी भी यूजर को कोई परेशानी नहीं होगी। प्रक्रिया के दौरान लैपटॉप को अकेला छोड़ना बहुत महत्वपूर्ण है, और फिर अपडेट सफलतापूर्वक पूरा हो जाएगा।
लैपटॉप पर BIOS प्रोग्रामों का एक सेट है जो कंप्यूटर की मेमोरी में संग्रहीत होता है। वे एक साथ कई कार्य करते हैं: स्विच ऑन करते समय कंप्यूटर घटकों का परीक्षण करना, ओएस को मेमोरी में लोड करना। मत बदलो BIOS सेटिंग्स, यदि आपको थोड़ा भी अंदाज़ा नहीं है कि यह या वह पैरामीटर किसके लिए ज़िम्मेदार है। आज हम इस बारे में बात करेंगे कि क्या बायोस को अपडेट करना उचित है लेनोवो लैपटॉपऔर यह कैसे करना है.
आपको अपना BIOS कब अपडेट करना चाहिए?
यदि कंप्यूटर सामान्य मोड में काम कर रहा है, तो BIOS को छूने की आवश्यकता नहीं है। अद्यतन स्थापित करने से लाभ नहीं, बल्कि अतिरिक्त समस्याएँ हो सकती हैं। पहले, इस घटक को अद्यतन करने की प्रक्रिया काफी कठिन थी (आपको DOS का उपयोग करना पड़ता था), लेकिन अब हैं विशेष उपयोगिताएँ, आपको कुछ ही क्लिक में सॉफ़्टवेयर संस्करण को अपडेट करने की अनुमति देता है।
आपको लैपटॉप पर BIOS को केवल तभी अपडेट करना चाहिए यदि:
- कंप्यूटर संचालन के दौरान विभिन्न त्रुटियाँ होती हैं, और उन्हें नए BIOS संस्करण में ठीक किया जाता है (परिवर्तनों की सूची आमतौर पर निर्माता की आधिकारिक वेबसाइट पर उपलब्ध होती है)।
- नए उपकरण लगाने की जरूरत थी. समय-समय पर, कुछ निर्माता BIOS में नए घटकों (प्रोसेसर, आदि) के लिए समर्थन जोड़ते हैं।
प्रत्येक कंप्यूटर के लिए BIOS अद्यतन प्रक्रिया भिन्न हो सकती है, इसलिए कोई एकल निर्देश नहीं है। यदि आप गलत अद्यतन स्थापित करते हैं, तो गंभीर सिस्टम समस्याएँ उत्पन्न हो सकती हैं। इसीलिए आपको निर्माता की वेबसाइट पर दी गई जानकारी को बहुत ध्यान से पढ़ने और इंस्टॉल करने की आवश्यकता है नया संस्करणकेवल तभी जब यह वास्तव में आवश्यक हो।
बायोस कैसे अपडेट करें?
BIOS संस्करण को अपडेट करने के लिए, आपको निर्माता की वेबसाइट पर जाना होगा। आगे के चरण भिन्न हो सकते हैं, क्योंकि लोकप्रिय ब्रांडों के आधिकारिक संसाधनों की संरचना अलग-अलग होती है। आइए एक उदाहरण के रूप में लेनोवो का उपयोग करके बायोस के लिए ड्राइवरों को अपडेट करने की प्रक्रिया को देखें।
- Support.lenovo.com पर जाएं, सूची से "लैपटॉप" चुनें। श्रृंखला और मॉडल निर्दिष्ट करें.
- पर नया पृष्ठघटकों की सूची तक स्क्रॉल करें, फिर ड्रॉप-डाउन सूची से BIOS ड्राइवर चुनें।
- ड्राइवरों की सूची, उनकी रिलीज़ तिथि पढ़ें, संस्करण और परिवर्तनों का पता लगाएं (इसके लिए आपको रीडमी खोलना होगा)।
- अपने कंप्यूटर पर, msinfo प्रोग्राम लॉन्च करने के लिए स्टार्ट मेनू में एक खोज का उपयोग करें। खुलने वाली विंडो में, BIOS संस्करण ढूंढें और वेबसाइट पर संस्करण के साथ इसकी तुलना करें।
- यदि आपके लैपटॉप पर कोई पुराना बिल्ड स्थापित है, तो आपको आधिकारिक लेनोवो वेबसाइट से फ़ाइल डाउनलोड करनी होगी, उसे चलाना होगा और निर्देशों का पालन करना होगा।
- इंस्टॉलेशन पूरा होने के बाद, कंप्यूटर रीबूट हो जाएगा, फिर आपको BIOS मेनू पर जाना होगा, डिफ़ॉल्ट सेटिंग लोड करना होगा, सेव करना होगा, बाहर निकलना होगा और सिस्टम को फिर से पुनरारंभ करना होगा।
अद्यतन प्रक्रिया काफी सरल है, लेकिन यह एक बार फिर ध्यान देने योग्य है कि यदि आपको नए उपकरणों के लिए समर्थन जोड़ने या त्रुटियों को ठीक करने की आवश्यकता है तो आपको केवल BIOS को अपडेट करने की आवश्यकता है।
लैपटॉप के उपयोग के बिना आधुनिक व्यक्ति के अवकाश और कार्य की कल्पना नहीं की जा सकती। उपयोगकर्ताओं के बीच मरम्मत, सामान्य सेटिंग्स में बदलाव और अपडेट की आवश्यकता अक्सर उत्पन्न होती है। कभी-कभी यह जानना महत्वपूर्ण है कि लैपटॉप पर BIOS को कैसे अपडेट किया जाए। BIOS एक प्रमुख सूचना इनपुट/आउटपुट प्रणाली है जो ऑपरेटिंग सिस्टम (विंडोज, लिनक्स, आईओएस) को लोड करना सुनिश्चित करता है। लैपटॉप पर BIOS को फ्लैश करने से त्रुटियां दूर हो जाती हैं या मेमोरी और प्रोसेसर के लिए अतिरिक्त समर्थन सक्षम हो जाता है।
आपको BIOS अद्यतन की आवश्यकता क्यों है?
इससे पहले कि आप अपने लैपटॉप पर BIOS अपडेट करें, आपको यह पता लगाना होगा कि प्रोग्राम अपडेट की आवश्यकता क्यों है। कई कारक हैं:
- नए सॉफ़्टवेयर के लिए कोई समर्थन नहीं. पुरानी सेटिंग्स नए टूल के अनुरूप नहीं हैं, इसलिए लैपटॉप को BIOS संस्करण बदलने की जरूरत है।
- जब आप नए प्रोग्राम इंस्टॉल करते हैं, तो पुराना सॉफ़्टवेयर उनके साथ "संघर्ष" करता है।
- स्थापित सेटिंग्सवायरस से क्षतिग्रस्त.
- जब फ्लैश ड्राइव को बूट डिवाइस के रूप में नहीं पढ़ा जाता है तो BIOS को फ्लैश करने के तरीके की जानकारी की आवश्यकता होगी।
- जब आप कुछ प्रोग्राम या उनके विकल्प चालू करते हैं तो लैपटॉप फ़्रीज़ हो जाता है और स्वयं रीबूट हो जाता है।
- मदरबोर्ड हार्ड ड्राइव का पता नहीं लगाता है बड़ी क्षमता, अधिक संख्या में गीगाबाइट वाला वीडियो एडॉप्टर (वीडियो कार्ड)।
- लैपटॉप की स्थिरता अस्थिर है, छोटी-मोटी सॉफ़्टवेयर त्रुटियों के कारण कंप्यूटर ठीक से काम नहीं करता है।
- निर्माता ने ही स्थापित किया मूल सेटवे फ़ंक्शन जो कंप्यूटर की संचालन शक्ति के लिए पर्याप्त नहीं हैं।
लैपटॉप पर BIOS कैसे दर्ज करें
जब आप लैपटॉप चालू करते हैं तो BIOS तुरंत लॉन्च हो जाता है। यदि लैपटॉप मॉडल पुराना है, तो लोडिंग के पहले सेकंड में डिस्प्ले के ऊपरी बाएँ कोने में अक्षर दिखाई देंगे। इसके बाद, ऑपरेटिंग सिस्टम शुरू होता है और लैपटॉप का नियंत्रण उसके पास चला जाता है। लैपटॉप पर BIOS कैसे खोलें यह जानने के लिए सबसे पहले लैपटॉप के निर्माता और मॉडल का पता लगाएं। लैपटॉप के सबसे लोकप्रिय ब्रांडों के BIOS में प्रवेश करने के लिए, आपको लैपटॉप को चालू या पुनः आरंभ करना होगा, फिर इसका पालन करें:
- एचपी (HP) - लैपटॉप शुरू करते समय F2 या एस्केप कुंजी दबाए रखें।
- ASUS (आसुस) - चालू करते समय F2 कुंजी दबाएँ।
- ACER (एसर) - संयोजन F2-Del या Ctrl-Alt-Esc दबाएँ। आप इसे F1 कुंजी का उपयोग करके भी चालू कर सकते हैं।
- DELL (डेल) - डेल, F2, शायद ही कभी Ctrl-Alt-Enter।
- सैमसंग (सैमसंग) - चालू करते समय, पॉज़ बटन दबाएँ। एक टेक्स्ट दिखाई देगा, इसमें आपको "सेटअप दर्ज करने के लिए F2 दबाएं" ढूंढना होगा। वांछित कुंजी का चयन करके F2 कुंजी को F1, F8, F10, F11, F12, Esc से बदल दिया जाता है। बाहर निकलने के लिए Enter दबाएँ। अगला चरण चिह्नों की खोज कर रहा है मदरबोर्डलैपटॉप। इसे जानने के लिए, "प्रारंभ - हार्डवेयर - डिवाइस प्रबंधक - कॉन्फ़िगरेशन" का अनुसरण करें। हम चिह्नों को कागज की एक शीट पर कॉपी करते हैं और उन्हें ब्राउज़र में दर्ज करते हैं। यदि वांछित है, तो अतिरिक्त "सेटअप/BIOS दर्ज करने के लिए" जोड़ें।
- लेनोवो (लेनोवो) - क्लासिक डेल या F2 कुंजी।
- तोशिबा (तोशिबा) - यह डिवाइस मॉडल पर विचार करने लायक है। पुराने तोशिबा मॉडल के लिए, लैपटॉप बंद होने पर, F2 बटन दबाए रखें, फिर कुंजी दबाए रखते हुए लैपटॉप चालू करें। नए डिवाइस "विंडोज़ में लॉगिन करें - प्रारंभ करें - प्रीइंस्टॉल्ड प्रोग्राम - बायोस सिस्टम" निर्देशों के अनुसार चालू किए जाते हैं (कभी-कभी नाम अलग होता है, लेकिन इसमें हमेशा BIOS शब्द होता है)।
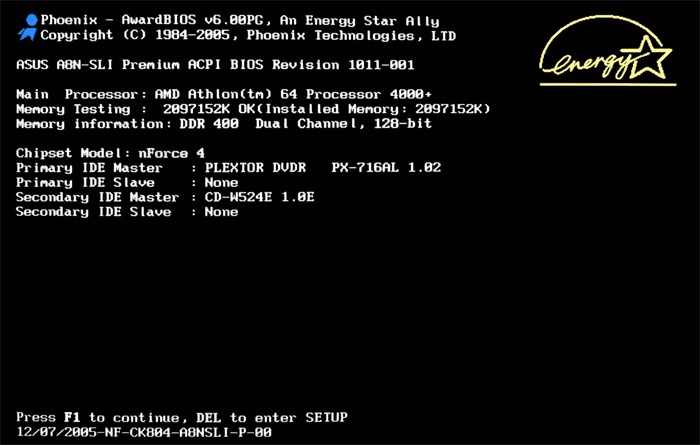
लैपटॉप पर मदरबोर्ड BIOS को अपडेट करने के तरीके
इंस्टालेशन सॉफ्टवेयर अपडेटमदरबोर्ड के प्रकार के आधार पर BIOS अलग-अलग तरीकों से भिन्न होता है। फर्मवेयर स्थापित करने से पहले, आपको निर्माता द्वारा निर्दिष्ट सभी विवरणों को ध्यान में रखने के लिए बोर्ड के निर्देशों का अध्ययन करना होगा। अपग्रेड विकल्प:
- ब्रांडेड विंडोज़ उपयोगिता. त्रुटियों से बचने का लाभप्रद तरीका यदि यह स्पष्ट नहीं है कि BIOS को कैसे पुनर्स्थापित किया जाए। आधुनिक मदरबोर्ड (आसुस, एमएसआई, गीगाबाइट) अधिमानतः इस उपयोगिता को स्वीकार करते हैं।
- अंतर्निहित BIOS सेटिंग्स। विकल्प तभी उपयुक्त माना जाता है जब उपयोगकर्ता आश्वस्त हो कि स्थापित BIOS संस्करण बिल्कुल सही है। BIOS (क्यू-फ्लैश, ईज़ी फ्लैश, यूटिलिटी) को अपडेट करने का प्रोग्राम एक फ्लैश ड्राइव पर लिखा जाता है और लॉन्च किया जाता है।
- डॉस मोड. यह फर्मवेयर विकल्प अनुभवी उपयोगकर्ताओं के लिए है; शुरुआती लोगों के लिए इस पद्धति का उपयोग करके I/O प्रोग्राम को अपडेट करना मुश्किल होगा। मोड के लिए DOS के साथ बूट करने योग्य फ्लैश ड्राइव और BIOS प्रोग्राम का एक नया संस्करण बनाने की आवश्यकता होती है। स्थापना के दौरान गंभीर त्रुटियाँ प्रकट हो सकती हैं।
विंडोज़ ऑपरेटिंग सिस्टम पर
आसुस या किसी अन्य मदरबोर्ड पर BIOS कैसे अपडेट करें? मालिकाना एमएसआई लाइव अपडेट 5 उपयोगिता का उपयोग करते हुए, क्रियाओं का एल्गोरिथ्म इस प्रकार है:
- आइए लॉन्च करें एमएसआई कार्यक्रमलाइव अपडेट 5, स्कैन आइकन पर क्लिक करें।
- रिपोर्ट सूची में, MB BIOS लाइन देखें। यदि कोई है, तो आपके लैपटॉप के लिए एक अपडेट है। डाउनलोड करने के लिए तीर पर क्लिक करें.
- आपके द्वारा पहले सेव की गई फ़ाइल को चलाएँ और Next पर क्लिक करें।
- इंस्टालेशन शुरू करने के लिए विंडोज मोड में चुनें।
- सक्रिय प्रोग्राम बंद करें, अगला क्लिक करें।
- प्रोग्राम अपडेट पूरा होने की प्रतीक्षा की जा रही है।
- कोई भी कुंजी दबाने पर प्रकट होता है - कंप्यूटर को पुनरारंभ करने के लिए कोई भी बटन दबाएं।
- अद्यतन पुनर्स्थापना प्रक्रिया पूरी हो गई है।
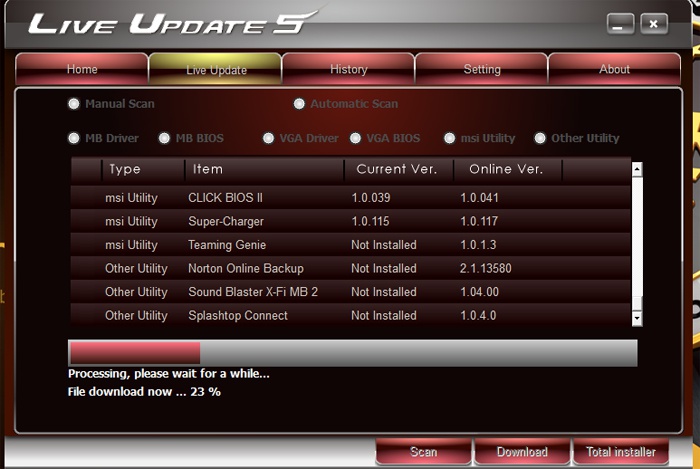
सीधे BIOS में अपडेट करें
विंडोज़ अपग्रेड विकल्प मदरबोर्ड के लिए बहुत सुरक्षित नहीं है। मुख्य ख़तरा कंप्यूटर का फ़्रीज़ होना या अप्रत्याशित रूप से बंद होना है। यदि इंस्टॉलेशन प्रक्रिया बाधित होती है, तो मदरबोर्ड क्षतिग्रस्त हो जाएगा। सीधे BIOS में अपडेट करने से आपको आवश्यक प्रोग्राम कॉन्फ़िगर करने और अंतर्निहित टूल का उपयोग करके समस्याग्रस्त इंस्टॉलेशन से बचने में मदद मिलेगी। चरण-दर-चरण अनुदेश:
- अद्यतन फ़ाइल को अपने कंप्यूटर पर डाउनलोड करें।
- इसे एक साफ, अच्छी तरह से काम करने वाली फ्लैश ड्राइव पर लिखें - आपको एक ऐसी फ्लैश ड्राइव की आवश्यकता है जो पहले वायरस के लिए स्कैन की गई हो।
- हम पोर्ट से फ्लैश ड्राइव को नहीं हटाते हैं और कंप्यूटर को रिबूट नहीं करते हैं। अगला कदम BIOS में प्रवेश करना है।
- टूल्स अनुभाग में, अद्यतन उपयोगिता खोलें (हम मदरबोर्ड के निर्देशों से नाम ढूंढते हैं)।
- मुख्य मेनू में, बाएँ कॉलम (टैब कुंजी) पर जाएँ। यह वह जगह है जहां डिवाइस द्वारा पता लगाया गया सभी मीडिया स्थित है।
- फ्लैश ड्राइव का चयन करें, अपडेट पर क्लिक करें और एंटर बटन दबाएं।
- कभी-कभी मदरबोर्ड एक त्रुटि जांच ट्रिगर करता है, जिसके अंत तक आपको कुछ भी रद्द किए बिना इंतजार करना पड़ता है।
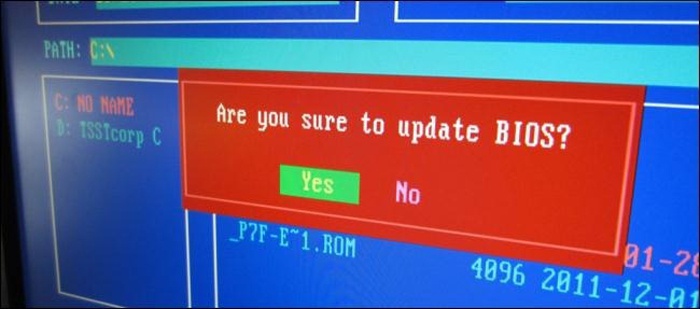
यूएसबी फ्लैश ड्राइव का उपयोग करके डॉस मोड में
- आधिकारिक वेबसाइट से प्रोग्राम डाउनलोड करें। किसी इंस्टालेशन की आवश्यकता नहीं है, तो चलिए तुरंत लॉन्च करें।
- डिवाइस अनुभाग में, फ़ाइल को लोड करने के लिए एक फ्लैश ड्राइव का चयन करें। महत्वपूर्ण: पहले फ्लैश ड्राइव से अपनी जरूरत की सभी चीजें सेव करें, अन्यथा लोड होने पर फ्लैश ड्राइव से सभी फाइलें डिलीट हो जाएंगी और रिकवरी संभव नहीं होगी।
- फ़ाइल सिस्टम लाइन में हम FAT32 दर्शाते हैं।
- इसके विपरीत एक बूट करने योग्य डिस्क बनाएं, MS-DOS या FreeDOS का संस्करण सेट करें। अपने लैपटॉप के लिए BIOS संस्करण कैसे पता करें? इन विकल्पों में कोई बुनियादी अंतर नहीं है, कोई एक चुनें।
- स्टार्ट पर क्लिक करें: प्रक्रिया कुछ ही सेकंड में पूरी हो जाएगी।

वीडियो निर्देश: BIOS को रीफ़्लैश कैसे करें
BIOS बुनियादी सॉफ्टवेयर है जो सिस्टम का प्रारंभिक स्टार्टअप करता है। जैसे ही आप सिस्टम यूनिट का पावर बटन दबाते हैं, इसमें शामिल फर्मवेयर काम करना शुरू कर देता है। फ़र्मवेयर तुरंत कंप्यूटर के मुख्य घटकों की स्थिति का विश्लेषण करता है, नियंत्रकों की कार्यक्षमता की जाँच करता है और ऑपरेटिंग पैरामीटर सेट करता है। सीधे शब्दों में कहें तो, BIOS सिस्टम का परीक्षण करता है, बीप का उपयोग करके पाई गई किसी भी त्रुटि का तुरंत संकेत देता है।
BIOS अद्यतन प्रोग्राम उपयोगकर्ता को बुनियादी सॉफ़्टवेयर का एक आधुनिक संस्करण स्थापित करने, सिस्टम को गति देने और उसके प्रदर्शन में सुधार करने की अनुमति देता है। लेकिन परिवर्तन करने की प्रक्रिया स्थापित संस्करण BIOS में गंभीर जोखिम हैं जिन्हें निश्चित रूप से ध्यान में रखा जाना चाहिए।
BIOS को अपडेट क्यों करें - यदि आपको उत्तर नहीं पता है, तो यह दृढ़ता से अनुशंसा की जाती है कि आप इस विचार को छोड़ दें। इस स्तर पर आपके कंप्यूटर में परिवर्तन करने से गंभीर त्रुटियाँ हो सकती हैं, जिन्हें ठीक करना विंडोज़ को पुनः स्थापित करने की तुलना में कहीं अधिक कठिन है। असफल प्रयासअपडेट का मतलब यह हो सकता है कि आपको नए बोर्ड के लिए स्टोर पर जाना होगा।
ऐसे बहुत कम मामले होते हैं जब आप नया संस्करण स्थापित किए बिना नहीं रह सकते। कारणों को वस्तुतः उंगलियों पर गिना जा सकता है:
- नए भागों को स्थापित करने की आवश्यकता जो मदरबोर्ड के साथ संगत हैं, लेकिन काम करने से इनकार करते हैं;
- आरंभ में स्थापित BIOS संस्करण त्रुटियों और सिस्टम की खराबी के साथ अधूरा था।
अन्य मामलों में, नया BIOS संस्करण स्थापित करना एक अनुचित जोखिम है। भले ही आप स्पष्ट रूप से जानते हों कि आपको BIOS को अपडेट करने की आवश्यकता क्यों है, फिर भी ध्यान से सोचें कि क्या यह वास्तव में आवश्यक है।
अद्यतन के लिए तैयारी की जा रही है
अपने मदरबोर्ड BIOS को अपडेट करने का निर्णय लेते समय, सबसे पहले यह पता करें कि आपने कौन सा संस्करण इंस्टॉल किया है। यह करना आसान है: आप स्वयं बोर्ड को देख सकते हैं, या उसके साथ बॉक्स में आए दस्तावेज़ को देख सकते हैं।
आप Win+R संयोजन को दबाकर सिस्टम में ही संस्करण का पता लगा सकते हैं, जो "रन" मेनू लाता है, और कमांड "msinfo32" टाइप करता है। दिखाई देने वाली "सिस्टम सूचना" विंडो में, आपको वह प्रविष्टि भी मिलेगी जिसकी आपको आवश्यकता है।

आप संस्करण जानते हैं. अब, यदि आप अपने मदरबोर्ड के BIOS को अपडेट करना चाहते हैं आसुस बोर्डया किसी अन्य कंपनी के लिए, आपको इस निर्माता की आधिकारिक वेबसाइट पर जाना होगा। यहां "डाउनलोड" अनुभाग में आपको यह देखना होगा कि आपके संस्करण के लिए अपडेट हैं या नहीं।
नोट: यदि आपने अपना कंप्यूटर कहां से खरीदा है प्रमुख निर्माता, जो पूर्णतः पूर्ण हो जाता है सिस्टम इकाईसभी बोर्ड, फिर इस कंपनी की वेबसाइट पर जाएं और डिवाइस मॉडल के आधार पर खोजें कि क्या कोई नया BIOS संस्करण है।
अद्यतन प्रक्रिया
BIOS को अपडेट करने के तरीके मदरबोर्ड के निर्माता और मॉडल के आधार पर भिन्न होते हैं। तीन मुख्य विधियाँ हैं:
विंडोज़ में एक मालिकाना उपयोगिता का उपयोग करना
लैपटॉप और अधिकांश मदरबोर्ड के लिए यह आम बात है। उदाहरण के लिए, USB BIOS फ्लैशबैक उपयोगिता का उपयोग करके Asus मदरबोर्ड के BIOS को अपडेट करना बेहतर है, जिसे ताइवानी कॉर्पोरेशन की वेबसाइट से डाउनलोड किया जा सकता है। गीगाबाइट BIOS को अपडेट करने के लिए कंपनी के आधिकारिक पोर्टल पर भी जाएं। यदि ज्ञान अंग्रेजी मेंआप ऊंचे लेवल पर हैं तो यहां भी पढ़ सकते हैं विस्तृत निर्देशस्थापना पर अपडेट किया गया वर्ज़नऔर सभी आवश्यक सॉफ्टवेयर डाउनलोड करें।

मान लीजिए कि यहां हाइपरथ्रेडिंग को अक्षम करने जैसा कोई बिंदु है। BIOS को अद्यतन करने के तरीके की समस्या को हल करने के लिए विशेषज्ञों द्वारा इस पूरी प्रक्रिया की पुरजोर अनुशंसा की जाती है गीगाबाइट बोर्ड, हर विवरण में वर्णित है और आपको अपडेट को सही और सुरक्षित रूप से करने की अनुमति देगा।
डॉस मोड का उपयोग करना
इस विधि को चुनते समय, आपको एक बूट करने योग्य USB फ्लैश ड्राइव (पहले यह भूमिका फ्लॉपी डिस्क द्वारा निभाई जाती थी), DOS, एक नई BIOS फ़ाइल और सही इंस्टॉलेशन के लिए एक अतिरिक्त उपयोगिता बनाने की आवश्यकता होती है। सृजन के बारे में बूट करने योग्य फ्लैश ड्राइवआइये नीचे अधिक विस्तार से बात करते हैं।
आंतरिक BIOS अद्यतन
कई आधुनिक मदरबोर्ड इस सुविधा का समर्थन करते हैं। यह विधि विशेष रूप से अच्छी है यदि, उदाहरण के लिए, आप आसुस मदरबोर्ड के BIOS को अपडेट करना चाहते हैं, और आप पूरी तरह से आश्वस्त हैं कि आपने सही संस्करण डाउनलोड किया है।
इस विधि को चुनते समय, आपको बस BIOS से हटाने योग्य मीडिया को लोड करना सेट करना है, इसे खोलना है वांछित कार्यक्रमऔर अद्यतन करें.
DOS बूट डिस्क बनाना
यह सबसे अधिक उपयोग की जाने वाली विधि है, इस तथ्य के बावजूद कि डॉस ऑपरेटिंग सिस्टम स्वयं उपयोगकर्ताओं के बीच विशेष रूप से व्यापक नहीं है। लैपटॉप पर BIOS को अपडेट करने का तरीका बताने वाले अधिकांश निर्देश इस विधि को इष्टतम और सबसे सुरक्षित कहते हैं।
सॉफ्टवेयर का उपयोग किया गया
पहला विकल्प- उपलब्ध अवसरों का लाभ उठाएं रूफस कार्यक्रम. यह उपयोगिता, अपनी कार्यक्षमता के कारण, कई मामलों में उपयोगी हो सकती है, और बूट करने योग्य USB फ्लैश ड्राइव बनाना उनमें से एक है।
प्रोग्राम को इंस्टॉलेशन की आवश्यकता नहीं है और डाउनलोड करने के तुरंत बाद उपयोग के लिए तैयार है। रिकॉर्डिंग प्रक्रिया को यथासंभव सरल बनाया गया है। उपयोगकर्ता "डिवाइस" फ़ील्ड में अपनी फ्लैश ड्राइव का चयन करता है, फ़ाइल सिस्टम के रूप में FAT32 निर्दिष्ट करता है, उस DOS संस्करण का चयन करता है जिसे वह इंस्टॉल करना चाहता है, और "स्टार्ट" पर क्लिक करता है। कुछ ही सेकंड में आपके हाथ में तैयार बूटेबल रिमूवेबल डिस्क होगी।
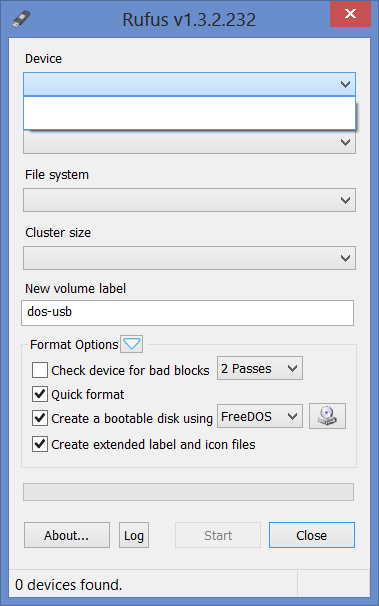
दूसरा तरीका- WinToFlash एप्लिकेशन का उपयोग करना। इसे मुफ्त में भी डाउनलोड किया जा सकता है, और यहां रिकॉर्डिंग प्रक्रिया रूफस से अधिक जटिल नहीं है।

रूनेट पर सबसे लोकप्रिय तरीका इसके साथ काम करना है यूएसबी प्रोग्रामभंडारण उपकरण. इसे एक संग्रह में डाउनलोड किया गया है जिसमें स्वयं ओएस और फ्लैश ड्राइव तैयार करने के लिए एक प्रोग्राम शामिल है।
संचालन सिद्धांत इस प्रकार है:
- आप प्रोग्राम लॉन्च करें;
- निर्दिष्ट करें कि फ़ॉर्मेटिंग किसमें की जानी चाहिए फाइल सिस्टम FAT32;
- उस आइटम के बगल में स्थित बॉक्स को चेक करें जो MS-DOS के साथ फ्लैश ड्राइव बनाना शुरू करता है;
- इस ऑपरेटिंग सिस्टम की फ़ाइलों का पथ निर्दिष्ट करें।
बूट करने योग्य USB फ्लैश ड्राइव तैयार है। अब आप इस पर प्रोग्राम लिख सकते हैं जो आपको Asus मदरबोर्ड या किसी अन्य कंपनी पर BIOS को अपडेट करने की अनुमति देता है।
वीडियो कार्ड को ओवरक्लॉक करना
नए गेम सामने आ रहे हैं और हार्डवेयर पावर की मांग बढ़ रही है। लेकिन अगर रैंडम एक्सेस मेमोरीया प्रोसेसर में अभी भी सुरक्षा का कुछ मार्जिन है, तो वीडियो एडेप्टर सबसे पहले उस भार का सामना करना बंद कर देते हैं जो त्रि-आयामी गेम उन्हें प्रदान करते हैं।
जब शक्ति की अत्यधिक कमी होती है, तो छवि ख़राब होने लगती है: अशुद्धियाँ दिखाई देती हैं, काले वर्ग दिखाई देते हैं, चित्र रुक जाता है, आदि। एक नया वीडियो एडॉप्टर खरीदना हमेशा संभव नहीं होता है; केवल इसे ओवरक्लॉक करना ही शेष रहता है। इस प्रक्रिया का एक महत्वपूर्ण पहलू BIOS को अद्यतन करना है।
लेकिन BIOS को कैसे अपडेट किया जाए इसका समाधान खोज रहा हूं एनवीडिया वीडियो कार्डयह अंतिम उपाय है जब कोई अन्य विकल्प नहीं बचा हो।
सबसे पहले, वर्तमान BIOS संस्करण को सेट करने और नवीनतम ड्राइवर डाउनलोड करने का प्रयास करें। यदि बाकी सब विफल हो जाता है, तो एनवीडिया वीडियो कार्ड के BIOS को अपडेट करने के तरीके के प्रश्न को हल करने के व्यावहारिक भाग पर आगे बढ़ें।
फर्मवेयर
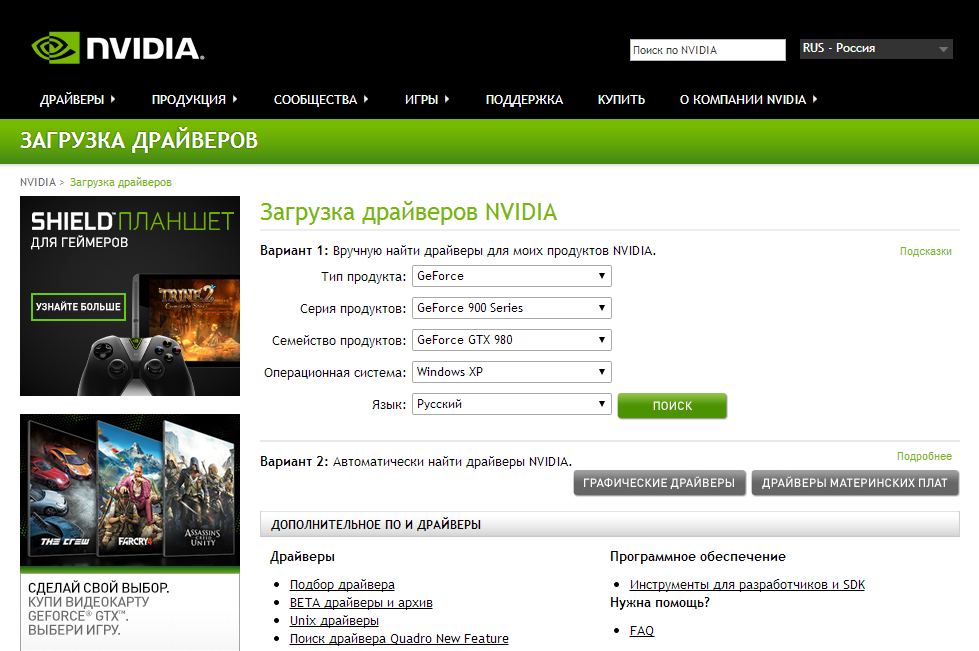
यदि फ़र्मवेयर विफल हो जाता है
यदि अपडेट करने के बाद कंप्यूटर मॉनिटर कोई छवि प्रदर्शित नहीं करता है या कंप्यूटर बिल्कुल भी चालू करने से इनकार करता है, तो वीडियो एडाप्टर को ओवरक्लॉक करने का आपका प्रयास स्पष्ट रूप से विफल हो गया है।
दो कारण हो सकते हैं:
- गलत BIOS संस्करण स्थापित है;
- अद्यतन प्रक्रिया के दौरान एक त्रुटि हुई.
स्थिति को ठीक करने और पुराने, न कि ओवरक्लॉक किए गए कार्ड के काम का आनंद लेने के लिए, आपको दूसरे वीडियो एडाप्टर की आवश्यकता होगी। यह एक अनिवार्य शर्त है, इसलिए इसकी उपलब्धता के बारे में पहले से चिंता करना बेहतर है।
दूसरे वीडियो एडॉप्टर को फ्री स्लॉट में डालें, और फिर मॉनिटर को उससे कनेक्ट करें। उस डिस्क को रीबूट करें जिससे आपने नया BIOS संस्करण रिकॉर्ड किया था। जैसा कि आपको याद है, हमने इसमें पुराना संस्करण सहेजा है। अब इसे बहाल करने की जरूरत है.
MS-DOS मोड में, कमांड "nvflash -a" टाइप करें। इसकी मदद से आपको उस एडॉप्टर का कोड पता चल जाएगा जिसकी आपको जरूरत है नया फ़र्मवेयर. कमांड "nvflash -i x -f Oldbios.bin" दर्ज करें। इस मामले में X एक ही एडाप्टर कोड है, और "oldbios.bin" फ़ाइल है पुराना संस्करणबायोस.
कंप्यूटर बंद करें, दूसरे वीडियो कार्ड को डिस्कनेक्ट करें और पहले वीडियो एडॉप्टर से बूट करने का प्रयास करें। अगर सब कुछ सही रहा तो यह फिर से मजदूर बन जाएगा।
निष्कर्ष
अब आप जानते हैं कि अपने लैपटॉप या कंप्यूटर पर BIOS को कैसे अपडेट करें। अंत में - दो उपयोगी सलाह, जिसे सुनकर आप जोखिम कम कर देंगे।
पहला- एक सफल BIOS अद्यतन के बाद, इसे डिफ़ॉल्ट सेटिंग्स पर रीसेट करने की अनुशंसा की जाती है, और फिर इसे अपनी आवश्यकताओं के अनुरूप कॉन्फ़िगर करें।