बाहरी, अनाधिकृत यूएसबी मीडियाकाम में कंप्यूटर पूरे कॉर्पोरेट को भारी नुकसान पहुंचा सकता है स्थानीय नेटवर्क: संपूर्ण नेटवर्क को अक्षम करने से लेकर कॉर्पोरेट डेटा चुराने तक।
इसलिए अनेक सिस्टम प्रशासक"उपयोगकर्ताओं" को कार्यस्थानों पर तथाकथित "फ्लैश ड्राइव" का उपयोग करने की अनुमति न दें और, यदि संभव हो, तो अक्षम करने का प्रयास करें यूएसबी पोर्ट. ऐसा करना उतना मुश्किल नहीं है जितना पहली नज़र में लगता है (और आपको यूएसबी पोर्ट को फोम से भरने की भी ज़रूरत नहीं है, हालाँकि ऐसा भी होता है)।
आप "डिवाइस मैनेजर" में "यूएसबी कंट्रोलर" को आसानी से अक्षम या हटा भी सकते हैं सामान्य स्थापनाड्राइवर सारे प्रयास व्यर्थ कर देंगे।
USB पोर्ट को प्रोग्रामेटिक रूप से अक्षम कैसे करें?
नीचे वर्णित विधि यूएसबी मीडिया को ब्लॉक करने के लिए रजिस्ट्री को संपादित करने से संबंधित है, लेकिन कीबोर्ड, माउस और कंप्यूटर के अन्य कामकाजी घटकों को छुए बिना।
तो, आप अपने कंप्यूटर पर USB पोर्ट को इस प्रकार अक्षम कर सकते हैं:
"regedit" कमांड चलाकर रजिस्ट्री खोलें;
- - इसके बाद, निर्देशिका में "HKEY_LOCAL_MACHINE\SYSTEM\CurrentControlSet\Services\USBSTOR" पते पर जाएं;
- - विंडो के दाहिने हिस्से में, "स्टार्ट" लाइन ढूंढें और इसे डबल-क्लिक या राइट-क्लिक करके खोलें और "चेंज" करें;
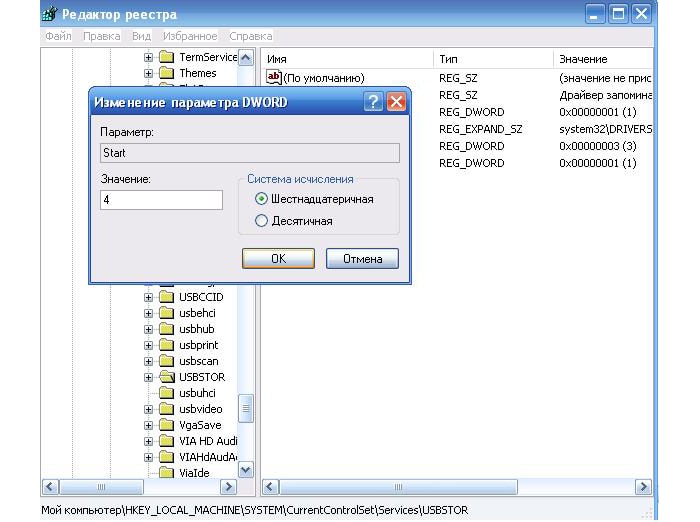
- - डिफ़ॉल्ट रूप से, संख्या "3" को "मान" पंक्ति में इंगित किया जाना चाहिए, अर्थात। वह अनुमति देती है यूएसबी कनेक्शनकंप्यूटर पर मीडिया पहले से इंस्टॉल है यूएसबी ड्राइवरनियंत्रक;
- - तो, यह इस पंक्ति में है - "मान" - आपको संख्या "3" को "4" में बदलने की आवश्यकता है, जो कनेक्टेड यूएसबी मीडिया को ब्लॉक कर देगा।
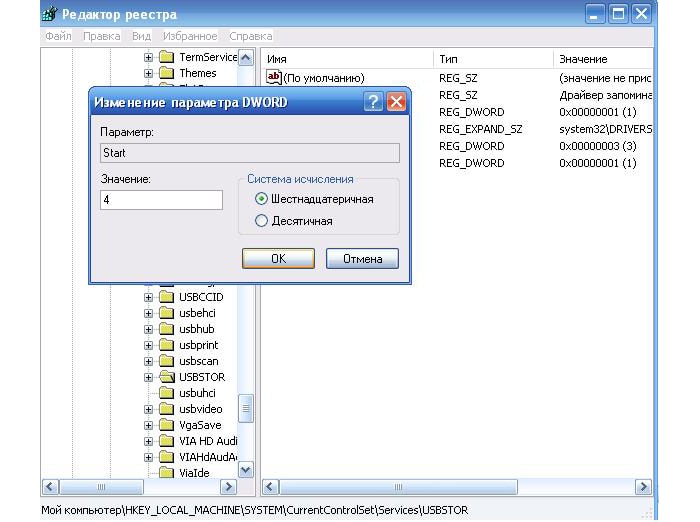
आपको स्थानीय नेटवर्क पर सभी कंप्यूटरों पर इस पद्धति का उपयोग करके रजिस्ट्री को बदलना होगा।
विंडोज़ कंप्यूटर पर यूएसबी पावर कैसे बंद करें?
और एक महत्वपूर्ण बिंदु: रजिस्ट्री संपादक तक पहुंचने के लिए उपयोगकर्ता के अधिकारों को प्रतिबंधित करना आवश्यक है, क्योंकि यूएसबी मीडिया को कनेक्ट करने की अनुमति देने के लिए, आपको केवल मान को वापस संख्या "3" में बदलना होगा।
आप समूह नीति का उपयोग करके रजिस्ट्री के संपादन पर प्रतिबंध लगाने के लिए खुद को सीमित कर सकते हैं और "रजिस्ट्री संपादन टूल तक पहुंच को प्रतिबंधित करें" (या "रजिस्ट्री संपादन टूल को अनुपलब्ध बनाएं") का मान सेट कर सकते हैं।
यह आइटम "समूह नीति" - "उपयोगकर्ता कॉन्फ़िगरेशन" - "प्रशासनिक टेम्पलेट" - "सिस्टम" अनुभाग में स्थित है।
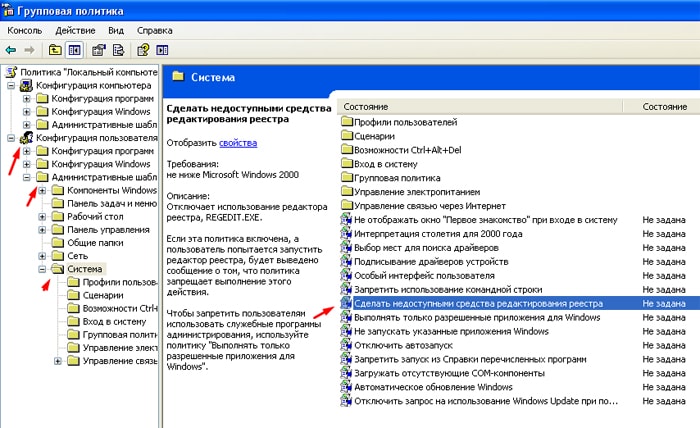
आप अपने लैपटॉप पर BIOS, डिवाइस मैनेजर, रजिस्ट्री एडिटर या एडिटर के माध्यम से यूएसबी पोर्ट सक्षम कर सकते हैं समूह नीतियां. यदि पहुंच हो यूएसबी कनेक्टरविशेष सॉफ़्टवेयर का उपयोग जानबूझकर प्रतिबंधित किया गया था, आप इसे उस प्रोग्राम में अनब्लॉक कर सकते हैं जहां इंटरफ़ेस अवरुद्ध है। सभी विधियाँ उपलब्ध हैं सामान्य उपयोगकर्ताऔर विशेष प्रशिक्षण की आवश्यकता नहीं है.
अनावश्यक उपकरणों को अक्षम करना
यदि यूएसबी पोर्ट ने अचानक काम करना बंद कर दिया है और अब आप यह सोच रहे हैं कि उन्हें कैसे चालू किया जाए, तो सबसे पहले यह देखना होगा कि क्या डिवाइस लैपटॉप से बहुत ज्यादा कनेक्ट है। यूएसबी हब का उपयोग करते समय, लैपटॉप सभी उपकरणों को बिजली की आपूर्ति करने में सक्षम नहीं हो सकता है, जिससे यूएसबी पोर्ट अनुत्तरदायी हो जाते हैं। BIOS में यूएसबी सेटअप करने से पहले, लैपटॉप से किसी भी अनावश्यक हार्डवेयर को अनप्लग करें और जांचें कि पोर्ट काम करते हैं या नहीं। यदि कुछ भी नहीं बदला है, तो लैपटॉप को रीबूट करें और BIOS में जाएं।
BIOS में पोर्ट सक्षम करना
के लिए BIOS इनपुटलोड करते समय, मॉडल के आधार पर Delete, F2 या कोई अन्य कुंजी दबाएँ मदरबोर्ड. आप इसे स्टार्ट स्क्रीन पर देख सकते हैं। 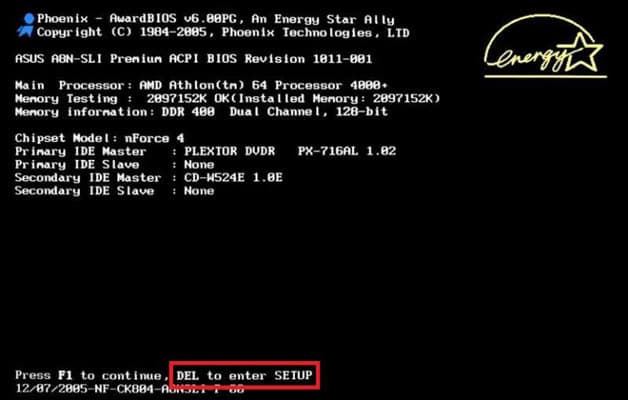
लैपटॉप के मामले में, यह स्क्रीन दिखाई नहीं देती क्योंकि तेज़ बूट सुविधा सक्रिय है। आप इस तकनीक को पावर सेटिंग्स में अस्थायी रूप से अक्षम कर सकते हैं:
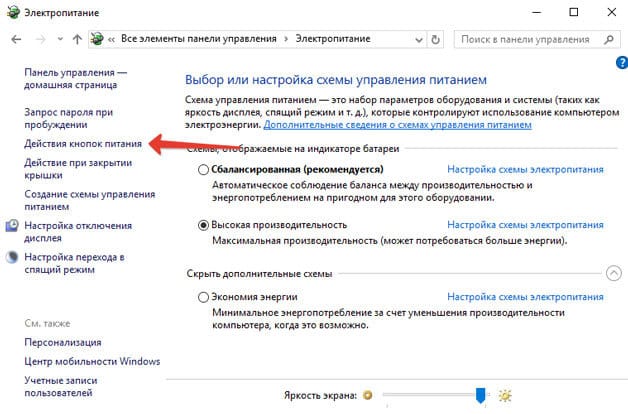
अपने कंप्यूटर को पुनरारंभ। बिना जल्दी लॉन्च करेंआप विंडोज़ बूट के सभी चरण देखेंगे और BIOS में जा सकते हैं। यदि यह UEFI BIOS के साथ Windows 8 या 10 पर काम नहीं करता है, तो निम्न विधि आज़माएँ:
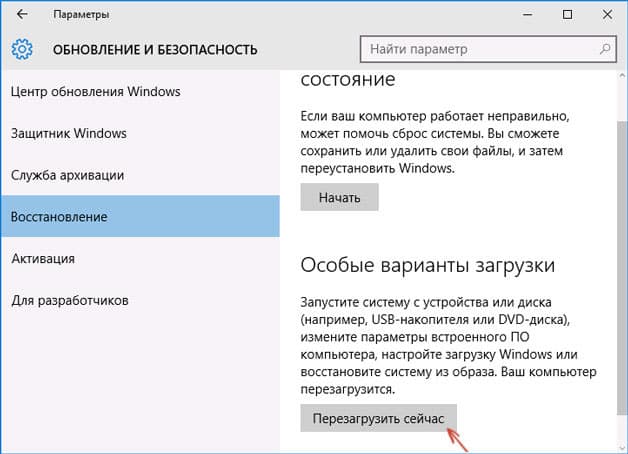
रिबूट के बाद, "डायग्नोस्टिक्स" चुनें, फिर "पर जाएं अतिरिक्त विकल्प" और यूईएफआई फर्मवेयर सेटिंग्स खोलें। "रीबूट" पर क्लिक करें, अगली बार जब आप प्रारंभ करेंगे, तो BIOS UEFI इंटरफ़ेस दिखाई देगा।
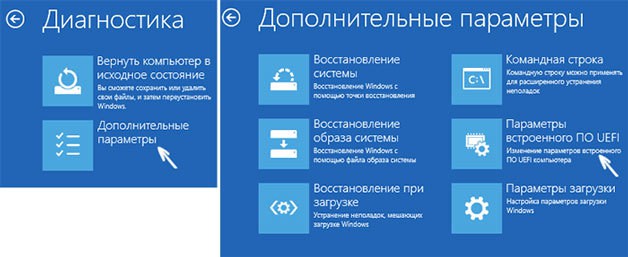
यूईएफआई में यूएसबी पोर्ट को कॉन्फ़िगर करने के लिए, आपको "पेरिफेरल्स" टैब पर जाना होगा और "लीगेसी यूएसबी सपोर्ट" पैरामीटर को "सक्षम" पर सेट करना होगा। यदि यूएसबी 3.0 पोर्ट के लिए समर्थन की आवश्यकता है, तो संबंधित आइटम (यूएसबी 3.0 समर्थन) को सक्रिय करें। 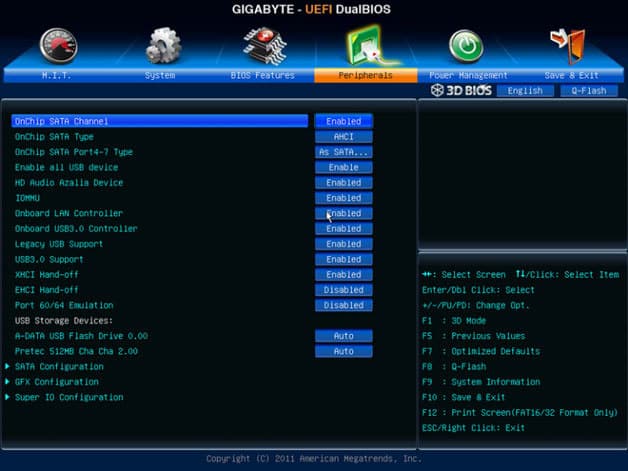
एएमआई BIOS में, "एकीकृत परिधीय" अनुभाग पर जाएं और चार विकल्पों को "सक्षम" पर सेट करें:
- यूएसबी ईएचसीआई नियंत्रक।
- यूएसबी माउस सपोर्ट.
- यूएसबी कीबोर्ड समर्थन।
- लीगेसी यूएसबी स्टोरेज डिटेक्ट।
फीनिक्स अवार्डबीआईओएस में, आपको "उन्नत" टैब पर जाना होगा और "यूएसबी कॉन्फ़िगरेशन" अनुभाग पर जाना होगा। यूएसबी पोर्ट के काम करने के लिए अंदर के सभी मापदंडों को "सक्षम" पर सेट किया जाना चाहिए। 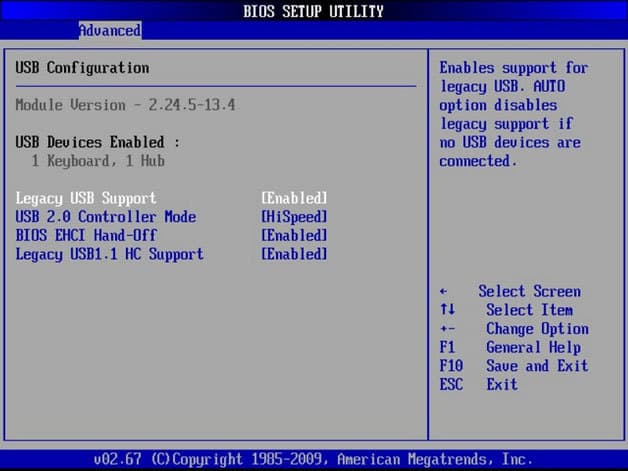
सभी BIOS संस्करणों में, कॉन्फ़िगरेशन को सहेजने के लिए, आपको F10 कुंजी दबानी होगी और "Y" लिखकर चयन की पुष्टि करनी होगी।
विंडोज सेटअप
मैं फ़िन BIOS पोर्टसक्षम हैं, लेकिन यूएसबी इंटरफ़ेस के माध्यम से जुड़े डिवाइसों का सिस्टम द्वारा पता नहीं लगाया जाता है, तो रजिस्ट्री संपादक, डिवाइस प्रबंधक और समूह नीति संपादक की जांच करें। संभव है कि इनके ज़रिए सिस्टम में बदलाव किए गए हों, जिसकी वजह से पोर्ट अब काम नहीं कर रहे हों. आपको रजिस्ट्री संपादक से शुरुआत करनी चाहिए.
यदि रजिस्ट्री संपादक समर्थन करता है यूएसबी इंटरफेससक्षम है, तो डिवाइस मैनेजर में नियंत्रक ड्राइवरों की जांच करें।
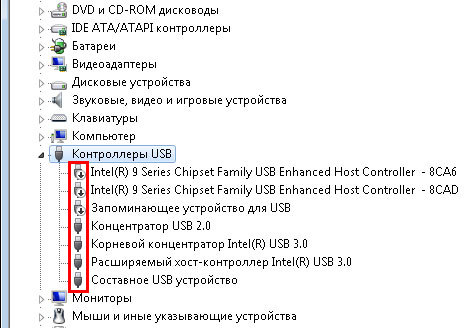
यदि आपको नियंत्रक के बगल में एक आइकन दिखाई देता है जो दिखता है विस्मयादिबोधक चिह्न, और आप आश्वस्त हैं कि इंटरफ़ेस रजिस्ट्री संपादक में समर्थित है, तो इसका मतलब है कि ड्राइवरों के साथ समस्याएं हैं। सबसे पहले सॉफ़्टवेयर को अद्यतन करने का प्रयास करें:
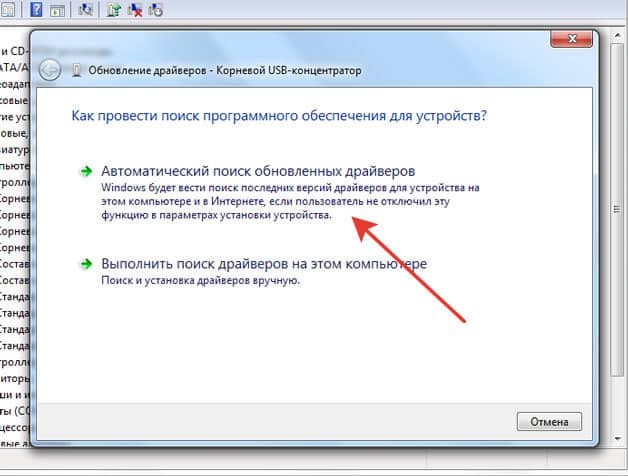
यदि अद्यतन करें सॉफ़्टवेयरनियंत्रक ने मदद नहीं की, मदरबोर्ड ड्राइवर को अपडेट करें। इसे निर्माता की वेबसाइट से डाउनलोड करें और मैन्युअल रूप से इंस्टॉल करें। सभी नियंत्रकों के ड्राइवरों को एक साथ अपडेट करने का दूसरा तरीका उन्हें सिस्टम से हटाना है। नियंत्रकों पर राइट-क्लिक करें और "हटाएं" चुनें। रीबूट के बाद, सिस्टम स्वचालित रूप से नियंत्रक ड्राइवर स्थापित कर देगा, इसलिए अब आपको यूएसबी पोर्ट को सक्षम करने के बारे में चिंता करने की ज़रूरत नहीं है - वे वैसे ही काम करेंगे। 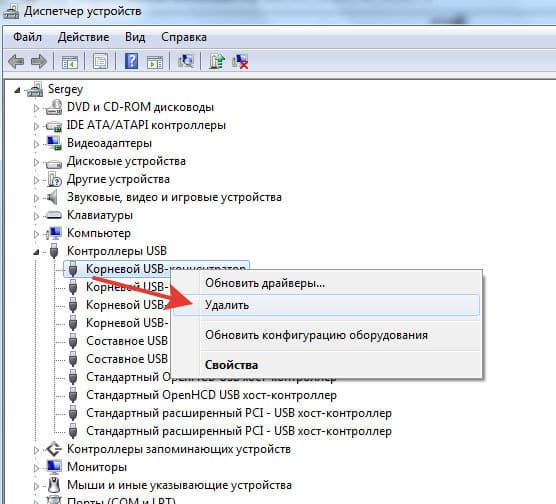
यदि केवल यूएसबी के माध्यम से जुड़े हटाने योग्य उपकरण काम नहीं करते हैं, तो समूह नीति संपादक में जांचें कि क्या पढ़ने पर प्रतिबंध लगाया गया है।
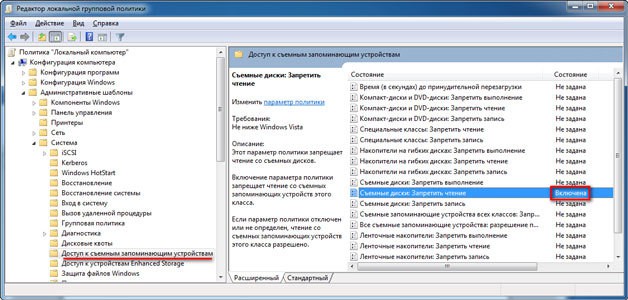
हटाने योग्य उपकरण ढूंढें: पढ़ने से इनकार करें विकल्प ढूंढें और इसे अक्षम पर सेट करें। फ्लैश ड्राइव और बाहरी ड्राइव की पहचान करने में समस्या दूर होनी चाहिए।
बंदरगाहों को हार्डवेयर क्षति
यदि आपके लैपटॉप के यूएसबी पोर्ट क्षतिग्रस्त हैं या दक्षिण पुलपर मदरबोर्ड, तो कोई भी विधि इंटरफ़ेस को सक्षम करने में मदद नहीं करेगी। इसलिए, यदि यांत्रिक प्रभाव, केस के अंदर तरल पदार्थ के प्रवेश, शॉर्ट सर्किट या अन्य नकारात्मक कारकों के बाद कनेक्टर काम करना बंद कर देते हैं, तो आपको निदान के लिए लैपटॉप को सेवा केंद्र में ले जाना चाहिए। 
के मामले में सिस्टम इकाईकुछ यूएसबी पोर्ट को स्वतंत्र रूप से बदला जा सकता है, लेकिन लैपटॉप पर यह संभव नहीं है क्योंकि सभी कनेक्टर मदरबोर्ड से जुड़े होते हैं।
यदि आपके पीसी पर यूएसबी पोर्ट काम नहीं कर रहे हैं और विंडोज़ सेटिंग्सऔर ड्राइवर अद्यतन मदद नहीं करते, शायद नियंत्रक BIOS में अक्षम कर दिया गया था। इस मामले में, आपको कॉन्फ़िगरेशन मेनू पर जाना होगा और सब कुछ वापस चालू करना होगा।
वहां कई हैं विभिन्न संस्करण बायोसअपने स्वयं के इंटरफेस और संचालन की सूक्ष्मताओं के साथ। साथ ही, एक अधिक आधुनिक कॉम्प्लेक्स आपके कंप्यूटर पर काम कर सकता है - यूईएफआई, जो पूर्ण GUI इंटरफ़ेस का समर्थन करता है। यह आलेख उन वितरणों पर चर्चा करता है जो अक्सर मदरबोर्ड पर स्थापित होते हैं।
BIOS सेटिंग्स दर्ज करना
कॉन्फ़िगरेशन बदलना शुरू करने के लिए, आपको संबंधित मेनू पर जाना होगा। इसे पावर ऑन के दौरान खोला जा सकता है निजी कंप्यूटर- शुरू होने से पहले विंडोज़ बूटहार्ड ड्राइव से.
अपना पीसी चालू करें. यदि यह पहले से ही चल रहा है: रीबूट करें। इंतज़ार ध्वनि संकेतस्पीकर: एक छोटी एकल बीप इंगित करती है कि कंप्यूटर को संचालित करने के लिए आवश्यक सभी आंतरिक घटकों का पता लगा लिया गया है।
अब आपको क्लिक करना है हॉटकी कॉन्फ़िगरेशन को कॉल करने के लिए. यह स्क्रीन बदलने से पहले किया जाना चाहिए. यदि आपके पास समय नहीं है और विंडोज़ लोड होना शुरू हो जाता है, तो रीबूट करें। कुंजियाँ स्थापित मदरबोर्ड मॉडल और संस्करण पर निर्भर करती हैं BIOS फ़र्मवेयर. आप इसे मदरबोर्ड के साथ आए उपयोगकर्ता मैनुअल में, निर्माता की आधिकारिक वेबसाइट पर या पा सकते हैं अपने पीसी स्क्रीन पर देखेंइसे लोड करते समय:
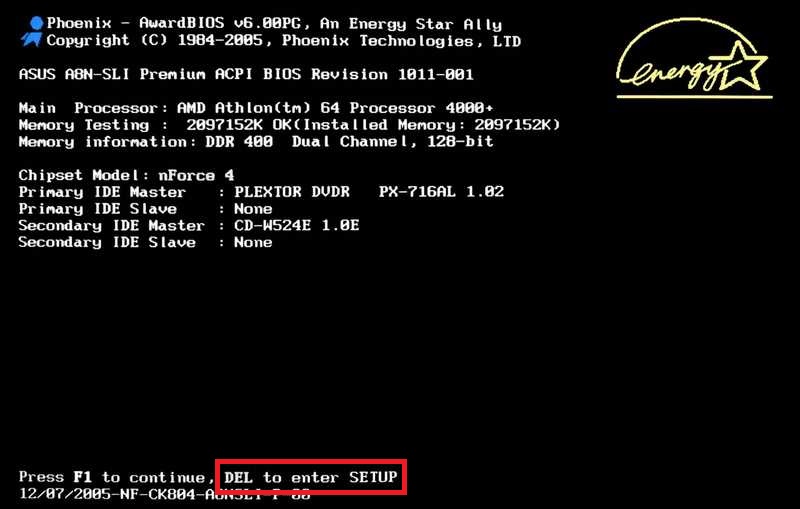
यदि आप बोर्ड मॉडल नहीं जानते, तो कोई बात नहीं। बस निम्नलिखित कुंजियाँ दबाने का प्रयास करें: टैब, डिलीट, Esc, F1, F2, F8, F10, F11, F12। उनमें से एक निश्चित रूप से काम करेगा.
आपको एक समय में केवल एक ही विकल्प आज़माने की ज़रूरत नहीं है। आप बिना किसी समस्या के सूची से सभी बटन तुरंत दबा सकते हैं। उनमें से एक आएगा और BIOS सेटिंग्स लॉन्च करेगा, और बाकी को अनदेखा कर दिया जाएगा।
नवीनतम पीसी की BIOS/UEFI सेटिंग्स दर्ज करना
कई आधुनिक कंप्यूटर इतनी तेजी से बूट होते हैं कि जब आप उन्हें चालू करते हैं तो आप कीस्ट्रोक्स तक नहीं पहुंच पाएंगे। यह लैपटॉप के लिए भी सच है. इसीलिए नवीनतम संस्करणविंडोज़ ओएस में एक नया लॉन्च फीचर है। आइए इसे उदाहरण के तौर पर विंडोज 8.1 का उपयोग करके दिखाएं।

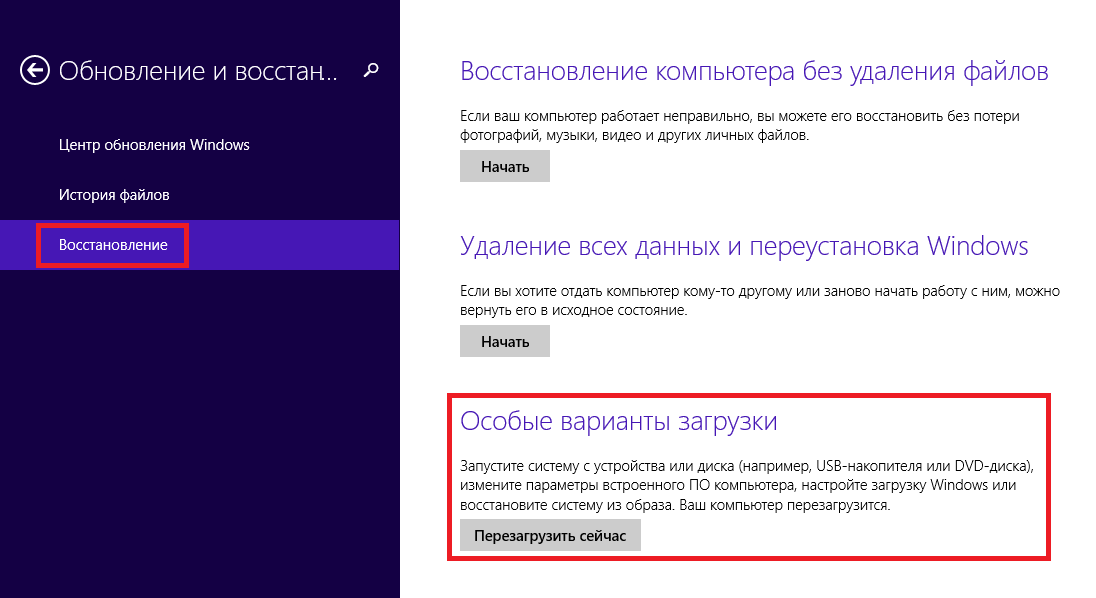
आपका कंप्यूटर या लैपटॉप सेटअप मोड में रीबूट हो जाएगा। अपने पीसी को रीस्टार्ट करने के बाद आप भी सेलेक्ट कर पाएंगे USB ड्राइव से चलाने का विकल्पया डीवीडी.
मेनू नेविगेशन
लगभग सभी BIOS संस्करण इससे रहित हैं जीयूआई. इसका मतलब है कि आपको केवल कीबोर्ड का उपयोग करके काम करना होगा, उदाहरण के लिए, विंडोज़ कंसोल. नेविगेशन ऊपर-नीचे और दाएं-बाएं तीरों का उपयोग करके किया जाता है। किसी भी अनुभाग को खोलने के लिए, वापस जाने के लिए Enter कुंजी का उपयोग करें - "एस्केप"। उपयोग की गई कुंजियों का एक छोटा अनुस्मारक हमेशा स्क्रीन पर दिखाया जाता है।
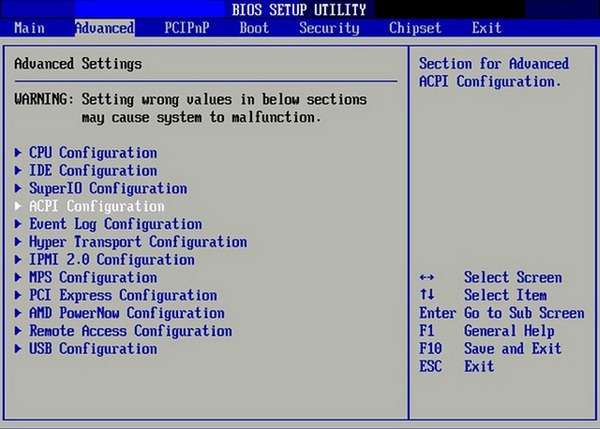
फ़र्मवेयर कॉम्प्लेक्स यूईएफआईसबसे महंगे और शक्तिशाली मदरबोर्ड पर स्थापित। यह अधिक ड्राइवरों का समर्थन करता है और माउस का उपयोग कर सकते हैं. इसका इंटरफ़ेस परिचित होगा विंडोज़ उपयोगकर्ताऔर अन्य आधुनिक ऑपरेटिंग सिस्टम।
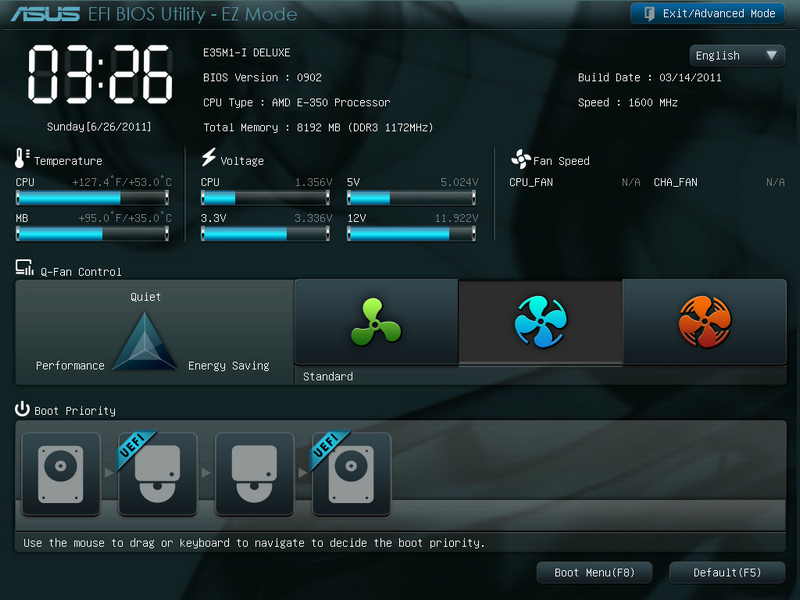
प्रत्येक संस्करण का अपना इंटरफ़ेस और विकल्पों का सेट होता है। यहां तक कि समान मापदंडों के नाम भी भिन्न हो सकते हैं। निम्नलिखित आलेख कई लोकप्रिय BIOS रिलीज़ों का वर्णन करता है।
एएमआई बायोस
एक बहुत ही सामान्य विकल्प जो कई लोगों पर पाया जा सकता है आधुनिक कंप्यूटर. मुख्य मेनू को 2 भागों में विभाजित किया गया है: श्रेणियों की सूची और विभिन्न क्रियाएं, जैसे बाहर निकलें या बचाएं। आप बाईं ओर काम कर रहे होंगे.
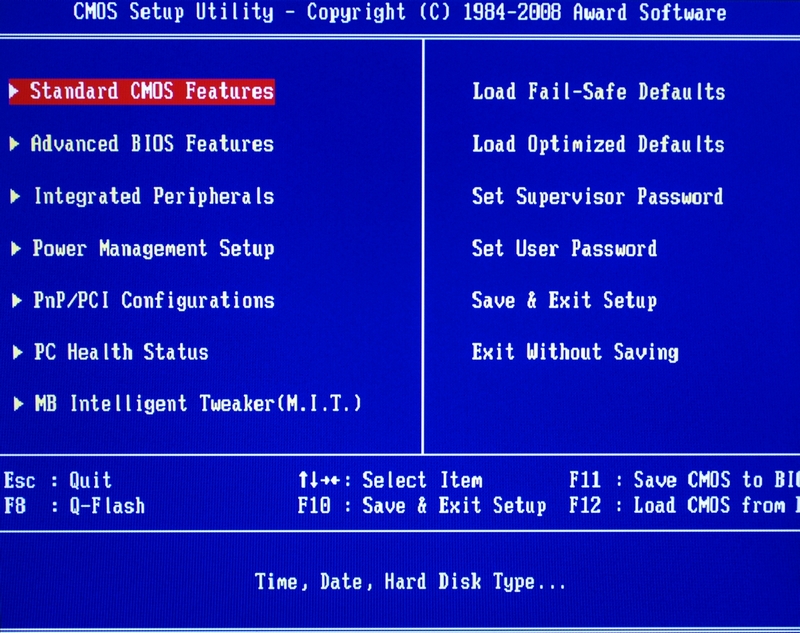
आपको "" नामक अनुभाग पर जाना होगा एकीकृत बाह्य उपकरण" इंटरफ़ेस का कोई रूसी संस्करण नहीं है, इसलिए सभी कमांड केवल अंग्रेजी में हैं। इस आइटम को हाइलाइट करने के लिए नीचे तीर का उपयोग करें और Enter दबाएँ।
यहां आपको सक्षम करने की आवश्यकता है ( सक्रिय) 4 विकल्प:
- यूएसबी ईएचसीआई नियंत्रक- मुख्य नियंत्रक. यदि मदरबोर्ड में संस्करण 3.0 पोर्ट हैं, तो इस आइटम को 2 भागों में विभाजित किया जाएगा: "नियंत्रक" और "नियंत्रक 2.0";
- यूएसबी कीबोर्ड समर्थन-कीबोर्ड समर्थन;
- यूएसबी माउस सपोर्ट- माउस समर्थन;
- - बाहरी डेटा भंडारण के साथ काम करें: फ्लैश ड्राइव, डिस्क ड्राइव, स्मार्टफोन और डिजिटल कैमरों की डिस्क।
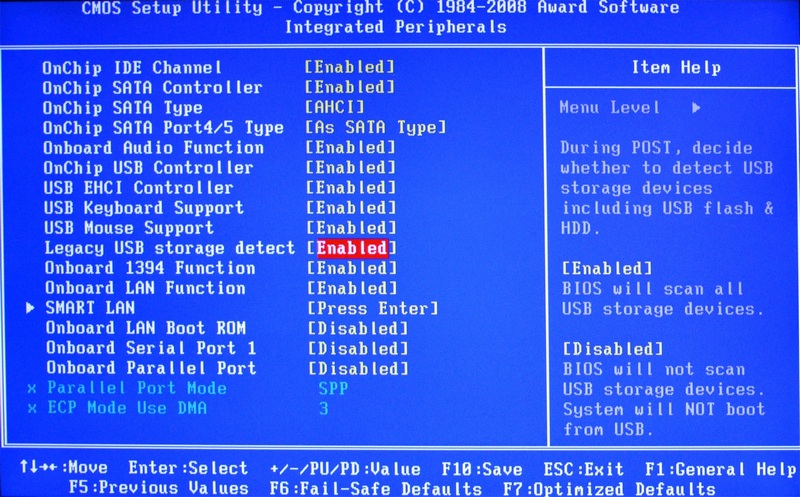
कुछ पुराने संस्करणों में केवल 2 अंक हैं" यूएसबी नियंत्रक" और " लीगेसी यूएसबी स्टोरेज समर्थन».
जब आप सेटिंग्स पूरी कर लें, तो अपने परिवर्तनों को सहेजने और अपने कंप्यूटर को पुनरारंभ करने के लिए F10 कुंजी दबाएं।
फीनिक्स पुरस्कारBIOS
अन्य लोकप्रिय संस्करण, जो अक्सर आधुनिक लैपटॉप पर पाया जा सकता है। नहीं है होम पेज, एएमआई की तरह, लेकिन शीर्ष पर सुविधाजनक विषयगत टैब के साथ। आप बाएँ और दाएँ तीरों का उपयोग करके अनुभागों के बीच और ऊपर और नीचे तीरों का उपयोग करके आइटमों के बीच जा सकते हैं।
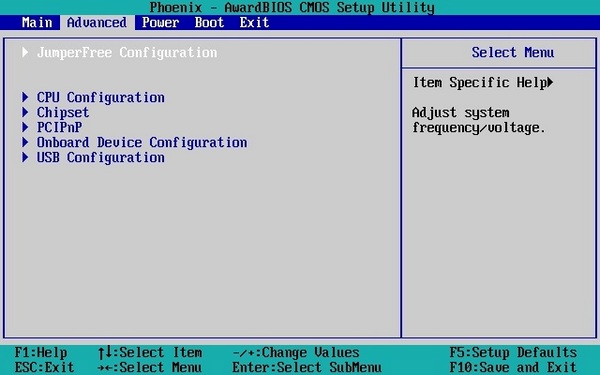
अनुभाग पर जाएँ " विकसित»दाएँ तीर का उपयोग करना। इसमें, श्रेणी ढूंढें " यूएसबी कॉन्फ़िगरेशन" इस अनुभाग की सभी वस्तुओं को "स्थिति" में ले जाया जाना चाहिए सक्रिय" कुछ संस्करणों में श्रेणी " यूएसबी कॉन्फ़िगरेशन" टैब में स्थित हो सकता है बाह्य उपकरणों" और "उन्नत" में नहीं.
मेनू से बाहर निकलने के लिए, F10 दबाएँ और बाहर निकलने की पुष्टि करें।
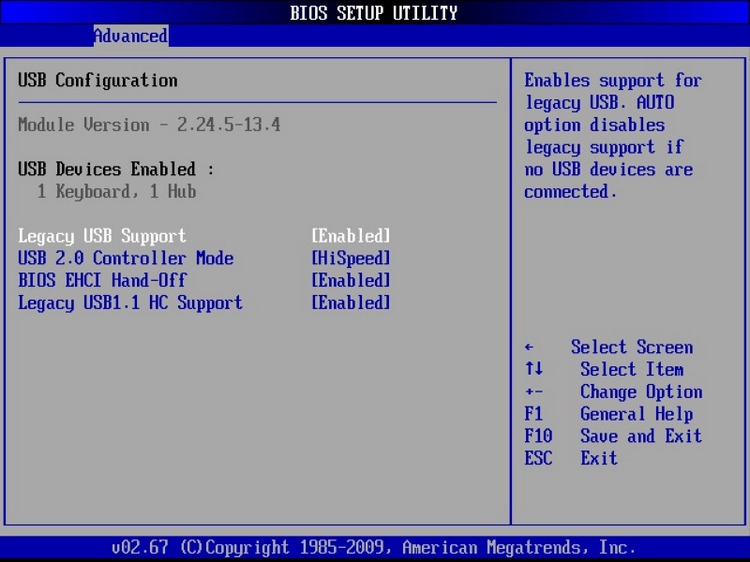
आसुस के लिए एएमआई BIOS
एएमआई संस्करण का उपयोग किया गया आसुस लैपटॉप. बाह्य रूप से यह फ़ीनिक्स के समान है - एक समान बुकमार्क बार। समायोजन USBअनुभाग में हैं " विकसित" वहां जाएं, सभी विकल्पों को सक्षम करें और F10 बटन का उपयोग करके बाहर निकलें।
यूईएफआई
आम धारणा के विपरीत, यूईएफआई BIOS का हिस्सा नहीं है। इसे अधिक उन्नत, लेकिन कम लोकप्रिय प्रतियोगी कहा जा सकता है। बड़ी संख्या में विभिन्न संस्करण हैं, प्रत्येक का अपना इंटरफ़ेस है। हालाँकि, यहाँ नियंत्रण सामान्य विंडोज़ के समान हैं, इसलिए आप अपनी ज़रूरत के विकल्प आसानी से पा सकते हैं।
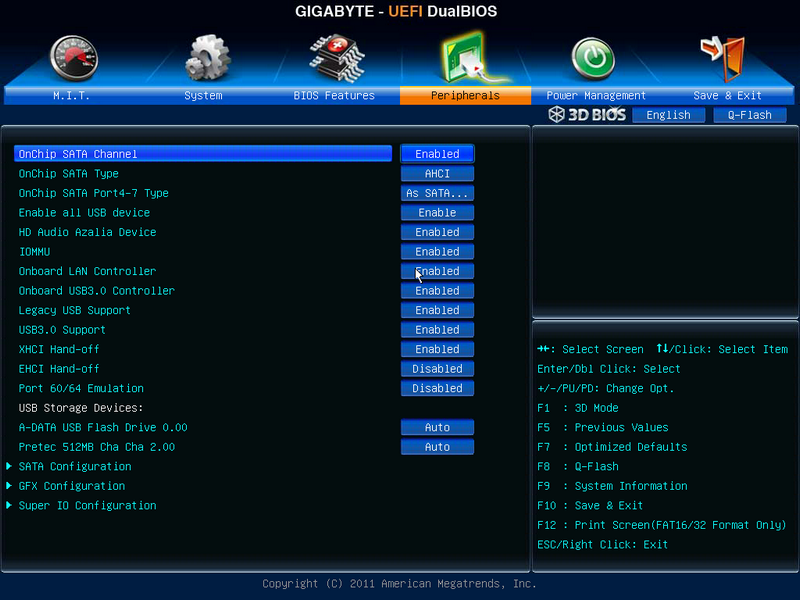
विंडोज़ सेटिंग्स
यदि BIOS स्तर पर सभी पोर्ट और नियंत्रक सक्षम हैं, लेकिन यूएसबी पोर्ट अभी भी काम नहीं करते हैं, तो आपके विंडोज सिस्टम की सेटिंग्स में समस्या हो सकती है।
सबसे पहले, बस प्रयास करें डिवाइस को डिस्कनेक्ट करें और पुनः कनेक्ट करें. इससे जांच होगी कि ड्राइवर सही हैं या नहीं। यदि उनमें कुछ गड़बड़ है, तो विंडोज़ उन्हें पुनः स्थापित करने का प्रयास करेगा।
यदि पुनः कनेक्ट करने पर कुछ नहीं होता है, तो प्रयास करें नियंत्रक चालू करेंवी विंडोज़ रजिस्ट्री. ऐसा करने के लिए आपको निम्नलिखित कार्य करने होंगे:
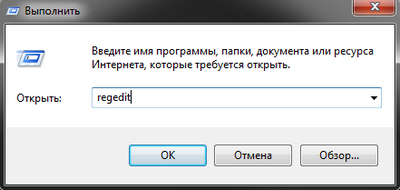
वीडियो: यूएसबी फ्लैश ड्राइव से बूट करने के लिए किसी भी BIOS को कैसे कॉन्फ़िगर करें
सभी प्रोडक्ट माइक्रोसॉफ़्ट विंडोज़सर्वर 2003, इटेनियम-आधारित सिस्टम माइक्रोसॉफ्ट के लिए एंटरप्राइज़ संस्करण विंडोज़ सर्वर 2003, डेटासेंटर संस्करण (32-बिट x86) माइक्रोसॉफ्ट विंडोज सर्वर 2003, एंटरप्राइज संस्करण (32-बिट x86) माइक्रोसॉफ्ट विंडोज सर्वर 2003, मानक संस्करण (32-बिट x86) माइक्रोसॉफ्ट विंडोज सर्वर 2003, वेब संस्करण माइक्रोसॉफ्ट विंडोज एक्सपी होम संस्करण माइक्रोसॉफ्ट विंडोज एक्सपी प्रोफेशनल माइक्रोसॉफ्ट विंडोज सर्वर 2003 सर्विस पैक 1 माइक्रोसॉफ्ट विंडोज सर्वर 2003, इटेनियम-आधारित सिस्टम के लिए डेटासेंटर संस्करण
सभी उत्पाद पूर्वापेक्षाएँ
समस्या का विवरण
यदि आप छोटे ब्रेक के साथ लगातार कई बार कनेक्ट और हटाते हैं यूएसबी यंत्र, USB पोर्ट प्रत्युत्तर देना बंद कर सकता है। जब पोर्ट इस स्थिति में होता है, तो यह USB डिवाइस को नहीं पहचान पाता है और यह काम करना बंद कर देता है।
यह आलेख इस समस्या को हल करने के तरीकों का वर्णन करता है।
आवश्यक शर्तें
इस आलेख में कुछ समस्या निवारण चरणों को निष्पादित करने के लिए, आपको लॉग इन करना होगा। विंडोज़ सिस्टमसाथ खाताप्रशासक. यदि कंप्यूटर व्यक्तिगत है, तो संभवतः आप पहले से ही व्यवस्थापक खाते से लॉग इन हैं। यदि आपका कंप्यूटर एक कामकाजी कंप्यूटर है और नेटवर्क से जुड़ा है, तो आपको सहायता के लिए अपने व्यवस्थापक से संपर्क करने की आवश्यकता हो सकती है। यह सुनिश्चित करने के लिए कि आप Windows में व्यवस्थापक के रूप में साइन इन हैं, निम्न Microsoft वेबसाइट पर जाएँ:
समाधान
इस समस्या को हल करने के लिए, सूचीबद्ध क्रम में निम्नलिखित विधियों का उपयोग करें। प्रत्येक विधि का उपयोग करने के बाद, जांचें कि क्या समस्या हल हो गई है। यदि नहीं, तो अगली विधि पर आगे बढ़ें।
यह आलेख एक समाधान भी प्रदान करता है जिसका उपयोग आप अन्य तरीकों के विफल होने पर कर सकते हैं।
विधि 1: डिवाइस मैनेजर का उपयोग करके हार्डवेयर कॉन्फ़िगरेशन अपडेट करें
डिवाइस मैनेजर का उपयोग करके अपने हार्डवेयर कॉन्फ़िगरेशन को अपडेट करें। इसके बाद कंप्यूटर यूएसबी पोर्ट से जुड़े यूएसबी डिवाइस को पहचानने में सक्षम होगा और इसका उपयोग किया जा सकेगा।अपने हार्डवेयर कॉन्फ़िगरेशन को अद्यतन करने के लिए, इन चरणों का पालन करें:
- बटन को क्लिक करे शुरूऔर चुनें निष्पादित करना.
टिप्पणी। Windows Vista में, क्लिक करें शुरूऔर विंडो का उपयोग करें खोज शुरू करने के लिए.
- ठीक है
- डिवाइस मैनेजर में, कंप्यूटर नाम को हाइलाइट करने के लिए उस पर क्लिक करें।
- व्यंजक सूची में कार्रवाईवस्तु चुनें हार्डवेयर कॉन्फ़िगरेशन अद्यतन करें.
विधि 2: अपने कंप्यूटर को पुनरारंभ करें
यदि कॉन्फ़िगरेशन अपडेट करने से समस्या का समाधान नहीं होता है, तो अपने कंप्यूटर को पुनरारंभ करें। इसके बाद जांचें कि यूएसबी डिवाइस काम कर रहा है या नहीं।यदि आप समस्या का समाधान करने में सक्षम हैं, तो आप इस लेख के शेष भाग को छोड़ सकते हैं। यदि समस्या बनी रहती है, तो अगली विधि पर जारी रखें।
विधि 3: USB नियंत्रक को अक्षम और पुनः सक्षम करें
डिवाइस मैनेजर का उपयोग करके सभी USB नियंत्रकों को अक्षम और पुनः सक्षम करें। इससे यूएसबी पोर्ट का सामान्य संचालन बहाल हो जाएगा। USB नियंत्रक डिवाइस मैनेजर में USB पोर्ट प्रस्तुत करते हैं। यदि आपको उन्नत समस्या निवारण में परेशानी हो रही है, तो अनुभाग पर जाएँ।USB नियंत्रकों को अक्षम और पुनः सक्षम करने के लिए, इन चरणों का पालन करें:
- बटन को क्लिक करे शुरूऔर चुनें निष्पादित करना.
शुरूऔर विंडो का उपयोग करें खोज शुरू करने के लिए.
- Devmgmt.msc दर्ज करें और बटन पर क्लिक करें ठीक है. डिवाइस मैनेजर खुल जाएगा.
- अनुभाग का विस्तार करें.
टिप्पणी: आपको अपनी इच्छित वस्तु ढूंढने के लिए सूची में स्क्रॉल करना पड़ सकता है।
- अनुभाग में पहले USB नियंत्रक पर राइट-क्लिक करें यूनिवर्सल सीरियल बस नियंत्रकऔर चुनें मिटाना.
- अनुभाग में सभी USB नियंत्रकों के लिए चरण 4 दोहराएँ यूनिवर्सल सीरियल बस नियंत्रक.
- अपने कंप्यूटर को पुनरारंभ। कंप्यूटर बूट होने के बाद, हार्डवेयर कॉन्फ़िगरेशन स्वचालित रूप से अपडेट हो जाएगा, और सभी दूरस्थ USB नियंत्रक पुनः इंस्टॉल हो जाएंगे।
- जांचें कि यूएसबी डिवाइस काम कर रहा है या नहीं।
यदि आप समस्या का समाधान करने में सक्षम हैं, तो आप इस लेख के शेष भाग को छोड़ सकते हैं। यदि यह विधि समस्या का समाधान नहीं करती है, तो देखें "समाधान" अनुभाग.
अस्थायी समाधान
यदि निम्न विधियों से समस्या का समाधान नहीं होता है, तो अस्थायी शटडाउन सुविधा को अक्षम करें। कृपया ध्यान दें कि यह क्रिया सभी USB नियंत्रक ड्राइवरों (और इसलिए सभी USB पोर्ट और कनेक्टेड USB डिवाइस) को प्रभावित करती है। इसलिए, आपके कंप्यूटर से जुड़े यूएसबी उपकरणों को अनप्लग करना संभव नहीं है और वे बिजली की खपत करते रहेंगे। इसके अलावा, चेकबॉक्स बिजली बचाने के लिए इस उपकरण को बंद होने देंटैब पर दिखाई नहीं देता ऊर्जा प्रबंधन USB रूट हब के लिए.
स्लीपओवर सुविधा को अक्षम करने में सहायता के लिए, पर जाएँ। यदि उन्नत समस्या निवारण कोई समस्या नहीं है, तो आप इस सुविधा को स्वयं अक्षम कर सकते हैं। ऐसा करने के लिए, अनुभाग पर जाएँ.
समस्या को सुलझाने में सहायता प्राप्त करें
समस्या को स्वचालित रूप से ठीक करने के लिए लिंक पर क्लिक करें समस्या का हल निकालना. डायलॉग बॉक्स में क्लिक करें निष्पादित करनाऔर समस्या निवारण विज़ार्ड का पालन करें।टिप्पणी: इस विज़ार्ड के इंटरफ़ेस तक केवल इसी पर पहुंचा जा सकता है अंग्रेजी भाषाहालाँकि, स्वचालित सुधार विंडोज़ के अन्य भाषा संस्करणों में काम करता है।
टिप्पणी: समस्या निवारण समाधान को किसी भी कंप्यूटर पर डाउनलोड किया जा सकता है, फ्लैश ड्राइव या सीडी में सहेजा जा सकता है और फिर चलाया जा सकता है वांछित कंप्यूटर.
समस्या का समाधान स्वयं करें
यह अनुभाग उन्नत उपयोगकर्ताओं के लिए है.वैकल्पिक समाधान के रूप में, आप रजिस्ट्री को संपादित करके यूएसबी किल स्विच को अक्षम कर सकते हैं। शटडाउन सुविधा में रेस की स्थिति के कारण USB डिवाइस प्रतिक्रिया नहीं दे सकता है। चयनात्मक सस्पेंड आपको USB उपकरणों को बंद करके कुशलतापूर्वक बिजली का प्रबंधन करने की अनुमति देता है। हालाँकि, कभी-कभी यह USB डिवाइस को ठीक से सक्रिय नहीं कर पाता है। परिणामस्वरूप, जब आप USB डिवाइस का उपयोग करने का प्रयास करते हैं, तो यह प्रतिक्रिया नहीं देता है।
आप ऐसे सर्वर पर अस्थायी शटडाउन सुविधा को भी अक्षम कर सकते हैं जिसके लिए पावर प्रबंधन महत्वपूर्ण नहीं है या बिल्कुल भी आवश्यक नहीं है।
महत्वपूर्ण ! इस अनुभाग, विधि या कार्य में रजिस्ट्री सेटिंग्स को संशोधित करने के चरण शामिल हैं। हालाँकि, उन्हें गलत तरीके से बदलने से गंभीर समस्याएं पैदा हो सकती हैं, इसलिए ऐसे कार्य करते समय बेहद सावधान रहें। के लिए अतिरिक्त सुरक्षारजिस्ट्री की एक बैकअप प्रतिलिपि बनाएँ। यदि समस्याएँ आती हैं तो यह आपको इसे पुनर्स्थापित करने की अनुमति देगा। अतिरिक्त जानकारीरचना के बारे में बैकअप प्रतिऔर रजिस्ट्री की मरम्मत के लिए, निम्नलिखित Microsoft नॉलेज बेस आलेख देखें:अस्थायी शटडाउन सुविधा को अक्षम करने के लिए, नीचे दिए गए चरणों का पालन करें।
- बटन को क्लिक करे शुरूऔर चुनें निष्पादित करना.
टिप्पणी: Windows Vista में, क्लिक करें शुरूऔर विंडो का उपयोग करें खोज शुरू करने के लिए.
- प्रवेश करना regedit आदेशऔर बटन दबाएँ ठीक है. रजिस्ट्री संपादक खुल जाएगा.
- निम्न रजिस्ट्री उपकुंजी का पता लगाएँ और उसका चयन करें:
HKEY_LOCAL_MACHINE\System\CurrentControlSet\Services\USB
- यदि रजिस्ट्री में कोई प्रविष्टि है चयनात्मकनिलंबन अक्षम करें, इसे डबल-क्लिक करें। यदि यह प्रविष्टि मौजूद नहीं है, तो इसे बनाएं। रजिस्ट्री प्रविष्टि बनाने के लिए, इन चरणों का पालन करें:
- व्यंजक सूची में संपादन करनावस्तु चुनें बनाएं, तब - DWORD पैरामीटर.
- DisableSelectiveSuspend टाइप करें और ENTER दबाएँ।
- व्यंजक सूची में संपादन करनावस्तु चुनें परिवर्तन.
- वैल्यू फ़ील्ड में, स्लीपओवर सुविधा को अक्षम करने के लिए 1 दर्ज करें और बटन पर क्लिक करें
राज्य
Microsoft इस समस्या को हल करने के लिए कार्य कर रहा है. अतिरिक्त जानकारीउपलब्ध होते ही पोस्ट कर दिया जाएगा।
और ब्लॉक करने के कई तरीके हैं यूएसबी अक्षम करें-पोर्टोमें, स्तर पर के रूप में ऑपरेटिंग सिस्टम, और BIOS स्तर पर। आज तक ज्ञात सभी विधियाँ नीचे दी गई हैं। यूएसबी अक्षम करें:
BIOS विकल्पों का उपयोग करके USB को कैसे अक्षम करें
इसके लिए एक USB फ़ंक्शन विकल्प है; यह मदरबोर्ड पर स्थित USB नियंत्रक के उपयोग को सक्षम या अक्षम करने का कार्य करता है। इस विकल्प में कई मान हैं: अक्षम, सक्षम, दोनों, प्राथमिक, 2-4-6 और 8USB पोर्ट। इसके लिए डिफ़ॉल्ट सक्षम है यूएसबी अक्षम करेंपोर्ट, आपको मान को अक्षम में बदलना होगा।
अब आप जानते हैं, कैसे निष्क्रिय करें यूएसबी पोर्ट
BIOS का उपयोग करना। यदि आप मान को प्राथमिक पर सेट करते हैं, तो केवल वे पोर्ट उपलब्ध होंगे जो कंप्यूटर के पिछले पैनल पर स्थित हैं। 2-4-6 और 8USB पोर्ट वे पोर्ट हैं जिन्हें आप चालू रखना चाहते हैं।
सभी BIOS संस्करणों में नहीं यह फ़ंक्शनइसका नाम USB फ़ंक्शन है, आप नाम भी पा सकते हैं: USB नियंत्रक, USB 2.0 नियंत्रक, ऑनबोर्ड SiS USB 2.0 डिवाइस और अन्य।
उदाहरण के लिए, BIOS के इस अनुभाग में आप केवल USB 2.0 के उपयोग को प्रतिबंधित कर सकते हैं या USB 2.0 मोड को अक्षम कर सकते हैं और USB 1.1 पर स्विच कर सकते हैं, USB कनेक्टर (लीगेसी USB सपोर्ट विकल्प) के साथ कीबोर्ड और चूहों के लिए समर्थन को सक्षम/अक्षम कर सकते हैं।
ऐसा करने के लिए आपके पास व्यवस्थापकीय अधिकार होने चाहिए. इसके बाद, रजिस्ट्री खोलें: Win+R →Regedit और OK पर क्लिक करें। खुलने वाली विंडो में, बाएं कॉलम में हम उस पैरामीटर की तलाश करते हैं जिसकी हमें आवश्यकता है, ऐसा करने के लिए, फ़ोल्डर HKEY_LOCAL_MACHINE\SYSTEM\CurrentControlSet\Services खोलें और USBSTOR पर क्लिक करें, दाएं कॉलम में स्टार्ट पैरामीटर ढूंढें, राइट-क्लिक करें और "बदलें" चुनें, मान के बजाय "3" दर्ज करें (यूएसबी सक्षम करें) मान "4" (अक्षम करें)।
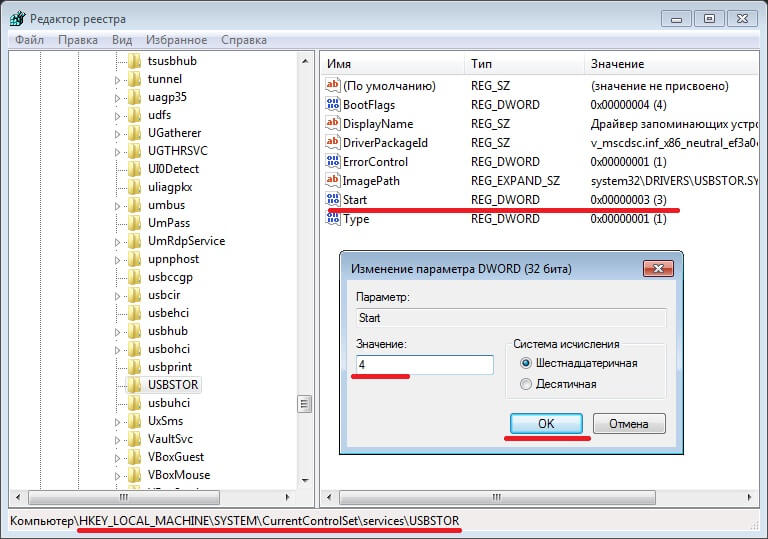
यूएसबी अक्षम करेंजब आप इस पैरामीटर को बदलते हैं तो आप पोर्ट 394 और अन्य को अक्षम कर सकते हैं।
लेकिन जब तक आप कंप्यूटर को पुनरारंभ नहीं करेंगे तब तक पोर्ट अक्षम नहीं होंगे, तभी रजिस्ट्री में परिवर्तन प्रभावी होंगे।
ऐसे कार्यक्रमों के साथ, आपके पास केवल कुछ उपकरणों के लिए यूएसबी पोर्ट को अक्षम करने का अवसर होता है, उदाहरण के लिए, फ्लैश ड्राइव के लिए, ताकि कंप्यूटर पर वायरस के प्रसार को रोका न जा सके। आप यूएसबी पोर्ट के माध्यम से प्रेषित जानकारी के लिए सुरक्षा भी सेट कर सकते हैं या उन्हें पासवर्ड से लॉक कर सकते हैं। अधिकांश लोकप्रिय कार्यक्रमपोर्ट प्रबंधित करने के लिए USB प्रबंधक है।

परिवर्तन प्रभावी होने के बाद, आपको USB डिवाइस कनेक्ट करते समय एक विशिष्ट ध्वनि सुनाई देती रहेगी, लेकिन सिस्टम अब अंतर्निहित डिवाइस को नहीं देख पाएगा।
यूएसबी मैनेजर डाउनलोड करें— http://www.softportal.com/get-39722-usb-manager.html




