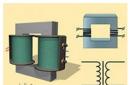कंप्यूटर को सभी प्रकार के वायरस से संक्रमित करने या डेटा चोरी करने के लिए फ्लैश ड्राइव, बाहरी ड्राइव या अन्य यूएसबी डिवाइस कनेक्ट करते समय सावधानी के तौर पर यूएसबी पोर्ट को अक्षम करने की सिफारिश की जाती है। इन्हीं कारणों से कार्यालयों और कंपनियों में कई आईटी कर्मचारी उन तक पहुंच को अवरुद्ध कर देते हैं। इन उद्देश्यों या अन्य सेटिंग्स के लिए किसी भी प्रोग्राम से परेशान हुए बिना, वे बस इसे मदरबोर्ड से डिस्कनेक्ट कर देते हैं।
नीचे मैं विवरण के साथ कुछ उदाहरण दूंगा, कंप्यूटर पर यूएसबी पोर्ट को कैसे निष्क्रिय करें.
जब संदेह हो, तो यह देखने के लिए दोनों को डाउनलोड करने का प्रयास करें कि आपके कार्ड पर क्या काम करता है। उदाहरण के लिए, इन उपकरणों के साथ संचार मेमोरी कार्ड की तुलना में अलग तरह से काम करता है। गलत मॉड्यूल लोड होने में विफल रहता है, जिससे कुछ त्रुटि संदेश मिलते हैं। . यदि प्रोग्राम शिकायत करता है कि वह पोर्ट नहीं खोल सकता है, तो कमांड का उपयोग करके डिवाइस बनाने का प्रयास करें।
BIOS सेटिंग्स दर्ज करना
कर्नेल 22 तक त्वरक काफी खतरनाक था। कर्नेल 24 से समर्थन में काफी सुधार हुआ है। यदि आपको समस्या है, तो नवीनतम कर्नेल संस्करण के साथ वितरण का उपयोग करने का प्रयास करें। कृपया ध्यान दें कि यह वही है जो आप प्रोग्राम दस्तावेज़ीकरण में पढ़ेंगे।
बायोस में यूएसबी अक्षम करें
हम बायोस में जाते हैं, ऐसा करने के लिए, पीसी को चालू या पुनरारंभ करते समय, कीबोर्ड पर डिलीट कुंजी दबाएं। आइए उन्नत अनुभाग (उन्नत BIOS सुविधाएँ) पर जाएँ, जहाँ हम अगले विकल्प, लिगेसी USB सपोर्ट में रुचि रखते हैं। डिफ़ॉल्ट रूप से, इसमें सक्षम स्थिति है, इसे अक्षम में बदलें।
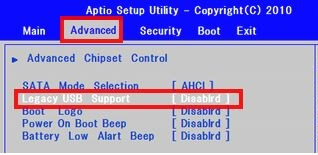
यूएसबी पोर्ट काम क्यों नहीं करते? कारण एवं समाधान
यदि डिवाइस स्वचालित रूप से नहीं बनाए जाते हैं, तो कमांड का उपयोग करें। यह मॉड्यूल कुछ मॉडलों का समर्थन करता है. . माइक्रोफ़ोन चालू करने से पहले उपकरणों को कनेक्ट करने की कोई आवश्यकता नहीं है; चालू करने के कुछ सेकंड के भीतर ही उनका पता चल जाता है। यह आमतौर पर डिवाइस को काम करने के लिए पर्याप्त है, लेकिन अंतिम चरण अंतिम डेटा एक्सेस के लिए इसे स्थापित करना है।
बाज़ार में मेमोरी कार्ड के विभिन्न प्रारूप उपलब्ध हैं जैसे कॉम्पैक्ट फ़्लैश, मेमोरी कार्ड और स्मार्ट मीडिया। इन एडेप्टर का उपयोग करके मेमोरी कार्ड को मेमोरी कुंजी की तरह ही पहचाना जाता है। यहां तक कि वे अलग भी हो गए हैं. लेकिन आप इसे कई खंडों में विभाजित कर सकते हैं और दूसरों का उपयोग भी कर सकते हैं फ़ाइल सिस्टम.
F10 हॉटकी दबाकर बदले हुए मानों को सहेजें और बाहर निकलें।
रजिस्ट्री के माध्यम से
+R का उपयोग करके, रन विंडो खोलें और Windows कमांड "regedit" (बिना उद्धरण के) दर्ज करें। संपादक में हम शाखा के साथ चलते हैं
आपको मेमोरी कार्ड पर संग्रहीत फ़ोटो तक पहुंचने के लिए केवल कैमरे को "सेट" करने की आवश्यकता है। ऐसा करने के लिए, बस कमांड चलाएँ। यह ड्राइवरों का एक सेट है विभिन्न मॉडलकैमरे, विशेषकर पुराने मॉडल। आप यहां थोड़ा और पढ़ सकते हैं। आप रिकॉर्डिंग को 6 बार रिकॉर्ड कर सकते हैं, लेकिन यह चरम सीमा है।
जाहिर है, यह समस्या तभी हल हो सकती है जब आप लैपटॉप का उपयोग किसी कार्यालय या खुली जगह, जैसे विश्वविद्यालय या सम्मेलन में कर रहे हों। इसके अतिरिक्त, प्रिंटर, स्कैनर और ऑडियो डिवाइस को अक्षम करने के विकल्प भी हैं। इंस्टॉलेशन के दौरान सावधान रहें कि प्रायोजक प्रोग्राम इंस्टॉल न करें, सभी विकल्पों में से क्रॉस उठाएं और जारी रखें। इसे इंस्टॉल करने के बाद, घड़ी के बगल में एक राइट-क्लिक आइकन दिखाई देगा, सक्षम करें या अक्षम करें।
माइक्रोसॉफ्ट रजिस्ट्री
HKEY_LOCAL_MACHINE\SYSTEM\CurrentControlSet\Services\USBSTOR
HKEY_LOCAL_MACHINE\SYSTEM\CurrentControlSet\Services\USBSTOR |
DWORD पैरामीटर "प्रारंभ" ढूंढें और इसका मान "4" में बदलें।
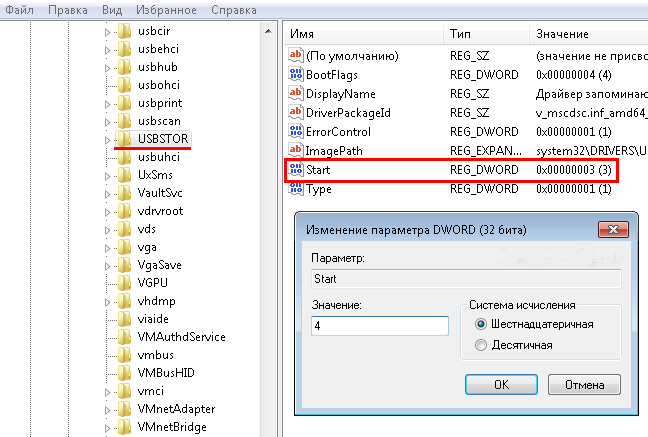
हम पहले "ओके" बटन पर क्लिक करके रीबूट करते हैं।
चाबी का निर्विवाद लाभ इसका न्यूनतम अनुपात है, जिसे चाबियों की कुंजी के रूप में लगातार पहना जा सकता है। निःसंदेह यह एक खतरा है. मौजूद परीक्षण संस्करण, 30-दिवसीय डेमो। स्थानीय उपयोगकर्ता समूह विंडो लाना यदि इस समूह में कोई उपयोगकर्ता नहीं सौंपा गया है, तो डिवाइस को पहुंच से अवरुद्ध कर दिया गया है। एक बार लॉन्च होने के बाद यह कई बुनियादी अवधारणाओं में से एक का चयन करके काम करता है और आप कुंजी का सटीक नाम दर्ज करते हैं। आमतौर पर आपको कुंजी नाम मिलेगा जिसमें बाद के रजिस्ट्री संशोधन को हटा दिया जाएगा।
बिना अधिक खोज किए तुरंत इस कुंजी पर "जाएँ" पर क्लिक करें। प्रोग्राम में एक पसंदीदा बटन भी है जहां आप अपनी पसंदीदा कुंजियों को कस्टमाइज़ कर सकते हैं और जिन्हें आप सबसे अधिक उपयोग करते हैं उन्हें ढूंढ सकते हैं। हालाँकि, कई सुधार हैं। आप एनिमेशन को एनिमेट कर सकते हैं, संपूर्ण स्क्रीन का उपयोग कर सकते हैं, विंडो का आकार बदल सकते हैं और अंत में फ़्लैश फ़ाइलें खोल सकते हैं। नियंत्रण कुंजी शॉर्टकट और बहुत कुछ के माध्यम से चलता है। इसका उद्देश्य आपके पास नए संदेश आने पर आपको सूचित करना है। अधिसूचना आइकन पर राइट-क्लिक करके और सेटिंग्स का चयन करके सेटिंग्स संवाद बॉक्स तक पहुंचा जा सकता है।
पुनश्च: यूएसबी पोर्ट कैसे सक्षम करें? मान को वापस "3" में बदलें।
डिवाइस मैनेजर
"प्रारंभ" मेनू खोलें, "कंप्यूटर" पर राइट-क्लिक करें और "गुण" पर जाएं। स्क्रीन के बाईं ओर, "डिवाइस मैनेजर" लिंक पर क्लिक करें। प्रदर्शित सूची में, "यूएसबी नियंत्रक" आइटम देखें, इसे खोलें और इसे निष्क्रिय करने के लिए माउस का उपयोग करें।
BIOS में पोर्ट सक्षम करना
अपना उपयोगकर्ता नाम और पासवर्ड सेट करें, सूचना पुनर्प्राप्ति की आवृत्ति का चयन करें - आप 5-30 मिनट के भीतर भेजे गए संदेशों को स्कैन करने की आवृत्ति निर्धारित कर सकते हैं और एक एप्लिकेशन का चयन कर सकते हैं ईमेलईमेल खोलने के लिए. आप ध्वनि चेतावनी भी सेट कर सकते हैं. बाईं ओर, "बाहर निकलें" चुनें।
डबल क्लिक से रिस्टोर प्वाइंट कैसे बनाएं
यदि आप कभी नहीं चुनते हैं, तो हाइबरनेशन या स्लीप मोड के लिए पासवर्ड की आवश्यकता नहीं होगी। यदि आप यह सुनिश्चित करना चाहते हैं कि किसी भी प्रोग्राम को इंस्टॉल करने से पहले पॉइंट बनाया गया है, तो हम अनुशंसा करते हैं कि आप रिस्टोर पॉइंट को मैन्युअल रूप से चलाएं। हालाँकि, इससे पहले कि हम इस पर क्लिक कर सकें, हमारे पास एक संकेत है कि इसे कैसे चकमा दिया जाए। अब इसे आप जो चाहें नाम दें - शायद एक पुनर्स्थापना बिंदु - और अगला क्लिक करें। राइट-क्लिक करें और गुण चुनें।

"गुण" पर जा रहे हैं।
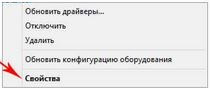
फिर "ड्राइवर" और फिर नीचे स्क्रीनशॉट में दिखाए गए बटन पर क्लिक करें।
भूमि में छिपे हुए चुनावों तक कैसे पहुँचें
डेवलपर टैब पर, संपादन विंडो के नीचे राइट-क्लिक करें और अगली विंडो में व्यवस्थापक के रूप में चलाएँ मेनू तक स्क्रॉल करें। यदि आप प्रोसेसर में सफल होते हैं, तो तुरंत एक पुनर्स्थापना बिंदु बनाया जाएगा। इन उपकरणों से डेटा की रिकॉर्डिंग और डिलीट को आसानी से ब्लॉक करने के लिए, इन चरणों का पालन करें। इसे डालें और इसमें मूल्य जोड़ें। हालाँकि, छोटा उपयोगकर्ता इसके अलावा भी जानता है मानक इंटरफ़ेसइसका एक और डेवलपर है।
डैशबोर्ड से एजेंडा को कैसे निष्क्रिय करें
किसी दांत को देखने के लिए इन चरणों का पालन करें। एक क्लिक से, आप अपने काम, नियुक्तियों को आसानी से पहचानने या खुद को किसी और चीज़ की याद दिलाने के लिए अपने कैलेंडर प्रविष्टियों की एक सूची देख सकते हैं। यदि आप नहीं चाहते कि जानकारी इस साइट पर प्रदर्शित हो और आप वापस लौटना चाहते हैं वर्तमान स्थिति, इन चरणों का पालन करें। बाईं ओर, कैलेंडर चुनें.

USB नियंत्रक ड्राइवर हटा रहा है
एक विकल्प जिसमें होने की भी जगह है. अपने कंप्यूटर से ड्राइवरों को हटाने के लिए बस एक प्रोग्राम का उपयोग करें, उदाहरण के लिए, CCleaner। नकारात्मक पक्ष यह हैयह है कि जब आप पीसी को पुनरारंभ करेंगे तो यह इनकी उपस्थिति की जांच करेगा और उन्हें इंस्टॉल करेगा। जिससे बंदरगाहों तक पहुंच फिर से खुल जाएगी।
स्थानीय समूह सेटिंग कैसे बदलें
अब एजेंडा प्रदर्शित नहीं किया जाएगा. यदि आप सेटअप को ओवरलोड करते हैं और आपको नहीं पता कि आपने पहले से क्या बदल दिया है, तो प्रत्येक महंगा है। इसकी मदद से आप स्थानीय संपादक में निर्दिष्ट सभी सेटिंग्स रीसेट कर देंगे स्थानीय समूह. विंडो में प्रवेश करने के बाद, निम्नलिखित कमांड दर्ज करें। हालाँकि यह लंबे समय से बाज़ार में है, फिर भी इसमें कुछ समस्याएँ हैं। उनमें से एक केबल का उपयोग करके कंप्यूटर से जुड़े कीबोर्ड पर लागू होता है। यह आमतौर पर रोजमर्रा की गणनाओं को प्रभावित नहीं करता है।
इसे ठीक करें उपयोगिता
आप इस लिंक https://support.microsoft.com/ru-ru/kb/823732 का अनुसरण करके डाउनलोड कर सकते हैं और साथ ही यह भी पता लगा सकते हैं कि आप इसका उपयोग एक्सेस से इनकार करने के लिए कैसे कर सकते हैं।
प्रोग्रामों का उपयोग करना
बहुत सारे एप्लिकेशन हैं, उन सभी को सूचीबद्ध करना असंभव है, लेकिन मैं एक का उपयोग करना चाहूंगा। इसका नाम यूएसबी पोर्ट डिसेबलर है। लिंक से डाउनलोड करें. हम लॉन्च करते हैं और फिर सब कुछ सहज होता है।
यूएसबी पोर्ट तक पहुंच प्रतिबंधित करना
तब उपयोगकर्ता के पास अपने निपटान में अधिक पोर्ट विकल्प होते हैं। यदि आपके पास डिवाइस का सही ढंग से पता न चल पाना या प्रदर्शन खराब होने जैसी समस्याएं आ रही हैं, तो विभिन्न सेटिंग्स के साथ प्रयोग करें। यदि आप सिस्टम बूट समय को कम करना चाहते हैं, तो सभी सिस्टम फ़र्मवेयर स्लोडाउन को अक्षम करें। इस प्रक्रिया को तेज़ करने के लिए, "फास्ट बूट" या "फास्ट बूट" बॉक्स ढूंढें और इसे "सक्षम" पर सेट करें। इस तरह आप 70% तक स्पीड बढ़ा सकते हैं। वास्तव में, मौजूदा घटक इतनी अच्छी तरह से काम करते हैं कि केवल एक परीक्षण चलाने की आवश्यकता होती है।
सबसे पहले, नीचे दिए गए चित्र में हाइलाइट किए गए बटन पर क्लिक करें
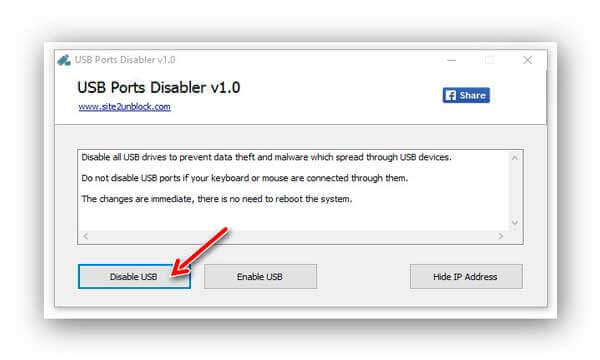
हम अपनी कार्रवाई की पुष्टि करते हैं। और सब कुछ तैयार है!
इसे सक्षम करने के लिए, "सक्षम करें" पर क्लिक करके उपरोक्त प्रक्रिया को फिर से पूरा करें।
स्थानीय समूह नीति संपादक
ए) फिर से "रन" खोलें, "gpedit.msc" और "ओके" दर्ज करें।
बी) शाखा "कंप्यूटर कॉन्फ़िगरेशन" -> "प्रशासनिक टेम्पलेट्स" -> "सिस्टम" -> "रिमूवेबल स्टोरेज डिवाइस तक पहुंच" पर जाएं।
ग) अनुभाग खोजें " हटाने योग्य ड्राइव» "पढ़ना अक्षम करें।" मान को "सक्षम करें" में बदलें।
डिवाइस मैनेजर में यूएसबी पोर्ट अक्षम करना
इसे अपनी आवश्यकताओं के अनुरूप बनाकर, आप लोडिंग समय को कम कर सकते हैं। अनावश्यक डिवाइस बंद कर दें. में घटकों की बढ़ती संख्या motherboardsअगली पीढ़ी लोडिंग समय बढ़ाती है। सुनिश्चित करें कि ड्राइव में दूसरा ड्राइव नियंत्रक या आंतरिक है अच्छा पत्रक, जो लोडिंग प्रक्रिया को अनावश्यक रूप से धीमा कर देता है। आप पेरिफेरल्स मेनू या इसी तरह की सेटिंग्स पा सकते हैं।
समस्या को सुलझाने में सहायता प्राप्त करें
और भी जल्दी शुरू. आधुनिक कंप्यूटर असाधारण रूप से शीघ्रता से प्रारंभ हो सकते हैं। जब यह सुविधा सक्षम होती है, तो फ़र्मवेयर केवल सबसे महत्वपूर्ण आरंभीकरण कार्य करता है, जिससे बूट समय कम हो जाता है। इसमें एक डाउनलोड मैनेजर है जो डाउनलोड करता है ऑपरेटिंग सिस्टम.

वास्तव में मैं आज आपको बस यही बताना चाहता था। पोस्ट के नीचे टिप्पणियों में अपनी प्रतिक्रिया और सुझाव छोड़ें। धन्यवाद।
आधुनिक पीसी बहुत उत्पादक हैं, वे प्रति सेकंड सैकड़ों कार्यों को संसाधित करने में सक्षम हैं। यदि आप किसी तृतीय-पक्ष डिवाइस को इससे कनेक्ट करते हैं, तो प्रदर्शन काफी बढ़ जाएगा। यह एक स्कैनर या प्रिंटर, स्मार्टफोन या वेबकैम हो सकता है। यह सब कंप्यूटर को एक अद्वितीय उपकरण बनाता है।
वीडियो: यूएसबी फ्लैश ड्राइव से बूट करने के लिए किसी भी BIOS को कैसे कॉन्फ़िगर करें
में आधुनिक कंप्यूटरएक उपयोगकर्ता के अनुकूल इंटरफेस है. कुछ मामलों में, आप स्वयं निर्णय ले सकते हैं। कई मामलों में वही ड्राइवर निर्माता पृष्ठों पर दिखाई नहीं देते हैं, इसलिए यह चलाने का एकमात्र तरीका है हार्डवेयर. अतिरिक्त लाभचक्रीय है और स्वचालित अपडेटइस प्रकार का सॉफ्टवेयर.
विधि 1: सिस्टम सेटिंग्स बदलना
इसके कारण, उपयोगकर्ताओं को इस समस्या के बारे में बिल्कुल भी चिंता करने की ज़रूरत नहीं है, बस ऑपरेटिंग सिस्टम और प्रोग्राम का उपयोग करें। इस प्रकार की बिजली खपत सबसे अच्छा समाधान नहीं है - यह तय करना बेहतर है कि कौन से ड्राइवर स्थापित किए जाएं। हालाँकि, इस जिम्मेदारी के विकल्प कंट्रोल पैनल में नहीं मिलेंगे। उन तक पहुंचने के लिए, मेरा कंप्यूटर आइकन पर राइट-क्लिक करें और गुण प्रविष्टि का चयन करें।
उपयोगकर्ता को गैर-कार्यशील यूएसबी पोर्ट की आवश्यकता होती है ताकि अजनबी पीसी से चोरी न कर सकें महत्वपूर्ण सूचना. यह एक तरह की प्राइवेसी पॉलिसी है. कोई व्यक्ति फ्लैश ड्राइव या हार्ड ड्राइव को कनेक्ट नहीं कर पाएगा यूएसबी कनेक्टरमहत्वपूर्ण डेटा कॉपी करने के लिए. लेकिन यह सुनिश्चित करना महत्वपूर्ण है कि कीबोर्ड और माउस कनेक्टर क्रियाशील रहें। सबसे ज्यादा सरल उपायहै यूएसबी को अक्षम करनाविंडोज़ 10 पर रजिस्ट्री के माध्यम से पोर्ट। इस पद्धति का मुख्य लाभ यह है कि आपको अलग-अलग सॉफ़्टवेयर डाउनलोड करने की आवश्यकता नहीं है, जिससे आपका पीसी अव्यवस्थित हो जाता है
फिर बाईं ओर मेनू से "उन्नत सिस्टम सेटिंग्स" चुनें। सिस्टम प्रॉपर्टीज विंडो में, हार्डवेयर टैब पर जाएं और फिर डिवाइस सेटिंग्स बटन पर क्लिक करें। डिफ़ॉल्ट रूप से यह सिस्टम द्वारा किया जाता है, लेकिन हम स्वयं डेटा लोड करने का निर्णय ले सकते हैं और निर्णय को पूरी तरह से छोड़ सकते हैं। यदि आवश्यक हो, तो आप अतिरिक्त हार्डवेयर सॉफ़्टवेयर, जैसे विशेष नियंत्रण पैनल, डाउनलोड करने से बच सकते हैं। सिस्टम केवल आवश्यक ड्राइवर ही लोड कर सकता है।
विधि 3: हम रजिस्ट्री से नहीं डरते
उपयुक्त सेटिंग्स का चयन करने के बाद, हम परिवर्तनों को सहेज लेंगे। यह अक्षम करने का एकमात्र तरीका नहीं है स्वचालित स्थापनाड्राइवर. अब हम सेटिंग बदलते हैं. इस पर जाने के लिए, बाईं ओर के मेनू में, विस्तृत करें और कंप्यूटर कॉन्फ़िगरेशन - प्रशासनिक टेम्पलेट - सिस्टम - इंटरनेट संचार प्रबंधन - इंटरनेट संचार सेटिंग्स चुनें। ड्राइवर इंस्टॉलेशन को अक्षम करने का एक और तरीका है। हम इस रजिस्ट्री संपादक का उपयोग कर सकते हैं. दिखावे के विपरीत, यह कोई आसान काम नहीं है, और जब तक हम अन्य चाबियाँ नहीं तोड़ते, यह पूरी तरह से सुरक्षित है।
तो चलो शुरू हो जाओ। कुंजी संयोजन विन + आर दबाएँ। कमांड लाइन regedit लिखें और Enter दबाएँ।
हमारे सामने एक रजिस्टर आया. इसके बाएँ भाग में हम *HKEY_LOCAL_MACHINE* अनुभाग पाते हैं और उस पर डबल-क्लिक करते हैं। एक *SYSTEM* फ़ोल्डर है जिसमें *CurrentControlSe* उपधारा छिपी हुई है। अगला, हम पाते हैं * सेवाएं * और इसमें हम *USBSTOR* ढूंढते हैं। रजिस्ट्री के दाईं ओर, *प्रारंभ* मान ढूंढें और उस पर क्लिक करें। आपके सामने *चेंज DWORD पैरामीटर* विंडो खुल जाएगी। पोर्ट को अक्षम करने के लिए, *मान* फ़ील्ड में 3 के बजाय 4 का चयन करें।
हम चाहें तो स्टार्ट स्क्रीन या स्टार्ट मेनू का उपयोग करके भी इस एप्लिकेशन को खोज सकते हैं। अगला कदम उपयुक्त कुंजी पर जाना है। डिफ़ॉल्ट मान 1 है, जिसका अर्थ है कि ड्राइवर स्वचालित रूप से इंस्टॉल हो जाएगा। हम उनकी स्थापना को पूरी तरह से अक्षम करने के लिए इसे 0 में बदल सकते हैं। एक अन्य विकल्प मान 2 है: इस मामले में सिस्टम आवश्यक स्थापित करेगा सॉफ़्टवेयरकेवल अगर यह सिस्टम में नहीं है.
हम आपके लिए सबसे अच्छा विकल्प चुनते हैं, हम रजिस्ट्री संपादक को मंजूरी देते हैं और बंद करते हैं। यह सही है, इन सभी परिवर्तनों के बाद, सिस्टम स्वचालित रूप से ड्राइवर स्थापित नहीं करेगा। इस विकल्प का उपयोग सावधानी से किया जाना चाहिए और केवल तभी किया जाना चाहिए जब हमें किसी समस्या का सामना करना पड़े तकनीकी समस्याएँ- ज्यादातर मामलों में इंस्टॉलेशन को स्वचालित छोड़ देना सबसे अच्छा है। आप इसे अपनी आवश्यकताओं के अनुरूप कैसे अनुकूलित कर सकते हैं? पहले हम पोर्ट और प्रोटोकॉल की भूमिका जानेंगे, हम आपको दिखाएंगे कि कैसे पता लगाएं कि कौन से पोर्ट खुले हैं और वे कौन से एप्लिकेशन का उपयोग करते हैं।
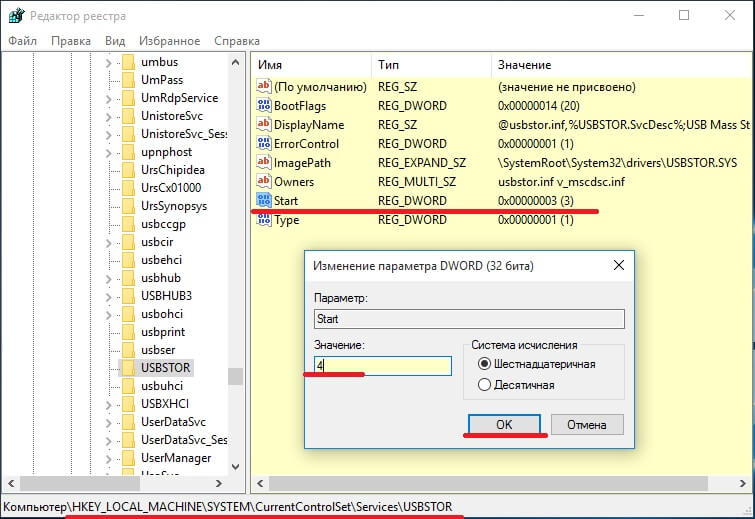
3 - यूएसबी पोर्ट सक्षम करें, 4 - अक्षम करें। अब हम पीसी को रीबूट करते हैं और पाते हैं कि यूएसबी पोर्ट अक्षम हैं।
यहां सब कुछ बहुत सरल है. *मेरा कंप्यूटर* पर राइट-क्लिक करें और गुण चुनें।
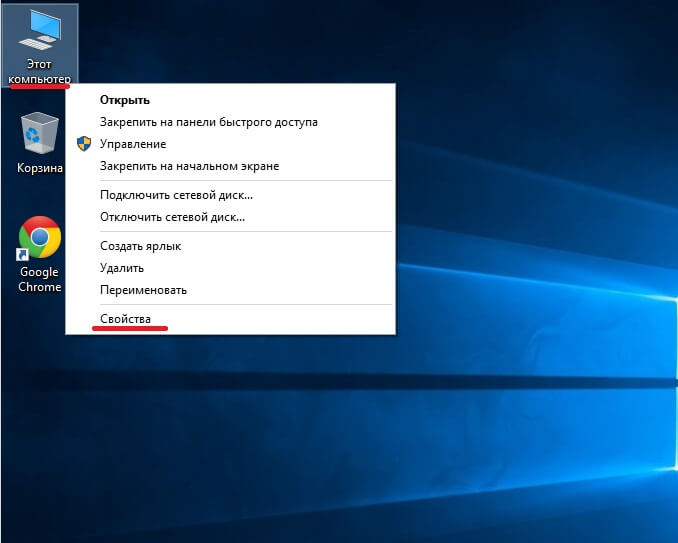
खुलने वाली विंडो में, *डिवाइस मैनेजर* अनुभाग चुनें।
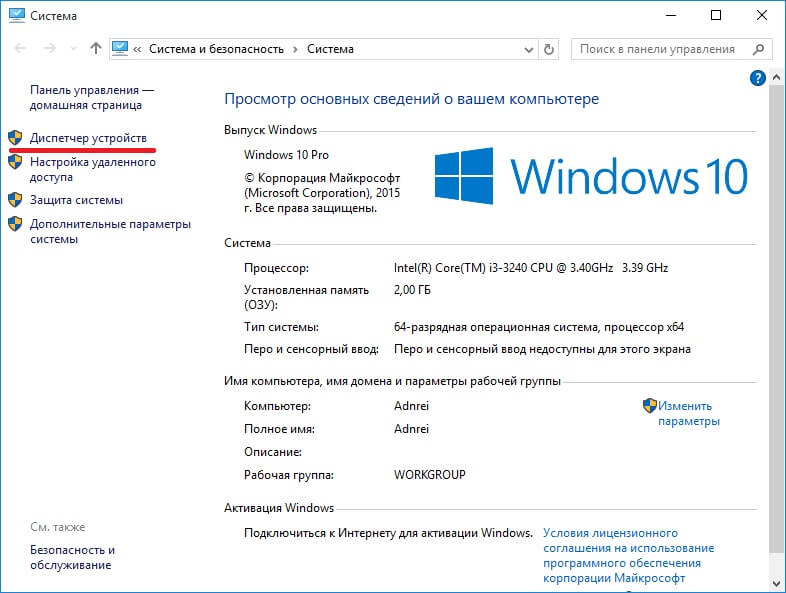
हमारे सामने हमारे पीसी पर सभी उपकरणों का एक पेड़ है। *यूएसबी नियंत्रक* ढूंढें और चुनें। हमने इस अनुभाग को चुना और, आरएमबी का उपयोग करके, सभी आवश्यक पोर्ट अक्षम कर दिए।
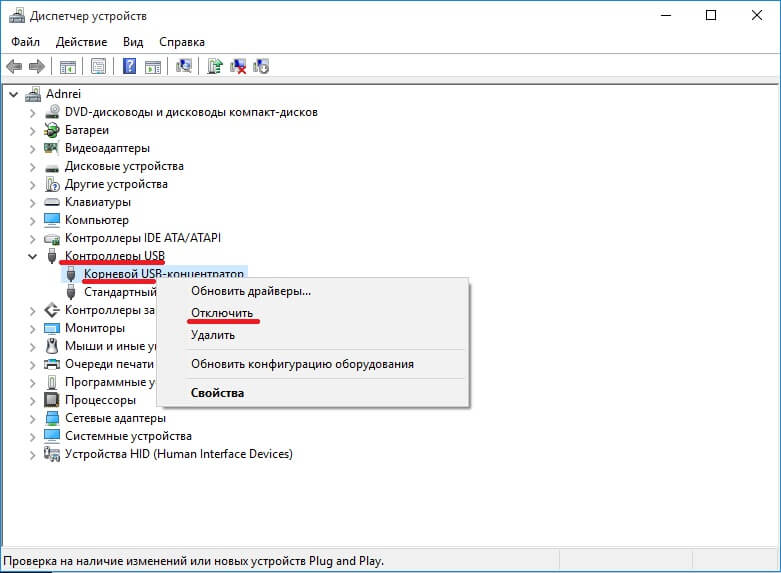
यह ध्यान देने लायक है यह विधिहमेशा कुशल नहीं. ऐसे मामले सामने आए हैं जब 4 में से 2 पोर्ट या एक अक्षम हो गया था।
तीसरे पक्ष के कार्यक्रमों का उपयोग करना
आप USB पोर्ट पर प्रतिबंध लगा सकते हैं सरल तरीके से-कार्यक्रमों के माध्यम से. इनमें से एक है यूएसबी पोर्ट डिसेबलर। यह निःशुल्क कार्यक्रम, जो आपके पीसी पर सभी पोर्ट को अक्षम कर देता है। उपयोगिता का इंटरफ़ेस बहुत सरल और न्यूनतर है। कार्यक्रम निःशुल्क है. USB पोर्ट डिसेबलर USBSTOR का पता लगाता है और उसे निष्क्रिय कर देता है, जिसे हमने रजिस्ट्री में देखा था। इस प्रकार, USB ड्राइव से डेटा पढ़ना असंभव होगा।
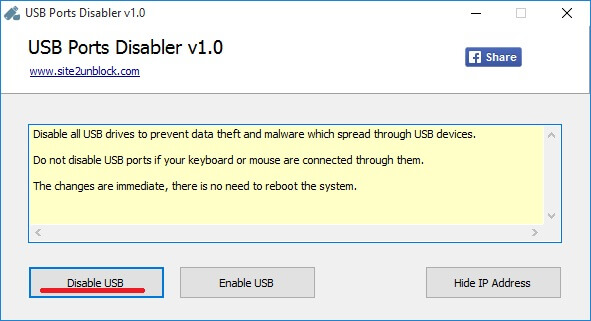
यूएसबी पोर्ट डिसेबलर डाउनलोड करें— http://www.softportal.com/software-42029-usb-ports-disabler.html
ध्यान देने योग्य एक और उपयोगिता। सबसे पहले, USB प्रबंधक सभी के साथ संगत है विंडोज़ संस्करण. कार्यक्रम स्वयं हल्का है, और स्थापना से कोई प्रश्न नहीं उठेगा। उपयोगिता पूर्णतः बहुभाषी है, भाषा को लेकर कोई कठिनाई नहीं होगी। यूएसबी प्रबंधक एक क्लिक में आपके पीसी पर सभी यूएसबी पोर्ट को अक्षम/सक्षम करता है।

यूएसबी मैनेजर डाउनलोड करें— http://www.softportal.com/get-39722-usb-manager.html
यह याद रखने योग्य है कि मुख्य दुर्भावनापूर्ण फ़ाइलें यूएसबी ड्राइव के माध्यम से सिस्टम में प्रवेश करती हैं, इसलिए रीड पोर्ट को अक्षम करके, आप खुद को सिरदर्द से बचाएंगे। आप एक विशिष्ट कनेक्टर का चयन कर सकते हैं जिसे आप अक्षम करना चाहते हैं, यह प्रिंटर या स्कैनर के लिए एक कनेक्टर हो सकता है। प्रोग्राम स्वयं जल्दी, स्पष्ट और सही ढंग से काम करता है। वैसे, सॉफ़्टवेयर को बहुत बार अपडेट किया जाता है नवीनतम संस्करणउपयोगकर्ता के लिए अद्यतन शटडाउन प्रणाली।