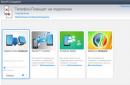आपको किसी दिन अपने कंप्यूटर पर यूएसबी पोर्ट को अक्षम करना पड़ सकता है ताकि किसी को भी यूएसबी डिवाइस से कनेक्ट करने से रोका जा सके। उदाहरण के लिए, कार्यालय सेटिंग में, यूएसबी पोर्ट को अक्षम करने से कंप्यूटर से जानकारी चोरी होने या वायरस या अन्य मैलवेयर से संक्रमित होने से रोकने में मदद मिल सकती है।
BIOS सेटिंग्स में USB पोर्ट अक्षम करें
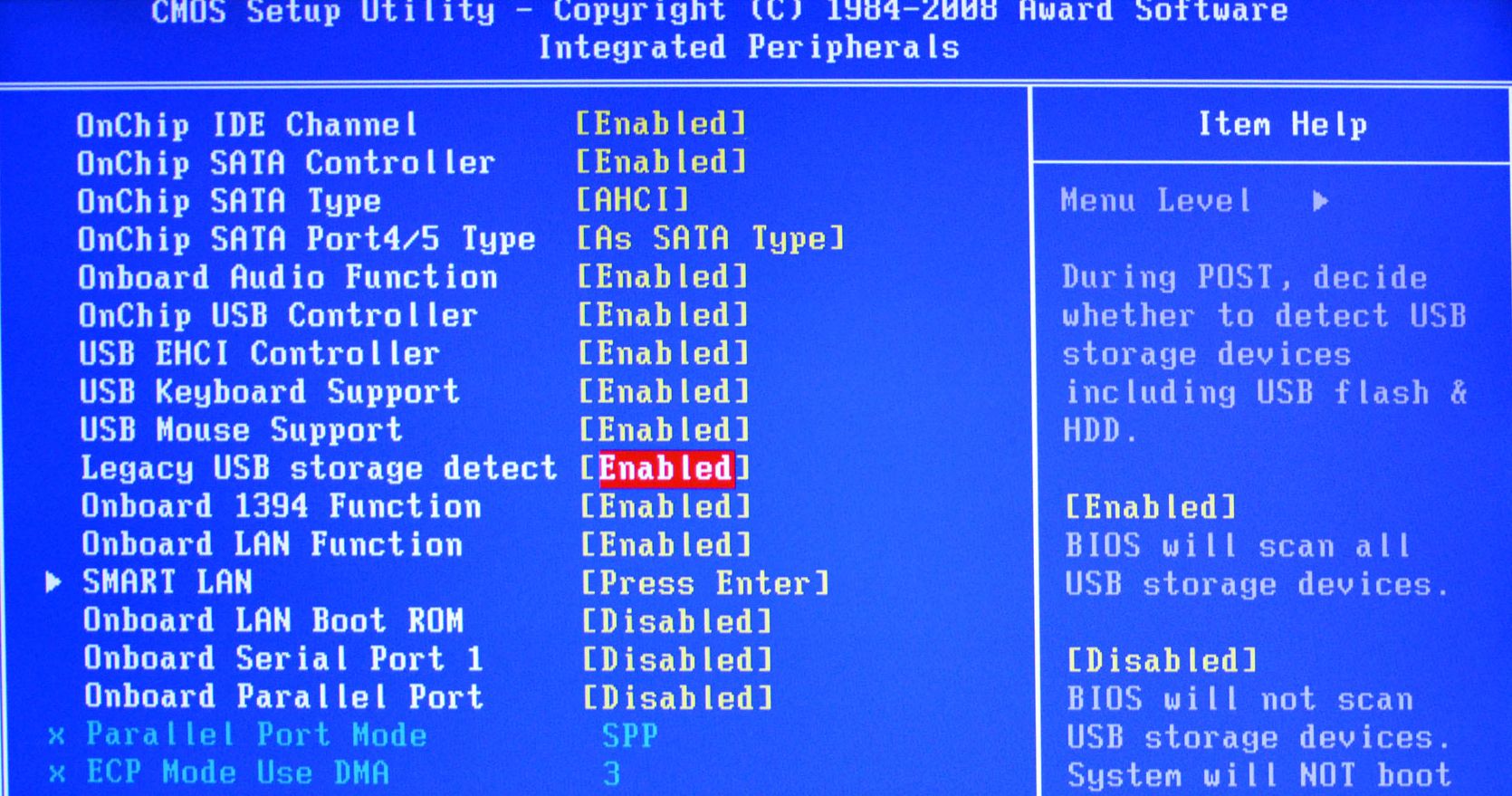
- BIOS दर्ज करें
- आपके चले जाने के बाद BIOS सेटिंग्स, USB पोर्ट को सक्षम या अक्षम करने के विकल्पों के लिए उन्नत मेनू (उन्नत BIOS सुविधाएँ) देखें।
- सुनिश्चित करें कि सभी USB और लीगेसी USB समर्थन विकल्प अक्षम या बंद हैं।
- एक बार परिवर्तन हो जाने के बाद, सेटिंग्स सहेजें और बाहर निकलें। आमतौर पर, आपको F10 दबाना होगा।
- कंप्यूटर को पुनरारंभ करने के बाद, यूएसबी पोर्ट की कार्यक्षमता की जांच करें और सुनिश्चित करें कि वे अक्षम हैं।
विंडोज़ में यूएसबी अक्षम करना
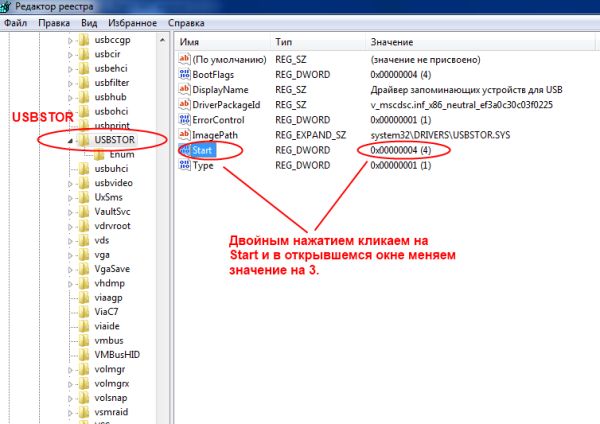
यदि आपके कंप्यूटर की BIOS सेटिंग्स आपको USB पोर्ट को अक्षम करने की अनुमति नहीं देती हैं, या आपका BIOS सभी पोर्ट को अक्षम नहीं करता है, और आप Windows XP, Vista, 7, या 8 चला रहे हैं, तो इन चरणों का पालन करें।
नोट: आपको संपादित करना होगा विंडोज़ रजिस्ट्री. ध्यान रखें कि रजिस्ट्री मान बदलने से त्रुटियाँ हो सकती हैं या सिस्टम बिल्कुल भी बूट नहीं हो सकता है।
युक्ति: निम्नलिखित युक्ति आपको केवल USB संग्रहण डिवाइस (जैसे फ्लैश ड्राइव) को डिस्कनेक्ट करने की अनुमति देती है। कीबोर्ड और चूहे जैसे USB उपकरण अभी भी काम करेंगे।
1. एंटर करके विंडोज रजिस्ट्री खोलें regedit आदेशखोज फ़ील्ड में ("रन") "स्टार्ट" बटन पर क्लिक करके।
2. एक बार जब आप रजिस्ट्री संपादक में हों, तो शाखा में जाएँ
HKEY_LOCAL_MACHINE\SYSTEM\CurrentControlSet\Services\USBSTOR
3. USBSTOR में, DWORD पैरामीटर ढूंढें " शुरू", उस पर डबल-क्लिक करें और मान को " में बदलें 4 ", और फिर "ओके" पर क्लिक करें।
4. रजिस्ट्री संपादक को बंद करें और अगली बार विंडोज़ को बूट करनायूएसबी काम नहीं करेगा.
टिप: यदि आपको उपरोक्त चरणों को करने के बाद यूएसबी को फिर से सक्षम करने की आवश्यकता है, तो इन चरणों का दोबारा पालन करें और मान को "4" से "3" में बदलें।
ध्यान दें: उपरोक्त चरण केवल तभी काम करते हैं जब स्टोरेज कंट्रोलर के लिए ड्राइवर पहले ही इंस्टॉल हो चुका हो। यदि आप सुरक्षा कारणों से ऐसा कर रहे हैं और ड्राइवर स्थापित नहीं किया गया है, तो उपयोगकर्ता द्वारा स्टोरेज डिवाइस कनेक्ट करने और विंडोज़ ड्राइवर स्थापित करने पर मान 3 में बदल जाएगा।
आप यूएसबी पोर्ट को सक्षम/अक्षम करने के लिए तैयार बैट फ़ाइलों का उपयोग कर सकते हैं।
https://yadi.sk/d/jGMdhaNDEBE3W
USB को भौतिक रूप से डिस्कनेक्ट करना
हालाँकि यह अक्सर संभव नहीं होता है, लेकिन USB पोर्ट को भौतिक रूप से अक्षम करने का एक विकल्प होता है प्रणाली बोर्ड. यदि यूएसबी पोर्ट सामने की ओर हैं या टॉप पैनलकंप्यूटर, आप बस यूएसबी पर जाने वाले केबल को डिस्कनेक्ट कर सकते हैं।
यूएसबी पोर्ट काम क्यों नहीं करते? कारण एवं समाधान
यूएसबी इंटरफेस का उपयोग पीसी में इतनी बार किया जाता है कि हम उनके बिना कंप्यूटर या लैपटॉप की कल्पना भी नहीं कर सकते हैं। को यूएसबी इंटरफेसविभिन्न परिधीय उपकरण जुड़े हुए हैं: प्रिंटर, वेब कैमरा, फ्लैश ड्राइव और कई अन्य। लेकिन अगर यूएसबी पोर्ट ख़राब हो तो क्या करें। आइए मुख्य समस्याओं पर नजर डालें यूएसबी कार्यऔर हम उन्हें ख़त्म करने का प्रयास करेंगे.
BIOS में USB इंटरफ़ेस अक्षम हैं
यह समस्या बहुत बार होती है, क्योंकि अचानक बंद हुई लाइट या ख़राब बैटरी BIOS सेटिंग्स को रीसेट कर सकती है, जिससे USB इंटरफ़ेस अक्षम हो जाता है।
उन्हें सक्षम करने के लिए, आइए BIOS में प्रवेश करें। ऐसा करने के लिए, कंप्यूटर शुरू करने के बाद, जल्दी से Del या F2 बटन दबाएँ।
![]()
सॉफ़्टवेयर संस्करण और निर्माता पर निर्भर करता है यूएसबी चालू करनाफ़ंक्शन विभिन्न BIOS आइटम में हो सकते हैं।
- बुनियादी BIOS विकल्प:
- सक्षम/अक्षम - अक्षम/सक्षम
- सब करना यूएसबी पोर्टउपलब्ध - दोनों
- ऐसे पोर्ट उपलब्ध कराएं जो सीधे स्थित हों मदरबोर्ड-प्राथमिक
- प्रयुक्त यूएसबी पोर्ट की संख्या - 2यूएसबी पोर्ट, 6यूएसबी पोर्ट
- यूएसबी 2.0 का उपयोग करना - यूएसबी 2.0 नियंत्रक।
- यूएसबी बस की ऑपरेटिंग आवृत्ति बदलना - यूएसबी स्पीड।
AMI BIOS में USB सक्षम करना
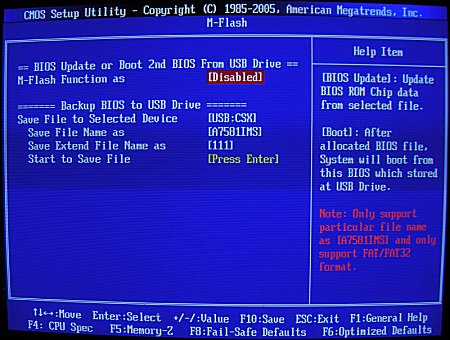
अवार्ड BIOS में USB सक्षम करना
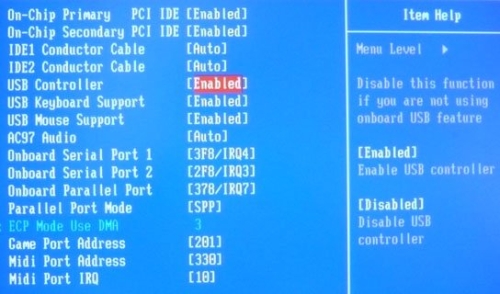
यूएसबी पोर्ट ड्राइवर को सिस्टम से हटा दिया गया
इस प्रकार की त्रुटियाँ कंप्यूटर या किसी महत्वपूर्ण क्षेत्र पर वायरस के हमले के बाद होती हैं। विंडोज़ त्रुटियाँ. यूएसबी नियंत्रक की कार्यक्षमता को पुनर्स्थापित करने के लिए, आपको इंस्टॉल करना चाहिए या, यदि यह सही ढंग से काम नहीं करता है, तो अपडेट करें यूएसबी ड्राइवरनियंत्रक. USB ड्राइवर को अद्यतन करने के लिए, इन चरणों का पालन करें:
1. सिस्टम प्रॉपर्टीज में हार्डवेयर टैब पर डिवाइस मैनेजर खोलें।
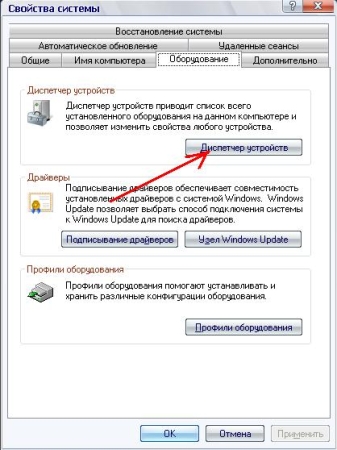
2. यूएसबी नियंत्रक आइटम ढूंढें और उस पर राइट-क्लिक करें और "अपडेट ड्राइवर" चुनें।
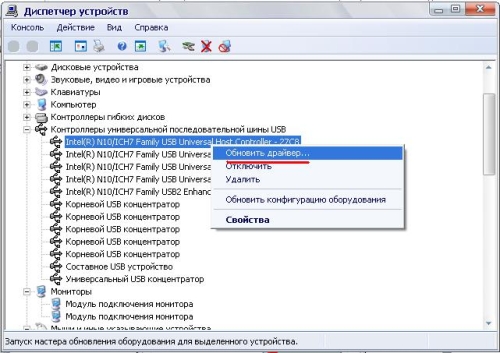
3. प्रारंभ होने वाले हार्डवेयर विज़ार्ड में, आइटम का चयन करें " स्वचालित स्थापना» एक उपयुक्त ड्राइवर की खोज करने के लिए।

4. विज़ार्ड हमें आवश्यक ड्राइवर ढूंढेगा और उसे इंस्टॉल करेगा।
5. यदि विज़ार्ड उपयुक्त ड्राइवर ढूंढने में असमर्थ है, तो हमें इसे इंटरनेट से डाउनलोड करना होगा और निर्दिष्ट स्थान से इंस्टॉल करना होगा। ऐसा करने के लिए, ड्राइवर इंस्टॉलेशन विकल्प चुनते समय, आपको "निर्दिष्ट स्थान से इंस्टॉल करें" विकल्प का चयन करना होगा। अगली विंडो में हमें निर्दिष्ट स्थानों पर ड्राइवरों की खोज करने के लिए कहा जाएगा। "अगला खोज स्थान शामिल करें" के बगल में स्थित बॉक्स को चेक करें और ब्राउज़ पर क्लिक करें।
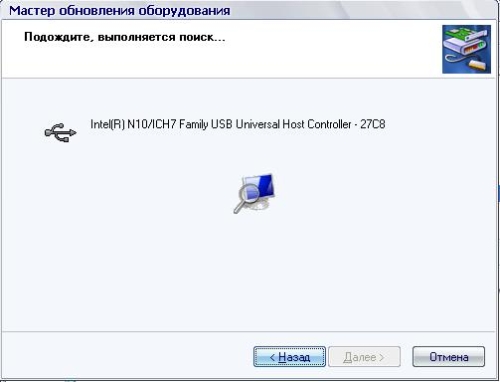
ड्रॉप-डाउन मेनू में, डाउनलोड किए गए ड्राइवरों के साथ पैकेज को इंगित करें। विज़ार्ड उपयुक्त ड्राइवर की उपस्थिति के लिए फ़ोल्डर की जाँच करेगा और आपको जिस ड्राइवर की आवश्यकता है उसका चयन करेगा। इसके बाद सही इंस्टालेशन के लिए आपको अपने कंप्यूटर को रीस्टार्ट करना चाहिए.
USB नियंत्रक जल गया.
ऐसे मामले होते हैं, जब उच्च वोल्टेज के कारण यूएसबी नियंत्रक ज़्यादा गरम हो जाता है और विफल हो जाता है। केवल वही लोग हैं जो इस समस्या को हल करने में आपकी सहायता कर सकते हैं: सर्विस सेंटर, क्योंकि सॉफ़्टवेयर स्तर पर इसे ठीक करना संभव नहीं है।
मैं आपको पहले ही बता चुका हूं कि कैसे या लैपटॉप पर... आज हम बात करेंगे यूएसबी पोर्ट को कैसे निष्क्रिय करेंकिसी भी कंप्यूटर पर. यह आपके डेटा को चोरी होने से बचा सकता है या फ्लैश ड्राइव का उपयोग करके आपके कंप्यूटर को संक्रमित होने से बचा सकता है।
यूएसबी पोर्ट को आसानी से और सरलता से अक्षम करें
सरल और निःशुल्क कंप्यूटर यूएसबी प्रोग्रामपोर्ट्स डिसेबलर कुछ खास नहीं करता है - यह केवल खर-पतवार में गहराई तक गए बिना अनुमति देता है ऑपरेटिंग सिस्टम, माउस के एक क्लिक से USBSTOR सेवा को अक्षम और सक्षम करें, जो कंप्यूटर पर सभी USB पोर्ट के संचालन के लिए जिम्मेदार है।
जब यह सेवा निष्क्रिय हो जाती है, तो सिस्टम उन्हें देखना बंद कर देता है - सुरक्षा उद्देश्यों के लिए इसका उपयोग करना सुविधाजनक है। इसलिए सरल तरीके सेहम बाहरी मीडिया का उपयोग करके कंप्यूटर में वायरस डालने का रास्ता बंद कर देंगे और साथ ही इससे अपना डेटा चुराने (कॉपी करने) की संभावना को भी रोक देंगे।
इस प्रोग्राम के बारे में जो बात मुझे सबसे अधिक पसंद आई वह यह है कि यह केवल बाहरी स्टोरेज मीडिया (फ्लैश ड्राइव, डिस्क, थर्ड-पार्टी ड्राइव...), और यूएसबी एडाप्टर जैसी चीजों के लिए यूएसबी पोर्ट को अक्षम कर देता है। तार रहित माउस, खुद को परिभाषित करना और काम करना जारी रखता है - बढ़िया।
तो, यूएसबी पोर्ट डिसेबलर लॉन्च करें और "यूएसबी अक्षम करें" लेबल वाले बटन पर क्लिक करें...
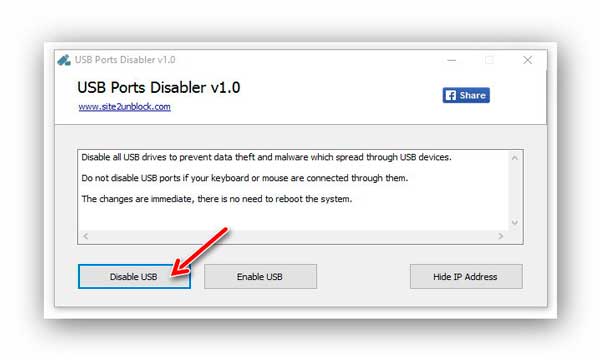
...हम यूएसबी पोर्ट को अक्षम करने के लिए सहमत हैं (यदि मैं प्रोग्राम का लेखक होता, तो मैं दूसरी विंडो हटा देता - यह मध्यवर्ती पुष्टि क्यों है?) ...
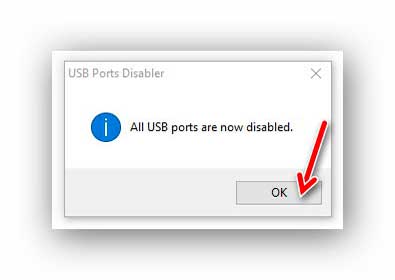
बस इतना ही - पोर्ट अक्षम हैं। निर्माता सिस्टम को रीबूट करने की अनुशंसा करता है, लेकिन यह आवश्यक नहीं है, जैसा कि मैंने देखा है। यदि, जब आपने पोर्ट को डिस्कनेक्ट किया था, तो उनमें से एक में फ्लैश ड्राइव चिपकी हुई थी, तो आपको आश्चर्य नहीं होगा कि इसका पता चलता रहता है - इसे पोर्ट से हटा दें और इसे फिर से कनेक्ट करने का प्रयास करें... बस इतना ही कंप्यूटर अब इसे नहीं देखता.
USB पोर्ट को बिना उपयोग किए अक्षम किया जा सकता है तीसरे पक्ष के कार्यक्रम. विंडोज़ उपकरणआप सभी यूएसबी पोर्ट को एक बार में बंद कर सकते हैं, या जिन्हें इस समय बंद करने की आवश्यकता है।
उपयोगकर्ताओं के कंप्यूटर से गोपनीय जानकारी की चोरी वर्तमान में बेहद महत्वपूर्ण है। डेटा रिसाव को रोकने के लिए, आपको USB पोर्ट को अक्षम करने की आवश्यकता हो सकती है। अक्सर हमें विभिन्न बाहरी स्टोरेज डिवाइसों को पीसी से कनेक्ट करना पड़ता है, विशेष रूप से यूएसबी पोर्ट के माध्यम से। ये बाहरी उपकरण शामिल हो सकते हैं गलत मंशा वाला कोड, जो वास्तव में गोपनीय डेटा के "मैलवेयर" के हाथों "लीक" होने का कारण है। आज हम आपको बताएंगे कि आप अपने कंप्यूटर को थर्ड-पार्टी प्रोग्राम इंस्टॉल किए बिना और उसका उपयोग किए बिना यूएसबी पोर्ट को जल्दी से डिस्कनेक्ट करना कैसे सिखा सकते हैं।
अपनी योजनाओं को लागू करने के लिए हमें विंडोज़ रजिस्ट्री में कुछ बदलाव करने होंगे। ऐसा करने के लिए सबसे पहले हमें इसे सर्च इंजन में ओपन करना होगा विंडोज़ लाइन(वी विंडोज़ एक्सपी-7खोज बार पैनल पर विंडोज 8 में स्टार्ट मेनू में स्थित है, जैसा कि नीचे दिए गए चित्र में दिखाया गया है), आपको regedit कमांड दर्ज करना होगा, Enter कुंजी दबाएँ और खोज परिणामों से regedit.exe रजिस्ट्री संपादक का चयन करें।
आपकी स्क्रीन पर खुलने वाली रजिस्ट्री संपादक विंडो में, यूएसबी पोर्ट को अक्षम करना शुरू करने के लिए, "UsbStor" रजिस्ट्री कुंजी पर जाएं, HKEY_LOCAL_MACHINE\SYSTEM\CurrentControlSet\Services अनुभागों को क्रम से खोलें। अंतिम अनुभाग में "प्रारंभ" पैरामीटर ढूंढें, बाईं माउस बटन से उस पर क्लिक करें और संदर्भ मेनू"बदलें" चुनें और इसका मान "3" से "4" में बदलें, जहां "3" पैरामीटर का डिफ़ॉल्ट मान है।
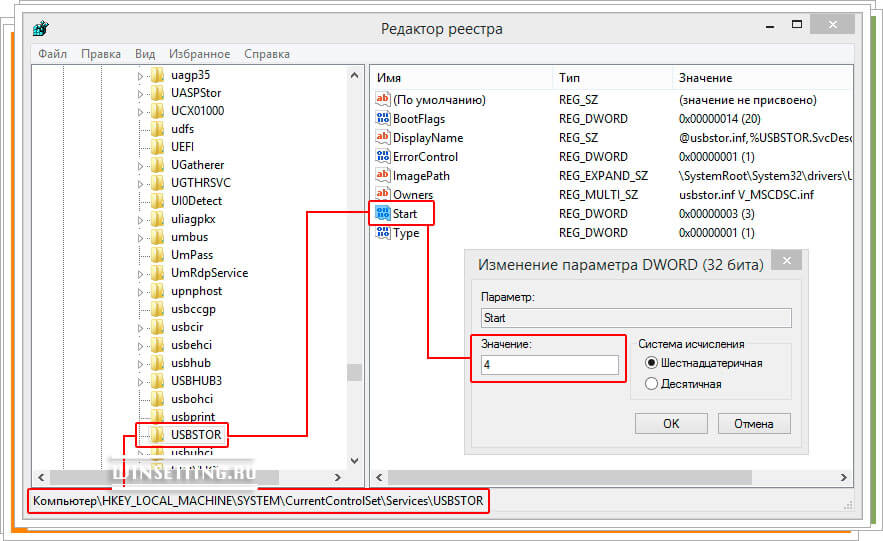
रजिस्ट्री में परिवर्तन किए जाने के बाद, यूएसबी पोर्ट के माध्यम से कंप्यूटर से जुड़ी फ्लैश ड्राइव को सिस्टम द्वारा अभी भी पहचाना जाएगा, लेकिन स्वचालित रूप से इससे कनेक्ट नहीं होगा। दूसरे शब्दों में, फ्लैश ड्राइव से डेटा लिखना या उससे कोई प्रोग्राम चलाना असंभव होगा। यदि आपको USB पोर्ट सेटिंग्स को उनके मूल में वापस करने की आवश्यकता है, तो आपको बस "प्रारंभ" पैरामीटर के मान को पिछले वाले, यानी "3" में बदलना होगा। इस मामले में, आपके द्वारा किए गए परिवर्तनों को प्रभावी बनाने के लिए आपको अपने कंप्यूटर को पुनरारंभ करने की आवश्यकता नहीं है।
कुछ USB पोर्ट अक्षम करें
कई बार सिस्टम पर सभी यूएसबी पोर्ट को एक साथ अक्षम करना संभव नहीं होता है और आपको केवल कुछ यूएसबी पोर्ट को अक्षम करने की आवश्यकता होती है। इस स्थिति में, आप दूसरी विधि का उपयोग कर सकते हैं।
अपने कंप्यूटर पर "डिवाइस मैनेजर" लॉन्च करें, फिर इसे ढूंढें और "यूएसबी कंट्रोलर" लाइन पर जाएं। वैसे, "डिवाइस मैनेजर" खोलने के लिए बस कुंजी संयोजन "विन" + "पॉज़" दबाएं और खुलने वाली विंडो में, बाईं ओर संबंधित लिंक पर क्लिक करें।
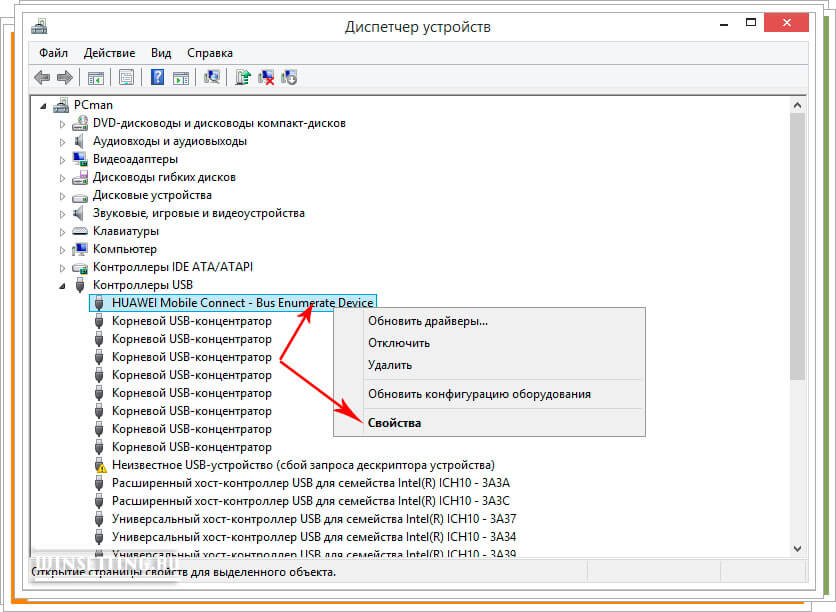
अब नई खुली "गुण" विंडो में यूएसबी पोर्ट"ड्राइवर" टैब पर जाएं और उसमें "अक्षम करें" बटन पर क्लिक करें। सब तैयार है!
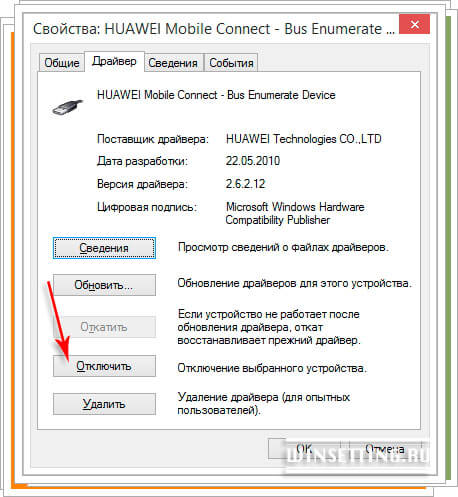
हम आशा करते हैं कि आपको अपने प्रश्न - "यूएसबी पोर्ट को अक्षम कैसे करें" का उत्तर मिल गया है और अब, स्थिति के आधार पर, आप उन सभी को एक ही बार में अक्षम कर पाएंगे, या केवल जिन्हें आप आवश्यक समझते हैं।
सभी प्रोडक्ट माइक्रोसॉफ़्ट विंडोज़सर्वर 2003, इटेनियम-आधारित सिस्टम माइक्रोसॉफ्ट के लिए एंटरप्राइज़ संस्करण विंडोज़ सर्वर 2003, डेटासेंटर संस्करण (32-बिट x86) माइक्रोसॉफ्ट विंडोज सर्वर 2003, एंटरप्राइज संस्करण (32-बिट x86) माइक्रोसॉफ्ट विंडोज सर्वर 2003, मानक संस्करण (32-बिट x86) माइक्रोसॉफ्ट विंडोज सर्वर 2003, वेब संस्करण माइक्रोसॉफ्ट विंडोज एक्सपी होम संस्करण माइक्रोसॉफ्ट विंडोज एक्सपी प्रोफेशनल माइक्रोसॉफ्ट विंडोज सर्वर 2003 सर्विस पैक 1 माइक्रोसॉफ्ट विंडोज सर्वर 2003, इटेनियम-आधारित सिस्टम के लिए डेटासेंटर संस्करण
सभी उत्पाद पूर्वापेक्षाएँ
समस्या का विवरण
यदि आप छोटे ब्रेक के साथ लगातार कई बार कनेक्ट और हटाते हैं यूएसबी यंत्र, वह यूएसबी पोर्टप्रत्युत्तर देना बंद कर सकता है. जब पोर्ट इस स्थिति में होता है, तो यह USB डिवाइस को नहीं पहचान पाता है और यह काम करना बंद कर देता है।
यह आलेख इस समस्या को हल करने के तरीकों का वर्णन करता है।
आवश्यक शर्तें
इस आलेख में कुछ समस्या निवारण चरणों को निष्पादित करने के लिए, आपको लॉग इन करना होगा। विंडोज़ सिस्टमसाथ खाताव्यवस्थापक. यदि कंप्यूटर व्यक्तिगत है, तो संभवतः आप पहले से ही व्यवस्थापक खाते से लॉग इन हैं। यदि आपका कंप्यूटर एक कामकाजी कंप्यूटर है और नेटवर्क से जुड़ा है, तो आपको सहायता के लिए अपने व्यवस्थापक से संपर्क करने की आवश्यकता हो सकती है। यह सुनिश्चित करने के लिए कि आप Windows में व्यवस्थापक के रूप में साइन इन हैं, निम्न Microsoft वेबसाइट पर जाएँ:
समाधान
इस समस्या को हल करने के लिए, सूचीबद्ध क्रम में निम्नलिखित विधियों का उपयोग करें। प्रत्येक विधि का उपयोग करने के बाद, जांचें कि क्या समस्या हल हो गई है। यदि नहीं, तो अगली विधि पर आगे बढ़ें।
यह आलेख एक समाधान भी प्रदान करता है जिसका उपयोग आप अन्य तरीकों के विफल होने पर कर सकते हैं।
विधि 1: डिवाइस मैनेजर का उपयोग करके हार्डवेयर कॉन्फ़िगरेशन अपडेट करें
डिवाइस मैनेजर का उपयोग करके अपने हार्डवेयर कॉन्फ़िगरेशन को अपडेट करें। इसके बाद कंप्यूटर यूएसबी पोर्ट से जुड़े यूएसबी डिवाइस को पहचानने में सक्षम होगा और इसका उपयोग किया जा सकेगा।अपने हार्डवेयर कॉन्फ़िगरेशन को अद्यतन करने के लिए, इन चरणों का पालन करें:
- बटन को क्लिक करे शुरूऔर चुनें निष्पादित करना.
टिप्पणी। Windows Vista में, क्लिक करें शुरूऔर विंडो का उपयोग करें खोज शुरू करने के लिए.
- ठीक है
- डिवाइस मैनेजर में, कंप्यूटर नाम को हाइलाइट करने के लिए उस पर क्लिक करें।
- व्यंजक सूची में कार्रवाईवस्तु चुनें हार्डवेयर कॉन्फ़िगरेशन अद्यतन करें.
विधि 2: अपने कंप्यूटर को पुनरारंभ करें
यदि कॉन्फ़िगरेशन अपडेट करने से समस्या का समाधान नहीं होता है, तो अपने कंप्यूटर को पुनरारंभ करें। इसके बाद जांचें कि यूएसबी डिवाइस काम कर रहा है या नहीं।यदि आप समस्या का समाधान करने में सक्षम हैं, तो आप इस लेख के शेष भाग को छोड़ सकते हैं। यदि समस्या बनी रहती है, तो अगली विधि पर जारी रखें।
विधि 3: USB नियंत्रक को अक्षम और पुनः सक्षम करें
डिवाइस मैनेजर का उपयोग करके सभी USB नियंत्रकों को अक्षम और पुनः सक्षम करें। इससे यूएसबी पोर्ट का सामान्य संचालन बहाल हो जाएगा। USB नियंत्रक डिवाइस मैनेजर में USB पोर्ट प्रस्तुत करते हैं। यदि आपको उन्नत समस्या निवारण में परेशानी हो रही है, तो अनुभाग पर जाएँ।USB नियंत्रकों को अक्षम और पुनः सक्षम करने के लिए, इन चरणों का पालन करें:
- बटन को क्लिक करे शुरूऔर चुनें निष्पादित करना.
शुरूऔर विंडो का उपयोग करें खोज शुरू करने के लिए.
- Devmgmt.msc दर्ज करें और बटन पर क्लिक करें ठीक है. डिवाइस मैनेजर खुल जाएगा.
- अनुभाग का विस्तार करें.
टिप्पणी: आपको अपनी इच्छित वस्तु ढूंढने के लिए सूची में स्क्रॉल करना पड़ सकता है।
- अनुभाग में पहले USB नियंत्रक पर राइट-क्लिक करें यूनिवर्सल सीरियल बस नियंत्रकऔर चुनें मिटाना.
- अनुभाग में सभी USB नियंत्रकों के लिए चरण 4 दोहराएँ यूनिवर्सल सीरियल बस नियंत्रक.
- अपने कंप्यूटर को पुनरारंभ। कंप्यूटर बूट होने के बाद, हार्डवेयर कॉन्फ़िगरेशन स्वचालित रूप से अपडेट हो जाएगा, और सभी दूरस्थ USB नियंत्रक पुनः इंस्टॉल हो जाएंगे।
- जांचें कि यूएसबी डिवाइस काम कर रहा है या नहीं।
यदि आप समस्या का समाधान करने में सक्षम हैं, तो आप इस लेख के शेष भाग को छोड़ सकते हैं। यदि यह विधि समस्या का समाधान नहीं करती है, तो देखें "समाधान" अनुभाग.
अस्थायी समाधान
यदि निम्न विधियों से समस्या का समाधान नहीं होता है, तो अस्थायी शटडाउन सुविधा को अक्षम करें। कृपया ध्यान दें कि यह क्रिया सभी USB नियंत्रक ड्राइवरों (और इसलिए सभी USB पोर्ट और कनेक्टेड USB डिवाइस) को प्रभावित करती है। इसलिए, आपके कंप्यूटर से जुड़े यूएसबी उपकरणों को अनप्लग करना संभव नहीं है और वे बिजली की खपत करते रहेंगे। इसके अलावा, चेकबॉक्स बिजली बचाने के लिए इस उपकरण को बंद होने देंटैब पर दिखाई नहीं देता ऊर्जा प्रबंधन USB रूट हब के लिए.
स्लीपओवर सुविधा को अक्षम करने में सहायता के लिए, पर जाएँ। यदि उन्नत समस्या निवारण कोई समस्या नहीं है, तो आप इस सुविधा को स्वयं अक्षम कर सकते हैं। ऐसा करने के लिए, अनुभाग पर जाएँ.
समस्या को सुलझाने में सहायता प्राप्त करें
समस्या को स्वचालित रूप से ठीक करने के लिए लिंक पर क्लिक करें समस्या का हल निकालना. डायलॉग बॉक्स में क्लिक करें निष्पादित करनाऔर समस्या निवारण विज़ार्ड का पालन करें।टिप्पणी: इस विज़ार्ड के इंटरफ़ेस तक केवल इसी पर पहुंचा जा सकता है अंग्रेजी भाषाहालाँकि, स्वचालित सुधार विंडोज़ के अन्य भाषा संस्करणों में काम करता है।
टिप्पणी: समस्या निवारण समाधान को किसी भी कंप्यूटर पर डाउनलोड किया जा सकता है, फ्लैश ड्राइव या सीडी में सहेजा जा सकता है और फिर चलाया जा सकता है वांछित कंप्यूटर.
समस्या का समाधान स्वयं करें
यह अनुभाग उन्नत उपयोगकर्ताओं के लिए है.वैकल्पिक समाधान के रूप में, आप रजिस्ट्री को संपादित करके यूएसबी किल स्विच को अक्षम कर सकते हैं। शटडाउन सुविधा में रेस की स्थिति के कारण USB डिवाइस प्रतिक्रिया नहीं दे सकता है। चयनात्मक सस्पेंड आपको USB उपकरणों को बंद करके कुशलतापूर्वक बिजली का प्रबंधन करने की अनुमति देता है। हालाँकि, कभी-कभी यह USB डिवाइस को ठीक से सक्रिय नहीं कर पाता है। परिणामस्वरूप, जब आप USB डिवाइस का उपयोग करने का प्रयास करते हैं, तो यह प्रतिक्रिया नहीं देता है।
आप ऐसे सर्वर पर अस्थायी शटडाउन सुविधा को भी अक्षम कर सकते हैं जिसके लिए पावर प्रबंधन महत्वपूर्ण नहीं है या बिल्कुल भी आवश्यक नहीं है।
महत्वपूर्ण ! इस अनुभाग, विधि या कार्य में रजिस्ट्री सेटिंग्स को संशोधित करने के चरण शामिल हैं। हालाँकि, उन्हें गलत तरीके से बदलने से गंभीर समस्याएं पैदा हो सकती हैं, इसलिए ऐसे कार्य करते समय बेहद सावधान रहें। के लिए अतिरिक्त सुरक्षारजिस्ट्री की एक बैकअप प्रतिलिपि बनाएँ। यदि समस्याएँ आती हैं तो यह आपको इसे पुनर्स्थापित करने की अनुमति देगा। अतिरिक्त जानकारीरचना के बारे में बैकअप प्रतिऔर रजिस्ट्री की मरम्मत के लिए, निम्नलिखित Microsoft नॉलेज बेस आलेख देखें:अस्थायी शटडाउन सुविधा को अक्षम करने के लिए, नीचे दिए गए चरणों का पालन करें।
- बटन को क्लिक करे शुरूऔर चुनें निष्पादित करना.
टिप्पणी: Windows Vista में, क्लिक करें शुरूऔर विंडो का उपयोग करें खोज शुरू करने के लिए.
- regedit टाइप करें और बटन पर क्लिक करें ठीक है. रजिस्ट्री संपादक खुल जाएगा.
- निम्न रजिस्ट्री उपकुंजी का पता लगाएँ और उसका चयन करें:
HKEY_LOCAL_MACHINE\System\CurrentControlSet\Services\USB
- यदि रजिस्ट्री में कोई प्रविष्टि है चयनात्मकनिलंबन अक्षम करें, इसे डबल-क्लिक करें। यदि यह प्रविष्टि मौजूद नहीं है, तो इसे बनाएं। रजिस्ट्री प्रविष्टि बनाने के लिए, इन चरणों का पालन करें:
- व्यंजक सूची में संपादन करनावस्तु चुनें बनाएं, तब - DWORD पैरामीटर.
- DisableSelectiveSuspend टाइप करें और ENTER दबाएँ।
- व्यंजक सूची में संपादन करनावस्तु चुनें परिवर्तन.
- वैल्यू फ़ील्ड में, स्लीपओवर सुविधा को अक्षम करने के लिए 1 दर्ज करें और बटन पर क्लिक करें
राज्य
Microsoft इस समस्या को हल करने के लिए कार्य कर रहा है. अतिरिक्त जानकारीउपलब्ध होते ही पोस्ट कर दिया जाएगा।