कंप्यूटर हार्ड ड्राइव एक बहुत ही संवेदनशील घटक है. इसके फ़ाइल सिस्टम में त्रुटियाँ दिखाई दीं, खराब क्षेत्रसतह पर, यांत्रिक समस्याएँ कभी-कभी कंप्यूटर सिस्टम की पूर्ण विफलता का कारण बनती हैं।
वही समस्याएं फ्लैश ड्राइव के लिए विशिष्ट हैं, जो संक्षेप में हार्ड ड्राइव से व्यावहारिक रूप से अलग नहीं हैं। त्रुटियों और खराब क्षेत्रों की उपस्थिति का निर्धारण कैसे करें और यदि संभव हो तो उन्हें कैसे ठीक करें?
बस थोड़ा सा सिद्धांत
बहुत से लोग बस गलतियों को भ्रमित कर देते हैं फाइल सिस्टमऔर बुरे क्षेत्र। इसलिए, हम इन घटनाओं के बीच अंतर और उनके घटित होने के कारण को समझाने का प्रयास करेंगे। हम यह भी निर्धारित करेंगे कि हार्ड ड्राइव की सतह पर दिखाई देने वाली त्रुटियों के लक्षण क्या हो सकते हैं।
फ़ाइल सिस्टम त्रुटियाँ
जब वे गलतियों के बारे में बात करते हैं हार्ड ड्राइवऔर बिल्ट-इन का उपयोग करके उन्हें ठीक करने का प्रयास किया जा रहा है विंडोज़ उपयोगिताएँ chkdsk, तो अक्सर उनका मतलब फ़ाइल सिस्टम त्रुटियाँ होता है। ऐसी त्रुटियाँ मेटाडेटा में समस्याओं से जुड़ी होती हैं जो स्वयं फ़ाइल सिस्टम का वर्णन करती हैं: $ बिटमैप, $ BadClus फ़ाइलें, मुख्य फ़ाइल तालिका और विभिन्न अनुक्रमणिका में त्रुटियाँ।
उदाहरण के लिए, एनटीएफएस फ़ाइल सिस्टम की $ बिटमैप फ़ाइल में त्रुटियों के कारण सिस्टम वॉल्यूम पर खाली स्थान की मात्रा को गलत तरीके से पहचान सकता है। और $BadClus फ़ाइल के साथ समस्याओं के कारण खराब क्षेत्रों की गलत पहचान हो सकती है और ऐसे क्षेत्रों में डेटा लिखने का प्रयास हो सकता है, जिससे कंप्यूटर पूरी तरह से बंद हो जाएगा।
खराब क्षेत्र
ख़राब क्षेत्रों की प्रकृति कुछ अलग होती है. उत्पादन के दौरान कारखाने में हार्ड ड्राइव को सेक्टरों में "काट" दिया जाता है। तभी इसकी तार्किक संरचना बनती है, फिर इसे डेटा रिकॉर्ड करने के लिए चुंबकीय गुण प्राप्त होते हैं। ये संरचनाएं हार्ड ड्राइव की सतह के क्षेत्रों के क्रमिक क्षरण के परिणामस्वरूप दोषपूर्ण हो जाती हैं, जो हार्ड ड्राइव के लापरवाही से संचालन के कारण ऐसा हो जाता है, जो गलती से फर्श पर गिर गया था या यहां तक कि सामान्य से भी टकरा गया था। पेंचकस।
अपमानजनक सतह के हिस्सों पर पड़ने वाले परीक्षण कार्यक्रम तथाकथित दोषपूर्ण या क्षतिग्रस्त क्षेत्रों - खराब क्षेत्रों का पता लगाते हैं। जिन सेक्टरों ने अपने चुंबकीय गुण खो दिए हैं, वे डेटा को पढ़ने या लिखने की अनुमति नहीं देते हैं। दोषपूर्ण हार्ड ड्राइव संरचनाओं को ख़त्म करना संभव है। इस प्रयोजन के लिए, निर्माता क्षेत्रों के विशेष आरक्षित क्षेत्र बनाते हैं। जब कोई ख़राब क्षेत्र प्रकट होता है, तो इसका निदान किया जाता है विशिष्ट पता, इसका पता इस अतिरिक्त क्षेत्र से एक सेक्टर को पुनः सौंपा गया है।
त्रुटियों और ख़राब क्षेत्रों के लक्षण
हम ऊपर फ़ाइल सिस्टम त्रुटियों के लक्षणों के बारे में पहले ही थोड़ी बात कर चुके हैं। हालाँकि, लक्षण कभी-कभी बहुत विविध होते हैं। यहां हार्ड ड्राइव में उत्पन्न होने वाली त्रुटियों और खराब क्षेत्रों की कुछ अभिव्यक्तियाँ दी गई हैं।
- पढ़ने और लिखने का कार्य करते समय ऑपरेटिंग सिस्टम का ध्यान देने योग्य फ्रीजिंग।
- ऑपरेटिंग सिस्टम लोड करने में विफलता. उदाहरण के लिए, डाउनलोडिंग तभी तक जारी रहती है जब तक डाउनलोड अधिसूचना और विंडोज लोगो दिखाई न दे।
- ऑपरेटिंग वातावरण में त्रुटियों का बार-बार घटित होना।
- अत्यंत धीमा और अनुत्पादक ऑपरेटिंग सिस्टम.
यहां नहीं दिखाया गया पूरी सूचीफ़ाइल सिस्टम समस्याओं से जुड़ी त्रुटियों की अभिव्यक्तियाँ और हार्ड ड्राइव के ख़राब क्षेत्रों की उपस्थिति। ऐसे मामलों में क्या करें?
विंडोज़ का उपयोग करके त्रुटियों की जाँच करना
विंडोज़ में फ़ाइल सिस्टम त्रुटियों की जाँच और सुधार इस ऑपरेटिंग वातावरण की एक मानक उपयोगिता द्वारा किया जाता है जिसे chkdsk कहा जाता है। यह सॉफ़्टवेयर-संबंधी समस्याओं के निवारण में भी उपयोगी हो सकता है। खराब क्षेत्रवायरस की क्रिया के परिणामस्वरूप। इसे इस प्रकार चलाया जा सकता है चित्रमय वातावरण, और कमांड लाइन से। आइए ग्राफ़िकल वातावरण में इसे निष्पादित करने के लिए सबसे सुलभ विकल्प पर विचार करें।
निष्क्रिय वॉल्यूम की जाँच करना
निष्क्रिय वॉल्यूम की जाँच करना सबसे सरल है। इसे पूरी तरह से ग्राफिकल मोड में किया जा सकता है। निष्क्रिय वॉल्यूम से हमारा तात्पर्य उस विभाजन से है जिस पर वर्तमान स्थापित नहीं है। इस पलऑपरेटिंग सिस्टम। यह एक अन्य कनेक्टेड हार्ड ड्राइव हो सकती है या, उदाहरण के लिए, ड्राइव डी।
"चेक चलाएँ" बटन पर क्लिक करें।
उपयोगिता को वॉल्यूम गुणों के "सेवा" टैब से लॉन्च किया गया है। इस टैब में "रन चेक" बटन है। अगर आप इसे क्लिक करेंगे तो chkdsk यूटिलिटी विंडो खुल जाएगी। परिणाम स्वरूप सामने आए खराब सेक्टरों की जांच करना सॉफ़्टवेयर त्रुटियाँआपको संबंधित विकल्प के बगल में स्थित बॉक्स को चेक करना होगा। इसके बाद, बस "रन" बटन पर क्लिक करें - उपयोगिता जांच करेगी और त्रुटियों को ठीक करेगी।
Chkdsk उपयोगिता वॉल्यूम डी की जांच करती है, खराब क्षेत्रों का भी निदान करती है।
सिस्टम वॉल्यूम की जाँच करना
सिस्टम वॉल्यूम पर त्रुटियों की जाँच करना और उन्हें ठीक करना, जहाँ जाँच के समय मान्य ऑपरेटिंग वातावरण स्थित है, थोड़ा अलग तरीके से किया जाता है। उपयोगिता ऐसे वॉल्यूम को माउंट किए गए के रूप में पहचानती है, और इसलिए चेतावनी देती है कि यह चेक नहीं कर सकता है, लेकिन अगले रीबूट के दौरान इसे करने की पेशकश करता है।
Chkdsk उपयोगिता रिपोर्ट करती है कि वह डिस्क को स्कैन नहीं कर सकती।
कंप्यूटर को पुनरारंभ करने के बाद, उपयोगकर्ता को पता चलेगा कि बूट के दौरान, विंडोज लोगो दिखाई देने के बाद, एक काली स्क्रीन दिखाई देती है। यह काली स्क्रीन धीरे-धीरे पाठ की पंक्तियों से भर जाती है। यह काम करता है chkdsk उपयोगिता, जो हार्ड ड्राइव के सिस्टम वॉल्यूम की जाँच करता है। जाँच करने और आवश्यक सुधार करने के बाद, यह परिणाम दिखाएगा, और फिर ऑपरेटिंग सिस्टम लोड होता रहेगा।
रिबूट के बाद chkdsk उपयोगिता वॉल्यूम C की जाँच करती है।
खराब क्षेत्रों के लिए हार्ड ड्राइव की जाँच के लिए कार्यक्रम
बाजार पर सॉफ़्टवेयरऐसे कई एप्लिकेशन हैं जो हार्ड ड्राइव की सतह का परीक्षण कर सकते हैं। इस मामले में, न केवल एक वॉल्यूम का परीक्षण किया जाता है, बल्कि हार्ड ड्राइव की पूरी सतह का भी परीक्षण किया जाता है। बेशक, उपयोगकर्ता स्वतंत्र रूप से सीमा क्षेत्रों को निर्धारित कर सकता है और व्यक्तिगत क्षेत्रों का परीक्षण कर सकता है। खराब क्षेत्रों की पहचान करने के लिए, आमतौर पर एक सेक्टर रीड टेस्ट किया जाता है।
महत्वपूर्ण:उपस्थिति के लिए परीक्षण के परिणाम खराब क्षेत्रनिश्चित रूप से स्मार्ट संकेतकों के साथ संयोजन में विचार किया जाना चाहिए, जैसे रीयललोकेशन सेक्टर काउंट, रीअललोकेशन इवेंट काउंट।
डेटा लाइफगार्ड डायग्नोस्टिक
यह उपयोगिता वेस्टर्न डिजिटल डेवलपर्स द्वारा बनाई गई थी। यह कंपनी की आधिकारिक वेबसाइट पर डाउनलोड के लिए उपलब्ध है। लाइफगार्ड डायग्नोस्टिक लगभग किसी भी निर्माता की हार्ड ड्राइव के साथ बढ़िया काम करता है, न कि केवल देशी WD हार्ड ड्राइव के साथ, जैसा कि कोई सोच सकता है। यह कई परीक्षण प्रदान करता है: त्वरित, उन्नत, साथ ही हार्ड ड्राइव क्षेत्रों को शून्य से भरने की क्षमता।
डेटा लाइफगार्ड डायग्नोस्टिक उपयोगिता का इंटरफ़ेस।
हम विस्तारित परीक्षण में सबसे अधिक रुचि रखते हैं। यह परीक्षण आपको डिस्क की सतह पर खराब क्षेत्रों का पता लगाने की अनुमति देता है। जब प्रोग्राम को कोई खराब सेक्टर मिलता है, तो यह उपयोगकर्ता को इसके बारे में सूचित करता है, और उससे यह चुनने के लिए कहता है कि क्या वह पाई गई त्रुटि को ठीक करना चाहता है। यदि यह सहमत है, तो एप्लिकेशन सेक्टर 0 को लिखता है, इसलिए सेक्टर डेटा खो जाएगा।
उपयोगिता परीक्षणों का चयन. हमें विस्तारित परीक्षण की आवश्यकता है।
इस परीक्षण में त्वरित परीक्षण की तुलना में अधिक समय लगता है। परीक्षण का समय ड्राइव के आकार पर निर्भर करता है, क्योंकि परीक्षण पूरी सतह पर किया जाता है, सेक्टर 0 से शुरू होकर अधिकतम एलबीए मान तक।
विस्तारित परीक्षण उपयोगिताएँ प्रचालन में हैं।
एचडीडीएसकैन
HDDScan एप्लिकेशन एक उत्कृष्ट हार्ड ड्राइव सतह परीक्षक भी प्रतीत होता है। इसे अक्सर LiveCD जैसे संपूर्ण सॉफ़्टवेयर पैकेज के भाग के रूप में देखा जा सकता है। इस एप्लिकेशन के पास है जीयूआईऔर कई परीक्षण प्रदान करता है, जिनमें से, हमारे मामले में, सबसे दिलचस्प "सतह परीक्षण" है।
ड्रॉप-डाउन सूची से सरफेस टेस्ट का चयन करें।
महत्वपूर्ण:विंडोज़ के तहत सतह परीक्षण करते समय, इन कार्यक्रमों की कार्रवाई से शुरू होने वाले परीक्षण के दौरान यादृच्छिक परिणामों से बचने के लिए सभी चल रहे कार्यक्रमों को बंद करना आवश्यक है।
परीक्षण का चयन करने के बाद, एक अतिरिक्त विंडो खुलेगी, जो परीक्षण पैरामीटर प्रस्तुत करती है। आइए "पढ़ें" विकल्प को सक्षम छोड़ दें, जो हमें केवल सेक्टरों से डेटा पढ़ने की अनुमति देगा। इस प्रकार, हम उन क्षेत्रों को परिभाषित करेंगे जिनसे जानकारी पर विचार नहीं किया जा सकता है निर्धारित समय(खराब सेक्टर), फंसे हुए सेक्टर और सामान्य सेल। यदि हम संपूर्ण सतह की जांच करना चाहते हैं तो हम प्रारंभिक और अंतिम क्षेत्रों के क्षेत्रों को अपरिवर्तित छोड़ देंगे।
आइए रीड टेस्ट विकल्प को सक्षम छोड़ दें।
इस कार्यक्रम के साथ परीक्षण करते समय, कई क्षेत्रों की पहचान की जाती है:
- खराब क्षेत्र,
- अटके हुए क्षेत्र, जिनसे डेटा पढ़ने में 500 एमएस से अधिक समय लगता है,
- 150 से 500 एमएस तक पढ़ने के समय वाले क्षेत्र,
- 50 से 150 एमएस तक पढ़ने के समय वाले क्षेत्र,
- 10 से 20 एमएस तक पढ़ने के समय वाले सेक्टर,
- HDDScan उन सेक्टरों को सामान्य मानता है जिनका डेटा 5 एमएस के भीतर पढ़ा जाता है।
कार्यक्रम परीक्षण परिणाम एक लाइन ग्राफ़, एक सेक्टर वितरण मानचित्र और एक नियमित पाठ रिपोर्ट के रूप में भी उपलब्ध है।
हार्ड ड्राइव की सतह की जाँच करना।
अशम्पू एचडीडी नियंत्रण
ऊपर चर्चा किए गए कार्यक्रमों के विपरीत, एचडीडी कंट्रोल एक निःशुल्क कार्यक्रम नहीं है। यह एप्लिकेशन आपके हार्ड ड्राइव के स्वास्थ्य को बहाल करने के लिए डिज़ाइन किए गए टूल का एक पूरा सेट है। यह प्रोग्राम हार्ड ड्राइव की सतह का परीक्षण करने की क्षमता भी प्रदान करता है।
"सतह परीक्षण" विकल्प चुनें।
यह परीक्षण औसत एचडीडी नियंत्रण उपयोगकर्ता के लिए बहुत सरल और सुलभ है। इसे शुरू करने के लिए, आपको बस "सतह परीक्षण" बटन पर क्लिक करना होगा। इसमें अतिरिक्त विकल्पों का अभाव है जो आपको परीक्षण के प्रकार को अनुकूलित करने की अनुमति देगा। परीक्षण के दौरान, केवल दो प्रकार के क्षेत्रों की पहचान की जाती है: उत्कृष्ट पढ़ने के परिणाम और खराब क्षेत्र।
विक्टोरिया एचडीडी
विक्टोरिया परीक्षण की जा रही हार्ड ड्राइव के स्वास्थ्य को "अच्छा" मानती है।
यह एप्लिकेशन आपकी हार्ड ड्राइव के स्मार्ट स्वास्थ्य के बारे में जानकारी एकत्र कर सकता है। यह आपको डिस्क की सतह का परीक्षण करने, रीमैप ऑपरेशन का उपयोग करके क्षतिग्रस्त क्षेत्रों को पुन: असाइन करने और खराब क्षेत्रों को रीसेट करने की भी अनुमति देता है। यह क्षेत्रों को समूहों में भी विभाजित करता है:
- ख़राब सेक्टर (त्रुटि),
- 600 एमएस से अधिक पढ़ने के समय वाले अटके हुए क्षेत्र,
- 200 से 600 एमएस तक पढ़ने के समय के साथ फ्रीजिंग सेक्टर,
- 50 से 200 एमएस तक पढ़ने के समय वाले क्षेत्र,
- 20 से 50 एमएस तक पढ़ने के समय वाले क्षेत्र,
- विक्टोरिया 5 एमएस तक डेटा रीडिंग के ढांचे के भीतर सामान्य क्षेत्रों का निदान करती है।
उत्पन्न करना कठिन परीक्षणडिस्क, आप इस प्रोग्राम को ग्राफिक रूप से चला सकते हैं विंडोज़ मोड. इसके बाद, आपको "टेस्ट" टैब का चयन करना होगा। यहीं पर सतही परीक्षण स्थित होते हैं। कठोर सतह के साथ काम करने के लिए चार विकल्प उपलब्ध हैं:
- अनदेखा करना,
- रीमैप
- मिटाओ,
- पुनर्स्थापित करना।
सबसे पहले, आप यह निर्धारित करने के लिए इग्नोर टेस्ट कर सकते हैं कि हार्ड ड्राइव की सतह पर खराब सेक्टर हैं या नहीं। यदि वे हैं, तो आपको रीमैप परीक्षण शुरू करने की आवश्यकता है। यह परीक्षण आपको क्षतिग्रस्त क्षेत्रों के पते को आरक्षित क्षेत्र में पुन: निर्दिष्ट करने की अनुमति देगा, जहां सामान्य क्षेत्र स्थित हैं।
उपलब्ध परीक्षणों के प्रकार और सेक्टर श्रेणियां। विक्टोरिया सतह की जाँच करती है।
यदि, रीमैप परीक्षण के बाद, विक्टोरिया खराब क्षेत्रों का निदान करना जारी रखता है, तो आप अभी भी पुनर्स्थापना परीक्षण का उपयोग करके उनकी कार्यक्षमता को पुनर्स्थापित करने का प्रयास कर सकते हैं। विंडोज़ के तहत इरेज़ विकल्प का उपयोग बुद्धिमानी से किया जाना चाहिए, क्योंकि यह सेक्टरों में शून्य लिखता है - सेक्टर डेटा मिटा देता है। इसका उपयोग केवल सेक्टरों के एक निश्चित चयन के भीतर ही किया जा सकता है, जिसका डेटा ऑपरेटिंग सिस्टम से संबंधित नहीं है।
संक्षिप्त विवरण
यह ध्यान दिया जाना चाहिए कि ऑपरेटिंग chkdsk उपयोगिता द्वारा समाप्त की गई त्रुटियों के बीच अंतर है विंडोज़ सिस्टमऔर बुरे क्षेत्र, विक्टोरिया एचडीडी जैसे कार्यक्रमों द्वारा समाप्त हो गए। पूर्व फ़ाइल सिस्टम समस्याओं के कारण होते हैं, और बाद वाले अक्सर हार्ड ड्राइव सतह के क्षेत्रों के चुंबकीय गुणों के नुकसान और इसके क्रमिक क्षरण का परिणाम होते हैं। हालाँकि, chkdsk खराब क्षेत्रों की कुछ समस्याओं को भी ठीक कर सकता है।
खराब क्षेत्रों को खत्म करने के लिए, आप ऐसे एप्लिकेशन का उपयोग कर सकते हैं: डेटा लाइफगार्ड डायग्नोस्टिक, अशम्पू एचडीडी कंट्रोल, एचडीडीएसकैन, विक्टोरिया। हम विक्टोरिया एचडीडी एप्लिकेशन को खराब क्षेत्रों की जांच करने और उन्हें खत्म करने के लिए सर्वश्रेष्ठ के रूप में उजागर करते हैं, क्योंकि यह कई परीक्षण प्रदान करता है: अनदेखा करें, रीमैप करें, मिटाएं और पुनर्स्थापित करें। यह आपको न केवल दोषपूर्ण कठोर सतह संरचनाओं का पता लगाने की अनुमति देता है, बल्कि एचडीडी का इलाज करने की भी अनुमति देता है।
कंप्यूटर में शामिल किसी भी घटक की विफलता एक अप्रिय बात है, जिससे इसके प्रतिस्थापन या मरम्मत के लिए समय और धन की हानि होती है, यह किसी भी कंप्यूटर के साथ हो सकता है, चाहे वह एक नियमित पीसी हो या ऐप्पल ब्रांड का स्टेटस लैपटॉप हो। ज्यादातर मामलों में, आपको एक कार्यशाला की तलाश करनी होगी जहां वे काम करेंगे मैकबुक मरम्मतया नियमित लैपटॉप. जब हार्ड ड्राइव विफल हो जाती है तो यह अधिक अप्रिय होता है। हार्डवेयर के एक टुकड़े को दूसरे के साथ बदलना मुश्किल नहीं है, लेकिन उस पर संग्रहीत डेटा की हानि से निपटना कभी-कभी मुश्किल होता है। हार्ड ड्राइव की विफलता को कैसे रोकें, इसकी जांच करें और विफलता के जोखिम का आकलन कैसे करें, इस पर आगे चर्चा की जाएगी।
सत्यापन उपकरण
कोई भी सॉफ़्टवेयर अचानक यांत्रिक खराबी, इंजन विफलता और इसी तरह की समस्याओं के बारे में पहले से चेतावनी नहीं दे सकता है। यहां आपको उत्पादन संस्कृति, निर्माता का बड़ा नाम आदि पर निर्भर रहना होगा अच्छा कामआउटपुट नियंत्रण विभाग।
अन्य समस्याएं, जैसे डिस्क की सतह का क्षरण, से निपटना आसान है। डिस्क में तुरंत देखी गई समस्याएं, अचानक मंदी, त्रुटियां और ड्राइव का परीक्षण आपको बताएगा कि ऑर्डर करने का समय आ गया है या नहीं नई डिस्कऔर डेटा को तत्काल किसी अन्य स्टोरेज डिवाइस पर कॉपी करें, अन्यथा डिस्क का अभी भी लंबा जीवन बाकी है।
आइए देखें कि आप मानक के साथ डिस्क की जांच कैसे कर सकते हैं विंडोज़ का उपयोग करना, और हम एशम्पू HDD कंट्रोल 2, HDDScan और विक्टोरिया जैसे लोकप्रिय ड्राइव परीक्षण टूल पर भी नज़र डालेंगे। सिस्टम के अंतर्निहित जांच उपकरण फ़ाइल सिस्टम में त्रुटियों को ढूंढेंगे और ठीक करेंगे। तृतीय पक्ष उपयोगिताएँवे डिस्क की सतह की स्थिति, खराब क्षेत्रों की उपस्थिति दिखाएंगे, और यदि संभव हो तो आपको उन्हें ठीक करने की अनुमति देंगे।
सीएचकेडीएसके उपयोगिता
आप इस प्रोग्राम को कमांड लाइन या का उपयोग करके चला सकते हैं बूट चक्र. इसके लिए:
- आपको कुंजी संयोजन "विन" + आर या "स्टार्ट" -> "रन" दबाना होगा।
- कमांड दर्ज करें: "cmd", एंटर दबाएं।
- कमांड दर्ज करें: "chkdsk c: /f"।
आइए कमांड को समझाएं: "c:" वह ड्राइव अक्षर है जिसे जांचने की आवश्यकता है, "/f" विकल्प त्रुटियों की जांच करता है और उन्हें ठीक करता है। यदि आप "/r" विकल्प जोड़ते हैं, तो प्रोग्राम खराब क्षेत्रों की खोज करेगा।
आइए एक स्पष्टीकरण दें. "खराब सेक्टर" डिस्क के वे क्षेत्र हैं जिनसे डेटा पढ़ा नहीं जा सकता है। उनका दिखना एक बुरा संकेत है, लेकिन स्वीकार्य है, लेकिन उनकी संख्या में लगातार वृद्धि से संकेत मिलता है कि डिस्क अब जीवित नहीं है। हमें इसे बदलने के बारे में सोचने की जरूरत है, न कि फैसले में ज्यादा देर करने की।
तो, chkdsk प्रोग्राम डिस्क की जाँच करेगा; स्कैनिंग का समय डिस्क के आकार और उस पर फ़ाइलों की संख्या पर निर्भर करता है। रिबूट के बाद ही सिस्टम डिस्क की जाँच की जाएगी। आपको धैर्य रखना होगा और काम खत्म होने का इंतजार करना होगा। पूरा होने पर, एक रिपोर्ट प्रदर्शित की जाएगी।
यदि आप सिस्टम में लॉग इन नहीं कर सकते हैं, तो आपको पुनर्प्राप्ति टूल का उपयोग करना होगा और वहां से प्रोग्राम चलाना होगा।
विंडोज़ मानक स्कैन
डिस्क की जांच करने का दूसरा तरीका ओएस में निर्मित स्कैन का उपयोग करना है। ऐसा करने के लिए आपको चाहिए:
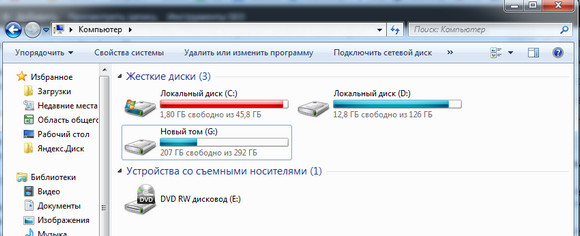

यदि चयनित हार्ड ड्राइव का उपयोग किसी प्रोग्राम द्वारा किया जा रहा है, तो इसकी जांच करने के लिए आपको इसका संचालन बंद करना होगा। "अक्षम करें" बटन पर क्लिक करें और स्कैन जारी रहेगा। स्कैन का समय डिस्क के आकार और उसके भरे होने पर निर्भर करता है।
इस तरह से करें जांच सिस्टम विभाजन, सिस्टम एक संदेश प्रदर्शित करेगा कि रिबूट के बाद परीक्षण जारी रहेगा। इससे सहमत होकर, कंप्यूटर को पुनरारंभ करने के बाद, स्कैन समाप्त होने तक प्रतीक्षा करें।
पूरे सम्मान के साथ माइक्रोसॉफ्ट, विस्तार में जानकारीडिस्क स्वास्थ्य के बारे में ही बताया जा सकता है तीसरे पक्ष के कार्यक्रम. अगर आपको चाहिये ल्यूबेर्त्सी में लैपटॉप की मरम्मतवहाँ एक अच्छी कार्यशाला है जहाँ वे आपकी हार्ड ड्राइव की जाँच कर सकते हैं। इसके अलावा, वे तीसरे पक्ष के कार्यक्रमों का उपयोग करके ऐसा करेंगे, जिसके बारे में हम आगे चर्चा करेंगे।
अशम्पू एचडीडी नियंत्रण 2
यह कार्यक्रम सशुल्क है, लेकिन नि:शुल्क परीक्षण अवधि आपको अपनी ड्राइव का परीक्षण करने का अवसर देगी। प्रोग्राम बहुक्रियाशील है, इसकी मदद से आप डिस्क के साथ कई क्रियाएं कर सकते हैं, जिसमें डीफ्रैग्मेंटेशन, डिस्क सफाई आदि शामिल हैं। अब हम "टेस्ट" और सतह जांच मोड में रुचि रखते हैं।
स्कैन चलाने के लिए आपको यह करना होगा:
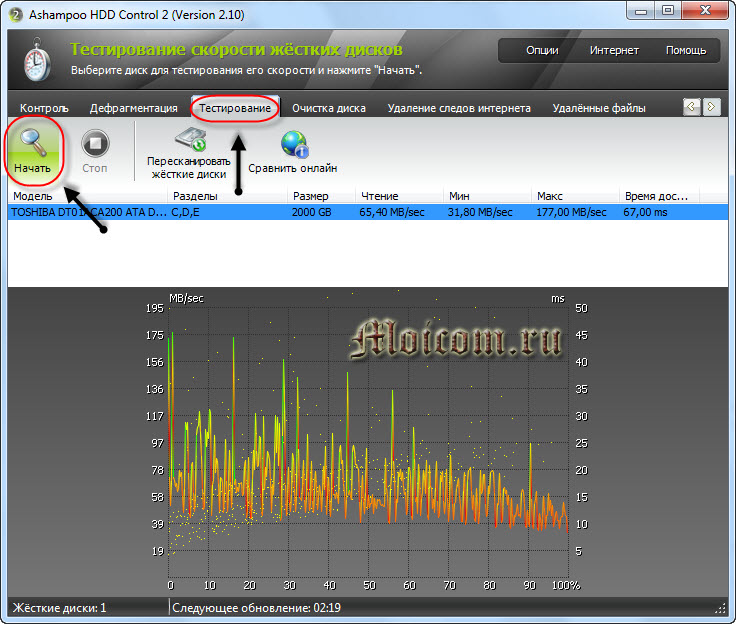
डिस्क सतह की स्थिति निर्धारित करने के लिए, "नियंत्रण" टैब पर जाएं और "सतह परीक्षण" अनुभाग पर क्लिक करें।

खुलने वाली विंडो में परीक्षण की प्रगति की निगरानी की जा सकती है। डिस्क सतह की स्थिति को इंगित करने के लिए कलर कोडिंग का उपयोग किया जाता है:
- नीला - सेक्टर सत्यापित नहीं किया गया है.
- हरा - कोई त्रुटि नहीं.
- लाल - ख़राब क्षेत्र.
यदि डिस्क बड़ी है, तो स्कैन में लंबा समय लग सकता है।
एचडीडीएसकैन
डिस्क के बारे में जानकारी प्राप्त करने, उसकी जाँच करने और त्रुटियों को ठीक करने के लिए एक लोकप्रिय कार्यक्रम। परीक्षण शुरू करने के लिए आपको चाहिए:
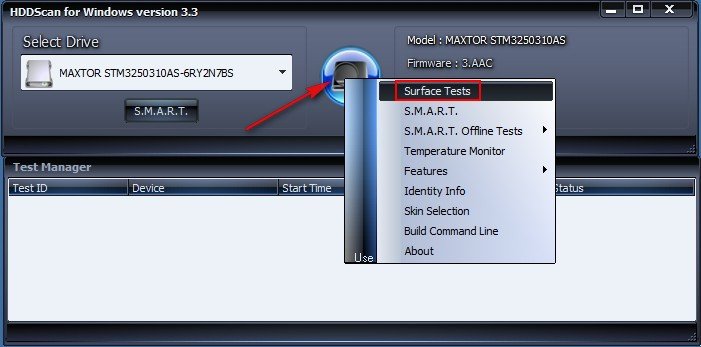
डिस्क की स्थिति देखने के लिए, "मैप" टैब पर जाएं, जहां डिस्क सतह के बारे में सारी जानकारी स्थित होगी। सेक्टरों को विभिन्न रंगों के वर्गों से चिह्नित किया गया है। उनका अर्थ है:
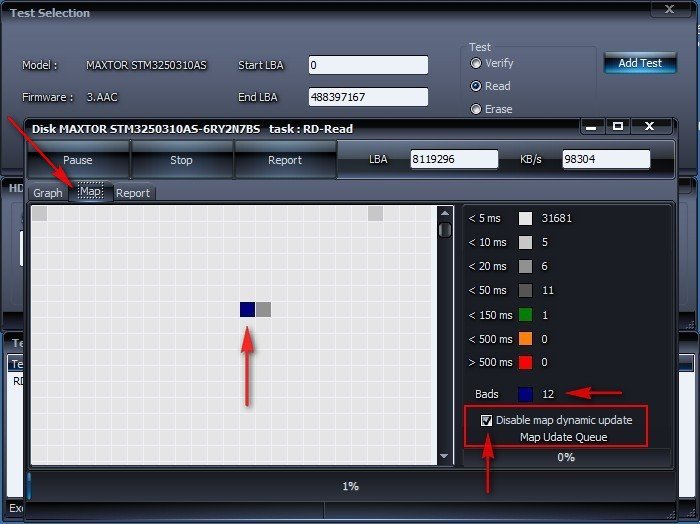
विक्टोरिया
हार्ड ड्राइव के स्वास्थ्य का निर्धारण करने के लिए शायद सबसे लोकप्रिय उपयोगिता। इसे विंडोज़ और दोनों से लॉन्च किया जा सकता है बूट करने योग्य मीडिया, यदि प्रारंभ करना संभव नहीं है ऑपरेटिंग सिस्टम. आइए विंडोज़ से लॉन्च किए गए प्रोग्राम के साथ काम करने पर विचार करें।
लॉन्च करने के बाद, आपको मुख्य प्रोग्राम विंडो में कई टैब दिखाई देंगे, जिनमें से सबसे महत्वपूर्ण हैं:
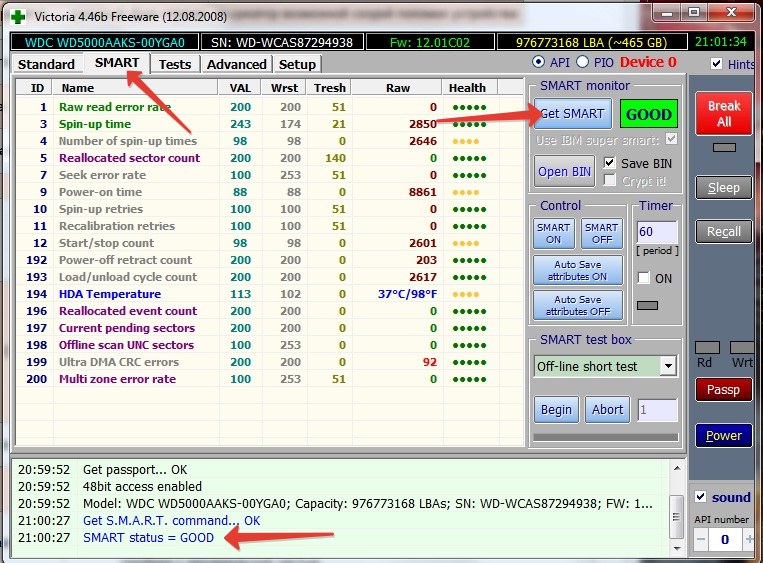
परीक्षण शुरू करने के लिए, आपको "प्रारंभ" बटन पर क्लिक करना होगा और काम पूरा होने तक प्रतीक्षा करनी होगी। सबसे पहले, आपको बहु-रंगीन आयतों के कॉलम पर ध्यान देने की आवश्यकता है जिनके आगे संख्याएँ हैं। रंग कोडिंग का उपयोग करके, डिस्क क्षेत्रों से पढ़ने की गति के बारे में जानकारी प्रदर्शित की जाती है। आदर्श रूप से, मान ग्रे के विभिन्न रंगों वाले आयतों के पास होने चाहिए।
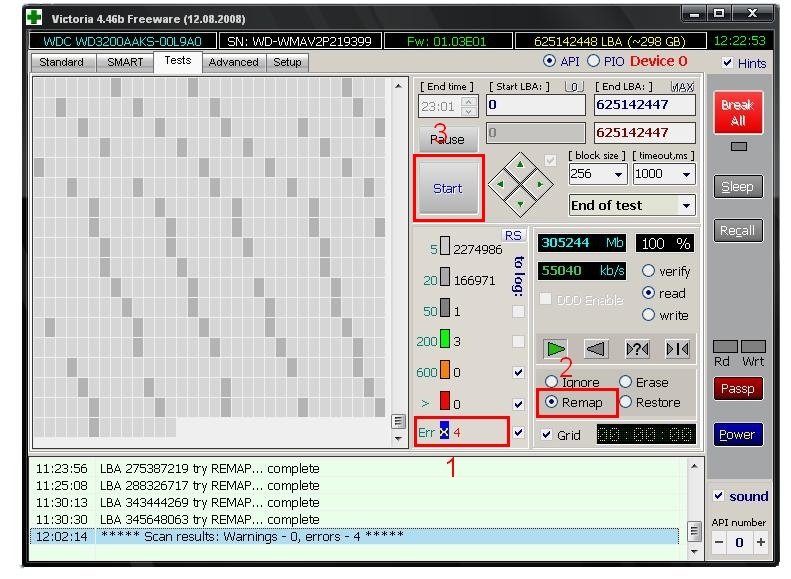
हरे या नारंगी आयतों के आगे की संख्याएँ उन क्षेत्रों की संख्या दर्शाती हैं जिन्हें पढ़ने के लिए अधिक समय की आवश्यकता होती है। लाल आयत दर्शाता है कि डिस्क पर सेक्टर हैं, जिनसे जानकारी पढ़ी जा सकती है, लेकिन इसके लिए बहुत समय की आवश्यकता होती है।
सबसे अधिक संभावना है, ये "लाल" क्षेत्र विफलता के उम्मीदवार हैं। आपको उनकी संख्या याद रखनी चाहिए और कुछ देर बाद अमल में लाना चाहिए पुन: स्कैन. उनकी संख्या में वृद्धि डिस्क सतह के क्षरण को इंगित करती है। इसके अलावा, नीले रंग में चिह्नित क्षेत्र जल्द ही दिखाई दे सकते हैं।
आप इन "टूटे हुए" क्षेत्रों को पुनर्स्थापित करने का प्रयास कर सकते हैं। ऐसा करने के लिए, आपको "रीमैप" मोड सेट करना होगा और स्कैन फिर से शुरू करना होगा। यदि संभव हो तो, प्रोग्राम डिस्क के इन क्षेत्रों को पुनर्स्थापित कर देगा। यदि "नीले" ब्लॉक बने रहते हैं, तो आपको हार्ड ड्राइव को बदलने के बारे में सोचना चाहिए।
पीछे कठिन स्वास्थ्यकंप्यूटर या लैपटॉप के किसी भी अन्य घटक की तरह, डिस्क की निगरानी की जानी चाहिए ताकि यह समय से पहले विफल न हो। इस लेख में हम बिल्ट-इन ओएस से परिचित होंगे विंडोज़ उपयोगिताहार्ड ड्राइव की जाँच chkdsk. इसकी मदद से हम HDD का निदान करेंगे और मौजूदा त्रुटियों को ठीक करेंगे।
हार्ड ड्राइव कंप्यूटर का एक अभिन्न अंग है और इसका लापरवाह उपचार इसे नुकसान पहुंचा सकता है, ऐसी स्थिति में उस पर मौजूद सभी चीजें नष्ट हो जाएंगी। काम का समयऔर यहां अपने आप मदद करने की संभावना नहीं है। और ऐसी स्थिति से बचने के लिए, आपको कम से कम कभी-कभी त्रुटियों के लिए अपनी हार्ड ड्राइव की जांच करने की आवश्यकता है। आज मैं विक्टोरिया या एमएचडीडी जैसी शक्तिशाली उपयोगिताओं के बारे में बात नहीं करूंगा, उनके बारे में फिर कभी। आज के लेख में हम विंडोज ऑपरेटिंग सिस्टम में अंतर्निहित उपयोगिता - chkdsk को देखेंगे, इसे हार्ड ड्राइव की जांच करने और उस पर समस्याओं को ठीक करने के लिए डिज़ाइन किया गया है।
और इसलिए, आपको कमांड लाइन खोलने की आवश्यकता है। आप स्टार्ट का उपयोग कर सकते हैं - सीएमडी खोजें, या "विन + आर" का उपयोग करें, "रन" डायलॉग बॉक्स खुल जाएगा, लाइन में सीएमडी दर्ज करें और ओके पर क्लिक करें। विंडोज़ कमांड प्रॉम्प्ट खुल जाएगा।
वहां कमांड दर्ज करें: Chkdsk सी: /एफ /आर
जहां chkdsk एक हार्ड ड्राइव चेक कमांड है
सी: - हार्ड ड्राइव अक्षर, यदि आपके कंप्यूटर में कई डिस्क या विभाजन हैं और आपको दूसरे की जांच करने की आवश्यकता है, तो बस वांछित अक्षर दर्ज करें, उदाहरण के लिए डी: या ई:
/एफ - एचडीडी पर त्रुटि सुधार निर्दिष्ट करता है।
/r - डिस्क पर त्रुटियों को ठीक करता है और डेटा के उस हिस्से को पुनर्स्थापित करता है जिसे अभी भी पढ़ा जा सकता है।
अन्य कमांड भी हैं, उनसे परिचित होने के लिए आपको कमांड दर्ज करना होगा: chkdsk /? जहां chkdsk कमांड की पूरी सूची प्रदर्शित की जाएगी।
कमांड दर्ज करने के बाद, उपयोगिता को स्कैनिंग शुरू करनी चाहिए। एक बार स्कैन पूरा हो जाने पर, यह अपने परिणाम प्रदर्शित करेगा। अगर आप स्कैन करना चाहते हैं सिस्टम डिस्कया अनुभाग (सी), निम्न संदेश कमांड लाइन पर दिखाई देगा:
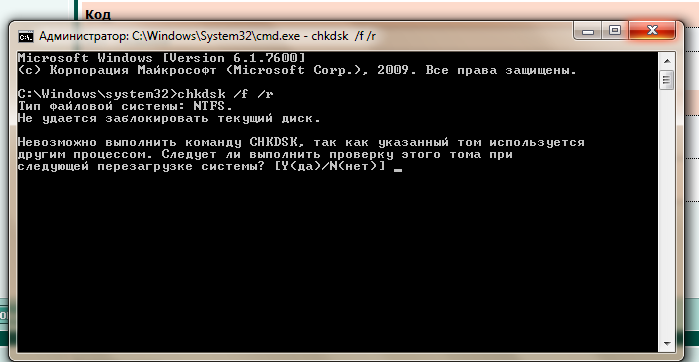
प्रोग्राम चलने के दौरान सिस्टम डिस्क को स्कैन करने में सक्षम नहीं होगा, इसलिए आपको कंप्यूटर को पुनरारंभ करना होगा। और ओएस लोड करने से तुरंत पहले स्कैनिंग शुरू करने के लिए, आपको कमांड लाइन पर इस संदेश के नीचे दर्ज करना होगा वाईऔर एंटर दबाएँ. कंप्यूटर रीबूट होगा और डिस्क की स्कैनिंग शुरू हो जाएगी।
एचडीडी की जाँच के लिए विंडोज़ में अंतर्निहित उपयोगिता को कमांड लाइन के बिना लॉन्च किया जा सकता है; इसमें एक ग्राफिकल मोड है; ग्राफिकल मोड में जांच शुरू करने के लिए, आपको माय कंप्यूटर में लॉग इन करना होगा, चयन करना होगा आवश्यक डिस्क, उदाहरण के लिए C:/ उस पर राइट-क्लिक करें, संदर्भ मेनू की ड्रॉप-डाउन सूची से "गुण" चुनें। इसके बाद, "सेवा" टैब पर, "चेक डिस्क" आइटम के अंतर्गत, "चेक चलाएँ" पर क्लिक करें।
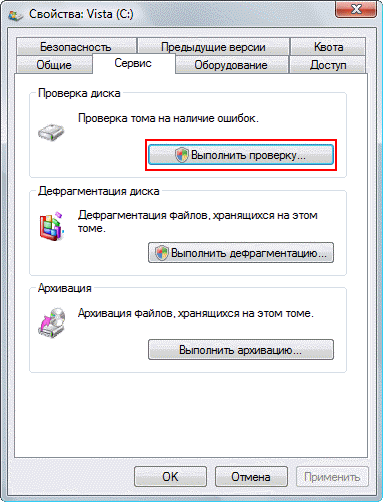
खुलने वाली विंडो में, "लॉन्च" पर क्लिक करें।
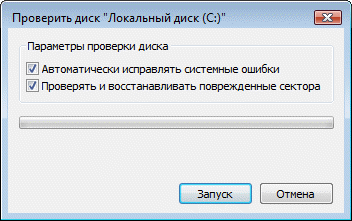
यदि आप सिस्टम ड्राइव (सी) की जांच कर रहे हैं, तो कंप्यूटर आपको रीबूट (डिस्क स्कैन शेड्यूल) करने के लिए कहेगा और उसके बाद ही ओएस लोड करने से पहले स्कैनिंग शुरू करेगा, लेकिन अगर आपको किसी अन्य ड्राइव या विभाजन की जांच करने की आवश्यकता है, तो स्कैनिंग तुरंत शुरू हो जाएगी। .

स्टार्टअप पर chkdsk स्कैनिंग को कैसे अक्षम करें?
कभी-कभी उपयोगकर्ताओं को इस समस्या का सामना करना पड़ता है जब कंप्यूटर बूट होने पर chkdsk उपयोगिता स्वचालित रूप से HDD को स्कैन करना शुरू कर देती है। ऐसा इसलिए होता है क्योंकि हार्ड ड्राइव पर त्रुटियां पाई जाती हैं और सिस्टम स्वचालित रूप से इसे ठीक करने का प्रयास करता है। Chkdsk स्वचालित स्कैनिंग को अक्षम करने की अनुशंसा नहीं की जाती है; इससे आपकी हार्ड ड्राइव क्षतिग्रस्त हो सकती है। यदि आप अभी भी इसे अक्षम करने का निर्णय लेते हैं, तो आप इसे इस प्रकार कर सकते हैं: कमांड लाइन में प्रवेश करें - chkntfs /x c:d:और एंटर दबाएँ.
जहां "सी" और "डी" ड्राइव अक्षर (विभाजन) हैं। और उसके बाद, स्टार्टअप पर स्वचालित chkdsk स्कैनिंग अक्षम कर दी जाएगी।
यह बिल्ट-इन की समीक्षा है विंडोज़ प्रोग्रामहार्ड ड्राइव पर त्रुटियों की जाँच और सुधार के लिए CHKDSK समाप्त हो रहा है, यदि इस विषय पर आपके कोई प्रश्न हैं, तो कृपया हमसे संपर्क करें।
यह आमतौर पर स्वीकार किया जाता है कि कंप्यूटर की गति इस बात पर निर्भर करती है कि उस पर कौन से उपकरण लगे हैं। जब प्रोसेसर की शक्ति या मात्रा के बारे में बात की जाती है रैंडम एक्सेस मेमोरी, यह नज़रअंदाज करना आसान है कि यह सीधे प्रदर्शन को कैसे प्रभावित करता है एचडीडी.
हार्ड ड्राइव की स्थिति की जाँच करना
फ़ाइलों के साथ प्रसंस्करण क्रियाओं की गति और यहां तक कि कार्यक्रमों का प्रदर्शन इस बात पर निर्भर करता है कि हार्ड ड्राइव कितनी अच्छी तरह काम करती है। सभी की सुरक्षा के लिए हार्ड ड्राइव की नियमित जांच भी महत्वपूर्ण है आवश्यक जानकारी: सिस्टम में समस्याओं के बारे में जानने के बाद, आप तुरंत कर सकते हैं बैकअपफ़ाइलें जबकि डिस्क अभी भी चल रही है।
आप विंडोज़ टूल का उपयोग करके या तृतीय-पक्ष प्रोग्राम का उपयोग करके सतही समस्याओं की पहचान कर सकते हैं।
एक्सप्लोरर के माध्यम से डिस्क की स्थिति की जाँच करना
डिस्क की जांच करने का सबसे तेज़ और आसान तरीका फ़ंक्शन के माध्यम से है विंडोज़ जाँच करता है. ऐसा करने के लिए, निम्नलिखित कदम उठाएँ:
वैकल्पिक रूप से, आप कमांड लाइन के माध्यम से चेक चला सकते हैं:
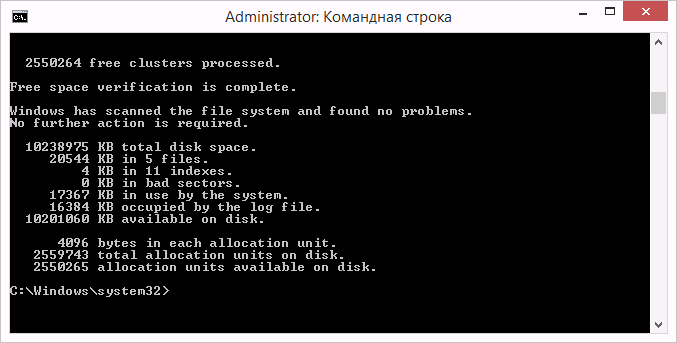
इस तरह के डायग्नोस्टिक्स न केवल आपकी हार्ड ड्राइव की स्थिति के बारे में रिपोर्ट देंगे, बल्कि यदि समस्याओं का पता चलता है, तो यह तुरंत उन्हें ठीक करने का प्रयास करेगा।
यदि प्रक्रिया इस बहाने से शुरू नहीं होती है कि हार्ड ड्राइव व्यस्त है, तो आप अगली बार कंप्यूटर को पुनरारंभ करने पर चेक विकल्प का चयन कर सकते हैं।
 Y दबाकर चेक को सिस्टम रीबूट पर चलाने के लिए सेट करें
Y दबाकर चेक को सिस्टम रीबूट पर चलाने के लिए सेट करें
आपकी हार्ड ड्राइव धीमी क्यों हो सकती है?
यदि स्कैन से पता चलता है कि कोई क्षति नहीं हुई है और आपकी हार्ड ड्राइव अभी भी धीमी है, तो समस्या यह हो सकती है कि आपने इसे लंबे समय से डीफ़्रैग्मेन्ट नहीं किया है। डिस्क डीफ़्रेग्मेंटेशन निम्नानुसार किया जाता है:
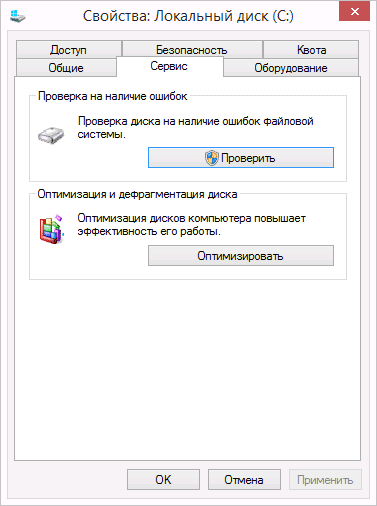
ये चरण आपकी हार्ड ड्राइव की प्रतिक्रिया को काफी तेज़ कर सकते हैं, खासकर अगर इसमें बहुत सारी फ़ाइलें हों।
इसके अलावा, फ़ाइल अनुक्रमण विंडोज़ 10 में डिस्क गति को धीमा कर सकता है।
खोज का उपयोग करने के लिए फ़ाइल अनुक्रमण आवश्यक है, लेकिन यह हार्ड ड्राइव और संपूर्ण सिस्टम की गति को काफी धीमा कर देता है, क्योंकि प्रत्येक के लिए मौजूदा फ़ाइलइंडेक्सिंग डेटाबेस में एक अलग पथ जोड़ा जाता है। इसलिए, अनुक्रमण को अक्षम करने की सलाह दी जाती है। खोज अभी भी काम करेगी, अनुरोधित फ़ाइल को ढूंढने में अभी अधिक समय लगेगा।
अनुक्रमण अक्षम करने के लिए:
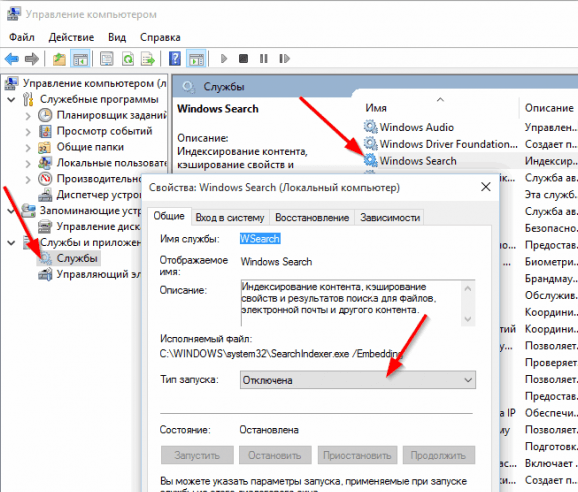
स्वचालित हार्ड ड्राइव जाँच को कैसे अक्षम करें
यदि कंप्यूटर चालू होने पर हार्ड ड्राइव की जांच स्वचालित रूप से की जाती है, तो आप इसे आसानी से अक्षम कर सकते हैं। ऐसा करने के लिए, बस एक निश्चित कमांड सक्रिय करें।
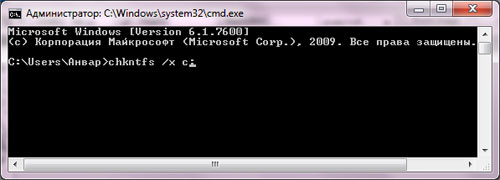
वीडियो: विंडोज़ 10 हार्ड ड्राइव की स्थिति की जाँच करना
आपकी हार्ड ड्राइव की जाँच के लिए कार्यक्रम
आपकी हार्ड ड्राइव की जांच करने के लिए कई प्रोग्राम डिज़ाइन किए गए हैं। आइए कुछ लोकप्रिय एप्लिकेशन देखें.
सीगेट सीटूल्स
यह राक्षस भुगतान कार्यक्रमअपने कार्य को बेहतर ढंग से पूरा करता है। यह त्रुटियों के लिए आपकी हार्ड ड्राइव की पूरी जांच कर सकता है, समस्याओं का पता लगा सकता है और उन्हें ठीक कर सकता है। विशेष फ़ीचर Seagate SeaTools पहले इसका उपयोग करने की क्षमता रखता है विंडोज़ बूटविशेष रूप से निर्मित बूट डिस्क का उपयोग करना। इसके लिए धन्यवाद, आप उस सिस्टम को वापस जीवन में ला सकते हैं जो हार्ड ड्राइव की समस्याओं के कारण विफल हो गया है। कार्यक्रम सार्वभौमिक है और कई उपकरण मॉडलों के साथ काम करता है।
 सीगेट सीटूल्स - सुविधाजनक कार्यक्रमहार्ड ड्राइव की जांच करने और त्रुटियों को ठीक करने के लिए
सीगेट सीटूल्स - सुविधाजनक कार्यक्रमहार्ड ड्राइव की जांच करने और त्रुटियों को ठीक करने के लिए
एचडीडी रीजेनरेटर
यह सशुल्क प्रोग्राम आपकी हार्ड ड्राइव में त्रुटियों की जाँच करने और फिर उन्हें ठीक करने के लिए उपयुक्त है।
 निःशुल्क संस्करणयह प्रोग्राम साधारण जांच करने के लिए उपयुक्त है
निःशुल्क संस्करणयह प्रोग्राम साधारण जांच करने के लिए उपयुक्त है
एचडीडी रीजेनरेटर न केवल अधिकांश हार्ड ड्राइव का उच्च गुणवत्ता वाला विश्लेषण करता है, बल्कि ड्राइव के क्षतिग्रस्त क्षेत्रों को अलग करने और फिर उनकी मरम्मत करने का प्रयास करने में भी सक्षम है। विश्लेषण फ़ंक्शन निःशुल्क परीक्षण संस्करण में भी उपलब्ध है।
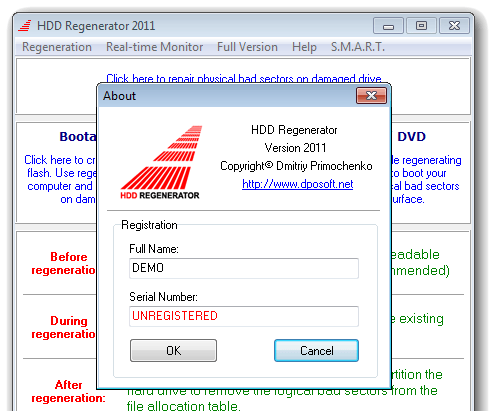 सशुल्क संस्करण खरीदने के बाद आपको इसका पूरा एक्सेस मिलेगा उपयोगी कार्यकार्यक्रमों
सशुल्क संस्करण खरीदने के बाद आपको इसका पूरा एक्सेस मिलेगा उपयोगी कार्यकार्यक्रमों
वेस्टर्न डिजिटल डेटा लाइफगार्ड डायग्नोस्टिक
यह प्रोग्राम केवल वेस्टर्न डिजिटल द्वारा निर्मित हार्ड ड्राइव का समर्थन करता है। उच्च-गुणवत्ता और निःशुल्क विश्लेषण के अलावा, इसमें क्षतिग्रस्त क्षेत्रों को अलग करने की क्षमता भी है।
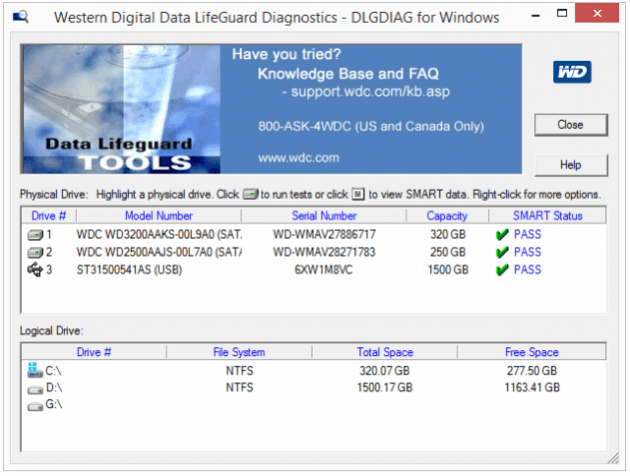 वेस्टर्न डिजिटल डेटा लाइफगार्ड डायग्नोस्टिक वेस्टर्न डिजिटल हार्ड ड्राइव के लिए उपयुक्त है
वेस्टर्न डिजिटल डेटा लाइफगार्ड डायग्नोस्टिक वेस्टर्न डिजिटल हार्ड ड्राइव के लिए उपयुक्त है
इससे आप भविष्य में इन क्षेत्रों में फ़ाइलें दोबारा लिखने से बच सकते हैं। वेस्टर्न डिजिटल डेटा लाइफगार्ड डायग्नोस्टिक में एक सुविधा है पूर्ण स्वरूपण, जिसके बाद उबरना संभव नहीं होगा हटाई गई फ़ाइलें, इसलिए इस प्रोग्राम के साथ काम करते समय सावधान रहें।
क्रिस्टलडिस्कइन्फो
में से एक सर्वोत्तम कार्यक्रमहार्ड ड्राइव की स्थिति जांचने के लिए. भले ही आप बाहरी हार्ड ड्राइव का उपयोग करते हों, या यह मानक तरीकों का उपयोग करके आपके कंप्यूटर से जुड़ा हो, यह प्रोग्राम आपके लिए उपयोगी हो सकता है। यह सभी कनेक्टेड ड्राइव का विस्तृत विश्लेषण करता है और विस्तृत, सूचनात्मक सारांश के रूप में परिणाम प्रदान करता है। इस प्रकार, आप सभी आवश्यक जानकारी प्राप्त कर सकते हैं: डिस्क फ़र्मवेयर संस्करण से लेकर सिस्टम त्रुटियाँजो निदान के दौरान उत्पन्न हुआ।
 क्रिस्टलडिस्कइन्फो प्रोग्रामहार्ड ड्राइव के बारे में पूरी जानकारी प्रदर्शित करता है
क्रिस्टलडिस्कइन्फो प्रोग्रामहार्ड ड्राइव के बारे में पूरी जानकारी प्रदर्शित करता है
इसके अतिरिक्त, इस कार्यक्रम में निम्नलिखित उपयोगी विशेषताएं हैं:
- तापमान प्रदर्शन - वास्तविक समय में हार्ड ड्राइव के तापमान की निगरानी करने की क्षमता (डेटा स्क्रीन के निचले दाएं कोने में प्रदर्शित होता है);
- हार्ड डिस्क सेटिंग्स को प्रबंधित करना, इसकी मात्रा और डिस्क के साथ इंटरेक्शन की गति को विनियमित करना;
- क्षतिग्रस्त डिस्क खंडों के काउंटरों को शून्य पर रीसेट करना;
- डिस्क का जीवनकाल और कंप्यूटर को कितनी बार चालू किया गया है यह प्रदर्शित करता है।
क्रिस्टलडिस्कइन्फो डिस्क त्रुटियों को ठीक नहीं करता है, लेकिन विस्तृत निदान के लिए उपयुक्त है।
हार्ड ड्राइव की स्थिति का निदान सिस्टम विधियों और उपयोग दोनों का उपयोग करके किया जा सकता है विशेष कार्यक्रम. अपनी डिस्क पर त्रुटियों पर नज़र रखें, और फिर आप तकनीकी खराबी के कारण कभी भी महत्वपूर्ण फ़ाइलें नहीं खोएंगे।
त्रुटियाँ होती हैं. त्रुटियों के लिए ड्राइव की जाँच या तो ओएस में निर्मित प्रोग्राम या तीसरे पक्ष द्वारा की जा सकती है। अक्सर, HDD पर त्रुटियाँ धीरे-धीरे जमा होती हैं और कुछ समय के लिए कोई असुविधा पैदा नहीं करती हैं। जब उनकी संख्या बड़ी हो जाती है, तो ओएस कार्य करना शुरू कर सकता है, और सबसे चरम मामलों में, ड्राइव पर संग्रहीत सभी जानकारी का नुकसान संभव है।
त्रुटियों के कारण
अधिकांश मामलों में HDD पर त्रुटियाँ निम्न कारणों से होती हैं:
- सॉफ़्टवेयर का गलत संचालन;
- ऑपरेटिंग सिस्टम चलने के दौरान अनुचित बिजली शटडाउन;
- जब HDD पर रिकॉर्डिंग चल रही हो तो कंप्यूटर फ़्रीज़ हो जाता है।
त्रुटियों के परिणामों को सबसे दुखद परिणाम से बचाने के लिए, समय-समय पर त्रुटियों के लिए डिस्क की जाँच की जानी चाहिए।
chkdsk उपयोगिता
किसी भी ऑपरेटिंग सिस्टम के लिए विंडोज़ परिवारइसमें अपना स्वयं का उपकरण शामिल है - chkdsk। इसे ग्राफिकल शेल और कमांड लाइन दोनों का उपयोग करके लॉन्च किया जा सकता है। दूसरा मामला बहुत सुविधाजनक है यदि ओएस बूट नहीं होता है और सभी जोड़तोड़ रिकवरी कंसोल से किए जाते हैं।
जीयूआई

अपने डेस्कटॉप पर "कंप्यूटर" आइकन पर डबल-क्लिक करके फ़ाइल एक्सप्लोरर खोलें। (इसके बाद: आरएमबी - दायां माउस बटन, एलएमबी - बायां माउस बटन।)
- किसी भी लॉजिकल ड्राइव पर राइट-क्लिक करें जिसे आप जांचना चाहते हैं।
- खुलने वाले मेनू में, "गुण" पंक्ति पर क्लिक करें।
- गुण विंडो के शीर्ष पर, "सेवा" टैब पर एलएमबी पर क्लिक करें।
- "चेक चलाएँ" बटन पर क्लिक करें।
- यहां, दोनों चेकबॉक्स चेक करें और "लॉन्च" पर क्लिक करें।

यदि चयनित विभाजन सिस्टम विभाजन नहीं है, तो त्रुटियों के लिए डिस्क की जाँच तुरंत शुरू हो जाएगी। यदि आप C: ड्राइव की जांच करना चाहते हैं, तो OS एक अधिसूचना प्रदर्शित करेगा कि इस समय ऑपरेशन नहीं किया जा सकता है। OS के इस व्यवहार को विफलता न समझें. चूंकि विभाजन में सभी सिस्टम डेटा शामिल हैं, इसलिए विंडोज़ चलने के दौरान इसे अक्षम नहीं किया जा सकता है।
बस "शेड्यूल स्कैन" बटन पर क्लिक करें और अपने कंप्यूटर को पुनरारंभ करें। पीसी चालू करने के बाद, ऑपरेटिंग सिस्टम लोड करने से पहले ही त्रुटियों के लिए डिस्क की जाँच शुरू हो जाएगी।
कमांड लाइन
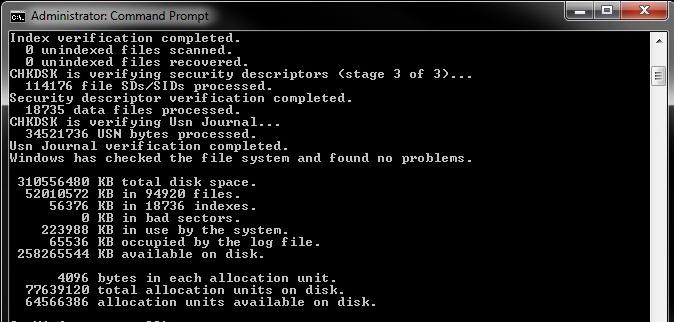
कमांड लाइन से chkdsk उपयोगिता को चलाने के लिए, इन चरणों का पालन करें।
- डेस्कटॉप पर राइट-क्लिक करें और संदर्भ मेनू"शॉर्टकट बनाएं" चुनें।
- दिखाई देने वाली एक विंडो आपसे एक निष्पादन योग्य फ़ाइल का चयन करने के लिए कहेगी, लेकिन सबसे आसान तरीका यह है कि इनपुट लाइन में बस "cmd" दर्ज करें और "ओके" पर क्लिक करें।
- अब नए बनाए गए शॉर्टकट पर राइट-क्लिक करें और "व्यवस्थापक के रूप में चलाएं" लाइन का चयन करें। एक कमांड प्रॉम्प्ट खुल जाएगा.
- प्रकार: chkdsk [विभाजन पत्र]: /f /r.
जैसे कि ग्राफ़िकल शेल से लॉन्च होने पर, त्रुटियों के लिए डिस्क की जाँच करने से आपको सूचित किया जाएगा कि यदि आप सिस्टम विभाजन निर्दिष्ट करते हैं तो प्रोग्राम निष्पादित नहीं किया जा सकता है। उसी समय, स्क्रीन पर प्रश्न दिखाई देगा: "क्या मुझे पीसी को पुनरारंभ करने के बाद कार्य करना चाहिए?" हाँ में उत्तर देने के लिए Y कुंजी दबाएँ, या यदि आप HDD की जाँच नहीं करना चाहते हैं तो N दबाएँ।
यदि OS बूट नहीं होता है
यदि, फ़ाइल सिस्टम की समस्याओं के कारण, विंडोज़ प्रारंभ करने से इंकार कर देता है, तो पुनर्प्राप्ति कंसोल से त्रुटियों के लिए हार्ड ड्राइव की जाँच शुरू की जा सकती है। कंप्यूटर की आरंभिक बूट स्क्रीन पर DEL कुंजी दबाकर BIOS खोलें। फ़्लॉपी ड्राइव को प्रथम बूट डिवाइस के रूप में सेट करें लेजर डिस्क. Windows इंस्टालर डिस्क डालें.
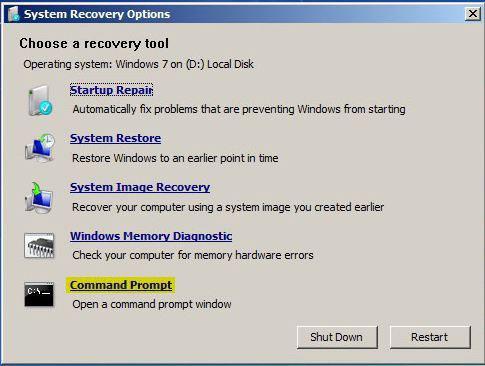
डीवीडी से बूट करने के बाद, एक चयन विंडो खुलेगी भाषा सेटिंग्स. इसके नीचे एक "सिस्टम रिस्टोर" आइटम होगा। याद रखें कि यदि एचडीडी पर त्रुटियां होती हैं, तो पहले के पुनर्प्राप्ति बिंदुओं पर वापस जाना व्यर्थ है, डेटा को ओवरराइट करने से और भी बड़ी समस्याएं हो सकती हैं।
पुनर्प्राप्ति विकल्पों का विकल्प प्रदान करने वाली विंडो में, बटन पर क्लिक करें कमांड लाइन"। कमांड सिंटैक्स अपरिवर्तित रहता है - chkdsk [ड्राइव अक्षर]: /f /r। इस स्थिति में, रिबूट के बिना डिस्क की जांच तुरंत शुरू हो जाएगी।
तृतीय पार्टी सॉफ़्टवेयर
यदि chkdsk उपयोगिता से सकारात्मक परिणाम नहीं मिलता है, और HDD के कारण गंभीर त्रुटियाँ होती रहती हैं, तो आपको विशेष कार्यक्रमों का उपयोग करके अधिक गहन जाँच करनी चाहिए। निर्माता स्वयं हार्ड ड्राइव्ज़वे अपने उपकरणों के परीक्षण के लिए विशेष उपकरण बनाते हैं। इस सॉफ़्टवेयर के अतिरिक्त, आप विक्टोरिया और एमएचडीडी एप्लिकेशन का उपयोग कर सकते हैं।
ध्यान से! त्रुटियों के लिए डिस्क की जाँच करना तृतीय पक्ष आवेदनसभी महत्वपूर्ण डेटा का बैकअप बनाने के बाद ही कार्य किया जाना चाहिए। इसके अलावा, आपको डेटा की प्रतियां बाह्य संग्रहण में सहेजनी होंगी।
के लिए उपकरण एचडीडी डायग्नोस्टिक्सड्राइव के साथ आई सीडी पर या निर्माता की आधिकारिक वेबसाइट पर पाया जा सकता है। महत्वपूर्ण: ऐसे उपकरणों का उपयोग हमेशा केवल उन ब्रांडों की हार्ड ड्राइव के परीक्षण के लिए करें जिनके लिए उनका इरादा है।
विक्टोरिया
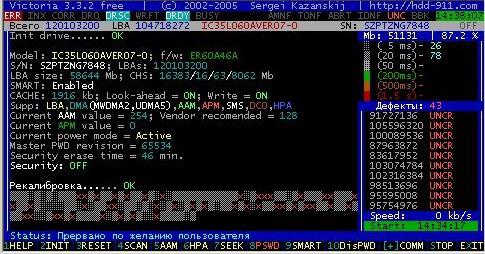
विक्टोरिया कार्यक्रम को आधिकारिक वेबसाइट से पूरी तरह से निःशुल्क डाउनलोड किया जा सकता है। इस मामले में, विंडोज़ के लिए एप्लिकेशन डाउनलोड करने की सलाह नहीं दी जाती है, लेकिन बूट छवि, जिसे उदाहरण के लिए, डेमॉन टूल्स का उपयोग करके सीडी में जलाया जा सकता है।
छवि को जलाने के बाद, रीबूट करें, BIOS दर्ज करें और पहले बूट डिवाइस के रूप में CD-ROM का चयन करें। प्रोग्राम शुरू करने के बाद, ड्राइव के पासपोर्ट को पढ़ने के लिए F2 कुंजी दबाएं और सुनिश्चित करें कि प्रोग्राम उस तक पहुंच सकता है। यदि आपके कंप्यूटर में कई HDD स्थापित हैं, तो आपको सबसे पहले P बटन दबाकर वह चुनना होगा जिसके साथ आप काम करना चाहते हैं। F4 दबाने के बाद त्रुटियों के लिए हार्ड ड्राइव की जाँच शुरू हो जाएगी। सभी त्रुटि जानकारी "संदेश" क्षेत्र में प्रदर्शित की जाएगी।
एमएचडीडी
एमएचडीडी उपयोगिता, पिछली उपयोगिता की तरह, एक सीडी में बर्न की जानी चाहिए और फिर उससे लोड की जानी चाहिए। मुख्य स्क्रीन पर आपको उस डिवाइस का चयन करना होगा जिसके साथ प्रोग्राम काम करेगा। इस स्थिति में, चयन करने के लिए, आपको उस नंबर कुंजी को दबाना होगा जिसके सामने ड्राइव का नाम स्थित है।
त्रुटियों के लिए हार्ड ड्राइव की जाँच शुरू करने के लिए, F4 बटन दबाएँ। स्क्रीन पर एक सूची दिखाई देगी अतिरिक्त पैरामीटर. बिना कुछ बदले फिर से F4 दबाएँ। परीक्षण के दौरान, आंकड़े विंडो के दाईं ओर प्रदर्शित किए जाएंगे; यदि शून्य के अलावा कोई संख्या एक्स और एस संकेतों के विपरीत दिखाई देती है, तो इसका मतलब है कि डिस्क पर खराब सेक्टर हैं।

तो, डिस्क त्रुटि जांच पूरी हो गई है, प्रोग्राम को कई समस्या क्षेत्र मिले हैं। उन्हें कैसे ठीक करें? ड्राइव पर खराब क्षेत्रों से छुटकारा पाने के लिए, F4 कुंजी को फिर से दबाएं, लेकिन इस बार अतिरिक्त पैरामीटर विंडो में, रीमैप पैरामीटर के आगे ऑन मान सेट करें।




