में क्रैश हो जाता है विंडोज़ कार्य, कंप्यूटर बिजली आपूर्ति का आपातकालीन शटडाउन, डिस्क स्थान के प्रबंधन के लिए सॉफ़्टवेयर के साथ प्रयोग, वायरस प्रवेश के परिणाम - ये और अन्य समस्याएं मानक के स्वचालित लॉन्च का कारण बन सकती हैं विंडोज़ उपयोगिताएँ Chkdsk, त्रुटियों को ठीक करने के लिए डिज़ाइन किया गया फाइल सिस्टम हार्ड ड्राइव्ज़. ग़लत ढंग से पूरा किया गया कार्य ऑपरेटिंग सिस्टमफ़ाइलों के साथ फ़ाइल सिस्टम त्रुटियों की ओर ले जाता है, और कभी-कभी इसे पूरी तरह से क्षतिग्रस्त भी कर देता है।
आपात्कालीन स्थिति में Chkdsk उपयोगितापहले अपने आप चालू हो जाता है शुरुआती खिड़की, डिस्क विभाजन को स्कैन करता है और त्रुटियों को ठीक करता है। हालाँकि, यह तथ्य कि फ़ाइल सिस्टम में समस्याएँ हैं, कंप्यूटर के सामान्य उपयोग के दौरान स्वयं महसूस नहीं हो सकती हैं और केवल डिस्क स्थान को प्रबंधित करने का प्रयास करते समय ही स्पष्ट हो सकती हैं। इसलिए, उदाहरण के लिए, मानक के साथ डिस्क विभाजन को कम करने का प्रयास किया जा रहा है विंडोज़ का उपयोग करना, हमें निम्नलिखित सूचना प्राप्त हो सकती है: “यह संभव है कि संपीड़न के लिए चयनित वॉल्यूम क्षतिग्रस्त हो। समस्या का निवारण करने के लिए Chkdsk का उपयोग करें, और फिर वॉल्यूम को फिर से कम करने का प्रयास करें।"
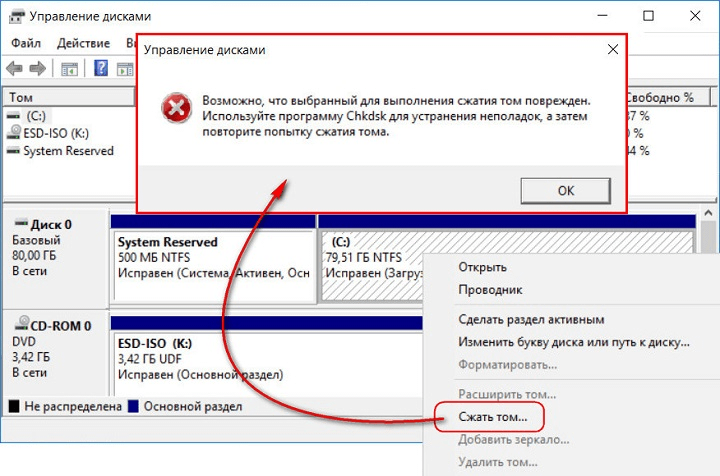
इस स्थिति में, डिस्क जाँच स्वचालित रूप से प्रारंभ नहीं होगी. विंडोज 7, 8.1 और 10 में Chkdsk को मैन्युअल रूप से कैसे चलाएं? जैसे के साथ Chkdsk का उपयोग करनायदि इस समस्या के कारण ऑपरेटिंग सिस्टम बूट नहीं हो पा रहा है तो डिस्क त्रुटियों को ठीक करें?
विंडोज़ के अंदर, Chkdsk उपयोगिता को कई तरीकों से लॉन्च किया जा सकता है।
1. Windows GUI का उपयोग करके Chkdsk चलाएँ
Chkdsk चलाने के लिए, ड्राइव C पर सिस्टम एक्सप्लोरर में राइट-क्लिक करें और "गुण" खोलें।
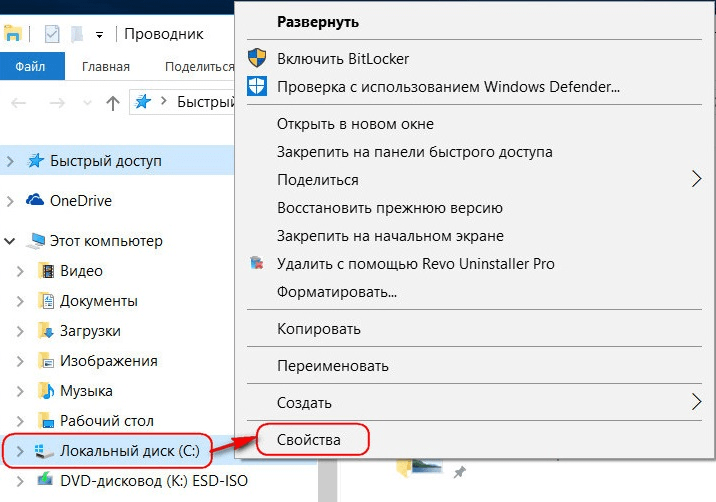
खुलने वाली डिस्क विभाजन गुण विंडो में, "सेवाएं" टैब पर जाएं, और इसमें "चेक" बटन (या विंडोज 7 के लिए "चेक चलाएं") पर क्लिक करें।
![]()
विंडोज़ 8.1 और 10 के संस्करणों में, यदि डिस्क फ़ाइल सिस्टम के साथ सब कुछ क्रम में है, तो आगे दिखाई देने वाली विंडो में, हम एक अधिसूचना देखेंगे कि जाँच की आवश्यकता नहीं है। लेकिन यदि आप चाहें, तो आप "चेक डिस्क" पर क्लिक करके Chkdsk उपयोगिता के साथ डिस्क की जांच शुरू कर सकते हैं।
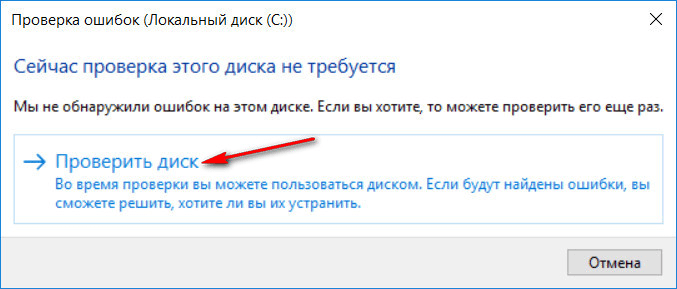
यदि सिस्टम को फ़ाइल सिस्टम त्रुटियों का संदेह है, तो इस विंडो में डिस्क को स्कैन करना और मरम्मत करना शुरू करने के लिए एक बटन होगा।
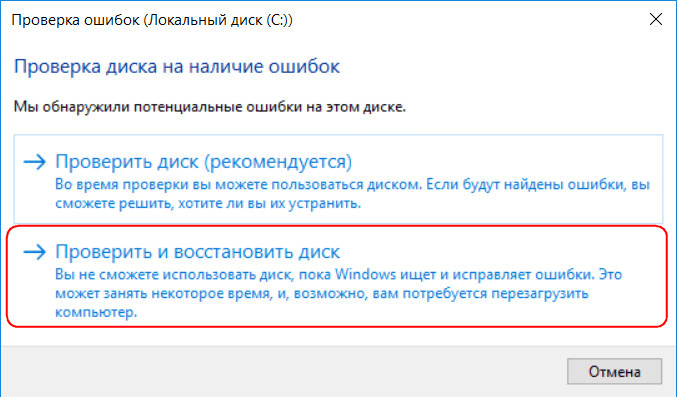
Chkdsk को ड्राइव C के सापेक्ष कार्य करने के लिए, आपको कंप्यूटर को पुनरारंभ करना होगा। आप इसे तुरंत कर सकते हैं या अगले रीबूट तक स्कैन चलाने में देरी कर सकते हैं।
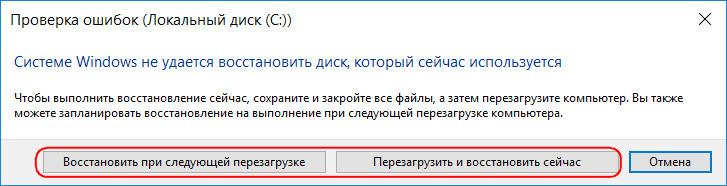
कंप्यूटर को पुनरारंभ करने के बाद, हम Chkdsk के संचालन का निरीक्षण कर पाएंगे।
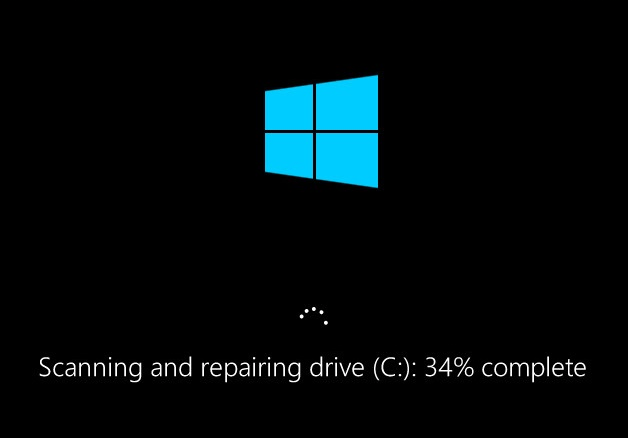
विंडोज 7 में, Chkdsk शुरू करना थोड़ा अलग है: स्वचालित त्रुटि सुधार के पूर्व निर्धारित विकल्प में, आप एक और संभावित विकल्प जोड़ सकते हैं - स्कैन और मरम्मत खराब क्षेत्र हार्ड ड्राइव. इस विकल्प को सक्रिय करते समय, यह विचार करने योग्य है कि इस मामले में Chkdsk को चलने में अधिक समय लग सकता है।
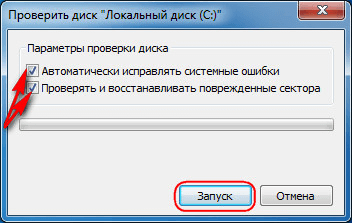
विंडोज़ 8.1 और 10, संस्करण 7 की तरह सिस्टम डिस्क C को चालू ऑपरेटिंग सिस्टम में सत्यापित नहीं किया जा सकता है। स्कैन शुरू करने के लिए, कंप्यूटर को पुनरारंभ करना होगा। "डिस्क जांच शेड्यूल करें" पर क्लिक करें।
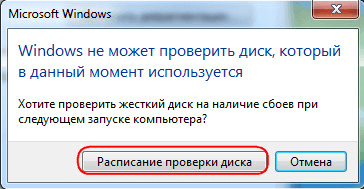
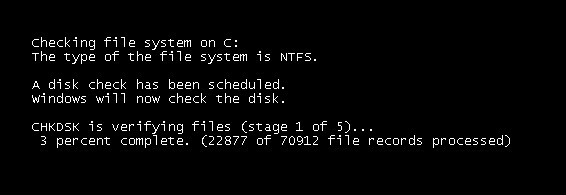
किसी डिस्क के गैर-सिस्टम विभाजन की जाँच करते समय, यदि इसका उपयोग कुछ प्रोग्रामों द्वारा किया जाता है, तो स्थिति सिस्टम विभाजन की तुलना में सरल होती है। एक विंडो में एक अधिसूचना के साथ कि डिस्क अंदर है इस पलप्रयोग किया जाता है, तो आपको परीक्षण की अवधि के लिए इस अनुभाग को तदनुसार अक्षम करने के लिए बस "अक्षम करें" बटन पर क्लिक करना होगा।
2. कमांड लाइन का उपयोग करके Chkdsk चलाएँ
कमांड लाइन का उपयोग करके Chkdsk चलाने के लिए, पहले, तदनुसार, बाद वाला लॉन्च करें।
में कमांड लाइनइस तरह एक कमांड दर्ज करें:
इस कमांड में, ड्राइव सी के बजाय, हम हर बार वांछित विभाजन के अक्षर को प्रतिस्थापित करते हैं जिस पर स्कैन की आवश्यकता होती है। यदि Chkdsk को जाँच करनी चाहिए सिस्टम विभाजनसाथ, जैसे कि साथ काम करते समय ग्राफ़िकल इंटरफ़ेस, आपको अपना कंप्यूटर पुनरारंभ करना होगा। जब कमांड लाइन में निर्दिष्ट ड्राइव को लॉक करने की असंभवता के बारे में एक संदेश दिखाई देता है, तो आपको "Y" दर्ज करना होगा, फिर कंप्यूटर को पुनरारंभ करना होगा।

/f पैरामीटर के अलावा, जो डिस्क त्रुटियों को ठीक करने के लिए जिम्मेदार है, Chkdsk को /r पैरामीटर के साथ चलाया जा सकता है, जिसे खराब क्षेत्रों की खोज करने और डेटा को पुनर्स्थापित करने के लिए डिज़ाइन किया गया है। इस पैरामीटर के साथ Chkdsk चलने के परिणामस्वरूप, अपठनीय क्षेत्रों वाले हार्ड डिस्क क्लस्टर को क्षतिग्रस्त (खराब ब्लॉक) के रूप में सूचीबद्ध किया जाएगा और उनके कार्यों को एक नए क्लस्टर में स्थानांतरित कर दिया जाएगा। इसलिए, Chkdsk को /r पैरामीटर के साथ तभी चलाने की अनुशंसा की जाती है जब सामान्य त्रुटि सुधार - /f पैरामीटर के साथ उपयोगिता चलाने से - आवश्यक परिणाम नहीं मिलते हैं। उदाहरण के तौर पर उसी ड्राइव C का उपयोग करते हुए, कमांड इस तरह दिखेगा:
3. गैर-बूटिंग विंडोज़ पर Chkdsk चलाना
यदि विंडोज़ बूट प्रक्रिया में एक निश्चित बिंदु पर फ़्रीज़ हो जाता है, तो इनमें से एक संभावित कारणयह समस्या फ़ाइल सिस्टम त्रुटियाँ है. इस स्थिति में, आपको बचाव मीडिया से बूट करके Chkdsk चलाने की आवश्यकता है। जैसे, आप सामान्य का उपयोग कर सकते हैं स्थापना मीडियासाथ विंडोज़ संस्करण 7, 8.1 या 10. इसकी मदद से हम कमांड लाइन के अंदर Chkdsk यूटिलिटी लॉन्च करेंगे। सिस्टम इंस्टॉलेशन प्रक्रिया शुरू करने के पहले चरण में, कमांड लाइन लॉन्च कुंजी - Shift+F10 दबाएं।
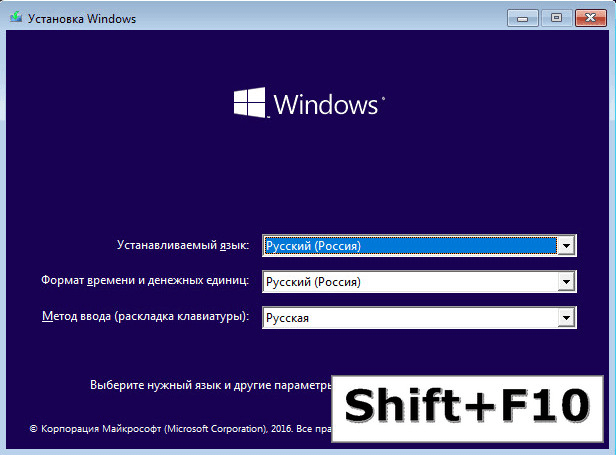
प्रारंभ करने से पहले खुली हुई कमांड लाइन में Chkdsk आदेशयह स्पष्ट करना आवश्यक है कि कौन से अक्षर डिस्क विभाजन को परिभाषित करते हैं। नोटपैड का उपयोग करके ऐसा करना आसान है। मैं इसे कमांड के साथ लॉन्च करता हूं:
नोटपैड मेनू "फ़ाइल" पर क्लिक करें, फिर "खोलें" पर क्लिक करें।
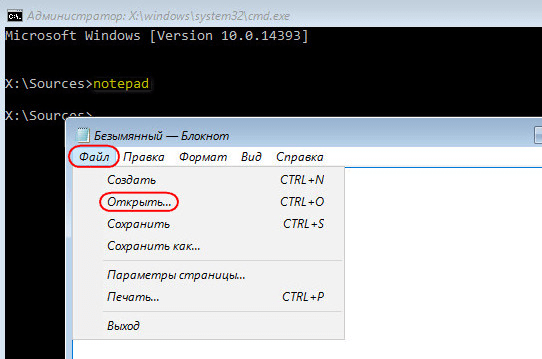
खुलने वाले एक्सप्लोरर में, नए ड्राइव पदनामों को याद रखें। एक नियम के रूप में, विंडोज 8.1 और 10 में, सी ड्राइव विभाजन (क्योंकि यह चल रहे ऑपरेटिंग सिस्टम के अंदर मौजूद है) को डी के रूप में सूचीबद्ध किया गया है, क्योंकि अक्षर सी सिस्टम के पहले तकनीकी विभाजन को सौंपा गया है। और अन्य सभी अनुभाग वर्णमाला के एक अक्षर से स्थानांतरित हो जाते हैं।
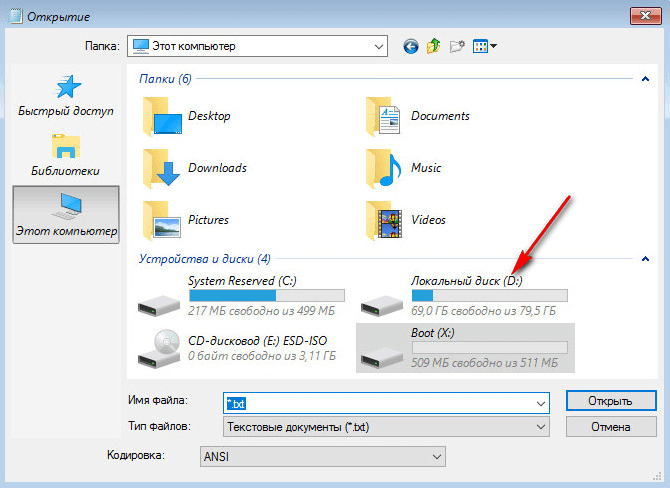
डिस्क विभाजन के अक्षरों पर निर्णय लेने के बाद, नोटपैड को बंद करें, फिर, कमांड लाइन पर लौटकर, इस तरह एक कमांड दर्ज करें:
![]()
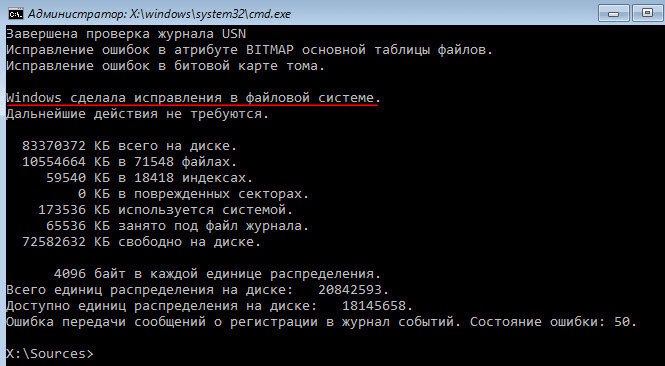
विंडोज़ के अंदर Chkdsk की तरह, आपको पहले /f पैरामीटर के साथ उपयोगिता चलाकर डिस्क त्रुटियों को ठीक करने का प्रयास करना होगा। और यदि समस्या हल नहीं होती है, तभी /r पैरामीटर के साथ कमांड चलाएँ, जैसा कि लेख के पिछले पैराग्राफ में बताया गया है।
ऐसे मामलों में जहां विंडोज़ बूट करने में असमर्थ है, आप ऑपरेटिंग सिस्टम को पुनर्स्थापित करने के लिए विभिन्न टूल के चयन के साथ एक आपातकालीन लाइव डिस्क को प्री-बर्न कर सकते हैं। इनमें से, उदाहरण के लिए, WinPE पर आधारित AdminPE है। डिस्क या फ्लैश ड्राइव पर रिकॉर्डिंग के लिए इसकी छवि परियोजना की आधिकारिक वेबसाइट Adminpe.Ru से डाउनलोड की जा सकती है। AdminPE का उपयोग करके, आप एक कमांड प्रॉम्प्ट लॉन्च कर सकते हैं और ऊपर चर्चा किए गए Chkdsk लॉन्च कमांड दर्ज कर सकते हैं। लेकिन इस लाइव डिस्क में, Chkdsk उपयोगिता का अपना इंटरफ़ेस है और इसे एक स्क्रिप्ट का उपयोग करके लॉन्च किया जाता है। उपयोगिता को लॉन्च करने का शॉर्टकट सीधे डेस्कटॉप पर रखा गया है।
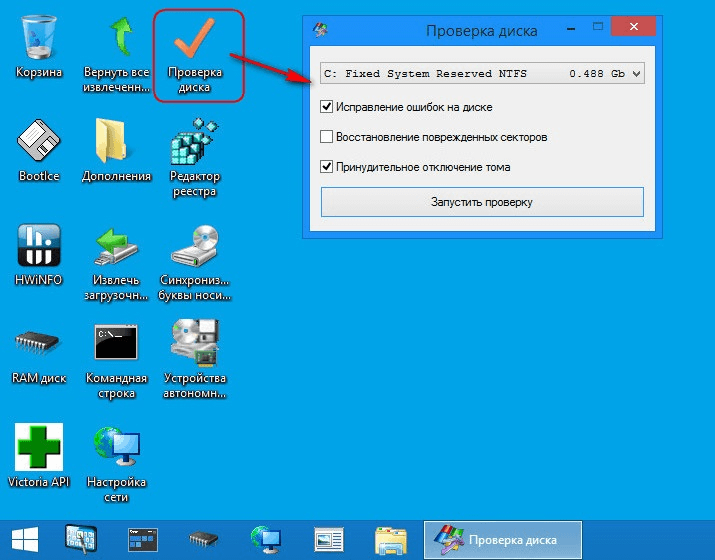
डिस्क की जांच करने के लिए ड्रॉप-डाउन सूची में, वांछित डिस्क विभाजन का चयन करें। इसके बाद, क्षतिग्रस्त क्षेत्रों को पुनर्स्थापित करने और विभाजन (वॉल्यूम) को जबरन अक्षम करने के लिए चेकबॉक्स सक्रिय करें। आइए लॉन्च की जाँच करें।
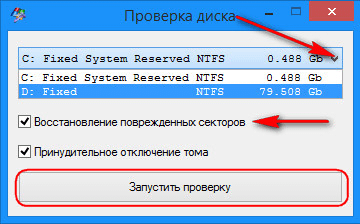

एडमिनपीई टूलकिट में काम करने के लिए कई अन्य उपयोगिताएँ शामिल हैं हार्ड ड्राइव्ज़, साथ ही प्रसिद्ध भी कठिन कार्यक्रमडिस्क सेंटिनल और विक्टोरिया।
विंडोज़ की खराबी, कंप्यूटर का आपातकालीन शटडाउन, डिस्क स्थान प्रबंधन सॉफ़्टवेयर के साथ प्रयोग, वायरस के परिणाम - ये और अन्य समस्याएं मानक विंडोज़ Chkdsk उपयोगिता के स्वचालित लॉन्च का कारण बन सकती हैं, जिसे हार्ड ड्राइव की फ़ाइल प्रणाली में त्रुटियों को ठीक करने के लिए डिज़ाइन किया गया है। फाइलों के साथ ऑपरेटिंग सिस्टम का गलत ढंग से पूरा किया गया संचालन फाइल सिस्टम त्रुटियों की ओर ले जाता है, और कभी-कभी फाइल सिस्टम को नुकसान भी पहुंचाता है। आपातकालीन मामलों में, विंडोज़ शुरू होने से पहले Chkdsk उपयोगिता स्वयं चालू हो जाती है, डिस्क विभाजन को स्कैन करती है और त्रुटियों को ठीक करती है। हालाँकि, यह तथ्य कि फ़ाइल सिस्टम में समस्याएँ हैं, कंप्यूटर के सामान्य उपयोग के दौरान स्वयं महसूस नहीं हो सकती हैं और केवल डिस्क स्थान को प्रबंधित करने का प्रयास करते समय ही स्पष्ट हो सकती हैं। इसलिए, उदाहरण के लिए, जब मानक विंडोज टूल का उपयोग करके डिस्क विभाजन को सिकोड़ने का प्रयास किया जाता है, तो हमें निम्नलिखित सूचना प्राप्त हो सकती है: “यह संभव है कि संपीड़न के लिए चयनित वॉल्यूम क्षतिग्रस्त हो। समस्या का निवारण करने के लिए Chkdsk का उपयोग करें, और फिर वॉल्यूम को फिर से कम करने का प्रयास करें।"
इस स्थिति में, डिस्क जाँच स्वचालित रूप से प्रारंभ नहीं होगी. विंडोज 7, 8.1 और 10 में Chkdsk को मैन्युअल रूप से कैसे चलाएं? यदि इस समस्या के कारण ही ऑपरेटिंग सिस्टम बूट नहीं हो पा रहा है तो मैं डिस्क त्रुटियों को ठीक करने के लिए Chkdsk का उपयोग कैसे कर सकता हूँ?
विंडोज़ के अंदर, Chkdsk उपयोगिता को कई तरीकों से लॉन्च किया जा सकता है।
1. Windows GUI का उपयोग करके Chkdsk चलाएँ
Chkdsk चलाने के लिए, ड्राइव C पर सिस्टम एक्सप्लोरर में राइट-क्लिक करें और "गुण" खोलें।
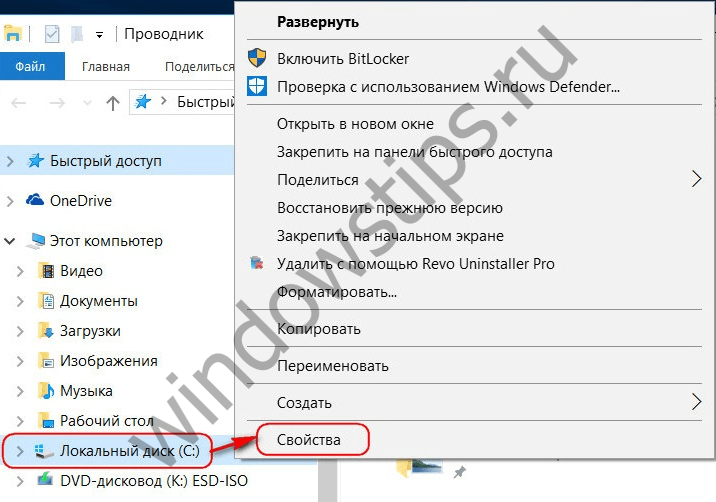
खुलने वाली डिस्क विभाजन गुण विंडो में, "सेवाएं" टैब पर जाएं, और इसमें "चेक" बटन (या विंडोज 7 के लिए "चेक चलाएं") पर क्लिक करें।

विंडोज़ 8.1 और 10 के संस्करणों में, यदि डिस्क फ़ाइल सिस्टम के साथ सब कुछ क्रम में है, तो आगे दिखाई देने वाली विंडो में, हम एक अधिसूचना देखेंगे कि जाँच की आवश्यकता नहीं है। लेकिन यदि आप चाहें, तो आप "चेक डिस्क" पर क्लिक करके Chkdsk उपयोगिता के साथ डिस्क की जांच शुरू कर सकते हैं।
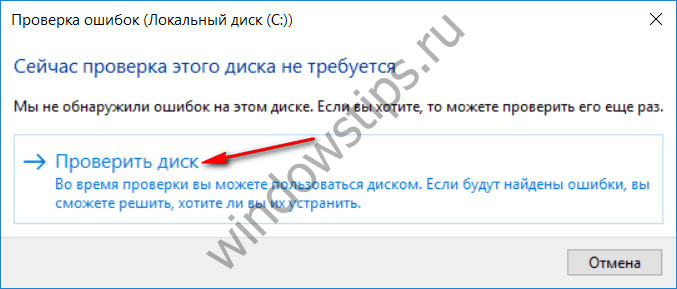
यदि सिस्टम को फ़ाइल सिस्टम त्रुटियों का संदेह है, तो इस विंडो में डिस्क को स्कैन करना और मरम्मत करना शुरू करने के लिए एक बटन होगा।
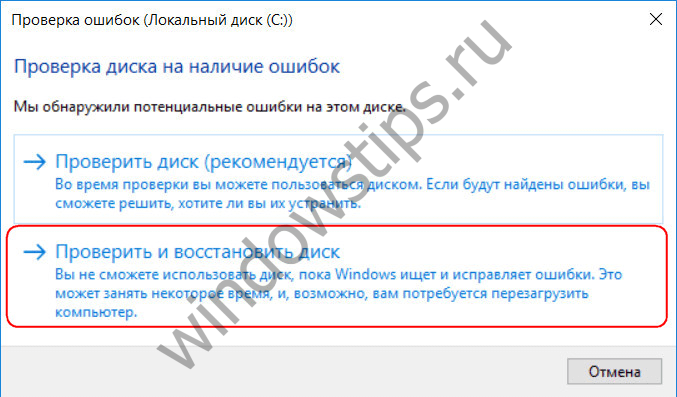
Chkdsk को ड्राइव C के सापेक्ष कार्य करने के लिए, आपको कंप्यूटर को पुनरारंभ करना होगा। आप इसे तुरंत कर सकते हैं या अगले रीबूट तक स्कैन चलाने में देरी कर सकते हैं।
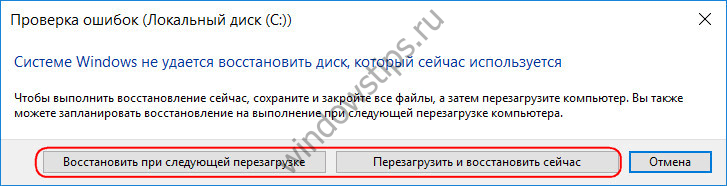
कंप्यूटर को पुनरारंभ करने के बाद, हम Chkdsk के संचालन का निरीक्षण कर पाएंगे।
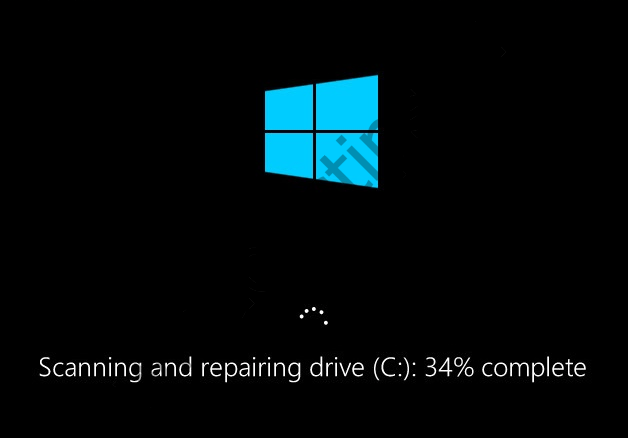
विंडोज 7 में, Chkdsk को लॉन्च करना थोड़ा अलग है: स्वचालित त्रुटि सुधार के पूर्वस्थापित विकल्प में, आप एक और संभावित विकल्प जोड़ सकते हैं - हार्ड ड्राइव के खराब क्षेत्रों की जांच और मरम्मत। इस विकल्प को सक्रिय करते समय, यह विचार करने योग्य है कि इस मामले में Chkdsk को चलने में अधिक समय लग सकता है।
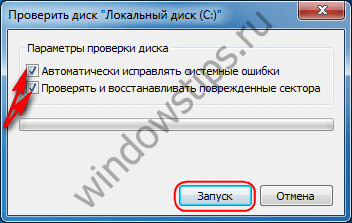
विंडोज़ 8.1 और 10 की तरह, संस्करण 7 में सिस्टम ड्राइव सी को चालू ऑपरेटिंग सिस्टम के भीतर स्कैन नहीं किया जा सकता है। स्कैन शुरू करने के लिए, कंप्यूटर को पुनरारंभ करना होगा। "डिस्क जांच शेड्यूल करें" पर क्लिक करें।

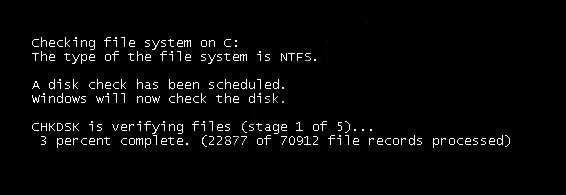
किसी डिस्क के गैर-सिस्टम विभाजन की जाँच करते समय, यदि इसका उपयोग कुछ प्रोग्रामों द्वारा किया जाता है, तो स्थिति सिस्टम विभाजन की तुलना में सरल होती है। विंडो में एक अधिसूचना के साथ कि डिस्क वर्तमान में उपयोग में है, आपको स्कैन की अवधि के लिए इस विभाजन को अक्षम करने के लिए बस "डिस्कनेक्ट" बटन पर क्लिक करना होगा।
2. कमांड लाइन का उपयोग करके Chkdsk चलाएँ
कमांड लाइन का उपयोग करके Chkdsk चलाने के लिए, पहले, तदनुसार, बाद वाला लॉन्च करें।
कमांड लाइन में इस तरह एक कमांड दर्ज करें:
इस कमांड में, ड्राइव सी के बजाय, हम हर बार वांछित विभाजन के अक्षर को प्रतिस्थापित करते हैं जिस पर स्कैन की आवश्यकता होती है। यदि Chkdsk को GUI की तरह सिस्टम विभाजन C की जाँच करने की आवश्यकता है, तो आपको कंप्यूटर को पुनरारंभ करना होगा। जब कमांड लाइन में निर्दिष्ट ड्राइव को लॉक करने की असंभवता के बारे में एक संदेश दिखाई देता है, तो आपको "Y" दर्ज करना होगा, फिर कंप्यूटर को पुनरारंभ करना होगा।
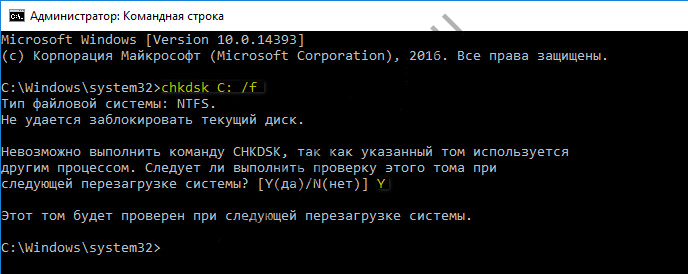
/f पैरामीटर के अलावा, जो डिस्क त्रुटियों को ठीक करने के लिए जिम्मेदार है, Chkdsk को /r पैरामीटर के साथ चलाया जा सकता है, जिसे खराब क्षेत्रों की खोज करने और डेटा को पुनर्स्थापित करने के लिए डिज़ाइन किया गया है। इस पैरामीटर के साथ Chkdsk चलने के परिणामस्वरूप, अपठनीय क्षेत्रों वाले हार्ड डिस्क क्लस्टर को क्षतिग्रस्त (खराब ब्लॉक) के रूप में सूचीबद्ध किया जाएगा और उनके कार्यों को एक नए क्लस्टर में स्थानांतरित कर दिया जाएगा। इसलिए, Chkdsk को /r पैरामीटर के साथ तभी चलाने की अनुशंसा की जाती है जब सामान्य त्रुटि सुधार - /f पैरामीटर के साथ उपयोगिता चलाने से - आवश्यक परिणाम नहीं मिलते हैं। उदाहरण के तौर पर उसी ड्राइव C का उपयोग करते हुए, कमांड इस तरह दिखेगा:
3. गैर-बूटिंग विंडोज़ पर Chkdsk चलाना
यदि विंडोज़ बूट प्रक्रिया में एक निश्चित बिंदु पर फ़्रीज़ हो जाता है, तो इस समस्या का एक संभावित कारण फ़ाइल सिस्टम त्रुटियाँ है। इस स्थिति में, आपको बचाव मीडिया से बूट करके Chkdsk चलाने की आवश्यकता है। जैसे, आप विंडोज 7, 8.1 या 10 के संस्करणों के साथ नियमित इंस्टॉलेशन मीडिया का उपयोग कर सकते हैं। इसकी मदद से, हम कमांड लाइन के अंदर Chkdsk उपयोगिता लॉन्च करेंगे। सिस्टम इंस्टॉलेशन प्रक्रिया शुरू करने के पहले चरण में, कमांड लाइन लॉन्च कुंजी - Shift+F10 दबाएं।
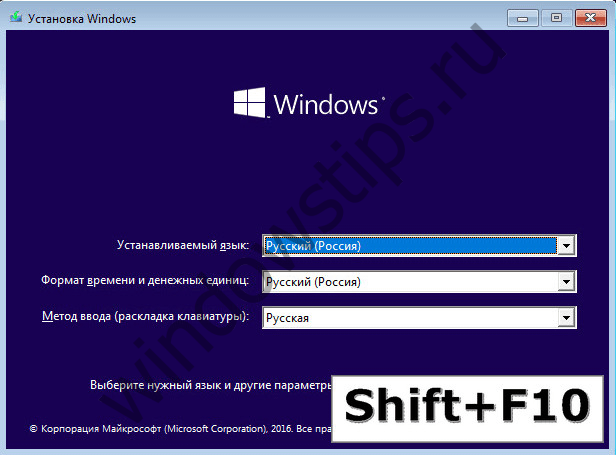
खुलने वाली कमांड लाइन में, Chkdsk कमांड चलाने से पहले, आपको यह स्पष्ट करना होगा कि कौन से अक्षर डिस्क विभाजन को परिभाषित करते हैं। नोटपैड का उपयोग करके ऐसा करना आसान है। मैं इसे कमांड के साथ लॉन्च करता हूं:
नोटपैड मेनू "फ़ाइल" पर क्लिक करें, फिर "खोलें" पर क्लिक करें।
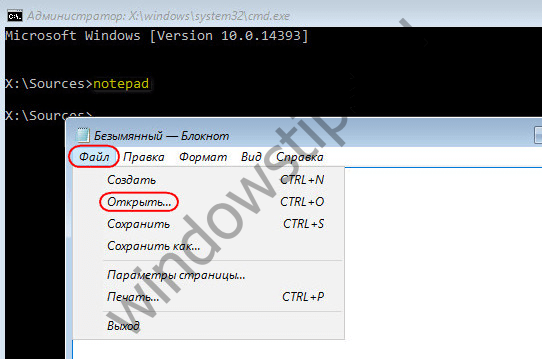
खुलने वाले एक्सप्लोरर में, नए ड्राइव पदनामों को याद रखें। एक नियम के रूप में, विंडोज 8.1 और 10 में, सी ड्राइव विभाजन (क्योंकि यह चल रहे ऑपरेटिंग सिस्टम के अंदर मौजूद है) को डी के रूप में सूचीबद्ध किया गया है, क्योंकि अक्षर सी सिस्टम के पहले तकनीकी विभाजन को सौंपा गया है। और अन्य सभी अनुभाग वर्णमाला के एक अक्षर से स्थानांतरित हो जाते हैं।
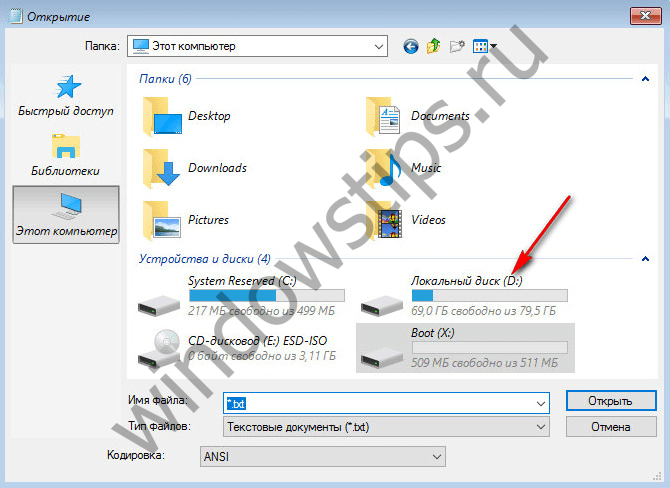
डिस्क विभाजन के अक्षरों पर निर्णय लेने के बाद, नोटपैड को बंद करें, फिर, कमांड लाइन पर लौटकर, इस तरह एक कमांड दर्ज करें:

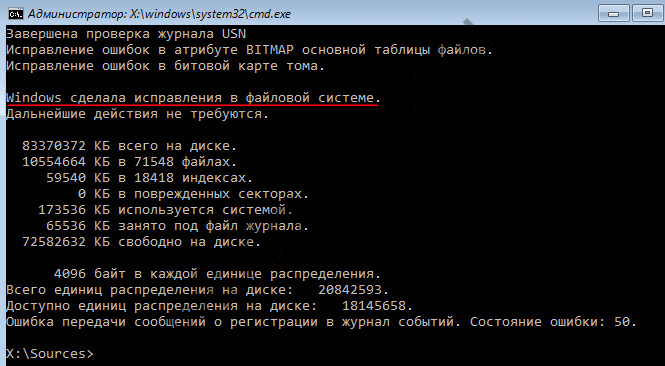
विंडोज़ के अंदर Chkdsk की तरह, आपको पहले /f पैरामीटर के साथ उपयोगिता चलाकर डिस्क त्रुटियों को ठीक करने का प्रयास करना होगा। और यदि समस्या हल नहीं होती है, तभी /r पैरामीटर के साथ कमांड चलाएँ, जैसा कि लेख के पिछले पैराग्राफ में बताया गया है।
ऐसे मामलों में जहां विंडोज़ बूट करने में असमर्थ है, आप ऑपरेटिंग सिस्टम को पुनर्स्थापित करने के लिए विभिन्न टूल के चयन के साथ एक आपातकालीन लाइव डिस्क को प्री-बर्न कर सकते हैं। इनमें से, उदाहरण के लिए, WinPE पर आधारित AdminPE है। डिस्क या फ्लैश ड्राइव पर रिकॉर्डिंग के लिए इसकी छवि परियोजना की आधिकारिक वेबसाइट Adminpe.Ru से डाउनलोड की जा सकती है। AdminPE का उपयोग करके, आप एक कमांड प्रॉम्प्ट लॉन्च कर सकते हैं और ऊपर चर्चा किए गए Chkdsk लॉन्च कमांड दर्ज कर सकते हैं। लेकिन इस लाइव डिस्क में, Chkdsk उपयोगिता का अपना इंटरफ़ेस है और इसे एक स्क्रिप्ट का उपयोग करके लॉन्च किया जाता है। उपयोगिता को लॉन्च करने का शॉर्टकट सीधे डेस्कटॉप पर रखा गया है।
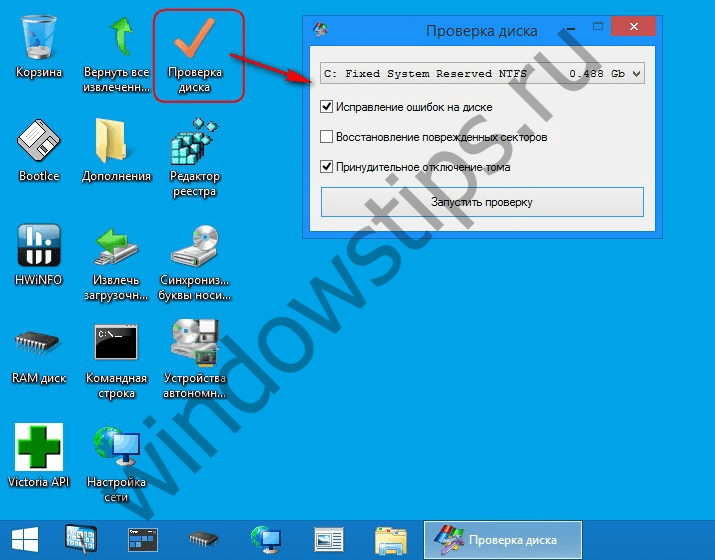
डिस्क की जांच करने के लिए ड्रॉप-डाउन सूची में, वांछित डिस्क विभाजन का चयन करें। इसके बाद, क्षतिग्रस्त क्षेत्रों को पुनर्स्थापित करने और विभाजन (वॉल्यूम) को जबरन अक्षम करने के लिए चेकबॉक्स सक्रिय करें। आइए लॉन्च की जाँच करें।
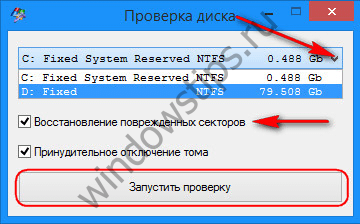

एडमिनपीई के टूल में हार्ड ड्राइव के साथ काम करने के लिए कई अन्य उपयोगिताओं के साथ-साथ प्रसिद्ध प्रोग्राम हार्ड डिस्क सेंटिनल और विक्टोरिया भी शामिल हैं।
आपका दिन अच्छा रहे!
कंप्यूटर का उपयोग करना मानक कार्यक्रममाइक्रोसॉफ्ट के ऑपरेटिंग सिस्टम में शामिल "चेक डिस्क (chkdsk)"।
मुझे नहीं पता कि यह काम पर या घर पर कैसा है, लेकिन हमारे आईटी विभाग के लिए, हमारे संगठन की एक मंजिल पर अचानक ब्लैकआउट के बाद काम तुरंत बढ़ जाता है। मुझे याद है कि एक बार एक इलेक्ट्रीशियन सॉकेट बदल रहा था और उसने बिना किसी शर्मिंदगी के सीढ़ी पर लगे सभी ऑटोमेशन को बंद कर दिया और फर्श के एक विंग में लगभग पचास कंप्यूटर, दो 50-पोर्ट स्विच और वायरलेस वाईफ़ाईवायरिंग कोठरी में पहुंच बिंदु :)
और जैसे-जैसे सर्दी करीब आती है, अफसोस, ऐसी चीजें अधिक से अधिक बार होती हैं (लोग सभी प्रकार और शक्ति के हीटरों का दुरुपयोग करना शुरू कर देते हैं)। ऑपरेटिंग सिस्टम वास्तव में ऊर्जा आपूर्ति के साथ इस तरह के हेरफेर को पसंद नहीं करते हैं, और सभी उपयोगकर्ता कंप्यूटर सुसज्जित नहीं हैं।
आमतौर पर जो होता है वह निम्नलिखित है. इसी तरह के एक और बड़े पैमाने पर ब्लैकआउट के बाद, हमेशा एक या दो कंप्यूटर होते हैं, जिन पर, बिजली आपूर्ति बहाल होने के बाद। लोडिंग के एक मनमाने चरण में, ऑपरेटिंग सिस्टम एक चक्रीय "रिबूट" (रिबूट) में चला जाता है और यहां हमारे हस्तक्षेप की तत्काल आवश्यकता है :)
ऐसे मामलों में, एक नियम के रूप में, आपको स्कैन करने की आवश्यकता है एचडीडीचेक डिस्क प्रोग्राम वाला कंप्यूटर, जो ओएस फ़ाइल सिस्टम की अखंडता की जांच करता है और पाई गई किसी भी त्रुटि या विसंगतियों को खत्म करने का प्रयास करता है।
आइए सबसे पहले देखें कि आप ग्राफ़िकल का उपयोग करके अपनी हार्ड ड्राइव की जांच कैसे कर सकते हैं विंडोज़ इंटरफ़ेस?
ऐसा करने के लिए, आइकन पर राइट-क्लिक करें वांछित डिस्कऔर खुलने वाले मेनू से "गुण" चुनें। दिखाई देने वाली विंडो में, "सेवा" टैब पर जाएं।
और वहां हम "रन चेक" बटन पर क्लिक करते हैं।
![]()
"चेक डिस्क विकल्प" के अंतर्गत हमारे पास दो चेकबॉक्स हैं:
- स्वचालित रूप से सही सिस्टम त्रुटियाँ
- ख़राब क्षेत्रों की जाँच करें और मरम्मत करें
हम उनमें से किसी एक (या दोनों) का चयन कर सकते हैं और "लॉन्च" बटन पर क्लिक कर सकते हैं।
यह ग्राफ़िकल इंटरफ़ेस मानक "चेक डिस्क" उपयोगिता लॉन्च करता है कड़ी जाँच"chkdsk" कमांड का उपयोग करके डिस्क। इसके अलावा, यदि केवल पहला चेकबॉक्स चेक किया गया है, तो प्रोग्राम तीन चरणों में हार्ड ड्राइव की जांच करता है, और यदि कोई दूसरा है, तो यह इनमें जांच के दो और स्तर जोड़ता है।
स्कैन के सभी (तीन या पांच) चरणों को पूरा करने के बाद, प्रोग्राम हमें सूचित करेगा कि प्रक्रिया सफलतापूर्वक पूरी हो गई है और (विंडोज 7 के लिए) इसके परिणामों की समीक्षा करने की पेशकश करेगा। "विवरण दिखाएं" के आगे वाले तीर पर क्लिक करके, हम उपयोगिता द्वारा की गई सभी जांचों की एक सूची देख सकते हैं।
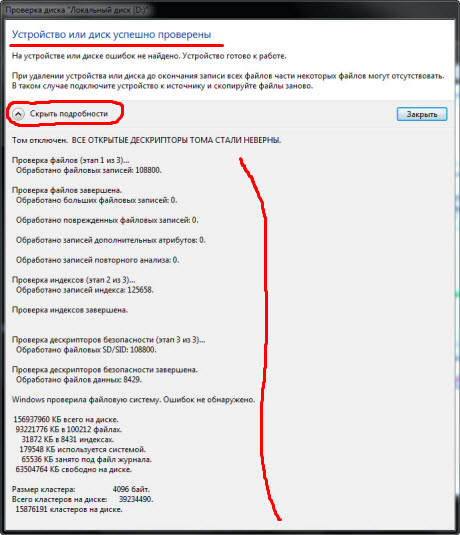
ग्राफ़िक्स, विंडोज़, बटन... ये सब बढ़िया है, लेकिन आइए आपके साथ थोड़ा गहराई से उतरें और देखें कि आप कमांड लाइन का उपयोग करके अपनी हार्ड ड्राइव की जांच कैसे कर सकते हैं। अध्यक्ष एवं प्रबंध निदेशक»?
टिप्पणी: हमने इनमें से एक में सीएमडी कमांड दुभाषिया के साथ काम करने पर चर्चा की।
एक कार्य है - उस कंप्यूटर की हार्ड ड्राइव की जांच करना जिसने बूट करना बंद कर दिया है (आमतौर पर अचानक बिजली आउटेज के बाद) और ऑपरेटिंग सिस्टम को कार्यक्षमता में पुनर्स्थापित करना।
ऐसे मामलों में मैं क्या करूँ? मैं ड्राइव को "पीड़ित" से हटा देता हूं और इसे अपने कंप्यूटर से एक अतिरिक्त के रूप में जोड़ता हूं। मैं "प्रारंभ" बटन पर क्लिक करता हूं (विंडोज एक्सपी के लिए - चलाएं) और दिखाई देने वाले क्षेत्र में मैं प्रवेश करता हूं अध्यक्ष एवं प्रबंध निदेशक.
टिप्पणी: एक समान प्रक्रिया उसी (क्षतिग्रस्त) कंप्यूटर पर "लाइव सीडी" जैसी किसी प्रकार की रिकवरी डिस्क से बूट करके की जा सकती है, लेकिन मेरे लिए व्यक्तिगत रूप से, यह अधिक सुविधाजनक है। मैं, पूरी तरह से, "रोगी" के लिए सामान्य निवारक रखरखाव करता हूं और की उपस्थिति के लिए ड्राइव का परीक्षण करता हूं। वे ऐसे "आश्चर्य" के बाद दिखना भी पसंद करते हैं।
मेरा सुझाव है कि अब कमांड इंटरप्रेटर लाइन में निम्नलिखित टाइप करें: च्क्डस्क /?
डिज़ाइन " /? "हमें सभी उपलब्ध तर्कों (कुंजियों) को देखने की अनुमति देगा जिन्हें हम मुख्य कमांड के साथ लागू कर सकते हैं chkdsk.
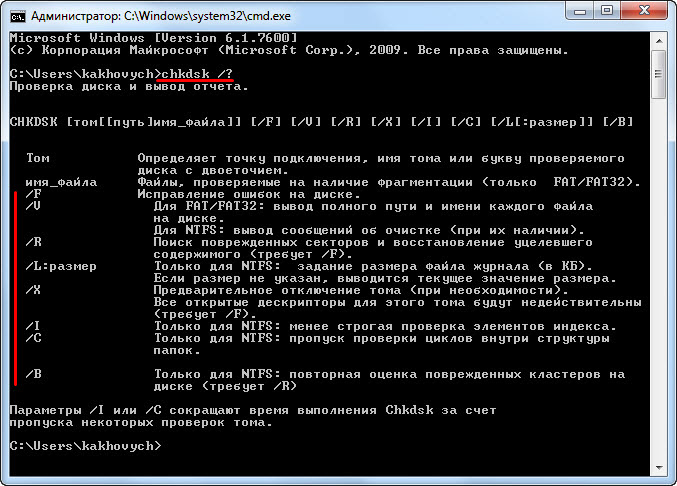
जैसा कि आप देख सकते हैं, प्रत्येक "कुंजी" का स्पष्टीकरण रूसी में दिया गया है, इसलिए इसे समझना बहुत मुश्किल नहीं होगा। अतिरिक्त तर्क "चिह्न" के माध्यम से पेश किए जाते हैं / "(दायां स्लैश)। आइए अब chkdsk कमांड से हार्ड ड्राइव की जांच करने का प्रयास करें।
नीचे दिए गए स्क्रीनशॉट को ध्यान से देखें:

शीर्ष पर लाल रंग से घिरा हुआ ढांचा है " Chkdsk d: /f/r"इसका मतलब क्या है? कुंजी लगाकर (chkdsk) ड्राइव d (d:) की जांच करें एफ" और " आर"(वे क्या करते हैं यह पिछले स्क्रीनशॉट में पाया जा सकता है)। ठीक नीचे आप इस जाँच के पूरे हुए चरण और शेष चरणों की संख्या (5 का चरण 1, 5 का चरण 2, आदि) देख सकते हैं, साथ ही वर्तमान के पूरा होने का प्रतिशत भी देख सकते हैं।
दिलचस्प बात यह है कि विशेषता के साथ chkdsk कमांड चलाना /एफतीन चरणों में एक चेक शुरू होता है, बिल्कुल वैसा ही जैसा ग्राफ़िकल इंटरफ़ेस में पहला चेकबॉक्स चुनने के बाद होता है:
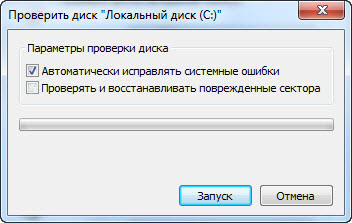
एक "कुंजी" जोड़ना /आरऊपर स्क्रीनशॉट में दूसरे बॉक्स को चेक करने के समान (क्षतिग्रस्त क्षेत्रों की जाँच करें और मरम्मत करें)। दरअसल, हार्ड ड्राइव को जांचने के लिए वही यूटिलिटी लॉन्च की जाती है। कुछ लोगों के लिए ग्राफिक विंडो और माउस का उपयोग करना अधिक सुविधाजनक है, जबकि अन्य कमांड लाइन के साथ काम करते हैं।
बूट पर और ऑपरेटिंग सिस्टम शुरू होने से पहले चेक विंडो थोड़ी अलग है, लेकिन सार वही रहता है:
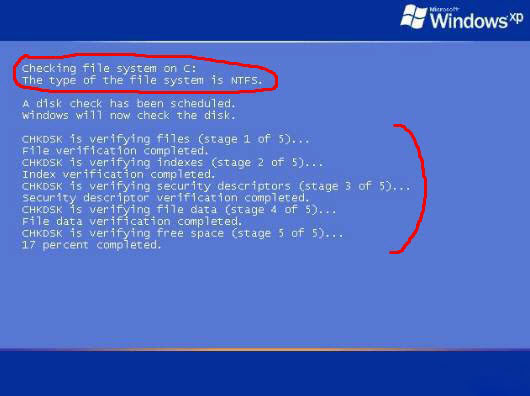
शीर्ष पर यह दर्शाया गया है कि वर्तमान में कौन सी लॉजिकल ड्राइव स्कैन की जा रही है, इसमें किस प्रकार का फ़ाइल सिस्टम है, और नीचे सत्यापन चरण हैं जो हम पहले से ही परिचित हैं। विंडोज़ 7 के लिए, समान जानकारी काली पृष्ठभूमि पर प्रस्तुत की गई है।
तो, चलिए अपने कंसोल पर वापस चलते हैं। संपूर्ण कार्यक्रम रिपोर्ट इस तरह दिख सकती है:

लाल रंग में चिह्नित आइटम हमारे लिए यहां सबसे महत्वपूर्ण है: खराब क्षेत्रों में किलोबाइट की संख्या। यदि यहाँ "0" है, तो सब कुछ ठीक है :)
आइए एक नज़र डालें कि हार्ड ड्राइव सत्यापन का प्रत्येक चरण वास्तव में क्या करता है?
पहला पास फाइलों की जांच करता है। इस चरण के दौरान, CHKDSK मुख्य तालिका में प्रत्येक फ़ाइल के लिए प्रविष्टि जानकारी की जाँच करता है एमएफटी.
टिप्पणी: एमएफटी - मास्टर फाइल टेबल, जिसमें एनटीएफएस फाइल सिस्टम के साथ वॉल्यूम पर स्थित सभी फाइलों और उनकी विशेषताओं के बारे में जानकारी शामिल है। लगभग 12% डिस्क स्थान इसके लिए आरक्षित है।
पहला चरण आंतरिक स्थिरता के लिए प्रत्येक फ़ाइल की जाँच कर रहा है (उदा: एक ही डेटा सेक्टर को एक साथ दो से संबंधित के रूप में चिह्नित किया गया है विभिन्न फ़ाइलें)
दूसरे चरण के दौरान, सूचकांकों की जाँच की जाती है। यह क्या है? ये फ़ाइल सिस्टम की निर्देशिकाएं हैं, यह जांचा जाता है कि क्या प्रत्येक निर्देशिका और फ़ाइल के लिए रिकॉर्ड खंड मुख्य फ़ाइल तालिका में समाहित है, साथ ही फ़ाइलों के संशोधन समय की तारीख और उनके आकार की भी जांच की जाती है। CHKDSK कमांड यह देखने के लिए जाँच करता है कि क्या कोई फ़ाइल अनाथ (खाली) है या उसका MFT स्थान रिकॉर्ड गलत है।
आगे (तीसरे चरण में) हार्ड ड्राइव की जांच के दौरान सुरक्षा विवरणकों का विश्लेषण किया जाता है। उनमें फ़ाइलों (निर्देशिकाओं) के स्वामी और फ़ाइल सिस्टम स्तर पर उन तक पहुंच अधिकारों के बारे में जानकारी होती है। उपयोगकर्ता डेटा सेट के लिए ऑडिट जानकारी सत्यापित करता है।
यदि हार्ड ड्राइव की जांच के चौथे चरण का उपयोग किया जाता है, तो इसमें खराब क्षेत्रों (खराब ब्लॉक) की खोज शामिल है। यदि किसी का पता लगाया जाता है, तो प्रोग्राम स्वचालित रूप से इसके बारे में जानकारी एमएफटी तालिका में जोड़ देता है और इसमें कोई और प्रविष्टियाँ नहीं की जाती हैं और सेक्टर को फ़ाइल तालिका से बाहर कर दिया जाता है।
पाँचवाँ चरण खाली डिस्क स्थान की जाँच करना है। यहां टिप्पणी करने के लिए कुछ खास नहीं है :)
इस तरह हम अपनी हार्ड ड्राइव में मौजूद सभी मेटाडेटा की शुद्धता की जांच कर सकते हैं।
इस मामले में "मेटाडेटा" शब्द का अर्थ "डेटा के बारे में जानकारी" है। मेटाडेटा फ़ाइल सिस्टम की अखंडता सुनिश्चित करता है और इसमें इसकी सभी फ़ाइलों और निर्देशिकाओं के बारे में जानकारी भी शामिल होती है। इसमें उन क्लस्टरों के बारे में जानकारी शामिल है जो प्रत्येक फ़ाइल बनाते हैं, कौन से क्लस्टर खाली हैं और कौन से व्यस्त हैं, जिनमें खराब सेक्टर हैं, आदि।
और अब - कड़वी सच्चाई! :) दुर्भाग्य से, ऐसा होता है कि मेटाडेटा संरचना इतनी दूषित हो जाती है कि कमांड का उपयोग करना chkdskन केवल यह मदद नहीं करता है, बल्कि यह ऑपरेटिंग सिस्टम को पुनर्स्थापित करने में स्थिति को और भी जटिल बना सकता है।
दूसरी ओर, कई बार मेरी आंतरिक प्रवृत्ति ने मुझे इस उपकरण का उपयोग करके हार्ड ड्राइव की जांच करने के लिए कहा और मुझे वह परिणाम मिला जो मुझे चाहिए था। तो इसे आज़माएं और खुद तय करें कि इस रिकवरी टूल का उपयोग करना है या नहीं?
नीचे दिया गया स्क्रीनशॉट मेरे अभ्यास में सबसे लंबे सत्यापन चक्रों में से एक की तस्वीर है। उपयोगिता दो घंटे से अधिक समय तक काम करती रही, जबकि निम्न चित्र लगातार मॉनिटर पर प्रदर्शित होता रहा:
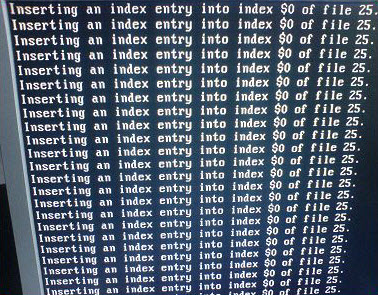
लेकिन चमकती LED से कठिन सूचकसामने की तरफ की डिस्क से पता चला कि ड्राइव के साथ डेटा का सक्रिय आदान-प्रदान हो रहा था, इसलिए मैंने जिद की और आखिरकार इस प्रक्रिया के पूरी तरह से पूरा होने का इंतजार किया। रीबूट करने के बाद, विंडोज़ बहाल हो गई!
CHKDSK कमांड वास्तव में बहुत सारी जाँच करता है और फ़ाइल सिस्टम और व्यक्तिगत फ़ाइलों में पाई जाने वाली विभिन्न प्रकार की त्रुटियों को ठीक कर सकता है। उदाहरण के लिए, डिस्क स्कैन करते समय आपको ये "डरावने" संदेश दिखाई दे सकते हैं:
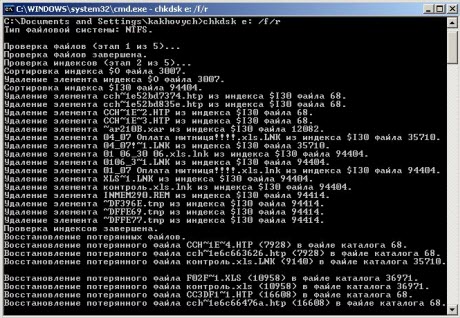
दूसरा अभ्यास से एक और उदाहरण है:

और अब टीम फ़ाइल में ही सुधार कर रही है कठिन प्रणालीडिस्क.

सभी मामलों में, अंतिम स्कैन परिणाम सकारात्मक है।
विंडोज़ की खराबी, कंप्यूटर का आपातकालीन शटडाउन, डिस्क स्थान प्रबंधन सॉफ़्टवेयर के साथ प्रयोग, वायरस के परिणाम - ये और अन्य समस्याएं मानक विंडोज़ Chkdsk उपयोगिता के स्वचालित लॉन्च का कारण बन सकती हैं, जिसे हार्ड ड्राइव की फ़ाइल प्रणाली में त्रुटियों को ठीक करने के लिए डिज़ाइन किया गया है। फाइलों के साथ ऑपरेटिंग सिस्टम का गलत ढंग से पूरा किया गया संचालन फाइल सिस्टम त्रुटियों की ओर ले जाता है, और कभी-कभी फाइल सिस्टम को नुकसान भी पहुंचाता है। आपातकालीन मामलों में, विंडोज़ शुरू होने से पहले Chkdsk उपयोगिता स्वयं चालू हो जाती है, डिस्क विभाजन को स्कैन करती है और त्रुटियों को ठीक करती है। हालाँकि, यह तथ्य कि फ़ाइल सिस्टम में समस्याएँ हैं, कंप्यूटर के सामान्य उपयोग के दौरान स्वयं महसूस नहीं हो सकती हैं और केवल डिस्क स्थान को प्रबंधित करने का प्रयास करते समय ही स्पष्ट हो सकती हैं। इसलिए, उदाहरण के लिए, जब मानक विंडोज टूल का उपयोग करके डिस्क विभाजन को सिकोड़ने का प्रयास किया जाता है, तो हमें निम्नलिखित सूचना प्राप्त हो सकती है: “यह संभव है कि संपीड़न के लिए चयनित वॉल्यूम क्षतिग्रस्त हो। समस्या का निवारण करने के लिए Chkdsk का उपयोग करें, और फिर वॉल्यूम को फिर से कम करने का प्रयास करें।"
इस स्थिति में, डिस्क जाँच स्वचालित रूप से प्रारंभ नहीं होगी. विंडोज 7, 8.1 और 10 में Chkdsk को मैन्युअल रूप से कैसे चलाएं? यदि इस समस्या के कारण ही ऑपरेटिंग सिस्टम बूट नहीं हो पा रहा है तो मैं डिस्क त्रुटियों को ठीक करने के लिए Chkdsk का उपयोग कैसे कर सकता हूँ?
विंडोज़ के अंदर, Chkdsk उपयोगिता को कई तरीकों से लॉन्च किया जा सकता है।
1. Windows GUI का उपयोग करके Chkdsk चलाएँ
Chkdsk चलाने के लिए, ड्राइव C पर सिस्टम एक्सप्लोरर में राइट-क्लिक करें और "गुण" खोलें।
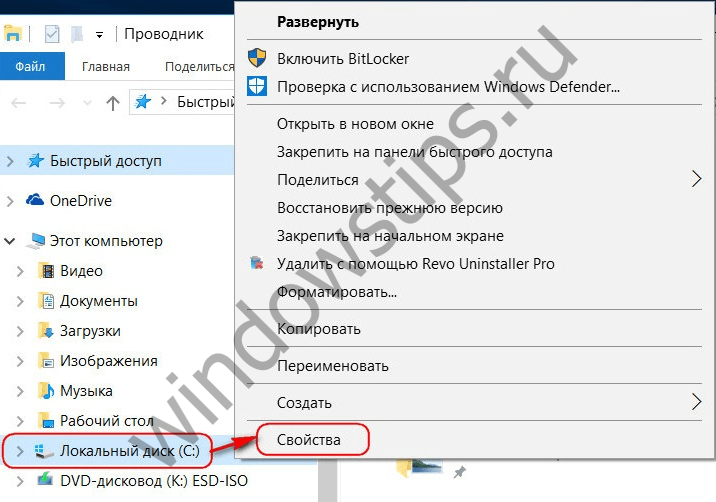
खुलने वाली डिस्क विभाजन गुण विंडो में, "सेवाएं" टैब पर जाएं, और इसमें "चेक" बटन (या विंडोज 7 के लिए "चेक चलाएं") पर क्लिक करें।

विंडोज़ 8.1 और 10 के संस्करणों में, यदि डिस्क फ़ाइल सिस्टम के साथ सब कुछ क्रम में है, तो आगे दिखाई देने वाली विंडो में, हम एक अधिसूचना देखेंगे कि जाँच की आवश्यकता नहीं है। लेकिन यदि आप चाहें, तो आप "चेक डिस्क" पर क्लिक करके Chkdsk उपयोगिता के साथ डिस्क की जांच शुरू कर सकते हैं।
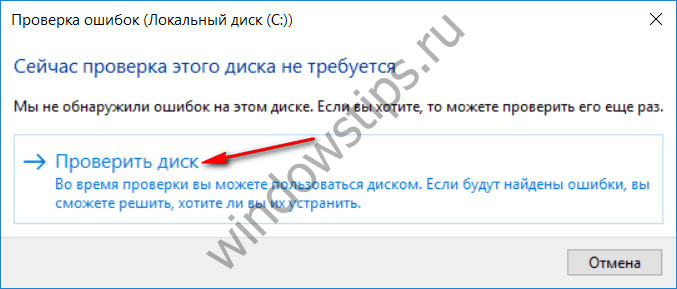
यदि सिस्टम को फ़ाइल सिस्टम त्रुटियों का संदेह है, तो इस विंडो में डिस्क को स्कैन करना और मरम्मत करना शुरू करने के लिए एक बटन होगा।
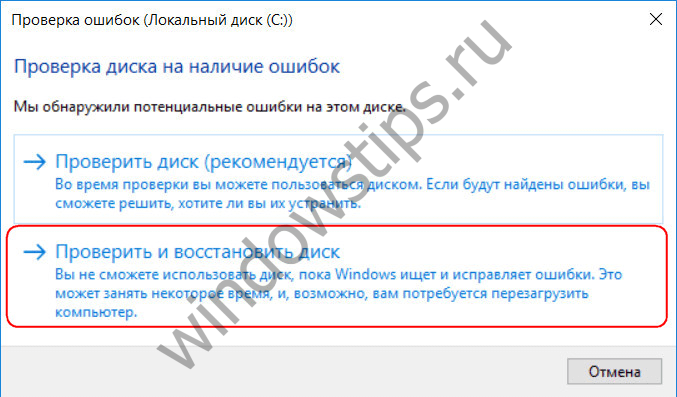
Chkdsk को ड्राइव C के सापेक्ष कार्य करने के लिए, आपको कंप्यूटर को पुनरारंभ करना होगा। आप इसे तुरंत कर सकते हैं या अगले रीबूट तक स्कैन चलाने में देरी कर सकते हैं।
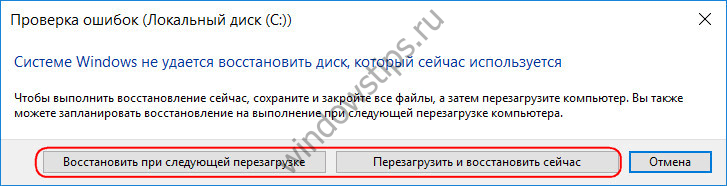
कंप्यूटर को पुनरारंभ करने के बाद, हम Chkdsk के संचालन का निरीक्षण कर पाएंगे।
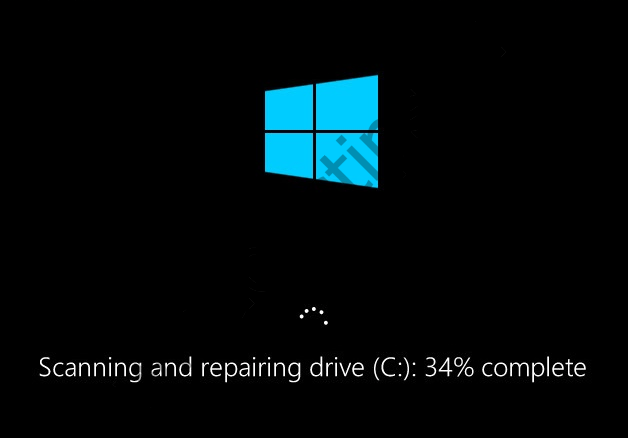
विंडोज 7 में, Chkdsk को लॉन्च करना थोड़ा अलग है: स्वचालित त्रुटि सुधार के पूर्वस्थापित विकल्प में, आप एक और संभावित विकल्प जोड़ सकते हैं - हार्ड ड्राइव के खराब क्षेत्रों की जांच और मरम्मत। इस विकल्प को सक्रिय करते समय, यह विचार करने योग्य है कि इस मामले में Chkdsk को चलने में अधिक समय लग सकता है।
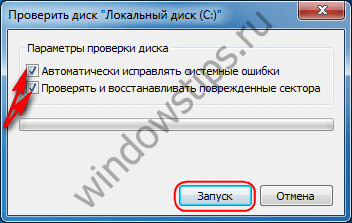
विंडोज़ 8.1 और 10 की तरह, संस्करण 7 में सिस्टम ड्राइव सी को चालू ऑपरेटिंग सिस्टम के भीतर स्कैन नहीं किया जा सकता है। स्कैन शुरू करने के लिए, कंप्यूटर को पुनरारंभ करना होगा। "डिस्क जांच शेड्यूल करें" पर क्लिक करें।

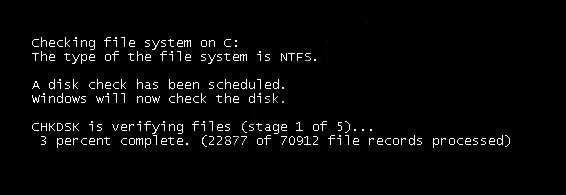
किसी डिस्क के गैर-सिस्टम विभाजन की जाँच करते समय, यदि इसका उपयोग कुछ प्रोग्रामों द्वारा किया जाता है, तो स्थिति सिस्टम विभाजन की तुलना में सरल होती है। विंडो में एक अधिसूचना के साथ कि डिस्क वर्तमान में उपयोग में है, आपको स्कैन की अवधि के लिए इस विभाजन को अक्षम करने के लिए बस "डिस्कनेक्ट" बटन पर क्लिक करना होगा।
2. कमांड लाइन का उपयोग करके Chkdsk चलाएँ
कमांड लाइन का उपयोग करके Chkdsk चलाने के लिए, पहले, तदनुसार, बाद वाला लॉन्च करें।
कमांड लाइन में इस तरह एक कमांड दर्ज करें:
इस कमांड में, ड्राइव सी के बजाय, हम हर बार वांछित विभाजन के अक्षर को प्रतिस्थापित करते हैं जिस पर स्कैन की आवश्यकता होती है। यदि Chkdsk को GUI की तरह सिस्टम विभाजन C की जाँच करने की आवश्यकता है, तो आपको कंप्यूटर को पुनरारंभ करना होगा। जब कमांड लाइन में निर्दिष्ट ड्राइव को लॉक करने की असंभवता के बारे में एक संदेश दिखाई देता है, तो आपको "Y" दर्ज करना होगा, फिर कंप्यूटर को पुनरारंभ करना होगा।
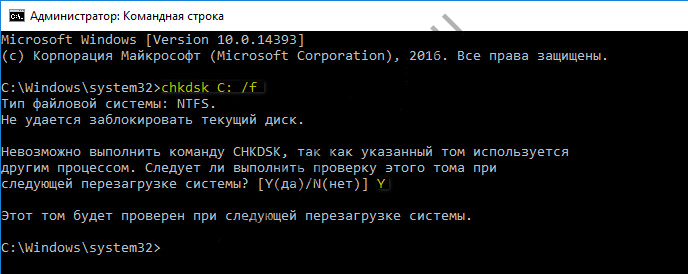
/f पैरामीटर के अलावा, जो डिस्क त्रुटियों को ठीक करने के लिए जिम्मेदार है, Chkdsk को /r पैरामीटर के साथ चलाया जा सकता है, जिसे खराब क्षेत्रों की खोज करने और डेटा को पुनर्स्थापित करने के लिए डिज़ाइन किया गया है। इस पैरामीटर के साथ Chkdsk चलने के परिणामस्वरूप, अपठनीय क्षेत्रों वाले हार्ड डिस्क क्लस्टर को क्षतिग्रस्त (खराब ब्लॉक) के रूप में सूचीबद्ध किया जाएगा और उनके कार्यों को एक नए क्लस्टर में स्थानांतरित कर दिया जाएगा। इसलिए, Chkdsk को /r पैरामीटर के साथ तभी चलाने की अनुशंसा की जाती है जब सामान्य त्रुटि सुधार - /f पैरामीटर के साथ उपयोगिता चलाने से - आवश्यक परिणाम नहीं मिलते हैं। उदाहरण के तौर पर उसी ड्राइव C का उपयोग करते हुए, कमांड इस तरह दिखेगा:
3. गैर-बूटिंग विंडोज़ पर Chkdsk चलाना
यदि विंडोज़ बूट प्रक्रिया में एक निश्चित बिंदु पर फ़्रीज़ हो जाता है, तो इस समस्या का एक संभावित कारण फ़ाइल सिस्टम त्रुटियाँ है। इस स्थिति में, आपको बचाव मीडिया से बूट करके Chkdsk चलाने की आवश्यकता है। जैसे, आप विंडोज 7, 8.1 या 10 के संस्करणों के साथ नियमित इंस्टॉलेशन मीडिया का उपयोग कर सकते हैं। इसकी मदद से, हम कमांड लाइन के अंदर Chkdsk उपयोगिता लॉन्च करेंगे। सिस्टम इंस्टॉलेशन प्रक्रिया शुरू करने के पहले चरण में, कमांड लाइन लॉन्च कुंजी - Shift+F10 दबाएं।
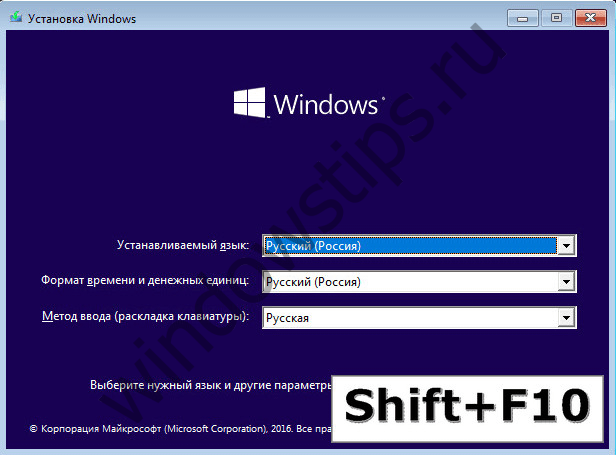
खुलने वाली कमांड लाइन में, Chkdsk कमांड चलाने से पहले, आपको यह स्पष्ट करना होगा कि कौन से अक्षर डिस्क विभाजन को परिभाषित करते हैं। नोटपैड का उपयोग करके ऐसा करना आसान है। मैं इसे कमांड के साथ लॉन्च करता हूं:
नोटपैड मेनू "फ़ाइल" पर क्लिक करें, फिर "खोलें" पर क्लिक करें।
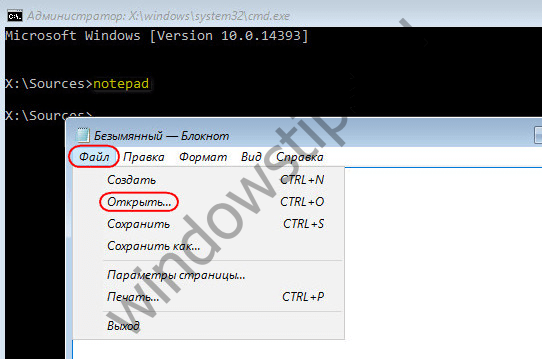
खुलने वाले एक्सप्लोरर में, नए ड्राइव पदनामों को याद रखें। एक नियम के रूप में, विंडोज 8.1 और 10 में, सी ड्राइव विभाजन (क्योंकि यह चल रहे ऑपरेटिंग सिस्टम के अंदर मौजूद है) को डी के रूप में सूचीबद्ध किया गया है, क्योंकि अक्षर सी सिस्टम के पहले तकनीकी विभाजन को सौंपा गया है। और अन्य सभी अनुभाग वर्णमाला के एक अक्षर से स्थानांतरित हो जाते हैं।
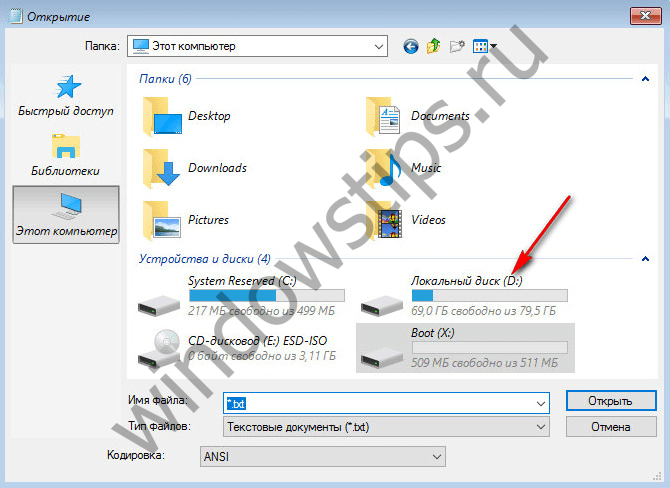
डिस्क विभाजन के अक्षरों पर निर्णय लेने के बाद, नोटपैड को बंद करें, फिर, कमांड लाइन पर लौटकर, इस तरह एक कमांड दर्ज करें:

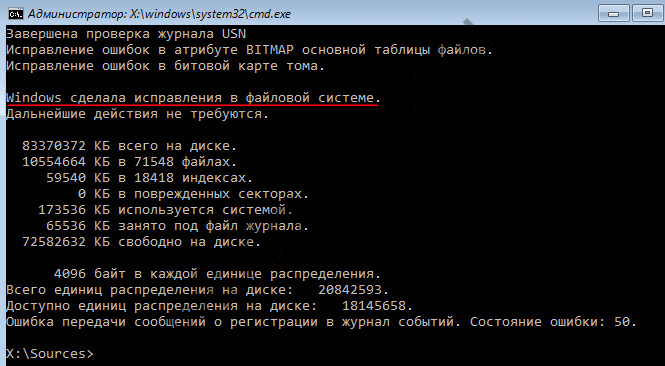
विंडोज़ के अंदर Chkdsk की तरह, आपको पहले /f पैरामीटर के साथ उपयोगिता चलाकर डिस्क त्रुटियों को ठीक करने का प्रयास करना होगा। और यदि समस्या हल नहीं होती है, तभी /r पैरामीटर के साथ कमांड चलाएँ, जैसा कि लेख के पिछले पैराग्राफ में बताया गया है।
ऐसे मामलों में जहां विंडोज़ बूट करने में असमर्थ है, आप ऑपरेटिंग सिस्टम को पुनर्स्थापित करने के लिए विभिन्न टूल के चयन के साथ एक आपातकालीन लाइव डिस्क को प्री-बर्न कर सकते हैं। इनमें से, उदाहरण के लिए, WinPE पर आधारित AdminPE है। डिस्क या फ्लैश ड्राइव पर रिकॉर्डिंग के लिए इसकी छवि परियोजना की आधिकारिक वेबसाइट Adminpe.Ru से डाउनलोड की जा सकती है। AdminPE का उपयोग करके, आप एक कमांड प्रॉम्प्ट लॉन्च कर सकते हैं और ऊपर चर्चा किए गए Chkdsk लॉन्च कमांड दर्ज कर सकते हैं। लेकिन इस लाइव डिस्क में, Chkdsk उपयोगिता का अपना इंटरफ़ेस है और इसे एक स्क्रिप्ट का उपयोग करके लॉन्च किया जाता है। उपयोगिता को लॉन्च करने का शॉर्टकट सीधे डेस्कटॉप पर रखा गया है।
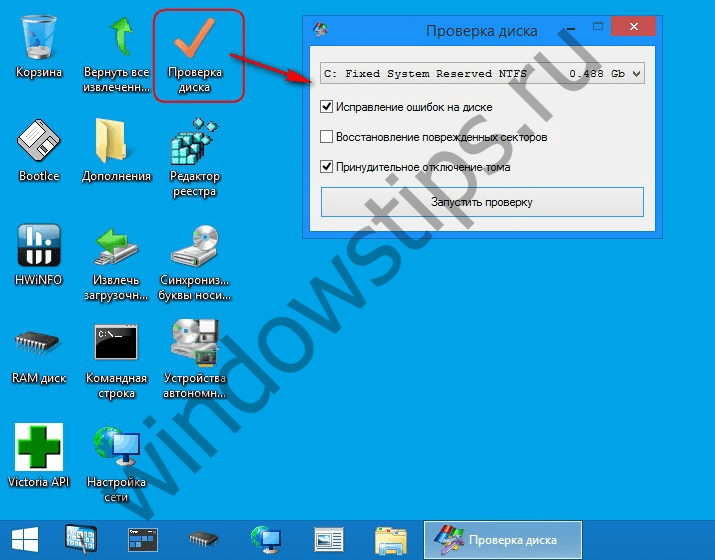
डिस्क की जांच करने के लिए ड्रॉप-डाउन सूची में, वांछित डिस्क विभाजन का चयन करें। इसके बाद, क्षतिग्रस्त क्षेत्रों को पुनर्स्थापित करने और विभाजन (वॉल्यूम) को जबरन अक्षम करने के लिए चेकबॉक्स सक्रिय करें। आइए लॉन्च की जाँच करें।
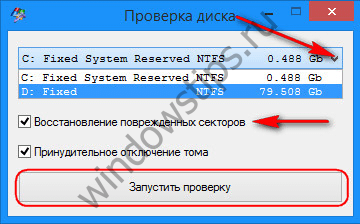

एडमिनपीई के टूल में हार्ड ड्राइव के साथ काम करने के लिए कई अन्य उपयोगिताओं के साथ-साथ प्रसिद्ध प्रोग्राम हार्ड डिस्क सेंटिनल और विक्टोरिया भी शामिल हैं।
आपका दिन अच्छा रहे!




