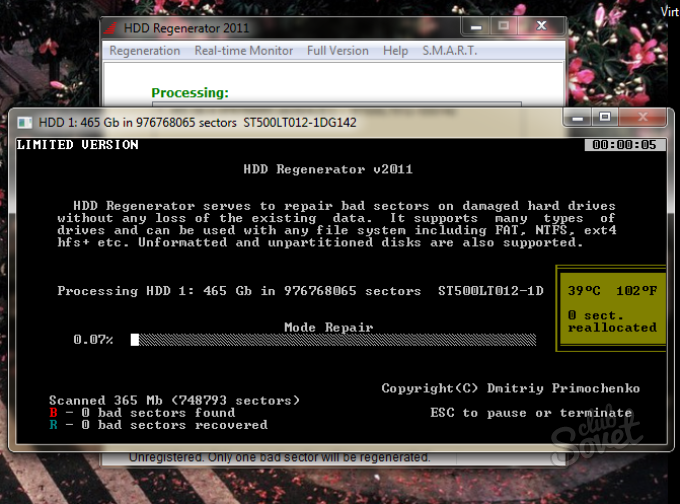तो आपको नुकसान हुआ है एचडीडी. पहला विचार जो मन में आता है: बहाली के लिए एचएचडी दें सर्विस सेंटरया डिस्क को स्वयं सुधारने का प्रयास करें? प्रश्न काफी जटिल है, क्योंकि एचडीडी पुनर्जनन संभव है, लेकिन हमेशा उचित नहीं। हालाँकि, यह एक कोशिश के काबिल है! आज मैं आपको एक ऐसी उपयोगिता के बारे में बताऊंगा जो आपको क्षतिग्रस्त हार्ड ड्राइव पर डेटा पुनर्प्राप्त करने की अनुमति देती है, जिससे यह बेहतर काम करता है। कार्यक्रम एचडीडी रीजेनरेटररूस हमारी मदद करेगा. उदाहरण के तौर पर, आइए मेरी 120 जीबी हार्ड ड्राइव को पुनर्स्थापित करने का प्रयास करें।
"पुनर्जनन" क्या है, कार्यक्रम का परिचय
रीजेनरेटर एचडीडी रूसी में वितरित किया जाता है, प्रोग्राम को डाउनलोड करना मुफ़्त और आसान है, हालांकि उत्पाद का एक भुगतान संस्करण भी है जो हार्ड ड्राइव के क्षतिग्रस्त क्षेत्रों को और भी बेहतर गुणवत्ता के साथ पुनर्जीवित करता है। इसके अलावा, मैंने प्रक्रिया को यथासंभव स्पष्ट रूप से वर्णित करने का प्रयास किया, ताकि पाठक के पास बहाली के बारे में कोई प्रश्न न हो हार्ड ड्राइवखराब क्षेत्रों और अन्य कलाकृतियों की उपस्थिति में जो एचडीडी के उचित संचालन में बाधा डालते हैं और इससे भी बदतर, महत्वपूर्ण जानकारी के नुकसान का कारण बन सकते हैं।
इसलिए, पहले हम मुख्य सिद्धांतों पर विचार करेंगे: पुनर्जनन क्या है, भूमिका क्या है एचडीडी कार्यक्रमइस प्रक्रिया में पुनर्योजी. कार्यक्रम का नाम पुनर्जनन की प्रक्रिया - पुनर्स्थापन, नवीनीकरण से लिया गया है। हालाँकि, प्रक्रिया का सार डिस्क के मृत क्षेत्रों (अर्थात, खराब क्षेत्रों) के वास्तविक "पुनरुद्धार" में नहीं है, बल्कि उन्हें अप्रयुक्त क्षेत्र में स्थानांतरित करने में है। इस प्रकार, फ़ाइलें लिखते समय और फिर उन्हें पढ़ते समय कोई समस्या नहीं होगी, क्योंकि सभी क्षेत्र कार्य के लिए उपयुक्त होंगे।
एचडीडी रीजेनरेटर स्कैनिंग के निम्न स्तर पर काम करता है, खराब क्षेत्रों के साथ काम करता है - विंडोज के अलावा, आप लाइव सीडी या डॉस ओएस से बूट कर सकते हैं। इस संबंध में, हार्ड ड्राइव पुनर्प्राप्ति कार्यक्रम सार्वभौमिक है। इसीलिए यह उपकरणडेटा रिकवरी फर्मों में सफलतापूर्वक उपयोग किया गया।
एचडीडी रीजेनरेटर कहां से डाउनलोड करें?
रूसी में प्रोग्राम को टोरेंट पर डाउनलोड करना एक छोटी सी समस्या है; यह प्रोग्राम एचडीडी डिस्क रिकवरी के लिए प्रोग्राम के साथ विभिन्न साइटों पर भी उपलब्ध है। हालाँकि, मैं आपको मेरी सूची में या आधिकारिक वेबसाइट पर रीजेनरेटर का मुफ्त (परीक्षण) संस्करण डाउनलोड करने की सलाह देता हूं और, यदि आपको रीजेनरेटर पसंद है (पढ़ें: यह वास्तविक परिणाम दिखाता है), तो पेशेवर संस्करण खरीदने के लिए स्वतंत्र महसूस करें।
सबसे पहले, प्रोग्राम डाउनलोड करें और इसे वहां इंस्टॉल करें जहां कनेक्टेड एचडीडी स्थित है। फिर हम प्रोग्राम का उपयोग करने के लिए एक संक्षिप्त मार्गदर्शिका पढ़ते हैं, एचडीडी रीजेनरेटर प्रोग्राम को रूसी बनाते हैं और डिस्क को पुनर्स्थापित करने के लिए आगे के चरणों पर आगे बढ़ते हैं। मैनुअल में दिए गए निर्देशों का पालन करना सुनिश्चित करें, सभी अप्रयुक्त अनुप्रयोगों को अक्षम करें, क्योंकि पुनर्योजी के साथ आगे काम करने की प्रक्रिया के लिए हार्ड ड्राइव पर कम गतिविधि की आवश्यकता होती है।
एक बार जब आप प्रोग्राम इंस्टॉल कर लें, तो उसे लॉन्च करें। एचडीडी रीजेनरेटर आरयूएस 2011 की मुख्य विंडो आपके सामने प्रमुख विकल्पों के चयन के साथ दिखाई देगी:
- बूट करने योग्य फ्लैश ड्राइव बनाना
- बाद के एचडीडी विश्लेषण के लिए एक डिस्क (सीडी या डीवीडी) रिकॉर्ड करना
इसके अलावा, आप अपनी हार्ड ड्राइव पर खराब ब्लॉकों की जांच के लिए उसका स्कैन चला सकते हैं। हालाँकि, आप सुरक्षित रूप से इन चरणों को छोड़ सकते हैं इस पलहमें बूट करने योग्य USB फ्लैश ड्राइव या डिस्क की आवश्यकता नहीं है।
आइए HDD सेक्टरों को पुनर्स्थापित करना शुरू करें
इसके बाद, आपको "पुनर्जनन - प्रक्रिया प्रारंभ करें..." कमांड निष्पादित करने की आवश्यकता है। फिर आपको एक लिस्ट दिखेगी हार्ड ड्राइव्ज़, उनमें से आपको वह चुनना होगा जिसका उपयोग बाद की पुनर्प्राप्ति के लिए किया जाएगा।
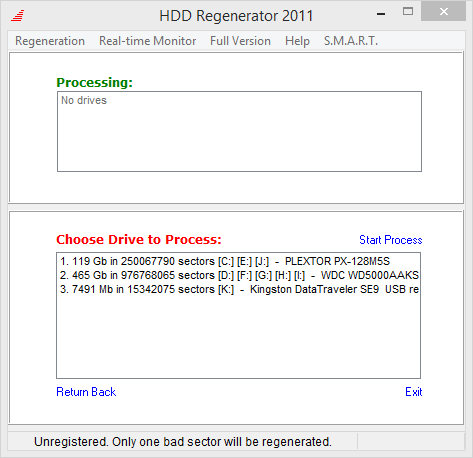
उसके बाद, "लॉन्च" पर क्लिक करें। साथ ही, मुफ्त एचडीडी स्थान का आकार दिखाया गया है, साथ ही क्रमशः प्रसंस्करण और स्कैनिंग के लिए उपलब्ध सेक्टरों की कुल संख्या भी दिखाई गई है। हार्ड ड्राइव पर कितने सेक्टर हैं, इसके आधार पर प्रसंस्करण समय अलग-अलग होता है, लेकिन सामान्य तौर पर यह प्रक्रिया बहुत लंबी नहीं होती है।
ध्यान से!यह बहुत महत्वपूर्ण है कि इस स्तर पर हार्ड ड्राइव का उपयोग अन्य अनुप्रयोगों और प्रक्रियाओं द्वारा नहीं किया जाता है, क्योंकि एचडीडी रीजेनरेटर 2011 अन्यथा डिस्क तक पूर्ण पहुंच प्राप्त करने में सक्षम नहीं होगा, परिणामस्वरूप यह अभी भी एक संदेश प्रदर्शित करेगा और आपके पास होगा पृष्ठभूमि में चल रहे हस्तक्षेपकारी प्रोग्रामों को बंद करने के लिए।
रीजेनरेटर के साथ काम करने का अगला चरण बहुत महत्वपूर्ण है। आपके सामने एक मेनू आएगा जहां आपको चार क्रियाओं में से एक का चयन करना होगा:
- और ख़राब क्षेत्रों की बहाली
- निदान और पुनर्प्राप्ति चरण को छोड़ना
- हार्ड ड्राइव के एक विशिष्ट क्षेत्र में खराब सेक्टरों को पुनर्प्राप्त करना
- पुनर्जनन के बाद सांख्यिकीय जानकारी प्रदर्शित करना
हम पुनर्योजी कार्यक्रम में दूसरे आइटम का चयन करते हैं, यानी, हम डायग्नोस्टिक्स का उपयोग करेंगे और हार्ड ड्राइव पर सेक्टरों को वास्तव में पुनर्स्थापित करने के चरण को बायपास करेंगे। इसलिए, इस विकल्प का चयन करें और Enter कुंजी दबाएँ।
पर चलते हैं। एचडीडी रीजेनरेटर 2011 एप्लिकेशन के लिए आपको एक क्षेत्र, एक खंड निर्दिष्ट करने की आवश्यकता है, जो हार्ड ड्राइव के कब्जे वाले स्थान को स्कैन और विश्लेषण करते समय शुरुआती बिंदु के रूप में काम करेगा। इस स्तर पर, खराब सेक्टरों की तलाश में डिस्क को स्कैन किया जाता है।
हार्ड ड्राइव का विश्लेषण पूरा होने के बाद, परिणाम प्रदर्शित किए जाएंगे। इन आँकड़ों से, प्रोग्राम बहुत सारी मूल्यवान जानकारी निकालता है: यह बहाल किए गए क्षेत्रों की संख्या, एचडीडी डिवाइस के खराब ब्लॉक, साथ ही वे खंड हैं जो वस्तुनिष्ठ परिस्थितियों के कारण बहाल नहीं किए गए हैं।
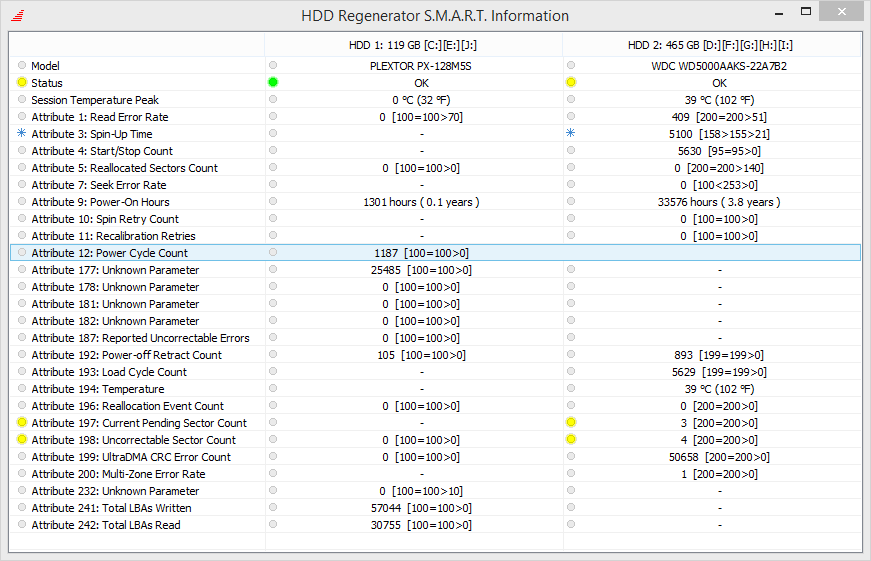
निष्कर्ष
इस प्रकार, टूल ने अपना काम किया, जहां तक संभव हो, एचडीडी को अपने आप पुनर्जीवित करने में मदद की। जैसा कि पहले ही उल्लेख किया गया है, मुफ़्त रूसी संस्करण एचडीडी पुनर्योजीआप इसे हमारी वेबसाइट पर, या डेवलपर के आधिकारिक संसाधन पर डाउनलोड कर सकते हैं।
22 फरवरी, 2017 दृश्य: 5199हमने हाल ही में आपको बताया था, और आज हम क्षतिग्रस्त क्षेत्रों को बहाल करने के बारे में बात करेंगे। यहां तक कि सबसे विश्वसनीय हार्ड ड्राइव भी समय के साथ खराब होने लगती है - यह धीरे-धीरे काम करती है, फ़ोल्डरों और फ़ाइलों को "खो" देती है, अजीब क्लिक करती है, और हर बार ऑपरेटिंग सिस्टम बूट होने पर खुद को जांचना शुरू कर देती है। ज्यादातर मामलों में, ऐसे लक्षणों का एक ही मतलब होता है - तथाकथित खराब - क्षतिग्रस्त सेक्टर - हार्ड ड्राइव पर दिखाई दिए हैं। यह वायरस, तार्किक और भौतिक दोषों के कारण हो सकता है।
नई ड्राइव के लिए घबराने और स्टोर तक भागने की कोई जरूरत नहीं है - ज्यादातर मामलों में स्थिति को ठीक किया जा सकता है क्षतिग्रस्त हार्ड ड्राइव क्षेत्रों को पुनर्प्राप्त करना.
यह प्रक्रिया ऑपरेटिंग सिस्टम या तृतीय-पक्ष प्रोग्राम का उपयोग करके की जाती है, और विशेष रूप से ऐसे मामलों के लिए निर्माता द्वारा हार्ड ड्राइव डिज़ाइन में निर्मित मुक्त क्षेत्रों के साथ खराब क्षेत्रों की रीमैपिंग (ओवरराइटिंग) है।
यदि हार्ड ड्राइव में छोटी-मोटी खराबी है, तो आपको मानक के साथ दोषपूर्ण क्षेत्रों को "ठीक" करने का प्रयास करना चाहिए विंडोज़ उपयोगिताएँ CHKDSKऔर स्कैंडिस्क। ऐसा करने के लिए, आपको "मेरा कंप्यूटर" फ़ोल्डर खोलना होगा, तार्किक में से एक का चयन करें कठिन खंडडिस्क, कॉल संदर्भ मेनूऔर "गुण" पर जाएं, फिर "टूल्स" टैब खोलें और "चेक चलाएं" बटन पर क्लिक करें।
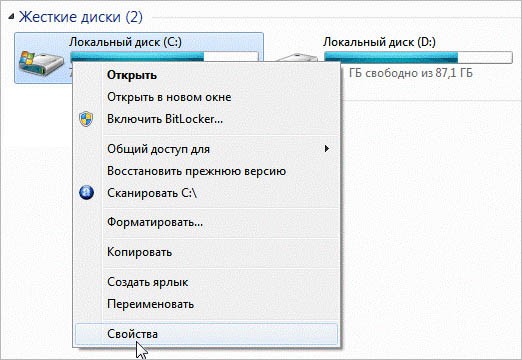

एक विंडो खुलेगी जिसमें आपको खराब क्षेत्रों को स्कैन और मरम्मत के बगल में स्थित बॉक्स को चेक करना होगा और फिर "प्रारंभ" पर क्लिक करना होगा।
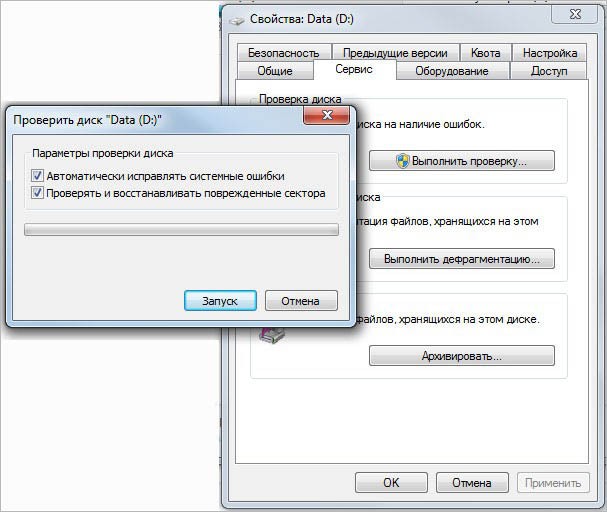
आरंभ होगा क्षतिग्रस्त हार्ड डिस्क क्षेत्रों की पुनर्प्राप्ति. यह प्रक्रिया हार्ड ड्राइव के सभी तार्किक विभाजनों के साथ की जानी चाहिए; कभी-कभी स्कैन और पुनर्प्राप्ति को पूरा करने के लिए OS रीबूट की आवश्यकता होगी।
यदि आप साथ काम करते हैं खराब क्षेत्रहार्ड ड्राइव मानक विंडोज़ का उपयोग करनाकिसी कारण से यूजर को पसंद नहीं आता तो आप संपर्क कर सकते हैं तीसरे पक्ष के कार्यक्रम.
उदाहरण के लिए, विक्टोरिया उपयोगिता का उपयोग करें। यह ध्यान देने लायक है प्रभावी कार्ययह केवल डॉस वातावरण में चलने पर ही संभव है - इसके लिए आपको बनाने की आवश्यकता है बूट करने योग्य USB फ्लैश ड्राइवया विक्टोरिया प्रोग्राम वाली डिस्क, कंप्यूटर को पुनरारंभ करें और इस ड्राइव को BIOS में प्राथमिकता के रूप में सेट करें। डॉस लोड करने के बाद, आपको विक्टोरिया लॉन्च करना होगा, प्रोग्राम में वांछित हार्ड ड्राइव का चयन करना होगा और F4 कुंजी दबाकर सतह परीक्षण चलाना होगा। इसके अलावा, यदि यह पहले से ही निश्चित रूप से ज्ञात है कि हार्ड ड्राइव पर खराब डिस्क हैं, तो आप तुरंत उन्हें ओवरराइट करने के फ़ंक्शन का चयन कर सकते हैं - "क्लासिक रीमैप", जिसके बाद उपयोगकर्ता केवल हार्ड के क्षतिग्रस्त क्षेत्रों की बहाली तक इंतजार कर सकता है। ड्राइव पूरा हो गया है.
दूसरा कार्यक्रमबुरे लोगों के साथ काम करने के लिए - एमएचडीडी. इसे बूट करने योग्य फ्लैश ड्राइव या सीडी से डॉस मोड में चलाने की भी सलाह दी जाती है।
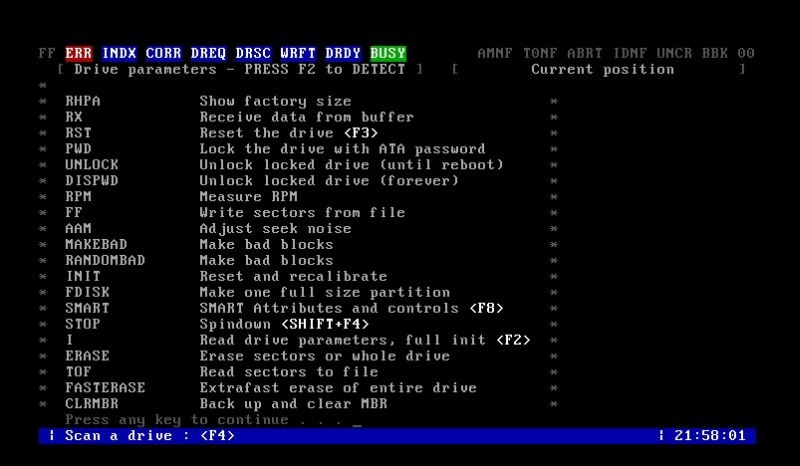
एमएचडीडी निम्न स्तर का प्रदर्शन करता है कठिन स्वरूपणखराब क्षेत्रों को मिटाने वाली डिस्क, इसलिए आपको यह ध्यान रखना होगा कि प्रक्रिया के दौरान इससे सभी जानकारी हटा दी जाएगी। ख़राब चीज़ों को पुनर्स्थापित करने की प्रक्रिया को निष्पादित करने के लिए, आपको कंप्यूटर को DOS मोड में बूट करना होगा, MHDD चलाना होगा और "Erase" कमांड टाइप करना होगा, जो फ़ॉर्मेटिंग करेगा। इसके बाद, आपको यहां प्रोग्राम में "रीमैप" कमांड टाइप करना होगा - यह स्वचालित रूप से हार्ड ड्राइव को स्कैन करेगा और क्षतिग्रस्त क्षेत्रों को बैकअप से बदल देगा।
हार्ड ड्राइव एक काफी नाजुक उपकरण है. खराब सेक्टर हार्ड ड्राइव पर जानकारी संग्रहीत करने के लिए क्षतिग्रस्त कोशिकाएं हैं। कुछ समय बाद कठिन उपयोग करनाडिस्क में खराब सेक्टर की समस्या हो सकती है। यही कारण है कि समय-समय पर खराब क्षेत्रों की मरम्मत करना बहुत महत्वपूर्ण है।
यह विभिन्न कार्यक्रमों का उपयोग करके आसानी से किया जा सकता है, लेकिन पहले आपको यह निर्धारित करने की आवश्यकता है कि क्या वहाँ है खराब क्षेत्र. हमारा लेख इस बारे में है, साथ ही हार्ड ड्राइव के बूट सेक्टर को कैसे पुनर्स्थापित किया जाए।
क्षतिग्रस्त डिस्क सेक्टर को कैसे पुनर्प्राप्त करें
डिस्क पर ख़राब बूट सेक्टर को सुधारने के कई तरीके हैं। आइए इनमें से कई तरीकों पर विस्तार से नज़र डालें।
विंडोज़ के माध्यम से सेक्टरों को कैसे पुनर्स्थापित करें
यदि ओएस में प्रवेश करना संभव है, तो हार्ड ड्राइव को पुनर्स्थापित करने के लिए अधिक प्रयास की आवश्यकता नहीं होगी। ऐसा करने के लिए, आपको हार्ड ड्राइव के संदर्भ मेनू को कॉल करना होगा और "गुण" का चयन करना होगा।
खुलने वाली नई विंडो में, "सेवा" टैब चुनें, जहां हम "चेक चलाएं" आइटम पर क्लिक करें। "स्वचालित रूप से सही" के बगल में स्थित बक्सों को चेक करें सिस्टम त्रुटियाँ" और "खराब क्षेत्रों की जाँच करें और मरम्मत करें।" इसके बाद हम चेक चलाते हैं.
यदि डिस्क एक सिस्टम डिस्क है, तो रीबूट होगा और सत्यापन प्रक्रिया शुरू हो जाएगी। यदि डिस्क एक सिस्टम नहीं है, तो चेक पास हो जाएगारिबूट के बिना.
सिस्टम स्वयं सभी त्रुटियों का पता लगाएगा और पुनर्प्राप्ति करेगा। जिसके बाद यह किए गए काम के आंकड़े प्रदर्शित करेगा।
लेकिन कभी-कभी ऐसा होता है कि ख़राब सेक्टर के कारण OS बूट नहीं होता है।
यदि ओएस प्रारंभ नहीं होता है तो खराब सेक्टरों को कैसे पुनर्प्राप्त करें
यदि विंडोज़ प्रारंभ नहीं होती है, तो आप डिस्क ले सकते हैं आभासी प्रणालीऔर वर्चुअल ओएस डाउनलोड करें। इसमें सभी क्रियाएं शामिल हैं कठिन की बहालीडिस्क का उत्पादन पिछले अनुभाग की तरह ही किया जाता है।
यदि आपके पास नहीं है आभासी डिस्कओएस के साथ, यह मदद करेगा स्थापना डिस्कखिड़कियाँ। इसे डाउनलोड करने के बाद आपको "सिस्टम रिस्टोर" का चयन करना होगा। रिकवरी कंसोल दिखाई देगा, जहां आपको चयन करना होगा स्थानीय डिस्कआपके ओएस से. आमतौर पर यह "C:" ड्राइव है।
रिबूट के बाद, एक कंसोल दिखाई देगा जहां आपको "CHKDSK [ड्राइव:]" कमांड दर्ज करना होगा, जहां:
- /एफ डिस्क जांच है और त्रुटि सुधार,
- /R खराब क्षेत्रों की खोज और पुनर्प्राप्ति है।
इसके बाद, "एंटर" दबाएं और पुनर्प्राप्ति शुरू होने तक प्रतीक्षा करें। फिर हम कंसोल से बाहर निकलते हैं और कंप्यूटर को पुनरारंभ करते हैं। सब तैयार है.
प्रोग्राम का उपयोग करके सेक्टरों को कैसे पुनर्स्थापित करें
हार्ड ड्राइव पर खराब सेक्टर को पुनर्स्थापित करने के लिए कई प्रोग्राम हैं जिन्हें इंटरनेट से आसानी से डाउनलोड किया जा सकता है। आइए एक उदाहरण के रूप में एचडीडी रीजेनरेटर प्रोग्राम का उपयोग करके उनके संचालन सिद्धांत को देखें।
प्रोग्राम ख़राब क्षेत्रों को पुनः चुम्बकित करके पुनर्स्थापित करता है। यह वर्चुअल फ्लैश ड्राइव बनाकर हासिल किया जाता है।
इंस्टालेशन के बाद प्रोग्राम लॉन्च करें। खुलने वाली विंडो में रूसी में कई विकल्प दिखाई देंगे। आप अन्य क्षेत्रों की तरह ही ख़राब क्षेत्रों को भी पुनर्स्थापित कर सकते हैं ऑपरेटिंग सिस्टम, या कंसोल से फ्लैश ड्राइव या नियमित डिस्क का उपयोग करना।
प्रोग्राम ख़राब सेक्टरों (टूटे हुए) की जाँच करेगा और उन्हें पुनर्स्थापित करेगा। प्रोग्राम का अधिकतम लाभ उठाने के लिए, बूट करने योग्य USB फ्लैश ड्राइव या डिस्क का उपयोग करना बेहतर है, जो प्रोग्राम इंस्टॉल करने के बाद बनाई जाती है।
खराब सेक्टरों की मरम्मत करने से आपकी हार्ड ड्राइव का जीवन बढ़ाने में मदद मिलेगी और यहां तक कि पहले खोई हुई कुछ फ़ाइलों को पुनर्प्राप्त करने में भी मदद मिलेगी। हालाँकि, आपको याद रखना चाहिए कि यह एक जिम्मेदार और जोखिम भरा व्यवसाय है, क्योंकि गलत बटन दबाने से आप अपनी हार्ड ड्राइव को पूरी तरह से बर्बाद कर सकते हैं। इस आलेख में दिए गए निर्देशों का सख्ती से पालन करें और आप कुछ खराब क्षेत्रों को पुनर्प्राप्त करने में सक्षम होंगे। काम शुरू करने से पहले, उस सॉफ़्टवेयर का चयन करें जिसके साथ आप सेक्टरों को पुनर्स्थापित करेंगे। आपके लिए चुनने के लिए बहुत कुछ है सुविधाजनक कार्यक्रम: विक्टोरिया, HDAT2, HDDRegenerator।
HDAT2 का उपयोग करके हार्ड ड्राइव के खराब सेक्टरों को कैसे पुनर्प्राप्त करें
इस उपयोगिता के साथ काम करने के लिए बूट डिस्क या बूट करने योग्य फ्लैश ड्राइव की उपस्थिति की आवश्यकता होती है। आप दूसरे लेख में सीखेंगे कि उन्हें कैसे लिखना है। आपके कंप्यूटर पर इंस्टॉल होना चाहिए डेमन कार्यक्रमउपकरण या अल्ट्रा आईएसओ।
- HDAT2 प्रोग्राम को आधिकारिक वेबसाइट https://hdat2.com से डाउनलोड करें।
- आपको "सीडी/डीवीडी बूट आईएसओ" विभाजन की आवश्यकता है।
- नवीनतम संस्करण डाउनलोड करें, जो आईएसओ प्रारूप में आता है, एसएफएक्स में नहीं।
- अपनी फ़ाइल को अपने डाउनलोड फ़ोल्डर में ढूंढें और इसे खोलें डेमॉन उपकरण, या छवियों को माउंट करने के लिए अन्य सॉफ़्टवेयर।

- एक खाली डिस्क लें और "बर्न इमेज टू डिस्क" फ़ील्ड पर क्लिक करें।

कृपया ध्यान दें कि इस उपयोगिता के साथ आपका आगे का सारा काम पूरी तरह से BIOS में होगा। जिन फ़ील्ड पर आप क्लिक करते हैं उन्हें ध्यान से पढ़ें।
- आरंभ करने के लिए, अपना कंप्यूटर बंद करें और BIOS दर्ज करें। प्रत्येक ब्रांड के कंप्यूटर के अपने लॉगिन बटन होते हैं। F12 या F7 को पकड़ने का प्रयास करें, या इससे भी बेहतर, इंटरनेट पर इसके बारे में पढ़ें।
- BIOS में प्रवेश करने के बाद, सिस्टम बूट विधि - सीडी/डीवीडी चुनें, और फिर HDAT2 कमांड दर्ज करें, जैसा कि नीचे स्क्रीनशॉट में है।

- इसके बाद आपके सामने एक मेनू आएगा हार्ड ड्राइव्ज़जो आपके कंप्यूटर से जुड़े हैं. यदि वह अकेला है, तो आपको चुनाव में कोई समस्या नहीं होनी चाहिए। अपनी हार्ड ड्राइव पर क्लिक करें और एंटर दबाएं।
- दिखाई देने वाली विंडो में, "छिपे हुए क्षेत्र मेनू" पंक्ति का चयन करें।
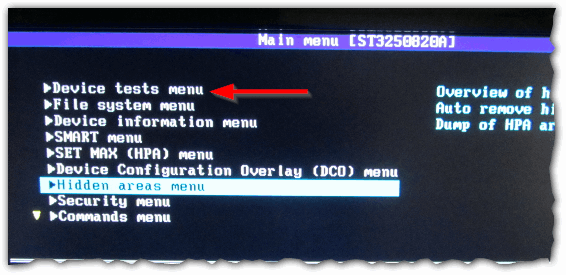
- अब खराब क्षेत्रों के लिए अपने कंप्यूटर का परीक्षण करें। भले ही आप उनकी सटीक संख्या जानते हों, फिर भी आपको परीक्षण चलाना होगा, क्योंकि समस्या को और ठीक करने के लिए प्रोग्राम को इसकी आवश्यकता है। "शक्तिशाली परीक्षण पढ़ें/लिखें/पढ़ें/तुलना करें" पर क्लिक करें
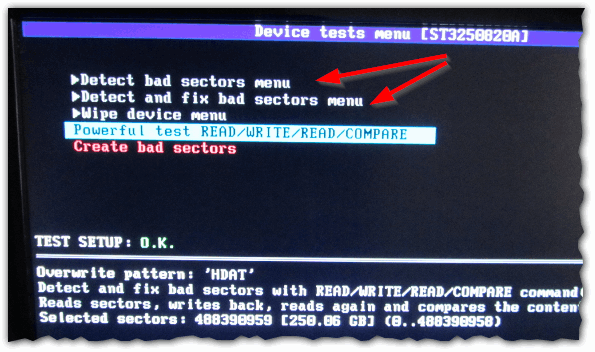
- बस इतना ही। अपने सेक्टरों को सुधारने के लिए, जैसा कि स्क्रीनशॉट में दिखाया गया है, पहली पंक्ति पर क्लिक करें। कृपया ध्यान दें कि इसमें काफी लंबा समय लगेगा, इसलिए आप लैपटॉप को एक तरफ रख सकते हैं और अपने काम में लग सकते हैं। जैसे ही प्रोग्राम खराब क्षेत्रों के साथ काम करना समाप्त कर लेता है, सिस्टम बूट को सीडी से नहीं, बल्कि हार्ड ड्राइव से वापस करना न भूलें।
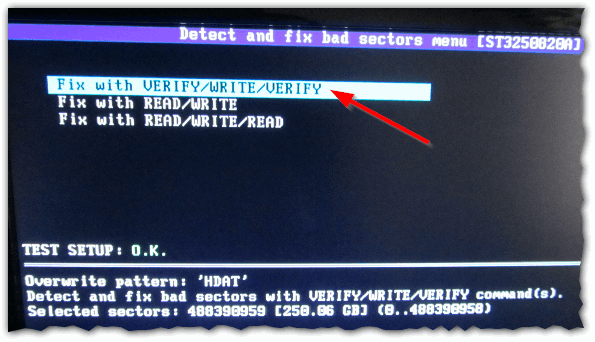
एचडीडी रीजेनरेटर का उपयोग करके हार्ड ड्राइव के खराब सेक्टर को कैसे पुनर्प्राप्त करें
इस उपयोगिता के साथ काम करना शुरू करते समय, आप प्रोग्राम की संरचना को मोटे तौर पर समझने के लिए इसके काम के बारे में एक लंबा लेख पढ़ सकते हैं:। उपयोगिता का लाभ यह है कि आपको बूट करने योग्य USB फ्लैश ड्राइव या डिस्क बनाने और BIOS से लॉग इन करने की आवश्यकता नहीं है। अनुभवी उपयोगकर्ता ध्यान दें कि यह प्रोग्राम वास्तव में खराब क्षेत्रों को अक्षम करने के बजाय डीगॉसिंग द्वारा समस्या को ठीक करता है।
इंटरनेट पर प्रोग्राम डाउनलोड करें, ध्यान रखें कि इसका केवल पहला उपयोग ही निःशुल्क है। यदि आप खराब क्षेत्रों को फिर से ठीक करना चाहते हैं, तो आपको सॉफ्टवेयर खरीदना होगा।
प्रोग्राम को इंस्टॉल करने में बस कुछ ही सेकंड लगते हैं।

विंडो इंटरफ़ेस को ध्यान से देखें:
- बायां बटन "बूट करने योग्य" यूएसबी फ्लैश» आपको BIOS में प्रोग्राम के साथ काम करने के लिए बूट करने योग्य USB फ्लैश ड्राइव बनाने में मदद करेगा।
- सही "बूट करने योग्य सीडी/डीवीडी" बनाता है बूट चक्रसमान प्रयोजनों के लिए.
- शीर्ष पंक्ति आपको विंडोज़ अक्ष के नीचे से काम करने की अनुमति देती है, जिससे बहुत समय की बचत होती है।
शीर्ष पंक्ति पर क्लिक करें.
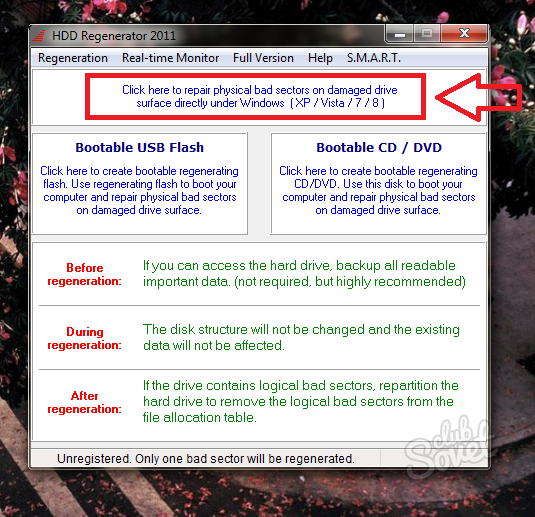
अपनी हार्ड ड्राइव चुनें. इस पर मॉडल, मेमोरी की मात्रा और सभी सेक्टर लिखे होंगे। बस उस पर डबल क्लिक करें.
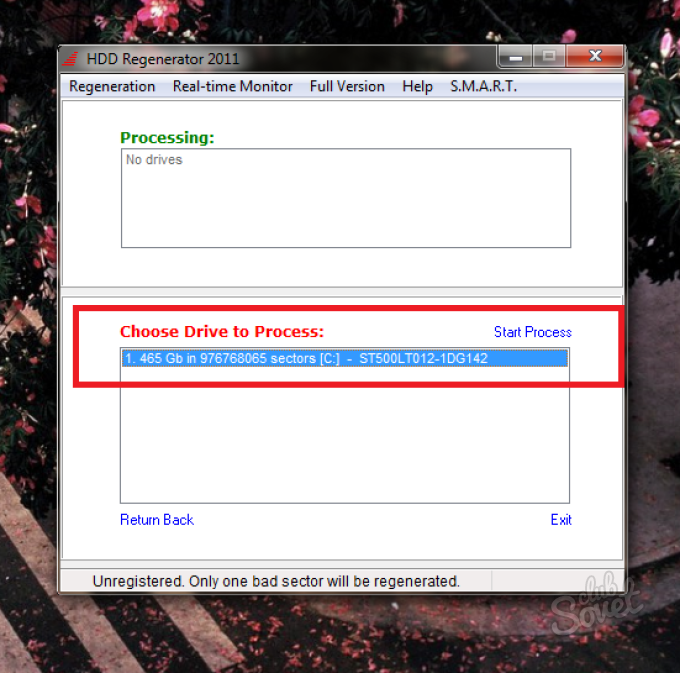
कृपया ध्यान दें कि सभी विंडो बंद होनी चाहिए और सभी प्रक्रियाएं बंद होनी चाहिए। तभी आप सेक्टरों के साथ काम करना शुरू कर सकते हैं - हार्ड ड्राइव को जितना संभव हो उतना अनलोड किया जाना चाहिए।
दिखाई देने वाले मेनू में दूसरा आइटम चुनें - "सामान्य स्कैन (मरम्मत के साथ/बिना)"। यह विकल्प हार्ड ड्राइव के सभी सेक्टरों को स्कैन करते हुए खराब सेक्टरों की मरम्मत करता है। कृपया ध्यान दें कि इस प्रोग्राम में माउस काम नहीं करता है। आपको नंबर 2 दर्ज करना होगा और फिर एंटर दबाना होगा।

अब आपको सभी क्षेत्रों को ठीक करने के अपने इरादे की पुष्टि करने के लिए "स्कैन और मरम्मत" आइटम की आवश्यकता है। नंबर 1 दर्ज करें.
आप "सभी क्षेत्रों को पुनर्जीवित करें" आइटम को सक्रिय करने के लिए नंबर 3 भी दर्ज कर सकते हैं। यह विकल्प बिल्कुल सभी क्षेत्रों पर निवारक रखरखाव करता है, भले ही वे क्षतिग्रस्त न हों। यह उन अनुभवी उपयोगकर्ताओं के लिए अधिक उपयुक्त है जो इसे स्वयं संभाल सकते हैं। संभावित समस्याएँपुनर्जनन प्रक्रिया के दौरान.
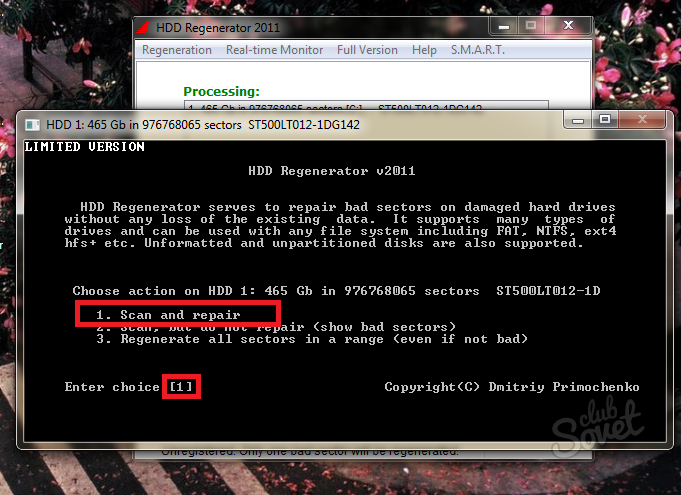
अब आपको स्कैन की शुरुआत का चयन करना होगा:
- प्वाइंट नंबर 1 "स्टार्ट सेक्टर 0" शुरू से ही स्कैनिंग और उपचार शुरू करता है।
- दूसरा विकल्प "स्टार्ट सेक्टर ***" पिछले स्कैन को जारी रखता है यदि यह किसी कारण या किसी अन्य कारण से बाधित हुआ था।
- और तीसरा आइटम "स्टार्ट/एंड सेक्टर को मैन्युअल रूप से सेट करें" आपको सेक्टर चेकिंग रेंज को मैन्युअल रूप से दर्ज करने की अनुमति देता है।
पहला विकल्प चुनकर शुरुआत से ही शुरुआत करना बेहतर है।

प्रक्रिया तुरंत शुरू हो जाएगी, आपको बस इंतजार करना होगा।