Active users operating system from Bill Gates you probably came across the fact that Language bar Doesn't show up in Window 7.
Why this happens is a good question, but it probably won’t require an answer if you know how to eliminate this shortcoming.
The easiest way to solve the problem
There are many options for why the language bar may disappear, and the most popular of them is the incorrect operation of one or several applications at once.
This method Most users are trying to fix the language bar error. The algorithm of actions is as follows:
- In the lower right corner of your screen, find the Start tab.
- Click on the “Control Panel” line.
- Find the line “Change keyboard layout” and click on it.
- Click on the “Regional and Language” window that pops up.
- Find the “Keyboard Language” tab and click “Change Keyboard”.
- In the new window “Languages and text input services”.
Advice! If after all the settings the language bar still does not appear on your screen, then check how many languages are active on your computer. The action algorithm will be useless if only one language is active.
You can check the number of active languages as follows:
- Go through two points of the above algorithm again;
- Find the “General” tab.
Inexplicable, but true, users of the Russian-language Windows versions 7 noted that it is the language panel with the Russian language that disappears most often. Why this happens and whether it is true is unknown.
But you can conduct the experiment yourself if you install the English or any other language layout.
Restoring the Task Scheduler on Windows 7
The language bar on Windows 7 has one main difference from the same Windows XP - in this case, the task scheduler is responsible for launching the language model.
If this program will not be launched, then the language bar will not be displayed. You can trace this as follows:
- On your desktop, find and open the “My Computer” shortcut.
- Find the “controls” tab and click on it.
- Then on the right side of the list you will find the line “Services and applications”. Select the “Services” icon.
- In the pop-up window on the right, see the “Task Scheduler” service.
- After opening the service, make sure it displays a working status. We also advise you to specify the automatic startup type.
- If the service displays the startup type “Manual”, then double-click the right mouse button and change it to “Automatic”.
- The last step is to restart your computer and check for the language bar.
Let's consider the option when all the settings are in order, however, the language bar is missing on the monitor screen.
Most likely, the problem is that the task is disabled within the service itself.
- On the monitor screen in the lower right corner, click on the “Start” line.
- Then, in the search engine, enter the word “Task Scheduler”.
- Find the line “Task Scheduler Libraries” and click on it.
- Then, specify two commands one after the other: TextServicesFramework and MsCtfMonitor.
- On the MsCtfMonitor command, you need to right-click twice so that the “Enable” line appears and then click on it.
Advice! Note the status of the MsCtfMonitor command. If the line already indicated “Enabled,” then the reason for the absence of the language bar is something else.
Please note that not every computer has the MsCtfMonitor service installed. Without it, it is unlikely that it will be possible to return the control panel to its place. You can create this program yourself using the following algorithm:
- Download the MsCtfMonitor.zip program for free and unpack it;
- Open the downloaded file;
- In the main menu on the right, find the TextServicesFramework section;
- Double-click on the TextServicesFramework section with the right mouse button to open the “Import task” tab;
- Double-click the left mouse button on the downloaded file;
- Click on the task and then restart your computer to make sure the language bar is back in place.
Using the Registry to Restore the Language Bar
If none of the above methods helped you, then it makes sense to check the system registry for serviceability. Earlier operating rooms Windows systems differed from the seventh theme, the language bar could be controlled using ctfmon.exe.
But in this case it may also be appropriate. Download the program ctfmon.zip and then extract it. If you have any problems with the work, proceed as follows:
- To launch the system registry, enter the combination “Win” + “R”. Then enter the command “regedite”.
- Next, click on the line.
- Then, in the empty right part, right-click so that the “Create” line appears. Name it CTFMON.EXE.
- Click on the title with the left mouse button to access the link C:\WINDOWS\system32\ctfmon.exe."
If you strictly followed the algorithm of actions, then try to restart your computer and check if the language bar appears.
Solving the problem via Punto Switcher
If none of the above methods helped you, then as a last resort there is always a solution that has helped out users of the Windows 7 operating system more than once.
This can be done using Yandex, or rather, using a program from its developers - Punto Switcher.
To be precise, the essence of this program is not to return the language string to the monitor screen, but to become its replacement if necessary. With Punto Switcher you can switch from one language to another.
Once you have the “Settings” mode in the main menu, click on it to switch to “Keyboard Language”. Problem solved. Simply put, you downloaded an analogue of the language bar due to the lack of the original.
Advice! The program includes more than a hundred languages. So that you don’t have to constantly waste time searching for the ones you need, select a few that you will use most often, for example: Russian-German-English.
The language bar is a section of tools on the desktop that displays current layout keyboards, active input languages, recognition of manual input, speech and other functions related to regional settings. But the most convenient thing it does is it gives the opportunity quick change keyboard layouts directly from the taskbar.
Many will say that it is much more convenient to switch the input language using the hotkeys Alt + Shift or Ctrl + Shift, but agree, before switching, be sure to look at the language bar to find out the current keyboard layout.
Unfortunately, many Windows users 7 people often complain that their language bar has disappeared. The reasons why it disappears can be different: it happens that it is hidden by the user accidentally, it disappears due to system error“seven” or it is hidden by a virus. In any case, the recovery process is the same. We will describe two ways to enable the language bar if it has disappeared.
Restoring the language bar through the control panel
Open the Start menu and select Control Panel. Under Clock, Language, and Region, select Change keyboard layout or other input methods.
The “Regional and Language Options” window will appear in front of you. On the “Languages and Keyboards” tab, click the “Change Keyboard” button and go to the “Language Bar” tab.
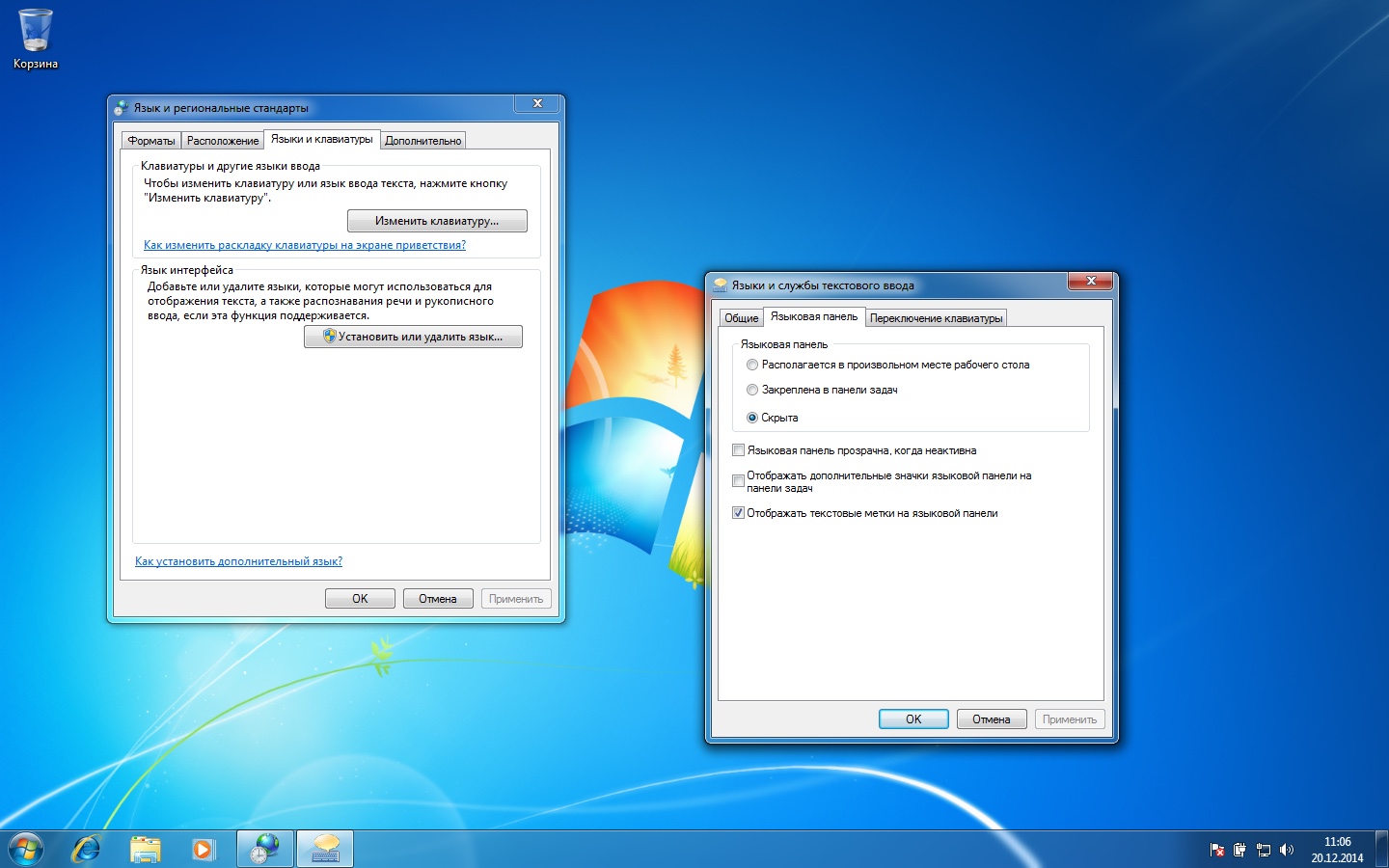
As you can see, the panel is not displayed because it is hidden. To display it, check the “Pinned to taskbar” and “Show text labels in the language bar” checkboxes and click “Apply” and “OK”.
After that it should appear on the taskbar. If you did everything as described above, but the panel still does not appear, then you need to use the second method.
In case the language Windows panel 7 disappeared after the system was infected with a virus, a situation may arise when you cannot open the control panel settings in a standard way. In this case, the following control panel applets will help us, which are entered in the search bar of the Start menu (it is opened by the keyboard shortcut Win + R). Applets are ordinary .dll libraries with a .cpl extension.
- The intl.cpl applet opens the Regional and Language Options window (Regional Options tab);
- applet control intl.cpl,1 opens the Regional and Language Options window (languages tab);
- applet control intl.cpl,2 opens the “Languages and Keyboards” tab;
- The control intl.cpl,3 applet opens the “Advanced” tab.
Enabling the language bar through the registry
Open the Start menu and in the search bar type regedit command. The Registry Editor will open:
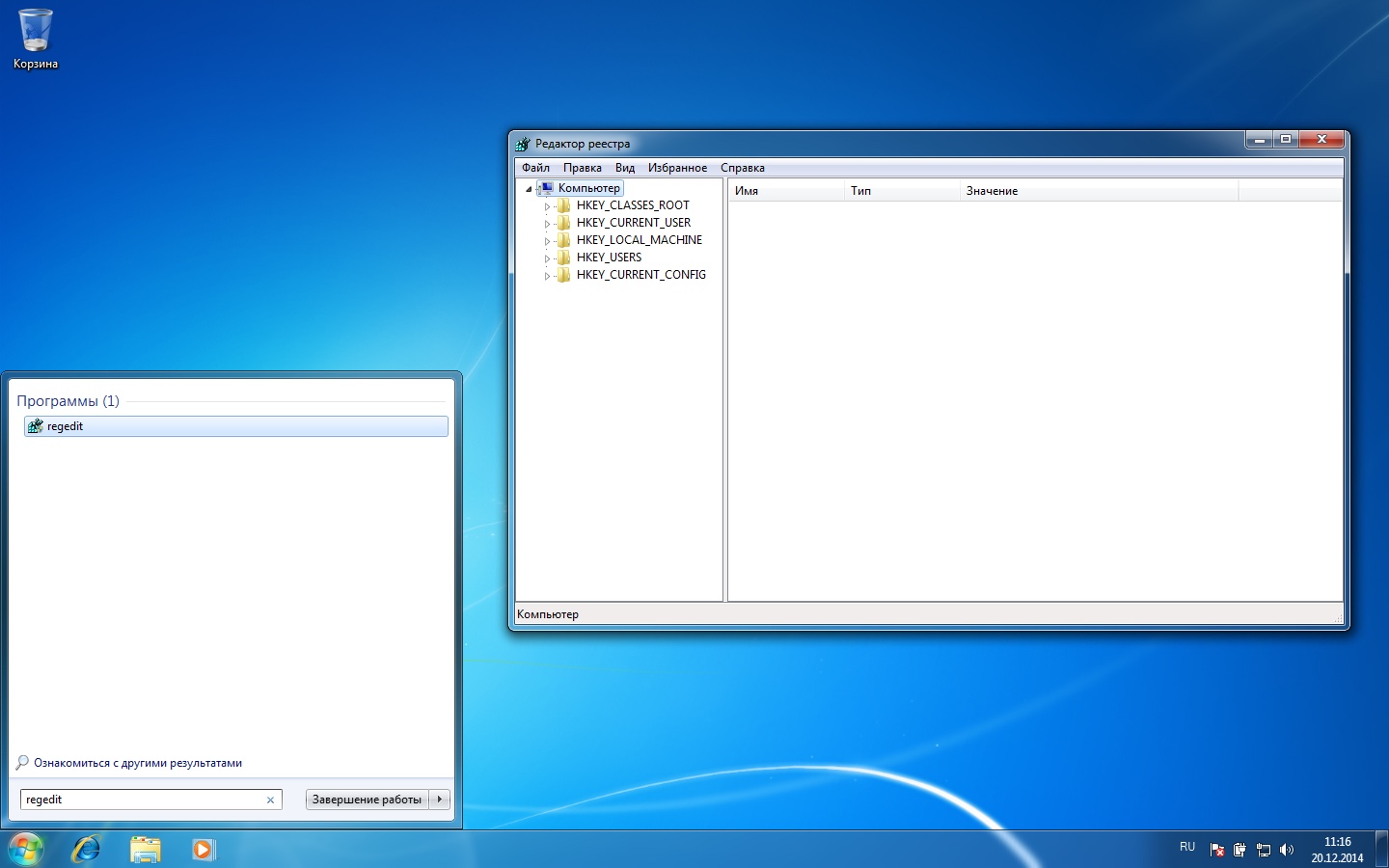
Go to the following path and check for the presence of the CTFMon string parameter with the value “C:\Windows\system32\ctfmon.exe”
HKEY_LOCAL_MACHINE\Software\Microsoft\Windows\CurrentVersion\Run
If this parameter does not exist, then it needs to be created. Right-click on the “Run” section name or on an empty space in the section window, and select create a string parameter.
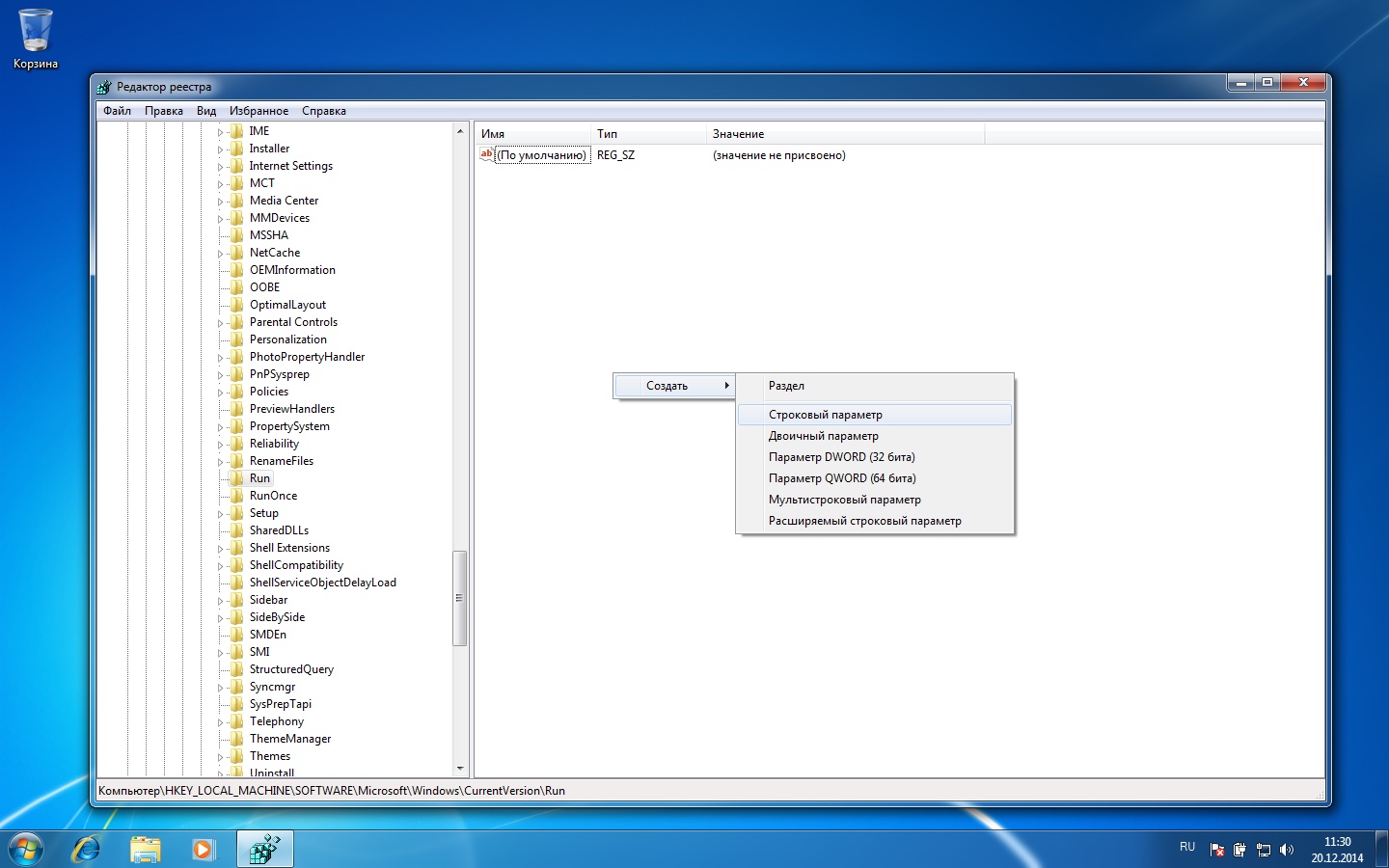
Name the created parameter CTFMon, then right-click on its name and select “Edit”. In the "Value" field, enter the following:
C:\Windows\system32\ctfmon.exe
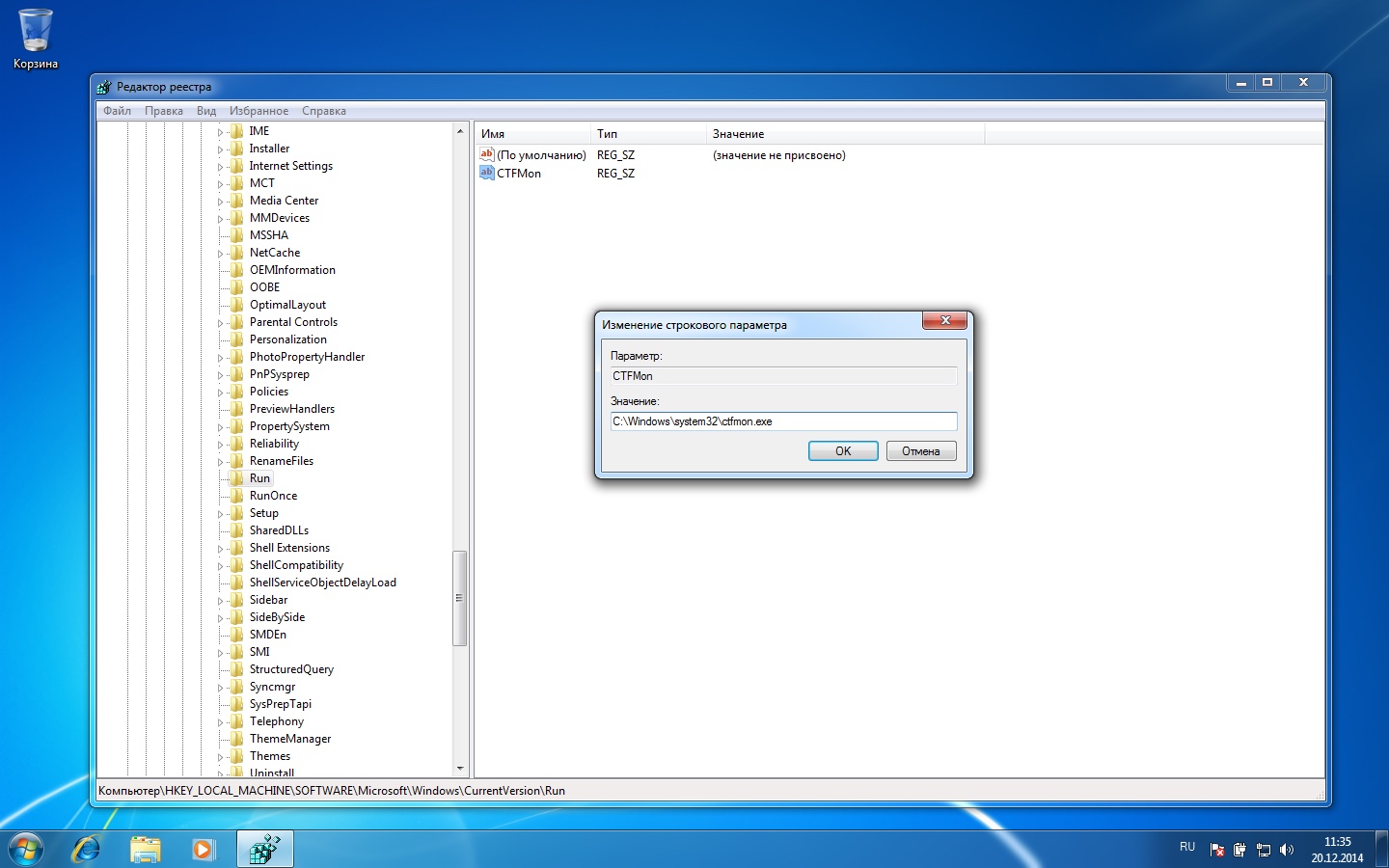
All that remains is to apply the changes and reboot. After reboot, the language bar should appear on the taskbar.
Setting up the language bar
Since we're talking about the language bar, it wouldn't hurt to say a few words about setting it up. The panel can be freely moved to any location on the screen, hidden or minimized to the taskbar (this is the state it is in by default). In the picture below you can see both described options:
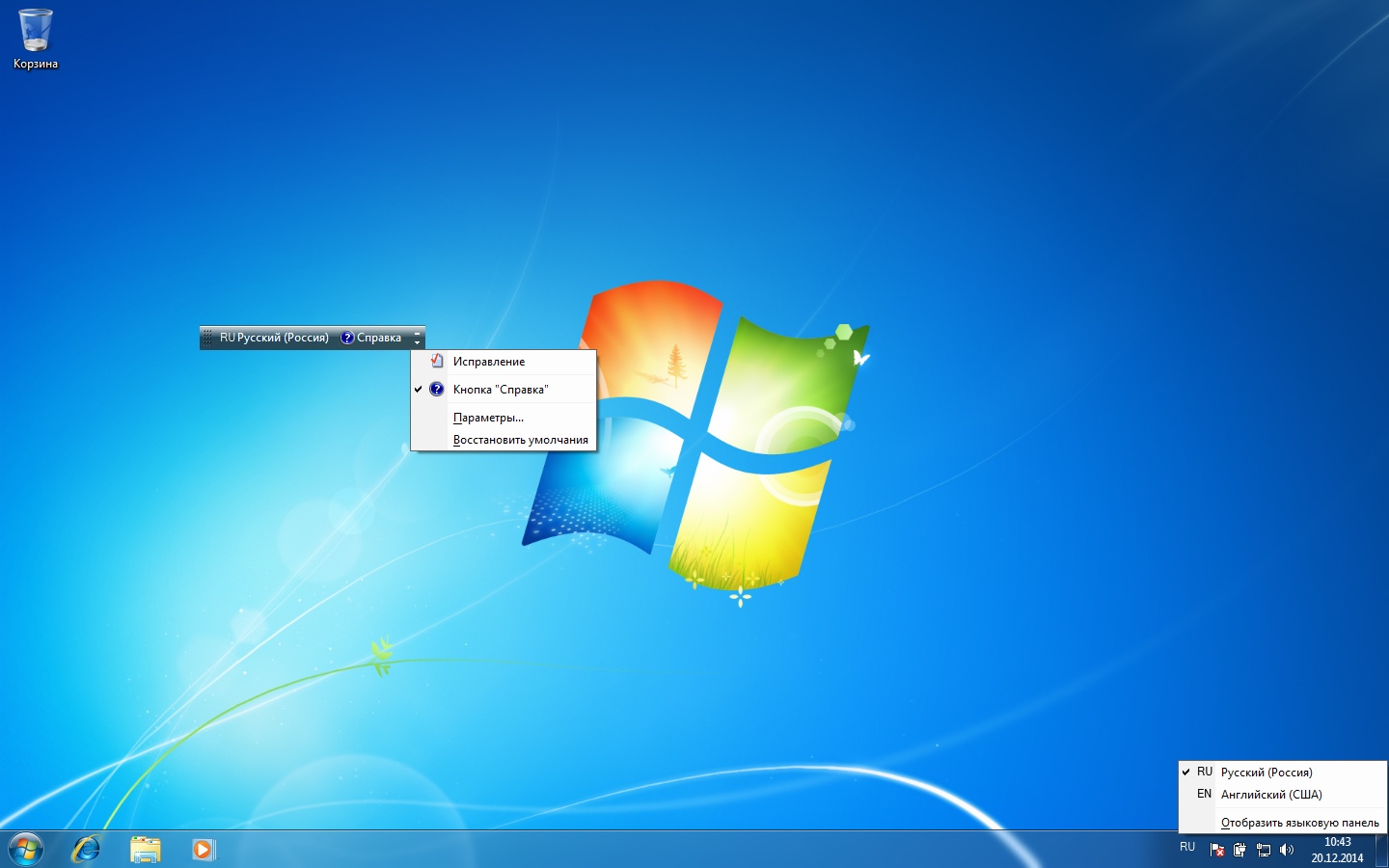
The buttons and other elements that appear on the panel depend on what text input services are installed and whether the display of additional icons on the taskbar is selected. By right-clicking the mouse, you can open the settings menu to change the position on the taskbar or display the panel vertically rather than horizontally, as is done by default.
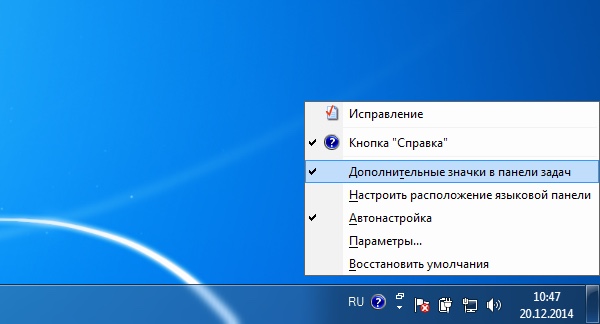
If you have configured something incorrectly and don’t know how to return everything back, use the “Restore defaults” item.
That's all for today, finally, according to tradition, video. Subscribe to our channel!
The language bar is designed to select and view the input language. It can be displayed as a separate portable element, or built into the taskbar (near the notification area). Users are often concerned with the problem that Language bar not showing in Windows 7, so we'll try to get her back. The situation occurs after using programs or updating software.
In some cases, even after enabling the language bar through Control Panel items, it does not appear. I recommend that you familiarize yourself with all the methods described, and if necessary, perform them sequentially until you achieve the desired effect.
Recovery via language bar settings
5. Make sure there are at least 2 languages in the list. If not, you can add to the list by clicking the “add” button.
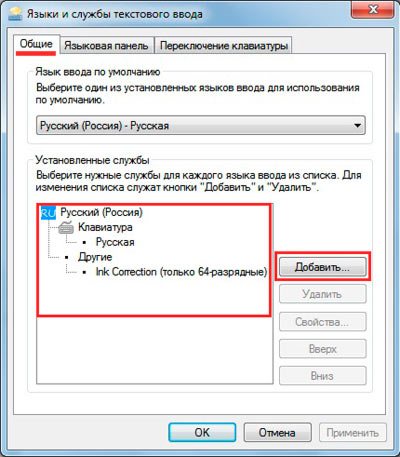
6. Then visit the “language bar” tab, select either a location on the desktop as a separate item, or pinned to the taskbar. The first 2 points are responsible for this, and accordingly 3 hides it. Click "apply", OK.
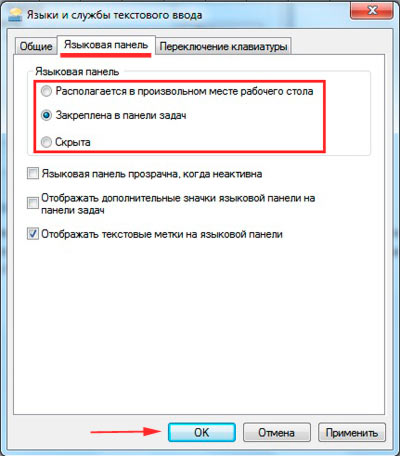
If the steps taken did not allow return language Windows panel 7 , then read on. The task scheduler service, which is responsible for launching this panel, may have stopped.
Checking the Task Scheduler
To see correct operation services do the following:
1. Click on and copy into search services.msc, press enter.
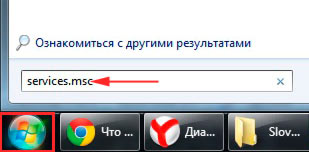
2. In the extensive list, get to the “task scheduler” service. Double click on this item with the mouse.
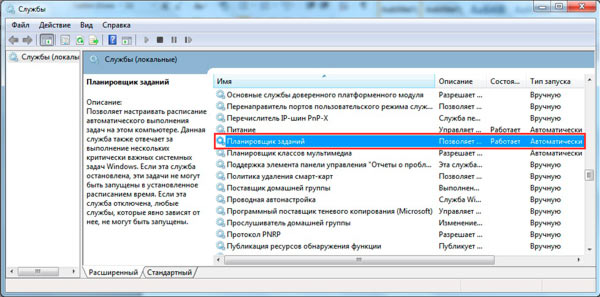
3. In the new window, on the “general” tab, make sure that the startup type is “automatic” and the state is “working”. If not, click Run and select auto mode. Click OK and restart your PC.
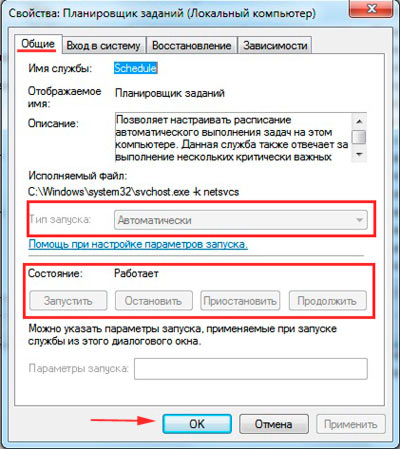
If the Windows 7 language bar is not displayed after operating the service, check the status of the task itself. Click , enter Taskschd.msc and click enter.
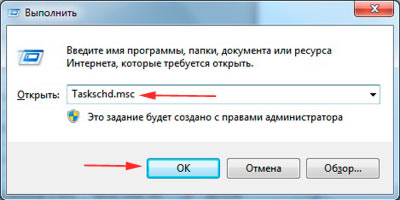
In the left branched menu, go to “task scheduler library”, then visit the “Microsoft” section and in the “windows” subsection, find and select “TextServicesFramework”. Typically, the “MsCtfMonitor” task is located here.
To return the language bar, right-click on it and select “enable” from the menu. If there is no enable option, then everything is in order.
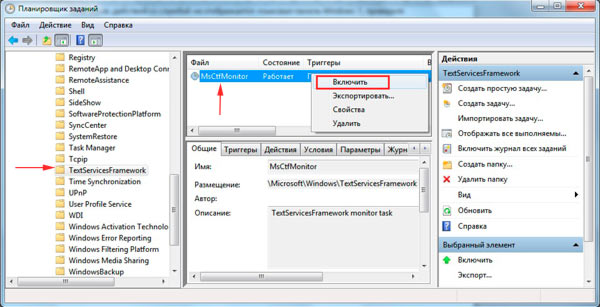
If you do not have the “MsCtfMonitor” task, do this:
- Download the task file and unzip it.
- Right-click on the “TextServicesFramework” section and select “import task”.
- Specify the path to the downloaded file, click open.
- Check the job status and restart your computer.
How to show the language bar using the registry
1. Hold Win + R, then type regedit, press enter.
2. Go sequentially through the sections shown on the screen (I think you can guess it).
3. Right-click on “run”, point to “create” and select “string parameter”.
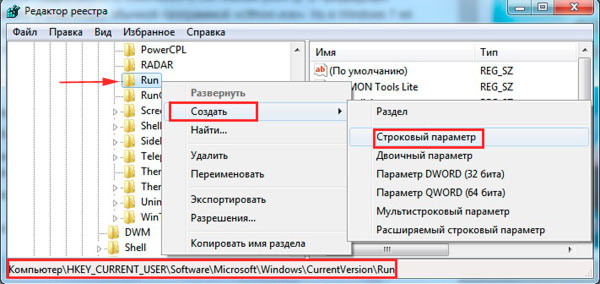
4. Name it ctfmon and click enter.
5. Double-click on the ctfmon parameter and copy C:\WINDOWS\system32\ctfmon.exe in the “value” field. Click OK.
Note: pay attention to the first letter system disk. It may be different from yours! Enter your letter, in this case.

6. Restart your PC.
Language bar with Punto Switcher
If you have a completely dead situation and the Windows 7 language bar is not displayed at all, I suggest a program from Yandex Punto Switcher (may the search engine forgive me).
Download it. Install the Punto Switcher utility. After installation, a panel with languages will appear in your tray. WITH detailed settings check out the manufacturer's website.
The main features include:
- Automatic change of incorrectly typed keyboard layout characters, for example, you type “cfqn”, and the language changes like “site”.
- Ability to change layout with one key.
- After typing text in a non-Russian layout, select it and press the intended key combination to change.
- Changing a set of arbitrary characters to phrases and words already prepared for these characters.
Of course, there are enough possibilities and with the subsequent update of the application there will be even more of them. If you use Punto Switcher, keep an eye on its updates and additions.
I hope from all of the above you have identified the reason, Why is the language bar not showing in Windows 7? and tried methods to return it to where it should be. Good luck to all!
Sometimes while working at the computer we notice that the icon for the selected language disappears. This causes serious inconvenience, because... You can only find out the current keyboard layout by directly entering data. Luckily, there are several ways to fix the problem. Let's look at how to restore the language bar in Windows 7.
How to fix?
On this moment There are three ways to solve the problem. Let's look at each of them in detail.
Changing language settings
In most cases, this method is quite sufficient. Do the following:
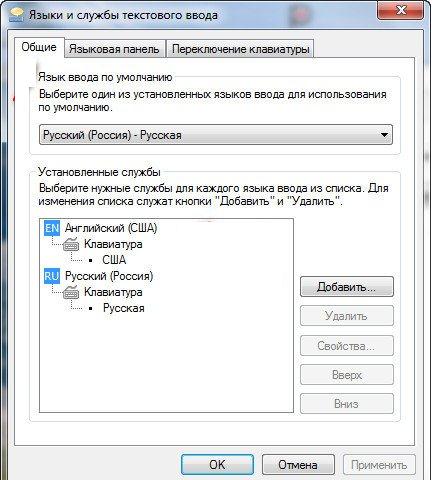
After this, the problem should be resolved. If nothing happens, move on to the next step.
Enabling Task Scheduler
Sometimes due to system failures they turn off Windows services, responsible for the operation of individual operating system modules. To enable them you need:
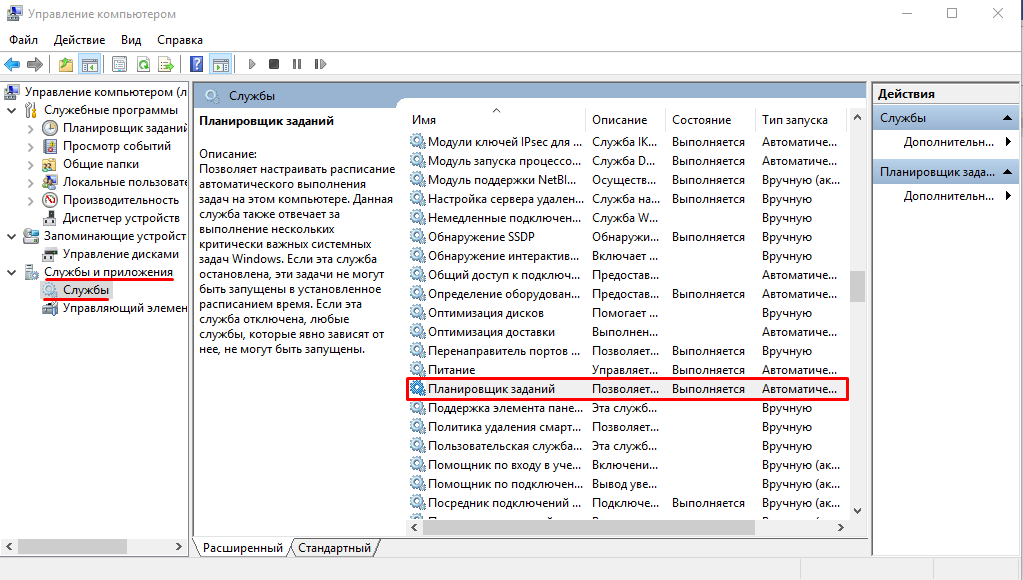
After turning on the PC, the language bar should be present in its usual place. If this does not happen, move on to the next point.
Recovery via the registry
This is the most difficult method and the last possible. In this case, we need to add the process responsible for the language bar to startup. For this:
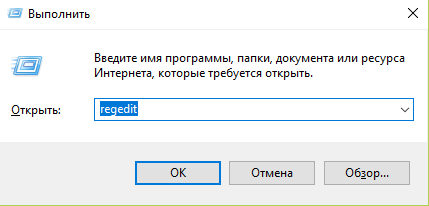
This is all known methods, which help fix the layout icon issue. An alternative option is to update (restore) the system or clean reinstalling Windows. But it’s unlikely that the lack of a language badge justifies such drastic measures. Now you know how to restore the language bar in Windows 7.
You've probably encountered the problem that the language bar is not displayed in Window 7.
Why this happens is a good question, but it probably won’t require an answer if you know how to eliminate this shortcoming.
The easiest way to solve the problem
There are many options for why the language bar may disappear, and the most popular of them is the incorrect operation of one or several applications at once.
This method is used by most users trying to eliminate the language bar error. The algorithm of actions is as follows:
- In the bottom right corner of your screen, find the Start tab.
- Click on the “Control Panel” line.
- Find the line “Change keyboard layout” and click on it.
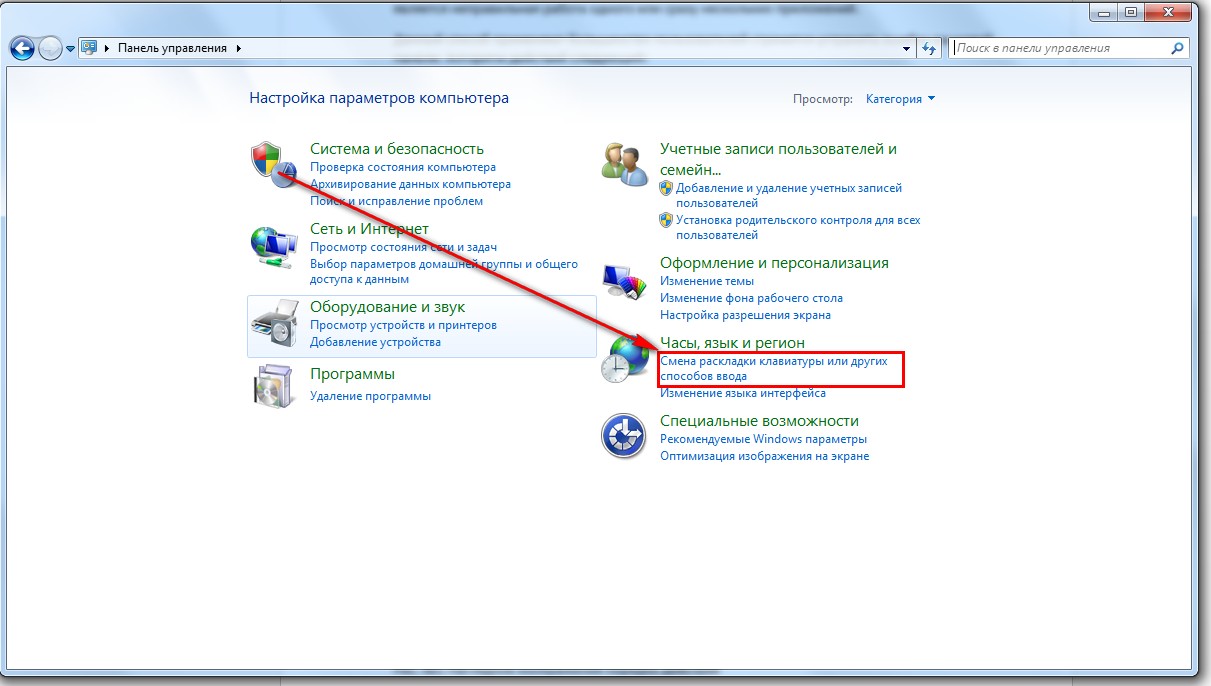
- Click on the “Regional and Language” window that pops up.
- Find the "Keyboard Language" tab and click "Change Keyboard".
- In the new window “Languages and text input services”.
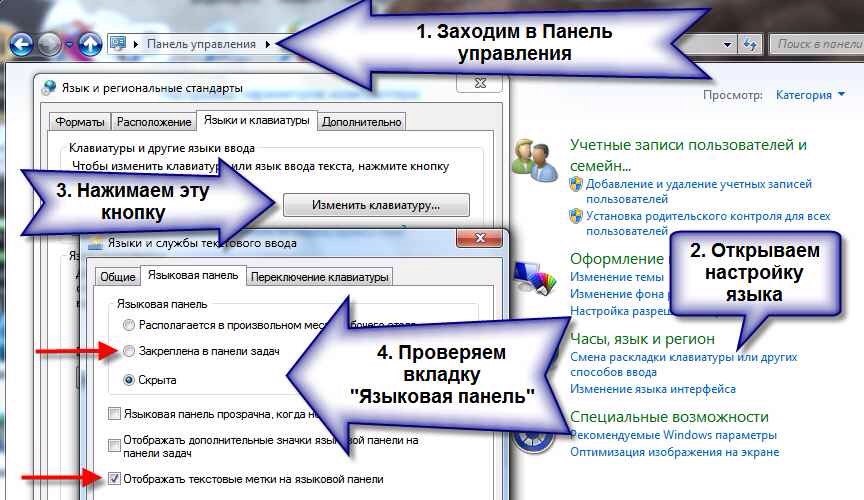
Advice! If after all the settings the language bar still does not appear on your screen, then check how many languages are active on your computer. The action algorithm will be useless if only one language is active.
You can check the number of active languages as follows:
- Go through two points of the above algorithm again;
- Find the General tab.
Inexplicably, but true, users noted that it is the language bar with the Russian language that disappears most often. Why this happens and whether it is true is unknown.
But you can conduct the experiment yourself if you install the English or any other language layout.
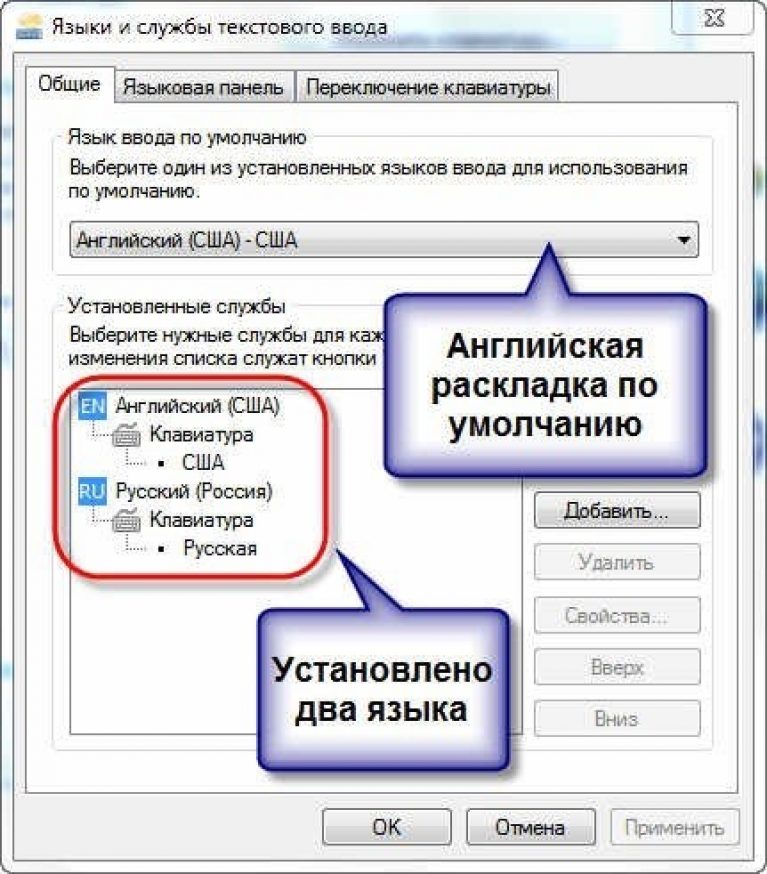
Restoring the Task Scheduler on Windows 7
The language bar on Windows 7 has one main difference from the same Windows XP - in this case, the task scheduler is responsible for launching the language model.
If this program is not launched, then the language bar will not be displayed. You can trace this as follows:
- On your desktop, find and open the My Computer shortcut.
- Find the “controls” tab and click on it.

- Then on the right side of the list you will find the line “Services and applications”. Select the Services icon.
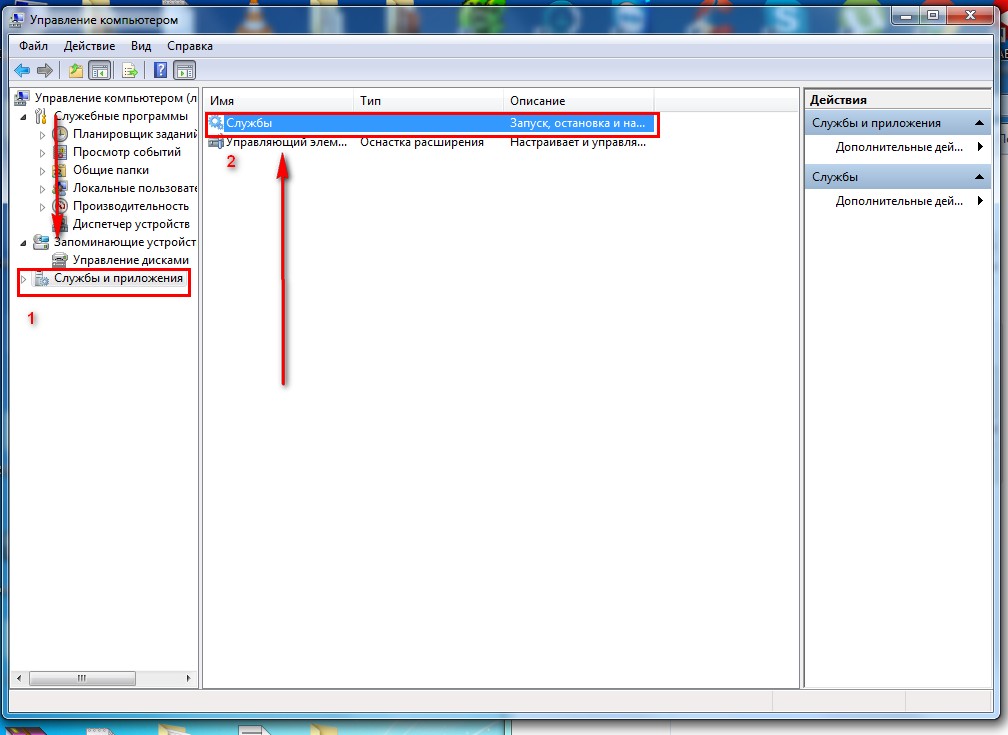
- In the pop-up window on the right, see the “Task Scheduler” service.
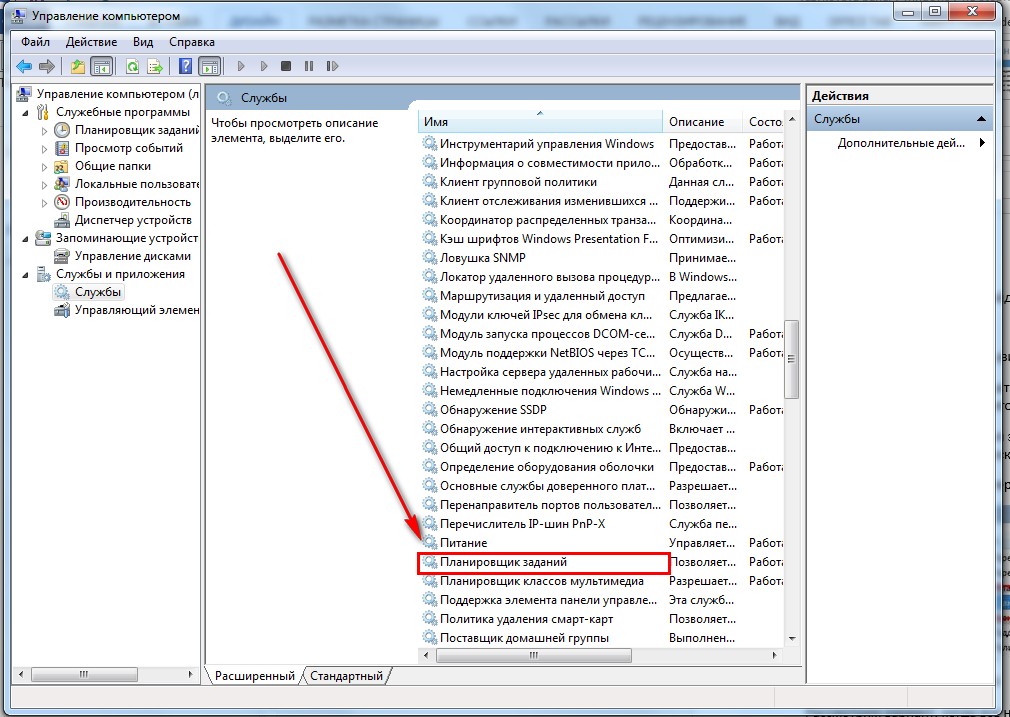
- After opening the service, make sure it displays a working status. We also advise you to specify automatic startup type.
- If the service displays the startup type “Manual”, then double-click the right mouse button and change it to “Automatic”.
- The last step is to restart your computer and check for the language bar.
Let's consider the option when all the settings are in order, however, the language bar is missing on the monitor screen.
Most likely, the problem is that the task is disabled within the service itself.
- On the monitor screen in the lower right corner, click on the “Start” line.
- Then, in the search engine, enter the word “Task Scheduler”.
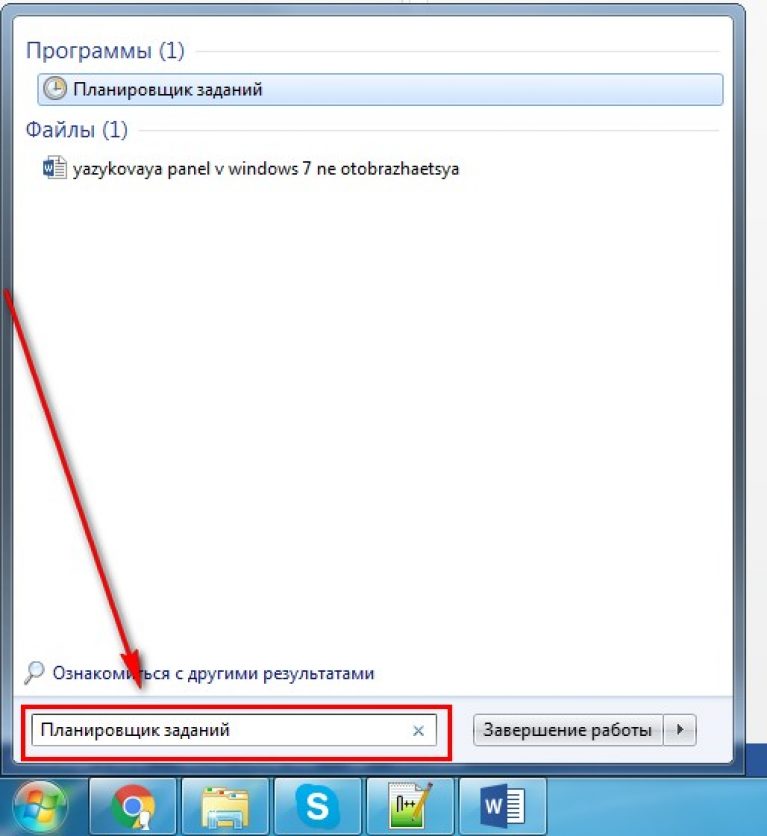
- Find the line “Task Scheduler Libraries” and click on it.
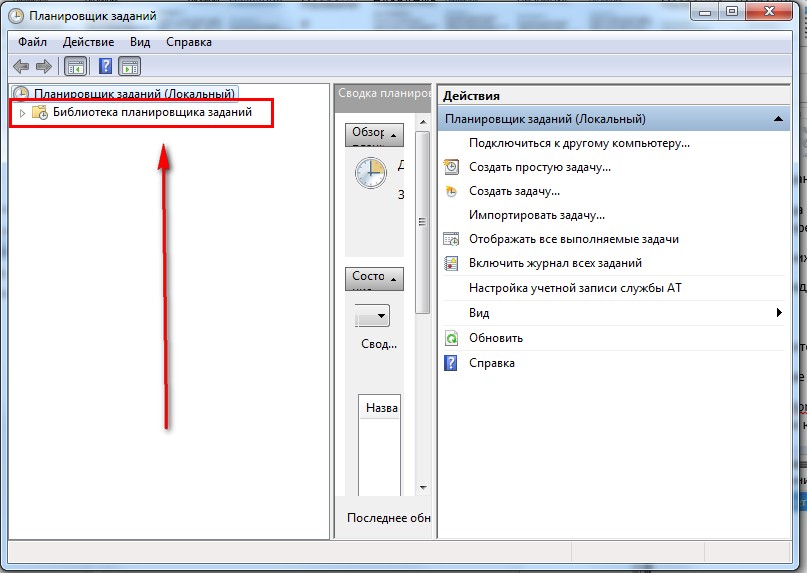
- Then, specify two commands one after the other: TextServicesFramework and MsCtfMonitor.
- On the MsCtfMonitor command, you need to right-click twice so that the “Enable” line appears and then click on it.
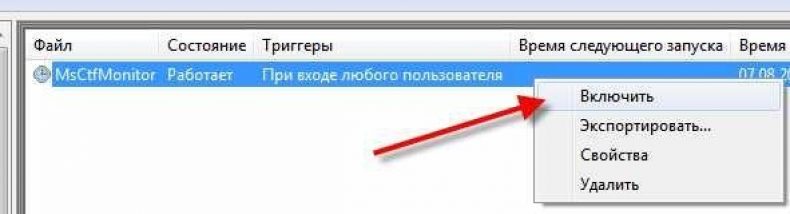
Advice! Note the status of the MsCtfMonitor command. If the line already said “Enabled,” then the reason the language bar is missing is something else.
Please note that not every computer has the MsCtfMonitor service installed. Without it, it is unlikely that it will be possible to return the control panel to its place. You can create this program yourself using the following algorithm:
- Download the MsCtfMonitor.zip program for free and unpack it;
- Open the downloaded file;
- In the main menu on the right, find the TextServicesFramework section;
- Double-click the TextServicesFramework section with the right mouse button to open the “Import Task” tab;
- Double-click the left mouse button on the downloaded file;
- Click on the task and then restart your computer to make sure the language bar is back in place.




