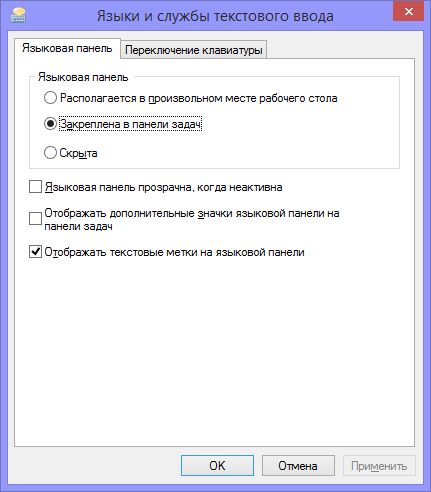Language bar in Windows 8, as in previous versions OS from Microsoft, located minimized on the taskbar in the notification area. It is used to determine the input language, keyboard layout, or change other language settings. However, sometimes there is a situation when Language bar disappears from its usual place. Moreover, you can also change the language and do other actions with a keyboard shortcut. This is usually not very convenient, so users wonder how to return the panel to its place. There are several ways to do this.
Downloads. You can download specific titles to watch when you no longer have access to the Internet.
- Select Settings from the icon bar.
- Select Disable.
- To confirm, select Disable.
Easily move from one window to another
Here are a few to help you. Nothing could be simpler, just swipe from the left outer edge of the screen to the inside, so you switch from window to window until the one you want appears. If you're using a mouse, you can also move your cursor to the top-left corner of the screen and drag vertically to display thumbnails of the different open windows.
Via Control Panel
First, go to the Control Panel. We enable display mode in the form of small or large icons. In the window that appears, select the Language section. On the left side of the window we are interested in the item Extra options. We click on it.
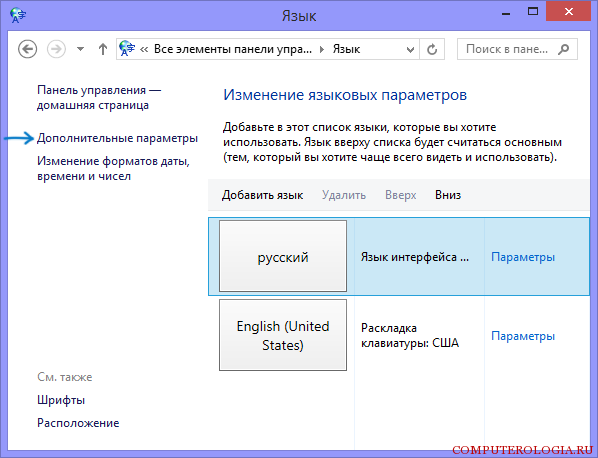
Removing personal information from thumbnails
Pin a site as a thumbnail on the home screen
You can also choose a shortcut for a frequently visited site. A new snippet will appear: this is a shortcut for this page. The search module then appears to the left of the screen, and once the app is found, it will appear in the Recommendations section. You just need to click on it to display it and install it.Add a Stop button on the main screen
Even worse, you have to perform four clicks to disable it. To do this, go to desktop mode by clicking on the selection on the home screen and right-clicking on an empty space on the desktop to select New and Shortcut.In the section we find a line that suggests using the language bar if it is available. Place a checkmark next to this line and go to Settings. Here you can change the settings. Thus, the language bar can be displayed not only on the Taskbar, but also located anywhere on the desktop if you check the box next to the item of the same name. It is also recommended to make a checkbox next to such an option as displaying text labels. Save all changed settings by clicking OK.
You can customize the icon by right-clicking it and selecting Properties, then changing the icon. In working mode open windows always have a small cross on the right top corner to close them with one click, and when you switch from one application to another, the previous one remains open and consumes memory.
To close an application and prevent it from running in background, you should approach the mouse cursor at the top of the window: it turns into a small hand. Left-click to hang the window and, without releasing the button, quickly move the mouse down. The application will disappear at the bottom of the screen, indicating that it is closed.
Using the Registry Editor
If the method described above did not help, this may mean that the application was removed from startup by you. We won’t figure out why this happened, but we’ll just look at how to fix it. In this case, we will need Registry Editor. it can be done quite simply. First you need to press the Win + R keys, and then enter regedit in the search window.
For haptic use, your finger replaces the mouse: quickly drag it up and down, from the top edge to the bottom edge of the screen, to close the displayed app. For France and France on this moment only a few hundred, although there are already some. Traditional menus have disappeared in favor of contextual options displayed in a small highlighted bar at the top of the window.
If you find that this ribbon takes up too much screen space or you don't like using it, you can make it disappear to keep only the section headings that take up more space than the old menus. To do this, click the small button located on the right in the top corner of the window next to the question mark. Click again to return to the feed.
We are interested in the registry branch, at the end of which you will see the inscription CurrentVersion\Run. We go to it, and in the right area of the editor, click on any free space. From the context menu that appears, click New – String parameter. You can come up with any name for it, for example, let's take Language Bar. Click on the created string parameter and click Edit.
Here is a list of the 20 most important keyboard shortcuts that you can use at any time. Regional and language settings will be studied to help you set display formats to suit your region and add required languages and keyboard layouts if you enter text in languages other than Standard.
Lesson 1: Regional and Language Settings
There are also valuable tips on how to improve your comfort by adjusting your monitor.
How to change date, time, local currency, and decimal formats. How to set location
- Click Start, then Settings.
- Click "Control Panel" and then "Region and Language Options."
- Regional and language options.
In the Value line you must enter “ctfmon”=”CTFMON.EXE”, and then click OK. All that remains is to close the registry editor and . As a result of these actions, the language bar should return to its usual place.
other methods
There are other ways to get the language bar back, depending on what is causing the problem. For example, some users complain that a similar situation arose after installing updates in Windows 8. In this situation, you can always roll the system back to the point that was created before installing the add-ons. Read how to create a restore point in Windows 8. However, do not forget that in this case all updates will be lost. In addition, such a method is not a guarantee that the situation will not arise again.
How to enable support for East Asian and other complex language scripts
For this, however, it must be installed installation disk operating system. Figure 2 Language Page These options are grouped as secondary language support.
How to import or remove an input language
Text in each language can be entered using the keyboard using multiple keyboard layouts. This way, if the same computer is used by more than one person, each can work with the keyboard layout that is most comfortable with them.Sometimes the language bar or the CTFMON.EXE file is removed from startup due to a virus infection of the computer. In addition to returning it to autorun, you will need to check your PC for malware. There are also additional utilities that are distributed on the Internet for free or for money that help solve this problem.

Figure 3 “Text and input language” window. To add a new keyboard layout, click the “Add” button, and in the window that opens, select the appropriate input language and keyboard layout. Figure 4 Adding a language input window. To remove a keyboard layout or input language with associated keyboard layouts, select it and click Remove.
How to change language bar settings
![]()
If you right-click on it and select Settings, the Text Services and Input Languages window will open as described above. The bottom panel has a language bar button and when clicked, the following window opens. 
Figure 5 “Language Bar Settings” window. The first setting can hide the lane. However, if the keyboard shortcuts switch between input languages and keyboard layouts, they will still be able to switch without issue.
As you can see, returning the language bar to its place is quite simple. This requires only a few minutes of time and certain knowledge. In most cases listed methods work great. After you make changes to the settings through Control Panel or Registry Editor, the language information will reappear in the bottom corner of the screen.
The second setting allows the ribbon to become semi-transparent if it is not in focus and the mouse pointer is not on it. The third is to show more language icons on the taskbar, add icons for help, enlarge the panel and the button that opens context menu. It can also be opened by right-clicking on the panel.
How to change the keyboard shortcut to change the input language and keyboard layout
The latter option includes or excludes additional text information that gives full names in the input language and keyboard layout. This and the second settings are applied only when the tape is at its maximum. Figure 6 Extended keyboard window. Input language shortcuts select the action whose keyboard shortcut you want to change. Then click “Change Keyboard Combination” and open the following window.
Imagine: you spend a long time typing, and then look up at the screen and see that you typed in the wrong language. This can happen to anyone, even the most experienced PC user. You delete text and want to change the language, but find that The language bar is missing! How to resolve the situation?
Do not panic! You can change the language by pressing the alt and shift keys simultaneously (this combination can be changed in Windows settings). On Windows 8, these are the “Win+Space” keys.
Lesson 2: Taskbar and Start Menu
Figure 7 Window for changing keys. It should be noted that the input language is set for the application. If he switches from one application to another, the language also changes. What to do if the language bar disappears and can no longer switch between languages and keyboard layouts.
How to open the settings window
Select " Appearance" and "Themes" and then if the Control Panel is in the View category or the Taskbar and Start panel are selected if the Control Panel is in Classic View mode.- Click Start and then Settings.
- Click Control Panel.
Great, but how can I return the language bar to its original place?
There is a way out and it is very simple.
1. Press the Win+R keys. In the service that opens, enter the command intl.cpl or follow this path:
Start - Control Panel - Language...;
2. Click on “languages and keyboards”;
4. Find “Languages and services text. input”, after which we select “language bar”;
At the top is a set of options called Taskbar View. The position and size of the various toolbars that can be assigned to the taskbar also cannot be changed. It's best to lock the bar according to the user's preference so that something doesn't accidentally get dislodged. Auto-hide taskbar hides the taskbar whenever the mouse pointer is not hovering over it. If you are running a large monitor, this option is not very useful, but if the monitor is relatively small, hiding the tape can greatly improve comfort. Keep the taskbar in other windows so that the panel always remains on top of other windows and they cannot hide it from the user. It could be used as an alternative to automatic clasp, but this is not common practice. Group similar buttons on the taskbar enable or exclude grouping of tasks from the same application into a common button, as shown in the following image. 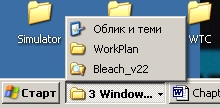
This leaves extra screen space for windows. . Figure 9 Task grouping.
5. The following items must be checked:
- “Fixed in the panel...”
- "Display text labels..."
We save and exit. This method will restore the panel with one hundred percent probability.
The language panel in the Eight has disappeared.
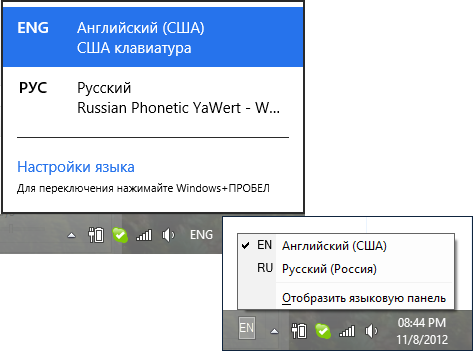
Using the Registry Editor
The next set of settings relates to the notification area. This is the taskbar box at the opposite end of the Start button where the small background icon icons reside. Hide inactive icons enables or excludes the feature that icons that have not been clicked for a long time do not change their status or hide any messages to free up space. Depending on the user's settings, many other settings can also be changed in the windows that open when the corresponding user button is pressed.
The way to return it (the panel) is as follows: control panel - language - additional. options. The checkbox should be marked “Use language. panel…".
Next to it is the “Options” option. Click on it.
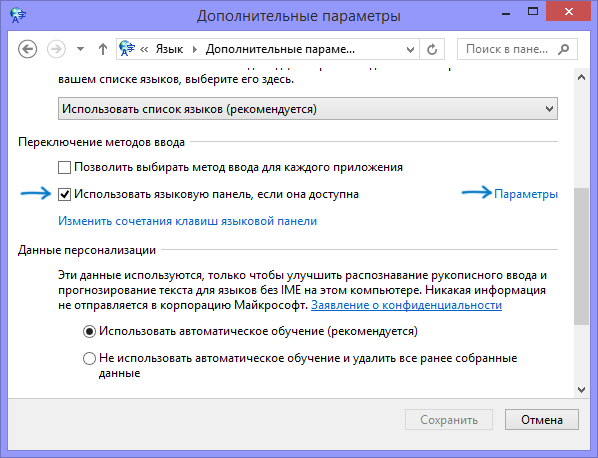
Find “Pinned to taskbar” and check this box.
Select Date, Time, Language, and Regional Options, and then Date and Time if Control Panel is in Category view or Date and Time is selected if Control Panel is in Classic view". Figure 11 “Date and Time Properties” window.
Automatic configuration from the Internet
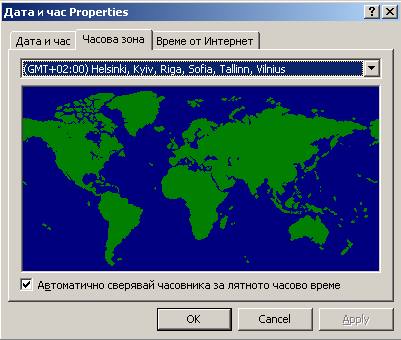
Figure 12 Time zone page. Figure 13 Time page from the Internet. Select Appearance and Themes, then Folder Options if Control Panel is in the Appearance category or Direct Folder Options if Control Panel is in Classic View. Click Start and then Settings. . Figure 14 Folder options window.