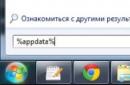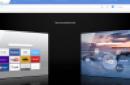Apr 19 2013
How to download and install Skype for free
You don't know how download skype program and install skype to your computer? How often do you use the Internet and make calls? Now I will tell you about one useful program link, I will show you how to download and install the Skype program for free and without SMS.
The last publication of our blog was -. Our Internet is moving by leaps and bounds, developing wherever possible.
About 10 years ago, no one would have thought that it would be possible to make regular and video calls with simple computer. Maybe in another 10 years personal computers will not happen, their place will be taken by miniature computer gadgets.
This information is mainly intended for beginners and for those who do not yet have the Skype program. If you already use the Skype program, know everything and are not interested, then you can safely close this article and read other information, for example or.
Links to download Skype program

You can download and install the Skype program on my website. Here latest version Skype programs in Russian and a link to it
If you can't download or install a new version, then try downloading older versions of the Skype program:

I've been using Skype for a couple of years now, if not more. First calls via internet I don’t remember where, but they were definitely on computers.
About six months ago I decided to try to transfer money (about 5 dollars) to my Skype account and call a mobile and landline phone. The connection seems to be normal, everything suits me, but the money is quickly disappearing. So, as of today, I have $1.5 left in my Skype account.

If you don’t yet have the Skype program, you want to download it and install it on your computer, then with the help of this article you can easily cope with this task. At the end of the post, as always, you will find a short video lesson on how download skype program.
Let's start the download process
If you wish, you can go to the official Skype website www.skype.com/ru, select desired language and download the required version of the skype program.

There you can download Skype for your mobile phone or a tablet, be it on Android or something else.

Installing the Skype program
Well, we've downloaded everything, now we need to install Skype on our computer.
We go to the folder where skype was downloaded, find it and double-click on it with the mouse or the Enter key.

The installation process of the program begins, you need to wait a little. The first one I got was a security warning (you may not get one). Click run file.

You can make sure that this window no longer appears. To do this, uncheck Always ask when opening this file. We select the program language we need.

It is possible to uncheck or leave the Start Skype when computer starts checkbox.

You can click on the advanced settings menu.

In the settings you can specify the path where our Skype program will be installed.

If you want to display the Skype shortcut on your desktop, then leave a checkmark next to this item, but if you don’t want to, you can remove it.

After all the settings, you need to click on the blue button below I agree - next.

We are offered to install the Click to Call plugin - leave it or uncheck it. I always download it and click Continue.

They suggest setting Bing as your default search engine. Perhaps it is popular in the West or in America, but here it is not popular, so I removed 2 checkboxes, make it default and make home page y.
I am comfortable using search engines from Google and Yandex, you may have other preferences.

Installing Skype - the process may take several minutes.

A shortcut to the Skype program appears on the desktop if you did not uncheck the box in the settings and a window appears where you need to enter your information for authorization in Skype.

Here you can remove or leave a check mark with additional settings— automatic authorization when launching Skype.

Don't forget to watch a short video tutorial on how to download and install the Skype program on your computer.
Download and install the Skype program
Conclusion
In today's article, I told you in detail and showed you how to download the Skype program, posted links to more early versions program, clearly demonstrated the process of installing the Skype program on a computer. Use it to your health, call your relatives, neighbors, in general, wherever you see fit.
Perhaps you have questions about how to download and install the Skype program. You can ask them below in the comments to this article, and also use the form with me.
Thank you for reading me on Twitter.
Stay in touch - my channel You Tube.
If the above information was useful to you, then I recommend subscribing to my blog updates to always be aware of fresh and relevant information on setting up and repairing your computer.
Why is it necessary? install Skype? — to communicate with loved ones at a distance with the possibility of video communication. To call distant relatives on any phone at the lowest prices and not overpay for roaming. To communicate with interesting people in Skype conferences and much, much more. Installing Skype is very simple, the main thing is to follow the instructions exactly.
Installing Skype
- Installing the program will not work without a distribution kit. Finding it is probably the most important part. It is best to download distributions from official sites. In our example, skype needs to be downloaded.
- Now let's go directly to installing skype, launch the downloaded file by double clicking.
- This step occurs in almost all installations of programs. After launch, we need to select the installation language and specify the installation parameters. Open “Advanced settings”.

- Now you need to specify Extra options, by default this setting is suitable for most users.

- After setting all the parameters, click “I agree - next”.

- Installation additional programs nowadays it almost always occurs and is partly an advertisement for third-party projects. Uncheck all the boxes and click “Continue”.

- The installation process has begun, we are waiting for it to finish.
- After finishing, click “continue”. If you install other programs at this moment, you may be prompted to restart the computer; in this case, a reboot is required.

- At this point, Skype offers to configure audio and video settings. The default settings are suitable for everyone, without changing anything, click continue.

- Installing an avatar is optional, click postpone.

- In the last paragraph, click “Use skype”.
Perhaps after the 7th point you will have to enter your username and password from skype, if you don’t have them, register
There are a huge number of programs that are widely popular among Internet users. One such program is Skype. In this article we want to tell you step by step, using pictures, how to install Skype on your computer.
Skype is a program with which you can communicate with other users of this program around the world via the Internet. Communication on Skype can be carried out in three modes: text, voice and video. If in voice mode you can communicate only by voice using a headset, then in video communication you can communicate by voice and see each other using a webcam.
What do you need to use Skype?
Before you begin installing Skype, you need to resolve several issues. Probably the very first issue that needs to be resolved is the Internet connection. For voice communication on Skype, an Internet tariff with a speed of 250 Kbps will be enough. If you plan to make video calls, then the optimal speed will be 500 Kbps, for cameras with HD resolution - 1.5 Mbps. At the same time, your Internet connection must be stable, since communication via Skype is streaming and any problems with it can negatively affect the quality of communication.Along with the quality and speed of your Internet connection, you should pay attention to the choice of communication tools for Skype: headsets and webcams. As a headset, you can use special headphones with a microphone, or speakers and the built-in microphone of the webcam, if you plan to purchase one. For video calls, you will need the webcam itself, which we shared with you in previous articles. When everything is ready to work with Skype, let's start downloading it.
How to download Skype to your computer?
Download and install Skype for free on your computer by downloading it installation file from the official website of the program.To download Skype visit: Skype.com
When you open the main page of the official website of the program, you will see the following.

In order to download the Skype installation file, you need to click on the “Download” button, which is located at the top of the page, to the right of the site logo. After which you will be taken to the program download page.

We would like to draw your attention to the fact that if you are using the operating system, you will be prompted to download the version of Skype for the Metro interface, but the site, in turn, recommends downloading the version of Skype for the desktop. To do this, scroll down the page, where you will be offered the following options for downloading the program.

For operating system Windows, under Windows Desktop, click on "Skype for Desktop Details" Windows desktop", for Mac in the Macintosh section - "Details about Skype for Macintosh" and for the operating Linux systems in the corresponding section - “Detailed information about Skype for Linux”. After this, you will be taken to the download section where you will need to confirm your choice. If you select the desktop version, you will be taken to a page like this.

Click on the "Skype for Windows Desktop" button. After which the installation file will begin downloading, which will be saved in the “Downloads” folder by default. Now let's move on to installing the program.
Installing Skype
Skype is quite easy to install. To install it, you need to run the installation file that was downloaded to your computer called “SkypeSetup.exe”.
Skype installation begins with the program language selection window. By default, the program will suggest you the program language based on the localization of your operating system. If the default language is not the one you need, you can select another one from the list. Once your language is selected, you can set Skype to start automatically when you start your computer. If you want to run the program yourself when you need it, then uncheck the corresponding box. Now you can click on the “I agree - next” button.

Next, the installer will prompt you to install the Click to Call plugin. This plugin is installed as a browser add-on and allows you to make calls from Skype by clicking on the phone number posted on the site. This is convenient if you need to contact tech. support or consultant on the site. If you do not plan to call anywhere, then we do not recommend installing this plugin. To install the plugin, check the box next to “Install the Click to Call plugin from Skype”; if you do not want to install the plugin, then uncheck the box. After making your selection, click on the “Continue” button.

At this point, you will need to choose, or rather refuse, integration of the Bing search engine and the MSN home page into the browser. These are Microsoft services that they actively promote, but these services are not interesting and not needed, and therefore, we remove the checkboxes from the “Make Bing” search engine default” and “Set MSN as home page”, then click on the “Continue” button.

The installer will now install the program. The installation will take approximately 2-3 minutes. When the installation is complete, Skype will launch.

In order to run Skype program and start communicating, you need to register in the system by coming up with your unique login, which will be the so-called number in the Skype system.
How to register for Skype
To register in Skype, click on the “Register” button in the program window, or on the official website at home page, click on the green circle that says “Registration”. To register with Skype you will need to enter some data or do it using your social account Facebook networks by clicking on the corresponding menu.
To register in the system yourself, you need to enter several data. In this case, those fields marked with an asterisk are required to be entered:
- Surname;
- E-mail address;
- A country;
- Language.
Useful article on the topic: (step-by-step instructions).
At the end, you will need to indicate the method of communication for informing the system: SMS messages or Email, and then enter the text shown in the picture (protection from robots). After entering all the necessary information, click on the “I agree - next” button.
How to launch and configure Skype
After registration, we return to the Skype window and enter the username and password there, then the system will prompt you again to set the program to automatically launch when the system boots. By selecting automatic or manual loading, click on the “Login” button. In order to launch Skype the next time, if you have not set the program to start automatically, an icon has been installed on the desktop; it will also be placed in the Start menu.So, you are in Skype and now you need to configure it, it will take a couple of minutes. For Skype settings you will need to select “Tools” in the top menu of the program, and then “Settings” and you will see the following window.

If you want, you can go through the settings and customize the program for yourself, but we will focus your attention on the communication settings. To do this, go to the “Sound Settings” tab.

After this, connect a headset or speakers with a webcam (if its microphone will be used). In the sound settings, next to each device type, select the device that will be used for this. In addition, you can immediately test your chosen device and set the volume level. Next, go to the “Video Settings” section.

If your webcam is connected and configured correctly, the image from the webcam will appear in this window. If necessary, you can click on the “Webcam Settings” button to configure it more precisely.

When all the settings have been made, click on the “Save” button.
In your contact list there will be a contact “Test Call Skype” - this is a robot assistant from Skype, with which you can check that voice devices are correctly configured to work in Skype. By calling the test center, voice assistant He will tell you everything you need to do.
To add a contact to Skype, in the left menu, click on the little man with a plus icon and in the field where the magnifying glass is located, enter the username or first and last name of the user you want to find. In order to add a found user, right-click on this contact and select “Add user” from the menu. To do this, you will need to send a request to the user to add you to their list. IN this request you can leave a standard phrase, or you can write something of your own.
In order to close the Skype program, and not minimize it, you need to right-click on the Skype icon in the system tray (lower right part of the screen) and select “Exit” in the menu that appears.
Equipment list
Review the list to make sure you have everything you need for using Skype. You will need:
- High speed internet connection: for example, using DSL, satellite or cable Internet technology. A dial-up connection is sufficient for instant messaging, but not for voice or video calls.
- Speakers and microphone(built into the computer or connected separately). Some people prefer to use headphones or even a headset to hear sounds more clearly.
- Webcam for video communication. Many modern computers have built-in web cameras. If your computer does not have one, you can purchase a webcam separately.

There are other accessories you might be interested in, such as a desk phone that you can connect to your computer (using a cable or wireless connection), and talk on it via Skype. These accessories can be expensive, but they are a good investment if you plan to purchase your own Skype number and use it frequently. To learn more about similar accessories, visit the Skype Store page.
Windows or Mac
There are two versions of Skype: for computers with an operating system Windows and computers Mac.

We'll focus on Skype for Windows, but Mac users don't have to worry. The functions of both versions are almost identical. Once you know the interface of the Mac version, you can follow and try all the actions that we will talk about in this tutorial.
Download and install Skype
Primary Skype installation It will take you a few minutes. But it’s worth starting with registration account on the Skype website. Then you need to download and install the application, and run the installed Skype on your computer.
To sign up for Skype:
- Go to Skype.com/ru and select sign in in the top right corner.
- Then click Join in the top right corner.

- A window will open with a new user registration form. Fill in the required information, starting with your name and email address.

- The next part of the form includes a large amount of information that you can enter at your request, for example, date of birth, gender, etc. All information you enter will become part of your profile. Therefore, be careful when entering, because this information will be available to other Skype users.

- Enter your desired username, which is also known as Skype Login. If the name you enter is already taken, Skype will give you some options.
- Enter the desired password and repeat it in the second field. As for anyone online service, in Skype it is important to use strong password, which will be difficult to pick up. When you enter your password, Skype will tell you if it's not strong enough.

- When everything is filled out, enter the text from the image in the special field. (To prove that you are a real person and not a spam program.)
- If you're not too lazy, read the terms of use and Skype's Personal Information Protection Declaration, then click I agree - Next.

- Your Skype registration will be completed and you will be redirected to your account page on Skype.com. Click Download Skype for Windows.

- Downloading will begin Skype installer. Click Save File to save SkypeSetup.exe to your computer.

- Once the download is complete, run SkypeSetup.exe. Depending on your download settings, the file may be on your desktop or in some other folder; the easiest way is to launch it from the Downloads window in your browser.

- Click Launch. Then a window will appear Skype installations. Change the language to Russian and click I agree - then to continue.

- On the following screens, Skype will offer to install a plugin (I recommend), change the Internet search engine and home page (better uncheck the boxes) set by default. If you do not want this, please deselect the appropriate fields. Click Continue.


- Skype will end installation software.

- Once the installation is complete, a login window will open.
- Enter your Skype name and password, then click Sign In.

- Skype will redirect you to set up audio and video, as well as your profile photo. Click Continue to begin.

- On the next screen you will be able to configure your microphone, speakers and video. (You will see yourself in the video check window if you have a webcam connected. I don’t have one, that’s why the background is black). When finished, click Continue.

- On the next screen you will be able to select a photo for your profile. In our example, we will add a photo later, so click Decline to continue with the settings.

- The Skype window will appear.

If Skype does not start downloading automatically after you create an account, you can download it from the link: Download Skype
Skype window

1) Skype
In the Skype menu, you can change your account information, such as your online status, to show that you are available to talk. You can also sign out of Skype here.

The Contacts menu contains a large number of options for managing contacts. There are, for example, useful commands importing contacts and sorting order of contacts in the Skype window.

This menu contains commands related to conversations on Skype, in other words, instant messages. The options range from viewing old messages to setting notifications based on the content of the message.

The Calls menu contains commands related to calls. If you're not sure what to do with an incoming call, go to this menu and get one-click access to features like Mute, Forward or Skip.

Use the View menu to navigate to any tab not visible in this moment: Your profile, voice messages, received or sent files, etc.

Open the Tools menu to access online games, Skype account settings. Most often you will use the item Settings… to configure sound, security, etc.

If you have a question about Skype, go to the Help menu. Heartbeat (Skype Status) can even indicate if Skype is having any technical issues.

Click on the status icon to quickly change it, or click anywhere on the panel to access the profile page.
The profile page is where you can edit your profile and control what information is public and what is private.

9) Skype Home Page
The Skype Home tab takes you to the Skype home page. This is the first thing you see when you log into Skype, it is also shown in the picture with interactive buttons. Here you can see the update status; news and quickly jump to the contacts you communicate with most often.
The Contacts tab contains a list of Skype contacts. You can click on a contact's name to open a panel from which you can call them, view their profile, see their message history, and more. For even faster access to some functions, you can right-click on a contact's name and open a pop-up menu.
11) Latest
The Recent tab contains a list of the most recent calls. You can right-click on a contact or group name to quickly access a number of options.
How to set up Skype
Now that you've installed Skype, it's time to set up privacy, notifications, etc.
To change security settings:
Skype is social network. This means you can theoretically receive calls, videos, and messages from strangers unless you disable it in your security settings. Luckily, Skype makes it easy to keep your information safe and protect you from unwanted calls.


1) Call settings
Allows you to control who to receive calls from on Skype. If you don't want to receive calls from strangers, select only from my contacts.
2) Video settings
Allows you to control who you receive video and screenshots from in Skype. If you don't want to accept videos from strangers, select only people from my contact list.
3) Message settings
Allows you to control from whom you receive messages on Skype. If you don't want to receive messages from strangers, select only from my contacts.
4) History
Here you can control whether and how long message history is stored.

5) Web settings
These settings allow you to manage the security of Skype on the Internet. You must always have the Allow cookies in your Skype browser checked, otherwise some features will not work.
You can deselect other items, for example, show my online status.
To set up alerts:
Alerts are notifications that Skype lets you know about some event or activity, such as when someone comes online or wants to add you to their contact list. Most alerts appear at the top of the screen, so you can always understand what's going on in Skype, even if the window is closed.


Some alerts appear with sound signal. To turn it off/on, go to the Sounds tab in the same window.

To change your profile:

To learn more about who can see your profile information, visit your Skype account settings page.
We hope you enjoyed our tutorial on signing up for Skype and were able to install and configure Skype on your computer. If you have any questions, leave them in the comments.
This article will discuss how to install Skype on a computer step by step. First you need to download the distribution for your operating system and then open it. Then the installation procedure will begin.
First, the program will prompt you to select the language in which Skype works. Initially, Russian should be there if it is also installed as the operating system language. But you can select others from the pop-up list; the program has been translated for many countries.
Next we will talk about launching Skype when turning on the computer. Autorun is configured at the user’s personal discretion; it is usually required when a person regularly communicates in the program and constantly wants to receive notifications. The function can be configured in the future, regardless of the choice during installation.
Once the mode Skype works specified, the system will provide you with the text license agreement, which needs to be confirmed. To do this, there is a corresponding item at the bottom of the window, click on it.
Now the program will offer to install it in a special Click to Call module. This is a plugin for the browser selected as the main one in the system. It operates on the following principle: there is a phone number on the page, and next to it there is a special icon; if the user clicks on it, Skype will call it. Many people will find this function useful, for example, when you need to contact a manager on a website that provides any services. If its capabilities do not seem attractive to you, then you should refuse to install Click to Call. To do this, uncheck the corresponding item. 
In the next window, the program will prompt you to add browser updates Microsoft services and change home page. In Russia, the Bing search engine does not enjoy any popularity, nor does the MSN resource, so they should be abandoned. To do this, you need to uncheck the appropriate boxes. If you do not do this, then you will have to re-indicate the desired search engine in the browser, as well as the home page. 
At this point, the preliminary settings of the program are completed, and the installation itself begins. The whole process will take no more than five minutes per weak computer. On a productive system the program installs much faster. Now all you have to do is launch it and start using it. This is how you can install Skype for free in Russian.