The Windows 8 (8.1) operating system has several high-quality recovery and reset mechanisms. You can reset the system fully, clearing all user data, as well as performing recovery, leaving the data, you can also roll back the OS to the state on specific point in time.
If your Windows is installed so that it has a recovery partition, then to return to initial settings no additional disks needed. This happens when you buy a PC with a pre-installed system.
If you did it yourself Windows installation With distribution, That most likely you will need it when performing a return to the original state.
If the preinstalled system was Windows 8, and then it was updated to 8.1, then after the reset you will need to install updates for this version again.
Starting recovery
All recovery and reset methods are available from one section of the Windows 8 OS settings, so we’ll tell you how to “get to” it.
In desktop mode, swipe your mouse along the right edge of the screen from bottom to top or top to bottom. As a result of this action, a menu will appear, in it click on the item “ Options" Next, in the menu that appears again, click on “ Change computer settings" And now " Update and recovery».
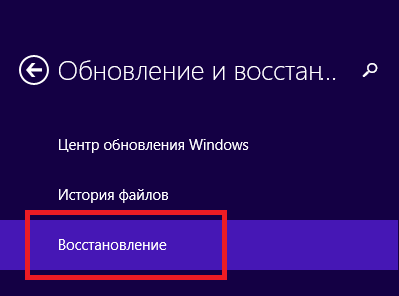
We are there: we are offered a choice of 3 reset / recovery modes.
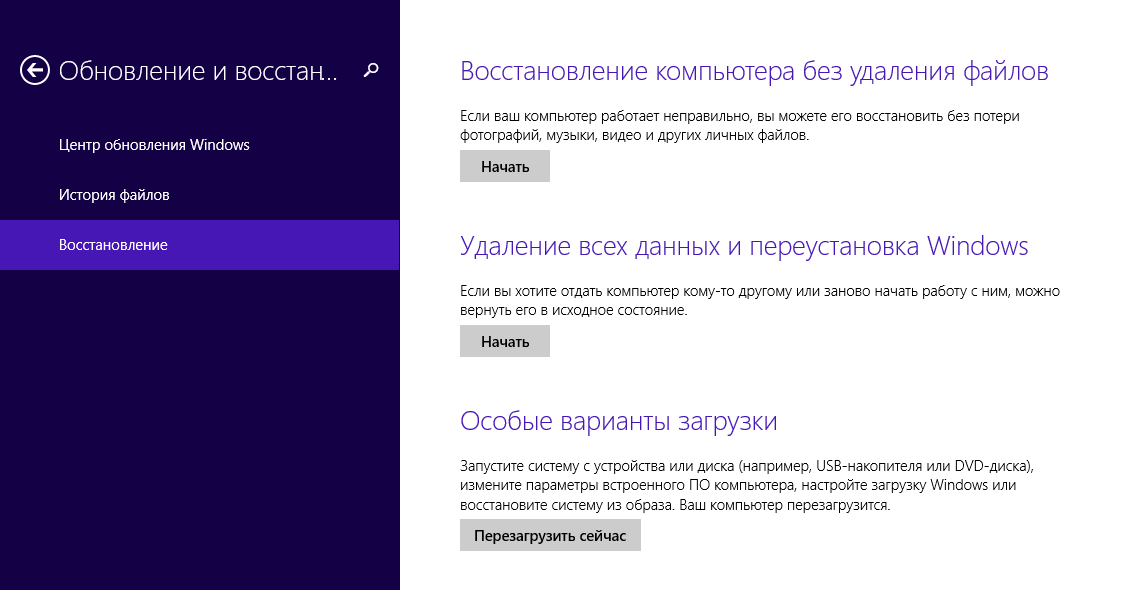
Recovering your computer without deleting files
In this mode there will be Only system data was updated operating system, that is, they will be reset to their original state. All your user data will remain intact: music, videos, photos and other data.
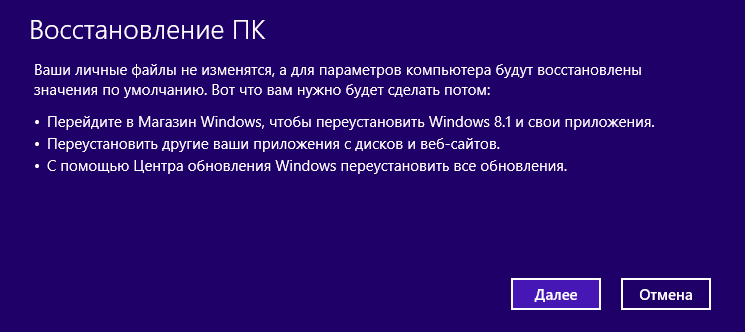
However, it will be necessary reinstallation applications and all updates, including upgrading to Windows 8.1
Removing all data and reinstalling Windows
After performing such a reset, the computer will be completely cleared of any user information. The OS will be completely reset to its original factory settings. All your data will be permanently deleted from hard drive . It will also reset any settings you made on your PC. The manufacturer recommends performing such a reset if you give away or sell your computer.
Special download options
Use this method if you have previously created image(recovery disk) operating system. If you haven't done this, of course, this point won't be useful to you.
Creating a recovery disk
For the case of a pre-installed OS, when you do not have Windows distribution, such a disk may be needed if computer won't boot. Therefore, we strongly recommend that you create and store it, especially since a regular flash drive with a capacity of no more than 8 GB is suitable for this.
This is especially true if you upgraded to 8.1. Installing an update is a very time-consuming process, and careful creation of a disk with an OS image will save a lot of time in the future.
Here is one way to create such a disk.
Right-click in the lower left corner of the screen (" button Start") and select " Control Panel».
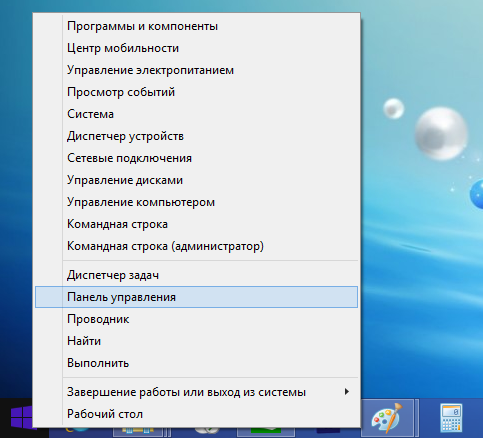
On the right top corner control panel write " recovery» all or part of this word in the search box and press the Enter button. Select the desired item from the search results.
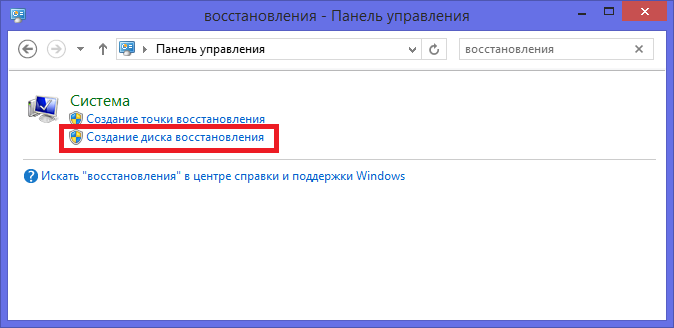
Begin the disc creation process.
Use the mechanism for creating restore points. Apply it before installing suspicious software, and also before performing any complex operations with OS settings. This way you can easily return to working condition without resorting to full reset systems.
Make sure that auto mode the creation of these points is enabled. To do this, right-click in the lower left corner of the screen and select “ System».

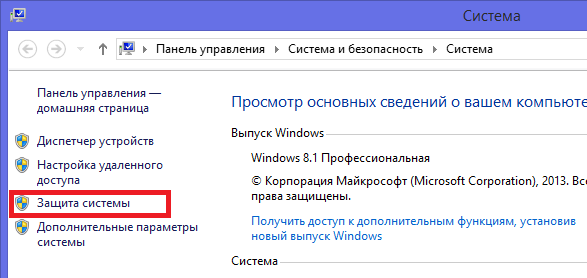
Then: Configure for each specific drive.
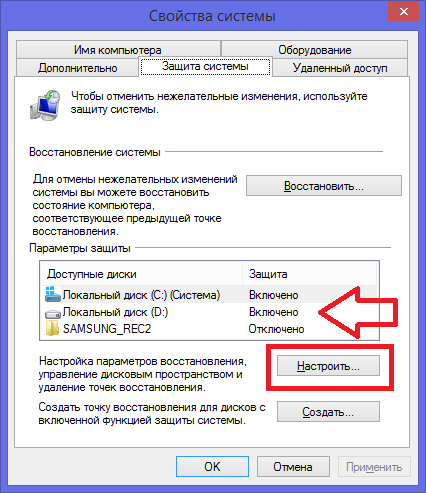
And in the window that opens, select “ Enable security system" Here you can also set the disk space that will be used by this function.

Now you can return to the state of the system that was at the time the point was created, that is, perform a partial rollback of the system in the event of a failure.
Video on the topic
This instruction contains several ways to reset Windows settings 8, in addition to the reset options provided by the system itself, I will describe a couple more that can help if, for example, the system does not start.
The procedure itself can be useful if the computer begins to behave strangely, and you assume that this was a consequence of recent actions on it (setup, installation of programs) or, as Microsoft writes, you want to prepare your laptop or computer for sale in a clean condition.
Reset by changing computer settings
The first and easiest way is to use the factory reset feature implemented in Windows 8 and 8.1 itself. To use it, open the panel on the right, select “Settings”, and then “Change PC settings”. All further screenshots and descriptions of items will be from Windows 8.1 and, if I’m not mistaken, they were slightly different in the original eight, but it will be easy to find them there too.

In the open “Computer Settings”, select “Update and Recovery”, and in it - Recovery.
The following options will be available for you to choose from:
- Recovering your computer without deleting files
- Delete all data and reinstalling Windows
- Special boot options (not related to the topic of this guide, but the first two reset options can also be accessed from the special options menu).
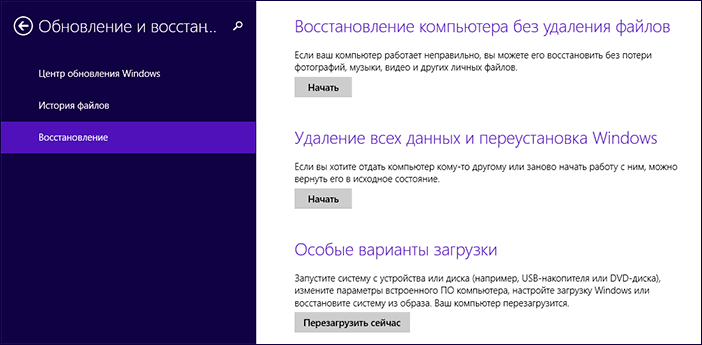
When you select the first option, Windows settings will be reset, but your personal files will not be affected. Personal files include documents, music, and other downloads. This will delete third party programs installed yourself, and applications from the Windows 8 store, as well as those that were preinstalled by the computer or laptop manufacturer, will be reinstalled (provided that you did not delete the recovery partition or reinstall the system yourself).
Selecting the second item completely reinstalls the system from the recovery partition, returning the computer to factory settings. With this procedure, if your HDD divided into several sections, it is possible to leave non-system ones untouched and save important data on them.
Notes:

How to reset Windows to factory settings if the system won't start
Computers and laptops with Windows 8 pre-installed have the ability to initiate a restore to factory settings even in cases where the system cannot be started (but the hard drive is working).
This is done by pressing or holding certain keys immediately after turning on. The keys themselves differ from brand to brand and information about them can be found in the instructions specifically for your model or simply on the Internet. I also collected common combinations in the article (many of them are also suitable for desktop PCs).
Using a restore point
An easy way to get back the last important things you did system settings V the initial state- use of points Windows recovery 8. Unfortunately, restore points are not created automatically for any change in the system, but, one way or another, they can help in correcting errors and getting rid of unstable operation.
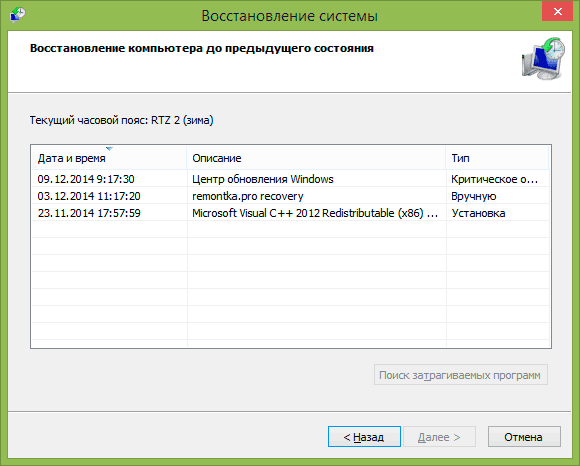
I wrote in great detail about working with these tools, how to create, select and use them in the manual.
Another way
Well, there’s one more reset method, which I don’t recommend using, but users who know what’s what and why it’s needed can be reminded of it: creating a new Windows user, for which the settings, with the exception of global system ones, will be created anew.
Operating room reset Windows systems 8 to factory settings will be needed if: the computer starts to work incorrectly, as a result installed programs; crashes started; viruses appeared; You need to sell or give your computer to someone else. So let's figure it out how to reset Windows 8 settings.
Move your mouse cursor to the right corner of the screen and bring up the side pop-up panel. Now you need to go to the "Options" section.
Click on the button "Change computer settings".
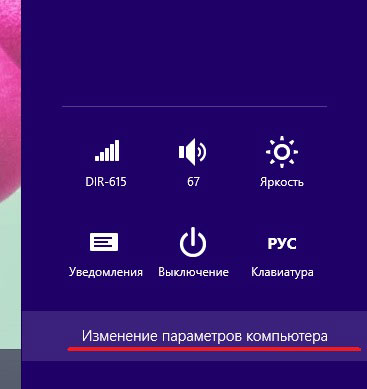
Select "General" from the list.
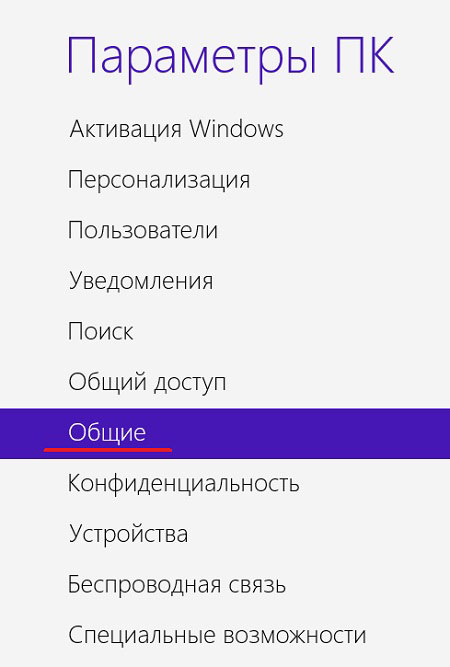
There are two options here for resetting the operating system: and.
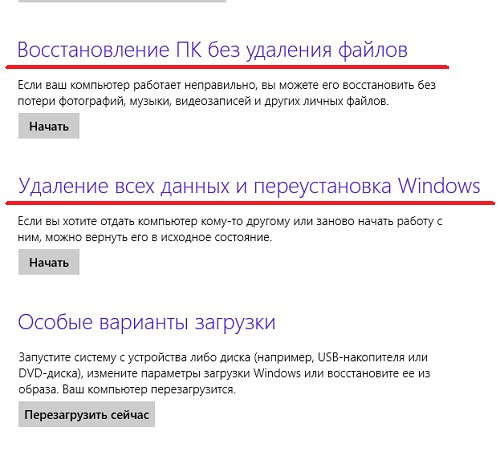
First option - "Recover PC without deleting files"– implies that the system will be reset to factory settings, but all user files will be saved: “My Documents”, "My videos", apps installed from the Microsoft Store. Programs installed from disk or the Internet will be removed. List of all remote programs will be saved to a file on your desktop.
This option is perfect if there are problems with the operating system. Click on the “Start” button and the following message will appear. Click "Next".

If you receive a message "Inserting Media", then you will need to insert into the drive or USB port the disk or flash drive from which you installed operating system.
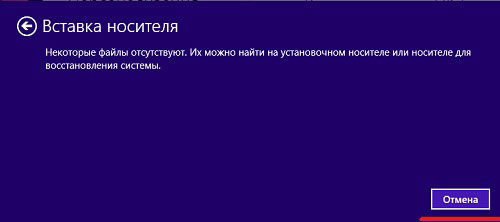
Then a message will appear that “Everything is ready to restore your PC”, click "Update". The computer will restart and system recovery will begin. After this, the operating system will boot again, and a file will appear on the desktop "Deleted applications".
Second option - "Removing all data and reinstalling Windows"– will delete all data from the computer and reinstall the operating system. Moreover, here you can choose formatting or only system disk, or all disks.
This method is suitable for those who want to sell their computer or laptop. In this case, your personal data will not go to a stranger.
Click on the “Start” button, the following message will appear on the screen. Here click "Next".

Must be inserted into the computer installation disk or flash drive. If your hard drive is divided into several partitions, then you can choose which partitions to delete files from: the system partition or all partitions.

Now select or "Just delete my files"– files will be deleted from the selected hard section disk, or "Completely clean the disk"– the files will also be deleted, but their recovery after this will be almost impossible, so you can rest assured that no one will find out your personal information.
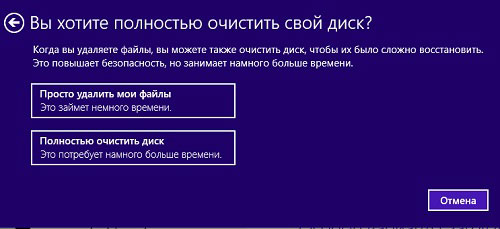
Click the “Reset” button, the computer will restart and the system will be reset to factory settings.
Using these simple methods, you can reset Windows 8 to factory settings and get your computer or laptop in the same condition as it was when you first started Windows.




