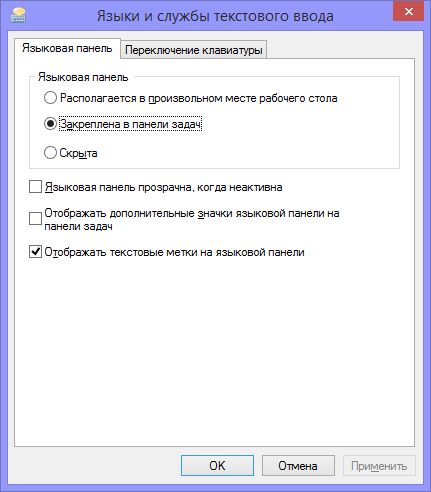There are a decent number of methods for solving the current situation. After reviewing some of them, even an inexperienced user can easily eliminate this defect and continue to comfortably use the Windows operating system.
The number of PC users who have opted for Windows 7 and higher is constantly increasing. However, by installing one of these systems, not everyone can understand why it is not displayed Language bar in Windows 7 / 8 and 8.1 / 10. It is not always displayed on the desktop. The essence of this article is how to quickly and easily get rid of this inconvenience.
Solving the problem through the control panel
The failure of one or two applications may have a bad effect on the display language settings. Consider the most popular and easiest way to troubleshoot. The PC owner needs to do the following:
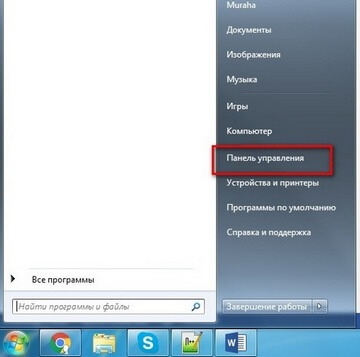
By correctly repeating the above instructions and tips, the user should see the language bar, which will be constantly displayed. If this does not happen, then you should check the number of active languages on this PC. If it turns out that only one language is active, then all of the recommendations listed will be invalid.
How to find out how many languages are in active status? This is done in an elementary way and is not difficult. You just need to follow the basic steps:
- Click on the already familiar "Start" and click on the "Control Panel".
- The extreme tab "General" provides all the information about the number of active languages.
Summing up the reviews of Russian-speaking users of Win 7 OS, we can conclude that the language bar with the Russian language, compared to others, often has a display problem. The cause of this problem has not yet been fully understood. For the sake of interest, you can put other languages in the layout and see how the element is displayed.
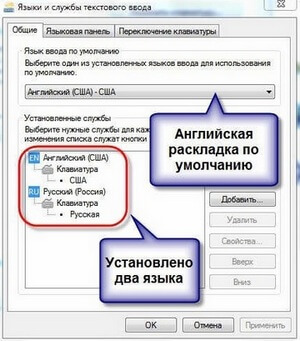
Restoring the language bar when changing the task scheduler configuration
In Windows 7 and above, unlike other systems directly, such as Windows XP and Vista, activating the language bar is not complete without the “task scheduler” utility. From this difference, we can conclude that if the application does not work correctly or is disabled, then, accordingly, there will be problems with showing the language bar. You can make sure that everything is in order in this regard by following these instructions:

It may happen that all settings are made properly, but the problem with displaying languages still remains. The reason for this may well be the disabled "task" in the "Task Scheduler" service. Follow the procedures below:

If you saw that the MsCtfMonitor command was in enabled mode, then you should look for the causes of problems using other methods. It is also important to note that not every PC with Win 7, 8 and 8.1, 10 can have this command set. If it is not present on the computer, then it will not be so easy to put the control panel in order. Below are the steps to implement the MsCtfMonitor program on your device. Everything is quite simple:
- Download desired program from any site and open it.
- Enter the main menu and click on the Text Services Framework, then find the line "Import Tasks".
- Click on the application with LMB and reboot the OS. After that, pay attention to whether the problem was solved and whether the language panel appeared.
Registry revision - the key to the return of the language panel
Another method of restoring the language bar, when the others above do not work, is to revise the system registry. Therefore, if display problems still remain, pay attention to the actions highlighted below:
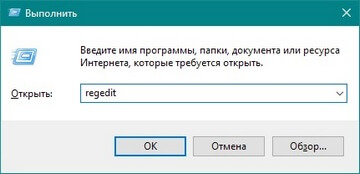
After completing all the steps correctly, as always, restart your PC and check for the presence of the language bar.
The Punto Switcher program is a worthy replacement for the language bar
Sometimes it happens that it is not always possible to solve the problem of displaying the language bar, no matter what methods we use. But you should not give up, as there is an excellent utility from Yandex programmers - the Punto Switcher program.
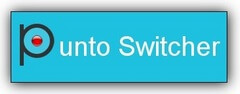
This program is not designed to help the user of Windows 7 restore the language bar on his PC, but to be, as a rule, instead of it, if the need arises. Punto Switcher performs similar functions as the language bar.
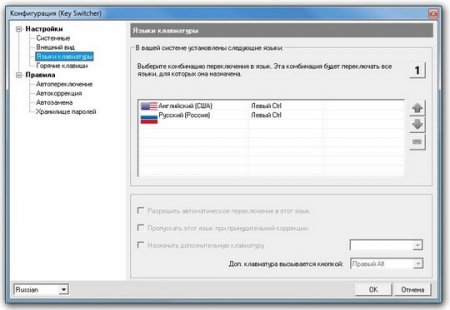
It will not be particularly difficult for any novice user to download such software for free (available from the link below) and install it if there is no way to return the native language panel. When setting up the application, you only need to enable the "Keyboard Language" tab. Also, it will not be superfluous to choose the priority languages \u200b\u200bthat you often use, since the program has more than a hundred of them.
Choose any of the methods and don't forget to show these tips to your friends! Ask questions and rate this article. Thank you!
This is a toolbar that automatically appears on the desktop when you add text input services such as input languages, keyboard layouts, handwriting recognition, speech recognition, or input method editors (IMEs). The language bar provides fast way change the input language or keyboard layout directly from the desktop. The language bar can be moved anywhere on the screen, minimized to the taskbar, or hidden.
The language bar in Windows 8 has undergone some changes, now you can switch the language / keyboard layout by pressing the Win + Space keys. To open access to all settings of the language bar, you can through the Control Panel (if the language bar icon is hidden). To do this, press the Win + I keys, select Control Panel. In the Control Panel, select "Clock, Language and Regions" and select "Language". Or select " Language settings"" in the language bar
Now we have a settings window language bar Windows 8. Next step is " Extra options "
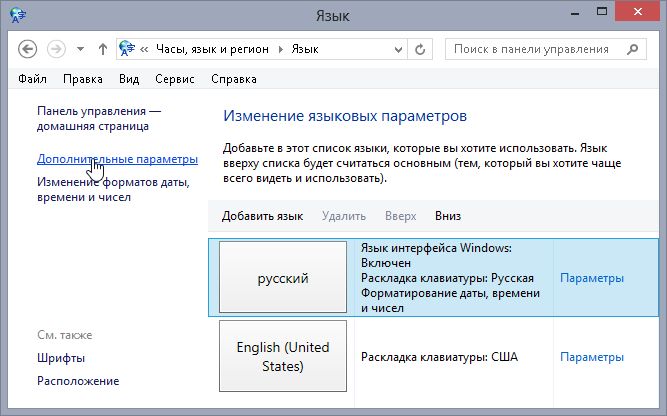
Here we find the item " Switch input methods"with immediately put a daw" Allow you to choose an input method for each application". We do this in order to preserve the language current layout for each application. If you need to change the keyboard shortcut to switch the input language, select " Change language bar keyboard shortcuts"
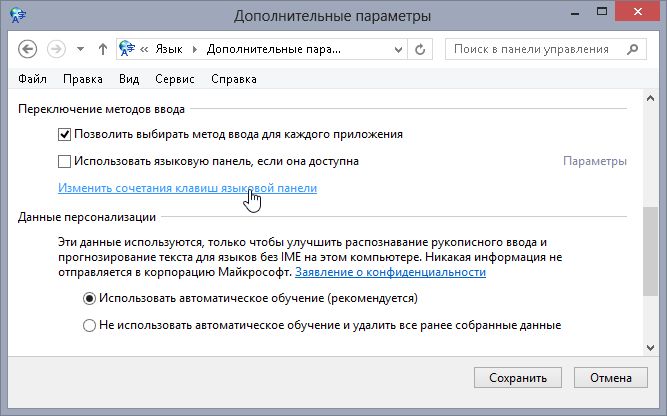
In the window that opens, select " Change keyboard shortcut"
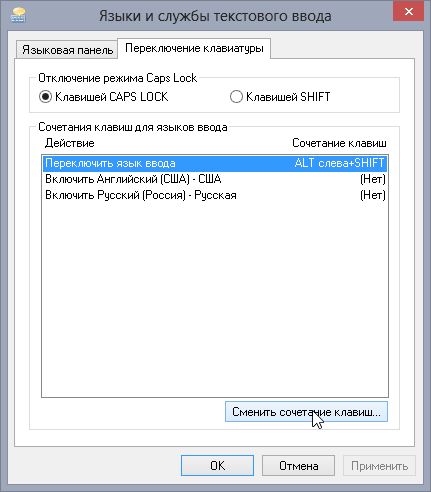
After choosing a keyboard shortcut that is convenient for you, press OK
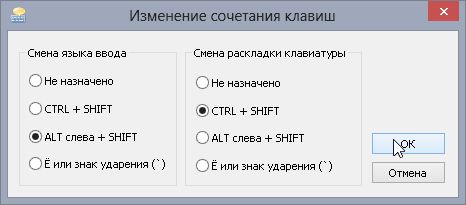
If you want to hide language bar then go back to the window" Text input languages and services" and select the "" tab.
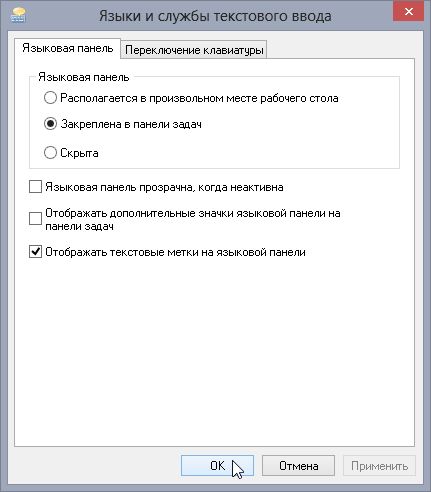
It remains to tick " Hidden". After that, the language bar will be hidden, but the language switcher will remain the one that is set.
 Windows 8 is one of the most convenient and stable operating systems, but it is not without certain minor problems. One of the difficulties that can arise during the operation is that the language Windows panel 8, but the key combination for fast switching layout works. What to do in such cases?
Windows 8 is one of the most convenient and stable operating systems, but it is not without certain minor problems. One of the difficulties that can arise during the operation is that the language Windows panel 8, but the key combination for fast switching layout works. What to do in such cases?
In any case, the problem needs to be solved, since very often we need to see this panel in order to understand which layout is included in this moment. In addition, the panel allows you to switch the language without using the keyboard. So, there are several solutions to the problem:
- Setting the language in the management console.
- Restoring the autorun of the process responsible for the language bar in the registry.
So, let's go in order.
Customizing the layout in the management console
First of all, if the Windows 8 language bar has disappeared, you should configure the settings in the management console. First, let's open the Control Panel. This can be done in several ways. The fastest and simplest of them is as follows. Press at the same time windows keys(start) and X on the keyboard. In the menu that opens, select the appropriate item.
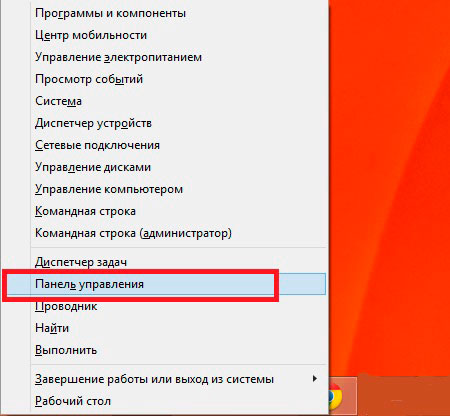
Now we are interested in the language settings, so we enter the "Clock, Language and Region" section. Next, open the "Language" section.
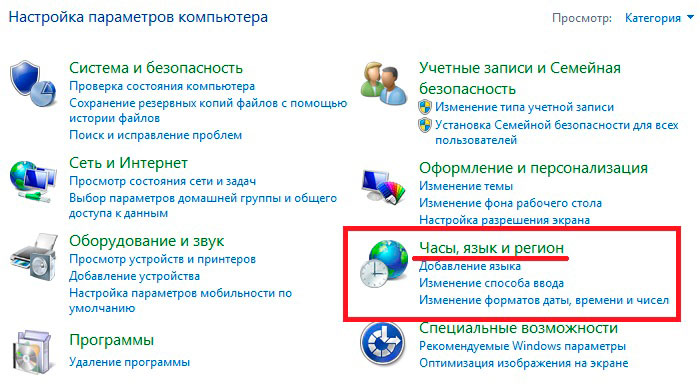
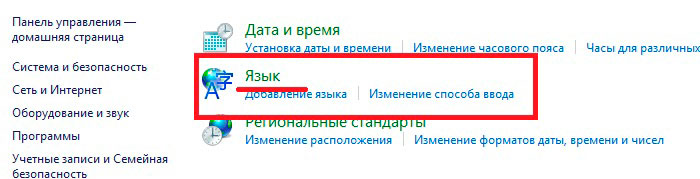
In order not to do such manipulations, you can use the search. Immediately after launching the control panel, in the upper right you will find the search bar. Enter the desired word or phrase in it and as a result select the desired tool.
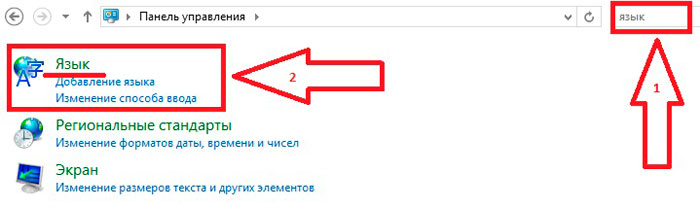
Here, in the left menu, select the "Advanced Options" section. A little lower there is a line "Use the language bar, if available." Check the box here.
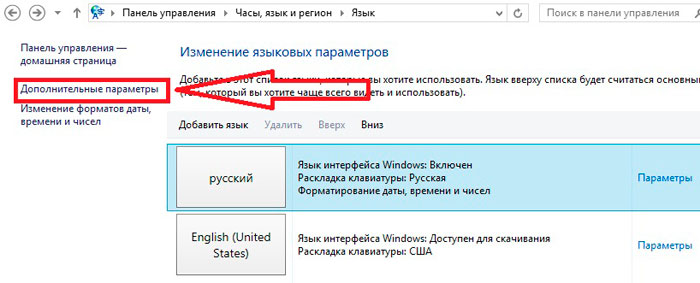
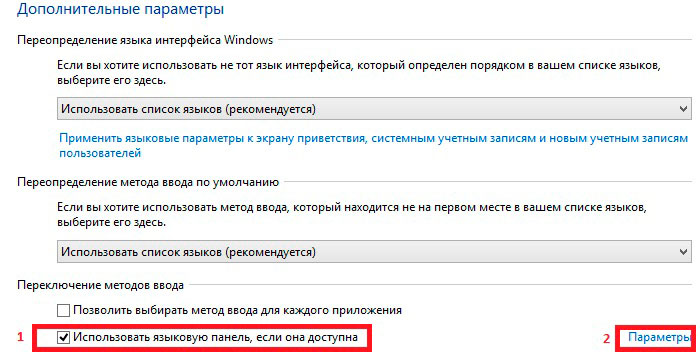
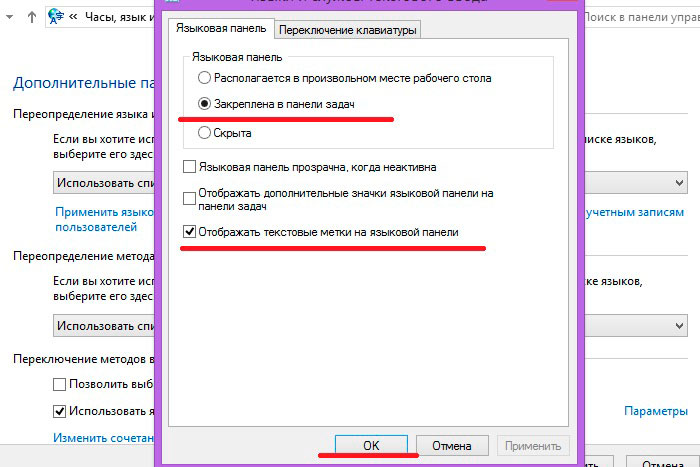
After that, the "Options" button will appear a little to the right. We open them. Here we set the marker to "Pin to the taskbar". It is also recommended to check the box "Display text labels in the language bar". Click "OK" and save the changes. Now the language bar will be displayed in the taskbar, as in previous versions Windows.
Windows 8 language bar disappears: Video
Restoring the startup panel in the registry
Another way to get the language bar back in Windows 8 is to restore the launch of the ctfmon.exe process in the registry. As you may have guessed, we need to open the registry editor. This is done in the following way. Press two keys at the same time, Windows+R. This will open the Run service. On the line you need to write regedit command and press "Enter".
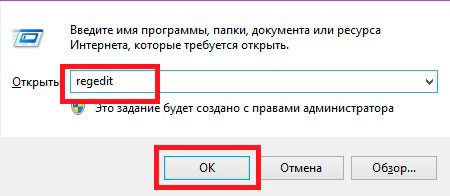
So, we opened the registry editor. Now you need to enter the desired directory. It is worth noting that the ctfmon.exe process should automatically start at boot operating system. However, as a result of certain failures (perhaps due to a virus), autorun may be disabled. In order to check this, you need to open the directory in the registry editor, which is located at the following path: HKEY_CURRENT_USER\Software\Microsoft\Windows\CurrentVersion\Run.
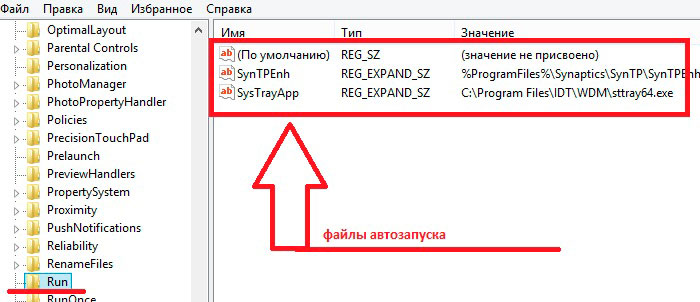
This directory contains a list of programs that should be launched automatically at the time of OS startup. Let's check if there is a command in any file to start the ctfmon.exe process. To do this, simply open the files one by one by double-clicking the left mouse button. When the file is opened, a window will open. Here, in the "Destination" line, the process that should be started is indicated. If no file contains the desired command, then we will need to create an autorun manually.
To do this, right-click on an empty space in open editor registry in the correct directory. In the same place where the autorun files are located. After that, hover over the line "Create" and select "String parameter" in the menu that appears.
Imagine: you are typing for a long time, and then raise your eyes to the screen and see that you typed in the wrong language. This can happen to anyone, even the most experienced PC user. You delete text and want to change the language, but find that the language bar is gone! How to resolve the situation?
Do not panic! You can change the language by pressing the alt and shift keys at the same time (this combination can be changed if desired in Windows settings). On Windows 8, these are the "win + space" keys.
Great, but how to return the language bar to its native place?
There is a way out and it is very simple.
1. Press the Win + R keys. In the service that opens, enter the intl.cpl command or follow this path:
Start - Control Panel - Language ...;
2. Click on "languages and keyboards";
4. Find "Languages and services text. input", after that we select the "language bar";
5. The following items should be marked:
- "Pinned in the panel ..."
- "Display text labels..."
We save and exit. This method with one hundred percent probability will restore the panel.
The language panel in the G8 disappeared.
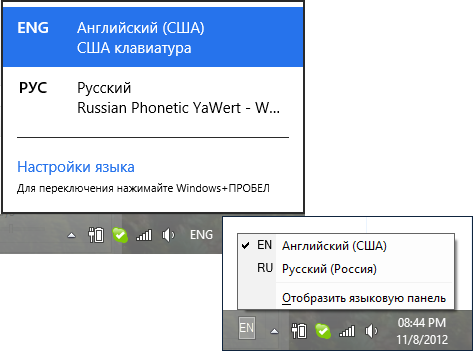
The path of her (panel) return is as follows: control panel - language - add. options. The checkbox should be marked "Use language. panel…".
Nearby is the Options option. We click on it.
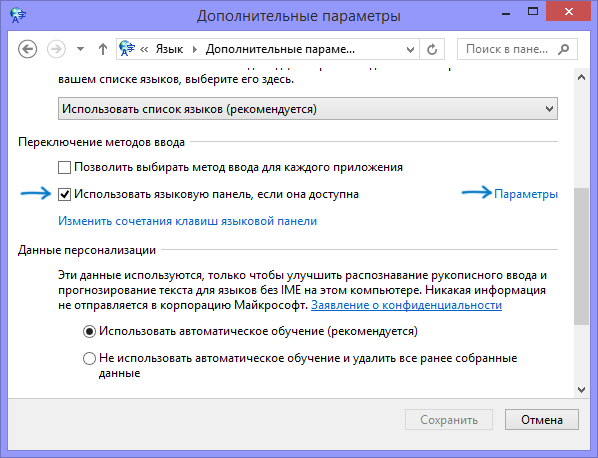
We find "Pinned in the taskbar" and mark this case with a tick.