The terms “partition” and “volume” have the same meaning for many users, but in fact they are fundamentally different in context computer architecture. The term "volume" is synonymous with the word "disk", and is a separate data storage area with its own file system, while a partition is a basic structural unit that can be divided into one or more volumes. Unfortunately, the release computer equipment with pre-partitioned and formatted drives has resulted in most users having no idea of the differences between a partition and a volume. But if you are going to change the disk structure of your computer, then you should understand this well.
Disk partitions
A section is a structural unit hard drive, which divides the data storage resource into several virtual units. Partitions are a standard object that is easily recognized by all modern operating systems. At the same time, not all operating systems are able to well identify volumes located on disk partitions. Most manufacturers sell their equipment with just one disk partition, but if this is not enough for you and you want to change the disk structure, you need to use the standard panel Windows management 7. Select the “System and Security” section in it and you will find in it the “Administrative Tools” administration section, which, among others, includes a utility for managing the structure of local disks. In addition, you can change the disk structure during installation of the operating system.
Types of Partitions
There are two types of partitions: primary and extended. Most operating systems only require a primary partition to function properly. Only one volume can be created on each primary partition. An extended partition is a special type of partition that can contain multiple volumes (or logical drives) of your choice, the total size of which cannot exceed the size of the extended partition. In total, you can create up to four partitions on one physical disk, one of which may be extended.
Tom
A volume is analogous to a system disk. After creating a disk structure from partitions, you can create a logical disk or volume from each partition, format it and thus get several separate disks, just like what it looks like when you attach multiple physical drives to a computer. Each of these volumes is independent and you can format them without fear of damaging data on other logical drives. You can manage all volumes through the Disk Management utility, which is launched through context menu"Computer" section or Control Panel.
Benefits of creating multiple partitions and logical drives
Although it takes some time to create multiple partitions and volumes on a single physical disk, there are many advantages to such a disk structure. By partitioning the disk into partitions, it is possible to maintain the functionality of one partition, while the file system (FS) of another partition has become inoperable due to system errors FS or bad sector detection. Additionally, the time to scan, format, and defragment small-capacity logical drives is significantly less than for whole drives. This division also allows us to separate system disk from other information, which allows you to reinstall without any problems operating system or restore it from an image, while preserving your personal and multimedia data.
On a Windows system, connected hard disks By default, upon initialization, they receive the type of basic disks. Basic, or basic, disks are compatible with all versions of Windows. These are ordinary disks on which primary (primary) and logical partitions are created. The basic disk type is defined for most storage media included in users' computer devices.
But while they are more common, basic disks offer less functionality than other types of disks—dynamic, floppy, and configurable disks. What are dynamic disks, what are their capabilities, pros and cons, how partitions are created on such disks using Windows tools - we will consider these questions below.
1. About dynamic disks
Dynamic disks are licensed by Microsoft technology, it comes with Windows starting from version 2000, and is a software implementation of RAID arrays. The technology is not supported in editions of Windows Home.
Dynamic disk technology is additional features by space distribution hard drives for the purpose of convenient work with data, ensuring its safety, as well as increasing computer performance by combining the speed of different disks. Dynamic disks offer features that are not supported by basic type disks, such as:
- increasing the size of partitions using space on the entire disk, and not only if there is adjacent free space (unallocated space);
- support for partitions created from the volume of several hard drives;
- support for basic RAID configurations.
Among the advantages of this technology is a greater degree of reliability than using cheap RAID controllers. But only if we are talking about cheap RAID controllers with their disadvantages such as driver errors or the possibility of data loss. The technology included in Windows is naturally inferior to full-fledged, expensive RAID controllers. In terms of relieving the load from the processor, in principle, any hardware RAID array will be more efficient than one implemented using software. But expensive RAID controllers will perform their tasks using their own resources, and will offer wider functionality and provide fault tolerance.
Dynamic disks also have other disadvantages. They cannot be accessed from devices based on earlier versions systems (starting from Windows XP Home and below). Only one installation is allowed on dynamic disks. Windows systems, the existence of another Windows on another partition is impossible.
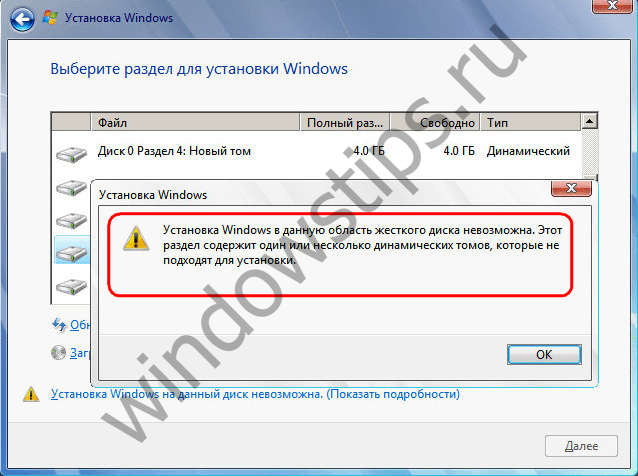
During the reinstallation of Windows (its modern versions 7, 8.1 and 10), only a single partition will be available for formatting and selection as system dynamic disk– the partition on which Windows was previously located until reinstallation.
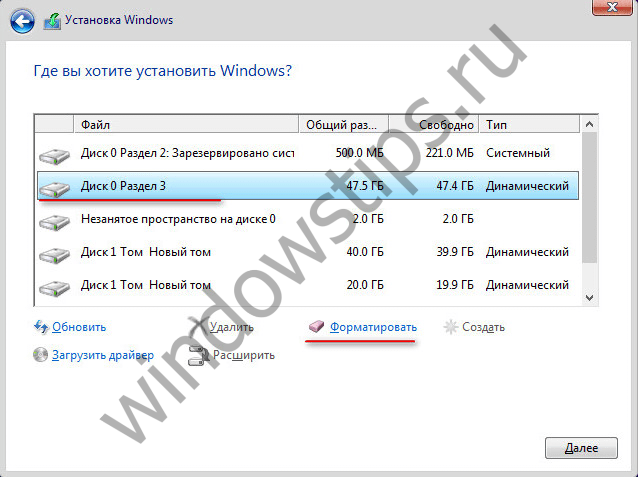
The process of reinstalling Windows on a dynamic disk may take a long time. Often due to the fact that new system sees the dynamic disk as a disk with errors, it starts the Chkdsk service to scan and fix errors. Intrusive Chkdsk activity is also encountered by users who have connected to their computer a dynamic disk taken from another computer. To make sure you avoid problems with reinstalling Windows on a dynamic disk, it can be converted to basic before this process. And after reinstalling the system, perform the reverse process of converting the disk to dynamic.
Partitions on dynamic disks, as well as on basic ones, when created by default are configured to be formatted in file system NTFS. The maximum partition size on dynamic MBR disks is 2 TB, and on dynamic GPT disks – 18 TB. For dynamic disks, there are no concepts of primary and logical partitions, as there are for basic type disks. Dynamic disk partitions have their own specifics, and they are not related to restrictions on the number of created sections. As for the number of possible partitions, there are no restrictions for dynamic type disks.
2. Convert basic disks to dynamic disks
You can convert disks from basic to dynamic using Windows itself, using the diskmgmt.msc (disk management) utility. In all Windows versions it is called by pressing the Win+R keys (launching the “Run” window) and entering:
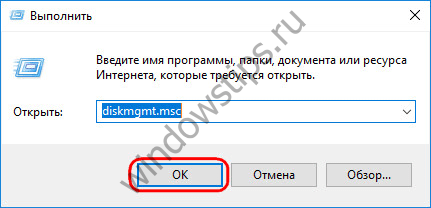
Any of your computer's disks can be converted from basic to dynamic. This transformation is carried out in two ways. The first method is manual conversion, when the context menu is called up on the disk and the “Convert to dynamic disk” option is enabled.
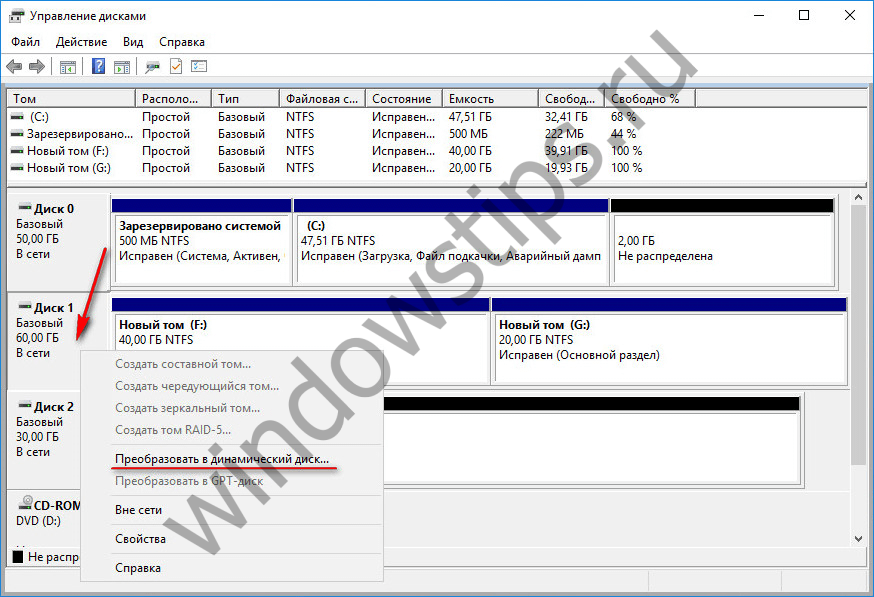
Having chosen this method, you then need to either leave only the current drive, or check the boxes on all connected drives for batch conversion.
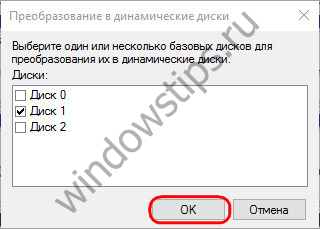
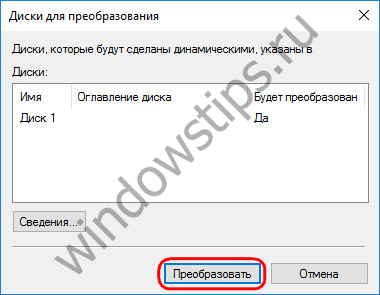
We confirm the decision in a window with a notification that other Windows on other disk partitions will no longer be able to start.
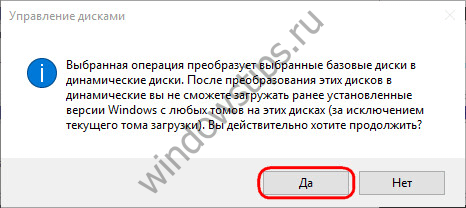
That's it, after these steps the disk will turn into dynamic.
Another way to convert a disk to dynamic is to run dynamic disk operations. And these are also provided on the basic disk, as long as it has unallocated space. In this case dynamic type the operated disk receives by default.
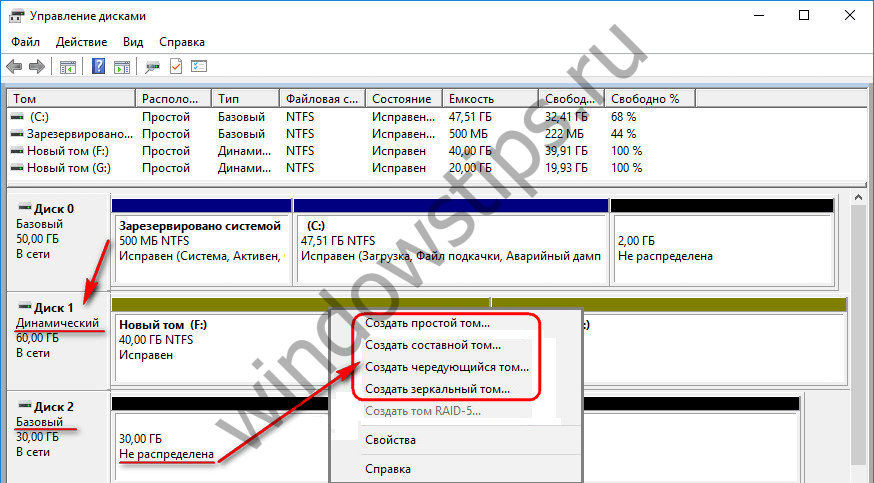
With the reverse process – – the situation is more complicated. Thus, dynamic disks with unallocated space can be easily converted into basic disks: to do this, you need to call the context menu on the disk and use the “Convert to basic disk” option.
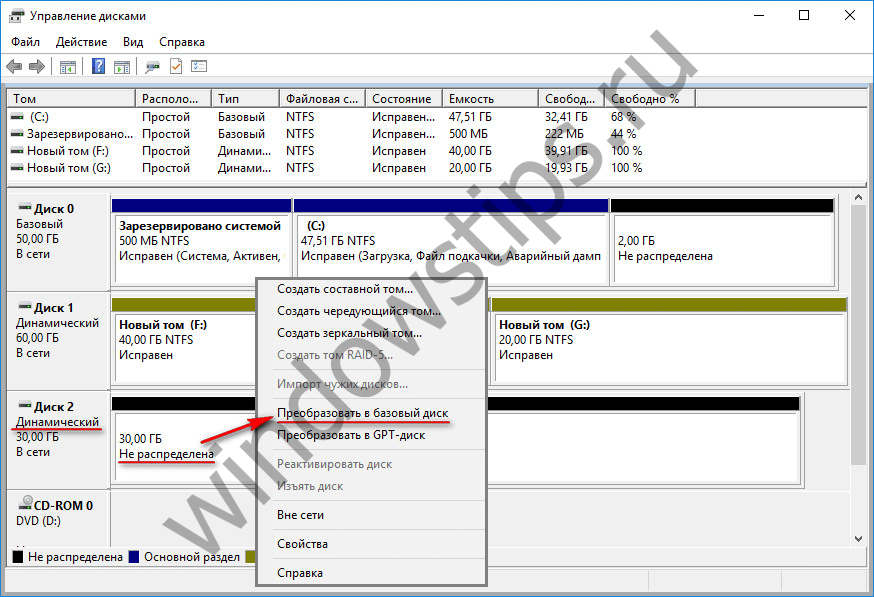
In addition, when you delete partitions on a dynamic disk, it is automatically converted to a basic one. But if the dynamic disk already has a partition structure, turn it into a basic one using Windows will not work. But such an opportunity is available in Acronis Disk Director, a functional program for working with disk space. The program can convert dynamic disks to basic ones without losing files stored on such disks.
3. Creating partitions on dynamic disks using Windows
What are the specifics of partitions (volumes) formed on dynamic disks? How are dynamic disk volumes created?
3.1. Simple Volume
A simple dynamic disk volume is a regular partition, just like the one created on a basic disk. It can be created from free space on only one media. To create it on the free space of a dynamic disk, you need to call the context menu, then select “Create a simple volume” and go through the wizard steps.
![]()
3.2. Split Volume
A spanned volume is created from the capacity of several hard drives. Creating compound volumes is used when it is necessary to create one large partition from several hard drives, for example, from old HDDs with a capacity of 80 GB. Maximum hard drives from which space can be formed composite volume– 32. When moving data to a spanned volume, the files are written sequentially - first on one HDD, then to another, then to a third, etc. A spanned volume is vulnerable: if one hard drive fails, user files may be lost even though the other drives are functional. In a spanned volume, everything is interconnected, and without one of the links in the chain - one of the disks - the partition will simply cease to exist.
To create a spanned volume, you need to call up the context menu on the free space of one of the disks and click “Create spanned volume”.
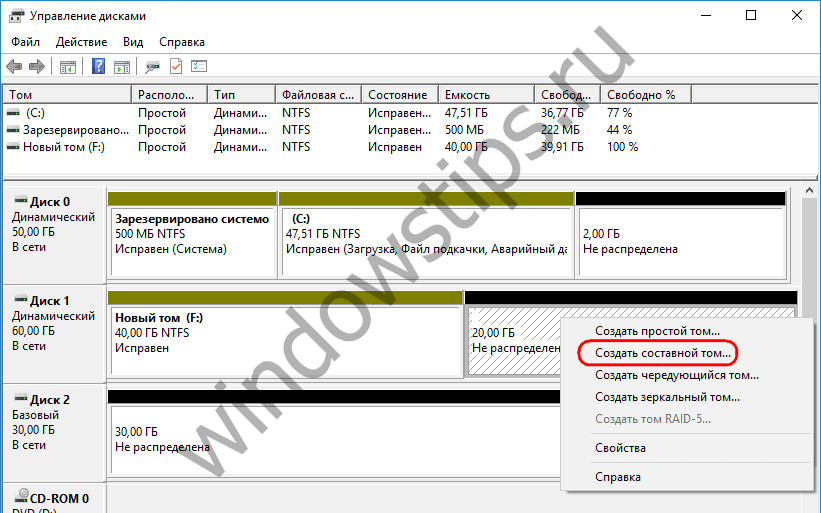
All basic partition parameters are set in the disk selection window. In the “Available” column, select the available hard drives and transfer them to the “Selected” column using the “Add” button. Below, for any of the added disks, we can set a specific size allocated for the spanned volume if not all the space on the disk is allocated.
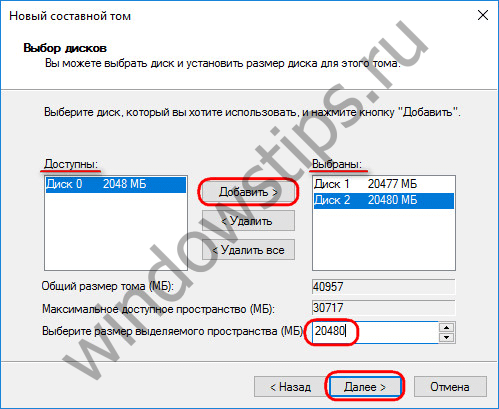
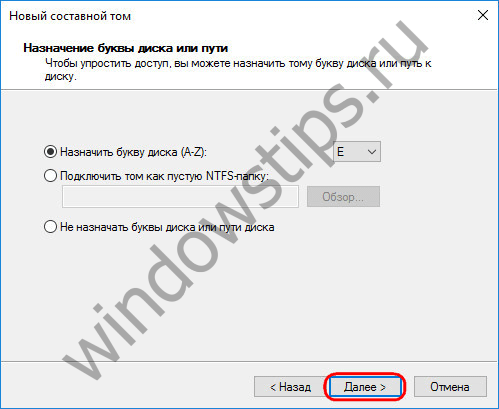
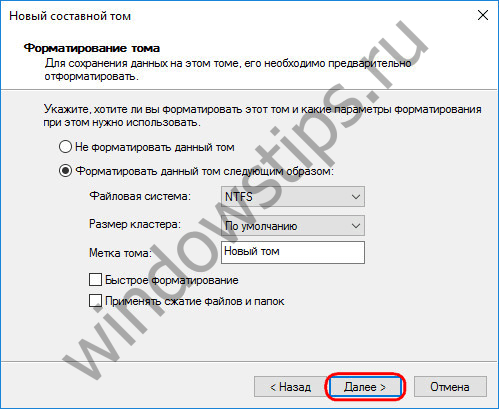
And when finished, click “Done”. After which we will see the created spanned volume located on several disks.
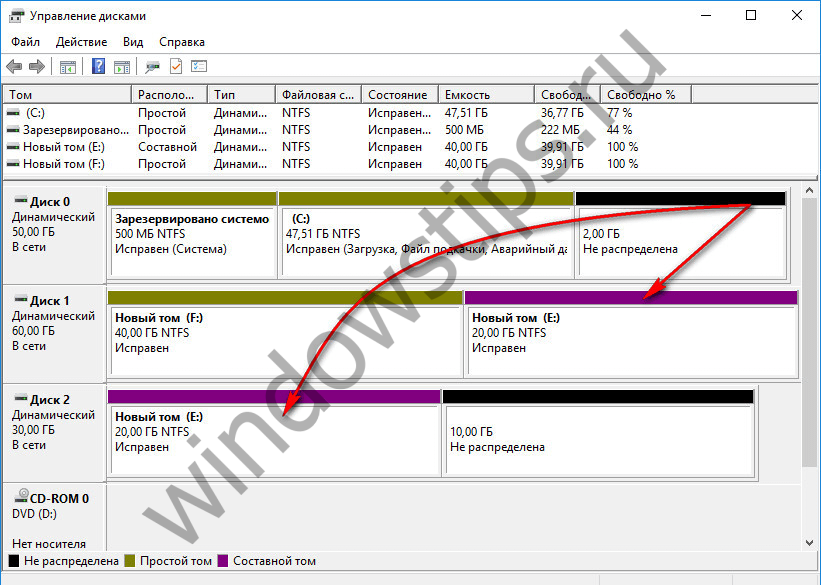
3.3. Striped volume
A striped volume (RAID 0 configuration) is created from two or more hard drives and is filled with data not sequentially, as provided by the arrangement of a spanned volume, but in parallel. Data is simultaneously written to all disks and also read from all disks simultaneously, which allows you to increase the speed of operations. True, the speed of data access will in any case be determined by the capabilities of the slower disk. A striped volume, like a composite volume, is not fault-tolerant. If one of the disks fails, files on the striped volume cannot be accessed.
A striped volume is created in the context menu on free disk space, the option to select is, respectively, “Create a striped volume.”
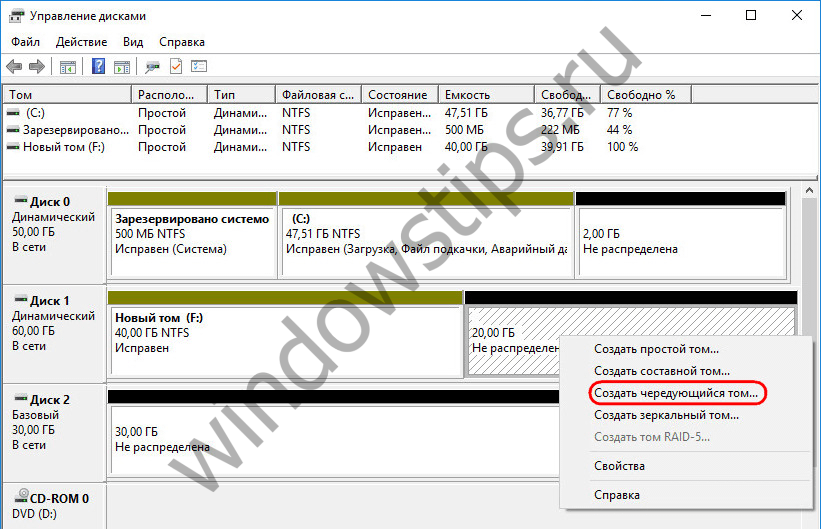
In the disk selection window, use the “Add” button to add another disk from among the available ones to the existing disk. The amount of space allocated by the disks must be the same. The size of the striped volume will be automatically determined by the amount of available free space on one of the disks.

The next steps to create a striped volume are the same as those described for a spanned volume.
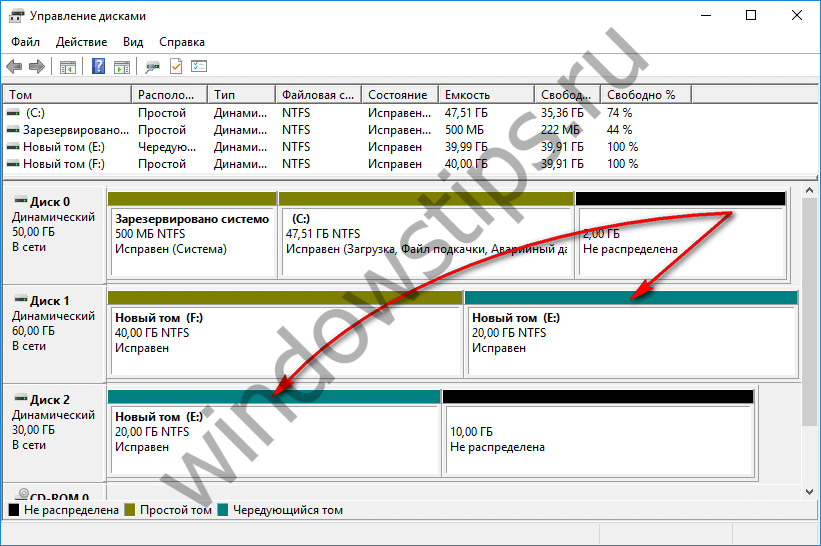
3.4. Mirror Volume
A mirrored volume (RAID 1 configuration) is the ability to create a fault-tolerant array of two disks using Windows. This configuration is intended purely to ensure the safety of information; it does not add performance to the computer due to the total speed of reading and writing disks. Data is written to one disk and immediately duplicated to the second disk. And if one of the disks fails, all accumulated user information will remain safe and sound on the second disk.
To create a mirror volume, call up the context menu on free space and select “Create mirror volume.”
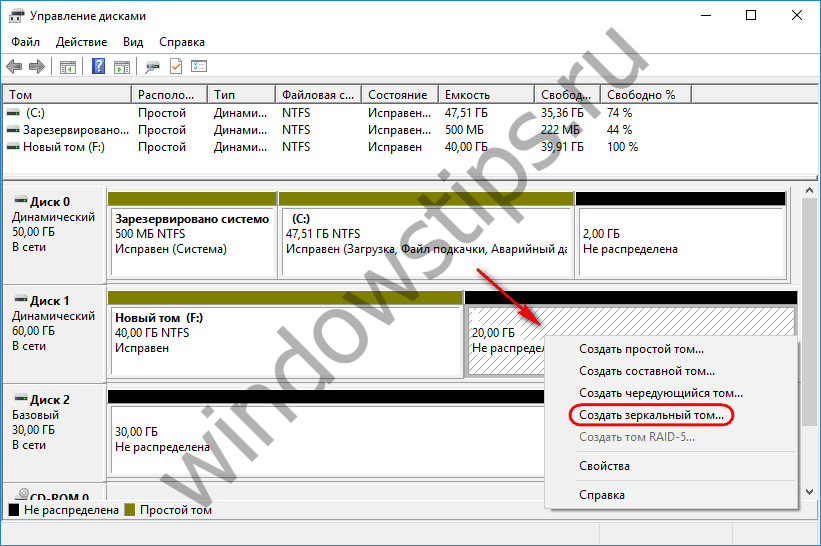
In the disk selection window, use the “Add” button to attach another disk to one of the disks. The size of the mirrored volume will be automatically determined by the free space of one of the disks. If necessary, the volume size can be set manually.
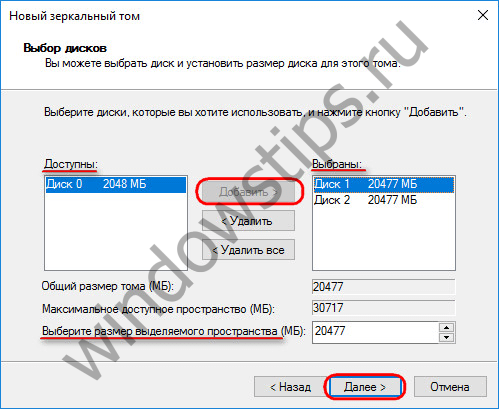
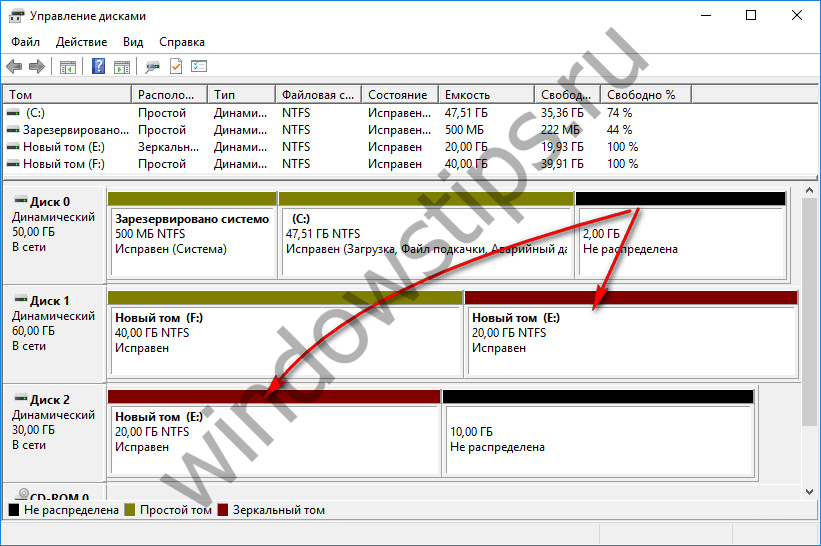
3.5. RAID-5 volume
A RAID-5 volume is, as the name suggests, software implementation RAID 5 configurations. Creating such a volume is possible in server editions of Windows.
Have a great day!
You can create a single volume that spans multiple disks. Please keep the following in mind:
- A spanned volume uses free space on multiple disks of the same type.. If you have free space on two or more disks of the same type, you can combine this space into a spanned volume. It is not fault-tolerant and has moderate read-write speeds. Files are written to the entire spanned volume in random order. If one disk fails, the entire volume becomes inoperable and all data is lost.
- A striped volume uses free space on multiple disks to stripe the data. Striping provides faster read-write access to data because data is read and written across multiple disks. For example, in a striped volume consisting of three disks, the data from a file is written first to disk 1, then to disk 2, and then to disk 3 in 64 KB blocks. Like a spanned volume, a striped volume is not fault-tolerant, so if any one of the disks fails, the entire volume will fail and data will be lost.
On a note! If you only have one disk, you will not be able to create either a spanned or striped volume. You can increase the size of simple and spanned volumes by expanding them. Striped volumes cannot be expanded. Therefore, when creating a striped volume, consider its size carefully so that the striped volume does not have to be deleted and recreated.
To create a simple or striped volume in Disk Management, follow these steps:
1. In the working window of the Disk Management snap-in, right-click on the unallocated area and select action Create a spanned volume or Create a striped volume. After viewing the welcome page, click Next. Windows 7 supports merging and striping primary drives, but some primary drives are not suitable for merging and striping.
2. On the settings page, Select disks, select the disks that will be included in the volume and specify the size of the volume segments on these disks. Disks must be of the same type - primary or dynamic. Click Next.
Available drives are listed in Available. Select the drive and click the Add action to add the drive to the Selected list. To remove a disk from the Selected list, select it and click Remove.
Set the space to be used on each drive by selecting the drives in the Selected list and specifying the required amount in the field Select the size of the allocated space. In field Maximum available space the largest free area on the selected disk is displayed, and the field Total Volume Size shows the total disk space currently allocated to the disk.




