In case of malfunctions in the functioning of the cooling system, the first thing to do is to check the operation of the cooler. In most cases, such problems are associated with this particular part. To check the health of a laptop cooler, you do not need special knowledge or special equipment. This can be done at home in the following ways:
- With help speedfan programs;
- By connecting to another device;
If any problems with the cooling system are found, it is recommended to fix them as soon as possible to prevent overheating and subsequent failure of components. The methods below are suitable for laptops of various companies: samsung, acer, asus, hp, lenovo, so you don’t have to worry about compatibility.
Checking through the program
speedfan- special program to test all installed fans, will allow you to quickly determine the status and degree of performance of the device without disassembling it. Using this utility, the user gets full control over, and can adjust the rotation speed at a particular temperature.
For this it is necessary:
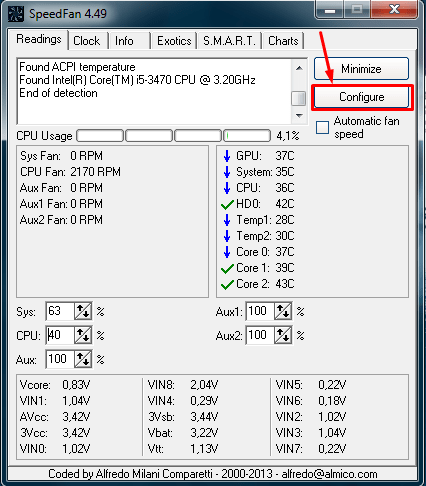
Of course, you can not change the language, because the SpeedFan interface is already quite understandable, and you can see which components have a normal temperature and which ones get too hot. However, for maximum convenience, you should do all the above steps.
Hardware check
The second option, how to check the laptop cooler for operability, is a hardware check by disassembling the laptop. Before you disassemble and find out if the fan is working, carefully review the instructions for disassembling your device so as not to spoil anything. If the laptop is still under warranty, then do not disassemble it yourself. Better take it to service center so as not to void the warranty. Experienced craftsmen will find and solve the problem that has arisen, and you won’t have to puzzle over how to check if the cooler is spinning.
If you decide to disassemble the laptop yourself, then keep in mind that pulling out the fan is not necessary at all. It is enough to gain access to the wires with which it could be connected to another device. Perhaps this will save you valuable time. To check if the cooler is working, all you need is a USB cable with a plug on one side and two wires (+) and (-) on the other. Next, connect the wires USB cable with fan wires (black to black, red to red), after which the USB cable is connected to another computer.

What do we get? If the cooler does not spin, then the whole problem lies in its performance, in which case it is required
42923 read
This article will be useful for those whose laptop turns off, freezes or slows down various applications. The reason for this may be the cooling of the laptop. From this article, you will find out if your laptop is overheating and if it overheats, you will be ready to deal with it.
Causes of laptop overheating
It should be said that the problem of overheating is quite common in laptops.
First you need to understand why the laptop is overheating.
The reasons for this may be the following:
1. The cooling system is poorly designed. Everyone knows that laptops are all different and built differently. And of course they have different cooling systems. Some laptops have a well-designed cooling system and have a margin, while others do not. As a result, some laptops work stably and do not overheat, while others cause inconvenience in work due to overheating.
2. Settling dust and other debris in the cooling system. This happens quite often. Dust settles in front of the radiator from the fan side and can reach a thickness of 5-10 mm. Of course, due to dust, heat is retained, and the cooling system cannot cope, as a result, the laptop overheats.
3. Contact violation between the chip surface and the heat sink plate. Similar cases also occur. The more the computer works, the more the thermal paste, which is located between the chip and the plate, hardens. Of course, hardening leads to a deterioration in its properties, and in the event of an impact or some kind of shaking, it can simply fall off, and this will lead to the formation of an air gap, which will greatly complicate heat transfer, which will lead to overheating of the chip.
4. Misuse of the laptop. For many laptops, heat dissipation is carried out through holes that are located at the bottom of the laptop. Thus, if the laptop is placed on a soft surface, the holes will block, and because of this, the laptop will start to heat up. The same thing happens when the laptop is running with the lid closed. The holes due to the cover overlap and the laptop overheats.
How do you know if your laptop is overheating?
Now we will find out what are the symptoms of overheating.
The list of problems caused by overheating:
- The laptop turns off without your intervention.
- Slows down or freezes.
- During the game, freezes or micro-stutters occur.
This is due to the automatic overheating protection. Automatic protection works due to the fact that on modern processors, chipsets and video cards have a thermal sensor that, after detecting overheating, lowers its frequency and voltage, due to which it tries to deal with overheating. In addition, the laptop may simply become jealous or turn off. If the video card overheats, squares, dots, lines, and other defects may appear on the screen. If the processor is overheated, then the laptop will either freeze or turn off with a characteristic sound defect. In order to be completely sure that the laptop is overheated, simply measure the temperature. Now I will tell you how to do it.
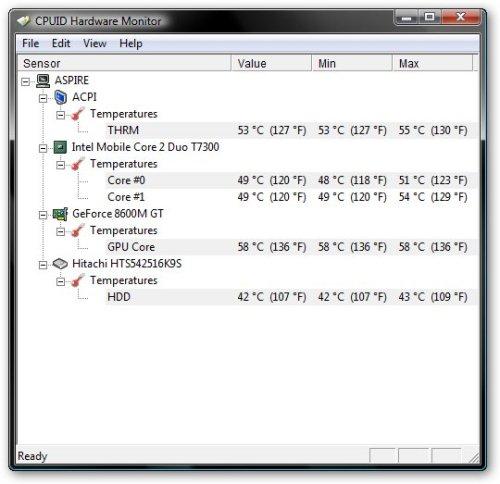
In order to measure the temperature of a laptop, just download and install the HWMonitor program.
In addition to the HWMonitor program, you can use the Open Hardware Monitor. The main advantage of this program is that it plots the temperature, displays the frequency and load of each component, and also shows information about the frequencies.
And so, after the utility is downloaded, it should be unpacked and run. After you run it, it will show you the minimum, maximum and current temperature value since the laptop was turned on. We are also interested in the line with the maximum temperature value.
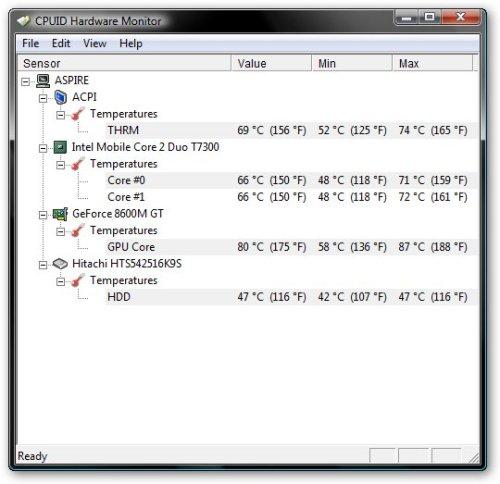
After that, you need to start the game or some powerful application, which will heavily load the laptop. Next, we play for 15 minutes, after which we look at the value in the HWMonitor program.
It is important to know that the HWMonitor program must be minimized. If you run it after you have played 15 minutes or during the game, then the data will not be accurate. This is due to the fact that without load, the video card and processor quickly drop the temperature.
Now let's talk about the values that we will see in the program window:
- THRM is a chipset. The number in the maximum value shows to what temperature it could warm up during the game.
- Core#0 and Core#1 - indicates the core of the process. The numbers show the temperature to which it reached during the game.
- GPU Core - video card chipset. The number corresponds to the temperature.
- HDD - hard drive.
Temperature range:
- For a processor, the normal temperature under load is 75-80 degrees. If the temperature value is more than 90 degrees, then the processor has undergone overheating.
- For a video card, the normal temperature is 70-90 degrees, everything else is overheating.
- Normal hard disk temperature is 50-55 degrees or lower. If this value is higher, then feel free to copy important data, otherwise you can easily lose them.
- The normal temperature of the chipset is 90 degrees.
I would like to say that the temperature may also depend on the model of a particular device. Eg, nVidia graphics card GeForce 8600M GT has a normal temperature of 90-95 degrees, in turn nVidia GeForce 9500M GS optimum temperature is 80-85 degrees.
If, after testing the laptop for overheating, you find that the temperature is normal or even below optimal, and the computer nevertheless slows down, freezes or turns off completely, the problem should be sought in operating system and drivers. In order to fix these problems, you should first update the BIOS of the laptop. BIOS, you can get from the website of your laptop manufacturer. If updating the BIOS did not fix the problem, then you will need to demolish the old one and install new system, update all drivers, install the most fresh versions programs. If this does not fix the situation, then only one thing remains, contact the service center, where they will find you and most likely fix the problem. It can be quite difficult to repair such breakdowns at home, and in a couple it is impossible.
How to cool down a laptop?
But in the event that the laptop still overheats, then the following measures should be taken to cool it.
The four main methods that are used to lower the laptop temperature are:
1. Place an object under the back end so that a hill forms.
2. Start using the dedicated cooling pad.
3. Remove all dust that has settled in the cooling system.
4. Replace thermal paste.
Take a closer look at each of the above methods.

Most often, the air that cools the computer components enters the laptop through the slots and holes that are located in the bottom of the laptop. Some air is also sucked in through the keyboard. After we lift the end of the laptop, we will increase the amount of air sucked in, thereby improving its circulation inside the laptop. After that, the temperature of the laptop can drop by 5-10 degrees, which, of course, stabilizes its work. It should be understood that you can put anything under the end, from a book to a package of gum. This is the easiest and most affordable way.

This method, like the previous one, is quite simple, and most importantly, effective. The whole point is that the laptop is placed on a special stand with a fan. Through the holes on the stand, cool air enters the laptop, which cools all its internal components. Using a similar method, you can lower the temperature of iron by 5-15 degrees.
The most common such coasters cost 20-30 dollars, better 50-60 dollars. The fan of such a stand is powered by a laptop via a USB connector.
3. Cleaning the internal devices of the laptop from dust
You can start cleaning the laptop from dust after 2-3 months from the date of purchase. After all the dust has been removed, the laptop will heat up to the same level as when it was new.
This service is usually not covered by the warranty. You can clean the laptop from dust yourself or by contacting a service center. Of course, it is better to contact the service center, they will do everything for you, efficiently and quickly for a small fee.
If you have a great desire to clean it yourself and not spend money on a service center, then I will tell you how to do it. First of all, we will partially disassemble the laptop. If you decide to remove all the dust with a vacuum cleaner, then I want to disappoint you, there will be no noticeable effect from this.

And so, before you start cleaning, you will need to turn off the computer, and if it is connected to the mains, turn it off from there. You will then need to turn the laptop over and remove the battery. This item must be completed. After the battery is out of the laptop, you need to figure out which part is the fan. Often the fan is closed with a large bottom cover.


As soon as the bolts are unscrewed, we begin to slowly remove the cover.
![]()
By the way, in addition to the bolts, the lid can also be held by special latches, which must be handled very carefully so as not to break.

And so the cover is removed and before our eyes there is a dusty radiator with a fan.

For cleaning, we need to remove the fan and after that, we can proceed to cleaning the radiator and the fan itself.

Cleaning should be done with a brush, dry cloth or napkin. After all the dust and debris has been removed, you should reassemble. After that, you can start the laptop and enjoy normal work.
4. Replacing thermal paste in a laptop
Compared to other methods, this method is the most complex and time-consuming. In order to replace thermal paste, you will need knowledge and experience. It should be remembered that the warranty is lost when the thermal paste is replaced. If you still decide to change it, then it is best to contact the services of the service.
The fact is that manufacturers use a thick layer of thermal paste, which hardens too quickly and then collapses, forming an air bag. And if the factory thermal paste is changed to normal, then the heating of the laptop can be reduced by 5-15 percent.
Conclusion
Here are all the reasons why your laptop may overheat, as well as all the methods to deal with this problem. I hope that after reading this article, you will be able to diagnose the cause of overheating without much effort and easily fix the laptop cooling. I would like to believe that after reading this article, you will forever stop experiencing problems caused by overheating of the laptop.
You can check the laptop cooler for performance using the SpeedFan program or by connecting to another computer. Fan problems detected should be corrected as soon as possible to avoid overheating of components.
Program check
You can make sure that the fan is working without using special software. It is enough to bring your hand to the opening of the cooling system on the case, having loaded the system before that. Try, for example, running a resource-intensive game - the noise from the cooler will tell you that the laptop is trying to cool the components.
If the fan fails to keep up with the load and the component overheats, the laptop may freeze or shut itself down. This is how the overheating prevention system works, but if it had to come into play, it means that the cooler is really bad, and it needs to be cleaned or replaced urgently. But this way you can only determine the fact of the operation of the fan. Whether it functions well can be found out through the SpeedFan program.
It is not necessary to change the language: SpeedFan will clearly demonstrate with the help of icons which components are heated within the normal range and which are too hot. For example, in the example above, the cooler cannot cope with the cooling of the processor, so there is a fire icon next to the CPU. 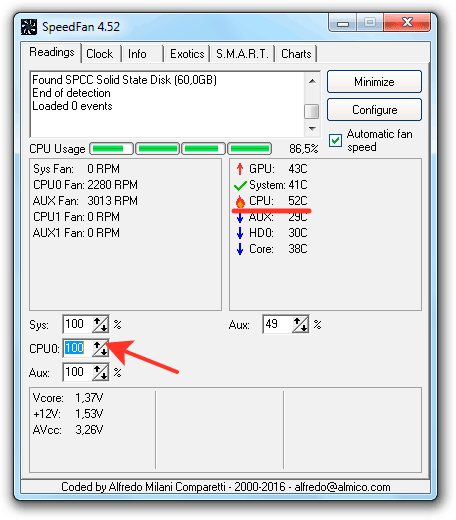
Try to fix this with SpeedFan by increasing the fan speed of the laptop. Find at the bottom of the main window of the utility the cooler that is responsible for CPU cooling. If it's not running at 100%, increase its power to see if the CPU temperature drops. If even at maximum speed the fan cannot provide normal cooling of the laptop component, then it is necessary to determine what is the reason for the laptop overheating.
Hardware check
If it is difficult to understand if the fan is working, you will have to disassemble the laptop and check its operation. Before removing the cooler, read the disassembly instructions for your laptop model. If the laptop is still under warranty, then you should not disassemble it. Go to a service center with an overheating problem so as not to void the warranty due to mechanical interference.
If you are still going to disassemble the laptop yourself, then remember that it is not necessary to pull the cooler out of the case, it is enough to free the wires so that you can test the fan on another device. To check, you will need a USB cable, which has a plug on one side and two wires on the other, red (+) and black (-). It is necessary to connect the wires of the USB cable with the wires of the cooler - black to black, red to red. The USB is then inserted into another computer. 
If the laptop fan is spinning, then the cause of the temperature rise must be looked for elsewhere. Try replacing the thermal paste on the processor, clean the cooling system well again.
Cooler cleaning or replacement
If you get to the laptop cooler, you can try to clean it from dust or replace it yourself. Radiators with fans should be looked for in the hottest spots - near the video card, processor, hard drive. The cooler itself will be fixed with screws. 
You can clean the fan with a regular cloth or a special brush. Then it is necessary to remove the radiators and also remove the accumulated dust from them. In principle, this completes the cleaning of the cooler, it remains only to install the cooling system in place without confusing anything. If you do not have experience in carrying out such operations, then it is better to immediately trust the professionals and contact the service center. 
This cleaning is recommended to be carried out regularly, even if you do not notice problems with overheating of the equipment. Close attention to the condition of the cooling system should also be paid if the house has animals or has recently been renovated with "dusty" work - for example, rubbing plastered walls. If the laptop components are still not cooling properly after cleaning the cooler, replace the fan with a more powerful one or consider purchasing a cooling pad.
Your Mac is equipped with sensors that detect changes in temperature inside your computer and turn on the fans to direct cooling air to critical components.
About Noisy Fans
When the computer's processor is processing resource-intensive tasks such as compressing HD video, playing graphics-intensive games, or indexing the hard drive after data has been migrated, the fans spin faster to provide additional air movement. When this happens, the fan may be noisy, especially in silence. This airflow noise usually accompanies the cooling process.
The ambient temperature also has an effect on the speed of the fan response. If the ambient temperature is too high, the fans turn on earlier and spin faster.
Make sure the air vents on your Mac are not blocked
Mac computers have vents that let cool air in and hot air out. To provide optimal performance computer, make sure that the ventilation holes are not blocked.
Mac laptops have vents on the sides and back. iMacs have vents on the bottom edge and on the back. On models Mac mini cold air enters from the bottom, and hot air is exhausted from the back. On Mac Pro (Late 2013) models, cold air enters from the bottom and hot air exits from the top.
The surface your Mac is placed on can block its ventilation holes, which can affect the behavior of the fans. If the computer is placed on a soft surface, such as a sofa, pillow, bed, or lap, the fans may be more active. Place your Mac on a hard, flat surface such as a table for optimal heat transfer.
Instruction
In the laptop brought in for repair, the fan stopped rotating due to the failure of this key element. But if you figure it out, there is no need to look for this transistor and solder it. Just disconnect the positive contact of the fan power connector and apply the required voltage directly to it.
What connectors did you check, did you take it apart?
The cooler is part of the cooling system. How your laptop works depends on its work. If laptop cooler not spinning it is not strange that the device will start to heat up, and components will fail. As a result, the laptop will completely stop functioning. In any case, it is better to immediately seek the advice of specialists. We will definitely help you choose the cooling system that suits your laptop model.
As a rule, the replacement of the cooling system is carried out in case of overheating. If the necessary measures are taken in time, serious damage can be avoided. In 99% of cases this issue is resolved enough in a simple way. If your laptop starts to heat up during operation or the cooling system makes noise, this means that the cleaning of the cooling system needs to be done as soon as possible. It will also be necessary to make a high-quality replacement of thermal paste, which is located on the central processor, chipset. Naturally, this will help to avoid serious damage, and your laptop will work perfectly again.
Consider the possible causes of this annoying malfunction, as well as your possible actions.
1. A problem with lubrication in the cooler bearings, which led to its stop.
If it doesn't, then clean it up. mechanically cooler. Turn off your laptop and take it apart. To do this, unscrew a few screws and detach the bottom cover of the laptop. Be extremely careful, because, in most cases, several cables are attached to it, coming from motherboard. Be sure to remember the connectors to which these cables were attached.
Another important point is that you need to solder the diodes not just by turning off the laptop, but also by disconnecting the battery. The voltage on the USB connector can be maintained even when the system is turned off, and for some time after the battery is disconnected.
"Sometimes it works fine" - how long can it work like that?
What connectors did you check, did you take it apart?
For any question, please contact our workshop. We will repair laptops for you HP, Asus, Lenovo, Acer, Sony Vaio, Samsung, Toshiba, Dell.
The solution is either to figure it out yourself, but without special knowledge, it's not so easy, or a visit to a service center to diagnose, search for and replace a faulty sensor.




