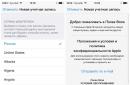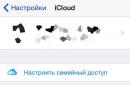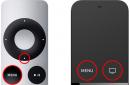Problems with hardware often turn out to be much more complex and expensive than problems with software. It’s very disappointing if the screen falls off, but, as a rule, I can easily replace it. But the buttons can be a lot more fiddly. If you find yourself in a similar situation (click on Home, Back or Menu does not lead to any consequences), then help will come application . After installing it, you will receive a panel consisting of 4 buttons: Home, Back, Menu And Resize. Make a note of what you need root access on the device.
After installing the application and launching it for the first time, you will receive a panel with buttons that will be located in the center of the screen. Its location can be changed; you can also adjust the size of the buttons, the distance between them and the transparency of the panel itself.
For button Home you can customize its behavior when pressed for a long time: either it will launch Google Now , or work as a button Power. Besides Floating Soft Keys allows you to change button icons. If you want to choose a vertical panel layout, then to do this you simply need to uncheck the box next to the horizontal layout option in the menu. There you can also activate the application to turn on when loading.


He behaves very smartly. If the panel overlaps any buttons or options of a running application, it automatically changes its location on the screen, but there is one drawback. After the application that caused the panel to change its position is closed, the panel itself will not be able to return to its old location. This will have to be done manually.
It would be nice if the developers upgraded the existing buttons with more functions and added volume control to them. But for now these are just dreams. If you are interested in such a practical thing as, and are already planning to download the application, then you
Control buttons are divided into mechanical and software. The first ones are located on the body of your gadget - these are the power button, the volume rocker (two buttons with one rocker key) and sometimes the Home(V Lately more often it is software.
The second ones are virtual buttons located on the screen of a smartphone or tablet and also controlled by pressing a finger, but on the screen. This is a soft button Home, button Back and button Latest apps(sometimes this is a button context menu). The appearance of these buttons depends on the version of Android OS used. This can be, respectively, a house, a curved arrow and two rectangles one after another (Android 4.x version) or, respectively, a circle, a triangle and a square (Android 5 version).
Let's dwell on assignment of control buttons.
Purpose of the button nutrition and swings volume obviously. However, the peculiarity is that the inclusion turned off The smartphone is started by long (more than 2 seconds) pressing the power button, followed by the OS loading process. At working smartphone short press this button calls lock screen(if it is enabled in the settings) or directly going to the desktop. When the smartphone is running, long pressing the power button brings up the Menu, which contains items Shutdown,Data Transfer, Offline Mode and Reboot(Restart).
Mechanical button Home when pressed briefly, it calls up the lock screen or goes to the main desktop. Long press may cause list of recent running applications , and double pressing - one of the programs (for example, in Samsung smartphones S Voice application is called up).
Software button Back causes a transition to previous screen, successive clicks - respectively, on several previous screens until the application is closed. It should be emphasized here that in the latter case the application is unloaded from random access memory, while pressing the button Home causes a transition to the main desktop, but earlier open application remains in memory and continues work in the background.
Button Latest apps is very convenient, since if you need to re-launch one of the previously used applications, there is no need to look for it again in the general list of programs ( Applications Menu) or look for its icon on desktops. Applications in the list are always arranged in reverse chronological order of their launch (the most recently launched ones are first in the list). In addition, the list window contains additional buttons for calling up the List of active tasks (running in the background of applications), a Search for applications button, and a button for Clearing the list of recent applications.
A lightweight utility that greatly simplifies working with the device.
Introduction:
Which button does each user use most often per day? This is either the Home button or the Back button. The application under the name was created in order to expand the functionality of the Back button by linking to it the ability to control gestures, which will automate some other system functions. It is worth understanding that the usual Back button will remain in the same place, and the application adds its own, which, at the same time, will not take up much space.
Functional:

To use the application Root rights is not required, but instead you need to activate the service for the application in the “ Special abilities" The functionality of the application turned out to be quite simple, but the fact that it works and does not at all interfere with the usual work with the device already deserves some praise. On the main screen there are 3 types of actions that you can perform with the button: hold, swipe up and swipe down. For each action, you can choose one of 5 actions:
1. No action.
2. Home
3. Recently launched applications
4. Notifications
5. Hide the button
Gestures are performed as follows: place your finger on a button, and then swipe up or down, and a border of a certain color will appear on the button itself. Naturally, if you just press the button, it will work exactly the same as system button Back.
Results:

In the settings you can turn off the application, as well as remove notifications that allow you to hide or show the button. Let's summarize: it is quite capable of making using the device much easier and more convenient, especially if you get used to such actions. Enjoy!