Today I would like to analyze one interesting question regarding the Google Chrome browser. As you know, when you start the browser, you can see the express panel, which shows the most visited sites. Is there any way I can add my bookmarks to this panel?
Alas, for some reason, Google still does not allow using this panel to add sites of your choice and only shows the most visited resources on it. With what it is connected, it is not clear. Therefore, if you want to add bookmarks to the express panel, you need to install, which I described in detail earlier.
The panel itself looks like this:
![]()
If you don't want to set visual bookmarks, you can add bookmarks to the bookmarks bar, which is also very convenient.
At the top left of the browser window, you see the following:

First we need to make sure that the bookmarks bar is shown not only on home page Google Chrome, but also on any other page - for quick access to bookmarks. Hover your mouse over the inscription "Add bookmarks to this bar ..." and right-click, then select "Show bookmarks bar" from the menu.

Add a bookmark: open the site, click on the star in the address bar, select the "Bookmarks Bar" section and click "Done".

The bookmark will now be shown in the panel. In the same way, you can add any other bookmarks to the specified panel.
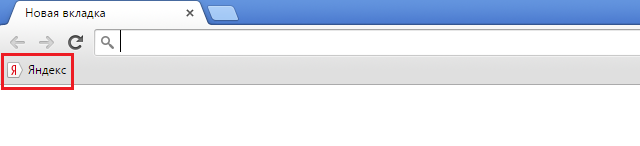
![]()
Good afternoon dear friends. Yesterday my friends and I stayed too long, but finished watching this unfortunate Eurovision. Damn, how does politics decide the outcome. Voting was divided into 2 stages: first, the “professional jury” votes, and then the audience. And if the audience put us in first place, then the “professionals” gave us practically nothing.
But I didn't want to tell you about it at all. In the last article, we talked about . As I said, many people are not satisfied with the standard panel of recently visited sites, but then again from many I heard something like “Damn, Google good browser, but why is there no express panel like in opera or in Yandex browser? Many people want to see permanent bookmarks on the panel.
In fact, you should never worry about this, since in our time almost everything is fixable. At least we are able to make a Yandex express panel for Google Chrome. Moreover, it will really make it a little easier to work in the browser. And today I'm going to show you how to make it happen.
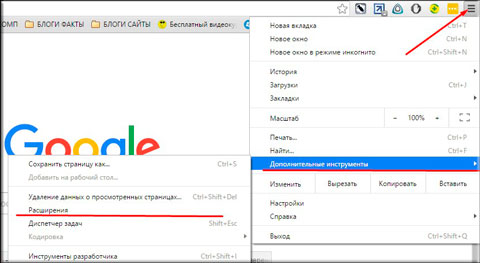
But for fans of the Google search engine, it will be a small bummer, since these are extensions from Yandex and search system on this panel is also from Yandex, so either it or none. But it's not scary. You can search in the address bar, or by going to the Google site.
In general, if you want an express panel, then you are welcome. The item is very comfortable. Don't you think so? Tell me which way to display start page in chrome do you prefer?
Well, that's about all I have. I hope you liked the article and found it useful. If you have not subscribed yet, then be sure to subscribe to updates of my blog articles. Best wishes to you! Bye bye.
The popular browser "Opera" boasts a very convenient function called express panel. In fact, this is the start page in the browser window.
The user can enter any website into it, so that he can quickly switch to it, without having to drive the name of the site you need into the search box.
The Google Chrome browser also has a similar function, but here each site is added automatically, and it all depends on how often a particular site is visited.
Features of the express panel in Google Chrome
There can be a maximum of eight tabs in Chrome (you can't add more). In this scenario, if the history contained in Google Chrome is deleted, the entire set of files will simply be erased. However, Chrome's Quick Access Toolbar can be configured to be functionally identical to the one found in the Opera browser. How can this be done?
Back to bookmarks bar
As a kind of replacement, you can use the bookmarks bar. Each user can enter exactly those sites that he needs into it.
To activate this feature you will need:
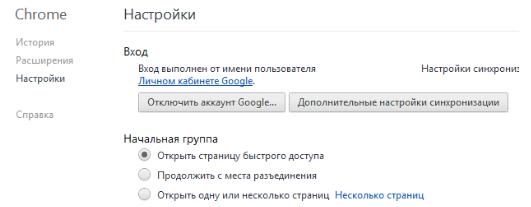
A line will appear at the top where all your bookmarks will be placed. To create a bookmark, you need to open the site that you need, and then click on the button that resembles a star: 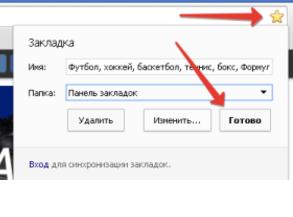
You can change the name of the bookmark or specify the folder where it will be saved.
Almost every bookmark is stored in the panel area directly below the address bar, and it is activated by a single click. All data is removed in the same way as this process occurs in Yandex.
Let's look at extensions
In the event that you managed to make a quick access panel with bookmarks, but you do not like the functionality and its appearance, you should ask for the help of a special type of extensions.
Most wanted additional tools, which make it possible to create a quick access panel in Google Chrome, can rightly be considered the second version of Speed Dial, as well as a set of Yandex visual bookmarks.
After the applications are installed, you will have a great opportunity to add forty-eight visual bookmarks to the page field, thanks to which the user can easily get to any site he needs. 
To install the extension you will need:
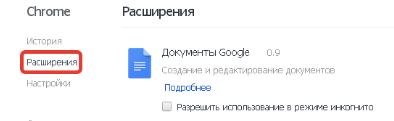
Go to the site of the Google Chrome online store. In addition to the name, it has a huge amount useful additions which are distributed absolutely free of charge. In order not to search for the necessary add-ons manually, you should use the search area and enter the name of the Speed Dial 2 application into it. The search will give you the add-on you are looking for, and then you just click on the button and wait for the download. 
Click on the button to add this extension.
Upon completion of a short pause, you will receive a notification that will indicate the successful completion of the operation. Create a folder that will be completely empty, so you will see a window notifying the user that the program is running. Click on the blue button to continue, and then you can get acquainted with the main functionality that the add-on offers. 
After that, you will be able to go through the registration process on the service itself from the developers. However, this procedure is not mandatory. From the very beginning, the express panel will be completely empty without windows with links to websites. In order to enter data, you need to click on the plus sign, enter the address name of the resource you need in the empty field, and then save all the data.
To delete a bookmark, you will have to right-click on it, and then click on the section to delete.
In the event that you need to completely remove the quick access panel, you need to visit the list, which contains all the important extensions, and then deactivate the add-on that is associated with the creation of the panel.
Good day! If you are missing the express panel in the Google Chrome browser, as it was implemented in Opera, then you have come to the right place. Today we will “fasten” the usual express panel to Chrome. When you open a new tab in this browser, a window with sites appears and many people confuse it with the express panel. In fact, only the last visited sites are displayed in such a window, and they are constantly changing.
By default, Google Chrome does not provide an express panel, but this can be easily fixed. At all this browser can be customized beyond recognition, thanks to almost unlimited possibilities. There are special extensions that expand the capabilities of the browser. To add an express panel to Chrome, just find the appropriate extension and install it. In words, everything is easy and, believe me, in reality there is nothing complicated either. Below we will look at the most popular extensions that can add an express panel to your favorite browser.
(banner_google1)
Speed Dial Extension
On this moment This is the most popular extension for the Google Chrome browser, which integrates the familiar express panel, similar to Opera. All visual bookmarks are now on one page, add frequently visited sites and enjoy maximum convenience. When you first start, you can choose a 3D style or the usual 2D. Let's install this panel!Install the extension in the same way as the previous "Install" - "Install extension". After installation, open a new tab and click the "I am a new user" button.

Next, we will be introduced to the elements of the new panel in eight steps. After that, you can admire the express panel.

As you can see add express panel to Google browser Chrome absolutely not difficult. Choose what you like, install and customize to your needs. That's all! All the best!
Due to the express panel, the user gets quick access to those sites that he visits most often. All browsers today are equipped with this option. However, they are not developed in all of them.
Panel Features for Google Chrome
The Express Dial in Google Chrome has some limitations. Below the search bar, there are only eight tiles with thumbnails of web pages created based on your visits (the more you visit, the more likely the site will appear there). Adding tiles using browser tools will not work - you will have to install extensions.
Another disadvantage of the express panel in Google is that it disappears if you delete your browsing history.
Replacing the express panel
You can also save pages in the bookmarks bar, so it can be considered a kind of alternative. The advantage is that here you have the right to choose what will be shown and what is not. How to enable it?
1.Open the menu by clicking on the icon with three stripes and select "Settings".
2. In the "Appearance" block, check the "Always show the bookmarks bar" item. Now an additional line will appear under the navigation bar, in which the links you save will be placed in the future.

3. To add an address, go to the site and click on the star icon. Check the "Bookmarks Bar" option in the drop-down menu. The bookmark will be immediately added to the top of the browser.

The number of bookmarks is unlimited. Since not all bookmarks can fit on a line, only eight bookmarks will be visible. You will need to click on the arrow located to the right of the line to open the entire list of saved pages.
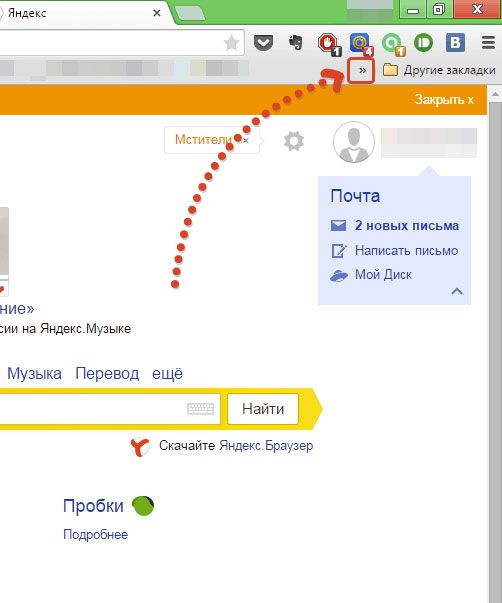
Panel from the Yandex browser
Those who are used to getting freedom of action will choose this option for Google Chrome. The extension is available in the browser store itself. How to get there?
1.Enter the address: chrome://extensions/.

2. Go down to the end of the page and click on the inscription "More extensions". You will be taken to the add-ons directory in Google Chrome.
3.Find the Visual Bookmarks extension in the store. It is necessary "Yandex Elements".

4.Click on "Install".
After successful installation, restart your browser and after opening you will see that the new express panel can already be used. It is logical that the search string will no longer be Google, but Yandex.
The tab bar can be customized. To do this, just click on the "Settings" button, which is located at the bottom right.

Select the required number of bookmarks. It can be reduced or increased - it all depends on your desire. The maximum number of cells is 48. You can also decide on background image browser start page: choose from the available options or upload your own. Check the box to the left of "Show bookmarks bar" if needed.

If you want to delete a bookmark, click on the cross in the right upper corner site thumbnail cells.
Help from Speed Dial 2
This is a worthy alternative to the Yandex express panel, but from another developer. It can also be installed through the online extension store.
1.Go to the extension store in the way described above.
2.Enter Speed Dial 2 into the search bar to quickly find the add-on among numerous applications.
3. Click on "Free" or "Install".

4.Since the extension to be installed needs confirmation, click on "Add". Then, after a while, a notification will appear that Speed Dial 2 has been added.

5.The following notification will pop up in a new tab:

6.Click on "Continue" to review the options or "Skip Welcome". You can register for the service, but this is optional.
7. The empty Quick Access Toolbar looks like this:

The user has yet to create his taskbar.
8. To add a page, click on the plus and write the address. Next, click on "Save".
In this express panel, to delete a bookmark, right-click on the cell and select "Delete" from the context menu.
To delete the entire table with windows, you need to go to the list of extensions and simply disable the Speed Dial 2 add-on by moving it to the “Off” mark.
IOS7 New Tab Page: iOS imitation
Here, instead of cells with a page image, widgets appear - imitation iOS systems. The application offers its own set of widgets with services. For the most part, English-language resources are located on the panel, so this is an extension for Google Chrome.

You can remove the site widget by holding it. Only here you need to use not a finger, but left key mice. A cross will pop up, an icon that will mean deletion. With a simple drag and drop, you can change bookmarks in places.

A couple more benefits:
- Virtual desktops, where icons of selected sites are distributed by topic.
- Static shortcuts at the bottom of the window. They do not flip when moving from one desktop to another. Among the fixed there is also a Google site. The most visited pages are saved here. However, they can be changed.
How can be configured? To change the appearance of the express panel, go to the Settings section (gear icon in the lower right corner).
In the window, you can put the desired background, add a bookmark (for this you need to enter the address manually). You can also import settings.

One of the shortcomings is the bad quality of the widget picture. This is due to the fact that the extension cannot always find a picture for the icon.

What if the panel disappeared?
Sometimes users complain that the panel with visual bookmarks gone. Why is this happening?
There are two options: either this is a failure in the operation of the extension itself, or you went to another account Google under which the extension is not installed. To get started, go to the account on which the add-on was installed. If the account has not changed, then remove the extension and install it again. The problem must be solved.
Each user has the right to make an express panel in his Google Chrome. In particular, various extensions are used for this. The result is a beautiful and user-friendly interface of the program.




